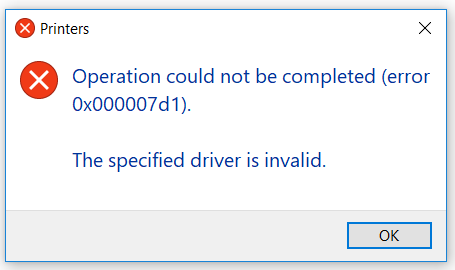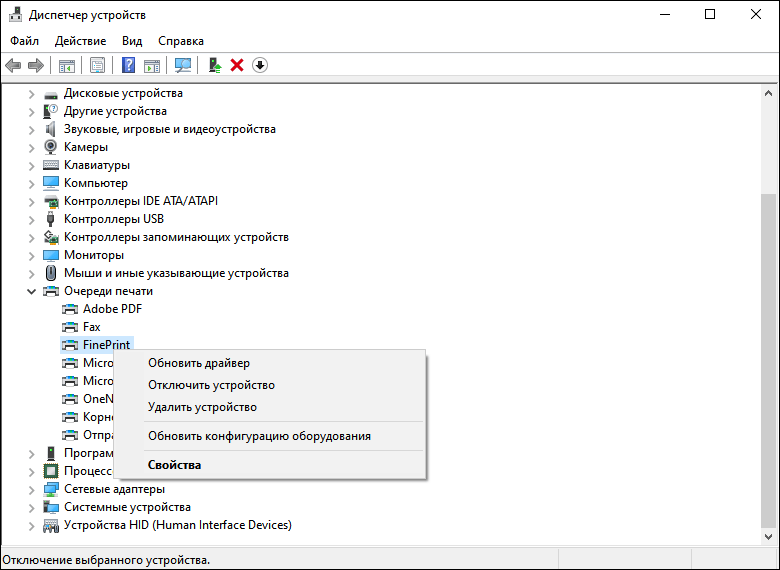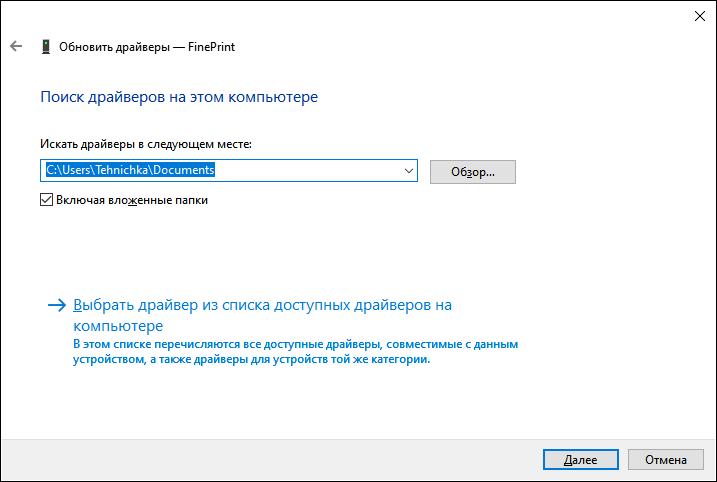При использовании принтера на ПК под управлением ОС Windows 10 можно увидеть ошибку с кодом 0x000007d1. К самой ошибке прикладывается следующее сообщение:
Невозможно завершить операцию (ошибка 0x000007d1).
Выбран неверный драйвер.
Причина? На самом деле, причина за данной ошибкой указывается сразу же в ее же сообщении: проблема заключается в некорректно работающем драйвере подключенного принтера.
Как исправить ошибку 0x000007d1?
Как правило, вся эта проблема решается при помощи элементарного обновления или переустановки драйвера для принтера. Сделайте следующее:
- нажмите Windows+R;
- пропишите devmgmt.msc и нажмите Enter;
- раскройте раздел «Очереди печати» и найдите свой принтер;
- нажмите на него правой кнопкой мыши и выберите «Обновить драйвер»;
- выберите опцию «Автоматический поиск обновленных драйверов»;
- следуйте дальнейшим инструкциям на экране и подождите обновления драйвера.
Воспользуйтесь принтером и посмотрите, исчезла ли ошибка 0x000007d1. Если нет, то попробуйте переустановить драйвер. Для этого вместо опции «Обновить драйвер» в Диспетчере устройств выберите «Удалить устройство».
Потом перезагрузите компьютер, перейдите на официальный сайт производителя вашего принтера, скачайте драйвер и установите его. Поверьте, процедура очень простая — не потеряетесь. Как только установите свежий драйвер, проверьте наличие ошибки 0x000007d1.
Если же обновление и переустановка драйвера принтера не помогла вам разрешить данную неполадку, то можете выполнить небольшой «хак» в реестре Windows. Сделайте следующее:
- нажмите Windows+R;
- пропишите regedit и нажмите Enter;
- перейдите в следующий раздел:
- HKEY_LOCAL_MACHINESYSTEMCurrentControlSetControlPrintPostSPUpgrade
- удалите PostSPUpgrade, используя левую часть окошка реестра;
- перезагрузите компьютер.
Используем подключенный принтер и проверяем, была ли разрешена ошибка 0x000007d1 или же нет.
Причина ошибки с номером 0x000007d1 — некорректная работа драйвера принтера. Устранить её можно двумя способами: ручной переустановкой программного обеспечения и внесением исправлений в системный реестр.
Переустановка драйвера принтера
Чаще всего для исправления ошибки 0x000007d1 достаточно обновить или переустановить драйвер принтера.
- Открываем «Диспетчер устройств».
- Раскрываем раздел «Очереди печати» и находим свой принтер.
- Кликаем по устройству правой кнопкой и выбираем опцию «Обновить драйвер».
Обновляем драйвер принтера
- Запускаем автоматический поиск обновлённых драйверов.
- Следуем инструкциям на экране, чтобы обновить драйвер.
После обновления драйвера пробуем снова воспользоваться принтером. Если ошибка повторяется, то приступаем к чуть более радикальному решению проблемы. Удаляем принтер и затем устанавливаем последнюю версию драйвера с сайта производителя.
- Открываем «Диспетчер устройство».
- Находим в списке принтер, кликаем по нему правой кнопкой и выбираем опцию «Удалить устройство».
- Подтверждаем удаление устройства и перезагружаем компьютер.
После перезагрузки заходим на сайт производителя принтера. Находим свою модель и скачиваем последнюю версию драйвера, совместимую с Виндовс 10. Обращаем внимание на разрядность — она должна совпадать. Устанавливаем драйвер вручную и проверяем, заработал ли принтер.
Устанавливаем драйвер принтера вручную
Если драйвер скачивается не в виде исполняемого файла, то для ручной установки запускаем «Диспетчер устройств», находим принтер (система автоматически определит его при включении), кликаем правой кнопкой, выбираем опцию «Обновить драйвер» и нажимаем «Выполнить поиск драйверов на этом компьютере». Затем кликаем «Обзор» и указываем папку, в которую скачан файл драйвера. Следуем инструкциям мастера обновления, чтобы установить последнюю версию ПО.
Если обновление драйвера и даже ручная переустановка устройства не помогли избавиться от ошибки 0x000007d1, применяем небольшой хак. О нём сообщили пользователи на форуме поддержки Microsoft. Способ заключается во внесении изменений в системный реестр. Это безопасно и эффективно — по крайней мере, многие пользователи подтвердили, что им помогли следующие действия:
- Открываем редактор реестра (Win+R — regedit).
- Переходим в раздел HKEY_LOCAL_MACHINESYSTEMCurrentControlSetControlPrintPostSPUpgrade.
- Удаляем параметр PostSPUpgrade.
- Перезагружаем компьютер.
После повторного запуска системы проверяем, заработал ли принтер. На этот раз никаких ошибок быть не должно.
Загрузка …
Post Views: 812
Пользователь сталкивается с ошибкой принтера 0X000007D1 из-за поврежденной папки спула. Более того, поврежденная установка драйвера / программного обеспечения принтера также может привести к данной ошибке.
Пользователь сталкивается с проблемой принтера (обычно после обновления Windows), когда он пытается распечатать документ, но сталкивается с сообщением об ошибке 0X000007D1. Проблема не ограничивается конкретным производителем принтера. Обычно отображается сообщение следующего типа:
Операция не может быть завершена (ошибка 0x000007d1)
Указанный драйвер недействителен
0X000007D1 Ошибка принтера
Прежде чем перейти к решениям по исправлению ошибки 0X000007D1, перезапустите систему и удалите все очереди заданий на печать, чтобы проверить, решает ли она проблему. Также создайте точку восстановления системы (на всякий случай). Более того, некоторым пользователям удалось успешно печатать через Microsoft Edge, а затем принтер начал нормально печатать (до перезагрузки системы), поэтому проверьте, позволяет ли этот обходной путь использовать принтер (пока проблема не будет решена).
Решение 1. Обновите Windows вашей системы до последней сборки
Microsoft добавляет новые функции в ОС Windows (для удовлетворения последних технологических достижений) и исправляет обнаруженные ошибки (например, ошибку, вызывающую проблемы с принтером) через канал обновления Windows. Если это так, то обновление Windows до последней версии может решить проблему.
- Вручную обновите Windows вашей системы до последней сборки. Кроме того, проверьте, не скрыто ли обновление и нет дополнительных обновлений, ожидающих установки. Если какое-либо из обновлений не удается, загрузите его автономный установщик с веб-сайта каталога Windows и используйте его для установки этого обновления. Также убедитесь, что BIOS вашей системы обновлен до последней версии.
Проверить наличие обновлений Windows
- После обновления Windows вашей системы проверьте, решена ли проблема с принтером.
Решение 2. Удалите ключ реестра PostSPUpgrade
Если проблема все еще существует, то использование редактора реестра для удаления ключа PostSPUpgrade может решить проблему.
Предупреждение: действуйте на свой страх и риск и с особой осторожностью, поскольку редактирование системного реестра требует определенного уровня знаний и, если не будет выполнено должным образом, вы можете нанести непоправимый ущерб вашей системе и данным.
- Создайте резервную копию системного реестра.
- Нажмите клавишу Windows и в строке поиска Windows введите «Редактор реестра». Затем щелкните правой кнопкой мыши результат в редакторе реестра и выберите «Запуск от имени администратора».
Откройте редактор реестра от имени администратора.
- Затем перейдите к следующему (путь может быть недоступен для всех пользователей): Computer HKEY_LOCAL_MACHINE SYSTEM CurrentControlSet Control Print PostSPUpgrade
- Теперь на левой панели удалите ключ PostSPUpgrade и выйдите из редактора.
Удалите ключ реестра PostSPUpgrade
- Затем запустите командную строку с повышенными привилегиями и выполните следующее: net stop spooler net start spooler
Остановить и запустить службу диспетчера очереди печати
- Теперь перезагрузите компьютер и проверьте, нормально ли работает принтер.
Решение 3.Замените папку катушки проблемной системы
Вы можете столкнуться с данной ошибкой, если папка спула (в которой хранится информация и содержимое ваших принтеров) повреждена. В этом контексте копирование папки спула из другой рабочей системы (или из вашей старой установки Windows) может решить проблему.
- Щелкните правой кнопкой мыши кнопку Windows и выберите «Выполнить».
- Затем перейдите к следующему: Windows.old System32
Откройте System32 папки Windows.Old.
- Теперь скопируйте папку Spool и перейдите в следующую папку: Windows System32
Откройте папку System32 с помощью команды «Выполнить»
- Затем вставьте папку Spool (нажмите Да, если получено приглашение UAC) и перезагрузите компьютер.
Заменить папку катушки
- После перезагрузки проверьте, нормально ли работает принтер.
- Если нет, проверьте, решает ли проблему переустановка драйвера / программного обеспечения принтера.
Если у вас нет папки Windows.old, вы можете попробовать папку спула с другого компьютера из той же среды (но не забудьте создать резервную копию папки спула вашей системы).
Решение 4. Вернитесь к старой версии Windows 10
У Microsoft есть история выпуска обновлений Windows с ошибками, и, как сообщается, проблема вызвана одним из обновлений функций. Если это так, то возврат к более старой версии Windows 10 может решить проблему.
- Нажмите клавишу Windows и откройте Настройки.
Откройте настройки Windows.
- Теперь выберите «Обновление и безопасность», а затем на левой панели окна выберите «Восстановление».
- Затем на правой панели окна нажмите кнопку «Приступить к работе» (в разделе «Вернуться к предыдущей версии Windows 10»), а затем следуйте инструкциям, чтобы вернуться к более старой версии.
Вернуться к предыдущей версии Windows 10
- Теперь проверьте, нормально ли работает принтер. Если это так, возможно, вам придется заблокировать установку проблемного обновления до тех пор, пока проблема с принтером не будет решена.
Решение 5. Выполните обновление на месте
Если проблема не исчезла, то обновление на месте может решить проблему с принтером. Но имейте в виду, что когда во время процесса обновления вас спросят, обязательно выберите Сохранить файлы и приложения.
- Запустите веб-браузер и перейдите к страница загрузки Windows 10.
- Теперь под последним обновлением Windows (в настоящее время — Windows 10 October 2020 Update) нажмите «Обновить сейчас» и дождитесь завершения загрузки.
Нажмите «Обновить сейчас» на странице загрузки Windows 10.
- Затем щелкните правой кнопкой мыши загруженный файл (Windows10Upgrade) и выберите «Запуск от имени администратора».
- Теперь следуйте подсказкам, чтобы завершить процесс обновления, а затем проверьте, решена ли проблема с принтером.
- Если нет, откройте страницу загрузки Windows 10 (шаг 1) и в разделе «Создать установочный носитель Windows 10» нажмите «Загрузить инструмент сейчас».
Загрузите средство создания мультимедиа сейчас
- Теперь дождитесь завершения загрузки, затем щелкните правой кнопкой мыши файл MediaCreationTool и выберите «Запуск от имени администратора».
Запустите Media Creation Tool от имени администратора.
- Затем примите лицензионное соглашение и выберите «Обновить этот компьютер сейчас» (в окне «Что вы хотите сделать»).
Выберите «Обновить этот компьютер сейчас»
- Теперь следуйте инструкциям и завершите процесс обновления.
- Затем проверьте, нормально ли работает принтер.
- Если проблема не исчезнет, запустите файл MediaCreationTool от имени администратора (шаг 6) и выберите «Создать установочный носитель для другого компьютера» (в окне «Что вы хотите сделать»).
Создать установочный носитель для другого ПК
- Теперь нажмите кнопку «Далее» и в окне выбора носителя выберите файл ISO.
Выберите тип файла ISO
- Затем дождитесь завершения загрузки и извлеките загруженный файл ISO.
- Теперь откройте извлеченную папку и щелкните правой кнопкой мыши файл Setup.exe.
- Затем выберите «Запуск от имени администратора» и следуйте инструкциям, чтобы завершить процесс обновления.
- После выполнения обновления на месте проверьте, решена ли проблема с принтером.
- В противном случае создайте загрузочный USB-накопитель из файла ISO и используйте его для обновления системы, чтобы проверить, решает ли это проблему (лучше попробовать это после попытки следующего решения).
Вы можете столкнуться с текущей ошибкой принтера, если установка драйвера принтера или его приложения (если оно есть) повреждена. В этом контексте переустановка драйвера принтера или его приложения может решить проблему.
- Выключите систему и отсоедините от нее все принтеры / сканеры. Затем включите систему.
- Затем нажмите клавишу Windows и введите «Принтеры и сканеры». Затем выберите «Принтеры и сканеры».
Откройте принтер и сканеры
- Теперь разверните любой из принтеров / сканеров и нажмите кнопку «Удалить устройство».
Извлеките устройство из принтеров и сканеров
- Затем подтвердите удаление принтера и повторите то же самое, чтобы удалить все принтеры / сканеры (включая программные принтеры, такие как PDF Printer или XPS Document Writer).
- Теперь запустите меню быстрого доступа, щелкнув правой кнопкой мыши клавишу Windows и выбрав «Приложения и функции».
Открыть приложения и функции
- Затем удалите все приложения для принтера (из Microsoft Store или настольного приложения).
Удалите все приложения для принтеров из приложений
- Теперь перезагрузите компьютер и щелкните правой кнопкой мыши кнопку Windows.
- Теперь в меню «Быстрый доступ» выберите «Диспетчер устройств» и разверните «Принтеры».
Открыть диспетчер устройств
- Затем щелкните правой кнопкой мыши любой из ваших принтеров и выберите «Удалить».
Удалите принтер из диспетчера устройств
- Теперь отметьте опцию «Удалить программное обеспечение драйвера для этого устройства» и нажмите «Удалить».
Выберите вариант удаления программного обеспечения драйвера для этого устройства и нажмите Удалить.
- Затем повторите то же самое, чтобы удалить все принтеры и перезагрузить компьютер.
- После перезагрузки удалите все продукты безопасности (действуйте на свой страх и риск, поскольку удаление продукта безопасности может подвергнуть вашу систему / данные угрозам).
- Затем выполните обновление на месте, как описано в решении 5, с помощью загрузочного USB (если возможно).
- После выполнения обновления на месте нажмите клавишу Windows и введите «Управление печатью».
Открыть управление печатью
- Затем разверните (на левой панели) Пользовательские фильтры и выберите Все принтеры.
- Теперь на правой панели щелкните правой кнопкой мыши принтер и выберите «Удалить».
Удалить все принтеры из управления печатью
- Затем повторите то же самое, чтобы удалить все принтеры из управления печатью.
- Теперь на левой панели выберите «Все драйверы» (в разделе «Пользовательские фильтры»), а на правой панели щелкните правой кнопкой мыши любой из драйверов.
- Затем выберите «Удалить» и повторите то же самое, чтобы удалить все драйверы принтера.
Удалите все драйверы из управления печатью
- Теперь перезагрузите систему и после перезагрузки повторите шаги с 14 по 20, чтобы удалить все принтеры или драйверы (если они снова появятся) из управления печатью.
- Затем выключите вашу систему и подключите принтер к вашей системе.
- Теперь включите вашу систему и проверьте, установлен ли принтер автоматически, если да, то проверьте, нормально ли он печатает.
- Если нет, то проверьте, решает ли проблему использование диска (который поставляется с принтером) для установки драйвера / программного обеспечения принтера.
- Если нет, загрузите последнюю версию программного обеспечения / драйвера с веб-сайта OEM и установите его с правами администратора, и, надеюсь, проблема с принтером будет решена.
Если проблема все еще существует, проверьте, решает ли проблему использование каких-либо приложений для очистки системы. Если это не помогло, проверьте, используется ли Виртуальный помощник Microsoft решает проблему с вашим принтером. Если нет, проверьте, решает ли проблему выполнение восстановления системы. Если вы не хотите использовать восстановление системы или это не вариант, либо используйте другую ОС (если возможно), например iPhone или Android, для использования вашего принтера (до тех пор, пока проблема не будет решена), либо выполните чистую установку Windows или сбросить его.
Вопрос
Проблема: как исправить ошибку принтера 0x000007d1 в Windows 10?
Привет. Я обновил свой компьютер, и теперь мой принтер не печатает. Всплывающее окно также появляется и сообщает, что операция не может быть завершена. В нем говорится о драйверах и отображается код ошибки 0x000007d1. Обновить их или откатить обновление ОС? Помогите, я не хочу все испортить.
Решенный ответ
Проблема с обновлениями Windows[1] а другие системные процессы могут вызывать проблемы с повседневными задачами, если в обновлении есть ошибки или на компьютере есть дополнительные проблемы. Эта ошибка принтера 0x000007d1 в Windows — проблема, о которой люди, к сожалению, сообщают[2] онлайн довольно часто.
Ошибка «Операция не может быть завершена» — это неприятная проблема, поскольку необходимый в то время процесс не может быть запущен должным образом. Причина, по которой пользователи сталкиваются с ошибкой принтера 0x000007d1 в Windows 10, — это неотвечающий принтер. Это может произойти из-за поврежденных или измененных файлов и драйверов устройств, о чем свидетельствует сообщение об этой ошибке.
Пользователи могут сталкиваться с этой проблемой в различных случаях, поэтому существует также несколько различных методов исправления ошибки принтера 0x000007d1 в Windows 10. Некоторые сообщения на онлайн-форумах показывают, что принтеры марки Brother являются одними из наиболее распространенных принтеров, которые сталкиваются с этой проблемой.
Вы можете следовать руководству, в котором перечислены исправления проблемы и показано, как правильно обновить драйверы, очистить конкретные части, где могут быть некоторые поврежденные файлы, и как переустановить принтер, если это нужный. Вам необходимо правильно выполнить шаги, чтобы исправить ошибку принтера 0x000007d1 в Windows 10, потому что обходные пути могут работать только временно, и эти шаги требуют внимания.
Мы можем дать быстрый совет и предложение отсканировать машину с помощью ReimageСтиральная машина Mac X9 или аналогичное приложение. Это не средство защиты от вредоносных программ, и оно вам не нужно, эта ошибка принтера не связана с вредоносным ПО.[3] Однако очистка реестра и восстановление данных могут оказаться затруднительными, поэтому оптимизаторы ПК помогают решать некоторые системные проблемы автоматически.

#1. Проверьте, подключен ли принтер
Исправить это сейчас!Исправить это сейчас!
Для восстановления поврежденной системы необходимо приобрести лицензионную версию Reimage Reimage.
- С помощью Поиск Windows, тип Принтеры.
- Нажать на Принтеры и сканеры вариант.
- Вы должны увидеть страницу со всеми доступными вам принтерами и сканерами.
- Убедитесь, что под вашим принтером написано Связанный.
- Если это говорит Нет соединения, попробуйте перезапустить принтер и посмотрите, подключится ли он снова.
#2. Устранение неполадок, связанных с ошибкой принтера 0x000007d1
Исправить это сейчас!Исправить это сейчас!
Для восстановления поврежденной системы необходимо приобрести лицензионную версию Reimage Reimage.
- Открыть Приложение настроек нажав Windows + I быстрая клавиша.
- На следующем экране выберите Обновление и безопасность> Устранение неполадок.
- Теперь перейдите на правую панель и выберите Дополнительные средства устранения неполадок.
- Выбирать Принтер и ударил Запустите средство устранения неполадок.
- Подождите минуту, пока ваша система не обнаружит и не устранит проблему автоматически.
#3. Редактировать записи реестра
Исправить это сейчас!Исправить это сейчас!
Для восстановления поврежденной системы необходимо приобрести лицензионную версию Reimage Reimage.
- Нажмите клавиша Windows + R.
- Тип regedit в Открытым поле, а затем щелкните В ПОРЯДКЕ.
- Найдите и щелкните следующий подраздел реестра, если он существует: HKEY_LOCAL_MACHINE SYSTEM CurrentControlSet Control Print PostSPUpgrade /
- На Редактировать меню, щелкните Удалить, а затем щелкните да чтобы подтвердить удаление PostSPUpgrade ключ реестра.
- Перезагрузите компьютер.
#4. Обновите драйверы принтера, чтобы исправить ошибку принтера 0x000007d1 в Windows 10
Исправить это сейчас!Исправить это сейчас!
Для восстановления поврежденной системы необходимо приобрести лицензионную версию Reimage Reimage.
- Нажмите клавишу Windows и введите Диспетчер устройств в строку поиска.
- Нажать на Диспетчер устройств вариант.
- Найдите принтер.
- Щелкните правой кнопкой мыши имя драйвера устройства и выберите Обновите программное обеспечение драйвера.
- Выберите Автоматический поиск обновленного программного обеспечения драйвера.
- Система должна автоматически искать доступные драйверы, но при этом убедитесь, что подключение к Интернету в порядке.
- Наконец, перезапустите Windows, чтобы завершить установку.
- Или вы можете использовать DriverFix в качестве программного обеспечения для автоматического обновления драйверов, поскольку оно находит и устанавливает необходимые драйверы из своей базы данных, автоматически выбирая нужные.
#5. Переустановите принтер
Исправить это сейчас!Исправить это сейчас!
Для восстановления поврежденной системы необходимо приобрести лицензионную версию Reimage Reimage.
- Удалить Сначала принтер.
- Нажмите на Клавиша Windows + X.
- Перейти к Приложения и функции.
- Прокрутите вниз и нажмите Программы и особенности.
- Выберите свой принтер, а затем выберите Удалить.
- Тип Принтер в окне поиска Windows.
- Перейти к Принтеры и сканеры.
- Выберите свой принтер и выберите Удалить устройство.
- Перейти к Принтеры и сканеры снова.
- Прокрутите вниз и нажмите Свойства сервера печати под Связанный настройки.
- Под Вкладка Драйвер, ищите свой принтер.
- Выберите его и нажмите Удалять кнопку внизу.
- Установить принтер в настоящее время.
- Перейдите на сайт производителя принтера и найдите последние версии драйверов для Windows 10.
- Переустановите драйвер принтера.
- Перезагрузите компьютер.
- Перейти к Принтеры и сканеры.
- Справа нажмите Добавьте принтер или сканер.
- Если Windows обнаружит ваш принтер, он появится в списке. Выберите принтер и следуйте инструкциям по его настройке.
- Если Windows не обнаружит ваш принтер, вы получите синее сообщение — нажмите Нужного мне принтера нет в списке.
- Выберите принтер.
- Выберите свой Принтер и следуйте инструкциям на экране.
#6. Очистите буфер, чтобы исправить ошибку принтера 0x000007d1 в Windows 10
Исправить это сейчас!Исправить это сейчас!
Для восстановления поврежденной системы необходимо приобрести лицензионную версию Reimage Reimage.
- Нажмите Клавиша Windows + R, тип services.mscи нажмите Входить.
- Найдите Диспетчер очереди печати.
- Щелкните правой кнопкой мыши это и выберите Останавливаться.
- Теперь откройте проводник и вставьте туда C: WINDOWS System32 spool PRINTERS.
- При появлении запроса нажмите «Продолжить».
- Когда вы получаете доступ к папке, удалите все папки в этой.
- Вернитесь к Окно служб.
- Щелкните правой кнопкой мыши Диспетчер очереди печати.
- Щелкните значок Начинать кнопка.
Исправляйте ошибки автоматически
Команда ugetfix.com делает все возможное, чтобы помочь пользователям найти лучшие решения для устранения их ошибок. Если вы не хотите бороться с методами ручного ремонта, используйте автоматическое программное обеспечение. Все рекомендованные продукты были протестированы и одобрены нашими профессионалами. Инструменты, которые можно использовать для исправления ошибки, перечислены ниже:
Предложение
сделай это сейчас!
Скачать Fix
Счастье
Гарантия
сделай это сейчас!
Скачать Fix
Счастье
Гарантия
Совместим с Майкрософт ВиндоусСовместим с OS X По-прежнему возникают проблемы?
Если вам не удалось исправить ошибку с помощью Reimage, обратитесь за помощью в нашу службу поддержки. Сообщите нам все подробности, которые, по вашему мнению, нам следует знать о вашей проблеме.
Reimage — запатентованная специализированная программа восстановления Windows. Он диагностирует ваш поврежденный компьютер. Он просканирует все системные файлы, библиотеки DLL и ключи реестра, которые были повреждены угрозами безопасности.Reimage — запатентованная специализированная программа восстановления Mac OS X. Он диагностирует ваш поврежденный компьютер. Он просканирует все системные файлы и ключи реестра, которые были повреждены угрозами безопасности.
Этот запатентованный процесс восстановления использует базу данных из 25 миллионов компонентов, которые могут заменить любой поврежденный или отсутствующий файл на компьютере пользователя.
Для восстановления поврежденной системы необходимо приобрести лицензионную версию Reimage инструмент для удаления вредоносных программ.
Нажмите
Условия использования Reimage | Политика конфиденциальности Reimage | Политика возврата денег за товар | Нажмите
Запретить веб-сайтам, интернет-провайдерам и другим сторонам отслеживать вас
Чтобы оставаться полностью анонимным и не допустить, чтобы интернет-провайдер и правительство от шпионажа на вас, вы должны использовать Частный доступ в Интернет VPN. Это позволит вам подключаться к Интернету, оставаясь полностью анонимным, за счет шифрования всей информации, предотвращения трекеров, рекламы, а также вредоносного контента. Самое главное, вы остановите незаконную слежку, которую за вашей спиной проводят АНБ и другие правительственные учреждения.
Быстро восстанавливайте потерянные файлы
Непредвиденные обстоятельства могут произойти в любой момент при использовании компьютера: он может выключиться из-за отключения электроэнергии, Может возникнуть синий экран смерти (BSoD) или случайные обновления Windows могут произойти на машине, когда вы ушли на несколько минут. минут. В результате ваши школьные задания, важные документы и другие данные могут быть потеряны. К восстанавливаться потерянные файлы, вы можете использовать Восстановление данных Pro — он ищет копии файлов, которые все еще доступны на вашем жестком диске, и быстро их извлекает.
Обновлено май 2023: перестаньте получать сообщения об ошибках и замедлите работу вашей системы с помощью нашего инструмента оптимизации. Получить сейчас в эту ссылку
- Скачайте и установите инструмент для ремонта здесь.
- Пусть он просканирует ваш компьютер.
- Затем инструмент почини свой компьютер.

Ошибка 0x000007d1 — это ошибка принтера, которая часто возникает после обновления Windows. Полное сообщение об ошибке может выглядеть так: «Операция не может быть завершена (ошибка 0x000007d1). Указанный драйвер недействителен». В этом руководстве мы покажем вам возможные решения.
Причина ошибки печати 0x000007d1 в Windows 10 заключается в том, что принтер не отвечает. Это может произойти из-за поврежденных или измененных файлов и драйверов устройств, о чем свидетельствует это сообщение об ошибке.
Как устранить ошибку 0X000007D1 при печати?
Обновление за май 2023 года:
Теперь вы можете предотвратить проблемы с ПК с помощью этого инструмента, например, защитить вас от потери файлов и вредоносных программ. Кроме того, это отличный способ оптимизировать ваш компьютер для достижения максимальной производительности. Программа с легкостью исправляет типичные ошибки, которые могут возникнуть в системах Windows — нет необходимости часами искать и устранять неполадки, если у вас под рукой есть идеальное решение:
- Шаг 1: Скачать PC Repair & Optimizer Tool (Windows 10, 8, 7, XP, Vista — Microsoft Gold Certified).
- Шаг 2: Нажмите «Начать сканирование”, Чтобы найти проблемы реестра Windows, которые могут вызывать проблемы с ПК.
- Шаг 3: Нажмите «Починить все», Чтобы исправить все проблемы.
Запустите средство устранения неполадок принтера
- Нажмите «Поиск Windows» (внизу слева) и введите «Устранение неполадок».
- Затем нажмите «Устранение неполадок» для других проблем в списке параметров.
- Под заголовком «Запуск» выберите принтер и нажмите «Устранение неполадок».
- Устранение неполадок начинается с определения наличия проблемы с принтером.
- В зависимости от того, что обнаружит средство устранения неполадок, вы можете следовать инструкциям по устранению проблемы.
Удаление и повторная установка принтера
- Нажмите клавишу Windows и клавишу X одновременно.
- Нажмите на первый вариант, т.е. Приложения и функции.
- Подождите несколько секунд, пока страница загрузится, затем прокрутите страницу вниз и нажмите «Программы и компоненты» в разделе «Связанные настройки».
- Найдите свой принтер в списке программ.
- Как только вы найдете свой принтер, выберите его и нажмите «Удалить» в меню.
Проверьте свой принтер
- Введите принтеры через поиск Windows (внизу слева).
- Нажмите на появившуюся опцию «Принтеры и сканеры».
- Вы увидите страницу со всеми доступными принтерами и сканерами.
- Убедитесь, что в списке принтеров есть пункт «Подключено».
- Если отображается сообщение «Не подключено», попробуйте перезапустить принтер и проверьте, восстановилось ли соединение.
Совет экспертов: Этот инструмент восстановления сканирует репозитории и заменяет поврежденные или отсутствующие файлы, если ни один из этих методов не сработал. Это хорошо работает в большинстве случаев, когда проблема связана с повреждением системы. Этот инструмент также оптимизирует вашу систему, чтобы максимизировать производительность. Его можно скачать по Щелчок Здесь
Часто задаваемые вопросы
- Убедитесь, что Windows не поддерживает ваш принтер.
- Обновите драйверы.
- Удалите ключ реестра.
- Внесите изменения в настройки подключения.
- Убедитесь, что ваш принтер подключен к сети.
- Переустановите драйвер принтера.
- Настройте службу диспетчера очереди печати на автоматический запуск.
- Обновите Windows.
Если в статусе принтера указано «Ошибка принтера», возможно, проблема связана с самим принтером. Убедитесь, что принтер включен и подключен к компьютеру через Wi-Fi или кабель. Проверьте расход бумаги или чернил, убедитесь, что крышка не открыта и бумага не застряла.
Сообщение Просмотров: 498