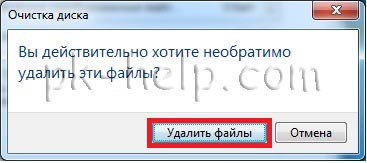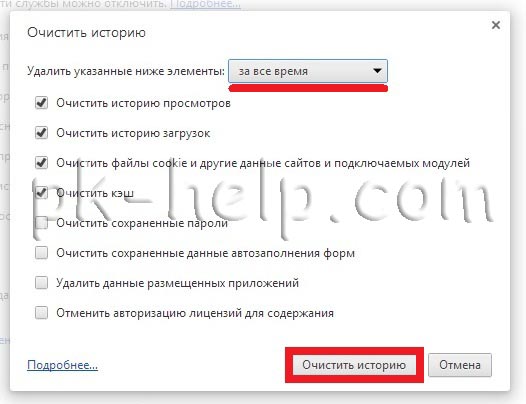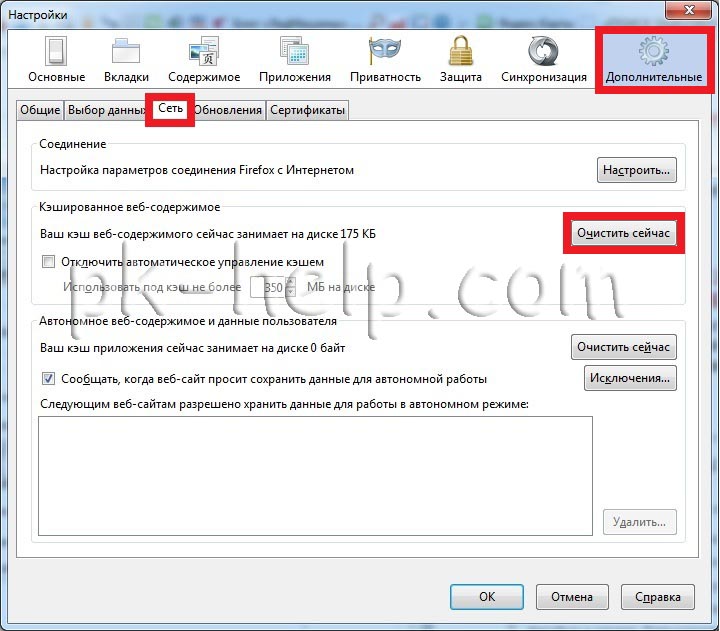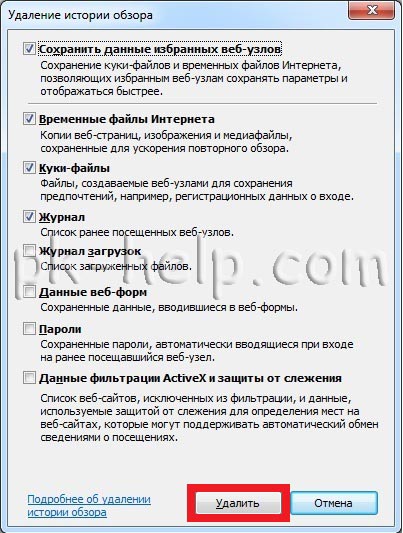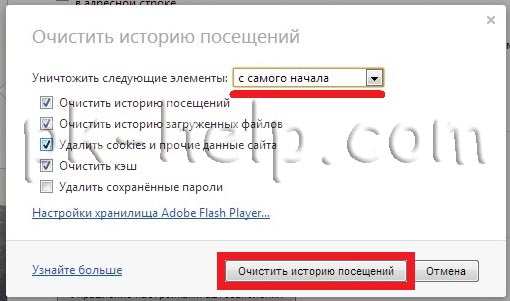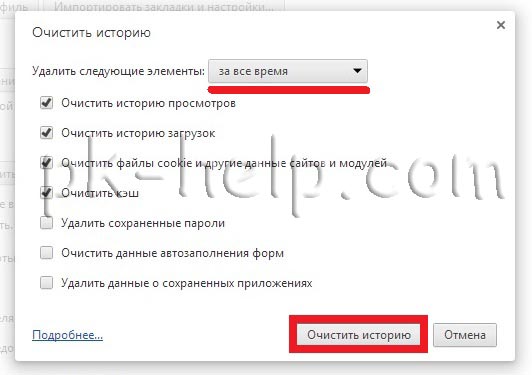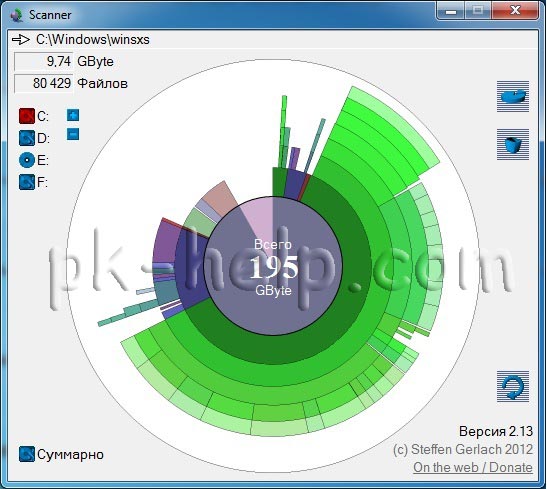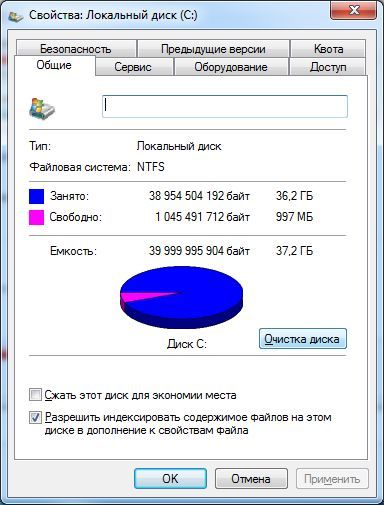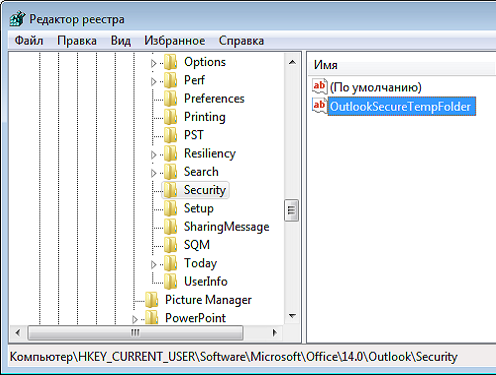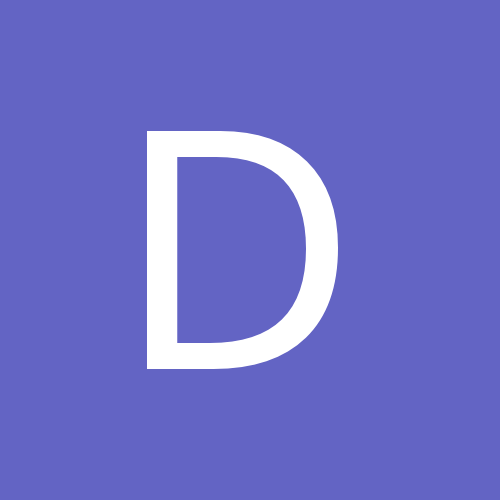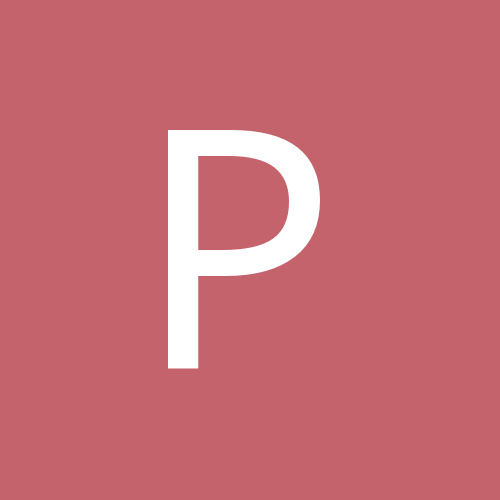Проблемы
При установке программы локально или с узла Microsoft Windows Update может появиться следующее сообщение об ошибке:
Не удалось распаковать и скопировать все файлы программы, необходимые для продолжения установки. Обратитесь к поставщику программного обеспечения. ошибка 112
Причина
Это сообщение об ошибке появляется из-за повреждения файлов или недостаточно места в папке WindowsTemp.
Решение
Чтобы решить эту проблему, можно либо удалить содержимое папки WindowsTemp из командной строки или можно увеличить объем дискового пространства, доступного на диске, в которой находится папка Temp.
Способ 1
Чтобы удалить содержимое папки Temp из командной строки, выполните следующие действия.
-
Нажмите кнопку Пуск, выберите пункт Завершение работыи нажмите кнопку перезагрузить компьютер в режиме MS-DOS.
-
В командной строке введите cdи нажмите клавишу ВВОД.
-
Введите следующую команду
компакт-диск x: windirtempгде x имя диска, в котором Windows установлен и нажмите клавишу ВВОД.
-
Введите следующую команду
DEL *. *и нажмите клавишу ВВОД.
-
Введите команду exitи нажмите клавишу ВВОД, чтобы вернуться в Windows.
Способ 2
Дополнительные сведения о том, как свободное место на жестком диске щелкните следующий номер статьи базы знаний Майкрософт:
186099 описание очистки диска слишком
Статус
Такое поведение является особенностью данного продукта.
Дополнительная информация
Дополнительные сведения о том, как определить системную папку Windows щелкните следующий номер статьи базы знаний Майкрософт:
305792 как определить системную папку Windows
Нужна дополнительная помощь?
Содержание
- 112 «программе установки не удается распаковать и скопировать все файлы программы» появляется сообщение об ошибке
- Проблемы
- Причина
- Решение
- Способ 1
- Способ 2
- Статус
- Дополнительная информация
- Недостаточно места на диске — ошибка, что с ней делать?
- Как освободить место на диске («C:»)
- Решение №1: анализируем занятое место и удаляем (переносим) ненужные файлы
- Решение №2: чистим диск от «мусора»
- Решение №3: удаляем неиспользуемые программы
- Решение №4: разбираемся с резервными копиями, файлом подкачки, гибернацией
- Решение №5: расширяем свободное место на одном диске за счет свободного места на другом
- java error code 112
- Ошибки загрузки: MSI поврежден, файл java_sp.dll поврежден, 1305, 2755, 1606, 25025, 1618
- Ошибка: поврежденный MSI
- Починим все.
Проблемы
При установке программы локально или с узла Microsoft Windows Update может появиться следующее сообщение об ошибке:
Не удалось распаковать и скопировать все файлы программы, необходимые для продолжения установки. Обратитесь к поставщику программного обеспечения. ошибка 112
Причина
Это сообщение об ошибке появляется из-за повреждения файлов или недостаточно места в папке WindowsTemp.
Решение
Чтобы решить эту проблему, можно либо удалить содержимое папки WindowsTemp из командной строки или можно увеличить объем дискового пространства, доступного на диске, в которой находится папка Temp.
Способ 1
Чтобы удалить содержимое папки Temp из командной строки, выполните следующие действия.
Нажмите кнопку Пуск, выберите пункт Завершение работыи нажмите кнопку перезагрузить компьютер в режиме MS-DOS.
В командной строке введите cdи нажмите клавишу ВВОД.
Введите следующую команду
компакт-диск x: windirtempгде x имя диска, в котором Windows установлен и нажмите клавишу ВВОД.
Введите следующую команду
DEL *. *и нажмите клавишу ВВОД.
Введите команду exitи нажмите клавишу ВВОД, чтобы вернуться в Windows.
Способ 2
Дополнительные сведения о том, как свободное место на жестком диске щелкните следующий номер статьи базы знаний Майкрософт:
186099 описание очистки диска слишком
Статус
Такое поведение является особенностью данного продукта.
Дополнительная информация
Дополнительные сведения о том, как определить системную папку Windows щелкните следующий номер статьи базы знаний Майкрософт:
305792 как определить системную папку Windows
Источник
Недостаточно места на диске — ошибка, что с ней делать?
Вопрос от пользователя
Подскажите, что можно сделать, если начала появляться ошибка в панели задач о недостаточности места на диске «C:» (оно заканчивается). По советам знакомых, пробовал почистить систему от мусора — удалилось порядка 100-200 МБ, но проблему это не решило.
PS: у меня Windows 7, ноутбук Acer Aspire 5500
Д оброго времени суток!
Свободного места никогда много не бывает — рано или поздно, оно заканчивается. 👌
И все бы ничего, но если такое произойдет на системном диске (на котором установлена Windows) — то начнет появляться ошибка о том, что на диске мало свободного места (пример на скрине ниже) , невозможно будет загрузить некоторые файлы из интернета, система часто будет подвисать и притормаживать.
В этой статье приведу несколько вариантов с решением проблемы.
Итак.
Недостаточно места на диске // пример ошибки
Как освободить место на диске («C:»)
Решение №1: анализируем занятое место и удаляем (переносим) ненужные файлы
Первое, с чего рекомендую начать, — это с анализа занятого места на диске (причем, неважно о каком диске идет речь: системном или нет). Сделать это можно, как «вручную», просто самостоятельно пройдясь по папкам и просмотрев файлы, а можно — с помощью специальных утилит. Одну из которых рекомендую — это Scanner.
📌 Примечание : просто часто так бывает, что место заканчивается из-за работы или невнимательности самого пользователя.
Например, несколько раз при решение подобной проблемы сталкивался с тем, что пользователи ставили программу Fraps (а по умолчанию она инсталлируется на диск «C:»), записывали часовые игровые видео, а потом говорили, что «закончилось место. Что делать?».
Scanner
Поиск больших файлов на диске — анализ занятого места
Простая, но крайне удобная утилита. Предназначена для анализа занятого места на диске.
Кстати, процесс оценки диска достаточно быстр (быстрее, чем у аналогов в несколько раз!). На выходе получите диаграмму, наводясь мышью на отдельные участки которой, получите название файлов и папок, которые это место «оттяпали». В установке утилита не нуждается (еще один плюс)!
После запуска Scanner , выберите какой диск сканировать (в моем примере выше — сканировал диск «C:») . Собственно, далее вам останется оценить степень нужности тех или иных файлов, что-то перенести, что-то удалить.
Кстати, если какие-то файлы удаляться не будут, рекомендую воспользоваться советами из этой статьи
Примечание : системные папки и файлы трогать не рекомендую (Windows, Program Files (x86), Program Files, Users, и пр.).
Решение №2: чистим диск от «мусора»
Пожалуй, об этом не говорит лишь ленивый.
По прошествии времени на системном диске с Windows может скопиться достаточно большое количество «мусорных» файлов: файлов и папок от давно удаленных программ, старые и ошибочные записи в реестре, ярлыки, кэш браузеров и т.д. Все это «добро» вам не нужно, но оно всё занимает значительно место на накопителе.
📌 Как очистить диск?
Лучший вариант, на мой взгляд, воспользоваться специальной утилитой для очистки ПК (и в последствии регулярно использовать ее). Одна из наиболее простых и безопасных для начинающих пользователей (на мой взгляд) — это 📌Fast Computer (ей сложно что-нибудь испортить 🙂).
Поможет удалить мусор, очистить кэш браузеров, настроить автозагрузку Windows, исправить ошибки реестра, и как итог — ускорить компьютер! 👌👇
Скриншот. Fast Computer (Ускоритель компьютера) — главное окно
Скриншот. Ускоритель компьютера — очистка диска — 2,8 ГБ мусора удалено
Можно воспользоваться встроенным чистильщиком Windows, правда, его работа оставляет желать лучшего. Что-то он, конечно, найдет, но по сравнению со спец. утилитами для очистки — это будут «крохи». ( обновление от 2022г. : чистильщик в Windows 11 весьма неплох!)
Для сравнения — чистильщик Windows нашел и удалил порядка 200 МБ «мусора», а после него утилита Fast Computer — нашла порядка 2,4 ГБ (скрин см. выше) .
Для запуска чистильщика — откройте «Мой компьютер», а затем свойства нужного диска (пример на скриншоте ниже).
Открыть свойства диска
Во вкладке «Общие» (открывается по умолчанию), нажмите кнопку «Очистка Диска» .
Далее следуйте указаниям мастера. В общем-то, ничего сложного здесь нет.
Решение №3: удаляем неиспользуемые программы
Давно подметил, что многие пользователи никогда не заглядывают в список установленных программ (и, соответственно, никогда не удаляют) .
Со временем, список программ растет, занимаемое ими место на диске — также растет (я уж не говорю о том, что некоторые из ни прописывают себя в автозагрузку и сказываются на времени загрузки Windows и ее производительности).
Чтобы посмотреть список установленных программ, достаточно открыть 📌 панель управления по адресу:
Панель управленияПрограммыПрограммы и компоненты
Кстати, также открыть панель управления можно с помощью сочетания кнопок WIN+R , введя команду appwiz.cpl и нажав Enter.
Программы и компоненты — Windows 7
В общем-то, осталось дело за малым: отсортируйте список программ по имени (или дате, как вам удобно), и удалите всё то, что вы давно не используете. У некоторых пользователей удается освободить десятки гигабайт!
Кстати, обратите внимание в списке программ на игры — просто часть пользователей устанавливают их на системный диск, даже если у них под это дело заведен отдельный раздел. (а ведь они они занимают достаточно много места)
Решение №4: разбираемся с резервными копиями, файлом подкачки, гибернацией
Дело в том, что эти функции системы для своей работы создают отдельные файлы на системном диске, которые занимают несколько ГБ! Когда места не хватает — некоторые функции можно отключить, а другие ограничить в «аппетитах».
По умолчанию они включены (исключение — некоторые версии Windows 10/11) и могут занимать довольно значительное место на диске. Поэтому, рекомендую ограничить их максимальное занимаемое место на диске.
Для этого откройте панель управления, раздел «Система и безопасность / Система» .
(альтернативный вариант: нажать Win+R , и использовать команду sysdm.cpl )
Открываем раздел система
Далее вкладку «Защита системы» (пример ниже). 👇
Затем нужно выбрать диск (смотрите, какой помечен, как «Система»), и нажать кнопку «Настроить» .
Выбрать диск и настроить
После чего указываете сколько использовать места на диске под защиту, либо вообще отключаете ее (отключать не рекомендую, лучше ограничить).
Сколько использовать места на диске под защиту
Файл подкачки представляет из себя с виду обычный файл на диске с названием pagefile.sys . Задается он, как правило, системой по умолчанию автоматически в зависимости от размера вашей оперативной памяти. В некоторых случаях, рекомендуется его перенести на другой раздел, либо уменьшить занимаемое им место.
Чтобы настроить его: необходимо сначала открыть, как и в предыдущем шаге, вкладку «Система» (примечание: также открыть эту вкладку можно в «Моем компьютере»: в любом месте нажать правую кнопку мышки, и в контекстном меню выбрать «Свойства») .
Далее в меню слева откройте ссылку «Дополнительные параметры системы».
(нужную вкладку также можно открыть, если нажать Win+R , и использовать команду sysdm.cpl )
Дополнительные параметры системы
Затем во вкладке «Дополнительно» откройте параметры быстродействия. Затем нажмите кнопку «Изменить» для редактирования параметров виртуальной памяти (см. скрин ниже со стрелками и цифрами по порядку).
Настройка виртуальной памяти
Далее выбираете диск и задаете размер виртуальной памяти. В общем, по этому вопросу всё. 👌
Оптимальный размер виртуальной памяти (файла подкачки):
2 ГБ ОЗУ — 3548 МБ;
4 ГБ ОЗУ — 3024 МБ;
8 ГБ оперативной памяти — 2016 МБ;
16 ГБ оперативной памяти (и больше) — можно работать без файла подкачки.
📌 Файл для работы гибернации
Для возможности «гибернации» (выключения ПК так, чтобы его можно было быстро «разбудить» и продолжить свою работу) на диске создается специальный файл — hiberfil.sys .
Его размер равен размеру оперативной памяти, собственно, все ее содержимое и сохраняется в него. Так, что если вы не пользуетесь этим режимом — то и файл вам не нужен, а значит сию штуку можно отключить.
📌 Справка!
Чтобы отключить и удалить файл hiberfil.sys — откройте командную строку ( примечание : нажмите Win+R, впишите команду CMD и нажмите Enter), и впишите команду powercfg -h off (т.е. отключить режим гибернации, см. скриншот ниже) .
Решение №5: расширяем свободное место на одном диске за счет свободного места на другом
Довольно типичная ситуация: жесткий диск разбит на два раздела — диск «C:» с Windows, и диск «D:» для файлов и папок пользователя. И, как правило, системный диск в этом случае делается, как можно меньшего размера.
В некоторых случаях — его перестает хватать сразу же, как только установишь необходимый софт. Как вариант решения, можно предложить расширить на нем свободное место, если у вас есть свободное место на другом разделе диска, например, на «D:».
Процедура эта проходит достаточно быстро и без потери данных! Ссылку на инструкцию привожу ниже.
На сим закругляюсь. Всем удачи и побольше места!
Источник
java error code 112
Ошибки загрузки: MSI поврежден, файл java_sp.dll поврежден, 1305, 2755, 1606, 25025, 1618
Этот раздел касается:
- Платформы: Windows 10, Windows 7, Windows 8, Windows XP, Windows Vista
- Версии Java: 7.0, 8.0
Во время установки Java с сайта Java.com отображается диалоговое окно с одним из следующих кодов ошибки:
MSI поврежден, 25025, файл java_sp.dll поврежден, 1035, 1305, 1311, 1324, 1327, 1335, 1600, 1601, 1606, 1624, 1643, 1722, 1744, 1788, 2352, 2753, 2755 и 1618
Эти сообщения отображаются во время установки и указывают на то, что установка не завершена.
- Запустите утилиту Microsoft, чтобы исправить поврежденные ключи реестра, которые не позволяют полностью удалить программы или блокируют установку и обновление программ.
- Загрузите и установите автономный установочный пакет.
Ошибка: поврежденный MSI
Эта ошибка чаще возникает в системах Windows XP.
Пользователям Windows XP рекомендуется обновить Windows до пакета обновления 3 (SP3), чтобы можно было успешно загрузить и установить Java.
Эта ошибка возникает в том случае, когда на жестком диске нет такого количества свободного места, которое является достаточным для создания временных файлов в процессе установки программы.
С целью решения возникшей проблемы рекомендуется освободить дополнительное рабочее пространство на диске. При этом можно использовать приложение «Очистка диска» или удалить ненужные временные файлы вручную.
Для того чтобы временные файлы удалить вручную, следует выполнить следующие действия:
Во-первых, запустите программу «Проводник Windows».
Во-вторых, найдите папку WindowsTemp, на том логическим диске, на котором сейчас установлена операционная система.
В-третьих, в строке меню Проводника в разделе «Правка» выберите пункт «Выделить все».
Починим все.
«Ошибка программы установки 112: программе установки не удается извлечь и скопировать все файлы, необходимые для продолжения установки».
Эта ошибка возникает в том случае, когда на жестком диске нет такого количества свободного места, которое является достаточным для создания временных файлов в процессе установки программы.
С целью решения возникшей проблемы рекомендуется освободить дополнительное рабочее пространство на диске. При этом можно использовать приложение «Очистка диска» или удалить ненужные временные файлы вручную.
Для того чтобы временные файлы удалить вручную, следует выполнить следующие действия:
Во-первых, запустите программу «Проводник Windows».
Во-вторых, найдите папку WindowsTemp, на том логическим диске, на котором сейчас установлена операционная система.
В-третьих, в строке меню Проводника в разделе «Правка» выберите пункт «Выделить все».
В-четвертых, удалите все имеющиеся в папке файлы с помощью комбинации клавиш «Shift+Delete». Чтобы подтвердить удаление файлов нажмите кнопку «Да».
Источник
java error code 112
Ошибки загрузки: MSI поврежден, файл java_sp.dll поврежден, 1305, 2755, 1606, 25025, 1618
Этот раздел касается:
Во время установки Java с сайта Java.com отображается диалоговое окно с одним из следующих кодов ошибки:
MSI поврежден, 25025, файл java_sp.dll поврежден, 1035, 1305, 1311, 1324, 1327, 1335, 1600, 1601, 1606, 1624, 1643, 1722, 1744, 1788, 2352, 2753, 2755 и 1618
Эти сообщения отображаются во время установки и указывают на то, что установка не завершена.
Ошибка: поврежденный MSI
Эта ошибка чаще возникает в системах Windows XP.
Пользователям Windows XP рекомендуется обновить Windows до пакета обновления 3 (SP3), чтобы можно было успешно загрузить и установить Java.
Эта ошибка возникает в том случае, когда на жестком диске нет такого количества свободного места, которое является достаточным для создания временных файлов в процессе установки программы.
С целью решения возникшей проблемы рекомендуется освободить дополнительное рабочее пространство на диске. При этом можно использовать приложение «Очистка диска» или удалить ненужные временные файлы вручную.
Для того чтобы временные файлы удалить вручную, следует выполнить следующие действия:
Во-первых, запустите программу «Проводник Windows».
Во-вторых, найдите папку WindowsTemp, на том логическим диске, на котором сейчас установлена операционная система.
В-третьих, в строке меню Проводника в разделе «Правка» выберите пункт «Выделить все».
Починим все.
«Ошибка программы установки 112: программе установки не удается извлечь и скопировать все файлы, необходимые для продолжения установки».
Эта ошибка возникает в том случае, когда на жестком диске нет такого количества свободного места, которое является достаточным для создания временных файлов в процессе установки программы.
С целью решения возникшей проблемы рекомендуется освободить дополнительное рабочее пространство на диске. При этом можно использовать приложение «Очистка диска» или удалить ненужные временные файлы вручную.
Для того чтобы временные файлы удалить вручную, следует выполнить следующие действия:
Во-первых, запустите программу «Проводник Windows».
Во-вторых, найдите папку WindowsTemp, на том логическим диске, на котором сейчас установлена операционная система.
В-третьих, в строке меню Проводника в разделе «Правка» выберите пункт «Выделить все».
В-четвертых, удалите все имеющиеся в папке файлы с помощью комбинации клавиш «Shift+Delete». Чтобы подтвердить удаление файлов нажмите кнопку «Да».
Источник
Проблемы
При установке программы локально или с узла Microsoft Windows Update может появиться следующее сообщение об ошибке:
Не удалось распаковать и скопировать все файлы программы, необходимые для продолжения установки. Обратитесь к поставщику программного обеспечения. ошибка 112
Причина
Это сообщение об ошибке появляется из-за повреждения файлов или недостаточно места в папке WindowsTemp.
Решение
Чтобы решить эту проблему, можно либо удалить содержимое папки WindowsTemp из командной строки или можно увеличить объем дискового пространства, доступного на диске, в которой находится папка Temp.
Способ 1
Чтобы удалить содержимое папки Temp из командной строки, выполните следующие действия.
Нажмите кнопку Пуск, выберите пункт Завершение работыи нажмите кнопку перезагрузить компьютер в режиме MS-DOS.
В командной строке введите cdи нажмите клавишу ВВОД.
Введите следующую команду
компакт-диск x: windirtempгде x имя диска, в котором Windows установлен и нажмите клавишу ВВОД.
Введите следующую команду
DEL *. *и нажмите клавишу ВВОД.
Введите команду exitи нажмите клавишу ВВОД, чтобы вернуться в Windows.
Способ 2
Дополнительные сведения о том, как свободное место на жестком диске щелкните следующий номер статьи базы знаний Майкрософт:
186099 описание очистки диска слишком
Статус
Такое поведение является особенностью данного продукта.
Дополнительная информация
Дополнительные сведения о том, как определить системную папку Windows щелкните следующий номер статьи базы знаний Майкрософт:
305792 как определить системную папку Windows
Источник
Как исправить ошибку Java 112?
Привет, ребята, добро пожаловать на мой канал HYR Tutorials. Сегодня мы собираемся обсудить интересную тему, когда мы начинаем солнечное затмение, иногда возникает эта ошибка. Для запуска Eclipse должна быть доступна JRE или JDK.
Это самая распространенная ошибка в Eclipse. Итак, если вы получаете эту ошибку, что вы, вероятно, сделаете? Загрузка нового Eclipse не является решением. Даже иногда, когда вы загружаете новый Eclipse, он не исправляет ошибку.
Поэтому, когда вы пытаетесь запустить Eclipse, Eclipse ищет файлы javaw.exe внутри себя. Если вы не указали путь, такой как путь к папке JRE или JDK, Eclipseclip выдаст эту ошибку независимо от того, что мы видели раньше, если вы не можете найти файл javaw.exe.
Итак, позвольте мне показать вам каждый метод, поэтому я сначала перейду к методу 1, то есть к H.
Добавьте папку bin JDK или JRE в переменные пути. У некоторых из вас могут возникнуть сомнения относительно простого добавления пути JDK. Нет, это не требуется, поскольку Eclipse ищет файл javaw.exe. Файл javaw.exe будет доступен в JRE и JDK.
Позвольте мне сказать вам, в чем может быть причина, если вы добавите путь JDK, вы, возможно, просто добавили папку JDK, которую вы не добавляли в папку bin. Поэтому, если вы просто добавляете JDK, он пытается просмотреть эти 12 элементов, чтобы javaw.exe не был найден.
Во втором методе мы не добавляем путь к папке bin или что-либо еще в переменные среды, а добавляем его непосредственно в Eclipse. Разница между методом 1 и методом 2 заключается в том, что если у вас несколько версий Eclipse, метод 1 будет работать со всеми версиями Eclipse, если у вас Eclipse One Eclipse Two, если вы установили путь к папке bin в переменных среды, запустите Eclipse 1 и 2 с ошибок нет, но во втором методе он ограничен только Eclipse. Мы не устанавливаем путь на системном уровне, мы меняем настройки конфигурации Eclipse, чтобы только этот Eclipse мог определять, где находится файл javaw.exe.
Поэтому, если вы откроете другой Eclipse, вы можете получить сообщение об ошибке, потому что в этом файле eclipse.ini нет этих местоположений файла javaw.exe.
Если вы используете несколько Eclipses, я настоятельно рекомендую вам использовать метод 1, тогда вы также можете выбрать метод 2, и некоторые из вас могут работать в некоторых компаниях, где у вас могут быть ограничения на редактирование переменных среды. В этом случае, конечно, вам нужно использовать метод 2. Теперь позвольте мне показать вам метод 2. Я просто изменю файл eclipse.ini. Все, что вам нужно сделать, это перед аргументами виртуальной машины нам нужно добавить bin местоположения файла javaw.exe. папку, я скопирую этот путь, а затем javaw. Отлично, правильно, теперь я нажимаю ‘Сохранить’.
Позвольте мне вернуться в Eclipse и попробовать снова запустить Eclipse, чтобы решить проблему. Таким образом, мы можем исправить это двумя способами в зависимости от ваших потребностей, вы можете выбрать метод и попытаться исправить, ребята, спасибо вам, ребята, за просмотр моей статьи
Как исправить ошибки Java?
Привет всем в этой статье, я рассказываю, как обновить Minecraft tlaucher 1.17 для большей ясности, посмотрите следующую статью Загрузить OpenJDK16 / Последняя ссылка в описании выберите файл openj9download jdk.zip для Windows 10 64bit дождитесь завершения после его завершения перейдите в Настройки, затем откройте браузер пути Java, откройте его в файле, который был загружен, прежде чем выбрать папку bin и выбрать javaw.exe, затем сохранить, теперь войдите в игру, получайте удовольствие, не забудьте подписаться на комментарий LIKE
Как исправить ошибку ‘Среда выполнения Java’ не найдена?
Почему в Windows 10 есть ошибка 112?
Ошибка 112 обычно появляется при попытке установить программу и выглядит следующим образом: «Ошибка 112 Ошибка установки при установке: программе установки не удается распаковать и скопировать все программные файлы, необходимые для продолжения установки». Эта проблема возникает, когда у вас недостаточно места на диске в папке временных файлов.
Сколько раз падал сервер Java?
Ошибка: сервер языковой поддержки для Java вылетал 5 раз за последние 3 минуты. Сервер не будет перезагружен. # 112 Ошибка: сервер языковой поддержки для Java вылетал 5 раз за последние 3 минуты. Сервер не будет перезагружен. # 112 Это расширение не может запуститься успешно, появляется это сообщение об ошибке.
Источник
Как исправить ошибку 112
Починим все.
«Ошибка программы установки 112: программе установки не удается извлечь и скопировать все файлы, необходимые для продолжения установки».
Эта ошибка возникает в том случае, когда на жестком диске нет такого количества свободного места, которое является достаточным для создания временных файлов в процессе установки программы.
С целью решения возникшей проблемы рекомендуется освободить дополнительное рабочее пространство на диске. При этом можно использовать приложение «Очистка диска» или удалить ненужные временные файлы вручную.
Для того чтобы временные файлы удалить вручную, следует выполнить следующие действия:
Во-первых, запустите программу «Проводник Windows».
Во-вторых, найдите папку WindowsTemp, на том логическим диске, на котором сейчас установлена операционная система.
В-третьих, в строке меню Проводника в разделе «Правка» выберите пункт «Выделить все».
В-четвертых, удалите все имеющиеся в папке файлы с помощью комбинации клавиш «Shift+Delete». Чтобы подтвердить удаление файлов нажмите кнопку «Да».
Эта ошибка возникает в том случае, когда на жестком диске нет такого количества свободного места, которое является достаточным для создания временных файлов в процессе установки программы.
С целью решения возникшей проблемы рекомендуется освободить дополнительное рабочее пространство на диске. При этом можно использовать приложение «Очистка диска» или удалить ненужные временные файлы вручную.
Для того чтобы временные файлы удалить вручную, следует выполнить следующие действия:
Во-первых, запустите программу «Проводник Windows».
Во-вторых, найдите папку WindowsTemp, на том логическим диске, на котором сейчас установлена операционная система.
В-третьих, в строке меню Проводника в разделе «Правка» выберите пункт «Выделить все».
| Номер ошибки: | Ошибка 112 |
| Название ошибки: | Spotify Error 112 |
| Описание ошибки: | Ошибка 112: Возникла ошибка в приложении Spotify. Приложение будет закрыто. Приносим извинения за неудобства. |
| Разработчик: | Spotify AB |
| Программное обеспечение: | Spotify |
| Относится к: | Windows XP, Vista, 7, 8 |
Совместима с Windows 2000, XP, Vista, 7, 8 и 10
Признаки ошибки 112
Такие сообщения об ошибках 112 могут появляться в процессе установки программы, когда запущена программа, связанная с Spotify AB (например, Spotify), при запуске или завершении работы Windows, или даже при установке операционной системы Windows. Отслеживание момента появления ошибки 112 является важной информацией при устранении проблемы.
Причины ошибки 112
Ошибки типа Ошибки во время выполнения, такие как «Ошибка 112», могут быть вызваны целым рядом факторов, поэтому важно устранить каждую из возможных причин, чтобы предотвратить повторение ошибки в будущем.
Ошибки во время выполнения в базе знаний
Как исправить ошибку Spotify 112
Ниже описана последовательность действий по устранению ошибок, призванная решить проблемы Ошибка 112. Данная последовательность приведена в порядке от простого к сложному и от менее затратного по времени к более затратному, поэтому мы настоятельно рекомендуем следовать данной инструкции по порядку, чтобы избежать ненужных затрат времени и усилий.
Шаг 1: Восстановить записи реестра, связанные с ошибкой 112
Редактирование реестра Windows вручную с целью удаления содержащих ошибки ключей Ошибка 112 не рекомендуется, если вы не являетесь специалистом по обслуживанию ПК. Ошибки, допущенные при редактировании реестра, могут привести к неработоспособности вашего ПК и нанести непоправимый ущерб вашей операционной системе. На самом деле, даже одна запятая, поставленная не в том месте, может воспрепятствовать загрузке компьютера!
В связи с подобным риском мы настоятельно рекомендуем использовать надежные инструменты очистки реестра, такие как WinThruster [Загрузить] (разработанный Microsoft Gold Certified Partner), чтобы просканировать и исправить любые проблемы, связанные с Ошибка 112. Используя очистку реестра [Загрузить], вы сможете автоматизировать процесс поиска поврежденных записей реестра, ссылок на отсутствующие файлы (например, вызывающих ошибку %%error_name%%) и нерабочих ссылок внутри реестра. Перед каждым сканированием автоматически создается резервная копия, позволяющая отменить любые изменения одним кликом и защищающая вас от возможного повреждения компьютера. Самое приятное, что устранение ошибок реестра [Загрузить] может резко повысить скорость и производительность системы.
Предупреждение: Если вы не являетесь опытным пользователем ПК, мы НЕ рекомендуем редактирование реестра Windows вручную. Некорректное использование Редактора реестра может привести к серьезным проблемам и потребовать переустановки Windows. Мы не гарантируем, что неполадки, являющиеся результатом неправильного использования Редактора реестра, могут быть устранены. Вы пользуетесь Редактором реестра на свой страх и риск.
Перед тем, как вручную восстанавливать реестр Windows, необходимо создать резервную копию, экспортировав часть реестра, связанную с Ошибка 112 (например, Spotify):
Следующие шаги при ручном редактировании реестра не будут описаны в данной статье, так как с большой вероятностью могут привести к повреждению вашей системы. Если вы хотите получить больше информации о редактировании реестра вручную, пожалуйста, ознакомьтесь со ссылками ниже.
Мы не несем никакой ответственности за результаты действий, совершенных по инструкции, приведенной ниже — вы выполняете эти задачи на свой страх и риск.
Шаг 2: Проведите полное сканирование вашего компьютера на вредоносное ПО
Есть вероятность, что ошибка 112 может быть связана с заражением вашего компьютера вредоносным ПО. Эти вредоносные злоумышленники могут повредить или даже удалить файлы, связанные с Ошибки во время выполнения. Кроме того, существует возможность, что ошибка 112 связана с компонентом самой вредоносной программы.
Совет: Если у вас еще не установлены средства для защиты от вредоносного ПО, мы настоятельно рекомендуем использовать Emsisoft Anti-Malware (скачать). В отличие от других защитных программ, данная программа предлагает гарантию удаления вредоносного ПО.
Шаг 3: Очистить систему от мусора (временных файлов и папок) с помощью очистки диска (cleanmgr)
Со временем ваш компьютер накапливает ненужные файлы в связи с обычным интернет-серфингом и повседневным использованием компьютера. Если такие ненужные файлы иногда не удалять, они могут привести к снижению быстродействия Spotify или к ошибке 112, возможно вследствие конфликтов файлов или перегрузки жесткого диска. Удаление таких временных файлов при помощи утилиты Очистка диска может не только устранить ошибку 112, но и существенно повысить быстродействие вашего компьютера.
Совет: Хотя утилита Очистки диска является прекрасным встроенным инструментом, она удаляет не все временные файлы с вашего компьютера. Другие часто используемые программы, такие как Microsoft Office, Firefox, Chrome, Live Messenger, а также сотни других программ не поддаются очистке при помощи программы Очистка диска (включая некоторые программы Spotify AB).
Из-за недостатков утилиты Windows Очистка диска (cleanmgr) мы настоятельно рекомендуем использовать специализированное программное обеспечение очистки жесткого диска / защиты конфиденциальности, например WinSweeper [Загрузить] (разработано Microsoft Gold Partner), для очистки всего компьютера. Запуск WinSweeper [Загрузить] раз в день (при помощи автоматического сканирования) гарантирует, что ваш компьютер всегда будет чист, будет работает быстро и без ошибок %%error_name%%, связанных с временными файлами.
Как запустить Очистку диска (cleanmgr) (Windows XP, Vista, 7, 8 и 10):
Шаг 4: Обновите драйверы устройств на вашем компьютере
Ошибки 112 могут быть связаны с повреждением или устареванием драйверов устройств. Драйверы с легкостью могут работать сегодня и перестать работать завтра по целому ряду причин. Хорошая новость состоит в том, что чаще всего вы можете обновить драйверы устройства, чтобы устранить проблему с Ошибка 112.
В связи с временными затратами и общей сложностью обновления драйверов мы настоятельно рекомендуем использовать утилиту обновления драйверов, например DriverDoc (разработана Microsoft Gold Partner), для автоматизации этого процесса.
Пожалуйста, учтите: Ваш файл Ошибка 112 может и не быть связан с проблемами в драйверах устройств, но всегда полезно убедиться, что на вашем компьютере установлены новейшие версии драйверов оборудования, чтобы максимизировать производительность вашего ПК.
Шаг 5: Используйте Восстановление системы Windows, чтобы «Отменить» последние изменения в системе
Восстановление системы Windows позволяет вашему компьютеру «отправиться в прошлое», чтобы исправить проблемы Ошибка 112. Восстановление системы может вернуть системные файлы и программы на вашем компьютере к тому времени, когда все работало нормально. Это потенциально может помочь вам избежать головной боли от устранения ошибок, связанных с 112.
Пожалуйста, учтите: использование восстановления системы не повлияет на ваши документы, изображения или другие данные.
Чтобы использовать Восстановление системы (Windows XP, Vista, 7, 8 и 10):
Шаг 6: Удалите и установите заново программу Spotify, связанную с Ошибка 112
Инструкции для Windows 7 и Windows Vista:
Инструкции для Windows XP:
Инструкции для Windows 8:
После того, как вы успешно удалили программу, связанную с Ошибка 112 (например, Spotify), заново установите данную программу, следуя инструкции Spotify AB.
Совет: Если вы абсолютно уверены, что ошибка 112 связана с определенной программой Spotify AB, удаление и повторная установка программы, связанной с Ошибка 112 с большой вероятностью решит вашу проблему.
Шаг 7: Запустите проверку системных файлов Windows («sfc /scannow»)
Проверка системных файлов представляет собой удобный инструмент, включаемый в состав Windows, который позволяет просканировать и восстановить поврежденные системные файлы Windows (включая те, которые имеют отношение к Ошибка 112).
Чтобы запустить проверку системных файлов (Windows XP, Vista, 7, 8 и 10):
Шаг 8: Установите все доступные обновления Windows
Microsoft постоянно обновляет и улучшает системные файлы Windows, связанные с Ошибка 112. Иногда для решения проблемы Ошибки во время выполнения нужно просто напросто обновить Windows при помощи последнего пакета обновлений или другого патча, которые Microsoft выпускает на постоянной основе.
Чтобы проверить наличие обновлений Windows (Windows XP, Vista, 7, 8 и 10):
Шаг 9: Произведите чистую установку Windows
Предупреждение: Мы должны подчеркнуть, что переустановка Windows займет очень много времени и является слишком сложной задачей, чтобы решить проблемы Ошибка 112. Во избежание потери данных вы должны быть уверены, что вы создали резервные копии всех важных документов, изображений, программ установки программного обеспечения и других персональных данных перед началом процесса. Если вы сейчас е создаете резервные копии данных, вам стоит немедленно заняться этим (скачать рекомендованное решение для резервного копирования), чтобы защитить себя от безвозвратной потери данных.
Пожалуйста, учтите: Если проблема 112 не устранена после чистой установки Windows, это означает, что проблема Ошибки во время выполнения ОБЯЗАТЕЛЬНО связана с аппаратным обеспечением. В таком случае, вам, вероятно, придется заменить соответствующее оборудование, вызывающее ошибку 112.
Информация об операционной системе
Сообщения об ошибках 112 могут появляться в любых из нижеперечисленных операционных систем Microsoft Windows:
Проблема с 112 все еще не устранена?
Обращайтесь к нам в любое время в социальных сетях для получения дополнительной помощи:
Об авторе: Джей Гитер (Jay Geater) является президентом и генеральным директором корпорации Solvusoft — глобальной компании, занимающейся программным обеспечением и уделяющей основное внимание новаторским сервисным программам. Он всю жизнь страстно увлекался компьютерами и любит все, связанное с компьютерами, программным обеспечением и новыми технологиями.
Источник
Не устанавливается Java на Windows
Работа некоторого программного обеспечения зависит от вспомогательных утилит и приложений. Поэтому пользователи желают быстрее решить проблему, когда не работает уже установленная Java. Ошибки могут возникнуть и раньше, когда не устанавливается приложение Java на компьютер с ОС Windows. Разберемся в каждой проблеме и узнаем, что делать.
Почему Java не скачивается
Чтобы ответить на вопрос, что делать, если модуль Джава не скачивается на компьютер, важно понять, почему установщик не выполняет функций по загрузке библиотек.
Загружаемый на компьютер файл не содержит требующихся компонентов, а просто скачивает необходимые файлы из виртуальных библиотек через интернет. Важно проверить работу файрволов, антивирусов и браузеров. Такое ПО блокирует фоновую загрузку Java.
Решение проблемы достигается двумя вариантами: настройка приложений или скачивание полноценного установщика с нашего и официального сайта Джава. Обновите антивирус, просмотрите параметры блокировок.
Ошибки при установке
Если файл скачался, а Java не устанавливается на Windows 7, 8, 10 или XP, то проблема глубже.
Способы решения проблемы:
С остальными ошибками Джава на Виндовс стоит познакомиться поближе.
Error Java Installer
Если не запускается установщик программы Java, обратите внимание на подключение к интернету. Лучше продолжить процесс в автономном режиме, скачав исполняемый файл с соответствующей пометкой.
Когда установленная Джава не открывается, то используется программа Windowsfix. ПО помогает в устранении сотен ошибок, включая те, что встречаются на Java.
Ошибка 1603
Ошибка Java с пометкой Error Code: 1603 появляется в процессе установки обновления. Причина до сих пор не выявлена разработчиками.
Предлагаются следующие способы решения:
После переустановки приложения верните флажок на место.
Ошибка 1618
Чтобы исправить ошибку Java 1618, воспользуйтесь следующей инструкцией:
Причина ошибки 1618 при установке Java на компьютер разработчиками не выяснена.
Unable to install Java
Java Destination Folder
Ошибка папки назначения Destination Folder возникает на 32-разрядных версиях ОС Windows. Для решения проблемы создается новая папка в следующей директории: «C:Program Files (x86)». Если есть какое-то содержание, то его нужно удалить.
Не запускается Java
Для начала убедитесь, что при установке не возникало неполадок и системных сообщений.
Как запустить программу Java, если возникают ошибки:
Приложение работает постоянно, но в фоновом режиме. Иными словами, вопрос, как открыть программу Java на компьютере, не имеет ответа. Главное – настроить взаимодействие с браузерами.
Источник
Проблемы
При установке программы локально или с узла Microsoft Windows Update может появиться следующее сообщение об ошибке:
Не удалось распаковать и скопировать все файлы программы, необходимые для продолжения установки. Обратитесь к поставщику программного обеспечения. ошибка 112
Причина
Это сообщение об ошибке появляется из-за повреждения файлов или недостаточно места в папке WindowsTemp.
Решение
Чтобы решить эту проблему, можно либо удалить содержимое папки WindowsTemp из командной строки или можно увеличить объем дискового пространства, доступного на диске, в которой находится папка Temp.
Способ 1
Чтобы удалить содержимое папки Temp из командной строки, выполните следующие действия.
Нажмите кнопку Пуск, выберите пункт Завершение работыи нажмите кнопку перезагрузить компьютер в режиме MS-DOS.
В командной строке введите cdи нажмите клавишу ВВОД.
Введите следующую команду
компакт-диск x: windirtempгде x имя диска, в котором Windows установлен и нажмите клавишу ВВОД.
Введите следующую команду
DEL *. *и нажмите клавишу ВВОД.
Введите команду exitи нажмите клавишу ВВОД, чтобы вернуться в Windows.
Способ 2
Дополнительные сведения о том, как свободное место на жестком диске щелкните следующий номер статьи базы знаний Майкрософт:
186099 описание очистки диска слишком
Статус
Такое поведение является особенностью данного продукта.
Дополнительная информация
Дополнительные сведения о том, как определить системную папку Windows щелкните следующий номер статьи базы знаний Майкрософт:
305792 как определить системную папку Windows
Источник
Вопрос от пользователя
PS: у меня Windows 7, ноутбук Acer Aspire 5500
Доброго времени суток!
Свободного места никогда много не бывает — рано или поздно, оно заканчивается. 👌
В этой статье приведу несколько вариантов с решением проблемы. И так.
Недостаточно места на диске // пример ошибки
Как освободить место на диске («C:»)
Решение №1: анализируем занятое место и удаляем (переносим) ненужные файлы
Примечание : просто часто так бывает, что место заканчивается из-за работы или невнимательности самого пользователя.
Например, несколько раз при решение подобной проблемы сталкивался с тем, что пользователи ставили программу Fraps (а по умолчанию она инсталлируется на диск «C:»), записывали часовые игровые видео, а потом говорили, что «закончилось место. Что делать?».
Scanner
Простая, но крайне удобная утилита. Предназначена для анализа занятого места на диске.
Кстати, процесс оценки диска достаточно быстр (быстрее, чем у аналогов в несколько раз!). На выходе получите диаграмму, наводясь мышью на отдельные участки которой, получите название файлов и папок, которые это место «оттяпали». В установке утилита не нуждается (еще один плюс)!
Кстати, если какие-то файлы удаляться не будут, рекомендую воспользоваться советами из этой статьи
Примечание : системные папки и файлы трогать не рекомендую (Windows, Program Files (x86), Program Files, Users, и пр.).
Решение №2: чистим диск от «мусора»
Пожалуй, об этом не говорит лишь ленивый.
По прошествии времени на системном диске с Windows может скопиться достаточно большое количество «мусорных» файлов: файлов и папок от давно удаленных программ, старые и ошибочные записи в реестре, ярлыки, кэш браузеров и т.д. Все это «добро» вам не нужно, но оно всё занимает значительно место на накопителе.
👉 Как очистить диск?
Лучший вариант, на мой взгляд, воспользоваться специальной утилитой для очистки ПК (и в последствии регулярно использовать ее). Одна из лучших для начинающих пользователей (на мой взгляд) — это 👉 Advanced SystemCare.
Поможет удалить мусор, задать оптимальные настройки безопасности Windows, очистить браузеры от всяких рекламных модулей, ускорить компьютер.
6 ГБ мусорных файлов.
Можно воспользоваться встроенным чистильщиком Windows, правда, его работа оставляет желать лучшего. Что-то он, конечно, найдет, но по сравнению со спец. утилитами для очистки — это будут крохи.
Для запуска чистильщика — откройте «Мой компьютер», а затем свойства нужного диска (пример на скриншоте ниже).
Открыть свойства диска
Далее следуйте указаниям мастера. В общем-то, ничего сложного здесь нет.
Решение №3: удаляем неиспользуемые программы
Со временем, список программ растет, занимаемое ими место на диске — также растет (я уж не говорю о том, что некоторые из ни прописывают себя в автозагрузку и сказываются на времени загрузки Windows и ее производительности).
Чтобы посмотреть список установленных программ, достаточно открыть 👉 панель управления по адресу:
Панель управленияПрограммыПрограммы и компоненты
Кстати, также открыть панель управления можно с помощью сочетания кнопок WIN+R, введя команду appwiz.cpl и нажав Enter.
В общем-то, осталось дело за малым: отсортируйте список программ по имени (или дате, как вам удобно), и удалите всё то, что вы давно не используете. У некоторых пользователей удается освободить десятки гигабайт!
Кстати, обратите внимание в списке программ на игры — просто часть пользователей устанавливают их на системный диск, даже если у них под это дело заведен отдельный раздел. (а ведь они они занимают достаточно много места)
Решение №4: разбираемся с резервными копиями, файлом подкачки, гибернацией
Дело в том, что эти функции системы для своей работы создают отдельные файлы на системном диске, которые занимают несколько ГБ! Когда места не хватает — некоторые функции можно отключить, а другие ограничить в «аппетитах».
По умолчанию они включены (исключение — некоторые версии Windows 10) и могут занимать довольно значительное место на диске. Поэтому, рекомендую ограничить их максимальное занимаемое место на диске.
Открываем раздел система
Далее вкладку «Защита системы» (пример ниже).
Выбрать диск и настроить
После чего указываете сколько использовать места на диске под защиту, либо вообще отключаете ее (отключать не рекомендую, лучше ограничить).
Сколько использовать места на диске под защиту
Файл подкачки представляет из себя с виду обычный файл на диске с названием pagefile.sys. Задается он, как правило, системой по умолчанию автоматически в зависимости от размера вашей оперативной памяти. В некоторых случаях, рекомендуется его перенести на другой раздел, либо уменьшить занимаемое им место.
Далее в меню слева откройте ссылку «Дополнительные параметры системы».
Дополнительные параметры системы
Затем во вкладке «Дополнительно» откройте параметры быстродействия. Затем нажмите кнопку «Изменить» для редактирования параметров виртуальной памяти (см. скрин ниже со стрелками и цифрами по порядку).
Настройка виртуальной памяти
Далее выбираете диск и задаете размер виртуальной памяти. В общем, по этому вопросу всё.
Оптимальный размер виртуальной памяти (файла подкачки):
Файл для работы гибернации
Его размер равен размеру оперативной памяти, собственно, все ее содержимое и сохраняется в него. Так, что если вы не пользуетесь этим режимом — то и файл вам не нужен, а значит сию штуку можно отключить.
👉 Справка!
Решение №5: расширяем свободное место на одном диске за счет свободного места на другом
Довольно типичная ситуация: жесткий диск разбит на два раздела — диск «C:» с Windows, и диск «D:» для файлов и папок пользователя. И, как правило, системный диск в этом случае делается, как можно меньшего размера.
В некоторых случаях — его перестает хватать сразу же, как только установишь необходимый софт. Как вариант решения, можно предложить расширить на нем свободное место, если у вас есть свободное место на другом разделе диска, например, на «D:».
Процедура эта проходит достаточно быстро и без потери данных! Ссылку на инструкцию привожу ниже.
На сим закругляюсь. Всем удачи и побольше места!
Источник
Ошибка 112 недостаточно места на диске что делать windows 7
че делать то не пойму =(
заранее спасибо, за понятный ответ, небольшой презент
Как переместить папку «Загрузки» на другой локальный диск в Windows 10, 8.1, 8, 7
Если вы уверены в наличии достаточного места на вторичном диске, а установка все равно не выполняется, возможно, недостаточно места для создания временных файлов на диске C:, который также необходим при установке на другой (отличающийся от C:) диск. В этом случае следует запустить очистку диска, удалить временные системные файлы и вновь запустить установку.
Если очистка папки temp не дает результата, можно переопределить расположение папки для хранения временных файлов.
Создайте текстовый файл.
Откройте проводник Windows и создайте папку в корне диска C:. Назовите ее Test.
Щелкните правой кнопкой мыши значок «Мой компьютер» и выберите «Свойства».
Выберите пункт «Дополнительные параметры системы».
На вкладке «Дополнительно» нажмите кнопку «Переменные среды».
Дважды щелкните переменную TEMP и скопируйте ее значение в текстовый файл.
Измените значение этой переменной на C:Test.
Нажмите кнопку «ОК».
Дважды щелкните переменную TMP и скопируйте ее значение в текстовый файл.
Измените значение этой переменной на C:Test.
Нажмите «ОК».
которая на рабочем столе скорее всего эм, на рабочем столе как ее найти? у меня такой нет или я ее не вижу
Вообще с забитым диском C: жить совсем не хорошо.
Комп будет тормозить и глючить.
Почистить бы надо, удалив все ненужное.
А папка, в которую идет загрузка, меняется в настройках браузера.
вот я нашел в параметрах
здесь есть папка «загрузки»
в ней 381. гб. фигасе
не понял ток как почистить
Временные файлы
папку «загрузки»
блин, не учил вот и аукнулось
Источник
Способы исправления ошибки Windows «Недостаточно места на диске»
Иногда даже опытные пользователи при установке операционной системы «с нуля» размечают диск, ориентируясь только на размер установочного образа. Это очевидная ошибка, при которой не учитывается, что установленная система занимает в 3–4 раза больше места. Плюс необходимо учесть, что по умолчанию многие новые программы устанавливаются на диск C, и что системные папки имеют свойство со временем разрастаться. В итоге на таком компьютере рано или поздно появляется ошибка, сообщающая, что на диске свободного места недостаточно, с предложением узнать, можно ли его освободить. Но штатных средств очистки недостаточно, поэтому стоит иметь в запасе парочку альтернативных вариантов, позволяющих решить проблему.
Почему Windows 10 пишет, что на диске недостаточно места
Причина проста – эта операционная система умеет подсчитывать, сколько незанятого места осталось во всех размеченных разделах системы. И если на основном из них, где расположена операционная система, это количество уменьшается до критического значения, появляется уведомление о нехватке места. Обычно такое сообщение впервые показывается, когда для нужд ОС остаётся всего 500 МБ свободного пространства, повторные уведомления выскакивают после уменьшения этого значения до 80 и затем 50 МБ.
Оптимальный способ решения проблемы – тотальная чистка разделов диска, на которых расположена ОС, а также хранятся временные файлы, кэшированные данные браузеров, резервные копии, системные логи.
Если речь идёт о разделах, где хранятся пользовательские данные, дефицит места не является критичным, во всяком случае, для системы. Если недостаточно места на не системном диске, значит, можно попробовать отключить показ уведомлений, если они вас раздражают, а нехватка пространства вас не тревожит.
Очистка диска
Если Windows предупреждает, что недостаточно места на диске C, F или E, необходимо как можно быстрее выполнить их чистку – в противном случае при запуске программ могут возникнуть проблемы, а в определённый момент времени может зависнуть и операционная система. Диск D чаще всего используется как пользовательский, но это не значит, что подобное предупреждение в его отношении можно оставить без внимания – вам просто негде будет хранить новые файлы.
Рассмотрим основные способы очистки системных разделов.
Чистка папок с документами
На самом деле таких папок немало (Загрузки, Мои документы/рисунки/музыка, Рабочий стол и т. д.). Проблема в том, что файлы здесь скапливаются незаметно, именно сюда многие типы файлов сбрасываются различными программами автоматически, помимо того места, которое указываете вы.
Такая чистка, понятно, должна производиться вручную, ведь среди мусора могут попадаться и важные файлы, документы, фотографии.
Чтобы решить проблему на будущее, можно эти папки разместить на другом диске, где дефицита пространства не наблюдается. Для этого кликаем на названии каталога правой кнопкой мыши, выбираем из выпавшего меню пункт «Свойства», выбираем вкладку «Расположение» и изменяем путь на требуемый, например, вместо диска С указав D:Documents.
Удаление временных файлов Windows
Временные файлы создаются операционной системой, чтобы иметь возможность восстановления оригинальных файлов, работающих в данный момент, при возникновении форс-мажорных обстоятельств. Такие файлы создаются в папке Temp и обычно автоматически удаляются, но так происходит не всегда, поэтому там со временем накапливается немало мусора. Смело можете удалять все хранящиеся здесь файлы, за исключением тех, которые используются работающими в данный момент программами, поэтому все лишние приложения нужно закрыть
Для этих же целей часто используют утилиты от сторонних разработчиков. Самая популярная – программа CCleaner, умеющая удалять временные файлы, кэшированные данные, файлы куки, чистить реестр – словом, занимается генеральной уборкой системного раздела диска.
Перемещение файла подкачки в другой раздел
При установке Windows автоматически резервирует место в системном разделе, по умолчанию установив размер файла подкачки, равный объёму оперативной памяти компьютера. Когда данные не помещаются в ОП, они временно сбрасываются в файл подкачки, чтобы быть использованными при необходимости. Есть два варианта освободить это место: переназначить локацию в другой раздел либо уменьшить размер файла подкачки или даже отключить его использование операционной системой.
Отключение режима гибернации
Режим пониженного энергопотребления также требует резервирования места на системном разделе для создания системного файла hiberfil.sys. Его размер по умолчанию тоже равен объёму установленной в системе оперативной памяти. Именно в этом файле хранятся все данные из ОП, которые находились там в момент перехода ПК ко сну.
Режим гибернации также поддаётся отключению:
Удаление временных файлов браузеров
Каждый браузер для ускорения работы использует кэш, то есть фрагменты страниц вместе с их содержимым (рисунками, видео, текстовыми документами), что позволяет ускорить загрузку сайтов при повторном их посещении. Кэшированные данные накапливаются на диске и в итоге могут занимать немалый объём. Чистка кэша освобождает пространство на диске, но замедляет загрузку веб-страниц. Для популярных браузеров (Chrome, IE, Firefox) для очистки кэша, а также удаления файлов куки и истории посещения сайтов следует использовать одинаковую комбинацию клавиш – Ctrl+Shift+Del.
У Opera для доступа к этой функции следует зайти в меню, выбрать вкладку «Настройки» и затем кликнуть на кнопке «Удалить личные данные». Здесь также имеется возможность удалить или оставить куки или журнал посещений сайтов. Упомянутая ранее утилита CCleaner тоже неплохо справляется с чисткой кэша браузеров.
Удаление файлов, содержащих данные о старых контрольных точках
Средство восстановления системы тоже требует немало места для хранения каждого файла, содержащего данные, необходимые для отката операционной системы на конкретную дату. Это достаточно мощное средство, позволяющее восстановить работоспособность Виндовс в критических случаях, когда любые другие способы оказываются безрезультатными. Поэтому отключение восстановления системы крайне не рекомендуется. А вот почистить папку от застарелых файлов, которые вряд ли будут использованы, стоит. Делается это по следующему алгоритму:
Очистка реестра
Эту операцию чаще проводят при возникновении других ошибок, но и при дефиците дискового пространства такое средство позволит освободить немного места. Накопление мусора в реестре – процесс хорошо известный. Воспрепятствовать ему весьма сложно, поскольку внесение сведений в него осуществляется как на уровне операционной системы, так и на уровне пользовательских программ. Со временем файл разрастается в размерах – при удалении программ многие делают это некорректно, оставляя множественные записи.
Самостоятельная чистка – работа непосильная даже для очень квалифицированных специалистов, а вот специальные утилиты справляются с этой задачей очень даже неплохо. В их числе – популярный CCleaner, утилиты ERUNT, RegClean и многие другие. Как правило, чистка реестра осуществляется легко, нажатием нескольких кнопок, при этом все программы создают резервную копию реестра на случай возникновения различных проблем после чистки.
Очистка папки Program Files
К сожалению, некоторые программы, которые были удалены с использованием штатного средств или посредством запуска собственного деинсталлятора, оставляют после себя пустые или заполненные данными папки, которые следует удалить в ручном режиме. Иногда они занимают весьма ощутимый объём, так что такая чистка вовсе не бесполезна.
Удаление личных файлов и папок
Если сообщение о нехватке места на диске касается раздела D, следует вручную просмотреть его содержимое и удалить ненужные каталоги и файлы. Это могут быть и давно просмотренные и забытые фильмы, и устаревшие музыкальные коллекции, старые игры и так далее. Но очистка несистемного диска вряд ли скажется на быстродействии компьютера, в отличие от той же процедуры, применённой к диску C.
Как убрать уведомление о дефиците места на диске
Встречаются ситуации, когда появление этого сообщения не свидетельствует о наличии реальной проблемы. Например, если вы создали раздел диска определённого объёма и заполнили его полностью архивными данными, которые не подлежат удалению. Операционная система вашу задумку не поймёт и будет назойливо продолжать слать сообщения о необходимости предпринять конкретные действия.
Что делать, если сообщение «Недостаточно места на диске» для вас является неактуальным? В Windows 10 имеется возможность отключить проверку системой наличия свободного места и тем самым воспрепятствовать появлению надоедливых уведомлений.
Чтобы отключить сообщение Виндовс о нехватке места на диске, делаем следующее:
Теперь уведомления о нехватке места на диске появляться не будут. Если потребуется снова включить эту опция, проделываем ту же операцию, установив значение последнего параметра в 0.
Заключение
Как видим, способов освободить пространство на системном диске существует немало. Если у вас действительно этот раздел маленький – придётся бороться за каждый мегабайт, возможно – применить все описанные способы. Если же вы просто давно не осуществляли чистку, скорее всего, хватит нескольких основных (очистка кэша, удаление временных файлов). Но в дальнейшем к таким процедурам следует прибегать на регулярной основе.
Источник
Last night my weekly backup on SQL Server 2014, running on Windows Server 2012 R2, failed with the following error in the log:
failed with the following error: «A nonrecoverable I/O error occurred on file «D:MSSQLMSSQL12.MSSQLSERVERBackupbackup-xxxx.bak:» 112(There is not enough space on the disk.).
When I checked disk space I found there was still 1 GB free, and the .bak file looked ok, all 4GB of it, not compressed.
So I ran a RESTORE VERIFYONLY command on that file:
RESTORE VERIFYONLY FROM DISK = 'D:MSSQLMSSQL12.MSSQLSERVERBackupbackup_xxxx.bak'
that responded:
The backup set on file 1 is valid.
So which version of the story should I trust?
Note: According to Pinal Dave (http://blog.sqlauthority.com/2016/04/14/sql-server-backup-randomly-failing-error-112-not-enough-space-disk/) the first error is not accurate, especially if using compressed backups.
marc_s
8,7526 gold badges43 silver badges51 bronze badges
asked Jun 6, 2016 at 10:43
6
Ok, my bad. :-/ SQL Server is correct on both accounts.
The weekly full backup starts at 6 PM on Sundays, and the daily incremental backup starts at 8 PM. The weekly backup is still running when the daily incremental starts. The daily incremental records a .bak file that is the same size as the full, because ?? all indexes, statistics and so on have changed.
At this point, or rather, some two hours later, when it has finished reorganizing indexes and updating statistics, there isn’t enough disk left for the full backup.
The incremental backup that I checked with RESTORE VERIFYONLY is ok.
The full backup was never created.
So now I have to choose between some options:
- start the Full backup a few hours earlier,
- skip the incremental on Sundays,
- (suggestions welcome … )
answered Jun 6, 2016 at 13:24
simonpa71simonpa71
1511 silver badge6 bronze badges
2
Last night my weekly backup on SQL Server 2014, running on Windows Server 2012 R2, failed with the following error in the log:
failed with the following error: «A nonrecoverable I/O error occurred on file «D:MSSQLMSSQL12.MSSQLSERVERBackupbackup-xxxx.bak:» 112(There is not enough space on the disk.).
When I checked disk space I found there was still 1 GB free, and the .bak file looked ok, all 4GB of it, not compressed.
So I ran a RESTORE VERIFYONLY command on that file:
RESTORE VERIFYONLY FROM DISK = 'D:MSSQLMSSQL12.MSSQLSERVERBackupbackup_xxxx.bak'
that responded:
The backup set on file 1 is valid.
So which version of the story should I trust?
Note: According to Pinal Dave (http://blog.sqlauthority.com/2016/04/14/sql-server-backup-randomly-failing-error-112-not-enough-space-disk/) the first error is not accurate, especially if using compressed backups.
marc_s
8,7526 gold badges43 silver badges51 bronze badges
asked Jun 6, 2016 at 10:43
6
Ok, my bad. :-/ SQL Server is correct on both accounts.
The weekly full backup starts at 6 PM on Sundays, and the daily incremental backup starts at 8 PM. The weekly backup is still running when the daily incremental starts. The daily incremental records a .bak file that is the same size as the full, because ?? all indexes, statistics and so on have changed.
At this point, or rather, some two hours later, when it has finished reorganizing indexes and updating statistics, there isn’t enough disk left for the full backup.
The incremental backup that I checked with RESTORE VERIFYONLY is ok.
The full backup was never created.
So now I have to choose between some options:
- start the Full backup a few hours earlier,
- skip the incremental on Sundays,
- (suggestions welcome … )
answered Jun 6, 2016 at 13:24
simonpa71simonpa71
1511 silver badge6 bronze badges
2
Недостаточно места на диске — ошибка, что с ней делать?
Вопрос от пользователя
Подскажите, что можно сделать, если начала появляться ошибка в панели задач о недостаточности места на диске «C:» (оно заканчивается). По советам знакомых, пробовал почистить систему от мусора — удалилось порядка 100-200 МБ, но проблему это не решило.
PS: у меня Windows 7, ноутбук Acer Aspire 5500
Доброго времени суток!
Свободного места никогда много не бывает — рано или поздно, оно заканчивается.
И все бы ничего, но если такое произойдет на системном диске (на котором установлена Windows) — то начнет появляться ошибка о том, что на диске мало свободного места (пример на скрине ниже) , невозможно будет загрузить некоторые файлы из интернета, система часто будет подвисать и притормаживать.
В этой статье приведу несколько вариантов с решением проблемы. И так.
Недостаточно места на диске // пример ошибки
Как освободить место на диске («C:»)
Решение №1: анализируем занятое место и удаляем (переносим) ненужные файлы
Первое, с чего рекомендую начать, это с анализа занятого места на диске (причем, неважно о каком диске идет речь: системном или нет) . Сделать это можно, как «вручную», просто самостоятельно пройдясь по папкам и просмотрев файлы, а можно — с помощью специальных утилит. Одну из которых рекомендую — это Scanner.
Примечание : просто часто так бывает, что место заканчивается из-за работы или невнимательности самого пользователя.
Например, несколько раз при решение подобной проблемы сталкивался с тем, что пользователи ставили программу Fraps (а по умолчанию она инсталлируется на диск «C:»), записывали часовые игровые видео, а потом говорили, что «закончилось место. Что делать?».
Scanner
Поиск больших файлов на диске — анализ занятого места
Простая, но крайне удобная утилита. Предназначена для анализа занятого места на диске.
Кстати, процесс оценки диска достаточно быстр (быстрее, чем у аналогов в несколько раз!). На выходе получите диаграмму, наводясь мышью на отдельные участки которой, получите название файлов и папок, которые это место «оттяпали». В установке утилита не нуждается (еще один плюс)!
После запуска Scanner , выберите какой диск сканировать (в моем примере выше — сканировал диск «C:») . Собственно, далее вам останется оценить степень нужности тех или иных файлов, что-то перенести, что-то удалить.
Кстати, если какие-то файлы удаляться не будут, рекомендую воспользоваться советами из этой статьи
Примечание : системные папки и файлы трогать не рекомендую (Windows, Program Files (x86), Program Files, Users, и пр.).
Решение №2: чистим диск от «мусора»
Пожалуй, об этом не говорит лишь ленивый.
По прошествии времени на системном диске с Windows может скопиться достаточно большое количество «мусорных» файлов: файлов и папок от давно удаленных программ, старые и ошибочные записи в реестре, ярлыки, кэш браузеров и т.д. Все это «добро» вам не нужно, но оно всё занимает значительно место на накопителе.
Как очистить диск?
Лучший вариант, на мой взгляд, воспользоваться специальной утилитой для очистки ПК (и в последствии регулярно использовать ее). Одна из лучших для начинающих пользователей (на мой взгляд) — это Advanced SystemCare.
Поможет удалить мусор, задать оптимальные настройки безопасности Windows, очистить браузеры от всяких рекламных модулей, ускорить компьютер.
6 ГБ мусорных файлов.
Вкладка ускорение — SystemCare
Можно воспользоваться встроенным чистильщиком Windows, правда, его работа оставляет желать лучшего. Что-то он, конечно, найдет, но по сравнению со спец. утилитами для очистки — это будут крохи.
Для сравнения — чистильщик Windows нашел и удалил порядка 200 МБ «мусора», а после него утилита Advanced SystemCare — нашла порядка 6 ГБ (скрин см. выше) .
Для запуска чистильщика — откройте «Мой компьютер», а затем свойства нужного диска (пример на скриншоте ниже).
Открыть свойства диска
Во вкладке «Общие» (открывается по умолчанию), нажмите кнопку «Очистка Диска» .
Далее следуйте указаниям мастера. В общем-то, ничего сложного здесь нет.
Решение №3: удаляем неиспользуемые программы
Давно подметил, что многие пользователи никогда не заглядывают в список установленных программ (и, соответственно, никогда не удаляют) .
Со временем, список программ растет, занимаемое ими место на диске — также растет (я уж не говорю о том, что некоторые из ни прописывают себя в автозагрузку и сказываются на времени загрузки Windows и ее производительности).
Чтобы посмотреть список установленных программ, достаточно открыть панель управления по адресу:
Панель управленияПрограммыПрограммы и компоненты
Кстати, также открыть панель управления можно с помощью сочетания кнопок WIN+R, введя команду appwiz.cpl и нажав Enter.
Программы и компоненты — Windows 7
В общем-то, осталось дело за малым: отсортируйте список программ по имени (или дате, как вам удобно), и удалите всё то, что вы давно не используете. У некоторых пользователей удается освободить десятки гигабайт!
Кстати, обратите внимание в списке программ на игры — просто часть пользователей устанавливают их на системный диск, даже если у них под это дело заведен отдельный раздел. (а ведь они они занимают достаточно много места)
Решение №4: разбираемся с резервными копиями, файлом подкачки, гибернацией
Дело в том, что эти функции системы для своей работы создают отдельные файлы на системном диске, которые занимают несколько ГБ! Когда места не хватает — некоторые функции можно отключить, а другие ограничить в «аппетитах».
По умолчанию они включены (исключение — некоторые версии Windows 10) и могут занимать довольно значительное место на диске. Поэтому, рекомендую ограничить их максимальное занимаемое место на диске.
Для этого откройте панель управления, раздел «Система и безопасность / Система» .
Открываем раздел система
Далее вкладку «Защита системы» (пример ниже).
Затем нужно выбрать диск (смотрите, какой помечен, как «Система»), и нажать кнопку «Настроить» .
Выбрать диск и настроить
После чего указываете сколько использовать места на диске под защиту, либо вообще отключаете ее (отключать не рекомендую, лучше ограничить).
Сколько использовать места на диске под защиту
Файл подкачки представляет из себя с виду обычный файл на диске с названием pagefile.sys. Задается он, как правило, системой по умолчанию автоматически в зависимости от размера вашей оперативной памяти. В некоторых случаях, рекомендуется его перенести на другой раздел, либо уменьшить занимаемое им место.
Чтобы настроить его: необходимо сначала открыть, как и в предыдущем шаге, вкладку «Система» (примечание: также открыть эту вкладку можно в «Моем компьютере»: в любом месте нажать правую кнопку мышки, и в контекстном меню выбрать «Свойства») .
Далее в меню слева откройте ссылку «Дополнительные параметры системы».
Дополнительные параметры системы
Затем во вкладке «Дополнительно» откройте параметры быстродействия. Затем нажмите кнопку «Изменить» для редактирования параметров виртуальной памяти (см. скрин ниже со стрелками и цифрами по порядку).
Настройка виртуальной памяти
Далее выбираете диск и задаете размер виртуальной памяти. В общем, по этому вопросу всё.
Оптимальный размер виртуальной памяти (файла подкачки):
2 ГБ ОЗУ — 3548 МБ;
4 ГБ ОЗУ — 3024 МБ;
8 ГБ оперативной памяти — 2016 МБ;
16 ГБ оперативной памяти (и больше) — можно работать без файла подкачки.
Файл для работы гибернации
Для возможности «гибернации» (выключения ПК так, чтобы его можно было быстро «разбудить» и продолжить свою работу) на диске создается специальный файл — hiberfil.sys .
Его размер равен размеру оперативной памяти, собственно, все ее содержимое и сохраняется в него. Так, что если вы не пользуетесь этим режимом — то и файл вам не нужен, а значит сию штуку можно отключить.
Справка!
Чтобы отключить и удалить файл hiberfil.sys — откройте командную строку ( примечание : нажмите Win+R, впишите команду CMD и нажмите Enter), и впишите команду powercfg -h off (т.е. отключить режим гибернации, см. скриншот ниже) .
Решение №5: расширяем свободное место на одном диске за счет свободного места на другом
Довольно типичная ситуация: жесткий диск разбит на два раздела — диск «C:» с Windows, и диск «D:» для файлов и папок пользователя. И, как правило, системный диск в этом случае делается, как можно меньшего размера.
В некоторых случаях — его перестает хватать сразу же, как только установишь необходимый софт. Как вариант решения, можно предложить расширить на нем свободное место, если у вас есть свободное место на другом разделе диска, например, на «D:».
Процедура эта проходит достаточно быстро и без потери данных! Ссылку на инструкцию привожу ниже.
На сим закругляюсь. Всем удачи и побольше места!
Ошибка в Windows «Недостаточно места на диске»: причины появления и способы устранения
Windows 10 последних версий имеет привычку заботливо напоминать пользователям о необходимости оптимизации системы, рассылая сообщения: «Недостаточно места на таком-то диске». Как только на одном из них достигается порог в 200 МБ, вас начнут настойчиво просить об удалении лишней информации.
Исправление ошибки Windows «Недостаточно места на диске».
Почему недостаточно места на диске
Как правило, чаще всего забивается системный диск С (у вас он может быть под другим именем), т. к. на нём скапливается мусор, кэш, временные файлы, сюда устанавливаются программы и черпают ресурсы для работы. Периодически нужно производить очистку – далее вы узнаете, как это сделать. Кроме того, на жестком диске есть отдельный раздел Recovery, где хранятся необходимые данные для регенерации системы в случае ее повреждения. Он намеренно скрыт от глаз пользователя, чтобы важная информация не исчезла, но в последних пакетах обновления ОС возник баг, и папка отображается, провоцируя появление уведомлений о дефиците памяти. Очистить эту папку не представляется возможным простыми средствами – требуются долгие манипуляции, которые могут негативно отразиться на Windows 10. В этом случае, когда система пишет сообщение: «Недостаточно места на диске», оповещения просто отключают, чтобы они не мешали. Если у вас подключены дополнительные диски для хранения файлов, вы тоже можете получить подобное уведомление – это значит, что резервы памяти подходят к концу. Здесь поступайте на свое усмотрение: можете удалить лишнее, либо же отключить оповещения.
Очистка диска
Если недостаточно места на системном диске C (у вас он может быть записан под другой буквой), а также в его разделах f и e, нужно обязательно их почистить, чтоб избежать зависания ОС и трудностей с запуском программ. Нехватка места на диске D (несистемном) не имеет серьезных последствий для ПК, но периодически нужно просматривать ее и удалять ненужное – иначе негде будет хранить файлы, которые обычно вы там оставляете: фильмы, фото, рабочие проекты и т.п. Теперь поговорим об очистке системного диска:
- Откройте «Проводник» – «Компьютер» – «Диск С» и нажмите кнопку «Очистка диска». Откроется окошко с перечнем файлов и папок, от которых можно избавиться. Поставьте галочки напротив каждой из них. Если вы устанавливали новую ОС поверх старой, в этом списке может быть папка Windows.old – абсолютно бесполезная, но занимающая много места. Подтверждаем нашу решимость очистить диск нажатием на соответствующую кнопку и ждем результата.
- Откройте строку «Поиска» и впишите: «Память устройства», выберите пункт «Контроль памяти» – «Изменить способ автоматического освобождения места». Отметьте опцию удаления временных файлов и загрузок, которые хранятся более месяца. С загрузками будьте осторожны, чтобы не лишиться важной информации – сразу переносите их в другое место.
- Нажмите Win+R, в появившемся окне напишите: «cmd» и кликните «Интер». Появится Command Line, куда нужно вписать: pnputil.exe /e > c:drivers.txt и снова нажать «Интер».
Вы увидите список всех драйверов, какие есть в ОС. Многие из них не используются – это старые версии и «остатки» удаленных программ, их можно убрать. Вернитесь к Command Line и дайте установку: pnputil.exe /d oemХХ.inf. «ХХ» замените на номер драйвера в списке. Если он будет актуальным, ничего страшного – система его просто не удалит.
- Наберите в «Поиске»: «Панель управления» и кликните по появившемуся значку. Выберите пункт «Программы и компоненты», внимательно просмотрите, какие из них вам больше не нужны, и удалите их.
Если на диске С катастрофически не хватает места, можно высвободить его за счет диска D. Для этого выполняем следующее:
- Открываем «Проводник», находим слева значок «Этот компьютер» и жмем на него правой кнопкой мыши.
- Выбираем в перечне действий «Управление» – «Управление дисками».
- Кликаем по диску D ПКМ и выбираем «Сжать». Утилита подсчитает, сколько мегабайт не занято. Внесите в соответствующее поле, количество МБ, на которое хотите расширить системный диск (помните, что в 1Гб = 1000 Мб) и нажмите «ОК».
- Теперь обратите внимание, что «Диск 0», общая память всего ПК, пополнился свободными мегабайтами. Чтобы присоединить их к С, кликните по нему ПКМ и выберите «Расширить».
- Утилита сама предложит вам высвободившийся кусочек – просто согласитесь с этим и подтвердите выполнение операции.
Отключение уведомлений о недостатке места на диске в Windows 10
Чтобы отключить сообщения о нехватке памяти, воспользуйтесь инструкцией:
- Откройте «Поиск Windows» и впишите запрос «Выполнить». Запустите найденное приложение и задайте ему команду «regedit». Нажмите «ОК».
- Возникнет окно, в котором вам нужно выбрать раздел HKEY_CURRENT_USERSoftwareMicrosoftWindowsCurrentVersionPoliciesExplorer. Последняя папка «Эксплорер» может отсутствовать, тогда откройте предыдущую, и выше, в инструментах управления папками, найдите кнопку «Создать». Не забудьте переименовать ее.
- Теперь будем создавать параметр: клик ПКМ – «Создать» – «Параметр DWORD 32 бита» (даже если у вас ПК другой разрядности). Назовите его NoLowDiskSpaceChecks.
- Теперь вы видите в колонке «Значение», напротив нового параметра, нули. Кликните по нему дважды и поменяйте на единицу.
- После этого закройте все окна и перезапустите ПК, что сделает изменения вступившими в силу.
Теперь вы знаете, как убрать уведомление о загруженности диска. Однако после того, как вы избавились от оповещений, вам придется самостоятельно следить за состоянием диска С и вовремя его чистить.
Ошибка 112 недостаточно места на диске
Размер жестких дисков год из года растет, но проблема с местом никуда не исчезает, и очень часто пользователи видят у себя сообщение «Недостаточно места на диске«. Но почистить диск на котором находится система (зачастую диск С) не так то просто, поскольку там находится много системных файлов, удаление которых приведет к неработоспособности вашего компьютера/ ноутбука. В этой статье я пошагово опишу процесс чистки лишней информации на вашем жестком диске без угрозы удалить что то лишнее.
В этой статье будет рассмотрено три метода очистки диска.
1 Очистка диска программными средствами Windows.
2 Удаление временных файлов Windows.
3 Удаление временных файлов в браузере.
4 Удаление личных файлов и папок.
Очистка диска C программными средствами Winodows.
Для того что бы запустить средство очистки, необходимо:
в Windows XP (выберите один из способов):
— В меню «Пуск» выберите пункт Выполнить. В поле Открыть введите команду cleanmgr и нажмите кнопку ОК.
— В меню «Пуск» последовательно выберите пункты Все программы, Стандартные, Служебные, а затем — Очистка диска.
— В проводнике Windows или в окне средства «Мой компьютер» щелкните правой кнопкой мыши диск, на котором необходимо освободить место, выберите пункт «Свойства«, откройте вкладку Общие и нажмите кнопку Очистка диска.
в Windows 7 (выберите один из способов):
— В меню «Пуск» выберите поле поиска папок и файлов, введите команду cleanmgr и нажмите кнопку ОК
— Зайдите в «Пуск — Все программы — Стандартные — Служебные — Очистка диска«.
— Нажмите кнопку «Пуск» в поле поиска введите «Очистка диска«, а затем в списке результатов выберите пункт Очистка диска.
в Windows 8 (выберите один из способов):
— Нажмите сочетание клавиш + введите команду cleanmgr и нажмите кнопку ОК
— Подведите курсор к правому краю экрана для вызова боковой панели и выберите поиск. Переключитесь на «Параметры«, введите в форму поиска запрос “очистка” и кликните по ярлыку «Освобождение места на диске за счёт удаления лишних файлов» в результатах поиска.
Проанализировав состояние диска, утилита выведет список файлов, которые можно удалить, чтобы освободить место. Вы можете указать галочками, что удалить (рекомендую оставить все по умолчанию). Нажмите кнопку «Очистить системные файлы».
Программа попросит подтвердить удаление. Нажмите «Удалить файлы«.
Удаление временных файлов Windows.
Временные файлы- файл, создаваемый определённой программой или операционной системой для сохранения промежуточных результатов в процессе функционирования или передачи данных в другую программу. Обычно такие файлы удаляются автоматически, но довольно часто остаются во временных папках откуда их желательно периодически удалять, поскольку это не только лишний мусор, но и первое пристанище большинства вирусов.
Для того чтобы удалить временные файлы зайдите в соответствующие папки:
В Windows XP:
C:Documents and Settings Local SettingsTemp Local Settings скрытая папка, для того, чтобы сделать ее видимой воспользуйтесь статьей Как увидеть скрытые папки .
C:WINDOWSTemp
C:Temp
В Windows 7:
C:Пользователи App DataLocalTemp App Data, скрытая папка, для того, чтобы сделать ее видимой воспользуйтесь статьей Как увидеть скрытые папки .
В Windows 8 / Windows 8.1:
C:Пользователи App DataLocalTemp App Data, скрытая папка, для того, чтобы сделать ее видимой воспользуйтесь статьей Как увидеть скрытые папки .
Удаление временных файлов в браузере.
Не мало не нужной информации сохраняет любой браузер в папке для временных файлов. Для того что бы удалить лишнее, необходимо выполнить несколько простых действий, итак чтобы удалить лишнее:
В Chrome (выберите один из вариантов):
— Нажать кнопку гаечного ключа — «Параметры» — «Дополнительные» — Кнопка «очистить историю» вверху.
— Нажать комбинацию клавиш + + .
Появится окно в котором можно отметить, что удалить, можно оставить все по умолчанию, кроме указанного времени, рекомендую выбрать — Удалить указанные ниже элементы — За все время. Нажмите «Очистить историю«.
В Mozilla Firefox:
Откройте меню Firefox — Настройки — Дополнительные — откройте вкладку Сеть — В разделе «Кэшированное веб- содержимое» нажмите кнопку «Очистить сейчас«.
В Internet Explorer (выберите один из вариантов):
— Нажмите кнопку в виде гайки — «Свойства обозревателя» — вкладка «Общие» — в поле История просмотра кнопка «Удалить».
— Нажать комбинацию клавиш + + .
— «Пуск» — «Панель Управления» — «Свойства обозревателя».
Откроется окно в котором указываем, какие данные можно удалить, я рекомендую оставить все по умолчанию и нажать кнопку «Удалить«.
В Opera (выберите один из вариантов):
— Меню Opera — «Настройки» — «Конфиденциальность и безопасность» — «Очистить историю посещений».
— Нажать комбинацию клавиш + + .
В результате откроется окно с выбором удаляемых элементов, в строке — Уничтожить следующие элементы, выбираете «с самого начала», галочки рекомендую оставить по умолчанию, нажимаете кнопку «Очистить историю посещений«.
В Яндекс браузере (выберите наиболее подходящий вариант):
— Нажмите кнопку в виде гайки — выбрать вкладку «История» — «Очистить историю».
— Нажать комбинацию клавиш + + .
Откроется окно в котором необходимо в строке Удалить следующие элементы, выбрать «за все время» и нажать кнопку «Удалить историю«.
Удаление личных файлов и папок.
На диске C находится тысяча директорий и файлов, понять где лежит большой большой файл или папка занимающее много места дискового пространства очень сложное дело, но с ней легко справиться если использовать бесплатную программу Scanner . Она позволяет сканировать диск и показывать диаграмму использования места папками.
После скачивания, разархивируйте архив и запустите файл Scanner.exe. Откроется окно программы, слева вы можете выбрать сканируемый диск, справа будет отображаться информация по папкам и занимаемому ими месту. При наведении на какую либо область сверху будет показываться путь к папке и ее размер.
Не рекомендую удалять папки и файлы в которых вы не уверены. Я бы посоветовал использовать эту программу, что бы найти личную информацию (фильмы, музыку, картинки) и удалить их или переместить на другой диск.
Если освобожденного места все равно не хватает, рекомендую увеличить место с помощью другого диска, например D, если он имеется, более подробно описано в статье Как добавить место на системный диск (диск С) .
Блог Евгения Крыжановского
Я научу вас ремонтировать свой компьютер!
Недостаточно места на диске, что делать в первую очередь?
Приветствую друзья! А вы знаете почему у вас недостаточно места на диске? Сегодня я постараюсь рассказать как это все исправить самостоятельно. Если вы увидели данное сообщение то я уверен, что ваш компьютера начал конкретно тормозить, а так же стало тормозить видео в интернете. Может такое случится что поризойдет сбой системы и у вас полетит windowsa.
Кстати, недовно знакомый у меня спросил, а как выключить компьютер с клавиатуры? Специально для него и для вас я написал статейку по этому поводу. Чтобы не пропустить новые статьи и фишки советую подписаться на обновление блога и получать самые свежие статьи к себе на почту. Сделать это вы можете введя свой email в самом конце статьи.
Все это случается из-зо того, что в кэш системного реестре , то есть диска на котором у вас установлена операционная система, заполнен. Вы бродите по просторам интернета, смотрите фильмы в онлайне и тд, все это грузится на жетский диск и в последствие появляется это окно. Советую когда будете устанавливать виндовс то сделайте так, чтобы ваш системный диск (диск С) был более 100Гб.
Недостаточно места на диске
Чтобы исправить данную проблему достаточно перезагрузить компьютер. Ну а если вы этого делать не хотите, то можно сделать все стандартным способом. Заходим в Мой компьютер и нажимаем правой кнопкой мыши по тому диску, который у вас переполнен. В основном это системный диск C, туда и нажимаем и выбираем Свойства/Очистка диска.
Обратите внимание на раздел Сжать этот диск для экономии места. НИКОГДА НЕ СТАВЬТЕ ТАМ ГАЛОЧКУ, иначе система может просто не запуститься и вы потеряете все файлы которые у вас есть. Еще можете воспользоваться очень хорошей программой под названием AusLogics BoostSpeed. Там думаю вы сами разберетесь как и что делать. Она на русском языке.
Вот и все ребята, теперь вы знаете почему у вас недостаточно места на диске. Бывает что некоторым не помогает мой совет, поэтому тем кому не помогло пишите об этом в комментариях. Я специально для вас напишу еще один вариант и вы сможете освободить место на жестком диске.
С Ув. Евгений Крыжановский
Запись опубликована 18.07.2014 автором Евгений Крыжановский в рубрике Ошибки. Отблагодари меня, поделись ссылкой с друзьями в социальных сетях:
Недостаточно места на диске, что делать в первую очередь? : 12 комментариев
Спасибо Вам за статью. Очень часто бывает, что при нехватке места на диске Интернет работает очень медленно.
Еще неплохо самому следить за свободным местом на диске, удалять ненужную музыку и фильмы. Также чистить историю браузера после окончания работы
Ну вот видишь, Евгений, ты мне уже хорошо помог. Я попробовала чистить диск так, как ты описал и увидела, сколько же лишнего хлама он убрал. Но теперь вопрос, как часто делать такую чистку. Спасибо тебе.
Я предлагаю делать такую чистку компьютера только тогда, когда у вас недостаточно места на диске. Именно тогда, когда у вас появляется эта надпись.
А если на диске осталось очень мало места его тоже надо чистить? И что же уберется в процессе такой автоматической чистки, то что мне нужно хоть останется?
Удаляются как правило все системные файлы. Это не касается программ котрые вы установили к себе на компьютер.
Так я все делал не правильно! И думал, куда это память девается? Но теперь проблема решена.
У меня постоянно почти такая проблема с диском С .Вроде и не скидываю туда ничего лишнего,но кроме меня есть еще кому постараться.Думать об очистки я начинают только тогда,когда ноут уже тупит со страшной силой.Спасибо за информацию где ставить галочки,а где нет.А то случайно можно так очистить,что придется искать статью «Как восстановить утерянную информацию».Да и программу AusLogics BoostSpeed можно скачать ,у меня была когда то подобная.Очень замечательная вещь.
Огромная Вам благодарность за ценную информацию !
ДД. А которые там документы сохряняется?
Я зделал как написано но не помогло захожу в мой компьютер показано что на диске с много места свободного а наченаю устанавливать игры пишет не места как исправить это.
Мне не помогло,не хрена не очистился.Что делать,еще подскажите !
Ошибка 112
Некорректная версия игры. Возможно, повреждён один из файлов или имеет место вмешательство посторонней программы.
Рекомендации по устранению: http://allerror.net/error_112/
«Ошибка программы установки 112: программе установки не удается извлечь и скопировать все файлы, необходимые для продолжения установки».
Эта ошибка возникает в том случае, когда на жестком диске нет такого количества свободного места, которое является достаточным для создания временных файлов в процессе установки программы.
С целью решения возникшей проблемы рекомендуется освободить дополнительное рабочее пространство на диске. При этом можно использовать приложение «Очистка диска» или удалить ненужные временные файлы вручную.
Для того чтобы временные файлы удалить вручную, следует выполнить следующие действия:
Во-первых, запустите программу «Проводник Windows».
Во-вторых, найдите папку WindowsTemp, на том логическим диске, на котором сейчас установлена операционная система.
В-третьих, в строке меню Проводника в разделе «Правка» выберите пункт «Выделить все».
В-четвертых, удалите все имеющиеся в папке файлы с помощью комбинации клавиш «Shift+Delete». Чтобы подтвердить удаление файлов нажмите кнопку «Да».
Лудше обратись к интернету он тебе поможет
Отвечаю. Если чё скожи что неполучилось я тебе помогу!
На втором диске должно быть тоже место
Войдите, чтобы написать ответ
Обновлено: 08.06.2023
При переустановке всегда удаляю разделы с диска, основной и дополнительный 350мб.
Появилось такое не давно.
После этого переустанавливал раз 10 ошибка остаётся.
Одновременно с этой ошибкой стало происходить такое:
ошибка копирования в C:UsersD395
Тут я не понимаю, разве должно быть так и что это за D395
1, мне кажется что должно быть так:
К сожалению, это не помогло.
Благодарим за отзыв, он поможет улучшить наш сайт.
Благодарим за отзыв.
В ответ на запись пользователя BKPB от 21 мая, 2013
Какие именно программы Вы устанавливали?
Жестких дисков я так понимаю у Вас несколько, а форматируете Вы только тот на котором система?
Как указано в обсуждение ниже выполните проверку на вирусы:
К сожалению, это не помогло.
Благодарим за отзыв, он поможет улучшить наш сайт.
Благодарим за отзыв.
В ответ на запись пользователя Aleksey U._ от 21 мая, 2013
Программы: Stickies, Internet Download Manager, Moba LiveCD 2.1.
Но дело не в программах т.к пользуюсь ими уже 5 лет и никогда таких проблем небыло.
Проверял тремя антивирусами: Avast, Dr.Web, Kaspersky. Вирусов необнаружено.
Меня одно пока интересует C:UsersD395
1AppDataLocalTemp разве это нормально?
Разве не должно быть так: C:UsersAppDataLocalTemp. И что это за D395
К сожалению, это не помогло.
Благодарим за отзыв, он поможет улучшить наш сайт.
Благодарим за отзыв.
В ответ на запись пользователя BKPB от 24 мая, 2013
По данной папке достоверной информации найти не удалось, но похоже что это каталог для временных файлов установки приложений и их логов и т.п.
Можете описать каким образом выполнялась переустановка ОС?
К сожалению, это не помогло.
Благодарим за отзыв, он поможет улучшить наш сайт.
Благодарим за отзыв.
В ответ на запись пользователя Aleksey U._ от 24 мая, 2013
Загрузка через БИОС и далее с оригинального диска удаляя на диске С: раздел 350мб и основной раздел и нажимая далее. Я не пойму откуда берётся в пути эта запись D395
1 т.к в пути к временно папке пользователя C:UsersИгорьAppDataLocalTemp её нет и нет в пути к временным файлам программ C:UsersИгорьAppDataRoaming. Короче её нет ни где. Пытаясь переходить по пути назад до этой записи C:UsersD395
1 попадаешь в папку пользователя.
К сожалению, это не помогло.
Благодарим за отзыв, он поможет улучшить наш сайт.
Благодарим за отзыв.
Предоставьте пожалуйста снимок экрана, когда открывается Блокнот с надписью «Синтаксическая ошибка в имени файла имени папки или метке тома», через службу Skydrive. Опишите пожалуйста при каких условиях или в какой момент времени отображается Блокнот с данной надписью, после входа в систему, во время открытия определенной программы и т.д.
Предоставьте файлы журналов событий Windows и информацию о системе.
1. Выгрузите журналы событий Windows — Приложение и Система.
Нажмите сочетание клавиш Win+R, введите Eventvwr.msc нажмите кнопку OK. В открывшимся окне Просмотр событий, в левой части окна раскройте Журналы Windows:
a). Нажмите правой кнопкой мыши Приложение, выберите Сохранить все события как. в левой части окна нажмите Рабочий стол, введите имя app, нажмите кнопку Сохранить.
b). Нажмите правой кнопкой мыши Система, выберите Сохранить все события как. в левой части окна нажмите Рабочий стол, введите имя sys, нажмите кнопку Сохранить.
2. Сохраните информацию о системе.
Сбой файловой системы. Данные восстановить можно но возни для этого очень много.
Ребят, подскажите пожалуйста, как указать путь к файлу чтобы он не ругался? FileNotFoundException
1 ответ 1
Вместо передачи пути к файлу
Передайте сам объект файла
Всё ещё ищете ответ? Посмотрите другие вопросы с метками java xml парсер исключения dom или задайте свой вопрос.
Похожие
Для подписки на ленту скопируйте и вставьте эту ссылку в вашу программу для чтения RSS.
дизайн сайта / логотип © 2020 Stack Exchange Inc; пользовательское содержимое попадает под действие лицензии cc by-sa 4.0 с указанием ссылки на источник. rev 2019.12.20.35703
Cobian Backup 11: Невозможно создать каталог назначения … синтаксическая ошибка в имени файла, имени папки или метке тома
14 октября 2016 ВК Tw Fb
Резервное копирование — важная часть в жизни любого пользователя ПК. Мы для этих целей используем бесплатное приложение Cobian Backup 11 Gravity. Это конечно не монструозный Acronis Backup, но функционала Cobian хватает с головой. Самый частый случай использования этого ПО нами — резервное копирование баз данных 1С:Предприятие. А ещё лучше не просто делать копии, а делать их на NAS — внешнее сетевое хранилище. И в такой связке нам попалась ошибка Cobian Backup в момент создания копии: Невозможно создать каталог назначения %NAS_NAME% синтаксическая ошибка в имени файла, имени папки или метке тома. Исправляем её.
Всё дело кроется в несовпадении учётной записи на NAS и на ПК с запущенным Cobian Backup. Да и неверно выбранного пользователя, от имени которого работает Cobian Backup 11. Выглядит это так:
Логин для NAS: nasuser
Пароль для NAS: naspass
Логин для Windows: winuser
Пароль для Windows: winpass
Чтобы устранить эту проблему необходимо:
- На ПК создать пользователя с логином и паролем, совпадающим с пользователем и паролем на NAS.
- В Cobian Backup зайти в Инструменты > Параметры > Общие > Режим работы программы и автозапуск.
- В открывшемся окне «Cobian Backup 11 — панель управления» перейти на вкладку «Службы«, Нажать кнопку «Авторизация«.
- И уже в этом окне ввести Логин и пароль от пользователя NAS, который теперь является и пользователем Windows.
- Выйти отсюда, нажав везде где можно «Ок«, попробовать запустить копирование ещё раз — всё заработает!
Остались вопросы?
Лоджик Флоу
Аутсорсинг / Системное администрирование / Техническая поддержка / Сопровождение 1С:Предприятие
Что-то пошло не так? Специалисты нашей компании помогут Вам разобраться с возникшими проблемами! Обращайтесь! →
Также Ваши вопросы Вы можете задать в нашей группе ВК или на нашем YouTube канале!
Эти статьи будут Вам интересны
Внешнее и внутреннее тестирование базы 1С:Предприятие
30 сентября 2016 ВК Tw Fb
Настройка онлайн-кассы Штрих-М в режиме Ethernet и Wi-Fi (Штрих-М-02Ф / Штрих-Мини-01Ф)
В преддверии перехода на онлайн-кассы, рассказываем как настроить популярный фискальный регистратор Штрих-М-02Ф (или аналогичные) для передачи данных в ОФД через Ethernet и Wi-FI.
Синий экран 0x0000007B при загрузке Windows
25 сентября 2016 ВК Tw Fb
В нашем сервисе очень распространена ошибка, связанная с синим экраном и кодом 0x0000007B. Документация Windows однозначно определяет этот код, который указывает на то, что проблема связана с жёстким диском ПК (HDD). Не спешите переустанавливать систему! Всё может оказаться не так страшно, как Вам показалось.
База знаний «Try 2 Fix»
Все материалы свободны
к распространению с обязательным
указанием источника
Читайте также:
- Как перенести квик с одного компьютера на другой
- Пино неро и пино нуар отличия
- Танцевальный коврик с подключением к телевизору и компьютеру
- Озорник raid во что одеть
- Ssd m2 греется и не определяется
steps
sbt version: 1.3.3
run compile command
problem
Build error on Windows 10.
java version «1.8.0_221»
expectation
sbt build should be successful
Trace
[error] java.io.IOException: CreateFile() failed with error 123
[error] at sbt.internal.io.WinMilli$.getHandle(Milli.scala:281)
[error] at sbt.internal.io.WinMilli$.getModifiedTimeNative(Milli.scala:290)
[error] at sbt.internal.io.WinMilli$.getModifiedTimeNative(Milli.scala:261)
[error] at sbt.internal.io.MilliNative.getModifiedTime(Milli.scala:62)
[error] at sbt.internal.io.Milli$.getModifiedTime(Milli.scala:371)
[error] at sbt.io.IO$.$anonfun$getModifiedTimeOrZero$1(IO.scala:1373)
[error] at scala.runtime.java8.JFunction0$mcJ$sp.apply(JFunction0$mcJ$sp.java:23)
[error] at sbt.internal.io.Retry$.liftedTree2$1(Retry.scala:38)
[error] at sbt.internal.io.Retry$.impl$1(Retry.scala:38)
[error] at sbt.internal.io.Retry$.apply(Retry.scala:52)
[error] at sbt.internal.io.Retry$.apply(Retry.scala:24)
[error] at sbt.io.IO$.getModifiedTimeOrZero(IO.scala:1373)
[error] at sbt.nio.FileStamp$.lastModified(FileStamp.scala:87)
[error] at sbt.nio.FileStamp$.apply(FileStamp.scala:66)
[error] at sbt.nio.FileStamp$Cache.updateImpl(FileStamp.scala:308)
[error] at sbt.nio.FileStamp$Cache.getOrElseUpdate(FileStamp.scala:275)
[error] at sbt.internal.ExternalHooks$.$anonfun$default$3(ExternalHooks.scala:37)
[error] at scala.collection.immutable.List.foreach(List.scala:392)
[error] at sbt.internal.ExternalHooks$.$anonfun$default$1(ExternalHooks.scala:35)
[error] at scala.Function1.$anonfun$compose$1(Function1.scala:49)
[error] at sbt.internal.util.$tilde$greater.$anonfun$$u2219$1(TypeFunctions.scala:62)
[error] at sbt.std.Transform$$anon$4.work(Transform.scala:67)
[error] at sbt.Execute.$anonfun$submit$2(Execute.scala:281)
[error] at sbt.internal.util.ErrorHandling$.wideConvert(ErrorHandling.scala:19)
[error] at sbt.Execute.work(Execute.scala:290)
[error] at sbt.Execute.$anonfun$submit$1(Execute.scala:281)
[error] at sbt.ConcurrentRestrictions$$anon$4.$anonfun$submitValid$1(ConcurrentRestrictions.scala:178)
[error] at sbt.CompletionService$$anon$2.call(CompletionService.scala:37)
[error] at java.util.concurrent.FutureTask.run(FutureTask.java:266)
[error] at java.util.concurrent.Executors$RunnableAdapter.call(Executors.java:511)
[error] at java.util.concurrent.FutureTask.run(FutureTask.java:266)
[error] at java.util.concurrent.ThreadPoolExecutor.runWorker(ThreadPoolExecutor.java:1149)
[error] at java.util.concurrent.ThreadPoolExecutor$Worker.run(ThreadPoolExecutor.java:624)
[error] at java.lang.Thread.run(Thread.java:748)
[error] (objects / Compile / externalHooks) java.io.IOException: CreateFile() failed with error 123
[error] java.io.IOException: CreateFile() failed with error 123
[error] at sbt.internal.io.WinMilli$.getHandle(Milli.scala:281)
[error] at sbt.internal.io.WinMilli$.getModifiedTimeNative(Milli.scala:290)
[error] at sbt.internal.io.WinMilli$.getModifiedTimeNative(Milli.scala:261)
[error] at sbt.internal.io.MilliNative.getModifiedTime(Milli.scala:62)
[error] at sbt.internal.io.Milli$.getModifiedTime(Milli.scala:371)
[error] at sbt.io.IO$.$anonfun$getModifiedTimeOrZero$1(IO.scala:1373)
[error] at scala.runtime.java8.JFunction0$mcJ$sp.apply(JFunction0$mcJ$sp.java:23)
[error] at sbt.internal.io.Retry$.liftedTree2$1(Retry.scala:38)
[error] at sbt.internal.io.Retry$.impl$1(Retry.scala:38)
[error] at sbt.internal.io.Retry$.apply(Retry.scala:52)
[error] at sbt.internal.io.Retry$.apply(Retry.scala:24)
[error] at sbt.io.IO$.getModifiedTimeOrZero(IO.scala:1373)
[error] at sbt.nio.FileStamp$.lastModified(FileStamp.scala:87)
[error] at sbt.nio.FileStamp$.apply(FileStamp.scala:66)
[error] at sbt.nio.FileStamp$Cache.updateImpl(FileStamp.scala:308)
[error] at sbt.nio.FileStamp$Cache.getOrElseUpdate(FileStamp.scala:275)
[error] at sbt.Classpaths$.$anonfun$classpaths$22(Defaults.scala:2072)
[error] at scala.collection.TraversableLike.$anonfun$flatMap$1(TraversableLike.scala:245)
[error] at scala.collection.immutable.List.foreach(List.scala:392)
[error] at scala.collection.TraversableLike.flatMap(TraversableLike.scala:245)
[error] at scala.collection.TraversableLike.flatMap$(TraversableLike.scala:242)
[error] at scala.collection.immutable.List.flatMap(List.scala:355)
[error] at sbt.Classpaths$.$anonfun$classpaths$21(Defaults.scala:2072)
[error] at scala.Function1.$anonfun$compose$1(Function1.scala:49)
[error] at sbt.internal.util.$tilde$greater.$anonfun$$u2219$1(TypeFunctions.scala:62)
[error] at sbt.std.Transform$$anon$4.work(Transform.scala:67)
[error] at sbt.Execute.$anonfun$submit$2(Execute.scala:281)
[error] at sbt.internal.util.ErrorHandling$.wideConvert(ErrorHandling.scala:19)
[error] at sbt.Execute.work(Execute.scala:290)
[error] at sbt.Execute.$anonfun$submit$1(Execute.scala:281)
[error] at sbt.ConcurrentRestrictions$$anon$4.$anonfun$submitValid$1(ConcurrentRestrictions.scala:178)
[error] at sbt.CompletionService$$anon$2.call(CompletionService.scala:37)
[error] at java.util.concurrent.FutureTask.run(FutureTask.java:266)
[error] at java.util.concurrent.Executors$RunnableAdapter.call(Executors.java:511)
[error] at java.util.concurrent.FutureTask.run(FutureTask.java:266)
[error] at java.util.concurrent.ThreadPoolExecutor.runWorker(ThreadPoolExecutor.java:1149)
[error] at java.util.concurrent.ThreadPoolExecutor$Worker.run(ThreadPoolExecutor.java:624)
[error] at java.lang.Thread.run(Thread.java:748)
[error] (objects / Compile / dependencyClasspathFiles / outputFileStamps) java.io.IOException: CreateFile() failed with error 123
@billsg Thanks for the report. Currently the repro steps is likely insufficient to reproduce the issue. Does this happen with any project (including blank build.sbt file), or does it require something specific?
akka > last akka-stream / Compile / externalHooks [error] java.io.IOException: CreateFile() failed with error 123 [error] at sbt.internal.io.WinMilli$.getHandle(Milli.scala:281) [error] at sbt.internal.io.WinMilli$.getModifiedTimeNative(Milli.scala:290) [error] at sbt.internal.io.WinMilli$.getModifiedTimeNative(Milli.scala:261) [error] at sbt.internal.io.MilliNative.getModifiedTime(Milli.scala:62) [error] at sbt.internal.io.Milli$.getModifiedTime(Milli.scala:371) [error] at sbt.io.IO$.$anonfun$getModifiedTimeOrZero$1(IO.scala:1373) [error] at scala.runtime.java8.JFunction0$mcJ$sp.apply(JFunction0$mcJ$sp.java:23) [error] at sbt.internal.io.Retry$.liftedTree2$1(Retry.scala:38) [error] at sbt.internal.io.Retry$.impl$1(Retry.scala:38) [error] at sbt.internal.io.Retry$.apply(Retry.scala:52) [error] at sbt.internal.io.Retry$.apply(Retry.scala:24) [error] at sbt.io.IO$.getModifiedTimeOrZero(IO.scala:1373) [error] at sbt.nio.FileStamp$.lastModified(FileStamp.scala:87) [error] at sbt.nio.FileStamp$.apply(FileStamp.scala:66) [error] at sbt.nio.FileStamp$Cache.updateImpl(FileStamp.scala:308) [error] at sbt.nio.FileStamp$Cache.getOrElseUpdate(FileStamp.scala:275) [error] at sbt.internal.ExternalHooks$.$anonfun$default$3(ExternalHooks.scala:37) [error] at scala.collection.immutable.List.foreach(List.scala:392) [error] at sbt.internal.ExternalHooks$.$anonfun$default$1(ExternalHooks.scala:35) [error] at scala.Function1.$anonfun$compose$1(Function1.scala:49) [error] at sbt.internal.util.$tilde$greater.$anonfun$$u2219$1(TypeFunctions.scala:62) [error] at sbt.std.Transform$$anon$4.work(Transform.scala:67) [error] at sbt.Execute.$anonfun$submit$2(Execute.scala:281) [error] at sbt.internal.util.ErrorHandling$.wideConvert(ErrorHandling.scala:19) [error] at sbt.Execute.work(Execute.scala:290) [error] at sbt.Execute.$anonfun$submit$1(Execute.scala:281) [error] at sbt.ConcurrentRestrictions$$anon$4.$anonfun$submitValid$1(ConcurrentRestrictions.scala:178) [error] at sbt.CompletionService$$anon$2.call(CompletionService.scala:37) [error] at java.util.concurrent.FutureTask.run(Unknown Source) [error] at java.util.concurrent.Executors$RunnableAdapter.call(Unknown Source) [error] at java.util.concurrent.FutureTask.run(Unknown Source) [error] at java.util.concurrent.ThreadPoolExecutor.runWorker(Unknown Source) [error] at java.util.concurrent.ThreadPoolExecutor$Worker.run(Unknown Source) [error] at java.lang.Thread.run(Unknown Source) [error] (akka-stream / Compile / externalHooks) java.io.IOException: CreateFile() failed with error 123
I too face this issue when I run ‘sbt compile’ in akka project.
java version «1.8.0_221»
sbt 1.3.4
The same here:
Windows 10
SBT 1.3.6
OpenJDK Runtime Environment (AdoptOpenJDK)(build 1.8.0_232-b09)
OpenJDK 64-Bit Server VM (AdoptOpenJDK)(build 25.232-b09, mixed mode)
eed3si9n
changed the title
SBT 1.3.3 build failure on Windows 10
«CreateFile() failed with error 123» on Windows 10
Jan 19, 2020
A quick workaround might be to run sbt with -Dsbt.io.jdktimestamps=true.
error 123 is apparently ERROR_INVALID_NAME:
The filename, directory name, or volume label syntax is incorrect.
Could someone share the full path of the working directory that caused this issue?
@eatkins wrote on sbt/io#273
The fix for long path names on windows,
099aa4f3ced649b48a9cf6595fbdb5524b69cfa5, had the unintended side effect
of causing IO.getModifiedTimeOrZero to throw uncaught IOExceptions when
the path name was not normalized. Specifically, it would throw if the
path was empty or if it had relative components. To fix this, we try to
get the modified time but if the file is not found, we normalize the
path and make it absolute and retry.
I guess I need to backport the PR to 1.3.x.
This was referenced
Jan 19, 2020
Could someone share the full path of the working directory that caused this issue?
For me, its like this:
C:workprojectsakkaakka-official
@mghildiy Thanks. The path looks perfectly normal assuming none of those are NTFS junctions. Do you specify Coursier directory to be somewhere weird?
Also could you try setting sbt.version=1.4.0-bin-20200117T202001? That would confirm that the PR would actually fix this problem.
It worked with sbt.version=1.4.0-bin-20200117T202001.
@eed3si9n
This worked also for me: sbt.version=1.4.0-bin-20200117T202001
This should be fixed in sbt 1.3.8.
sjrd
added a commit
to sjrd/dotty
that referenced
this issue
Mar 25, 2020
* sbt/sbt#5352 was fixed in 1.3.7, hence the change in the comment about supershell. * sbt/sbt#5224 was fixed in 1.3.8, which fixes the build on Windows.
sjrd
mentioned this issue
Mar 25, 2020
Hmm — I too saw this issue with 1.3.4 but it persisted after I upgraded to 1.3.10. The -Dsbt.io.jdktimestamps=true workaround does fix it. I’m on Windows 10. Traceback:
[error] java.io.IOException: CreateFile() failed with error 123
[error] at sbt.internal.io.WinMilli$.getHandle(Milli.scala:281)
[error] at sbt.internal.io.WinMilli$.getModifiedTimeNative(Milli.scala:290)
[error] at sbt.internal.io.WinMilli$.getModifiedTimeNative(Milli.scala:261)
[error] at sbt.internal.io.MilliNative.getModifiedTime(Milli.scala:62)
[error] at sbt.internal.io.Milli$.getModifiedTime(Milli.scala:371)
[error] at sbt.io.IO$.$anonfun$getModifiedTimeOrZero$1(IO.scala:1373)
[error] at scala.runtime.java8.JFunction0$mcJ$sp.apply(JFunction0$mcJ$sp.java:23)
[error] at sbt.internal.io.Retry$.liftedTree2$1(Retry.scala:38)
[error] at sbt.internal.io.Retry$.impl$1(Retry.scala:38)
[error] at sbt.internal.io.Retry$.apply(Retry.scala:52)
[error] at sbt.internal.io.Retry$.apply(Retry.scala:24)
[error] at sbt.io.IO$.getModifiedTimeOrZero(IO.scala:1373)
[error] at sbt.nio.FileStamp$.lastModified(FileStamp.scala:87)
[error] at sbt.nio.FileStamp$.apply(FileStamp.scala:66)
[error] at sbt.nio.FileStamp$Cache.updateImpl(FileStamp.scala:308)
[error] at sbt.nio.FileStamp$Cache.getOrElseUpdate(FileStamp.scala:275)
[error] at sbt.internal.ExternalHooks$.$anonfun$default$3(ExternalHooks.scala:37)
[error] at scala.collection.immutable.List.foreach(List.scala:392)
[error] at sbt.internal.ExternalHooks$.$anonfun$default$1(ExternalHooks.scala:35)
[error] at scala.Function1.$anonfun$compose$1(Function1.scala:49)
[error] at sbt.internal.util.$tilde$greater.$anonfun$$u2219$1(TypeFunctions.scala:62)
[error] at sbt.std.Transform$$anon$4.work(Transform.scala:67)
[error] at sbt.Execute.$anonfun$submit$2(Execute.scala:281)
[error] at sbt.internal.util.ErrorHandling$.wideConvert(ErrorHandling.scala:19)
[error] at sbt.Execute.work(Execute.scala:290)
[error] at sbt.Execute.$anonfun$submit$1(Execute.scala:281)
[error] at sbt.ConcurrentRestrictions$$anon$4.$anonfun$submitValid$1(ConcurrentRestrictions.scala:178)
[error] at sbt.CompletionService$$anon$2.call(CompletionService.scala:37)
[error] at java.util.concurrent.FutureTask.run(FutureTask.java:266)
[error] at java.util.concurrent.Executors$RunnableAdapter.call(Executors.java:511)
[error] at java.util.concurrent.FutureTask.run(FutureTask.java:266)
[error] at java.util.concurrent.ThreadPoolExecutor.runWorker(ThreadPoolExecutor.java:1149)
[error] at java.util.concurrent.ThreadPoolExecutor$Worker.run(ThreadPoolExecutor.java:624)
[error] at java.lang.Thread.run(Thread.java:748)
The working directory name is perfectly normal (D:aqua-runner).
I think my issue above is caused by the uninstall/reinstall not working quite right — I checked Process Monitor and sbt is still loading the 1.3.4 JARs somehow. Please disregard.
Ошибка создания временного файла
Неустранимая ошибка: невозможно создать временный каталог на ПК с Windows [FIX]
Как обычно, в основном для новых пользователей, каждый день возникает много сообщений об ошибках и уведомлений, особенно в Windows 10. Это конкретное исправление связано с тем, чтобы помочь вам устранить ошибку, возникшую при попытке создать временный каталог в Windows 10.
Ошибка при попытке создать временный каталог означает, что существует проблема с разрешениями вашей учетной записи пользователя. Эта ошибка обычно отображается с сообщением — невозможно выполнить файлы во временном каталоге.
Эта проблема обычно возникает, когда программное решение устанавливается через исполняемый файл. Когда отображается сообщение об ошибке, вам просто нужно закрыть его, но это не позволит вам продолжить установку. Эта ошибка может возникать в Windows 7, 8 и 10.
Это сообщение об ошибке означает, что ваша система была настроена на блокировку установки. Не нужно паниковать, потому что это только ошибка конфигурации, а не серьезная ошибка. Тем не менее, чтобы вы могли продолжить процесс установки, есть несколько вещей, которые вы можете сделать, чтобы исправить эту ошибку. Ниже приведено несколько методов, которые можно использовать для удаления сообщения об ошибке.
Что делать, если вы не можете создать временный каталог на ПК
Решение 1. Выберите Запуск от имени администратора.
Это должно быть очень быстрое решение для вас, если вы спешите завершить установку и у вас нет времени на более обширные решения. Как было сказано ранее, сигнал ошибки означает, что есть проблема с разрешениями.
Это можно легко обойти с помощью этих нескольких шагов:
- Ищите исполняемый файл, который вы хотите установить
- Щелкните правой кнопкой мыши по нему и в контекстном меню выберите «Запуск от имени администратора».
Это решение должно помочь вам очистить сообщение об ошибке и без проблем установить программное обеспечение.
— СВЯЗАННО: Как открыть временные файлы Интернета в Windows 10
Решение 2. Создайте новую папку Temp и измените переменные
Создание новой папки Temp и изменение переменных — лучший вариант, если сигнал ошибки ясно говорит о наличии проблемы с временным каталогом. Следуйте этим шагам внимательно и уберите ошибку с вашего пути:
- Введите диск C: и создайте новую папку, переименуйте ее в Temp (переключите C: с диска, на котором установлена ваша ОС)
- Нажмите правой кнопкой мыши на Этот компьютер и выберите Свойства в контексте меню.
- С левой стороны вы увидите ссылку Дополнительные настройки , нажмите на нее
- Нажмите на вкладку «Дополнительно» в окне и выберите Переменные среды.
- Дважды щелкните TMP в пользовательских переменных
- Значение, которое вы увидите, должно быть % USERPROFILE% AppDataLocalTemp . Измените это на C: Temp. Затем закройте окно, нажав ОК.
В конце концов, попытайтесь установить программу, она должна работать без проблем.
Решение 3: Изменить контроль над папкой TEMP
- На диске, на котором установлена ваша ОС, введите папку вашего пользователя и найдите папку AppData, в которой вы найдете локальную папку, если ваша ОС установлена в разделе C: и вашим именем пользователя будет User, также адрес в проводнике должно быть указано « C: UsersUserAppDataLocal »
- Найдите папку Temp внутри, щелкните правой кнопкой мыши и выберите в меню свойства.
- В окне свойств нажмите Безопасность .
- В окне безопасности нажмите Все .
- Нажмите «Изменить» и убедитесь, что выбрано все поле «Полный доступ», затем нажмите «ОК» для сохранения.
Это должно дать вам полный доступ к папке Temp и решить проблему с ошибкой 5.
— СВЯЗАННО: Как удалить временные файлы с помощью Очистки диска в Windows 10, 8, 7
Решение 4. Подтвердите включение наследуемых разрешений в папку Temp
Как и в предыдущем решении, выполните следующие действия:
- На диске, на котором установлена ваша ОС, введите папку вашего пользователя и найдите папку AppData, в которой вы найдете локальную папку, если ваша ОС установлена в разделе C: и вашим именем пользователя будет User, также адрес в проводнике должно быть указано «C: UsersUserAppDataLocal»
- Найдите папку Temp внутри, щелкните правой кнопкой мыши и выберите в меню свойства.
- В окне свойств нажмите Безопасность .
- Нажмите «Дополнительно» для просмотра разрешений.
- В разрешениях должны быть СИСТЕМА, Администратор и Пользователь. Все они должны иметь полный контроль и наследоваться от C: UsersUser
- Найдите «Включить наследуемые разрешения» из родительского выбора этого объекта, нажмите «Продолжить», нажмите «Применить» и затем нажмите «ОК», чтобы сохранить настройку.
К настоящему времени у вас уже должен быть доступ для записи в каталог, который мгновенно исправит эту ошибку.
Обработка разрешений Windows может быть очень сложной для человека, который не знает о нем много. Правильная настройка разрешений поможет вам не допустить серьезного повреждения ОС.
Несмотря на это, эти предложенные решения при правильном использовании позволят вам исправить ошибку невозможности создания временного каталога, встречающегося в Windows 10.
Ошибка «Создан временный файл подкачки»: причины и решение
Приветствую всех, кто заглянул на огонёк. Сегодня поговорим о системной ошибке «Создан временный файл подкачки…». Обычно сообщение появляется при включении компьютера после загрузки ОС. Текст сообщения в оригинале длиннее. Он оповещает пользователя о том, что при запуске обнаружилась неисправность в конфигурации того самого swapfile и что его объём отличается от параметра, установленного пользователем. Предлагаю разобраться, что собой представляет этот swapfile и для чего он нужен. Судя по вашим обращениям, обозначенная выше неприятность с созданием временного файла подкачки появляется в разных версиях ОС – была замечена и в windows 10, 7 и даже в XP. Давайте выясним её причины и поговорим о методах устранения.
Определение
Для того чтобы выяснить почему возникла ошибка и для чего системой вместо постоянного был создан временный параметр, разберёмся, что являет собой тот самый виновник сбоя – таинственный файл подкачки.
Исходя из того, что настройка объёма swapfile осуществляется в разделе быстродействия ОС, отвечающем за виртуальную память, можно руководствуясь одной лишь логикой сделать выводы:
- Своп-файл — пространство на одном из дисков (память), имеющее определённую вместимость (объём).
- Windows нужно данное место для того, чтобы как-то увеличить своё быстродействие.
Всё верно! Swapfile – место на заданном локальном диске, зарезервированное ОС про запас. Пользуется она им тогда, когда для корректной работы её самой и установленных на ПК программ недостаточно ОЗУ. Такое, кстати, бывает нечасто, обычно размера оперативки вполне хватает, необходимость включения данной опции является весьма спорной.
Причины возникновения
Друзья, есть несколько причин, вызывающих обозначенную выше проблему. Windows создаёт временный файл подкачки не просто так от скуки, а поскольку в конфигурации постоянного параметра имеются неполадки – нарушена целостность swapfile (повреждение может быть вызвано вирусами), изменено его местоположение, пользовательские настройки (увеличение или уменьшение объёма) некорректно прописались в реестре. По большому счёту, причины неприятности не имеют особого значения, важны методы её устранения, которых мне известно всего два.
Решение
Если при включении ПК вы увидели оповещение «Создан временный файл подкачки…», то наверняка интересуетесь тем, как его убрать.
Первый способ
При нажатии на ОК в окне сообщения об ошибке Windows обычно автоматически открывает «Параметры быстродействия». Если этого не произошло, то попасть туда можно следующим образом:
- В «Панели управления» находим «Систему» (нажать правой мышкиной кнопкой на «Компьютер» и выбрать «Свойства»).
- Переключаемся во вкладку «Дополнительно» и раскрываем параметры раздела «Быстродействие», нажав соответствующую кнопку.
- Перемещаемся во вложение «Дополнительно» и открываем мастер настроек «Виртуальной памяти», нажав кнопку «Изменить».
Решить рассматриваемую проблему попытаемся, доверив управление объёмом swapfile самой Windows (часто это помогает, пользователь не всегда корректно может устанавливать настройки). В открывшемся окне «Виртуальной памяти» отмечаем точкой пункт «Размер по выбору системы».После подтверждения действия обязательно перезагружаем компьютер, чтобы изменения вступили в силу.
Второй способ
Если первый способ не помог, то сообщение после перезагрузки появится вновь. Остаётся только отключить данную опцию. Для этого возвращаемся в окно настроек виртуальной памяти по описанному выше пути и отмечаем точкой пункт «Без файла подкачки». Снова перезагружаем компьютер.
Друзья, напоследок напомню, что все вышеописанные действия нужно выполнять с правами администратора. Напишите в комментариях, какой из способов помог вам. До скорых встреч.
Как исправить ошибку «отсутствует временная папка» на WordPress
Divi: самая простая тема WordPress для использования
Divi: Лучшая тема WordPress всех времен!
Более Загрузка 600.000, Divi — самая популярная тема WordPress в мире. Он является полным, простым в использовании и поставляется с более чем бесплатными шаблонами 62. [Рекомендуется]
Вы видите ошибку, которая показывает, что временная папка отсутствует?
Эта ошибка не позволяет загружать изображения, обновления тем и плагинов или даже обновлять WordPress.
В этом уроке мы покажем вам, как легко исправить ошибку временная папка отсутствует На WordPress.
Но раньше, если вы никогда не устанавливали WordPress, откройте для себя Как установить WordPress блог шаги 7 et Как найти, установить и активировать WordPress тему на своем блоге
Тогда вернемся к тому, почему мы здесь.
Каковы причины ошибки временной папки?
Эта ошибка вызвана неправильными настройками PHP вашего веб-хостинга. Существует специальный параметр PHP, который определяет временную папку, которая будет использоваться такими приложениями, как WordPress, для временного хранения данных перед их сохранением.
WordPress необходим доступ к этой временной папке, когда вы загружаете изображение, устанавливаете или обновляете тему / плагин или даже обновляете WordPress.
Если местоположение этой папки не определено в вашей конфигурации PHP, WordPress не сможет выполнить ни одну из этих вещей и отобразит ошибку.
Тем не менее, мы увидим, как легко исправить ошибку отсутствующая папка На WordPress.
Как исправить ошибки во временную папку на WordPress
Для этого урока вы должны изменить файл » WP-config.php Файл в WordPress.
Во-первых, вы должны войти на свой веб-сайт с помощью FTP-клиента или файлового менеджера на панели управления cPanel вашей учетной записи хостинга.
Легко создайте свой сайт с Elementor
Elementor позволяет легко создать любой дизайн сайта с профессиональным дизайном. Прекратите платить дорого за то, что вы можете сделать сами. [Free]
Затем вы должны найти файл «wp-config.php» и изменить его.
Вы должны вставить этот код в файл непосредственно перед строкой с надписью «Вот и все, прекратите редактирование».
Сохраните изменения и отправить файл WP-config.php на свой веб-сайт.
Затем вам нужно перейти в папку «wp-content /» и создать новую папку внутри. Вы должны назвать эту новую папку «temp».
Вот и все, теперь вы можете зайти на свою панель инструментов и попробовать загрузить изображение.
помощь
Если этот метод не работает, проверьте права доступа к папке для вашей папки » WP-содержание .
Если вы никогда не делали этого, откройте для себя Как исправить ошибку нехватки разрешений на WordPress
Ремарка : Эта ошибка вызвана плохо настроенным веб-хостингом. Решение, описанное выше, это просто обходной путь. Вы всегда должны попросить своего поставщика помочь вам решить эту проблему. Если они этого не делают, вы должны рассмотреть вопрос о смене веб-хостов.
Вы ищете лучшие темы и плагины WordPress?
Загрузите лучшие плагины и темы WordPress на Envato и легко создайте свой сайт. Уже больше, чем 49.720.000. [ЭКСКЛЮЗИВ]
Откройте для себя также несколько премиальных плагинов WordPress
Вы можете использовать другие плагины WordPress, чтобы придать современный вид и оптимизировать управление вашим блогом или веб-сайтом.
Мы предлагаем вам несколько премиальных плагинов WordPress, которые помогут вам сделать это.
1. eForm
eForm — это гибкий конструктор форм, который можно интегрировать в ваш сайт. Это полный инструмент управления формами, идеально подходящий для ваших опросов, опросов, сбора данных, предложений и отзывов пользователей.
С помощью быстрого и простого в использовании конструктора форм drag’n’drop вы сможете создавать неограниченное количество форм и управлять ими с помощью панели инструментов.
Все запросы хранятся в его базе данных, поэтому вы можете просматривать, отслеживать, анализировать и использовать восстановленные данные. Портал также позволяет зарегистрированным пользователям просматривать и отслеживать свои запросы.
2. Продвинутый пользовательский интерфейс WordPress
Ultimate Membership Pro — очень популярный модуль WordPress, который настраивает эксклюзивную многоуровневую систему доступа на вашем сайте. Эта система настроена в соответствии с различными типами пакетов ваших пользователей (бесплатные или платные).
Его основные особенности: n неограниченная абонентская плата (бесплатная / платная), ротация содержимого, м неосторожные ограничения содержания, поддержка р Мошенничество при оплате: PayPal, Authorize.net, Stripe, 2CheckOut, BrainTree, Payza, банковский перевод, бесплатный / платный пробный период, поддержка Visual Composer, e дц .
3. Изображение Fetcher
Image Fetcher — довольно простой плагин WordPress, который автоматически ищет и конвертирует первые изображения статьи, опубликованной в изображениях, быстрым и простым способом.
Его основными особенностями являются: возможность автоматически определять первые изображения статей, опубликованных как изображения в первом, а система резервного копирования (для резервного копирования и восстановления важных таблиц), статистика публикации, обращение статистики, я удобный интерфейс, профессиональная документация и помощь
Легко создайте свой интернет-магазин
Загрузите бесплатные WooCommerce, лучшие плагины для электронной коммерции, чтобы продавать свои физические и цифровые продукты в WordPress. [Рекомендуется]
Ошибка Outlook — Невозможно создать файл
При достаточно интенсивной работе с вложениями в почтовой программе Outlook, входящей в комплект пакета Microsoft Office, время от времени можно столкнуться со следующей ошибкой: «Невозможно создать файл. Щелкните правой кнопкой мыши папку, в которой собираетесь создать файл, а затем выберите команду «Свойства» и проверьте свои разрешения для этой папки». Возникает данная ошибка в тот самый момент, когда пользователь, посредством двойного клика по значку вложения в теле письма, пытается открыть это самое вложение для последующей работы. Окно в подобным сообщением об ошибке выглядит следующим образом:
Диагностика
В своих почтовых клиентах Microsoft предоставила возможность открывать вложенные в письма файлы либо в режиме предпросмотра в самом интерфейсе почтового клиента Outlook, либо при помощи внешних приложений, ассоциированных с данным типом файлов. Очевидно, что почтовый клиент Outlook, как и многие другие аналогичные почтовые программы, для поддержки описанного выше функционала, то есть работы с вложенными файлами (открытие, предварительный просмотр) должен использовать временную директорию, чтобы сначала сохранить требуемый файл, а затем уже передать его внешнему приложению. Данной временной папкой для работы с вложениями почтового клиента Outlook является специально-именованная временная папка, размещаемая в профиле пользователя, путь к которой задается в определенном параметре реестра. Создается этот каталог для работы с временными файлами автоматически, при создании почтовой учетной записи. Соответственно, права на данную папку выставляются по умолчанию и доступ предоставляется текущему пользователю. По возникшей в нашем случае ошибке «Невозможно создать файл.. Щелкните правой кнопкой мыши папку, в которой собираетесь создать файл, а затем выберите команду «Свойства» и проверьте свои разрешения для этой папки» можно сделать предположение, что есть некие ограничения, скорее всего связанные с количеством файлов в директории.
Исходя из этого предположения, мы имеем несколько путей решения задачи:
- Очистить директорию для хранения временных файлов (оптимальный вариант).
- Задать другую директорию для хранения временных файлов;
- Изменить ограничения файловой системы на количество файлов в директории;
Решение
Остановимся на методе по очистке директории для хранения временных файлов. Для этого:
- Закрываем приложение Outlook
- Запускаем программу для работы с реестром regedit
- Открываем ветку реестра HKEY_CURRENT_USERSoftwareMicrosoftOffice14.0OutlookSecurity
где число (14) — порядковый номер офиса Microsoft, который, для Вашего случая, будет соответствовать конкретной версии, установленной именно в Вашей системе:
Содержание
- ESET CONNECT
- [ Закрыто ] Ошибка создания временного файла
- Проблемы при обновлении
- Recommended Posts
- Объявления
- Сообщения
- Что значит ошибка создания временного файла
- 46 комментариев к записи “NOD32 Ошибка создания временного файла”
- Неустранимая ошибка: невозможно создать временный каталог на ПК с Windows [FIX]
- Что делать, если вы не можете создать временный каталог на ПК
- Решение 1. Выберите Запуск от имени администратора.
- Решение 2. Создайте новую папку Temp и измените переменные
- Решение 3: Изменить контроль над папкой TEMP
- Решение 4. Подтвердите включение наследуемых разрешений в папку Temp
- не могу обновить ESET NOD32 Antivirus.пишет — ошибка создания временного файла
ESET CONNECT
Единая точка входа для ресурсов ESET
Войти через социальные сети
[ Закрыто ] Ошибка создания временного файла
Откройте меню Пуск — Панель управления — Система — Дополнительно — Переменные среды и проверьте наличие этих ключей:
TEMP %USERPROFILE%Local SettingsTemp
TMP %USERPROFILE%Local SettingsTemp
Если эти ключи отсутствуют, то их необходимо добавить при помощи кнопки «Создать».
Если эти записи уже существуют, то необходимо проверить существование папок на которые эти ключи ссылаются:
C:Documents and Settings%USERPROFILE%Local SettingsTemp.
C:WindowsTemp.
Если Вы не можете найти папку Local Settings, то по всей видимости она скрытая и для её отображения необходимо поставить галочку «Показывать скрытые файлы и папки» в разделе «Сервис — Свойства папки — Вид».
Удалите содержимое этой папки — C:Documents and SettingsAll UsersApplication DataESETupdfiles.
Всё готово, теперь осталось только перезагрузить компьютер и перезапустить программу.
Скорее всего могут возникнуть некоторые проблемы с поиском папок с временными файлами — их нахождение зависит от версии вашей ОС.
А чего вы в такую странную папку установили антивирус? Путь по умолчанию не устраивает?
Источник
Проблемы при обновлении
Recommended Posts
Объявления
Сообщения
hello, everyone,This is my first time come here
http://h-und-s-dachbau.com/index.php?title=Frisky_Bunny_Vibrating_Cock_Ring_In_Black_Pearl
https://superuser.com/users/1405078
https://manchesterclopedia.win/wiki/H1Goyard_St_Louis_Replica_Is_Your_Best_Option_As_Christmas_Giftnewsgoyard_Low_Cost_Baggage_Uk_Onlineaaaaa_Cheap_Goyard_St_Louis_Totegoyard_Mens_Wallets_On_Saleh1
https://tarifkchr.net/user/sprucehumor81/
http://120.116.38.11/dis/home.php?mod=space&uid=5952260
Hello, I am glad to this forum Hello, I am glad to this forum Hello, I am glad to this forum Hello, I am glad to this forum Hello, I am glad to this forum 899f67a
Невозможно добавить файлы каталога в Zoo ( при работе с образом ) если файл отсутствует. Пример: Полное имя C:WINDOWSREGPOLICYATICONTO.EXE
Имя файла ATICONTO.EXE
Тек. статус в автозапуске
Сохраненная информация на момент создания образа
Статус в автозапуске
Инф. о файле Не удается найти указанный файл.
Цифр. подпись проверка не производилась
Источник
Что значит ошибка создания временного файла
Если при обновлении NOD32 вы получили сообщение — ошибка создания временного файла, то вам нужно выполнить несколько простых шагов.
1. Прогнать систему с помощью утилиты TDSSKiller
2. Проверить существование папки C:WindowsTemp и если ее нет, создать её.
3. Проверть настройки Переменных сред:
Откройте меню Пуск — Панель управления — Система — Дополнительно — Переменные среды и проверьте наличие этих ключей в переменных средах пользователя, пользователь должен иметь права администратора и антивирус должен быть установлен с учётной записи этого пользователя:
TEMP C:Documents and Settings%USERPROFILE%Local SettingsTemp
TMP C:Documents and Settings%USERPROFILE%Local SettingsTemp
В системных переменных должны присутствовать следующие пути:
TEMP C:WINDOWSTEMP
TMP C:WINDOWSTEMP
windir C:WINDOWS
Если эти ключи отсутствуют, то их необходимо добавить при помощи кнопки «Создать».
4. Удалите содержимое папки C:Documents and SettingsAll UsersApplication DataESETESET NOD32 AntivirusUpdfiles. Удалить ее можно из безопасного режима Windows.
46 комментариев к записи “NOD32 Ошибка создания временного файла”
В моем случае первый пункт помог исправить данную проблему. Нигде, даже на форуме NOD32 не встретил подобной заметки
Неудивительно, ведь TDSSKiller — продукт их основного конкурента)
на техническом форуме подобные проблемы решаются помощью Universal Virus Sniffer. Чаще всего причиной может быть руткитный сервис mkdrv или newdriver.
Автор, вы чудо!Я столько возилась с этой проблемой и нигде не могла найти подходящее решение (на форуме Nod 32 ничего толкового тоже не нашла).Вы меня спасли!)
Источник
Неустранимая ошибка: невозможно создать временный каталог на ПК с Windows [FIX]
Как обычно, в основном для новых пользователей, каждый день возникает много сообщений об ошибках и уведомлений, особенно в Windows 10. Это конкретное исправление связано с тем, чтобы помочь вам устранить ошибку, возникшую при попытке создать временный каталог в Windows 10.
Ошибка при попытке создать временный каталог означает, что существует проблема с разрешениями вашей учетной записи пользователя. Эта ошибка обычно отображается с сообщением – невозможно выполнить файлы во временном каталоге.
Эта проблема обычно возникает, когда программное решение устанавливается через исполняемый файл. Когда отображается сообщение об ошибке, вам просто нужно закрыть его, но это не позволит вам продолжить установку. Эта ошибка может возникать в Windows 7, 8 и 10.
Это сообщение об ошибке означает, что ваша система была настроена на блокировку установки. Не нужно паниковать, потому что это только ошибка конфигурации, а не серьезная ошибка. Тем не менее, чтобы вы могли продолжить процесс установки, есть несколько вещей, которые вы можете сделать, чтобы исправить эту ошибку. Ниже приведено несколько методов, которые можно использовать для удаления сообщения об ошибке.
Что делать, если вы не можете создать временный каталог на ПК
Решение 1. Выберите Запуск от имени администратора.
Это должно быть очень быстрое решение для вас, если вы спешите завершить установку и у вас нет времени на более обширные решения. Как было сказано ранее, сигнал ошибки означает, что есть проблема с разрешениями.
Это можно легко обойти с помощью этих нескольких шагов:
- Ищите исполняемый файл, который вы хотите установить
- Щелкните правой кнопкой мыши по нему и в контекстном меню выберите «Запуск от имени администратора».
Это решение должно помочь вам очистить сообщение об ошибке и без проблем установить программное обеспечение.
– СВЯЗАННО: Как открыть временные файлы Интернета в Windows 10
Решение 2. Создайте новую папку Temp и измените переменные
Создание новой папки Temp и изменение переменных – лучший вариант, если сигнал ошибки ясно говорит о наличии проблемы с временным каталогом. Следуйте этим шагам внимательно и уберите ошибку с вашего пути:
- Введите диск C: и создайте новую папку, переименуйте ее в Temp (переключите C: с диска, на котором установлена ваша ОС)
- Нажмите правой кнопкой мыши на Этот компьютер и выберите Свойства в контексте меню.
- С левой стороны вы увидите ссылку Дополнительные настройки , нажмите на нее
- Нажмите на вкладку “Дополнительно” в окне и выберите Переменные среды.
- Дважды щелкните TMP в пользовательских переменных
- Значение, которое вы увидите, должно быть % USERPROFILE% AppDataLocalTemp . Измените это на C: Temp. Затем закройте окно, нажав ОК.
В конце концов, попытайтесь установить программу, она должна работать без проблем.
Решение 3: Изменить контроль над папкой TEMP
- На диске, на котором установлена ваша ОС, введите папку вашего пользователя и найдите папку AppData, в которой вы найдете локальную папку, если ваша ОС установлена в разделе C: и вашим именем пользователя будет User, также адрес в проводнике должно быть указано « C: UsersUserAppDataLocal »
- Найдите папку Temp внутри, щелкните правой кнопкой мыши и выберите в меню свойства.
- В окне свойств нажмите Безопасность .
- В окне безопасности нажмите Все .
- Нажмите «Изменить» и убедитесь, что выбрано все поле «Полный доступ», затем нажмите «ОК» для сохранения.
Это должно дать вам полный доступ к папке Temp и решить проблему с ошибкой 5.
– СВЯЗАННО: Как удалить временные файлы с помощью Очистки диска в Windows 10, 8, 7
Решение 4. Подтвердите включение наследуемых разрешений в папку Temp
Как и в предыдущем решении, выполните следующие действия:
- На диске, на котором установлена ваша ОС, введите папку вашего пользователя и найдите папку AppData, в которой вы найдете локальную папку, если ваша ОС установлена в разделе C: и вашим именем пользователя будет User, также адрес в проводнике должно быть указано «C: UsersUserAppDataLocal»
- Найдите папку Temp внутри, щелкните правой кнопкой мыши и выберите в меню свойства.
- В окне свойств нажмите Безопасность .
- Нажмите «Дополнительно» для просмотра разрешений.
- В разрешениях должны быть СИСТЕМА, Администратор и Пользователь. Все они должны иметь полный контроль и наследоваться от C: UsersUser
- Найдите «Включить наследуемые разрешения» из родительского выбора этого объекта, нажмите «Продолжить», нажмите «Применить» и затем нажмите «ОК», чтобы сохранить настройку.
К настоящему времени у вас уже должен быть доступ для записи в каталог, который мгновенно исправит эту ошибку.
Обработка разрешений Windows может быть очень сложной для человека, который не знает о нем много. Правильная настройка разрешений поможет вам не допустить серьезного повреждения ОС.
Несмотря на это, эти предложенные решения при правильном использовании позволят вам исправить ошибку невозможности создания временного каталога, встречающегося в Windows 10.
Источник
не могу обновить ESET NOD32 Antivirus.пишет — ошибка создания временного файла
Ошибка создания временного файла NOD32
Постоянные посетители и пользователи антивируса NOD32 от компании ESET задали вопрос про ошибку создания временных файлов в NOD32. В данной статье пойдёт речь именно о ней, я вам расскажу как убрать ошибку.
Итак, вы запустили обновление в вашем NOD32 и во время обновления вы получаете сообщение следующего содержания: ошибке создания временного файла/невозможно заменить текущий файл. Какие ещё временные файл спросите вы и почему не работает обновление?
Итак, решение этой проблемы, как обычно, простое и доступно пользователям с минимальными знаниями. Что нужно делать?
Откройте меню Пуск — Панель управления — Система — Дополнительно — Переменные среды и проверьте наличие этих ключей:
TEMP %USERPROFILE%Local SettingsTemp
TMP %USERPROFILE%Local SettingsTemp
Если эти ключи отсутствуют, то их необходимо добавить при помощи кнопки «Создать» .
Если эти записи уже существуют, то необходимо проверить существование папок на которые эти ключи ссылаются:
C:Documents and Settings%USERPROFILE%Local SettingsTemp.
C:WindowsTemp.
Если Вы не можете найти папку Local Settings, то по всей видимости она скрытая и для её отображения необходимо поставить галочку «Показывать скрытые файлы и папки» в разделе «Сервис — Свойства папки — Вид» .
Удалите содержимое этой папки — C:Documents and SettingsAll UsersApplication DataESETupdfiles.
Всё готово, теперь осталось только перезагрузить компьютер и перезапустить программу.
Скорее всего могут возникнуть некоторые проблемы с поиском папок с временными файлами — их нахождение зависит от версии вашей ОС.
Если статья помогла вам решить проблему с ошибкой временных файлов в nod32 — отпишитесь в комментариях!
Источник




























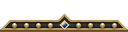















 Вы увидите список всех драйверов, какие есть в ОС. Многие из них не используются – это старые версии и «остатки» удаленных программ, их можно убрать. Вернитесь к Command Line и дайте установку: pnputil.exe /d oemХХ.inf. «ХХ» замените на номер драйвера в списке. Если он будет актуальным, ничего страшного – система его просто не удалит.
Вы увидите список всех драйверов, какие есть в ОС. Многие из них не используются – это старые версии и «остатки» удаленных программ, их можно убрать. Вернитесь к Command Line и дайте установку: pnputil.exe /d oemХХ.inf. «ХХ» замените на номер драйвера в списке. Если он будет актуальным, ничего страшного – система его просто не удалит.