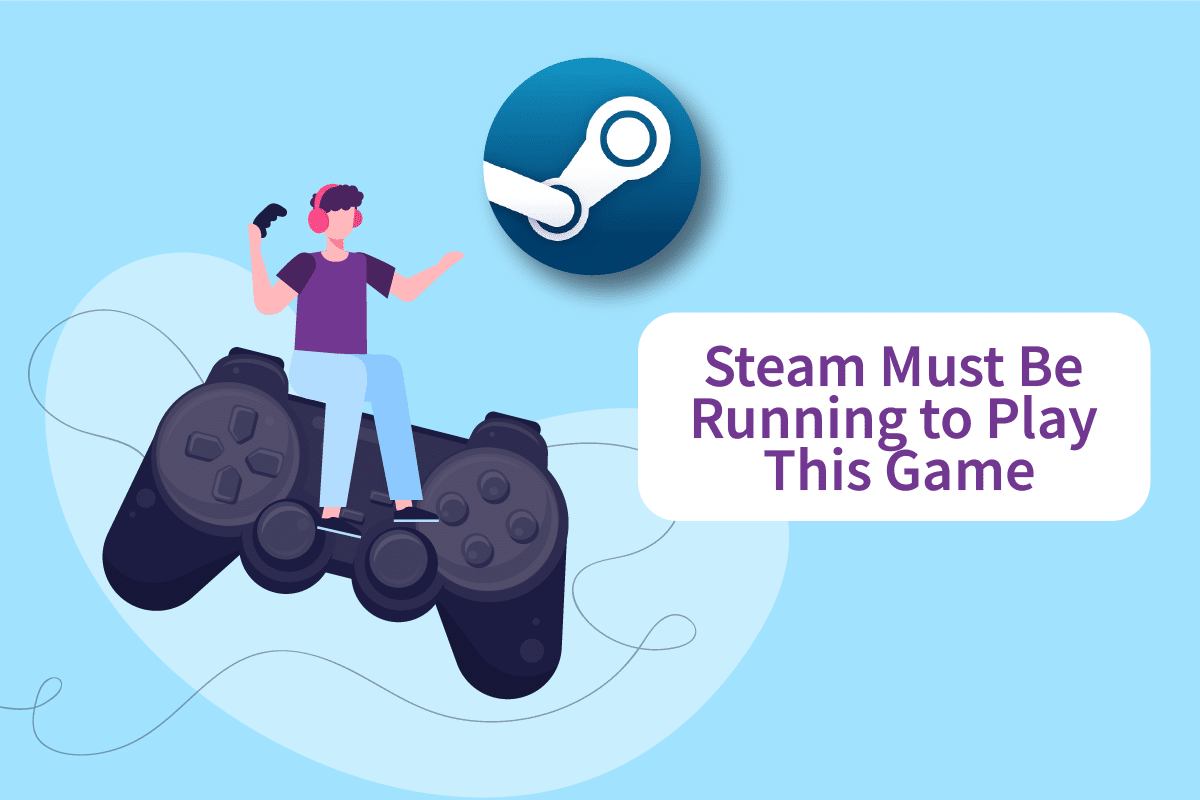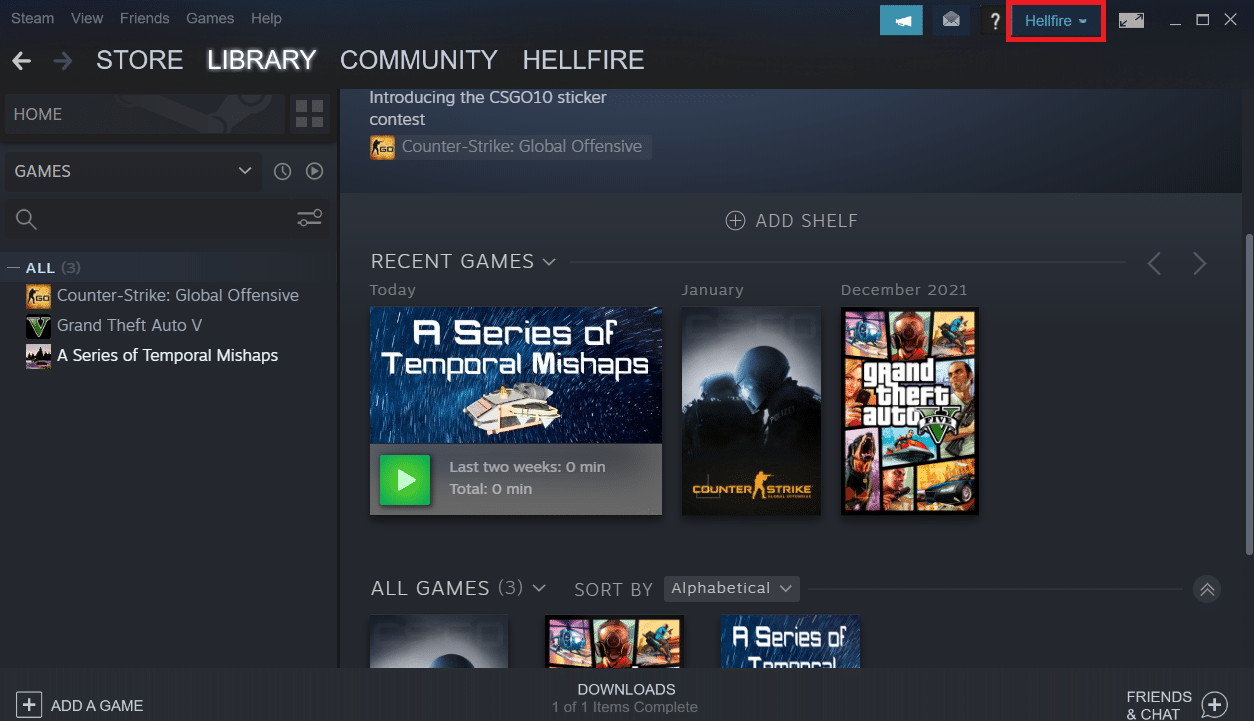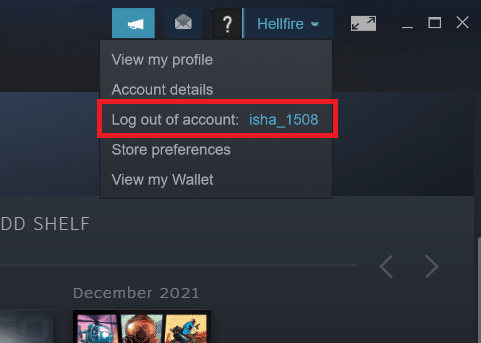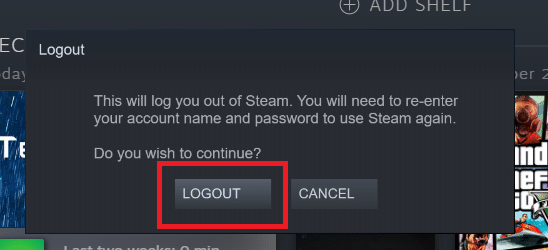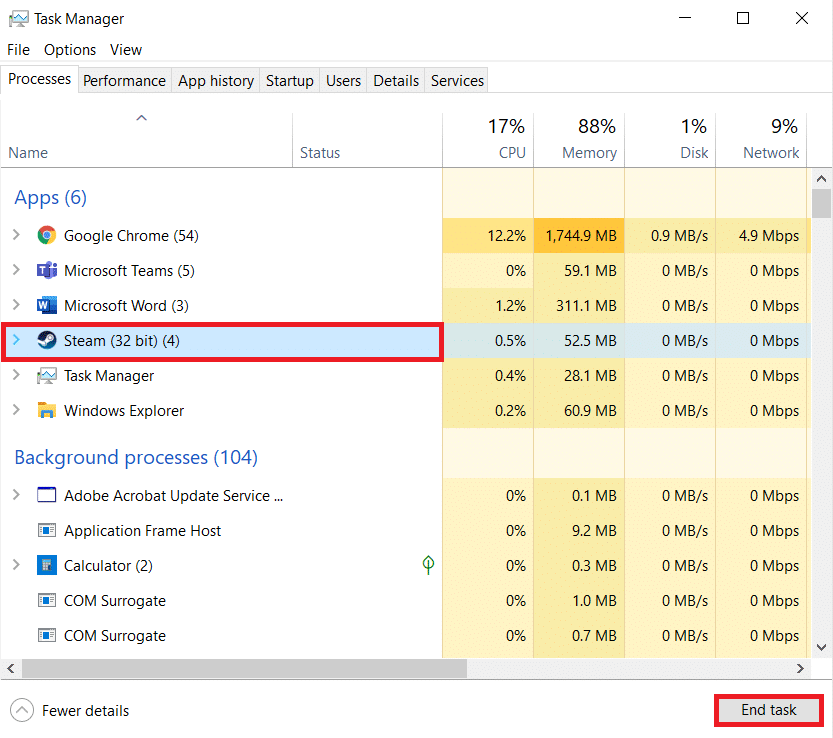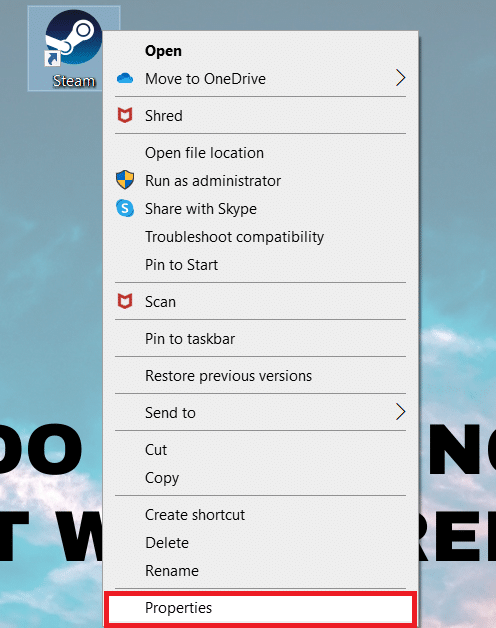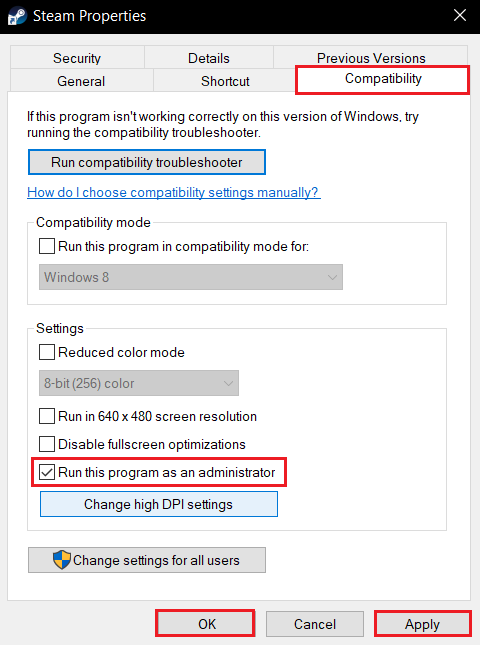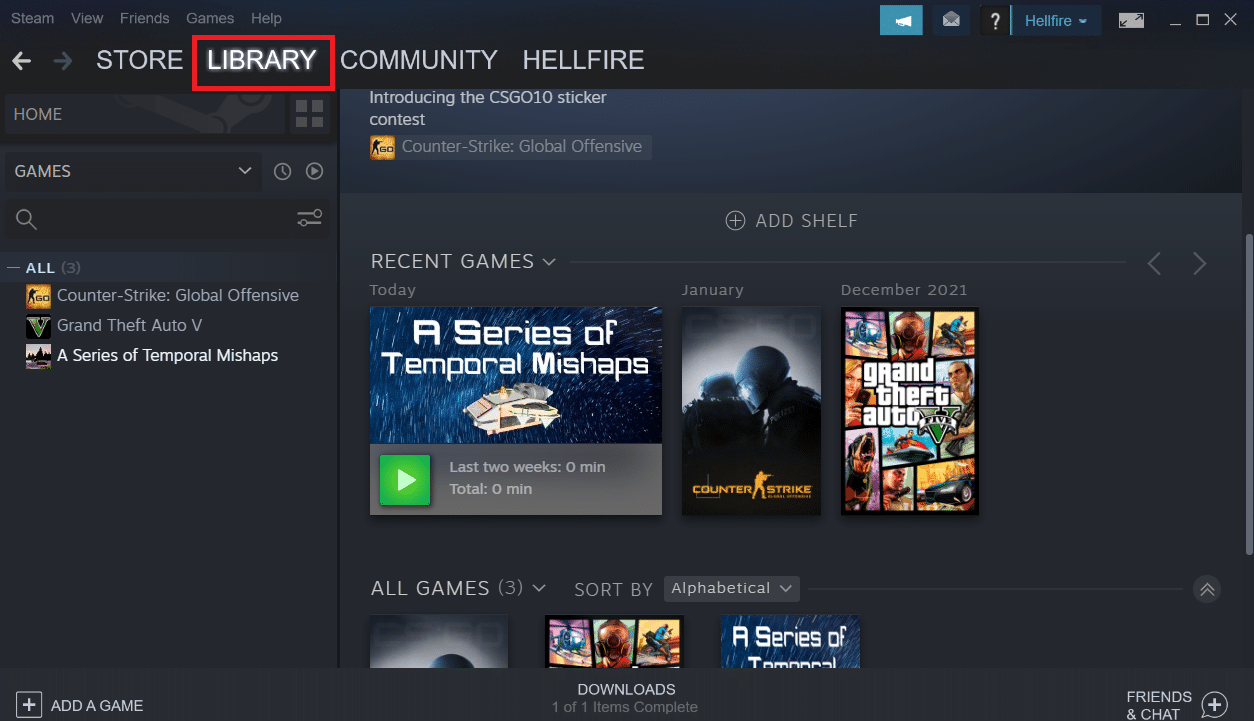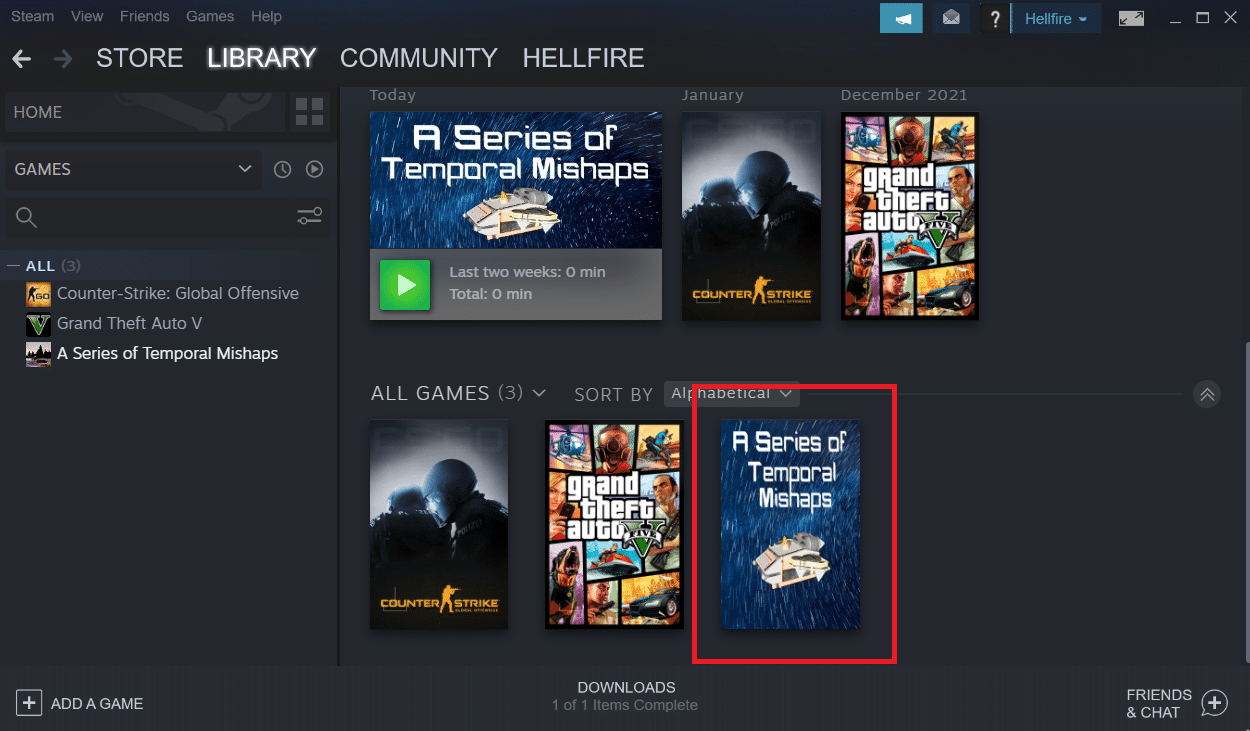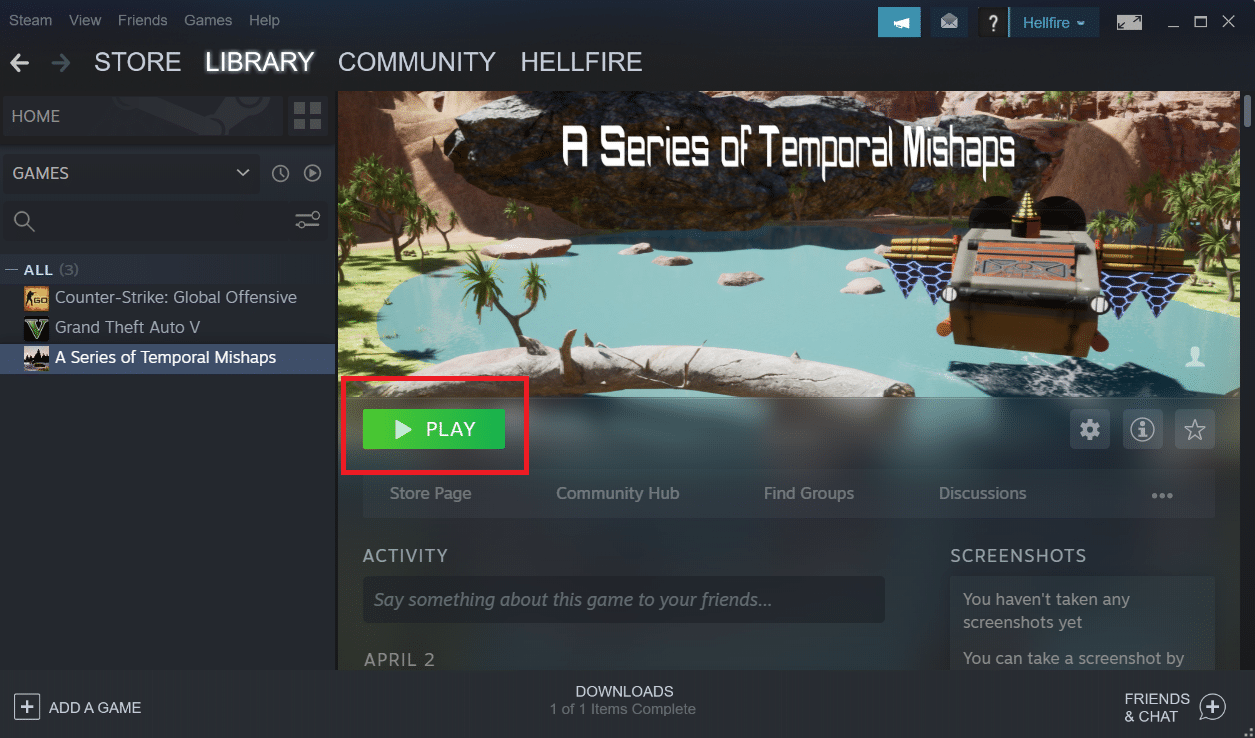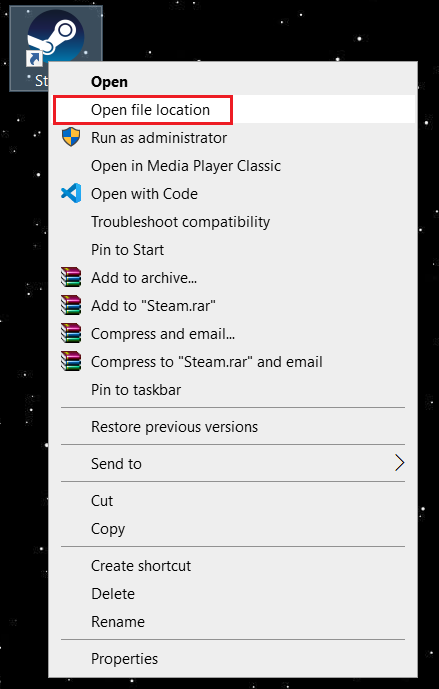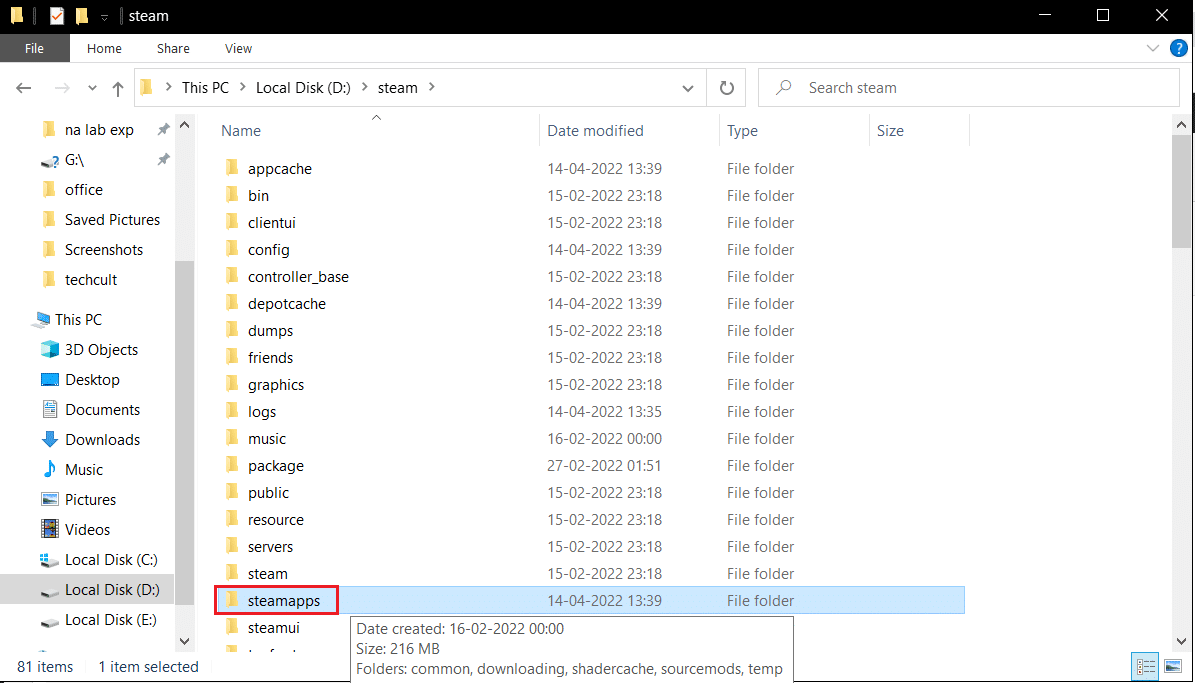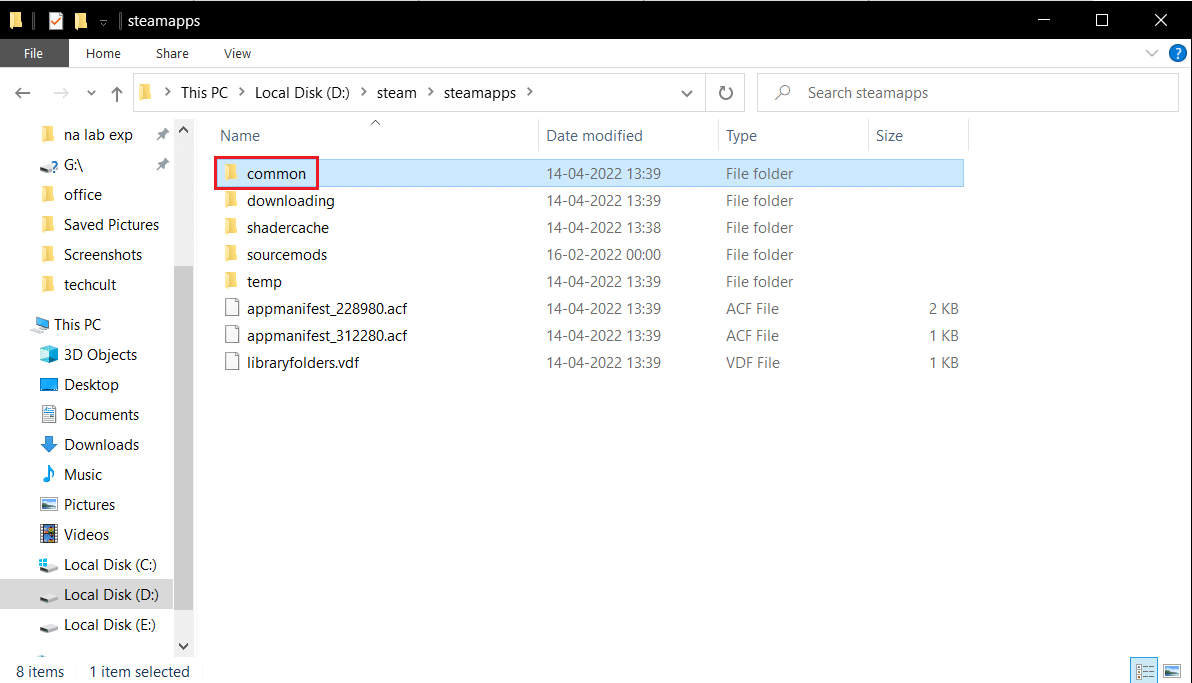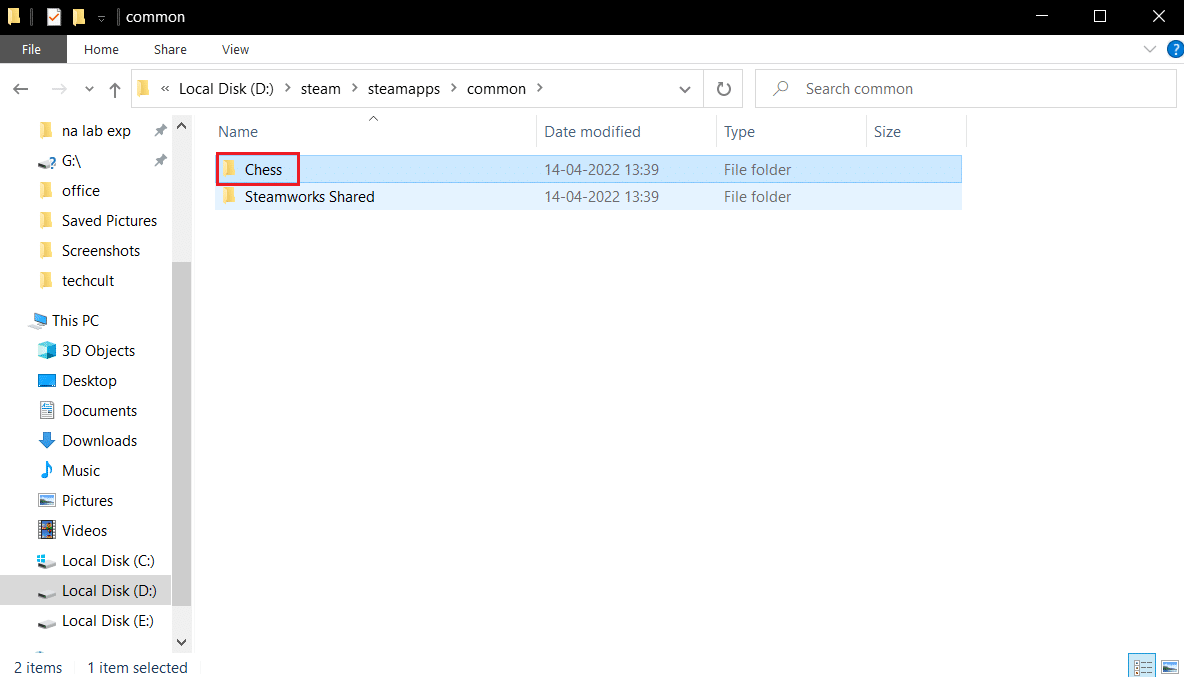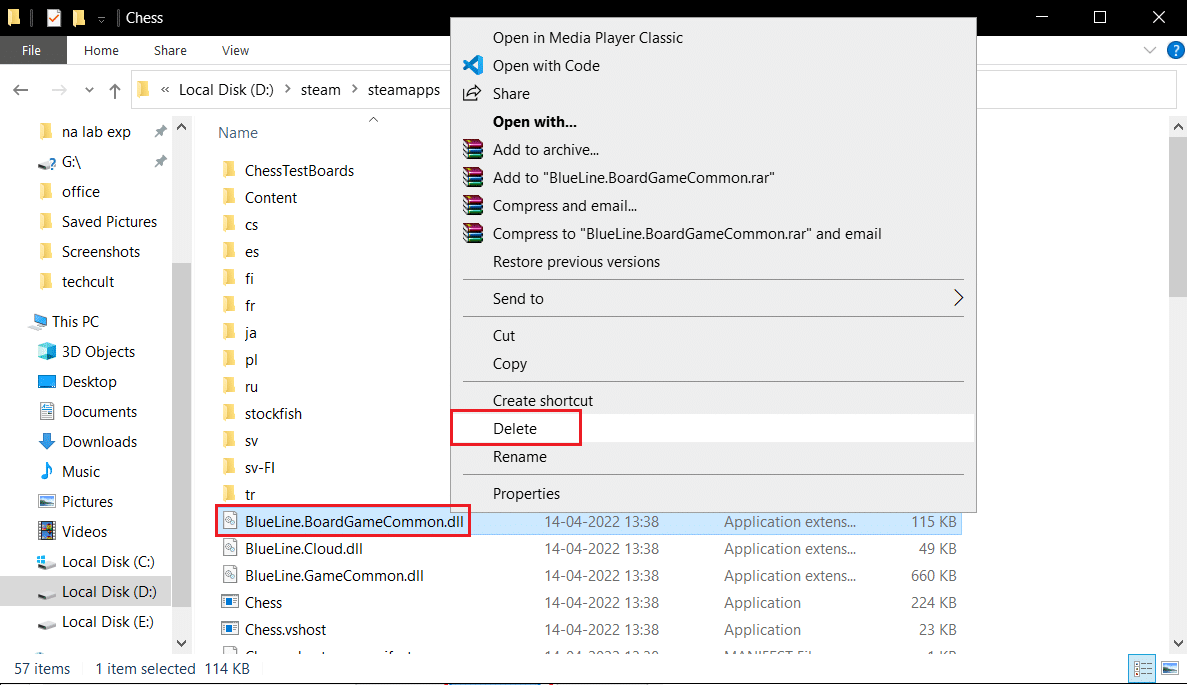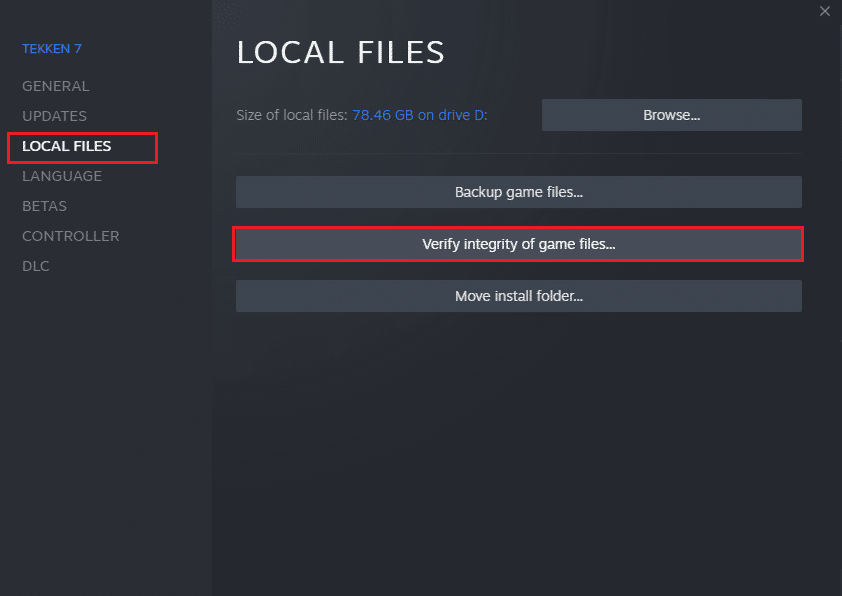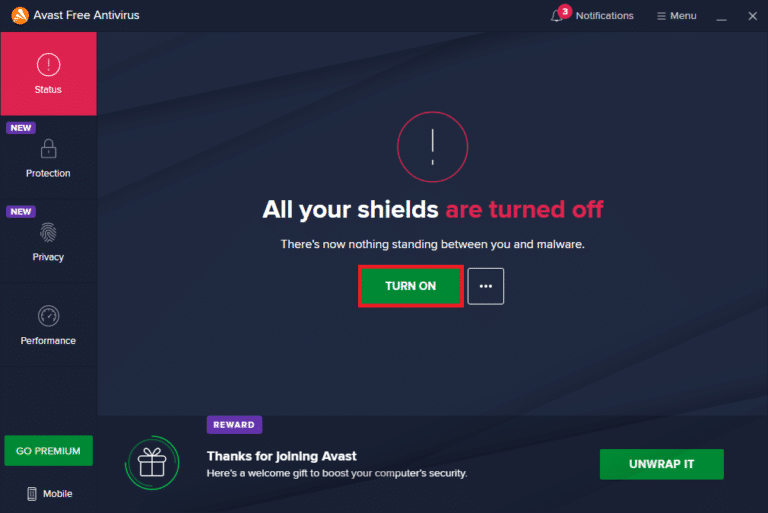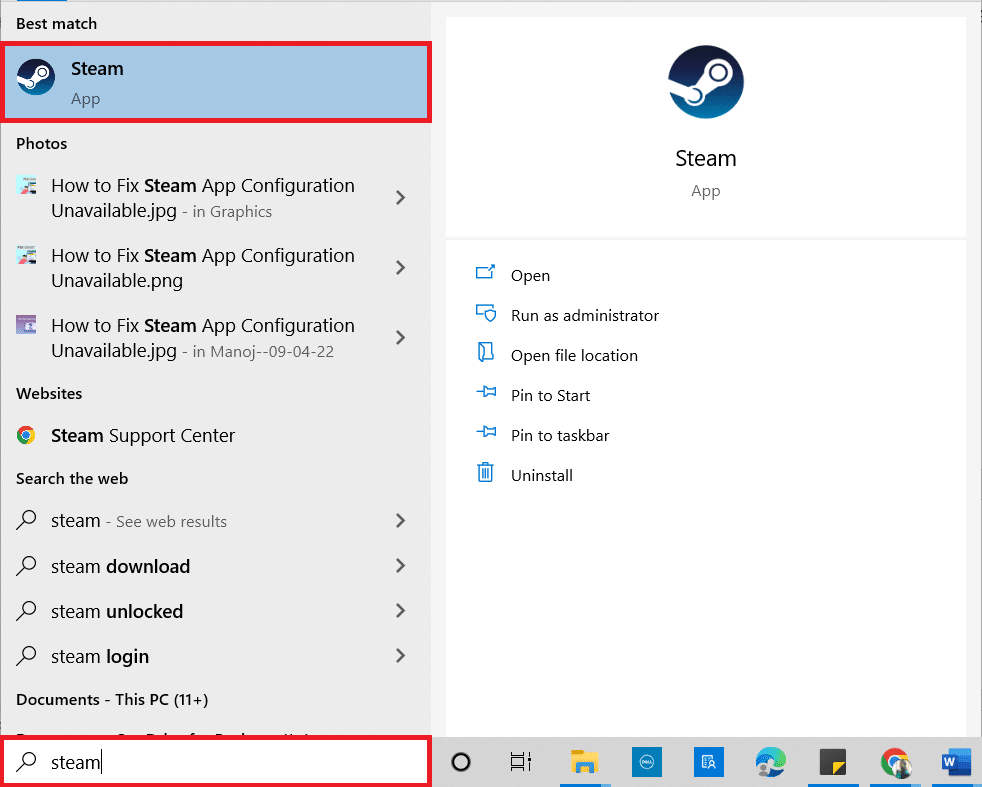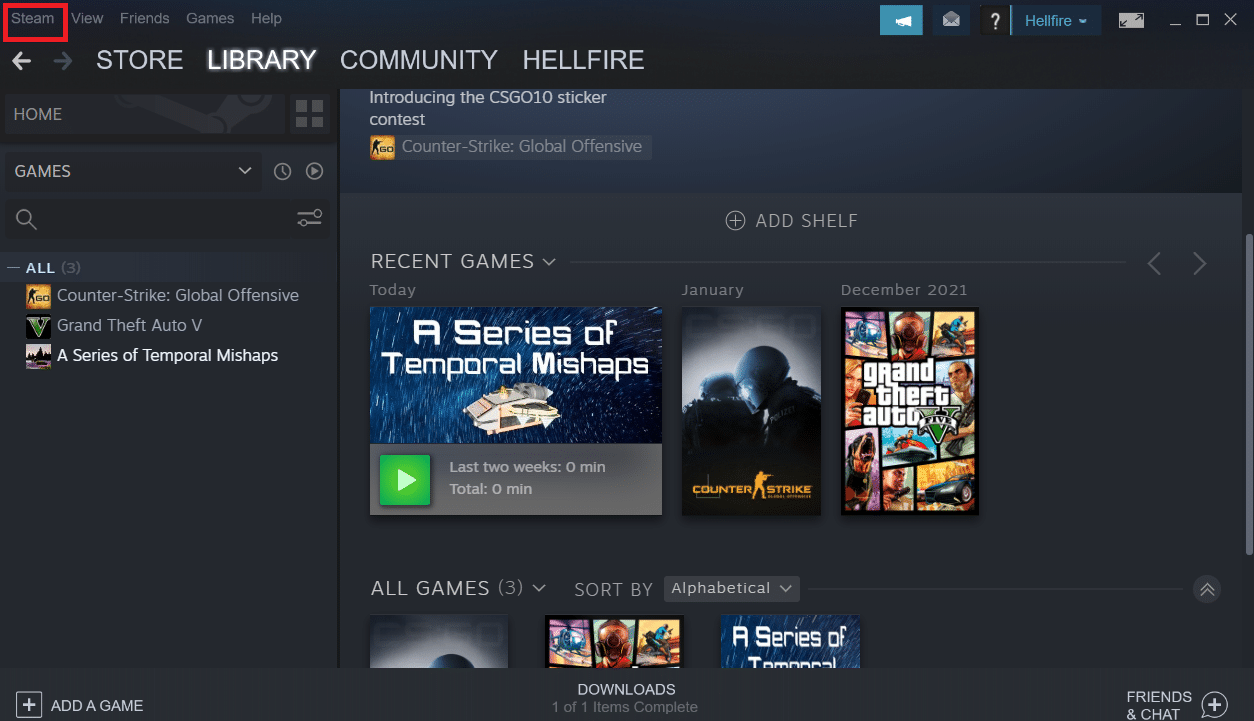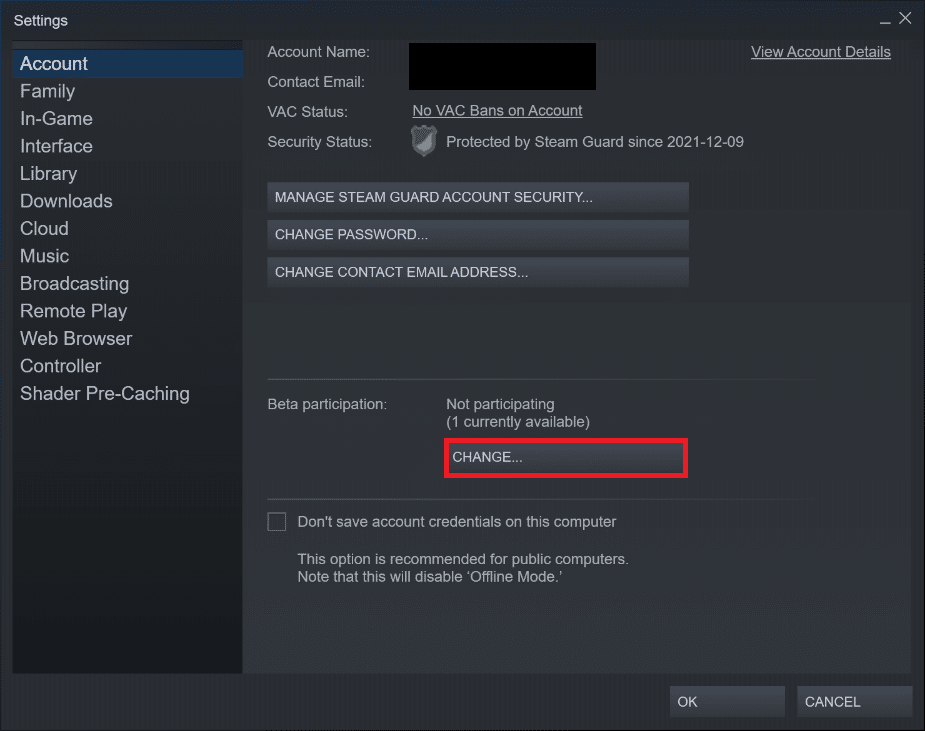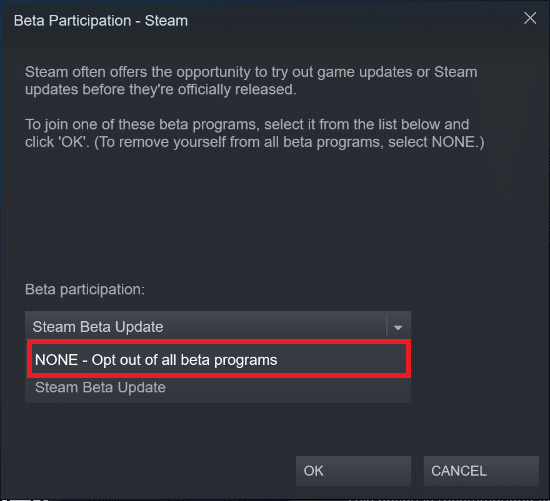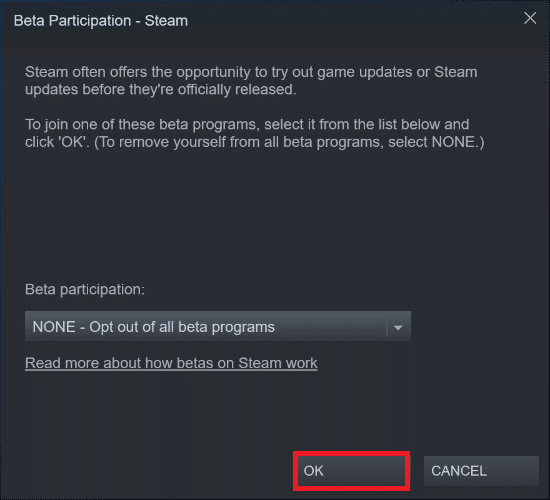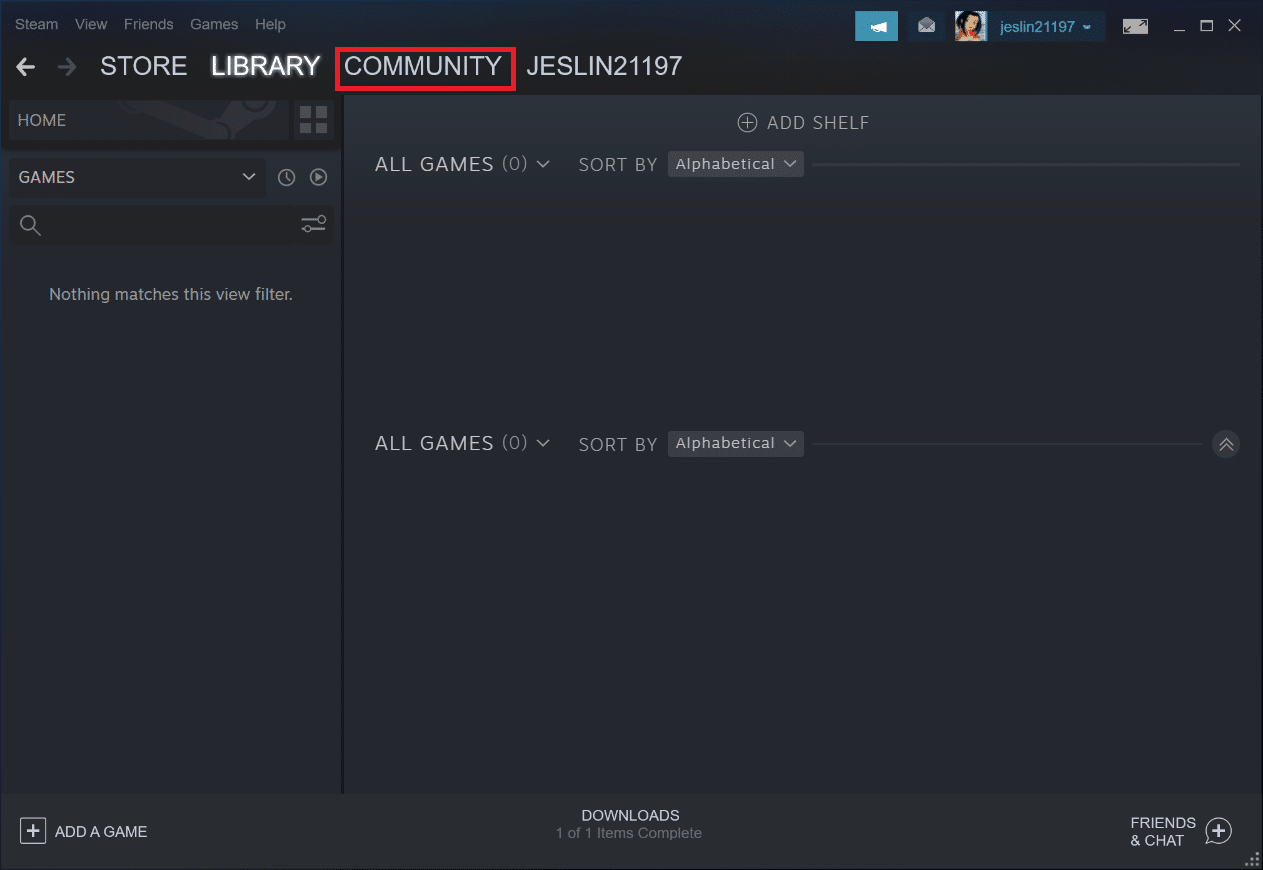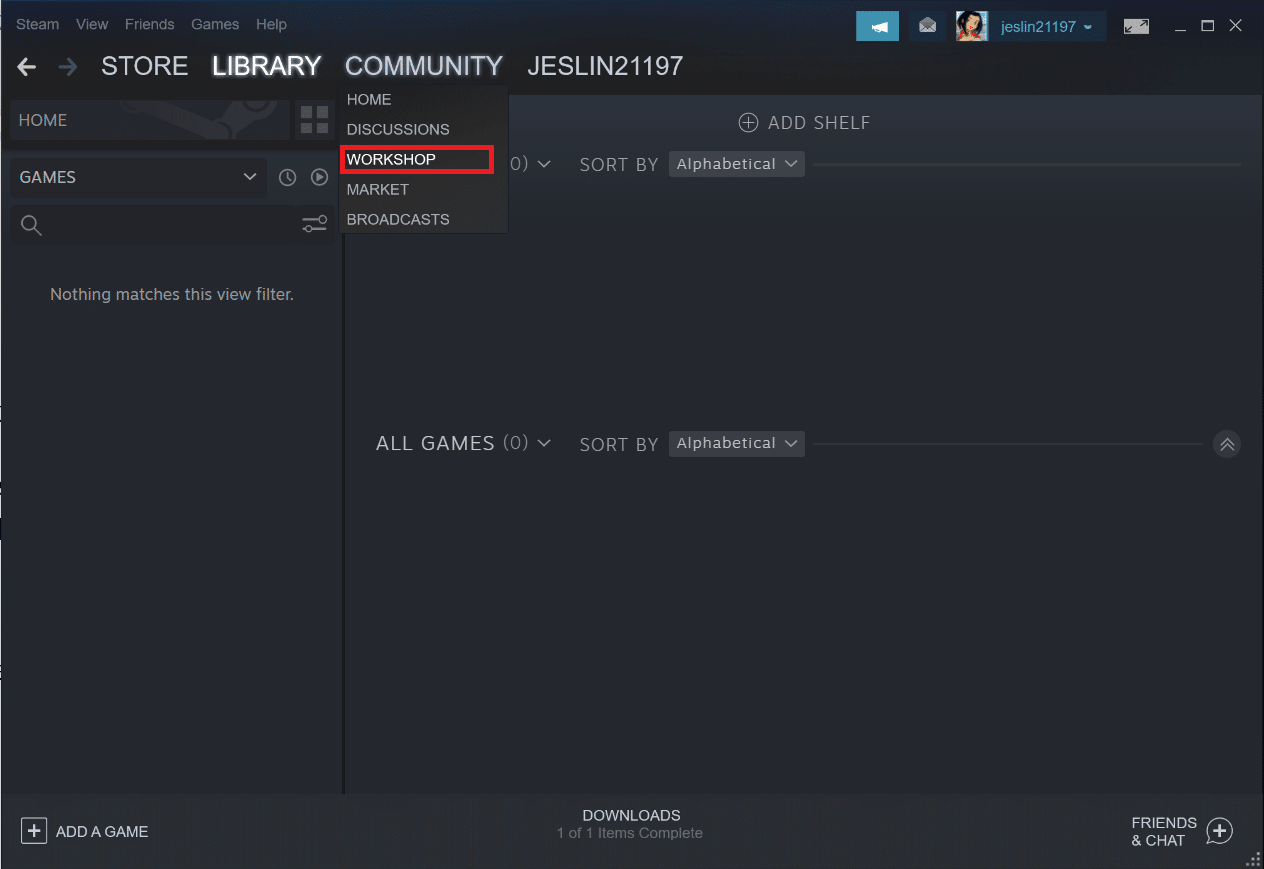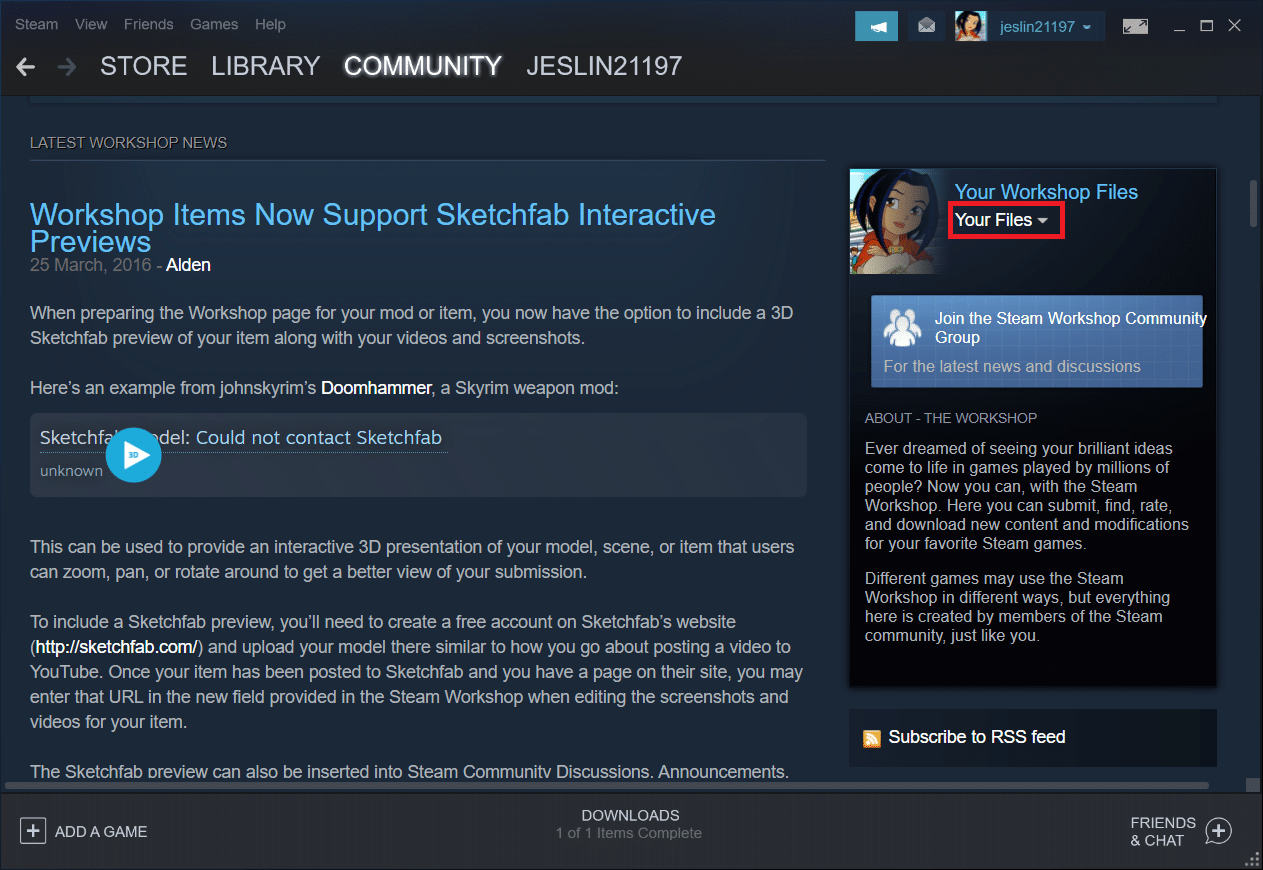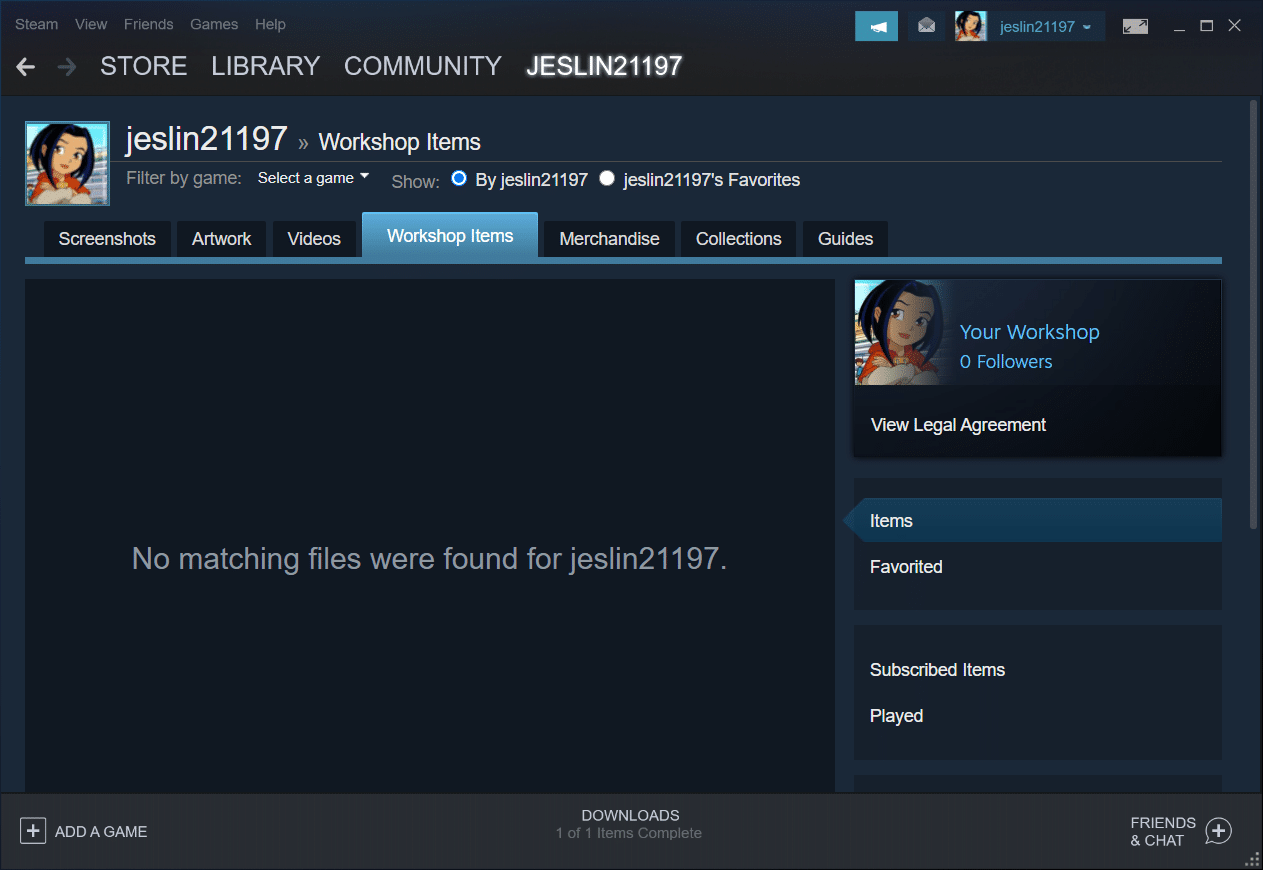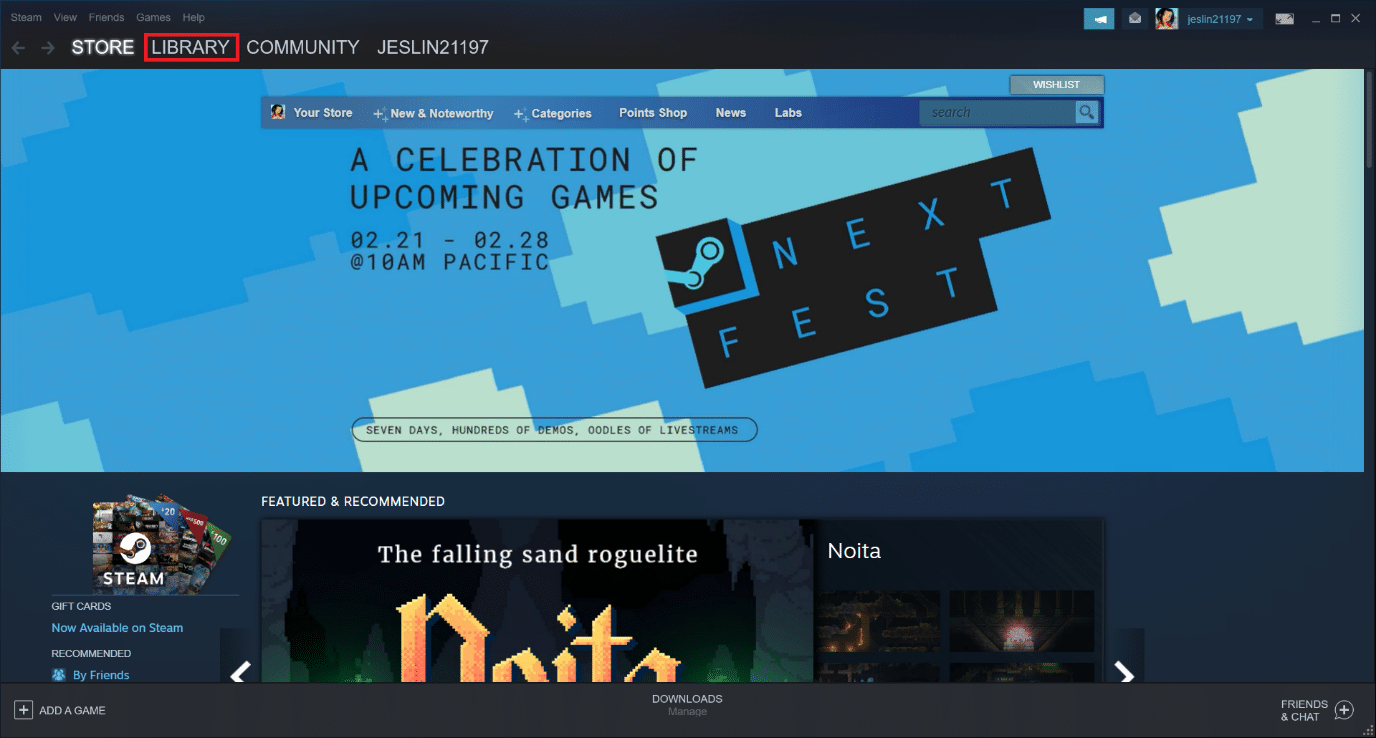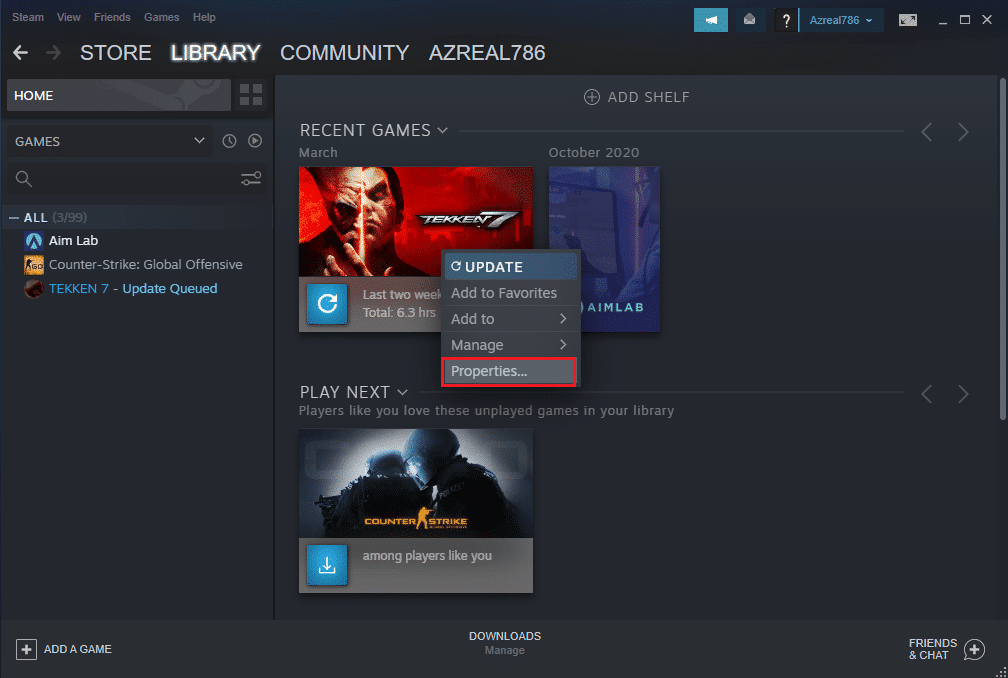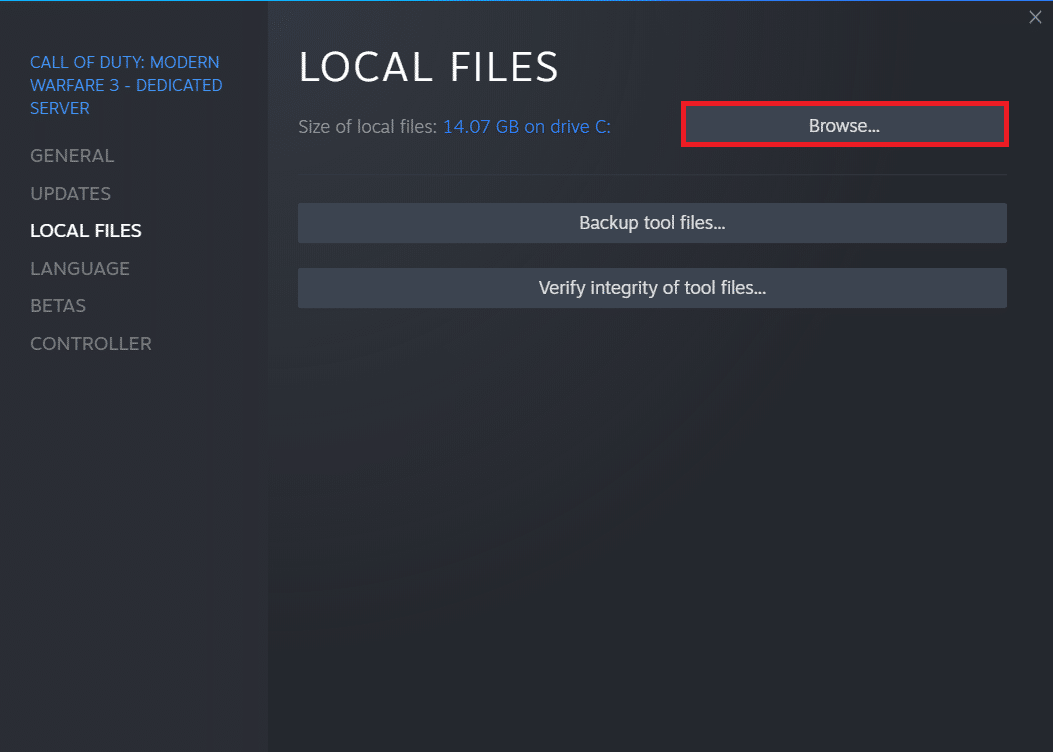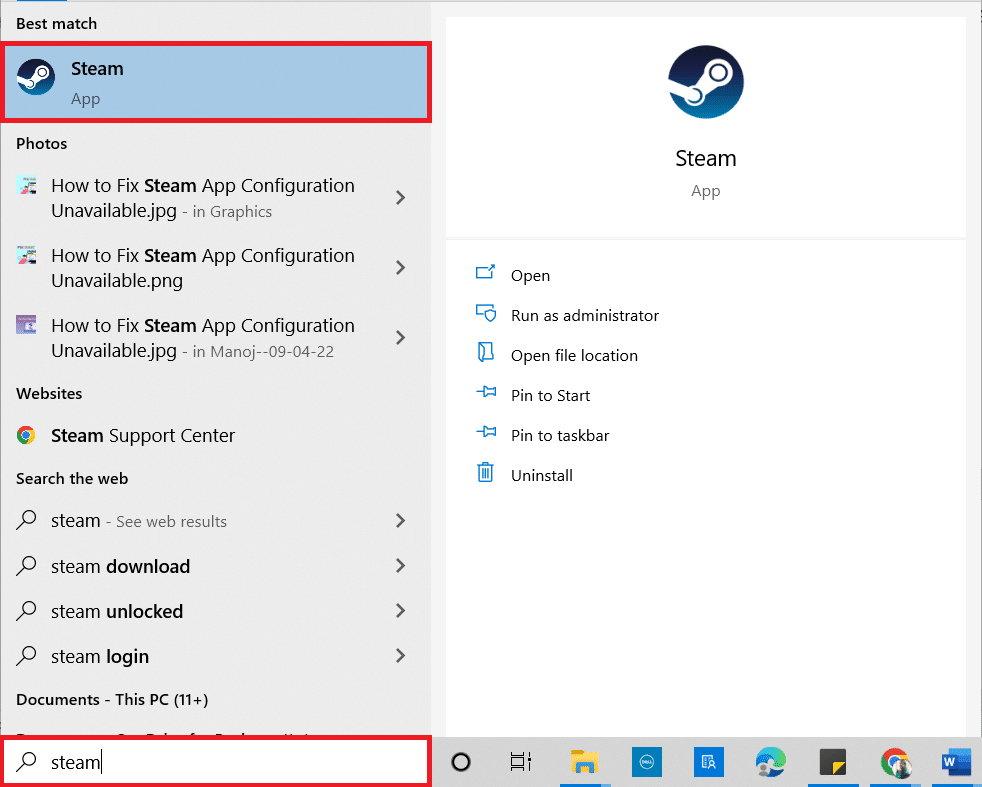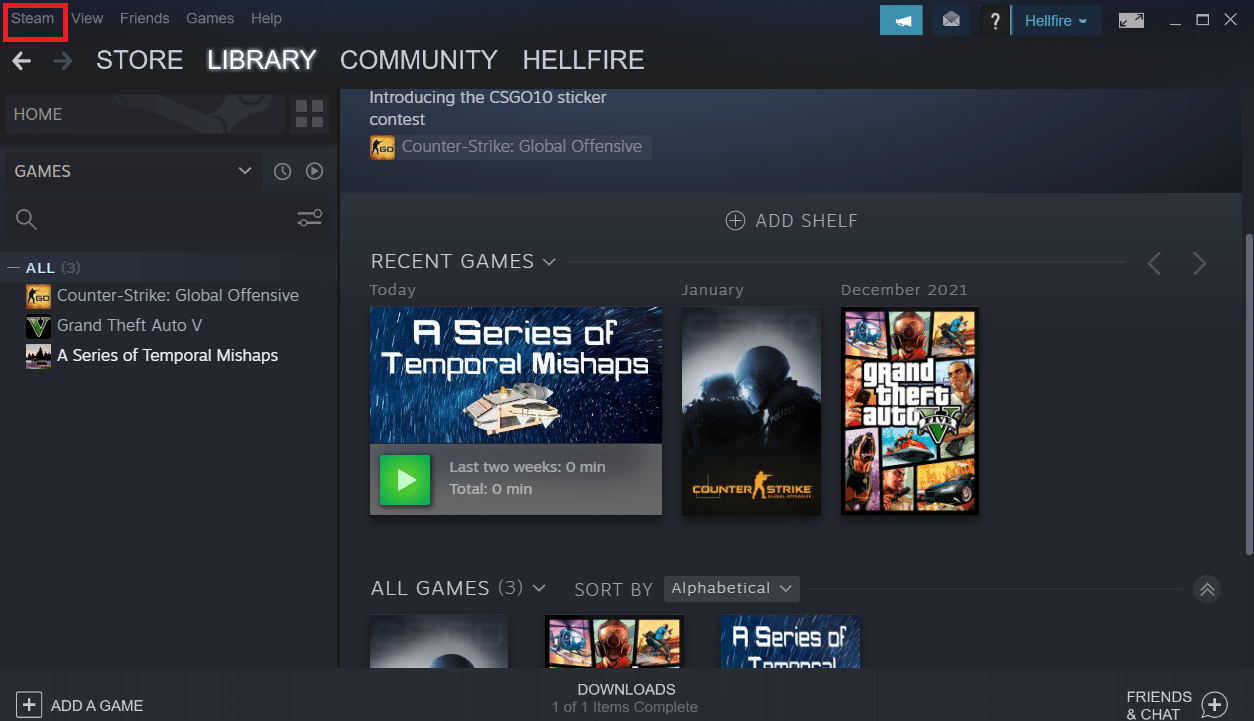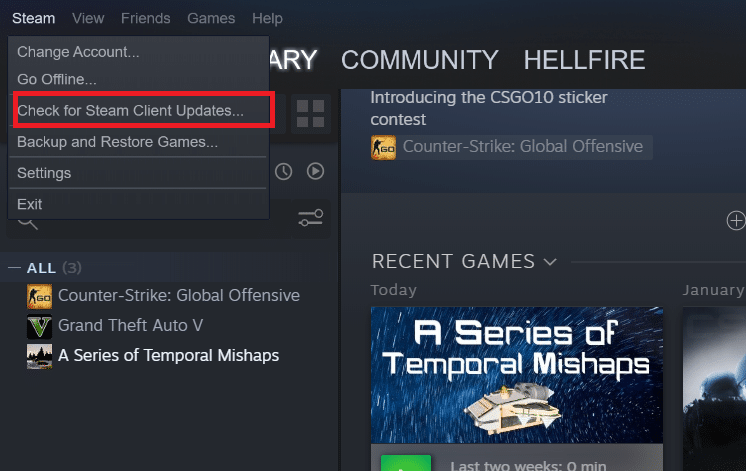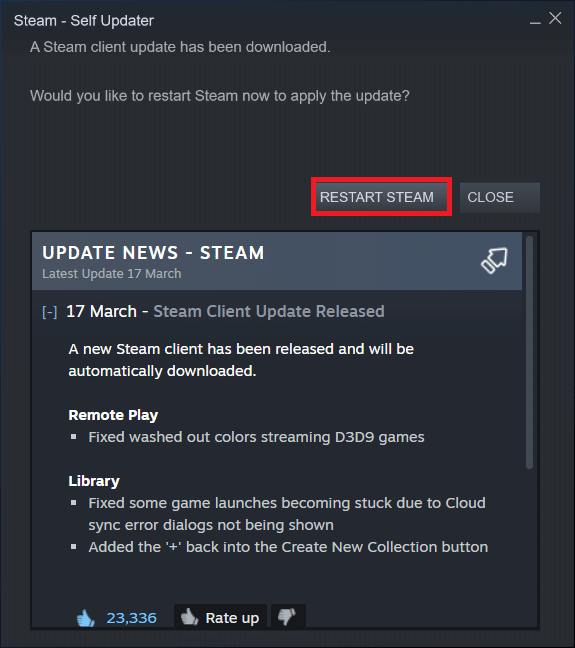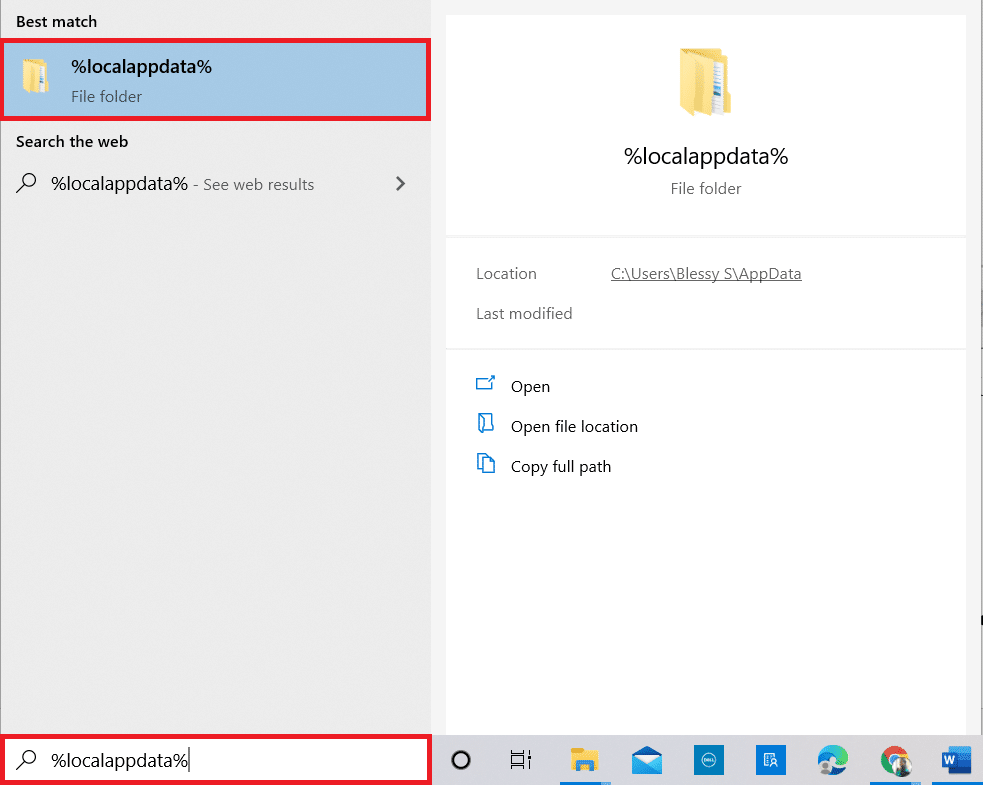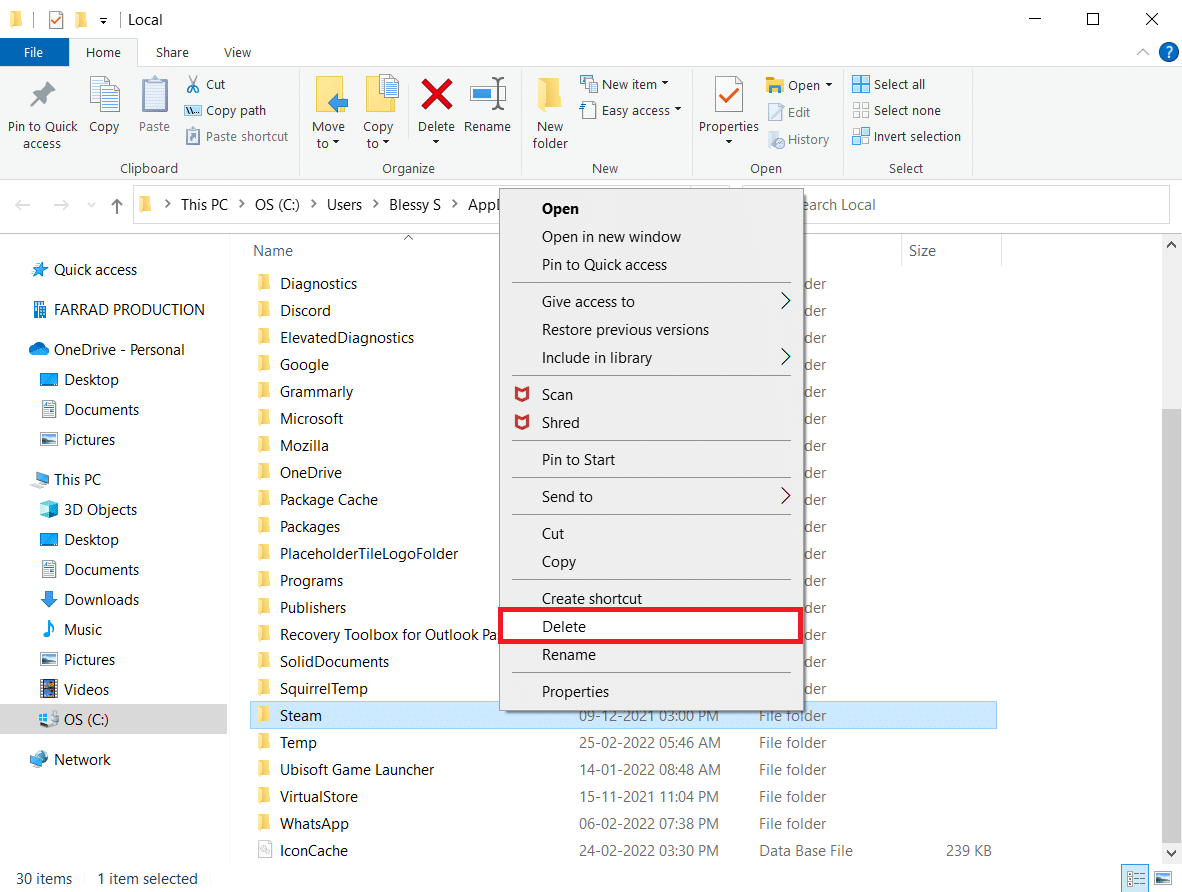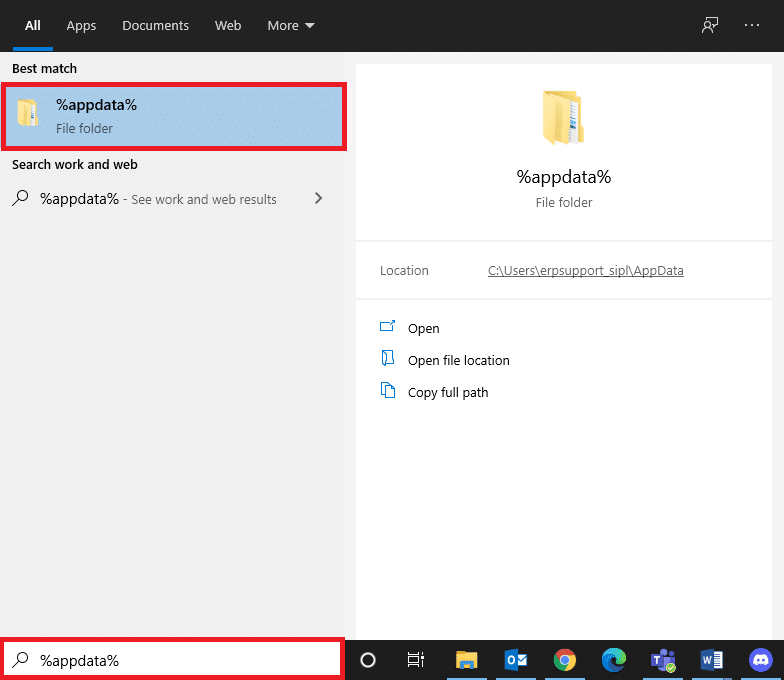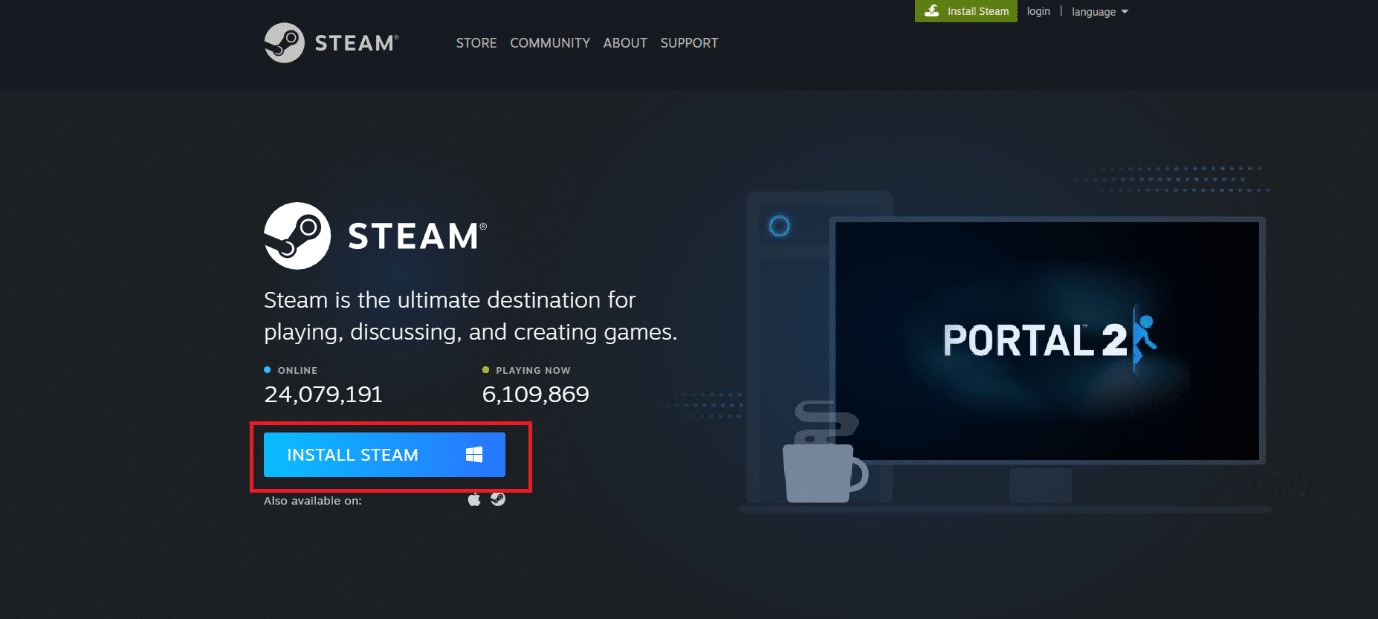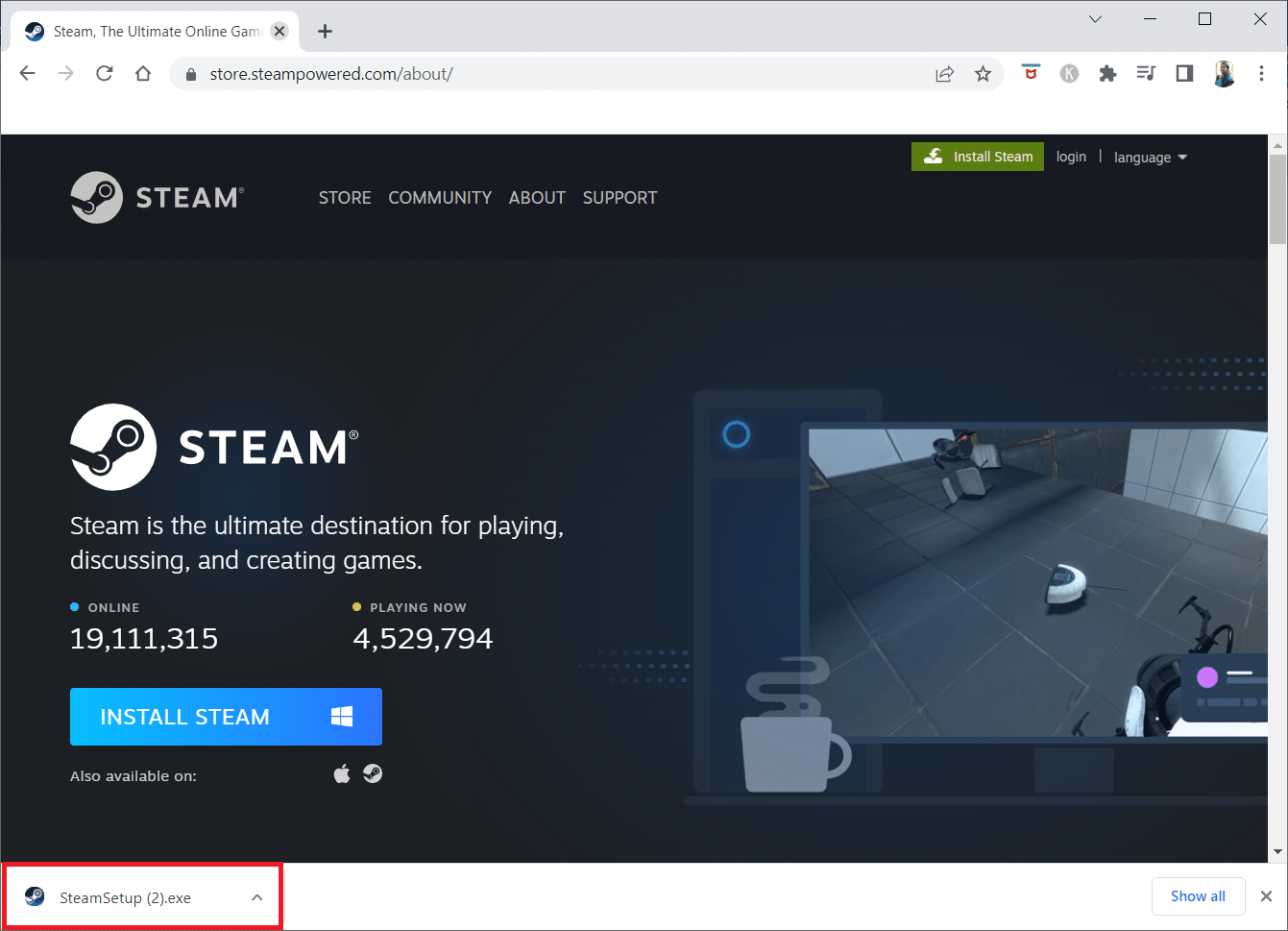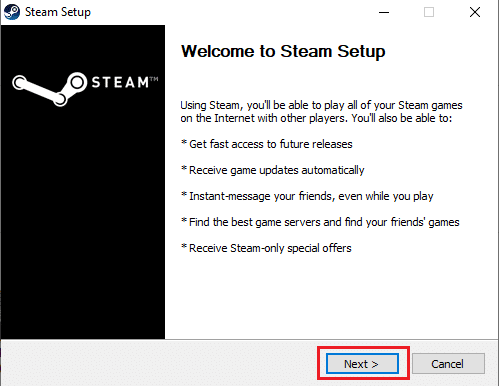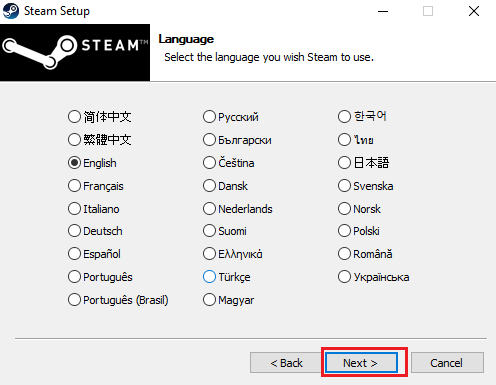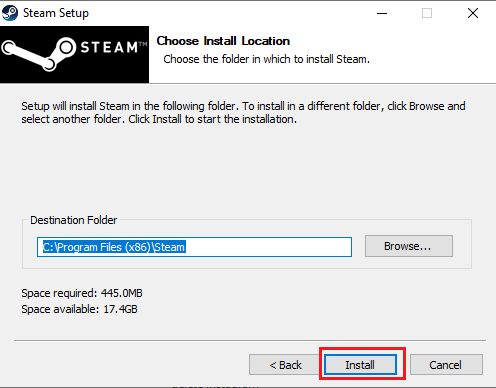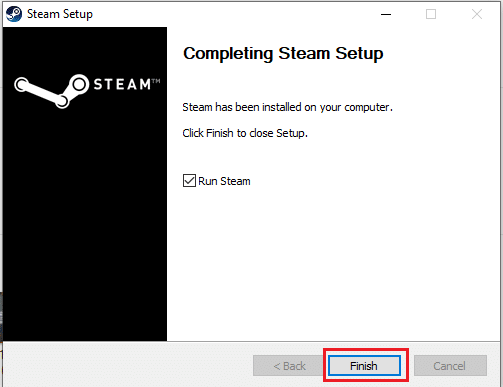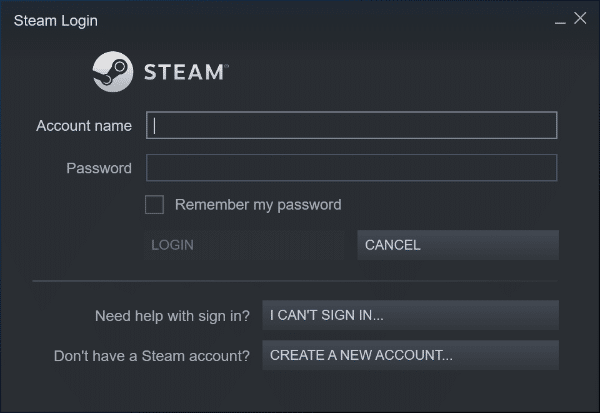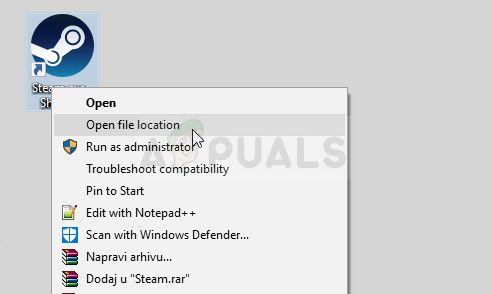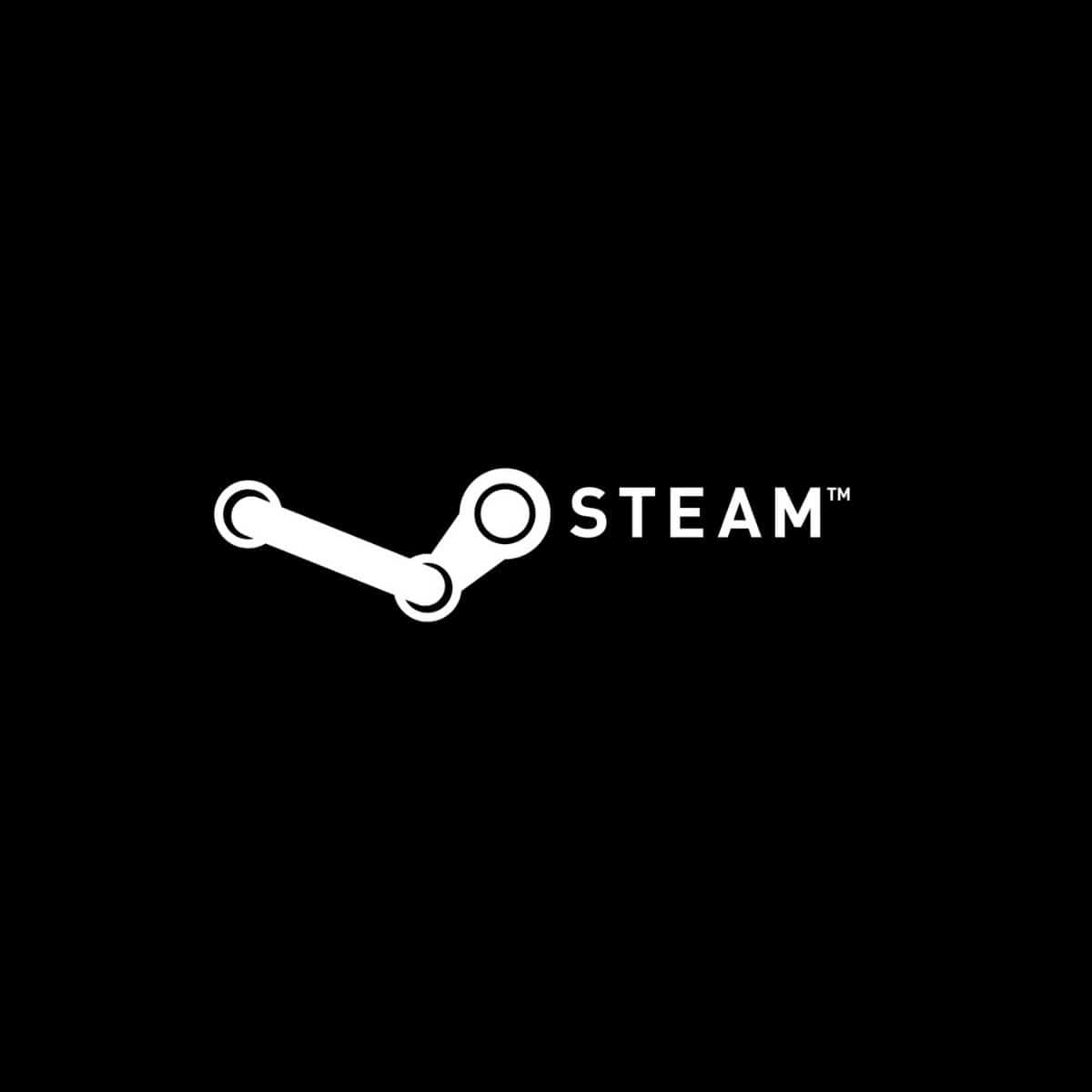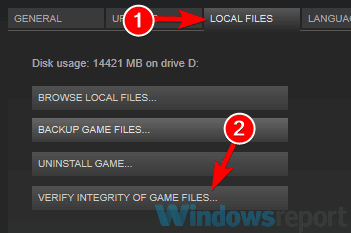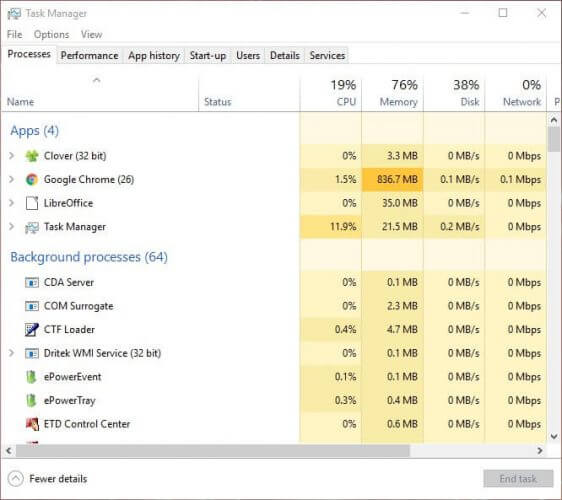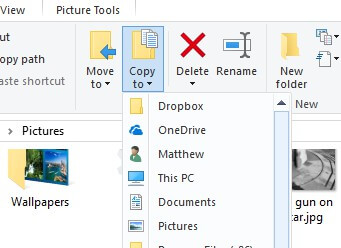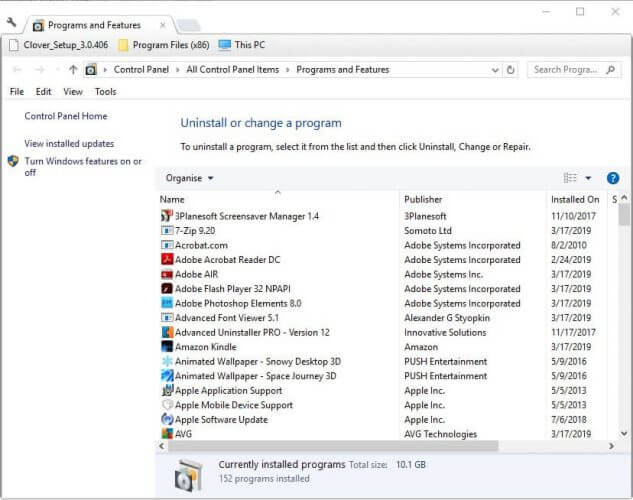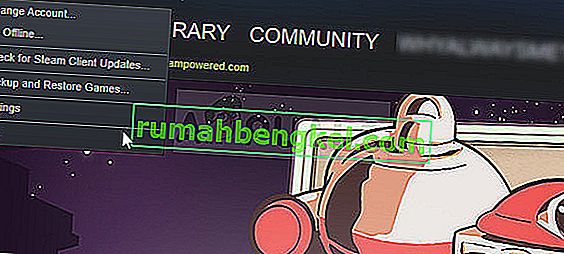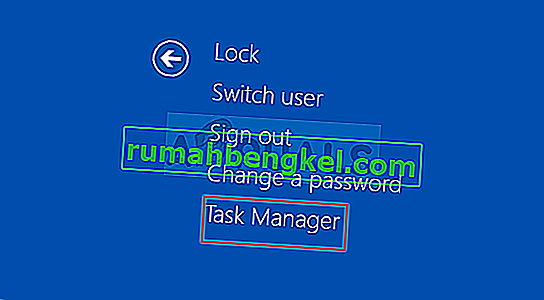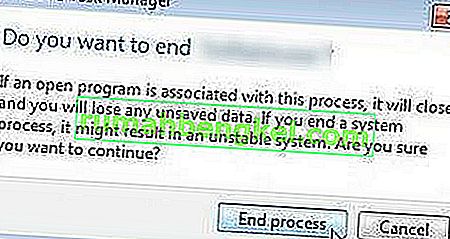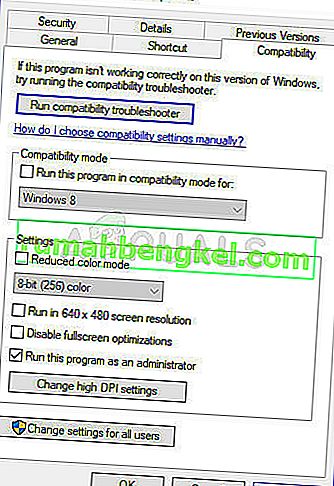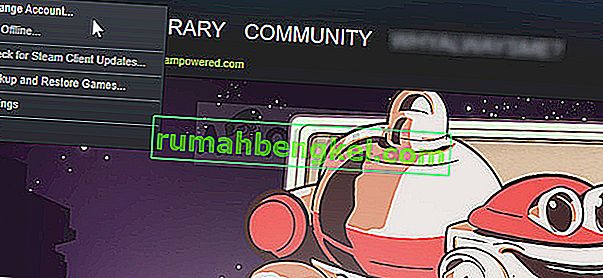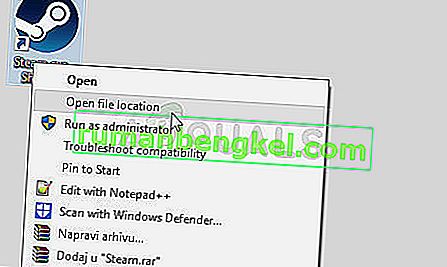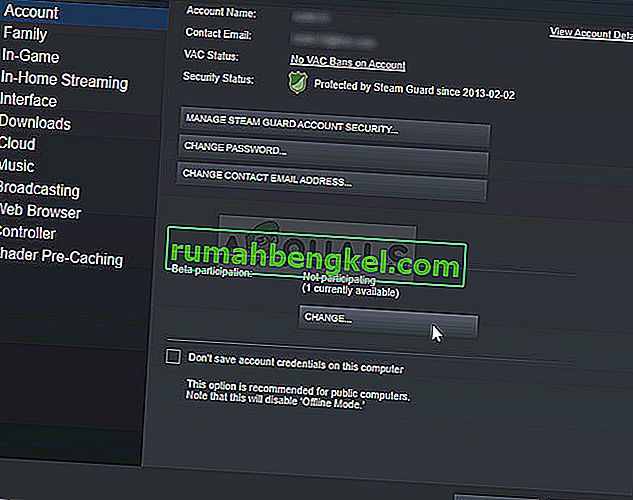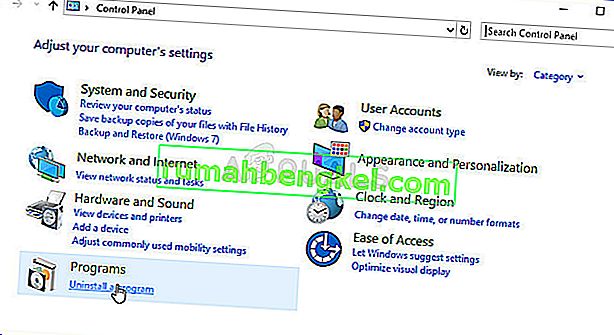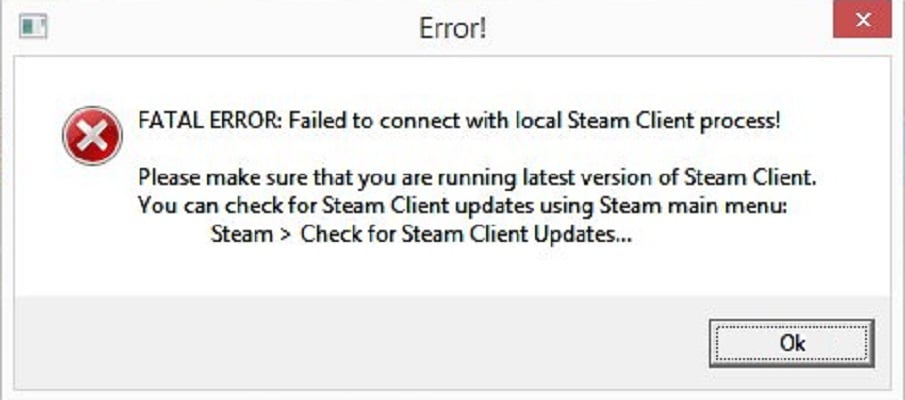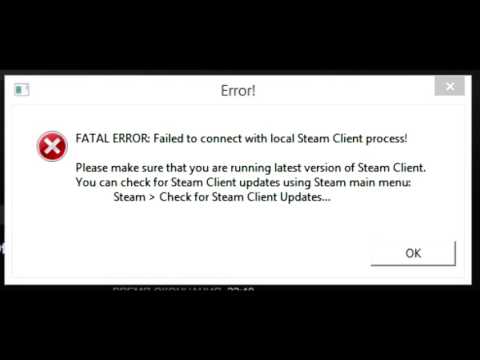shefard
8 мая 2012
ребята помогите пожалуйста,скачал COD MW 3 установил,включаю игру выходит ошибка «для запуска игры сначала нужно запустить steam»,установил стим указал в стиме путь к игре iw5mp но всеравно такая же херня вылазит в чем дело надоело уже!
localization.txt не хвватает?
———- Добавлено в 09:33 ———- Предыдущее сообщение было написано в 09:32 ———-
если да, то создаем тхт-файл и вбиваем туда следующее:
WIN_CONFIGURE_UPDATED_TITLE
«Рекомендуемые настройки обновлены.»
WIN_CONFIGURE_UPDATED_BODY
«с момента последнего запуска Modern Warfare 3 были изменены рекомендуемые настройки.
Вы хотите, чтобы игра установила новые оптимальные настройки для вашего оборудования?
Рекомендуется для большинства игроков.
Будут изменены только системные настройки, управление останется прежним.»
WIN_LOW_MEMORY_BODY
«Похоже, что у вас недостаточно виртуальной памяти.
Это может привести к медленной работе игры, либо к полному зависанию.
Настоятельно рекомендуется закрыть несколько запущенных программ перед запуском Modern Warfare 3.
Вы хотите запустить Modern Warfare 3 в любом случае?»
WIN_LOW_MEMORY_TITLE
«Недостаточно памяти»
WIN_COLORDEPTH_WARN_BODY
«Скорее всего, при текущих настройках глубины цвета рабочего стола, инициализация окна будет невозможна. Выберите
‘OK’, если хотите сделать попытку. Нажмите ‘Отмена ‘ для выхода.»
WIN_COLORDEPTH_WARN_TITLE
«Низкая глубина цвета рабочего стола»
WIN_COMPUTER_CHANGE_BODY
«Похоже, что с момента последнего запуска Modern Warfare 3 ваш компьютер был изменен.
Вы хотите, чтобы игра установила оптимальные настройки для вашего нового оборудования?
Рекомендуется для большинства игроков.
Будут изменены только системные настройки, управление останется прежним.»
WIN_COMPUTER_CHANGE_TITLE
«Установить оптимальные настройки?»
WIN_DISK_FULL_BODY
«Modern Warfare 3 не может произвести запись файла. Возможно, на диске закончилось место.»
WIN_DISK_FULL_TITLE
«Ошибка записи файла»
WIN_IMPROPER_QUIT_BODY
«Похоже, что Modern Warfare 3 в прошлый раз не был закрыт должным образом.
Вы хотите запустить игру в безопасном режиме?
Рекомендуется для большинства игроков.
Будут сброшены только системные настройки, управление останется прежним.»
WIN_IMPROPER_QUIT_TITLE
«Запустить в безопасном режиме?»
WIN_ERROR
«Неустранимая ошибка»
WIN_NO_STEAM
«Для запуска игры сначала нужно запустить Steam.»
WIN_OUT_OF_MEM_BODY
«Ошибка — недостаточно памяти. Возможно, закончилось место на жестком диске.»
WIN_OUT_OF_MEM_TITLE
«Ошибка — недостаточно памяти»
WIN_UNABLE_LOAD_DLL_BODY
«Не удалось загрузить DLL. Возможно, недостаточно оперативной памяти или места на жестком диске, либо необходимые DLL файлы отсутствуют.»
WIN_DIRECTX_INIT_TITLE
«Ошибка DirectX»
WIN_DIRECTX_INIT_BODY
«Неопознанная ошибка DirectX.
Сверьтесь с файлом справки, для поиска возможных решений.»
WIN_MSS_INIT_FAILED
«Ошибка инициализации Miles sound system.
Проверьте, установлены ли самые последние версии DirectX и драйверов звукового устройства.»
Почему не запускается call of duty modern warfare 3
- Страница 1 из 1
- 1
После выхода Modern Warfare 3 к нам стали обращаться с просьбой помочь исправить те или иные неточности, связанные с игрой. Так вот, чтобы не писать сто раз одно и то же, мы решили выпустить своеобразный FAQ по ошибкам MW3 и запуску игры на ПК и ноутбуках. Мы постараемся охватить как можно больше ошибок и всевозможных путей их решения. Кроме того, с появлением новой ошибки и её решением эта новость будет обновляться. Следите за обновлениями!
Обширный FAQ по проблемам запуска и сетевой игры Modern Warfare 3
Создаешь bat-файл с текстом:
а) Сейчас мы говорим про пиратку, уточню сразу. Итак, устанавливая пиратскую копию MW3, которую вы скачали с торрента (если вы уверены, что ТАМ НЕТ ВИРУСОВ!), сделайте следующее:
1. Отключите антивирус.
2. Отключите брандмауэр. На 7 винде это делается так: Пуск—->Панель управления——>Брандмауэр Win (вкладка «мелкие значки»)——>включение и выключение брандмауэра——ВЫКЛЮЧИТЬ.
3. Установите Даемон Тулс или Алкоголь 120% (чтобы открыть образ).
Выполняйте шаги установки. Все антивирусные проги выключить. Браузеры закройте. Только установка игры, чтобы не было конфликтов.
б) Независимо от того, пиратка или лицуха, выполните следующие действия:
1. Обновите драйвера для видеокарты ( ищите их только на офф сайтах).
2. Обновите Директ Икс (он есть на официальном сайте Майкрософт).
3. Если у вас видеокарта от NVidia, не забудьте при установке поставить ФизикС.
Итак, игра вроде бы установилась нормально, но при запуске выходят различные ошибки. Мы собираемся рассказать вам пути решения для лицензионных копий MW3:
1. При ошибке «reliable command buffer overlow» в Modern Warfare 3 перезагрузите компьютер. Должно помочь. Или прочитайте пункт 6 про одиночку.
2. При ошибке «Сould not load localization.txt. Please make sure Call of Duty Modern Warfare 3 is run from the correct folder» проверьте, чтобы в именах папок до МВ3 не было русских букв и символов! Путь к папке ДОЛЖЕН ВЫГЛЯДЕТЬ примерно таким образом: D:SteamMW3, то есть имена всех папок названы на АНГЛИЙСКОЙ РАСКЛАДКЕ.
3. Как сделать Modern Warfare 3 на русском? Скачали Modern Warfare 3 из Стима, а она вся на английском? Делаем следующее — открываем Стим, Библиотека — все игры — находим МВ3—свойства—-выбираем язык для игры—Русский.
4. Ошибка вида «Create 2DTexturte. потом цифры, цифры. Ran out of memory» исправляются снижением качества графики. Ставьте с максимальных на высокие, с высоких — на средние и тд.
5. Вылет из игры с сообщением «неопознанная ошибка Директ Икс» решается установкой настроек видео текстур MW3 на «Авто». В дополнительных настройках видео поставьте Качество теней — Автоматически. Если не поможет, ставьте Вручную и меняйте параметры на Высоко. Если и это не поможет, скиньте все значения видео по умолчанию (это поможет 100%). p.s. вначале пробуйте первые два варинта, ибо третий вариант сильно ухудшает графику в игре. Еще вариант — Скачиваем dx june 2010, именно скачиваем а не обновляем через интернет(!) . Устанавливаем. Находим в Windows папку System 32, копируем оттуда файл d3d9.dll, кидаем этот файл в папку с игрой.
6. Ошибки вида «Could not load image scrollbar arrow up» решаются переустановкой Modern Warfare 3.
7. Ошибка вида «Could not find zone code post gfx» решается установкой игры с ДИСКА. Эта ошибка языков игры — например, сингл у вас на русском, а мульт — на английском. Меняйте языки.
8. Чтобы открыть ваш NAT (НАТ) в сетевой игре Modern Warfare 3, делаем следующее: заходим в настройки модема из браузера через адрес (192.168.1.1 ну или что-то такое, для каждого модема адрес дан), раздел Advanced Setup — >LAN, ставим галочку Enable UPnP. Нажимаем Save для сохранения и Save/Reboot для сохранения новых настроек модема. NAT открыт!
9. Ещё один вариант для ошибки Could not find на лицухе:
а. Удалить полностью Игру и Steam
б. Очистить Реестр
в. Начать установку игры заново. Причем установить только 1 диск, вместо второго диска — просто обновить игру по Стиму. И все игра уже обновленная установилась. При обновлении игры в настройках стима отключить авто обновление игры. (для каждой игры отдельно)
7. Для любых ошибок вида «не удалось найти файл с расширением .dll НУЖНО скачать C++ 2010 года, проходите по этой ссылке, не забудьте выбрать для 32 или 64-битной винды.
Если вы не нашли нужную вам ошибку или путь решения ничем не помог, то попробуйте сделать следующее:
Основные варианты пути решения всех проблем с Modern Warfare 3
1. Если заходит в игру — делайте текстуры на Авто. Помогает при многих ошибках с вылетами и несоответствиями директ икса.
2. Если комп (особенно это характерно для ноутов) просто вырубается и начинает перезагружаться — проверьте температуру корпуса, возможен перегрев видеокарты или др. железа.
3. Очень распространенная ошибка-имена папок до MW3 не должны содержать русских символов и букв. Все папки именуем только на английской раскладке!
4. И самый-самый полезный путь решения большинства проблем — ПЕРЕУСТАНОВИТЕ ИГРУ. Помогает в 75% случаев. Судя по отзывам.
5. Если у вас есть лицензионные диски, а Стим их не видит и качает игру сам, то делаем так: меняем в регионе загрузки стима страну, например, с центральной России на что-нть далекое (Сингапур, Италия, и тд), сохраняем, перезапускаем стим, начинаем загрузку с диска.
6. Ошибка при прохождении одиночной кампании «Когда прохожу миссию, особо важная персона(или чёто вроде этого), после того как на парковке мы вместе с танком падаем на пару этажей вниз, потом выходим на улицу, пробивая стену выезжает второй дружественный танк, разворачивается, я бегу около него и меня выкдывает в главное меню игры с надписью «reliable command buffer overlow». У меня лицуха. Комп перезагружал, всё тоже самое. Чё делать? ЕСТЬ РЕШЕНИЕ!Нужно не идти по дороге или улице, а прыгать внутрь здания с разбитыми окнами справа. Там будет несколько врагов там, вы будете убивать их, выйдите из здания на другую сторону и контрольно-пропускной пункт спасет.
7. Проверьте целостность кэша в Modern Warfare 3. Это делается так: Стим—> библиотека игр — потом правой кнопкой на игру — свойства ——> локальные данные-проверить целостность кэша. Он проверит, мб что-то докачает. Запускайте игру.
8. Скачал СOD3 пытался кучу различных кряков поставить но ничего не получалось постоянно выдавало ошибку «iw5sp.exe. Тут я чисто случайно зашел в стим и в библиотеке нажал добавить игру, довел до этого файла, нажал на него теперь уже игра запустилась через стим. Короче, у кого такая же проблемы так же сделайте.
9. У меня в меню вместо букв непонятные каракули и цветные квадратики.Подскажите че делать. Попробуйте поменять расширение экрана соответствуещее твоему монитору!
10. Прошёл чуть более 20%. Игра вылетела. Пишет «Can not load save file». Вылет происходит тогда, когда тебя убивают, и игра должна загрузится с последнего сохранения. Я так понимаю файл сохранения не может перезаписаться и потом загрузится (контрольные точки я прохожу). Кто сталкивался? Сейчас играю в режиме выживание. До первого убийства. РЕШЕНИЕ: выделить все сейв файлы и убрать атрибут «только для чтения»!
Обращаюсь ко всем, кто может зайти в мультиплеер или одиночку мв3, но потом следует ошибка: не трогайте настройки видео, пусть система определит их на АВТО, либо АВТО — либо минимум всего! Затем сохраняем, перезагружаем компьютер и пробуем играть! И никогда не сворачивайте игру, чтобы закрыть браузеры, антивирусы и тд. Это всё делается до запуска игры! Иначе вы рискуете словить вылет и «неопознанную ошибку Direct X в Modern Warfare 3»! Экстра настроек видео быть НЕ ДОЛЖНО!
СВЕЖЕЕ ОБНОВЛЕНИЕ СТАТЬИ ОТ 14 декабря!
WIN_CONFIGURE_UPDATED_BODY
«с момента последнего запуска Modern Warfare 3 были изменены рекомендуемые настройки.
Вы хотите, чтобы игра установила новые оптимальные настройки для вашего оборудования?
Рекомендуется для большинства игроков.
Будут изменены только системные настройки, управление останется прежним.»
WIN_LOW_MEMORY_BODY
«Похоже, что у вас недостаточно виртуальной памяти.
Это может привести к медленной работе игры, либо к полному зависанию.
Настоятельно рекомендуется закрыть несколько запущенных программ перед запуском Modern Warfare 3.
Вы хотите запустить Modern Warfare 3 в любом случае?»
WIN_LOW_MEMORY_TITLE
«Недостаточно памяти»
WIN_COLORDEPTH_WARN_BODY
«Скорее всего, при текущих настройках глубины цвета рабочего стола, инициализация окна будет невозможна. Выберите
‘OK’, если хотите сделать попытку. Нажмите ‘Отмена ‘ для выхода.»
WIN_COLORDEPTH_WARN_TITLE
«Низкая глубина цвета рабочего стола»
WIN_COMPUTER_CHANGE_BODY
«Похоже, что с момента последнего запуска Modern Warfare 3 ваш компьютер был изменен.
Вы хотите, чтобы игра установила оптимальные настройки для вашего нового оборудования?
Рекомендуется для большинства игроков.
Будут изменены только системные настройки, управление останется прежним.»
WIN_COMPUTER_CHANGE_TITLE
«Установить оптимальные настройки?»
WIN_DISK_FULL_BODY
«Modern Warfare 3 не может произвести запись файла. Возможно, на диске закончилось место.»
WIN_DISK_FULL_TITLE
«Ошибка записи файла»
WIN_IMPROPER_QUIT_BODY
«Похоже, что Modern Warfare 3 в прошлый раз не был закрыт должным образом.
Вы хотите запустить игру в безопасном режиме?
Рекомендуется для большинства игроков.
Будут сброшены только системные настройки, управление останется прежним.»
WIN_IMPROPER_QUIT_TITLE
«Запустить в безопасном режиме?»
WIN_ERROR
«Неустранимая ошибка»
WIN_NO_STEAM
«Для запуска игры сначала нужно запустить Steam.»
WIN_OUT_OF_MEM_BODY
«Ошибка — недостаточно памяти. Возможно, закончилось место на жестком диске.»
WIN_OUT_OF_MEM_TITLE
«Ошибка — недостаточно памяти»
WIN_UNABLE_LOAD_DLL_BODY
«Не удалось загрузить DLL. Возможно, недостаточно оперативной памяти или места на жестком диске, либо необходимые DLL файлы отсутствуют.»
WIN_DIRECTX_INIT_TITLE
«Ошибка DirectX»
WIN_DIRECTX_INIT_BODY
«Неопознанная ошибка DirectX.
Сверьтесь с файлом справки, для поиска возможных решений.»
WIN_MSS_INIT_FAILED
«Ошибка инициализации Miles sound system.
Проверьте, установлены ли самые последние версии DirectX и драйверов звукового устройства.»
WIN_COULDNT_START_PROCESS
«Невозможно запустить процесс»
Если же вы не смогли справиться со своей ошибкой MW3, ждём вас на нашем специальном форуме в группе вконтакте. Делитесь вышим опытом решения проблем с запуском или задавайте свои вопросы! Постараемся вам помочь! Всем Modern Warfare 3!
Почему не запускается call of duty modern warfare 3
После выхода Modern Warfare 3 к нам стали обращаться с просьбой помочь исправить те или иные неточности, связанные с игрой. Так вот, чтобы не писать сто раз одно и то же, мы решили выпустить своеобразный FAQ по ошибкам MW3 и запуску игры на ПК и ноутбуках. Мы постараемся охватить как можно больше ошибок и всевозможных путей их решения. Кроме того, с появлением новой ошибки и её решением эта новость будет обновляться. Следите за обновлениями!
Обширный FAQ по проблемам запуска и сетевой игры Modern Warfare 3
а) Сейчас мы говорим про пиратку, уточню сразу. Итак, устанавливая пиратскую копию MW3, которую вы скачали с торрента (если вы уверены, что ТАМ НЕТ ВИРУСОВ!), сделайте следующее:
1. Отключите антивирус.
2. Отключите брандмауэр. На 7 винде это делается так: Пуск—->Панель управления——>Брандмауэр Win (вкладка «мелкие значки»)——>включение и выключение брандмауэра——ВЫКЛЮЧИТЬ.
3. Установите Даемон Тулс или Алкоголь 120% (чтобы открыть образ).
Выполняйте шаги установки. Все антивирусные проги выключить. Браузеры закройте. Только установка игры, чтобы не было конфликтов.
б) Независимо от того, пиратка или лицуха, выполните следующие действия:
1. Обновите драйвера для видеокарты ( ищите их только на офф сайтах).
2. Обновите Директ Икс (он есть на официальном сайте Майкрософт).
3. Если у вас видеокарта от NVidia, не забудьте при установке поставить ФизикС.
Итак, игра вроде бы установилась нормально, но при запуске выходят различные ошибки. Мы собираемся рассказать вам пути решения для лицензионных копий MW3:
1. При ошибке «reliable command buffer overlow» в Modern Warfare 3 перезагрузите компьютер. Должно помочь. Или прочитайте пункт 6 про одиночку.
2. При ошибке «Сould not load localization.txt. Please make sure Call of Duty Modern Warfare 3 is run from the correct folder» проверьте, чтобы в именах папок до МВ3 не было русских букв и символов! Путь к папке ДОЛЖЕН ВЫГЛЯДЕТЬ примерно таким образом: D:SteamMW3, то есть имена всех папок названы на АНГЛИЙСКОЙ РАСКЛАДКЕ.
3. Как сделать Modern Warfare 3 на русском? Скачали Modern Warfare 3 из Стима, а она вся на английском? Делаем следующее — открываем Стим, Библиотека — все игры — находим МВ3—свойства—-выбираем язык для игры—Русский.
4. Ошибка вида «Create 2DTexturte. потом цифры, цифры. Ran out of memory» исправляются снижением качества графики. Ставьте с максимальных на высокие, с высоких — на средние и тд.
5. Вылет из игры с сообщением «неопознанная ошибка Директ Икс» решается установкой настроек видео текстур MW3 на «Авто». В дополнительных настройках видео поставьте Качество теней — Автоматически. Если не поможет, ставьте Вручную и меняйте параметры на Высоко. Если и это не поможет, скиньте все значения видео по умолчанию (это поможет 100%). p.s. вначале пробуйте первые два варинта, ибо третий вариант сильно ухудшает графику в игре. Еще вариант — Скачиваем dx june 2010, именно скачиваем а не обновляем через интернет(!) . Устанавливаем. Находим в Windows папку System 32, копируем оттуда файл d3d9.dll, кидаем этот файл в папку с игрой.
6. Ошибки вида «Could not load image scrollbar arrow up» решаются переустановкой Modern Warfare 3.
7. Ошибка вида «Could not find zone code post gfx» решается установкой игры с ДИСКА. Эта ошибка языков игры — например, сингл у вас на русском, а мульт — на английском. Меняйте языки.
8. Чтобы открыть ваш NAT (НАТ) в сетевой игре Modern Warfare 3, делаем следующее: заходим в настройки модема из браузера через адрес (192.168.1.1 ну или что-то такое, для каждого модема адрес дан), раздел Advanced Setup — >LAN, ставим галочку Enable UPnP. Нажимаем Save для сохранения и Save/Reboot для сохранения новых настроек модема. NAT открыт!
9. Ещё один вариант для ошибки Could not find на лицухе:
а. Удалить полностью Игру и Steam
б. Очистить Реестр
в. Начать установку игры заново. Причем установить только 1 диск, вместо второго диска — просто обновить игру по Стиму. И все игра уже обновленная установилась. При обновлении игры в настройках стима отключить авто обновление игры. (для каждой игры отдельно)
7. Для любых ошибок вида «не удалось найти файл с расширением .dll НУЖНО скачать C++ 2010 года, проходите по этой ссылке, не забудьте выбрать для 32 или 64-битной винды.
Если вы не нашли нужную вам ошибку или путь решения ничем не помог, то попробуйте сделать следующее:
Основные варианты пути решения всех проблем с Modern Warfare 3
1. Если заходит в игру — делайте текстуры на Авто. Помогает при многих ошибках с вылетами и несоответствиями директ икса.
2. Если комп (особенно это характерно для ноутов) просто вырубается и начинает перезагружаться — проверьте температуру корпуса, возможен перегрев видеокарты или др. железа.
3. Очень распространенная ошибка-имена папок до MW3 не должны содержать русских символов и букв. Все папки именуем только на английской раскладке!
4. И самый-самый полезный путь решения большинства проблем — ПЕРЕУСТАНОВИТЕ ИГРУ. Помогает в 75% случаев. Судя по отзывам.
5. Если у вас есть лицензионные диски, а Стим их не видит и качает игру сам, то делаем так: меняем в регионе загрузки стима страну, например, с центральной России на что-нть далекое (Сингапур, Италия, и тд), сохраняем, перезапускаем стим, начинаем загрузку с диска.
6. Ошибка при прохождении одиночной кампании «Когда прохожу миссию, особо важная персона(или чёто вроде этого), после того как на парковке мы вместе с танком падаем на пару этажей вниз, потом выходим на улицу, пробивая стену выезжает второй дружественный танк, разворачивается, я бегу около него и меня выкдывает в главное меню игры с надписью «reliable command buffer overlow». У меня лицуха. Комп перезагружал, всё тоже самое. Чё делать? ЕСТЬ РЕШЕНИЕ!Нужно не идти по дороге или улице, а прыгать внутрь здания с разбитыми окнами справа. Там будет несколько врагов там, вы будете убивать их, выйдите из здания на другую сторону и контрольно-пропускной пункт спасет.
7. Проверьте целостность кэша в Modern Warfare 3. Это делается так: Стим—> библиотека игр — потом правой кнопкой на игру — свойства ——> локальные данные-проверить целостность кэша. Он проверит, мб что-то докачает. Запускайте игру.
8. Скачал СOD3 пытался кучу различных кряков поставить но ничего не получалось постоянно выдавало ошибку «iw5sp.exe. Тут я чисто случайно зашел в стим и в библиотеке нажал добавить игру, довел до этого файла, нажал на него теперь уже игра запустилась через стим. Короче, у кого такая же проблемы так же сделайте.
9. У меня в меню вместо букв непонятные каракули и цветные квадратики.Подскажите че делать. Попробуйте поменять расширение экрана соответствуещее твоему монитору!
10. Прошёл чуть более 20%. Игра вылетела. Пишет «Can not load save file». Вылет происходит тогда, когда тебя убивают, и игра должна загрузится с последнего сохранения. Я так понимаю файл сохранения не может перезаписаться и потом загрузится (контрольные точки я прохожу). Кто сталкивался? Сейчас играю в режиме выживание. До первого убийства. РЕШЕНИЕ: выделить все сейв файлы и убрать атрибут «только для чтения»!
Обращаюсь ко всем, кто может зайти в мультиплеер или одиночку мв3, но потом следует ошибка: не трогайте настройки видео, пусть система определит их на АВТО, либо АВТО — либо минимум всего! Затем сохраняем, перезагружаем компьютер и пробуем играть! И никогда не сворачивайте игру, чтобы закрыть браузеры, антивирусы и тд. Это всё делается до запуска игры! Иначе вы рискуете словить вылет и «неопознанную ошибку Direct X в Modern Warfare 3»! Экстра настроек видео быть НЕ ДОЛЖНО!
СВЕЖЕЕ ОБНОВЛЕНИЕ СТАТЬИ ОТ 14 декабря!
WIN_CONFIGURE_UPDATED_BODY
«с момента последнего запуска Modern Warfare 3 были изменены рекомендуемые настройки.
Вы хотите, чтобы игра установила новые оптимальные настройки для вашего оборудования?
Рекомендуется для большинства игроков.
Будут изменены только системные настройки, управление останется прежним.»
WIN_LOW_MEMORY_BODY
«Похоже, что у вас недостаточно виртуальной памяти.
Это может привести к медленной работе игры, либо к полному зависанию.
Настоятельно рекомендуется закрыть несколько запущенных программ перед запуском Modern Warfare 3.
Вы хотите запустить Modern Warfare 3 в любом случае?»
WIN_LOW_MEMORY_TITLE
«Недостаточно памяти»
WIN_COLORDEPTH_WARN_BODY
«Скорее всего, при текущих настройках глубины цвета рабочего стола, инициализация окна будет невозможна. Выберите
‘OK’, если хотите сделать попытку. Нажмите ‘Отмена ‘ для выхода.»
WIN_COLORDEPTH_WARN_TITLE
«Низкая глубина цвета рабочего стола»
WIN_COMPUTER_CHANGE_BODY
«Похоже, что с момента последнего запуска Modern Warfare 3 ваш компьютер был изменен.
Вы хотите, чтобы игра установила оптимальные настройки для вашего нового оборудования?
Рекомендуется для большинства игроков.
Будут изменены только системные настройки, управление останется прежним.»
WIN_COMPUTER_CHANGE_TITLE
«Установить оптимальные настройки?»
WIN_DISK_FULL_BODY
«Modern Warfare 3 не может произвести запись файла. Возможно, на диске закончилось место.»
WIN_DISK_FULL_TITLE
«Ошибка записи файла»
WIN_IMPROPER_QUIT_BODY
«Похоже, что Modern Warfare 3 в прошлый раз не был закрыт должным образом.
Вы хотите запустить игру в безопасном режиме?
Рекомендуется для большинства игроков.
Будут сброшены только системные настройки, управление останется прежним.»
WIN_IMPROPER_QUIT_TITLE
«Запустить в безопасном режиме?»
WIN_ERROR
«Неустранимая ошибка»
WIN_NO_STEAM
«Для запуска игры сначала нужно запустить Steam.»
WIN_OUT_OF_MEM_BODY
«Ошибка — недостаточно памяти. Возможно, закончилось место на жестком диске.»
WIN_OUT_OF_MEM_TITLE
«Ошибка — недостаточно памяти»
WIN_UNABLE_LOAD_DLL_BODY
«Не удалось загрузить DLL. Возможно, недостаточно оперативной памяти или места на жестком диске, либо необходимые DLL файлы отсутствуют.»
WIN_DIRECTX_INIT_TITLE
«Ошибка DirectX»
WIN_DIRECTX_INIT_BODY
«Неопознанная ошибка DirectX.
Сверьтесь с файлом справки, для поиска возможных решений.»
WIN_MSS_INIT_FAILED
«Ошибка инициализации Miles sound system.
Проверьте, установлены ли самые последние версии DirectX и драйверов звукового устройства.»
Возможно, вы столкнулись с сообщением об ошибке, в котором говорится, что Counter Strike Go Error требует, чтобы эта игра была Steam. Оказывается, есть много разных способов решить эту проблему, и мы тоже поговорим об этом сейчас.
Попробуйте протечь воду с тем же пользователем, пока пользователи часто запускают игру (обычно это администратор).
Закройте Steam.
Запустите Heavy Steam как босс.
Запускаем CS: GO один раз на основании админа.
Убедитесь, что выполняются оба упражнения, или не учитывайте ограничения брандмауэра.
Нет, в какой-то игре не написано, что игра «Для этого нужен Steam» У меня есть определенные, я знаю клиентов лучше
Просто потому, что у вас есть нож, это не означает «¥ ‘™ ¥’ ™ ¥ ‘™ ¥. Список без рейтинга потенциально может взять коробку и получить прибыль, купить ее.
Просто нажмите Ctrl + Alt + Del, затем перейдите к процессу, Steam find.exe и завершите этот процесс. Запустите Cs Go, и большинство людей все будет в порядке
Я просто эту ошибку тоже искал, улавливание паров работало нормально.
Я боролся, чтобы проверить файл, когда я получил эту ошибку подхода, и 1-3 файла были потеряны. А потом перезапустил Steam
Спасибо, ребята, я переустановил его, но он все еще не работал, поэтому мне пришлось понять, чтобы помочь. Да, если перезагрузить Steam, все будет правильно: D Спасибо,
У меня тоже была конкретная проблема, я только что перезапустил этот компьютер, или он сработал. (:
Я выдаю ту же ошибку сразу после обновления и не могу играть.
Counter-Strike – это шутер от первого лица, который фанаты считают любой из легендарных и самых известных игр. Игра была отождествлена с более крупными сообществами. Говоря о Counter-Strike Global Offensive, игра была представлена в 2012 году и продолжается, чтобы сделать себе имя в игровом мире. Но в последнее время многие пользователи борются с ошибками при запуске игры. Пользователи сообщают, что каждый раз, когда они запускают хобби, оно вылетает с красивым сообщением об ошибке, в котором говорится, что cs становится функциональной вредоносной ошибкой. Цель такого руководства по устранению неполадок – предоставить покупателям конкретный обзор этой продольной ошибки в дополнение к некоторым из методов исправления такой ошибки метода.
Ускорьте свой ПК всего за несколько кликов
Ваш компьютер работает медленно и нестабильно? Вас мучают таинственные ошибки, и вы беспокоитесь о потере данных или сбое оборудования? Тогда вам нужен ASR Pro — идеальное программное обеспечение для устранения неполадок Windows. С ASR Pro вы можете исправить широкий спектр проблем всего за несколько кликов, включая ужасный синий экран смерти. Приложение также обнаруживает аварийные приложения и файлы, поэтому вы можете быстро решить их проблемы. И самое главное, это совершенно бесплатно! Так что не ждите — загрузите ASR Pro прямо сейчас и наслаждайтесь бесперебойной, стабильной и безошибочной работой на ПК.
Как сообщают пользователи, этот широкий диапазон ошибок обычно возникает при соревновании с любой игрой в Steam. Steam теперь делает свою историю вместе с ошибками, которые напрямую влияют на их игру в мяч. Проблема со смертельной ошибкой CS Go может быть связана с неправильным кешем формата или службой Steam. Кроме того, из-за возможности, связанной с включением нескольких фоновых служб и количества времени, проведенного в сети, здесь также есть потенциальная искра, связанная с проблемой. Кроме того, некоторые персонажи заявляют, что из-за некоторых графических трудностей с использованием шейдеров возникает ошибка.
- Сервисы Steam не отвечают
- Проблемы с графикой
- Отсутствие прав администратора
- Файлы кэша игры
- Множественные фоновые преимущества
Подобные типы, сообщающие о трудностях, связанных с фатальной ошибкой CS Go
- Ошибка при передаче шейдера вербуса.
- Серьезная ошибка в самой Steam игре.
- Исправлена ошибка CS.
- Неустранимая ошибка Steam.
- Неустранимая ошибка не может быть связана с планом процедуры клиента CSGO в Steam.
- Проблема с CSGO.
- Неустранимая ошибка 67 faceit < / li>
- Комментарий install cs: return
- Ошибка CSGO
Как исправить проблему с кодом фатальной ошибки CS Go
Как создать игру, требующую Steam?
Есть 2 возможных решения: – Вы запускаете игру через каждый настоящий .exe вместо Steam – Зарегистрируйтесь только через клиент Steam. – Все, что вам нужно для этого, – это запустить Steam как офицер. Выйдите из Steam, выберите звездочку Steam справа от шкалы и выберите «Запуск от имени администратора».
Чтобы исправить фатальную ошибку CS Go, мы предусмотрели все обычные способы решения проблем. Все пути описаны в наших шагах ниже.
1. Завершите процесс с помощью диспетчера задач и перезапустите точную игру
Первым решением этого исправления фатальной ошибки CS Go считается полное и серьезное закрытие игры, что позволит нам создать новый инструмент для прически – приложение Диспетчер задач. Затем мы также завершим процесс и, таким образом, переиграем игру. Теперь следуйте советам, чтобы увидеть, как достичь вашего.
- ШАГ 1. Сначала завершите надстройку Steam.
- ШАГ 2. Теперь нажмите ALT + CTRL + DEL в том же экземпляре.
- ШАГ 3 Появится черный экран, выберите Диспетчер задач из нового списка.
- ШАГ 4. Когда диспетчер задач открывается часто, переместитесь к застрявшему бедру и нажмите «Подробнее».
- SHA 5. Теперь найдите задачи Steam, такие как Steam.exe и GameOverlayUI.exe.
- ШАГ 6. Как только вы его найдете, перейдите в> Завершить задание.
- ШАГ 7. Когда все проблемы с заданиями будут заполнены, закройте диспетчер задач.
- ШАГ 8. Теперь запустите Steam в дополнение к обычной игре без ошибки аэропорта CS Go, чтобы соединение не производилось через локальный клиент Steam.
2. Проверка целостности игрового кеша
Этот метод полезен в дополнение к тому, что пользователи рекомендуют среди Великого предложения. Теперь выполните такие действия, чтобы исправить фатальную ошибку CS Go, когда вход в систему не удался просто из-за конкретной проблемы с большей частью процесса локального клиента Steam.
- ШАГ 1. Откройте Steam и найдите свою библиотеку для Counter-Strike Global Offensive.
- ШАГ 2. После того, как вы его определили, щелкните его правой кнопкой мыши и найдите “Свойства”.
- ШАГ и продолжение движения вперед 3. В «Свойства» перейдите на вкладку «Локальные файлы».
- ШАГ 4. Нажмите «Проверить целостность кеша».
ниже.
- ШАГ. Когда закончите, попробуйте сыграть в онлайн-игру без использования исправления ошибки CS Fatal run.
пара. Войдите в Steam снова
Если завеса Новая ошибка CS Go сохраняется в локальной ошибке клиента Steam, выйдите из Steam и войдите снова.
- ШАГ 1. Запустите Steam, после настройки нажмите Steam.
- ШАГ 2. Щелкните «Изменить учетную запись» по всему списку.
- в нашем собственном меню ШАГА 3. Если вы в основном нажмете «Изменить», вы, скорее всего, увидите запрос на подтверждение с просьбой разрешить им ввести ваши учетные данные.
- STEP Medicines. Введите свои учетные данные и попробуйте перезапустить игру, не столкнувшись с этой фатальной ошибкой CS Go. Не удалось подключиться к локальному плану действий Steam для потенциальных клиентов.
количество. Удалить пользовательский файл Weapon_vs30 и папку кэша приложений
В этом методе человек исправляет фатальную ошибку CS Go, просто удаляя настроенное Weapon_vs30. Обнаружена вся информация, которая может быть причиной этой ошибки навыка. Следуйте шагам.
- ШАГ 1. Первый шаг заключается в том, чтобы фактически перейти к местоположению, близкому к файлу игры, перейти в
C: Program Files Global steam steamapps daily counter-strike Offensive base shaders fxc
- ШАГ 2. Как только вы найдете пользовательский файл Weapon_vs30, связанный с этой
- ШАГ 3. Теперь щелкните правой кнопкой мыши «Удалить», а затем выберите
- ШАГ 4. Клиенты теперь предупреждают об удалении пользовательской истории Weapon_vs30, следуя методу 2.
- ШАГ 5. После проверки текущего кэша благополучия перейдите к корню, имеющему отношение к папке восстановления.
- ШАГ 6 . Теперь найдите файл Appcache
папкой
- ШАГ 7. Найдя его, щелкните правой кнопкой мыши и удалите его, чтобы мы могли избавиться от фатального CS Go, который не подключается к соседней ошибке клиента Steam.
5. Переключитесь на свою бета-учетную запись Steam
Несколько пользователей столкнулись с фатальной ошибкой CS Go, из-за которой многим не удалось подключиться к локализованному клиенту Steam Process при переключении, чтобы помочь вам в учетной записи Cook Beta. Следуйте каждой из наших инструкций о том, как это сделать.
- ШАГ 1. Откройте в целом топовый клиент Steam.
- ШАГ 2. После открытия Steam выберите тип меню Steam. 3
- ШАГ. Выберите «Настройки» в каком-нибудь раскрывающемся меню.
- ШАГ 1. Пока вы находитесь на вкладке “Учетная запись”.
- ШАГ 5. В левом нижнем углу будет кто-то, кто поможет легко разобраться в шестой бета-версии.
- шаг. Теперь нажмите кнопку «Изменить».
- НЕ больше. Если вы участвуете в бета-тестировании, откроется новое окно. В раскрывающемся меню Steam Beta Update выберите
- ШАГ 8. После этого запустите какую-нибудь игру без исправления CS Go Fatal Error Fix.
Заключение:
В этом руководстве по устранению неполадок каждый ознакомился со всеми идеями и практиками по исправлению ошибки CS Fatal go. Мы также говорили о возможных проблемах с этим вопросом.
Надеемся, ваша проблема решена. Следуйте за нами для получения дополнительной информации о видеоиграх. Спасибо !
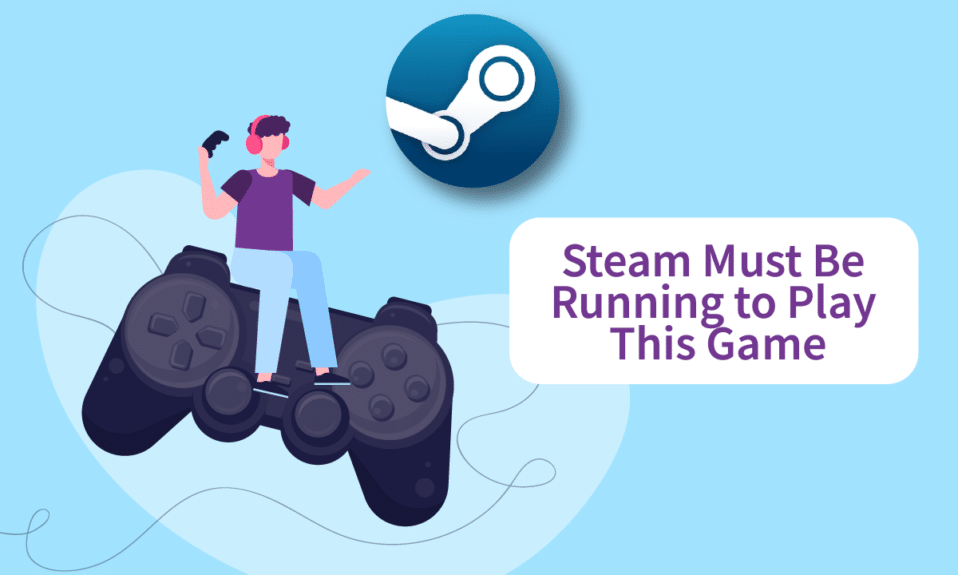
Steam — один из наиболее широко используемых интернет-каналов для распространения цифровых копий игр. Это быстрый и простой способ загрузить ваши любимые игры на компьютер, потому что вам не нужно идти в магазин и искать их. Несмотря на то, что это стабильная база, бывают случаи, когда возникают сложности, например, для игры в эту игру должен быть запущен Steam, о чем мы сегодня и поговорим. Если у вас возникли проблемы с запуском игры из-за ошибки службы Steam, чтобы играть в эту игру, не паникуйте. В этой статье собраны для вас несколько полезных решений.
Это сообщение о проблеме со службой Steam может быть вызвано несколькими факторами:
-
Steam отсутствует на вашем компьютере: если вы только что установили игру с установочного диска, вы можете увидеть это сообщение об ошибке.
-
Повреждение установки Steam: потенциально проблема может быть вызвана поврежденными файлами в папке установки Steam.
- Возможно, ваш клиент Steam устарел.
-
В папке установки игры присутствуют посторонние файлы: Если вы измените папку установки игры в Steam, проблема может возникнуть из-за того, что Steam запрещает выполнение некоторых файлов.
-
Некоторые файлы отсутствуют в каталоге установки игры: Кратковременное прерывание, вероятно, привело к тому, что Steam посчитал, что игра была обновлена должным образом. В этой ситуации проверка целостности файла игры решит проблему.
Способ 1: Запустите Steam от имени администратора
Некоторые клиенты, у которых были проблемы с ошибкой Steam, чтобы играть в эту игру, смогли решить проблему, выйдя из Steam, завершив работу клиента, перезапустив клиент и запустив игру из Steam. Это то, что вы должны сделать, чтобы исправить ошибку службы Steam, чтобы играть в эту игру.
1. Нажмите на свою учетную запись в правом верхнем углу экрана.
2. Затем в раскрывающемся списке выберите Выйти из учетной записи.
3. Нажмите кнопку Выход.
4. Закройте все процессы Steam из диспетчера задач.
5. Нажмите одновременно клавиши Windows + D, чтобы открыть Рабочий стол.
6. Щелкните правой кнопкой мыши ярлык клиента Steam на рабочем столе.
7. Выберите в меню Свойства.
8. Перейдите на вкладку «Совместимость» в окне «Свойства». Установите флажок «Выполнять эту программу от имени администратора».
9. Чтобы сохранить изменения, нажмите «Применить», а затем «ОК».
10. Перезапустите Steam и снова запустите игру.
11. Для этого щелкните меню «Библиотека».
Примечание. Вы можете попробовать запустить игру через интерфейс Steam после того, как присоединитесь, вместо того, чтобы дважды щелкнуть специальный исполняемый файл, чтобы избежать ошибки.
12. Выберите игру.
13. Затем нажмите кнопку воспроизведения.
Способ 2: удалить посторонние файлы (если применимо)
Если вы загрузили игру из Steam, а затем обновили папку установки пользовательским материалом, проблема, скорее всего, вызвана тем, что клиент Steam отказывается использовать эти посторонние файлы, препятствуя запуску игры.
- Если у вас возникли проблемы с игрой, у которой изменена папка установки, вы можете исправить ошибку Steam, чтобы играть в эту игру, удалив заблокированные посторонние файлы.
- Чаще всего блокируются посторонние файлы .dll и .lua. Вы можете либо вручную удалить неисправные файлы, либо выполнить чистую переустановку игры, перейдя в папку установки игры и удалив файлы вручную.
- Поскольку эти посторонние файлы могут помешать Steam выполнить их, вам необходимо удалить их. Файлы DLL и LUA чаще всего блокируются, поэтому обязательно удалите их.
Выполните следующие шаги, чтобы удалить посторонние файлы в Steam.
1. Щелкните правой кнопкой мыши приложение Steam и выберите «Открыть файл».
2. Дважды щелкните папку steamapps.
3. Затем откройте общую папку.
4. Здесь откройте папку с игрой (например, Chess).
5. Наконец, удалите файлы .dll и .lua.
Способ 3: проверить целостность файлов игры
После проверки целостности игры с помощью клиента Steam некоторые игроки заявили, что Steam должен работать, чтобы играть в эту игру, проблема была решена. Вы можете увидеть, что Steam должен работать, чтобы играть в эту игру, при запуске игры, которая была ошибочно обновлена через клиент Steam, или если в папке с игрой отсутствуют некоторые файлы. Известно, что это происходит, когда игра по ошибке обновляется через Steam. Прочтите наше руководство о том, как проверить целостность игровых файлов в Steam, чтобы сделать это.
Способ 4: временно отключить антивирус (если применимо)
Ваша антивирусная программа может по ошибке запретить запуск игры на вашем компьютере. Их трудно терпеть и исправлять. Антивирусное программное обеспечение, такое как Norton и Avast, может помешать любой игре, и вам рекомендуется временно отключить любое встроенное или стороннее антивирусное программное обеспечение, чтобы решить эту проблему. Прочтите наше руководство о том, как временно отключить антивирус в Windows 10, и следуйте инструкциям, чтобы временно отключить антивирусную программу на вашем ПК.
Когда вы закончите играть, не забудьте снова включить антивирусную программу, поскольку система без пакета безопасности всегда представляет угрозу.
Способ 5: отключить участие в бета-тестировании
Бета-версия позволяет использовать последние версии до их выпуска. Иногда эта бета-версия также мешает игре. Выполните следующие шаги, чтобы исправить ошибку службы Steam.
1. Введите Steam в строке поиска Windows и запустите его.
2. В верхнем левом углу нажмите Steam.
3. Нажмите «Настройки».
4. Нажмите кнопку «Изменить» в разделе «Участие в бета-тестировании».
5. Щелкните стрелку вниз, чтобы открыть раскрывающийся список под опцией участия в бета-тестировании.
6. Выберите НЕТ — Отказаться от всех бета-программ.
7. Нажмите ОК.
Способ 6: отключить все мастерские (если применимо)
Мастерские также могут мешать запуску игры. Поэтому рекомендуется отключить все мастерские. Выполните следующие шаги, чтобы исправить ошибку службы Steam.
1. Запустите приложение Steam, как это было сделано ранее.
2. Щелкните меню «Сообщество».
3. Выберите Мастерскую.
4. Прокрутите вниз и нажмите «Ваши файлы».
5. Здесь отпишитесь от ненужных или всех мастерских.
6. Теперь выберите «Библиотека» в строке меню.
7. Найдите игру, для которой мастерская была отписана. Щелкните его правой кнопкой мыши и выберите «Свойства».
8. Перейдите на вкладку «Локальные файлы» и выберите параметр «Обзор…».
9. Здесь дважды щелкните папку «Инструменты».
10. Просмотрите папки, чтобы найти папку Mods. Удалите соответствующую папку Mods, нажав клавишу Del.
Способ 7: обновить Steam
У вас может возникнуть эта проблема, потому что игра, в которую вы пытаетесь играть, требует более новой версии Steam. После обновления Steam до текущей версии несколько игроков заявили, что Steam должен работать, чтобы играть в эту игру, ошибка исчезла. Выполните шаги, перечисленные ниже, чтобы обновить Steam, чтобы исправить ошибку службы Steam.
Примечание. Прежде чем продолжить, убедитесь, что вы вошли в Steam.
1. Нажмите клавишу Windows. Введите Steam и запустите его.
2. В верхнем левом углу нажмите Steam.
3. Нажмите «Проверить наличие обновлений клиентов Steam».
4. Нажмите «Перезапустить Steam» во всплывающем окне.
Способ 8: переустановите Steam и игру
Неисправная установка Steam также может быть источником проблемы. Если много файлов Steam повреждено, клиент не сможет запустить игровые сервисы. Вот пошаговое руководство о том, как это сделать, чтобы исправить ошибку службы Steam, чтобы играть в эту игру.
1. Во-первых, перейдите в папку Steam и щелкните правой кнопкой мыши папку steamapps, затем выберите параметр «Копировать».
2. Затем вставьте папку в другое место, чтобы создать резервную копию установленных игр.
3. Теперь нажмите клавишу Windows, введите «Приложения и функции» и нажмите «Открыть».
4. Выберите Steam и нажмите выделенную кнопку «Удалить».
5. Снова нажмите «Удалить» для подтверждения.
6. В окне удаления Steam нажмите «Удалить», чтобы удалить Steam.
7. Введите %localappdata% в строке поиска Windows и откройте ее.
8. Теперь щелкните правой кнопкой мыши папку Steam и удалите ее.
9. Снова нажмите клавишу Windows. Введите %appdata% и откройте его.
10. Удалите папку Steam, как это было сделано ранее на шаге 8.
11. Тогда перезагрузка ваш ПК.
12. Посетите официальный сайт Steam и нажмите «Установить Steam», чтобы получить исполняемый файл установки Steam.
13. Нажмите на установленный исполняемый файл, чтобы установить приложение.
14. Нажмите Да в подсказке.
15. В мастере установки нажмите Далее.
16. Выберите нужный язык и нажмите Далее.
17. Затем нажмите «Установить».
Примечание. Если вы не хотите, чтобы приложение устанавливалось в указанную папку по умолчанию, выберите нужную папку назначения, нажав кнопку «Обзор».
18. Дождитесь установки клиента Steam и нажмите «Готово».
19. После завершения установки войдите в систему, используя свои учетные данные Steam.
9. При следующем запуске откройте ту же игру, чтобы увидеть, исправлена ли ошибка службы Steam для игры в эту игру.
***
Мы надеемся, что вы нашли эту информацию полезной и смогли решить, что Steam должен быть запущен, чтобы играть в эту игру. Пожалуйста, дайте нам знать, какая техника была наиболее полезной для вас. Пожалуйста, используйте форму ниже, если у вас есть какие-либо вопросы или комментарии. Кроме того, дайте нам знать, что вы хотите узнать дальше.
Некоторые пользователи сообщают, что не могут запустить игру в клиенте Steam. По их словам, при попытке запустить игру выскакивает следующее сообщение об ошибке.
НЕУСТРАНИМАЯ ОШИБКА: не удалось подключиться к локальному клиентскому процессу Steam.
Убедитесь, что у вас установлена последняя версия клиента Steam.
Вы можете проверить наличие обновлений клиента Steam, используя главное меню Steam:
Steam> Проверить наличие обновлений клиента Steam.
В этой статье мы собираемся решить проблему с помощью нескольких простых решений.
Если вы сталкиваетесь «Не удалось подключиться к локальному клиентскому процессу Steam»проверьте следующие решения.
- Проверить наличие обновлений Steam
- Запустите Steam от имени администратора
- Снимите флажок «Запуск от имени администратора» для вашей игры.
- Восстановить файлы игры
- Выйдите и войдите в Steam
- Переустановите Steam
Поговорим о них подробно.
1]Проверить наличие обновлений Steam
Прежде всего, мы должны понять, что говорит окно ошибки, т.е. обновить стим. Итак, откройте приложение и нажмите Steam > Проверить наличие обновлений клиента Steam…
Если доступно обновление, оно будет загружено и установлено. В результате ваш вопрос будет решен. Если доступного обновления нет, перейдите к следующему решению.
2]Запустите Steam от имени администратора.
По мнению некоторых пользователей, Steam требует прав администратора для запуска игры. Итак, вы можете просто щелкнуть правой кнопкой мыши на Steam и выбрать Запустить от имени администратора. Это позволит ему работать с необходимыми разрешениями. Вы также можете настроить клиент Steam так, чтобы он всегда работал с правами администратора.
- Щелкните правой кнопкой мыши Пар и выберите Характеристики.
- Перейти к Совместимость вкладка
- Галочка «Запустить эту программу от имени администратора» и нажмите Применить> Хорошо.
Надеюсь, это поможет вам.
3]Снимите флажок «Запуск от имени администратора» для вашей игры.
Теперь, когда вы запустили Steam от имени администратора, нам нужно настроить игру, которую вы не можете запустить, чтобы она не запускалась от имени администратора. Это может показаться немного противоречивым, но это сработало для некоторых людей и должно сработать и для вас. Выполните указанные шаги, чтобы сделать то же самое.
- Открытым Пар.
- Перейти к Библиотека.
- Щелкните правой кнопкой мыши игру, которая не запускается, и выберите Характеристики.
- Перейти к Локальные файлы вкладку и нажмите Обзор.
- Щелкните правой кнопкой мыши файл EXE (например, csgo.exe) и выберите Характеристики.
- Перейти к Совместимость вкладка
- Снимите флажок «Запустить эту программу от имени администратора» и нажмите Применить> Хорошо.
Теперь перезапустите игру и проверьте, сохраняется ли проблема.
4]Восстановить файлы игры
Если файлы вашей игры повреждены, вы увидите соответствующее сообщение об ошибке. Нам нужно использовать программу запуска Steam для сканирования и восстановления поврежденных файлов. Выполните предписанные шаги, чтобы сделать то же самое.
- Открытым Пар.
- Перейти к Библиотека.
- Щелкните правой кнопкой мыши игру, которую хотите восстановить, и выберите Характеристики.
- Нажмите Локальные файлы > Проверить целостность файлов игры.
Дождитесь завершения процесса и проверьте, сохраняется ли проблема.
5]Выйдите и войдите в Steam
Далее мы должны попытаться выйти и войти в Steam. Это решение поможет, если проблема возникла из-за сбоя в вашей учетной записи. Итак, чтобы выйти, откройте Пар, и нажмите Steam > Сменить аккаунт. Затем следуйте инструкциям на экране, чтобы выйти и войти в систему. Надеюсь, это поможет вам.
6]Переустановите Steam
Переустановка клиентского приложения Steam должна быть вашим последним средством, и вы должны развертывать его только в том случае, если ничего не работает. Что вам нужно сделать, так это сначала сделать резервную копию папки SteamApp. Вы можете перейти к следующему местоположению.
C:Program Files (x86)Steamsteamapps
Или откройте Steam, нажмите Steam > Настройки > Загрузки > ПАПКИ БИБЛИОТЕКИ STEAM. Нажмите на три горизонтальные точки и нажмите «Обзор папки». Вы будете перенаправлены в Steamapps.
Теперь удалите все содержимое этой папки.
Наконец, удалите Steam, а затем повторно загрузите его с store.steampowered.com и установите его. Надеюсь, это поможет вам.
Как исправить ошибку «Не удалось подключиться к локальному клиенту Steam»?
Если вы видите сообщение об ошибке «Не удалось подключиться к локальному клиенту Steam», попробуйте решения, упомянутые в этой статье, для устранения неполадок. В основном проблема возникает из-за отсутствия разрешений и конфликта разрешений. Вам нужно попробовать первые два решения, поскольку они решают эту проблему с разрешениями. Если изменение привилегий не помогло, попробуйте другие решения и посмотрите, работают ли они. Просто убедитесь, что вы идете в заданном порядке, так как это сэкономит вам много времени.
Читать: Steam Cloud не синхронизируется, не загружается или не работает должным образом
Не удается подключиться к сети Steam?
Если вы не можете подключиться к сети Steam, первое, что вы должны проверить, — это пропускную способность с помощью тестера скорости Интернета. Если он низкий, перезагрузите маршрутизатор, а если это не сработает, обратитесь к своему интернет-провайдеру. Кроме того, ознакомьтесь с нашим руководством по устранению проблем с медленным Интернетом. В случае, если скорость не является проблемой, перезапустите сетевые устройства, очистите DNS, перезапустите TCP/IP и перезагрузите Winsock. Надеюсь, это поможет вам.
Вот и все!
Также проверьте: Shared IPC Compositor Invalid Connect Response (307) Ошибка SteamVR.
Содержание
- 1 Причины FATAL ERROR: не удалось подключиться к локальному клиентскому процессу Steam?
- 1.1 Решение 1. Проверьте целостность игровых файлов.
- 1.2 Решение 2. Перезапустите Steam полностью
- 1.3 Решение 3: Войти и выйти из клиента Steam
- 1.4 Решение 4. Удалите игру с компьютера
- 1.5 Решение 5. Удалите папку Appcache в Steam Root
- 1.6 Решение 6. Выберите в Steam Beta Client
- 1.7 Решение 7. Переустановите Steam
Это еще одна ошибка Steam, которая появляется после запуска игры, но было замечено, что ошибка появляется почти исключительно после запуска Counter Strike Global Offensive или аналогичных игр Valve, таких как CS 1.6, Team Fortress 2 или Half Life.
Ошибка не позволяет пользователям запускать игру, и это было довольно печально, пока не начали появляться различные исправления. Тем не менее, нет ни одного исправления, которое вы можете точно определить, которое определенно решит проблему, и вам придется опробовать их все, прежде чем выбрать одно.
Причины FATAL ERROR: не удалось подключиться к локальному клиентскому процессу Steam?
Причины этой проблемы очень разнообразны, и они обычно связаны со стандартными проблемами Steam, такими как отсутствующие или поврежденные игры и файлы Steam, которые обычно можно решить путем проверки файлов игры, удаления определенных папок кэша или переустановки игры или полный клиент Steam.
В некоторых случаях отсутствие в бета-программе Steam приводило к возникновению проблемы, что обычно означает, что Steam намеревался устранить проблему в следующем обновлении.
Решение 1. Проверьте целостность игровых файлов.
Причина, по которой это решение занимает свое место в начале статьи, заключается, прежде всего, в том, что это легко сделать на вашем компьютере, и оно может устранить ошибку самым простым способом. Некоторые игроки подтвердили, что после того, как ошибка начала появляться, проверка целостности файлов игры позволила найти несколько файлов, которые отсутствовали или были повреждены, и перезагружать их помогли исправить проблемную игру навсегда.
- Откройте клиент Steam для ПК, дважды щелкнув его ярлык на рабочем столе или выполнив поиск в меню «Пуск», просто набрав «Steam» после нажатия кнопки меню «Пуск» или кнопки «Поиск» (Cortana).
- После того, как откроется клиент Steam, перейдите на вкладку «Библиотека» в окне Steam в меню, расположенном в верхней части окна, и найдите запись о проблемной игре в списке.
- Щелкните правой кнопкой мыши значок игры в библиотеке и выберите пункт «Свойства» в контекстном меню, которое откроется, и убедитесь, что вы переходите на вкладку «Локальные файлы» в окне «Свойства».
- Нажмите кнопку «Проверить целостность игровых файлов» в нижней части окна и подождите, пока процесс завершит проверку файлов вашей игры. Утилита должна загрузить все отсутствующие файлы, и вам следует снова открыть проблемную игру, чтобы увидеть, появляется ли по-прежнему «FATAL ERROR: Failed to Connect with local Steam Client process».
Решение 2. Перезапустите Steam полностью
Эта ошибка также может иногда происходить, если вы случайно открыли два или более экземпляров Steam, которые вызвали запуск нескольких процессов Steam.exe на вашем компьютере. Кроме того, различные другие службы, связанные со Steam, могут вызвать проблему, и игроки смогли решить ее, просто полностью перезапустив Steam.
- Обязательно полностью выйдите из клиента Steam на своем компьютере, нажав Steam >> Выход в верхнем меню с открытым клиентом Steam.
- Альтернативное решение, если у вас закрыто окно Steam, — найти значок Steam на панели задач (в нижней левой части экрана). Обратите внимание, что вам может потребоваться нажать стрелку вверх, чтобы увидеть больше приложений.
- Щелкните правой кнопкой мыши значок Steam и выберите «Выход» в появившемся контекстном меню. Теперь вам нужно закрыть все связанные со Steam процессы в диспетчере задач. Используйте комбинацию клавиш Ctrl + Shift + Esc, одновременно нажимая клавиши, чтобы открыть инструмент диспетчера задач.
- Кроме того, вы можете использовать комбинацию клавиш Ctrl + Alt + Del и выбрать диспетчер задач на синем экране, который появится с несколькими вариантами. Вы также можете найти его в меню «Пуск».
- Нажмите «Подробнее» в нижней левой части окна, чтобы развернуть диспетчер задач и выполнить поиск любых процессов, связанных со Steam, таких как Steam.exe или GameOverlayUI.exe. Они должны быть расположены прямо под фоновыми процессами. Выберите их по одному и выберите параметр «Завершить задачу» в правой нижней части окна.
- Нажмите «Да» для сообщения, которое будет отображаться, которое должно предупредить об уничтожении различных процессов и о том, как оно может повлиять на ваш компьютер, поэтому убедитесь, что вы просто согласны с ним.
- Теперь вы должны снова открыть клиент Steam, выполнив поиск в меню «Пуск» или дважды щелкнув его значок на рабочем столе. Проверьте, не появляется ли ошибка после запуска игры.
Заметка: Некоторые пользователи сообщают, что проблему можно решить, просто открыв Steam в качестве администратора после ее закрытия. После того, как вы полностью закрыли Steam и уничтожили процессы, связанные со Steam, попробуйте выполнить следующие шаги, чтобы запустить Steam от имени администратора.
- Найдите исполняемый файл Steam и измените его, щелкнув правой кнопкой мыши на его записи либо на рабочем столе, либо в меню «Пуск», либо в окне результатов поиска и выберите «Свойства» в контекстном меню.
- Перейдите на вкладку «Совместимость» в окне «Свойства» и установите флажок «Запустить эту программу от имени администратора» перед применением изменений.
- Убедитесь, что вы подтверждаете любые диалоговые окна, которые могут появиться, которые должны предлагать вам подтвердить выбор с правами администратора, и Steam теперь должен запускаться с правами администратора. Откройте Steam, дважды щелкнув по его значку, и попробуйте перезапустить игру, чтобы убедиться, что сообщение «FATAL ERROR: Failed to Connect with Local Steam Client Process» все еще отображается.
Решение 3: Войти и выйти из клиента Steam
Этот метод аналогичен приведенному выше, за исключением того, что он быстрее и включает в себя только выход из клиента Steam и повторный вход в него. Полностью перезапустить Steam лучше, но иногда проблема связана с вашей учетной записью Steam, и это можно исправить, только выйдя из системы.
- Убедитесь, что вы вышли из учетной записи Steam, с которой вы в данный момент вошли на своем компьютере, нажав Steam >> Изменить учетные записи в верхнем меню с открытым клиентом Steam.
- Подтвердите появившееся диалоговое окно, предлагающее подтвердить ваш выбор, поскольку вам придется повторно вводить учетные данные своих учетных записей.
- На появившемся экране входа в систему введите свое имя пользователя или адрес электронной почты и пароль и дождитесь загрузки клиента Steam. Попробуйте перезапустить проблемную игру и проверьте, появляется ли проблема по-прежнему.
Решение 4. Удалите игру с компьютера
Переустановка игры на вашем компьютере может решить проблему, как это было для некоторых пользователей, и мы должны поблагодарить Steam за то, что процесс показался намного проще, чем при удалении и установке игр вне Steam. Таким образом, вы можете просто заново загрузить файлы игры, и Steam должен позаботиться обо всем после нескольких щелчков мышью.
- Откройте клиент Steam для ПК, дважды щелкнув его ярлык на рабочем столе или выполнив поиск в меню «Пуск», просто набрав «Steam» после нажатия кнопки меню «Пуск» или кнопки «Поиск» (Cortana).
- После того, как откроется клиент Steam, перейдите на вкладку «Библиотека» в окне Steam в меню, расположенном в верхней части окна, и найдите запись о проблемной игре в списке.
- Щелкните правой кнопкой мыши значок игры в библиотеке и выберите параметр «Удалить», который появится в нижней части контекстного меню. Подтвердите диалоговое окно с просьбой подтвердить свой выбор и подождите некоторое время, пока Steam удалит файлы игры.
- После удаления игры оставайтесь на вкладке «Библиотека» в клиенте Steam, щелкните правой кнопкой мыши запись той же игры и выберите вариант «Установить игру». Выберите папку библиотеки для установки игры и подождите, пока она установится снова. Проверьте, решена ли проблема.
Решение 5. Удалите папку Appcache в Steam Root
Удаление этой папки приведет к сбросу кеша приложения для клиента Steam, и это определенно может быть быстрее, чем переустановка всего клиента Steam, поскольку это требует резервного копирования файлов игры. Это полезно не для всех, но работает для некоторых людей, и они сэкономили время, поскольку им не пришлось полностью удалять клиент Steam.
- Перейдите в корневую папку Steam в File Explorer, к которой можно получить доступ, открыв папку и щелкнув This PC или My Computer на левой боковой панели. Убедитесь, что клиент Steam полностью закрыт.
- Если вы не внесли каких-либо изменений во время установки клиента Steam в отношении требуемой папки установки, это должно быть «Локальный диск»> «Программные файлы» или «Программные файлы» (x86) в зависимости от вашей ОС.
- Кроме того, если у вас есть ярлык клиента Steam на рабочем столе, вы можете просто щелкнуть по нему правой кнопкой мыши и выбрать опцию «Открыть местоположение файла» в появившемся контекстном меню.
- Папка appcache должна быть доступна в этой папке, поэтому убедитесь, что вы щелкнули по ней правой кнопкой мыши и в контекстном меню выбрали опцию «Удалить». Подтвердите любые диалоги и снова откройте Steam, чтобы увидеть, появляется ли та же самая ошибка.
Решение 6. Выберите в Steam Beta Client
Бета-клиенты Steam обычно содержат последние обновления, которые еще не были выпущены для широкой публики. Включив бета-аккаунт Steam в настройках Steam, вы можете легко получить последние обновления после перезапуска Steam и исправить проблему раньше, чем все остальные, просто выполнив следующие действия.
- Откройте приложение Steam для ПК, дважды щелкнув ярлык на рабочем столе, если он у вас есть, или выполнив поиск в меню «Пуск» и щелкнув первый результат Steam.
- Нажмите кнопку Steam в меню в верхней части экрана клиента и выберите «Настройки» в раскрывающемся меню. В окне «Настройки» перейдите на вкладку «Аккаунт» и нажмите кнопку «Изменить» в разделе «Участие в бета-тестировании».
- Откроется новое окно, поэтому проверьте еще раз в разделе «Участие в бета-тестировании» и нажмите, чтобы открыть раскрывающееся меню. Выберите «Steam Beta Update» и примените сделанные вами изменения. Перезапустите свой клиент Steam и попробуйте снова открыть игру и проверьте ошибку «FATAL ERROR: Не удалось подключиться к локальному процессу клиента Steam».
Решение 7. Переустановите Steam
Последнее средство и метод, который пользователи часто не очень хотят использовать, — это полная переустановка клиента Steam. Причина, по которой люди вообще не хотят использовать этот метод, заключается в том, что при удалении Steam все установленные игры по умолчанию удаляются, а пользователям с большим количеством игр может понадобиться вечность для их повторной загрузки. Вот почему мы рекомендуем вам следовать нашим инструкциям, когда вам не нужно перезагружать отдельную игру, и проблема должна быть решена!
- Откройте клиент Steam для ПК, дважды щелкнув его ярлык на рабочем столе или выполнив поиск в меню «Пуск», просто набрав «Steam» после нажатия кнопки меню «Пуск» или кнопки «Поиск» (Cortana).
- После того, как откроется клиент Steam, нажмите кнопку Steam в правой верхней части окна и выберите «Настройки». Перейдите на вкладку «Загрузки» в окне «Настройки» и нажмите «Папки библиотеки Steam».
- Здесь вы должны увидеть список всех используемых вами библиотек и папки, которые вы должны искать при резервном копировании. Поскольку папкой по умолчанию является C >> Program Files (x86) >> Steam >> steamapps, давайте посмотрим, как ее создать.
- Перейдите к указанному выше местоположению, щелкнув, чтобы открыть любую папку или Проводник, и нажав «Этот компьютер» или «Мой компьютер» на правой панели. После этого найдите расположение выше и найдите папку «steamapps».
- Щелкните правой кнопкой мыши папку и выберите опцию «Копировать» в появившемся контекстном меню. Перейдите в папку за пределами папки Steam на вашем компьютере и вставьте папку, щелкнув правой кнопкой мыши и выбрав «Вставить». Лучшим местом будет рабочий стол.
- Повторите тот же процесс для всех папок библиотеки. После удаления Steam вам придется снова добавлять папки как папки библиотеки Steam, как вы делали это в первый раз.
После того, как вы сделали резервную копию своих игровых установок, следующим шагом будет удаление Steam с вашего компьютера. Это можно легко сделать с помощью приложения «Настройки» или панели управления.
- Прежде всего, убедитесь, что вы вошли в систему с учетной записью администратора, поскольку вы не сможете удалить программы, используя любые другие права учетной записи.
- Убедитесь, что вы выполнили описанные выше шаги для каждой папки библиотеки на вашем компьютере и запомните их расположение, чтобы вы могли добавить их обратно после переустановки Steam.
- Нажмите на меню «Пуск» и откройте панель управления, выполнив поиск. Кроме того, вы можете нажать на значок шестеренки, чтобы открыть настройки, если вы используете Windows 10.
- На панели управления выберите «Просмотреть как: категорию» в правом верхнем углу и нажмите «Удалить программу» в разделе «Программы».
- Если вы используете приложение «Настройки», нажав «Приложения», вы сразу же откроете список всех установленных программ на вашем ПК.
- Найдите запись Steam в списке и щелкните по ней один раз. Нажмите кнопку «Удалить» над списком и подтвердите все диалоговые окна, которые могут появиться. Следуйте инструкциям на экране, чтобы удалить Steam и перезагрузить компьютер после этого.
by Matthew Adams
Matthew is a freelancer who has produced a variety of articles on various topics related to technology. His main focus is the Windows OS and all the things… read more
Updated on January 18, 2023
- The error message Fatal error failed to connect with local Steam Client process might appear due to corrupted or missing game files.
- Sometimes, while launching CS:GO, the failed to connect with local steam client message pops up.
- To fix this Steam fatal error, verify the integrity of game files for those games that aren’t launching.
- Force-closing Steam or using a beta account are also handy solutions to get you back in the game.
XINSTALL BY CLICKING THE DOWNLOAD FILE
This software will repair common computer errors, protect you from file loss, malware, hardware failure and optimize your PC for maximum performance. Fix PC issues and remove viruses now in 3 easy steps:
- Download Restoro PC Repair Tool that comes with Patented Technologies (patent available here).
- Click Start Scan to find Windows issues that could be causing PC problems.
- Click Repair All to fix issues affecting your computer’s security and performance
- Restoro has been downloaded by 0 readers this month.
The Fatal error failed to connect error message pops up for some Steam users when they try to launch games.
The error message states: Fatal error failed to connect with local Steam Client process. Please make sure that you are running the latest version of Steam.
That error usually occurs for Valve games, such as Counter-Strike and Team Fortress 2. Those games don’t launch when the Fatal error failed to connect error message pops up.
So let’s explore how to easily fix this error that blocks your access to your favorite games.
How can I fix failed to connect with local steam client process?
- How can I fix failed to connect with local steam client process?
- 1. Verify game files
- 2. Log out and back in to Steam
- 3. Close Steam via Task Manager
- 4. Switch to a Steam Beta account
- 5. Check for Steam updates
1. Verify game files
- Open the Steam client software.
- Select the Library tab in Steam.
- Right-click the game that doesn’t launch and select Properties.
- Click the Local Files tab.
- Then select the Verify Integrity of Game Files option.
2. Log out and back in to Steam
- Open the Steam window.
- Click the Steam menu at the top left of the software’s window.
- Select the Change user option.
- Press the Logout button to provide further confirmation.
- A Steam Login window will then open from which users can enter their account details to log back in.
If the error pertains to a user’s Steam account, logging out of Steam and then back in might just fix it.
And this is a surprisingly straightforward resolution that some users have said fixes the Failed to connect with local Steam client process error.
3. Close Steam via Task Manager
- Right-click the Taskbar and select Task Manager.
- Then select Steam Client on the Processes tab.
- Press the End task button to terminate Steam.
- In addition, select all other Steam processes listed on the Processes tab (if any) and click End task.
- Thereafter, restart the Steam software.
- Some users might also need to restart Steam with admin rights by right-clicking the software’s shortcut icon and selecting Run as administrator on the context menu.
Note that users who successfully used this solution also closed the gaming client, and all other Steam processes, with Task Manager.
- 4 Best Bengali Typing Software for Windows 10 [Free Download]
- Projector Not Turning On: Why & How to Fix [Epson, Dr.J]
- LogonUI.exe System Application Error: How to Fix & Main Cause
- Error 30016-22: How to Fix This Office Installation Bug
4. Switch to a Steam Beta account
- Launch the Steam client.
- Click the Steam menu, and select the Settings option from there.
- Click Account on the left of the Settings window.
- Press the Change button.
- Select the Steam Beta Update option on the Beta participation drop-down menu.
- Select the OK option.
- Then restart Steam as prompted.
Some PC issues are hard to tackle, especially when it comes to corrupted repositories or missing Windows files. If you are having troubles fixing an error, your system may be partially broken.
We recommend installing Restoro, a tool that will scan your machine and identify what the fault is.
Click here to download and start repairing.
Don’t worry! A beta account gets all the latest updates before it rolls out to non-beta users.
5. Check for Steam updates
The error message states, Please make sure that you are running the latest version of Steam. Thus, the error message drops a hint for users to update Steam.
You can check for updates by clicking Steam and File. Then select the Check for Steam Client Update option.
Reinstalling Steam is another way users can update the software. Then users can get the most update Steam version from the software’s website before reinstalling.
However, you will need to copy the Steamapps folder to another directory to preserve their game data when uninstalling.
- Press the Windows key + E keyboard shortcut to open File Explorer.
- Open the Steam game folder in File Explorer. The default path for that folder is C:Program FilesSteam.
- Then select the Steamapps subfolder, and press the Copy to button.
- Select a folder to copy Steamapps to.
- Thereafter, uninstall Steam by pressing the Windows key + R, entering appwiz.cpl, in Run, and clicking OK.
- Then select Steam, and click the Uninstall or Change/Remove button.
- Restart Windows after removing Steam.
- Thereafter, click Install Steam on the software’s website to download the installer for the latest version. Open the setup wizard to add Steam to Windows.
- Move the copied Steamapps subfolder back into the Steam folder after reinstalling the gaming client.
Those are some of the resolutions that players have confirmed to fix the Fatal error failed to connect error.
As such, the above resolutions will probably fix the error for most users so that they can play Valve games on Steam again.
Still having issues? Fix them with this tool:
SPONSORED
If the advices above haven’t solved your issue, your PC may experience deeper Windows problems. We recommend downloading this PC Repair tool (rated Great on TrustPilot.com) to easily address them. After installation, simply click the Start Scan button and then press on Repair All.
Newsletter
by Matthew Adams
Matthew is a freelancer who has produced a variety of articles on various topics related to technology. His main focus is the Windows OS and all the things… read more
Updated on January 18, 2023
- The error message Fatal error failed to connect with local Steam Client process might appear due to corrupted or missing game files.
- Sometimes, while launching CS:GO, the failed to connect with local steam client message pops up.
- To fix this Steam fatal error, verify the integrity of game files for those games that aren’t launching.
- Force-closing Steam or using a beta account are also handy solutions to get you back in the game.
XINSTALL BY CLICKING THE DOWNLOAD FILE
This software will repair common computer errors, protect you from file loss, malware, hardware failure and optimize your PC for maximum performance. Fix PC issues and remove viruses now in 3 easy steps:
- Download Restoro PC Repair Tool that comes with Patented Technologies (patent available here).
- Click Start Scan to find Windows issues that could be causing PC problems.
- Click Repair All to fix issues affecting your computer’s security and performance
- Restoro has been downloaded by 0 readers this month.
The Fatal error failed to connect error message pops up for some Steam users when they try to launch games.
The error message states: Fatal error failed to connect with local Steam Client process. Please make sure that you are running the latest version of Steam.
That error usually occurs for Valve games, such as Counter-Strike and Team Fortress 2. Those games don’t launch when the Fatal error failed to connect error message pops up.
So let’s explore how to easily fix this error that blocks your access to your favorite games.
How can I fix failed to connect with local steam client process?
- How can I fix failed to connect with local steam client process?
- 1. Verify game files
- 2. Log out and back in to Steam
- 3. Close Steam via Task Manager
- 4. Switch to a Steam Beta account
- 5. Check for Steam updates
1. Verify game files
- Open the Steam client software.
- Select the Library tab in Steam.
- Right-click the game that doesn’t launch and select Properties.
- Click the Local Files tab.
- Then select the Verify Integrity of Game Files option.
2. Log out and back in to Steam
- Open the Steam window.
- Click the Steam menu at the top left of the software’s window.
- Select the Change user option.
- Press the Logout button to provide further confirmation.
- A Steam Login window will then open from which users can enter their account details to log back in.
If the error pertains to a user’s Steam account, logging out of Steam and then back in might just fix it.
And this is a surprisingly straightforward resolution that some users have said fixes the Failed to connect with local Steam client process error.
3. Close Steam via Task Manager
- Right-click the Taskbar and select Task Manager.
- Then select Steam Client on the Processes tab.
- Press the End task button to terminate Steam.
- In addition, select all other Steam processes listed on the Processes tab (if any) and click End task.
- Thereafter, restart the Steam software.
- Some users might also need to restart Steam with admin rights by right-clicking the software’s shortcut icon and selecting Run as administrator on the context menu.
Note that users who successfully used this solution also closed the gaming client, and all other Steam processes, with Task Manager.
- 4 Best Bengali Typing Software for Windows 10 [Free Download]
- Projector Not Turning On: Why & How to Fix [Epson, Dr.J]
- LogonUI.exe System Application Error: How to Fix & Main Cause
- Error 30016-22: How to Fix This Office Installation Bug
4. Switch to a Steam Beta account
- Launch the Steam client.
- Click the Steam menu, and select the Settings option from there.
- Click Account on the left of the Settings window.
- Press the Change button.
- Select the Steam Beta Update option on the Beta participation drop-down menu.
- Select the OK option.
- Then restart Steam as prompted.
Some PC issues are hard to tackle, especially when it comes to corrupted repositories or missing Windows files. If you are having troubles fixing an error, your system may be partially broken.
We recommend installing Restoro, a tool that will scan your machine and identify what the fault is.
Click here to download and start repairing.
Don’t worry! A beta account gets all the latest updates before it rolls out to non-beta users.
5. Check for Steam updates
The error message states, Please make sure that you are running the latest version of Steam. Thus, the error message drops a hint for users to update Steam.
You can check for updates by clicking Steam and File. Then select the Check for Steam Client Update option.
Reinstalling Steam is another way users can update the software. Then users can get the most update Steam version from the software’s website before reinstalling.
However, you will need to copy the Steamapps folder to another directory to preserve their game data when uninstalling.
- Press the Windows key + E keyboard shortcut to open File Explorer.
- Open the Steam game folder in File Explorer. The default path for that folder is C:Program FilesSteam.
- Then select the Steamapps subfolder, and press the Copy to button.
- Select a folder to copy Steamapps to.
- Thereafter, uninstall Steam by pressing the Windows key + R, entering appwiz.cpl, in Run, and clicking OK.
- Then select Steam, and click the Uninstall or Change/Remove button.
- Restart Windows after removing Steam.
- Thereafter, click Install Steam on the software’s website to download the installer for the latest version. Open the setup wizard to add Steam to Windows.
- Move the copied Steamapps subfolder back into the Steam folder after reinstalling the gaming client.
Those are some of the resolutions that players have confirmed to fix the Fatal error failed to connect error.
As such, the above resolutions will probably fix the error for most users so that they can play Valve games on Steam again.
Still having issues? Fix them with this tool:
SPONSORED
If the advices above haven’t solved your issue, your PC may experience deeper Windows problems. We recommend downloading this PC Repair tool (rated Great on TrustPilot.com) to easily address them. After installation, simply click the Start Scan button and then press on Repair All.
Newsletter
Вопрос
Проблема: как исправить фатальную ошибку «Не удалось подключиться к локальному клиентскому процессу Steam»?
Привет. Я пытался играть в игру, полученную из Steam, но когда я пытаюсь запустить ее, я получаю сообщение «FATAL ERROR: Failed to connect with Local Steam Client Process». Как я могу это исправить?
Решенный ответ
Steam — сервис цифровой дистрибуции видеоигр, запущенный в 2003 году. Он предоставляет пользователям приложение, в котором они могут устанавливать игры и обновлять их все сразу. Кроме того, он предоставляет пользователям облачную синхронизацию сохраненных игр и функции сообщества, такие как обмен сообщениями с друзьями, внутриигровой чат и рынок сообщества.
Хотя Steam является крупнейшей платформой цифрового распространения игр для ПК, иногда люди сталкиваются с проблемами при попытке его использования. Недавно пользователи сообщали об этом сообщении об ошибке:
НЕУСТРАНИМАЯ ОШИБКА: не удалось подключиться к локальному клиентскому процессу Steam.
Убедитесь, что у вас установлена последняя версия клиента Steam.
Вы можете проверить наличие обновлений клиента Steam, используя главное меню Steam:
Steam> Проверить наличие обновлений клиента Steam.
Любители видеоигр сообщают, что при попытке запуска определенных игр появляется фатальная ошибка «Не удалось подключиться к локальному процессу клиента Steam». Хотя неизвестно, почему именно он появляется, сообщение об ошибке предполагает, что это из-за устаревшей версии Steam.
В этом руководстве вы найдете 5 шагов, которые могут помочь вам исправить фатальную ошибку «Не удалось подключиться к локальному процессу клиента Steam». Но прежде чем продолжить, вы можете попробовать простой шаг по устранению неполадок, который состоит в том, чтобы просто выйти из Steam и снова войти в систему. Иногда это простое действие помогает исправить различные сбои в работе приложения.
Вы также можете попробовать использовать инструмент обслуживания, например ПереизображениеСтиральная машина Mac X9 который может исправить большинство системных ошибок, BSOD,[1] поврежденные файлы и реестр[2] вопросы. Это мощное программное обеспечение также может очищать файлы cookie и кеш.[3] которые часто являются виновниками многих неисправностей. В противном случае следуйте пошаговым инструкциям ниже.
Исправить это сейчас!Исправить это сейчас!
Для восстановления поврежденной системы необходимо приобрести лицензионную версию Переизображение Переизображение.
- Откройте приложение, нажмите Пари проверьте для обновлений клиента Steam…
- Если доступно обновление, оно будет загружено и установлено.
Решение 2. Запустите Steam от имени администратора
Исправить это сейчас!Исправить это сейчас!
Для восстановления поврежденной системы необходимо приобрести лицензионную версию Переизображение Переизображение.
- Щелкните правой кнопкой мыши Пари выберите Характеристики
- Перейти к Совместимостьвкладка
- Галочка Запустите эту программу от имени администратораи нажмите Применить > ОК
Решение 3. Снимите флажок «Запуск от имени администратора» для игры.
Исправить это сейчас!Исправить это сейчас!
Для восстановления поврежденной системы необходимо приобрести лицензионную версию Переизображение Переизображение.
- Открытым Пар и иди в Библиотека
- Щелкните правой кнопкой мыши проблемную игру и выберите Характеристики
- Перейти к Локальные файлывкладку и нажмите Просматривать
- Щелкните правой кнопкой мыши на EXE-файл и выберите Характеристики
- Перейти к Вкладка «Совместимость»
- Снимите флажок Запустите эту программу от имени администратораи нажмите Применятьи ХОРОШО
- Начать сначала игру и проверьте, сохраняется ли проблема
Решение 4. Проверить целостность файлов игры
Исправить это сейчас!Исправить это сейчас!
Для восстановления поврежденной системы необходимо приобрести лицензионную версию Переизображение Переизображение.
- Открытым Пар и иди в Библиотека
- Щелкните правой кнопкой мыши игру, которую хотите восстановить, и выберите Характеристики
- Нажмите Локальные файлыа затем выберите Проверить целостность файлов игры
Решение 5. Переустановите Steam
Исправить это сейчас!Исправить это сейчас!
Для восстановления поврежденной системы необходимо приобрести лицензионную версию Переизображение Переизображение.
- Перейдите в следующее место:
C:Program Files (x86)Steamsteamapps
- Удалить все содержимое папки
- Идти к Приложения и функции, найти Пар в списке и нажмите Удалить
- Теперь перезагрузите его
Исправьте свои ошибки автоматически
Команда ugetfix.com делает все возможное, чтобы помочь пользователям найти лучшие решения для устранения их ошибок. Если вы не хотите возиться с методами ручного ремонта, используйте автоматическое программное обеспечение. Все рекомендуемые продукты были протестированы и одобрены нашими специалистами. Инструменты, которые вы можете использовать для исправления вашей ошибки, перечислены ниже:
Предложение
сделай это сейчас!
Скачать исправление
Счастье
Гарантия
сделай это сейчас!
Скачать исправление
Счастье
Гарантия
Совместим с Майкрософт ВиндоусСовместим с ОС Х Все еще есть проблемы?
Если вам не удалось исправить ошибку с помощью Reimage, обратитесь за помощью в нашу службу поддержки. Пожалуйста, сообщите нам все детали, которые, по вашему мнению, мы должны знать о вашей проблеме.
Reimage — запатентованная специализированная программа восстановления Windows. Он продиагностирует ваш поврежденный компьютер. Он будет сканировать все системные файлы, библиотеки DLL и ключи реестра, которые были повреждены угрозами безопасности.Reimage — запатентованная специализированная программа восстановления Mac OS X. Он продиагностирует ваш поврежденный компьютер. Он будет сканировать все системные файлы и ключи реестра, которые были повреждены угрозами безопасности.
Этот запатентованный процесс восстановления использует базу данных из 25 миллионов компонентов, которые могут заменить любой поврежденный или отсутствующий файл на компьютере пользователя.
Для восстановления поврежденной системы необходимо приобрести лицензионную версию Переизображение инструмент для удаления вредоносных программ.
Нажмите
Условия использования Reimage | Политика конфиденциальности Reimage | Политика возврата товара | Нажимать
Не позволяйте веб-сайтам, интернет-провайдерам и другим сторонам отслеживать вас
Чтобы оставаться полностью анонимным и предотвратить провайдера и правительство от шпионажа на вас, вы должны использовать Частный доступ в Интернет VPN. Это позволит вам подключаться к Интернету, оставаясь при этом полностью анонимным, зашифровывая всю информацию, предотвращая трекеры, рекламу, а также вредоносный контент. Самое главное, вы остановите незаконную деятельность по наблюдению, которую АНБ и другие правительственные учреждения осуществляют за вашей спиной.
Быстро восстановить потерянные файлы
В любой момент при работе с компьютером могут произойти непредвиденные обстоятельства: он может выключиться из-за отключения электроэнергии, Может возникнуть синий экран смерти (BSoD), или случайные обновления Windows могут привести к тому, что машина, когда вы ушли на несколько минут. В результате ваши школьные задания, важные документы и другие данные могут быть потеряны. К восстанавливаться потерянные файлы, вы можете использовать Восстановление Данных Про – он ищет копии файлов, которые все еще доступны на вашем жестком диске, и быстро извлекает их.
Это еще одна ошибка Steam, которая появляется после запуска игры, но было замечено, что ошибка появляется почти исключительно после запуска Counter Strike Global Offensive или аналогичных игр Valve, таких как CS 1.6, Team Fortress 2 или Half Life.
Ошибка не позволяет пользователям запускать игру, и какое-то время она была довольно печально известной, прежде чем начали появляться различные исправления. Тем не менее, нет ни одного исправления, которое вы могли бы точно определить, которое определенно решит проблему, и вам придется попробовать их все, прежде чем останавливаться на одном.
Что вызывает НЕВЕРОЯТНУЮ ОШИБКУ: не удалось подключиться к локальному клиентскому процессу Steam?
Причины этой проблемы настолько разнообразны, и они обычно связаны со стандартными проблемами Steam, такими как отсутствие или повреждение игры и файлов Steam, которые обычно можно решить, проверив файлы игры, удалив определенные папки кеша или переустановив игру или полный клиент Steam.
В некоторых случаях неучастие в программе бета-тестирования Steam вызывало проблему, что обычно означает, что Steam намеревался исправить проблему в следующем обновлении.
Решение 1. Проверьте целостность файлов игры.
Причина, по которой это решение находится в верхней части статьи, в первую очередь потому, что это легко сделать на вашем компьютере, и оно может устранить ошибку самым простым способом. Некоторые игроки подтвердили, что после того, как ошибка начала появляться, при проверке целостности файлов игры удалось найти несколько файлов, которые отсутствовали или были повреждены, и их повторная загрузка помогла навсегда исправить проблемную игру.
- Откройте клиент Steam для ПК, дважды щелкнув его ярлык на рабочем столе или выполнив поиск в меню «Пуск», просто набрав «Steam» после нажатия кнопки меню «Пуск» или кнопки «Поиск» (Cortana).
- После открытия клиента Steam перейдите на вкладку «Библиотека» в окне Steam в меню, расположенном в верхней части окна, и найдите в списке запись о проблемной игре.
- Щелкните правой кнопкой мыши значок игры в библиотеке и выберите опцию «Свойства» в открывшемся контекстном меню. Убедитесь, что вы перешли на вкладку «Локальные файлы» в окне «Свойства».
- Нажмите кнопку «Проверить целостность файлов игры» в нижней части окна и дождитесь, пока процесс завершит проверку файлов игры. Утилита должна загрузить все отсутствующие файлы, а затем вам следует снова открыть проблемную игру, чтобы увидеть, появляется ли по-прежнему сообщение «FATAL ERROR: Failed to connect with local Steam Client».
Решение 2. Полностью перезапустите Steam
Эта ошибка также может иногда возникать, если вы случайно открыли два или более экземпляра Steam, что привело к запуску нескольких процессов Steam.exe на вашем компьютере. Кроме того, различные другие службы, связанные со Steam, могут вызвать появление проблемы, и игроки смогли решить ее, просто полностью перезапустив Steam.
- Убедитесь, что вы полностью вышли из клиента Steam на своем компьютере, нажав Steam >> Выход в верхнем меню при открытом клиенте Steam.
- Альтернативное решение, если у вас закрыто окно Steam, — это найти значок Steam на панели задач (нижняя левая часть экрана). Обратите внимание, что вам может потребоваться щелкнуть направленную вверх стрелку, чтобы увидеть больше приложений.
- Щелкните правой кнопкой мыши значок Steam и выберите «Выход» в появившемся контекстном меню. Теперь вам нужно закрыть все процессы, связанные со Steam, в диспетчере задач. Используйте комбинацию клавиш Ctrl + Shift + Esc, одновременно нажимая клавиши, чтобы открыть инструмент диспетчера задач.
- Кроме того, вы можете использовать комбинацию клавиш Ctrl + Alt + Del и выбрать Диспетчер задач на синем экране, который появится с несколькими вариантами. Вы также можете найти его в меню «Пуск».
- Нажмите «Подробнее» в левой нижней части окна, чтобы развернуть Диспетчер задач и выполнить поиск любых связанных со Steam процессов, таких как Steam.exe или GameOverlayUI.exe. Они должны находиться прямо под фоновыми процессами. Выделите их один за другим и выберите опцию Завершить задачу в нижней правой части окна.
- Нажмите Да, чтобы отобразить сообщение, которое должно предупреждать об отключении различных процессов и о том, как это может повлиять на ваш компьютер, поэтому убедитесь, что вы просто согласны с этим.
- Теперь вам следует повторно открыть клиент Steam, выполнив поиск в меню «Пуск» или дважды щелкнув его значок на рабочем столе. Проверьте, появляется ли ошибка после запуска игры.
Примечание : некоторые пользователи сообщают, что проблему можно решить, просто открыв Steam от имени администратора после его закрытия. После того, как вы полностью закрыли Steam и завершили процессы, связанные со Steam, попробуйте выполнить следующие шаги, чтобы запустить Steam от имени администратора.
- Найдите исполняемый файл Steam и измените его, щелкнув правой кнопкой мыши его запись на рабочем столе, в меню «Пуск» или в окне результатов поиска и выбрав «Свойства» в контекстном меню.
- Перейдите на вкладку «Совместимость» в окне «Свойства» и установите флажок «Запускать эту программу от имени администратора» перед применением изменений.
- Убедитесь, что вы подтвердили все диалоговые окна, которые могут появиться, которые должны предлагать вам подтвердить выбор с правами администратора, и с этого момента Steam должен запускаться с правами администратора. Откройте Steam, дважды щелкнув его значок, и попробуйте перезапустить игру, чтобы проверить, отображается ли сообщение «ФАТАЛЬНАЯ ОШИБКА: не удалось подключиться к локальному клиентскому процессу Steam».
Решение 3. Войдите и выйдите из клиента Steam.
Этот метод аналогичен описанному выше, за исключением того, что он быстрее и включает только выход из клиента Steam и повторный вход. Лучше полностью перезапустить Steam, но иногда проблема связана с вашей учетной записью Steam, и ее можно решить, только выйдя из системы.
- Убедитесь, что вы полностью вышли из учетной записи Steam, с которой вы сейчас вошли в систему на своем компьютере, нажав Steam >> Изменить учетные записи в верхнем меню с открытым клиентом Steam.
- Подтвердите появившееся диалоговое окно, предлагающее подтвердить свой выбор, поскольку вам придется повторно ввести учетные данные своей учетной записи.
- На появившемся экране входа в систему введите правильное имя пользователя или адрес электронной почты и пароль и дождитесь загрузки клиента Steam. Попробуйте перезапустить проблемную игру и проверьте, сохраняется ли проблема.
Решение 4. Удалите игру с вашего компьютера
Переустановка игры на ваш компьютер может решить проблему, как это было с некоторыми пользователями, и мы должны благодарить Steam за то, что процесс выглядит намного проще, чем при удалении и установке игр вне Steam. Таким образом, вы можете просто повторно загрузить файлы игры, и Steam позаботится обо всем после нескольких щелчков мышью.
- Откройте клиент Steam для ПК, дважды щелкнув его ярлык на рабочем столе или выполнив поиск в меню «Пуск», просто набрав «Steam» после нажатия кнопки меню «Пуск» или кнопки «Поиск» (Cortana).
- После открытия клиента Steam перейдите на вкладку «Библиотека» в окне Steam в меню, расположенном в верхней части окна, и найдите в списке запись о проблемной игре.
- Щелкните правой кнопкой мыши значок игры в библиотеке и выберите параметр «Удалить», который появится в нижней части контекстного меню. Подтвердите диалоговое окно с просьбой подтвердить свой выбор и подождите некоторое время, пока Steam удалит файлы игры.
- После удаления игры оставайтесь на вкладке «Библиотека» в клиенте Steam, щелкните правой кнопкой мыши запись той же игры и выберите параметр «Установить игру». Выберите папку библиотеки для установки игры и подождите, пока она установится снова. Проверьте, решена ли проблема.
Решение 5. Удалите папку Appcache в корне Steam.
Удаление этой папки приведет к сбросу кеша приложения для клиента Steam, и это определенно может быть быстрее, чем переустановка всего клиента Steam, поскольку это включает в себя резервное копирование файлов игры. Это полезно не для всех, но для некоторых это сработало, и они сэкономили время, поскольку им не нужно было полностью удалять клиент Steam.
- Перейдите в корневую папку Steam в проводнике, к которому можно получить доступ, открыв папку и щелкнув «Этот компьютер» или «Мой компьютер» на левой боковой панели. Убедитесь, что клиент Steam полностью закрыт.
- Если во время установки клиента Steam вы не внесли никаких изменений в требуемую папку для установки, это должна быть Локальный диск >> Программные файлы или Программные файлы (x86) в зависимости от вашей ОС.
- Кроме того, если у вас есть ярлык клиента Steam на рабочем столе, вы можете просто щелкнуть его правой кнопкой мыши и выбрать опцию Открыть расположение файла в появившемся контекстном меню.
- Папка appcache должна быть доступна в этой папке, поэтому не забудьте щелкнуть по ней правой кнопкой мыши и выбрать опцию «Удалить» в контекстном меню. Подтвердите любые диалоги и снова откройте Steam, чтобы увидеть, появляется ли та же ошибка.
Решение 6. Зарегистрируйтесь в бета-клиенте Steam
Клиенты бета-версии Steam обычно содержат последние обновления, которые еще не выпущены для широкой публики. Включив учетную запись бета-версии Steam в настройках Steam, вы можете легко получать последние обновления после перезапуска Steam и решать проблему раньше, чем все остальные, просто следуя инструкциям ниже.
- Откройте приложение Steam для ПК, дважды щелкнув ярлык на рабочем столе, если он у вас есть, или выполнив поиск в меню «Пуск» и нажав на первый результат Steam.
- Нажмите кнопку Steam в меню в верхней части экрана клиента и выберите «Настройки» в раскрывающемся меню. В окне «Настройки» оставайтесь на вкладке «Учетная запись» и нажмите кнопку «Изменить» в разделе «Участие в бета-тестировании».
- Должно открыться новое окно, поэтому проверьте еще раз в разделе «Бета-участие» и щелкните, чтобы открыть раскрывающееся меню. Выберите вариант «Обновление бета-версии Steam» и примените внесенные вами изменения. Перезапустите клиент Steam, попробуйте снова открыть игру и проверьте наличие ошибки «ФАТАЛЬНАЯ ОШИБКА: не удалось подключиться к локальному процессу клиента Steam».
Решение 7. Переустановите Steam
Последнее средство, к которому пользователи часто не стремятся, — это полная переустановка клиента Steam. Причина, по которой люди вообще не хотят использовать этот метод, заключается в том, что при удалении Steam по умолчанию удаляются все установленные игры, и пользователям, у которых много игр, может потребоваться целая вечность, чтобы повторно загрузить их. Вот почему мы рекомендуем вам следовать нашим инструкциям, в которых вам не придется повторно загружать одну игру, и проблема также должна быть решена!
- Откройте клиент Steam для ПК, дважды щелкнув его ярлык на рабочем столе или выполнив поиск в меню «Пуск», просто набрав «Steam» после нажатия кнопки меню «Пуск» или кнопки «Поиск» (Cortana).
- После открытия клиента Steam нажмите кнопку Steam в верхней правой части окна и выберите «Настройки». Перейдите на вкладку «Загрузки» в окне «Настройки» и нажмите «Папки библиотеки Steam».
- Здесь вы должны увидеть список всех библиотек, которые вы используете в настоящее время, и папки, которые следует искать при резервном копировании. Поскольку папка по умолчанию — C >> Program Files (x86) >> Steam >> steamapps, давайте посмотрим, как ее создать.
- Перейдите в указанное выше место, щелкнув любую папку или проводник, а затем щелкнув «Этот компьютер» или «Мой компьютер» на правой панели. После этого найдите указанное выше место и найдите папку «steamapps».
- Щелкните папку правой кнопкой мыши и выберите опцию Копировать в появившемся контекстном меню. Перейдите в папку за пределами папки Steam на вашем компьютере и вставьте папку, щелкнув правой кнопкой мыши и выбрав «Вставить». Лучшее место — Рабочий стол.
- Повторите тот же процесс для всех папок библиотеки. После удаления Steam вам придется снова добавить папки в качестве папок библиотеки Steam, как вы это делали в первый раз.
После того, как вы создали резервную копию своих игровых установок, следующим шагом будет удаление Steam с вашего компьютера. Это легко сделать с помощью приложения «Настройки» или панели управления.
- Прежде всего, убедитесь, что вы вошли в систему с учетной записью администратора, так как вы не сможете удалять программы, используя какие-либо другие права учетной записи.
- Убедитесь, что вы выполнили описанные выше шаги для каждой папки библиотеки, которая есть на вашем компьютере, и запомните их расположение, чтобы вы могли добавить их обратно после переустановки Steam.
- Щелкните меню «Пуск» и откройте панель управления, выполнив поиск. Кроме того, вы можете щелкнуть значок шестеренки, чтобы открыть настройки, если вы используете Windows 10.
- В панели управления выберите «Просмотреть как: Категория» в правом верхнем углу и нажмите «Удалить программу» в разделе «Программы».
- Если вы используете приложение «Настройки», при нажатии на «Приложения» немедленно откроется список всех установленных программ на вашем компьютере.
- Найдите запись Steam в списке и щелкните по ней один раз. Нажмите кнопку «Удалить» над списком и подтвердите все диалоговые окна, которые могут появиться. Следуйте инструкциям на экране, чтобы удалить Steam и после этого перезагрузить компьютер.
Огромное множество игроков по всему миру страдают от ошибки «Fatal Error failed to connect to local steam client process» при попытке запустить Counter Strike Global Offensive. Они нажимают на Играть в клиенте «Steam», но, вместо ожидаемого запуска, на экране монитора появляется указанная ошибка.
Давайте же посмотрим, что вы можете сделать, дабы исправить ошибку «Fatal Error failed to connect to local steam client process» при запуске CS GO.
Исправляем ошибку «Fatal Error failed to connect to local steam client process»
Итак, давайте же попытаемся исправить эту проблему. Мы рекомендуем вам выполнить все методы, которые будут описаны здесь, даже если те покажутся вам бессмысленными.
- Перезапуск клиента Steam. Первым делом, попробуйте перезапустить свой работающий клиент Steam. Закройте его, а также убедитесь, что после его закрытия не остается каких-то работающих процессов: сделать это можно с помощью Диспетчера задач, открываемого нажатием правой кнопки мыши на панели Пуск и выбором соответствующего пункта.
- Проверка целостности файлов игры. Если перезапуск клиента Steam не помог вам избавиться от ошибки Fatal Error failed to connect to local steam client process» при запуске CS GO, то можно попытаться выполнить проверку целостности файлов игры. Найдите в своей Библиотеке игр CS GO, нажмите на нее правой кнопкой мыши и кликните «Свойства». Перейдите во вкладку «Локальные файлы» и нажмите на «Проверить целостность файлов игры…». Дождитесь окончания процесса проверки(возможно, будут повторно загружены какие-то файлы), а затем снова попробуйте запустить CS GO.
- Переустановка клиента Steam. ОК, если вы так и не смогли избавиться от ошибки «Fatal Error failed to connect to local steam client process» при запуске CS GO, то пора переходить к более тяжелым мерам, а именно к переустановке Steam. Воспользуйтесь «Программы и компоненты» для удаления Steam, а затем за установите клиент повторно с официального сайта Valve. Как только загрузите и установите Steam еще раз, снова попробуйте проверить наличие ошибки «Fatal Error failed to connect to local steam client process» при запуске CS GO.
- Запуск Steam от имени Администратора. Некоторые пользователи утверждают, что данную проблему можно решить с помощью запуска Steam через Администраторские привилегии. Пройдите в директорию, где вы установили клиент Steam. Найдите там исполнительный файл steam.exe, нажмите на него правой кнопкой мыши и выберите «Запустить от имени Администратора». Затем попробуйте запустить CS GO.
- Отключение брандмауэра и антивируса. Данный способ зарекомендовал себя как один из самых эффективных по борьбе с ошибкой «Fatal Error failed to connect to local steam client process» при запуске CS GO. Если у вас есть сторонний антивирус, то попробуйте отключить его защиту во время запуска игры. Многие пользователи утверждают, что причиной данной проблемы являлся именно антивирус. Если же и это не помогло, то можете попробовать отключить системный Защитник Windows. Также стоит испытать удачу с отключением Брандмауэра Windows: возможно, он заблокировал сетевое соединение, создаваемое запуском игры, после чего и появилась ошибка «Fatal Error failed to connect to local steam client process».
Вот нельзя так просто сесть и спокойно и поиграть в любимую онлайн игру (в большинстве случаев). Постоянно возникают всякие ошибки, одна из которых – Fatal Error: Failed to connect with local Steam Client process в CS:GO. Что делать в подобных ситуациях, как быстро избавиться от дефекта и продолжить игровой процесс?
И снова виноват Стим…
Если дословно выполнить перевод текста сообщения, то причина станет очевидной: Фатальная ошибка – Сбой при подключении к локальному клиентскому процессу Steam. Теперь понятно, кто виноват в наших страданиях. Давайте же копнем еще глубже.
Я просмотрел несколько тематических форумов и узнал, что сбой в CS:GO возникает из-за того, что игровой клиент пытается проверить Вашу лицензию, но на удаленном сервере не находит нужной записи, соответствующей идентификатору Вашей версии игры.
Подобные явления часто возникают на пиратке Counter Strike, но также характерны и для добросовестных пользователей, которые приобрели игру в Стим, не используют читы для получения преимущества. Но система безопасности все же блокирует доступ.
Проблема довольно масштабная, известны тысячи подобных жалоб. Но компания Valve не слишком торопиться с решением для устранения своей оплошности. Поэтому, сейчас расскажу о нескольких простых способах, которые могут помочь справиться с проблемой.
Fatal Error: Failed to connect with local Steam Client process – что делать?
Следующие шаги предполагают, что у Вас установлена либо официальная версия Windows, либо же корректная сборка, созданная не каким-то криворуким школьником. Также предполагается, что на компьютере инсталлированы последние обновления библиотек .NET Framework, DirectX и Visual C++, без которых нет смысла пробовать другие варианты исправления.
Перезапускаем игровой процесс
Это самая примитивная и популярная манипуляция, которая часто помогает. Но не всегда.
- Закрываем все окна игрового клиента Стим и самой игры CS:GO;
- Перезагрузите компьютер;
- Когда ПК снова запуститься, то попробуйте обновить Steam, скачав новую версию с официального сайта;
- Если не помогло, то открываем диспетчер задач с помощью комбинации Ctrl+Esc+Shiht и находим все процессы, относящиеся в Стим. Их необходимо завершить (внизу окна будет кнопка снятия задачи):
- Снова попытайтесь зайти в Client и потом открыть Каунтер страйк.
Нередко причиной сбоя «local steam client process» является блокировка Вашей учетной записи из-за подозрений в «читерстве». В таком случае следует отключиться от сети на некоторое время, потом снова войти в аккаунт. И обязательно обратитесь в службу поддержки – возможно, Вы оказались в «черном списке», нужно выяснить причины и доказать свою невиновность.
Проверка файлов
Если система подверглась вирусной атаке, или просто Виндовс выдала сбой из-за экстренного отключения питания, то вполне вероятно, что критически важные игровые файлы были повреждены. Это негативно сказывается на конфигурации и приводит к появлению сообщения «Fatal Error: Failed to connect…» в CS:GO. Что делать?
В настройках клиента следует отыскать вкладку «Локальные файлы» и затем нажать на кнопку проверки целостности:
Обратите внимание, что на указанной вкладке есть клавиша «Удаления…». Если очистка кеша не помогла, то следует нажать на этот элемент. «Сносим» все и затем заново скачиваем установщик клиента и нужные игры. Меры довольно кардинальные, но эффективные в большинстве ситуаций.
Нередко помогает и утилита ASC (Адвансенд Систем Кэа), которая входит в ТОП лучших оптимизаторов Виндовс. В ней есть инструмент «ремонта», устраняющий критические ошибки в стандартных и сторонних программах на компьютере. Попробуйте применить данный инструмент.
И еще один метод: запускаем консоль командной строки с правами админа и копируем отсюда команду:
C:Program FilesSteambinSteamService.exe» /repair
Вставляем её щелчком правой кнопки мышки в «черное окно» и жмем Enter для запуска сканирования. Как только оно завершиться, перезагружаем ноутбук.
Отключаем антивирусное ПО
Нередко дефекты возникают из-за того, что защитное программное обеспечение блокирует нужные объекты, видя в них опасность. Достаточно попробовать выполнить деактивацию антивируса на некоторое время. Или же заходим в параметры утилиты (ищем раздел «Исключения» или «Белый список») и вносим туда путь к главному файлу игрового клиента.
То же самое касается и встроенного СмартСкрин и брандмауэра, которые также нужно отключить, затем перезапустить систему и проверить работоспособность Стим.
Существует и обратная сторона проблемы – вирусное заражение. Рекомендую скачать бесплатную утилиту
AdwCleaner
, которая за 5-10 минут просканирует диски и выявит угрозы (а также устранит их).
Видео
Fatal Error: Failed to connect with local Steam Client process в CS:GO – что делать показано в следующем ролике. Я просмотрел на Youtube несколько инструкций, но только эта показалась мне максимально адекватной:

Надеюсь, решение, описанное в статье, оказалось полезным для Вас. Жду комментарии по теме!
На чтение 4 мин. Просмотров 776 Опубликовано 03.09.2019
У некоторых пользователей Steam появляется сообщение об ошибке Неустранимая ошибка соединения , когда они пытаются запустить игры. Сообщение об ошибке гласит: Неустранимая ошибка при подключении к локальному процессу клиента Steam. Пожалуйста, убедитесь, что вы используете последнюю версию Steam .
Эта ошибка обычно возникает в играх Valve, таких как Counter Strike и Team Fortress 2. Эти игры не запускаются, когда появляется сообщение об ошибке Неустранимая ошибка соединения . Игроки, которым нужно исправить эту ошибку, могут сделать это с этими разрешениями.
Содержание
- Как я могу исправить фатальную ошибку в Steam?
- 1. Проверьте файлы игры
- 2. Выйдите из системы и вернитесь в Steam.
- 3. Закройте Steam через диспетчер задач
- 4. Переключитесь на учетную запись Steam Beta
- 5. Проверьте обновления Steam
Как я могу исправить фатальную ошибку в Steam?
- Проверка файлов игры
- Выйдите из системы и вернитесь в Steam .
- Закрыть Steam через диспетчер задач
- Переключитесь на учетную запись Steam Beta
- Проверить наличие обновлений Steam
1. Проверьте файлы игры
Ошибка Неустранимая ошибка подключения может быть связана с повреждением или отсутствием файлов игры. Итак, проверьте целостность файлов игры для тех игр, которые не запускаются. Пользователи могут сделать это следующим образом.
- Откройте клиентское программное обеспечение Steam.
- Выберите вкладку «Библиотека» в Steam.
- Щелкните правой кнопкой мыши игру, которая не запускается, и выберите Свойства .
- Откройте вкладку Локальные файлы .
- Затем выберите параметр Проверить целостность игровых файлов .
2. Выйдите из системы и вернитесь в Steam.
Это удивительно простое решение, которое, по словам некоторых пользователей, исправляет ошибку Неустранимая ошибка подключения . Если ошибка относится к учетной записи пользователя Steam, выход из Steam и последующий вход могут просто исправить это. Пользователи могут выйти из Steam следующим образом.
- Откройте окно Steam.
- Нажмите меню Steam в левом верхнем углу окна программного обеспечения.
- Выберите параметр Изменить пользователя .
- Нажмите кнопку Выйти , чтобы получить дополнительное подтверждение.
- После этого откроется окно входа в Steam, из которого пользователи могут ввести данные своей учетной записи для входа в систему.
3. Закройте Steam через диспетчер задач
Многие пользователи подтвердили, что они исправили Steam, перезапустив программное обеспечение. Однако эти пользователи закрыли игровой клиент и все остальные процессы Steam с помощью диспетчера задач. Так пользователи могут перезапустить Steam с помощью диспетчера задач.
- Пользователи могут открыть Диспетчер задач , щелкнув правой кнопкой мыши панель задач и выбрав Диспетчер задач .
- Затем выберите Steam Client на вкладке Процессы .
- Нажмите кнопку Завершить задание , чтобы закрыть Steam.
- Кроме того, выберите все другие процессы Steam, перечисленные на вкладке «Процессы» (если они есть), и нажмите Завершить задачу .
- После этого перезапустите программное обеспечение Steam.
- Некоторым пользователям также может потребоваться перезапустить Steam с правами администратора, щелкнув правой кнопкой мыши значок ярлыка программного обеспечения и выбрав Запуск от имени администратора в контекстном меню.
4. Переключитесь на учетную запись Steam Beta
Переход на бета-аккаунт Steam – это еще одно исправление, которое, как подтвердили несколько пользователей, работает на них. Бета-учетная запись получает все последние обновления, прежде чем они будут выпущены для не бета-пользователей. Пользователи могут перейти на бета-аккаунт Steam следующим образом.
- Запустите Steam клиент.
- Откройте меню Steam и выберите вариант Настройки .
- Нажмите Аккаунт в левой части окна настроек.
- Нажмите кнопку Изменить .
- Выберите опцию Steam Beta Update в раскрывающемся меню участия в бете.
- Выберите вариант ОК .
- Затем перезапустите Steam по запросу.
5. Проверьте обновления Steam
Сообщение об ошибке гласит: Пожалуйста, убедитесь, что вы используете последнюю версию Steam . Таким образом, сообщение об ошибке сбрасывает подсказку пользователям по обновлению Steam. Пользователи могут проверить наличие обновлений, нажав Steam и Файл . Затем выберите параметр Проверить обновление клиента Steam .
Переустановка Steam – это еще один способ обновления программного обеспечения. Затем пользователи могут получить самую последнюю версию Steam с веб-сайта программного обеспечения перед переустановкой. Однако пользователям необходимо скопировать папку Steamapps в другой каталог, чтобы сохранить свои игровые данные при удалении. Пользователи могут создавать резервные копии игр Steam и переустанавливать клиентское программное обеспечение следующим образом.
- Нажмите сочетание клавиш Windows + E , чтобы открыть Проводник .
- Откройте папку с игрой Steam в Проводнике. Путь к этой папке по умолчанию – C: Program FilesSteam .
- Затем выберите подпапку Steamapps и нажмите кнопку Копировать в .
- Выберите папку для копирования в Steamapps .
- После этого пользователи могут удалить Steam, нажав клавишу Windows + R , введя appwiz.cpl в разделе «Выполнить» и нажав ОК .
- Затем выберите Steam и нажмите кнопку Удалить или Изменить/Удалить .
- Перезагрузите Windows после удаления Steam.
- После этого нажмите Установить Steam на веб-сайте программного обеспечения, чтобы загрузить установщик последней версии. Откройте мастер настройки, чтобы добавить Steam в Windows.
- Переместите скопированную подпапку Steamapps обратно в папку Steam после переустановки игрового клиента.
Вот некоторые из решений, которые игроки подтвердили, чтобы исправить ошибку Неустранимая ошибка подключения . Таким образом, приведенные выше разрешения, вероятно, исправят ошибку для большинства пользователей, чтобы они могли снова играть в игры Valve в Steam.
Автор:
Randy Alexander
Дата создания:
26 Апрель 2021
Дата обновления:
25 Январь 2023
Содержание
- Как я могу исправить фатальную ошибку в Steam?
- 1. Проверьте файлы игры
- 2. Выйдите из системы и вернитесь в Steam.
- 3. Закройте Steam через диспетчер задач
- 4. Переключитесь на учетную запись Steam Beta
- 5. Проверьте обновления Steam
Партнерское раскрытие
Не удалось установить фатальную ошибку Сообщение об ошибке появляется у некоторых пользователей Steam при попытке запуска игр. Сообщение об ошибке гласит: Неустранимая ошибка при подключении к локальному процессу клиента Steam. Пожалуйста, убедитесь, что вы используете последнюю версию Steam.
Эта ошибка обычно возникает в играх Valve, таких как Counter Strike и Team Fortress 2. Эти игры не запускаются, когда Не удалось установить фатальную ошибку сообщение об ошибке выскакивает. Игроки, которым нужно исправить эту ошибку, могут сделать это с этими разрешениями.
- Проверьте файлы игры
- Выйдите и вернитесь в Steam
- Закрыть Steam через диспетчер задач
- Переключиться на учетную запись Steam Beta
- Проверить обновления Steam
1. Проверьте файлы игры
Не удалось установить фатальную ошибку ошибка может быть связана с повреждением или отсутствием файлов игры. Итак, проверьте целостность файлов игры для тех игр, которые не запускаются. Пользователи могут сделать это следующим образом.
- Откройте клиентское программное обеспечение Steam.
- Выберите вкладку «Библиотека» в Steam.
- Щелкните правой кнопкой мыши игру, которая не запускается, и выберите свойства.
- Нажмите на Локальные файлы Вкладка.
- Затем выберите Проверьте целостность файлов игры вариант.
2. Выйдите из системы и вернитесь в Steam.
Это удивительно простое решение, которое, по словам некоторых пользователей, исправляет Не удалось установить фатальную ошибку ошибка. Если ошибка относится к учетной записи пользователя Steam, выход из Steam и последующий вход могут просто исправить это. Пользователи могут выйти из Steam следующим образом.
- Откройте окно Steam.
- Нажмите меню Steam в левом верхнем углу окна программного обеспечения.
- Выберите Сменить пользователя вариант.
- нажмите Выйти Кнопка для подтверждения.
- После этого откроется окно входа в Steam, из которого пользователи могут ввести данные своей учетной записи для входа в систему.
3. Закройте Steam через диспетчер задач
Многие пользователи подтвердили, что они исправили Steam, перезапустив программное обеспечение. Однако эти пользователи закрыли игровой клиент и все остальные процессы Steam с помощью диспетчера задач. Так пользователи могут перезапустить Steam с помощью диспетчера задач.
- Пользователи могут открывать Диспетчер задач щелкнув правой кнопкой мыши на панели задач и выберите Диспетчер задач.
- Затем выберите Steam Client на Процессы Вкладка.
- нажмите Конечная задача кнопку, чтобы прекратить Steam.
- Кроме того, выберите все остальные процессы Steam, перечисленные на вкладке «Процессы» (если они есть) и нажмите Конечная задача.
- После этого перезапустите программное обеспечение Steam.
- Некоторым пользователям также может потребоваться перезапустить Steam с правами администратора, щелкнув правой кнопкой мыши значок ярлыка программного обеспечения и выбрав Запустить от имени администратора в контекстном меню.
4. Переключитесь на учетную запись Steam Beta
Переход на бета-аккаунт Steam — это еще одно исправление, которое, как подтвердили несколько пользователей, работает на них. Бета-учетная запись получает все последние обновления, прежде чем они будут выпущены для не бета-пользователей. Пользователи могут перейти на бета-аккаунт Steam следующим образом.
- Запустите Стим клиент.
- Откройте меню Steam и выберите настройки вариант оттуда.
- щелчок Счет слева от окна настроек.
- нажмите + Изменить кнопка.
- Выберите опцию Steam Beta Update в раскрывающемся меню участия в бете.
- Выберите Хорошо вариант.
- Затем перезапустите Steam в соответствии с запросом.
5. Проверьте обновления Steam
Сообщение об ошибке гласит: Пожалуйста, убедитесь, что вы используете последнюю версию Steam, Таким образом, сообщение об ошибке сбрасывает подсказку пользователям по обновлению Steam.Пользователи могут проверить наличие обновлений, нажав Стим а также файл, Затем выберите Проверить обновление клиента Steam вариант.
Переустановка Steam — это еще один способ обновления программного обеспечения. Затем пользователи могут получить самую последнюю версию Steam с веб-сайта программного обеспечения перед переустановкой. Однако пользователям потребуется скопировать папку Steamapps в другой каталог, чтобы сохранить свои игровые данные при удалении. Пользователи могут создавать резервные копии игр Steam и переустанавливать клиентское программное обеспечение следующим образом.
- нажмите Windows ключ + E сочетание клавиш, чтобы открыть Проводник.
- Откройте папку с игрой Steam в проводнике. Путь по умолчанию для этой папки C: Program FilesSteam.
- Затем выберите SteamApps вложенную папку и нажмите Скопировать в кнопка.
- Выберите папку для копирования SteamApps к.
- После этого пользователи могут удалить Steam, нажав Windows ключ + R, входя appwiz.cpl, в Run и нажав Хорошо.
- Затем выберите Steam и нажмите Удалить или Изменить / Удалить кнопка.
- Перезагрузите Windows после удаления Steam.
- После этого нажмите Установить Steam на веб-сайте программного обеспечения, чтобы загрузить установщик последней версии. Откройте мастер настройки, чтобы добавить Steam в Windows.
- Переместите скопированную подпапку Steamapps обратно в папку Steam после переустановки игрового клиента.
Вот некоторые из решений, которые игроки подтвердили исправить Не удалось установить фатальную ошибку ошибка. Таким образом, приведенные выше разрешения, вероятно, исправят ошибку для большинства пользователей, чтобы они могли снова играть в игры Valve в Steam.