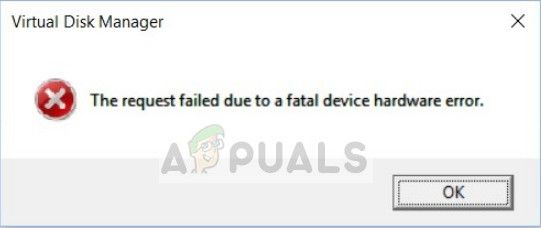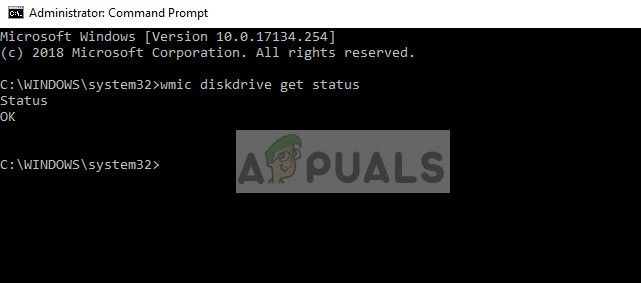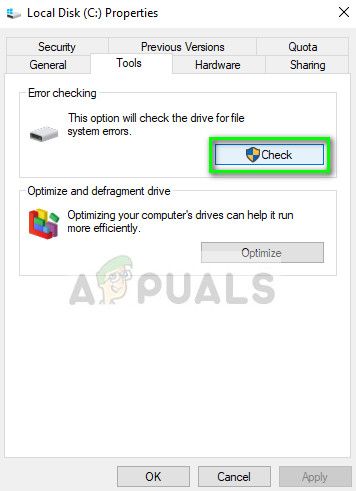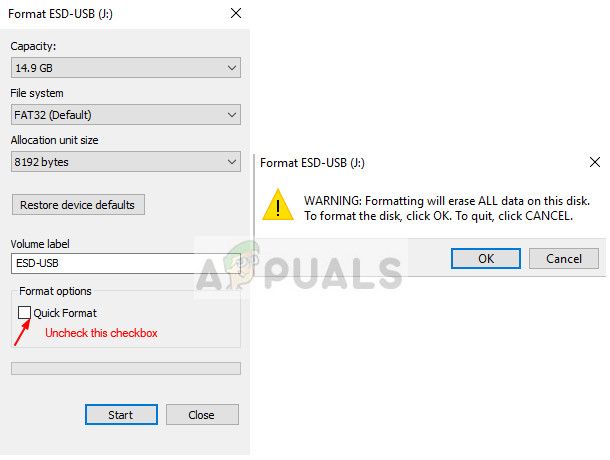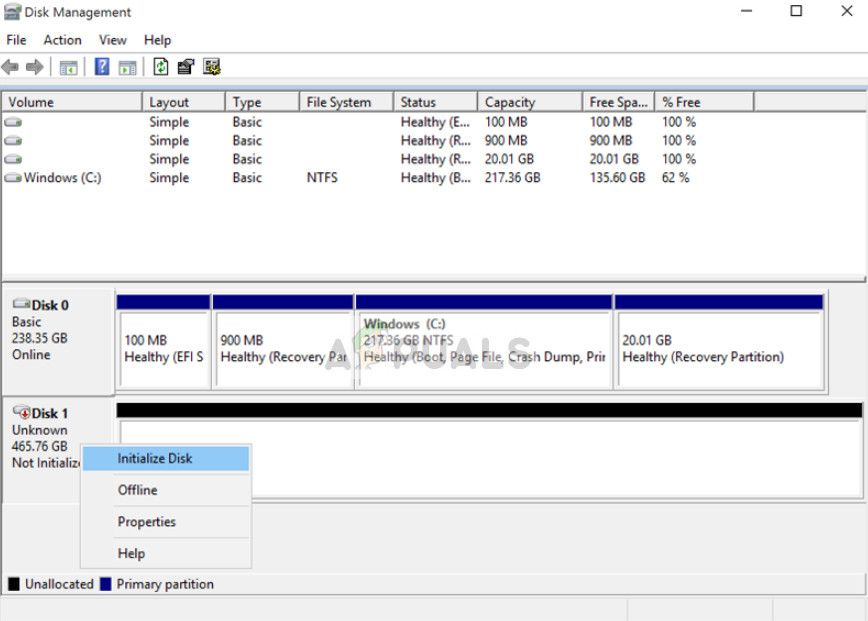Вы не можете получить доступ к своему SSD/HDD/USB из-за ошибки «Не удалось выполнить запрос из-за неустранимой аппаратной ошибки устройства«? Если ответ положительный, то этот блог — то, что вам сейчас нужно. Неисправность оборудования устройства может появиться во время или после попытки копирования содержимого диска. Ошибка не позволит вам получить доступ к любым данным на устройстве. Как следует из всплывающего окна, оборудование устройства может быть физически повреждено, что приводит к возникновению ошибки, но если это не так, то ваша проблема не продлится долго. В этом блоге мы обсудим все, что вам нужно знать об ошибке «Не удалось выполнить запрос из-за неустранимой аппаратной ошибки устройства» и о том, как исправить ее без особых усилий.
Часть 3. Как восстановить данные с жесткого диска с неисправным оборудованием устройстваHot
Часть 1. Что вызывает сообщение: Не удалось выполнить запрос из-за неустранимой аппаратной ошибки устройства
Существует несколько причин, которые могут вызвать появление этого сообщения. Некоторые из них упомянуты ниже:
- Неисправный аппаратный кабель: В случае неисправного кабеля передача данных не происходит, что может привести к возникновению ошибки.
- Плохие сектора: Если ваше устройство повреждено или на нем собрано несколько плохих секторов, появится ошибка.
- Неисправность жесткого диска: Если у вашего диска нет ни одной из вышеперечисленных проблем и он отображает одну и ту же ошибку на каждом компьютере, это явный признак того, что устройство повреждено и его необходимо починить.
Часть 2. Различные сценарии возникновения неисправности оборудования устройства
Ошибка неисправности оборудования устройства чаще всего случается с пользователями внешних жестких дисков Western Digital (WD) и Seagate и имеет точное выражение «X: Не удалось выполнить запрос из-за неустранимой аппаратной ошибки устройства «. Иногда за этой ошибкой следуют определенные коды ошибок, например «0x800701E3». Многие люди понятия не имеют, что именно пошло не так с их устройствами, но, к сожалению, на самом деле это аварийная проблема, которая означает, что срок службы вашего жесткого диска подходит к концу.
«У меня есть портативный WD Passport, который подключается к ноутбуку с Windows 10 через USB. Теперь, когда я пытаюсь получить доступ к внешнему жесткому диску, появляется сообщение о том, что Не удалось выполнить запрос из-за неустранимой аппаратной ошибки устройства. Это начинает меня беспокоить, поскольку у меня на нем 767 ГБ данных. Есть ли способ хотя бы получить доступ к диску, чтобы перенести данные на новый?»
-WD: Не удалось выполнить запрос из-за неустранимой аппаратной ошибки устройства
«Мой внешний жесткий диск Seagate 2 ТБ не работает, показывает: H: недоступен. При двойном щелчке запрос не прошел по причине неисправности оборудования устройства. Как я могу это исправить? Это очень срочно, сэр.»
Seagate: Не удалось выполнить запрос из-за неустранимой аппаратной ошибки устройства
Часть 3. Как восстановить данные с жесткого диска с неисправным оборудованием устройства
Tenorshare 4DDiG это исключительно безопасное и надежное приложение, которое поможет вам восстановить данные с поврежденных или испорченных жестких дисков. Это программное обеспечение предлагает комплексное решение для восстановления удаленных данных, включая изображения, видео, аудио и документы. Tenorshare 4DDiG исключительно прост в использовании и доступен как для Mac, так и для Windows. Кроме того, он поддерживает множество устройств, включая жесткий диск, SSD, карты памяти и даже цифровые камеры. Некоторые из исключительных особенностей Tenorshare 4DDiG включают:
- Высочайшая скорость восстановления и 100% безопасность
- Удобный интерфейс и простота выполнения операций.
- Восстановление 1000+ типов данных, включая фотографии, видео, музыку, документы и т.д.
- Восстановление данных с любых отформатированных или поврежденных устройств хранения.
Выполните следующие шаги для восстановления данных с помощью Tenorshare 4DDiG:
Часть 4. Как исправить ошибку неисправности оборудования
Как мы уже говорили, ошибка может появляться из-за аппаратного дефекта устройства, диска или кабеля. Ниже приведены некоторые основные действия, которые следует предпринять, прежде чем мы перейдем к более техническим методам. Попробуйте их перед другими, так как проблема может заключаться в них.
- Используйте разные кабели и порты для подключения диска к компьютеру.
- Убедитесь, что для диска установлена уникальная дисковая буква.
Устранение 1. Проверьте состояние жесткого диска с помощью атрибутов SMART
Windows Management Instruments Command-Line (Инструментарий управления Windows) , сокращенно WIMC, можно использовать для определения состояния текущего диска. Приведенные ниже шаги помогут вам в этом процессе.
Откройте «Командную строку» на вашем компьютере.
Введите «wmic diskdrive get status» в строке поиска.
Если все результаты оказались «OK», это означает, что у вашего устройства нет никаких проблем, однако если результаты проверки «Bad», «Unknown» или «Caution», вам, возможно, потребуется исправить диск согласно соответствующим инструкциям.
Устранение 2. Запустите программу проверки ошибок и функцию CHKDSK в Windows
В Windows есть несколько встроенных инструментов, позволяющих проверять логические ошибки. Одним из них является Error-Checking. Функция Error-Checking сканирует диск на наличие ошибок файловой системы. Теперь давайте запустим Error-Checking, выполнив следующие шаги.
Перейдите в раздел «Этот компьютер/Мой компьютер», щелкните правой кнопкой мыши на диске и выберите «Свойства».
В диалоговом окне «Свойства» перейдите на вкладку «Инструменты».
Теперь нажмите на кнопку «Проверить». Откроется диалоговое окно подтверждения. Нажмите на опцию «Сканировать диск».
Это займет пару минут. В итоге инструмент отобразит ошибки и может их исправить. Однако если ошибка все еще существует, воспользуйтесь программой CHKDSK Utility для исправления ошибок.
Устранение 3. Инициализируйте жесткий диск
Неинициализированный жесткий диск также может быть причиной такой ошибки. Поэтому рекомендуется проверить, инициализировано ли оборудование или нет. Если оно не инициализировано, выполните следующие действия для инициализации жесткого диска.
Щелкните правой кнопкой мыши на Этот компьютер/Мой компьютер. Выберите «Управление».
На левой вкладке нажмите «Управление дисками».
Щелкните правой кнопкой мыши на жестком диске и нажмите «Инициализировать диск».
Выберите стиль разделов MBR или GPT для инициализации диска.
Устранение 4. Отформатируйте жесткий диск
Если ничего не помогло, то остается последнее средство — форматирование жесткого диска. Форматирование приведет к удалению всех данных с жесткого диска. Поэтому перед форматированием рекомендуется восстановить данные с помощью инструмента восстановления, например Tenorshare 4DDiG. Ниже приведено пошаговое руководство по форматированию жесткого диска.
Перейдите в раздел «Этот компьютер/Мой компьютер». Щелкните правой кнопкой мыши на диске и выберите опцию «Форматировать».
Снимите флажок «Быстрое форматирование».
Затем нажмите на кнопку «Пуск», чтобы запустить процесс.
Часть 5. Дополнительные советы о том, как исправить ошибку неисправности оборудования
1. Как запустить CHKDSK на неинициализированном диске
Вы можете запустить CHKDSK на неинициализированном диске, выполнив команду Mountvol. Это помогло многим пользователям. Следуйте приведенным ниже пошаговым инструкциям, чтобы запустить CHKDSK на неинициализированном диске.
- Запустите Командную строку в вашей системе.
- Введите cmd в строке поиска и нажмите Запуск от имени администратора.
- Затем введите команды: chkdsk C: /f /r.
2.Что произойдет, если инициализировать внешний жесткий диск?
Для того чтобы просмотреть диск в File Explorer, необходимо его инициализировать. Инициализация диска не приведет к стиранию данных с жесткого диска. Однако только инициализации недостаточно, чтобы сделать его снова пригодным для использования. Чтобы использовать диск, необходимо создать разделы и отформатировать его. При создании разделов и форматировании диска данные на нем будут стерты. Таким образом, можно последовательно сказать, что инициализация жесткого диска приведет к удалению данных с него.
Заключение
Иногда ошибки в файле Excel доставляют вам серьезные неприятности, поскольку в нем содержится большая часть необходимых данных. Однако если вы также столкнулись с ошибкой Excel hyperlink not working error, попробуйте Tenorshare 4DDiG, поскольку он, несомненно, облегчит проблему, восстановив исходный файл Excel. Кроме того, программа занимает меньше времени и выполняет всю работу в один клик по сравнению с другими сложными методами.
Вам Также Может Понравиться
-
Home>>
- Исправления Windows >>
- Полное руководство: Как исправить Не удалось выполнить запрос из-за неустранимой аппаратной ошибки устройства
Have a question about this project? Sign up for a free GitHub account to open an issue and contact its maintainers and the community.
- Pick a username
- Email Address
- Password
By clicking “Sign up for GitHub”, you agree to our terms of service and
privacy statement. We’ll occasionally send you account related emails.
Already on GitHub?
Sign in
to your account
Попробуйте наш инструмент устранения неполадок
Выберите операционную систему
Выберите язык програмирования (опционально)
В последнее время многие люди сталкиваются с Запрос не выполнен из-за фатальной аппаратной ошибки устройства. сообщение, когда они пытаются получить доступ или открыть внешний диск или жесткий диск со своего компьютера.
Если вы оказались в одной лодке, не волнуйтесь. Вот пять исправлений, которые помогли пользователям решить проблему. Просто двигайтесь вниз, пока не найдете тот, который сделает за вас трюк.
Оглавление
- Исправление 1. Проверьте подключение оборудования.
- Исправление 2: проверьте статус SMART
- Исправление 3: Обновите драйвер дисковода
- Исправление 5: измените букву диска
- Исправление 5: запустите команду chkdsk
Исправление 1. Проверьте подключение оборудования.
Эта ошибка может произойти, если внешний диск каким-либо образом неправильно подключен к вашему компьютеру. Поэтому важно сначала разобраться с аппаратными проблемами. Ниже приведены несколько шагов по устранению неполадок оборудования, которые вы можете попробовать.
- Снова подключите внешний диск. Или, если у вас другой порт, переключитесь на другой.
- Убедитесь, что кабель подключения жесткого диска плотно затянут. Если он болтается, затяните кабель. Если он слишком старый или сломанный, замените новый.
- Попробуйте подключить внешний диск к другому компьютеру.
Если вы выполнили описанные выше действия, и ошибка действительно исчезла, поздравляем, вы решили проблему! Но если вы исключили проблемы с подключением как виновные, попробуйте Исправить 2 , ниже.
Исправление 2: проверьте статус SMART
SMART (технология самоконтроля, анализа и отчетности) — это технология, используемая в жестких дисках и твердотельных накопителях. Он используется для мониторинга состояния внешних дисков. Поскольку в Windows есть встроенная функция, вы можете использовать ее для анализа жесткого диска / SSD.
- На клавиатуре нажмите Логотип Windows ключ
и введите cmd . Щелкните правой кнопкой мыши на Командная строка как он всплывает и щелкает Запустить от имени администратора .
- Нажмите да если будет предложено предоставить разрешения UAC для продолжения.
- В окне командной строки введите wmic diskdrive получить статус и нажмите Войти .
- Вам будет возвращен один из следующих результатов анализа:
- хорошо . Это говорит о том, что ваш внешний жесткий диск находится в исправном состоянии. Вы можете следить Исправить 3 чтобы продолжить поиск и устранение неисправностей.
- Плохой , или Осторожность . Ваш жесткий диск неизбежно выходит из строя. Исправления, представленные в этой статье, могут вам помочь; но если они этого не делают, мы советуем вам отнести жесткий диск в ремонтную мастерскую для ремонта.
- Неизвестный . Команде не удается проанализировать состояние жесткого диска. Таким образом, остается неизвестным, возникла ли проблема с вашим жестким диском. Если вы подозреваете, что на вашем жестком диске есть потенциальный сбой, вы можете воспользоваться приведенными ниже исправлениями, чтобы увидеть, решат ли они проблему. Если это не радует, мы советуем вам отнести жесткий диск в ремонтную мастерскую для ремонта.
Исправление 3: Обновите драйвер дисковода
Эта проблема может возникнуть, если вы используете неправильный диск. драйвер или он устарел. Итак, вам следует обновить свой диск драйвер, чтобы увидеть, решит ли он вашу проблему. Если у вас нет времени, терпения или навыков для обновления драйвера вручную, вы можете сделать это автоматически с помощью Водитель Easy .
Driver Easy автоматически распознает вашу систему и найдет для нее подходящие драйверы. Вам не нужно точно знать, в какой системе работает ваш компьютер, вам не нужно беспокоиться о неправильном драйвере, который вы будете загружать, и вам не нужно беспокоиться об ошибке при установке. Driver Easy справится со всем .
Вы можете автоматически обновлять драйверы с помощью БЕСПЛАТНО или Pro версия программы Driver Easy. Но с версией Pro требуется всего 2 шага (и вы получаете полную поддержку и 30-дневную гарантию возврата денег):
- Скачать и установите Driver Easy.
- Запустите Driver Easy и щелкните Сканировать сейчас кнопка. Затем Driver Easy просканирует ваш компьютер и обнаружит все проблемные драйверы.
- Нажмите Обновить все для автоматической загрузки и установки правильной версии все драйверы, которые отсутствуют или устарели в вашей системе (для этого требуется Pro версия — вам будет предложено выполнить обновление, когда вы нажмете «Обновить все»).
Примечание : Вы можете сделать это бесплатно, если хотите, но отчасти это делается вручную. - Не забудьте перезагрузить компьютер, чтобы изменения вступили в силу.
- Убедитесь, что Запрос не выполнен из-за фатальной аппаратной ошибки устройства. решено. Если да, то отлично! Если ошибка повторится, не волнуйтесь. Вот еще несколько исправлений, которые вы можете попробовать.
Исправление 5: Измените букву диска
Каждому внешнему диску, подключенному к вашему компьютеру, назначается буква диска. Возможно, возник конфликт с определенными дисками, что может помешать системе получить доступ к данным, отсюда и ошибка. Так что вы можете попробовать присвоить вашему жесткому диску другую букву.
Вот шаги:
- На клавиатуре нажмите клавиша с логотипом Windows и р в то же время, чтобы поднять Запустить поле, затем введите diskmgmt.msc в поле и щелкните хорошо .
- В управлении дисками щелкните правой кнопкой мыши неисправный диск и выберите Изменить букву диска и пути… .
- Нажмите Изменять… .
- Выберите другую букву для своего жесткого диска, затем нажмите хорошо чтобы подтвердить.
- По завершении проверьте, можете ли вы правильно оценить содержимое жесткого диска.
Все еще нет радости? Пожалуйста, перейдите к Исправить 5 , ниже.
Исправление 5: Запустить команда chkdsk
Команда chkdsk — это встроенная утилита Windows, которая сканирует жесткий диск на наличие логических и физических ошибок и исправляет их, если они обнаруживаются. Поэтому вам следует запустить команду chkdsk, чтобы узнать, помогает ли она решить проблему.
/ f — для исправления дисковых ошибок; / r предназначен для обнаружения плохих секторов, а / x — для принудительного отключения тома при необходимости.
Вот как это сделать:
- На клавиатуре нажмите Логотип Windows ключ и тип cmd . Щелкните правой кнопкой мыши на Командная строка как он всплывает и щелкает Запустить от имени администратора .
- Нажмите да если будет предложено предоставить разрешения UAC для продолжения.
- В окне командной строки введите chkdsk *: / f / r / x и нажмите Войти .
* обозначает букву проблемного диска.
Команда начнет сканирование и исправление возможных ошибок. - По завершении перезагрузите компьютер.
- Проверьте, решено ли сообщение об ошибке.
Если все остальное не помогло, вероятно, ваш жесткий диск получил серьезные повреждения. Лучше доверьте эту проблему профессионалам.
Вот и все — надеюсь, этот пост помог. Если у вас есть какие-либо вопросы, идеи или предложения, вы можете оставить нам комментарий ниже.
Исправлено: запрос не выполнен из-за фатальной аппаратной ошибки устройства —
Содержание
- 1 Что вызывает ошибку «Запрос не выполнен из-за фатальной аппаратной ошибки устройства»?
- 1.1 Решение 1. Проверка жесткого диска с использованием атрибутов SMART
- 1.2 Решение 2. Выполнение проверок ошибок и команда «chkdsk»
- 1.3 Решение 3. Форматирование вашего диска / инициализация
Ошибка «Запрос не выполнен из-за неустранимой аппаратной ошибки устройства» возникает, когда жесткий диск / твердотельный накопитель на вашем компьютере физически поврежден и операционная система не может получить к нему доступ или выполнить операции чтения / записи. Эта ошибка также наблюдается в съемных дисках.
Эта ошибка очень распространена, и в большинстве случаев оборудование действительно физически повреждено, из-за чего вы не можете выполнять операции. Однако есть «некоторые» исправления, которые вы можете попробовать, прежде чем пытаться сделать резервную копию ваших данных и перенести их на другой жесткий диск.
Что вызывает ошибку «Запрос не выполнен из-за фатальной аппаратной ошибки устройства»?
Как упоминалось ранее, ошибка сама по себе не требует пояснений и дает пользователю представление о том, что имеется либо повреждение, либо жесткий диск в плохом состоянии. Эта ошибка чаще всего вызывается, когда:
- кабель жесткого диска неисправен. Если кабель неисправен, данные не могут быть переданы, поэтому компьютер выдает сообщение об ошибке.
- Есть плохие сектора на диске. Также могут быть искажения и неправильные отображения.
- Если кабель неисправен и на жестком диске отображается одно и то же сообщение об ошибке на всех компьютерах, это, вероятно, означает, что аппаратная ошибка в жесткий диск.
Решение 1. Проверка жесткого диска с использованием атрибутов SMART
В Windows есть встроенная функция анализа SMART, которая анализирует ваш жесткий диск / твердотельный накопитель и проверяет все параметры, выполняя незначительные операции. Если анализ возвращает результаты, такие как «Плохо», «Осторожно» или «Неизвестно», это, вероятно, означает, что произошла серьезная ошибка, и вы должны сделать резервную копию своих данных в качестве первого приоритета. После резервного копирования попробуйте заменить диск.
- Нажмите Windows + S, введите «командная строкаЩелкните правой кнопкой мыши на приложении и выберите Запустить от имени администратора.
- В командной строке с повышенными привилегиями выполните следующую команду:
wmic diskdrive получает статус
- Если ответ нормальный, как на картинке выше, вы можете перейти с другими решениями.
Решение 2. Выполнение проверок ошибок и команда «chkdsk»
Если проблема связана с отображением жесткого диска или какой-либо незначительной ошибкой, есть вероятность, что ее можно исправить с помощью команды «chkdsk» или с помощью утилиты проверки ошибок в Windows. Эти команды в основном сканируют весь жесткий диск, и если они обнаруживают какие-либо поврежденные сектора или память, эти блоки перемещаются в зону «без доступа».
- Нажмите Windows + S, введите «командная строка«В диалоговом окне щелкните правой кнопкой мыши приложение и выберите«Запустить от имени администратора».
- В командной строке с повышенными привилегиями выполните следующую команду:
CHKDSK [том [[путь] имя файла]] [/ F] [/ V] [/ R] [/ X] [/ C] [: размер]]
Здесь [/ F] попытается исправить системные ошибки, а [/ R] попытается исправить поврежденные сектора.
- Если после перезагрузки вам будет предложено запустить chkdsk, нажмите Y и перезагрузите компьютер.
Если chkdsk не может обнаружить какие-либо ошибки, нажмите Windows + E, перейдите к окну доступа, щелкните правой кнопкой мыши на диске и выберите свойства. Оказавшись в свойствах, нажмите на вкладку инструменты и выберите Проверьте под Проверка ошибок. Дождитесь завершения процесса и перезагрузите компьютер.
Решение 3. Форматирование вашего диска / инициализация
Поскольку эта ошибка также возникает на переносных жестких дисках, вы можете попробовать отформатировать диск и посмотреть, решит ли это проблему. Кроме того, если ваш привод не инициализирован должным образом, эта ошибка также может появиться. Убедитесь, что жесткий диск инициализирован и выбран правильный стиль раздела.
- Чтобы отформатировать портативный жесткий диск, нажмите Windows + E и перейдите на страницу доступа к диску. Щелкните правой кнопкой мыши на диске и выберите Формат.
- Снять чек Быстрый отформатируйте и отформатируйте ваш диск правильно. После форматирования отключите диск, подключите его снова и проверьте.
- Если диск не инициализирован, нажмите Windows + R, введите «diskmgmt.ЦКМ”И нажмите Enter. Щелкните правой кнопкой мыши по громкости и выберите Инициализировать диск. Выберите правильный тип раздела и продолжите.
Замечания: Если даже после выполнения всех решений сообщение об ошибке сохраняется, рекомендуется попробовать подключить оборудование к другому компьютеру и проверить, обнаружено ли оно. Если ошибка не устранена, подумайте о замене жесткого диска.
| Номер ошибки: | Ошибка во время выполнения 483 | |
| Название ошибки: | Printer driver does not support specified property | |
| Описание ошибки: | The printer driver for the printer in use doesn’t support this property of the Printer object. | |
| Разработчик: | Microsoft Corporation | |
| Программное обеспечение: | Windows Operating System | |
| Относится к: | Windows XP, Vista, 7, 8, 10, 11 |
Проверка «Printer driver does not support specified property»
«Printer driver does not support specified property» обычно называется формой «ошибки времени выполнения». Разработчики Microsoft Corporation обычно оценивают Windows Operating System с помощью серии модулей для удаления ошибок в соответствии с отраслевыми стандартами. К сожалению, иногда ошибки, такие как ошибка 483, могут быть пропущены во время этого процесса.
Ошибка 483 также отображается как «The printer driver for the printer in use doesn’t support this property of the Printer object.». Это распространенная ошибка, которая может возникнуть после установки программного обеспечения. Когда появится ошибка, пользователи компьютеров смогут уведомить разработчика о наличии ошибки 483 через отчеты об ошибках. Разработчик сможет исправить свой исходный код и выпустить обновление на рынке. Чтобы исправить любые документированные ошибки (например, ошибку 483) в системе, разработчик может использовать комплект обновления Windows Operating System.
Что генерирует ошибку времени выполнения 483?
«Printer driver does not support specified property» чаще всего может возникать при загрузке Windows Operating System. Причины сбоев обработки можно отличить, классифицируя ошибки 483 следующим образом:.
Ошибка 483 Crash — ошибка 483 блокирует любой вход, и это может привести к сбою машины. Когда Windows Operating System не может обеспечить достаточный вывод для данного ввода или действительно не знает, что выводить, он часто путает систему таким образом.
Утечка памяти «Printer driver does not support specified property» — если есть утечка памяти в Windows Operating System, это может привести к тому, что ОС будет выглядеть вялой. Потенциальным фактором ошибки является код Microsoft Corporation, так как ошибка предотвращает завершение программы.
Ошибка 483 Logic Error — Компьютерная система создает неверную информацию или дает другой результат, даже если входные данные являются точными. Это может произойти, когда исходный код Microsoft Corporation имеет уязвимость в отношении передачи данных.
Повреждение, отсутствие или удаление файлов Printer driver does not support specified property может привести к ошибкам Windows Operating System. Основной способ решить эти проблемы вручную — заменить файл Microsoft Corporation новой копией. В качестве последней меры мы рекомендуем использовать очиститель реестра для исправления всех недопустимых Printer driver does not support specified property, расширений файлов Microsoft Corporation и других ссылок на пути к файлам, по причине которых может возникать сообщение об ошибке.
Типичные ошибки Printer driver does not support specified property
Частичный список ошибок Printer driver does not support specified property Windows Operating System:
- «Ошибка в приложении: Printer driver does not support specified property»
- «Printer driver does not support specified property не является приложением Win32.»
- «Printer driver does not support specified property должен быть закрыт. «
- «Файл Printer driver does not support specified property не найден.»
- «Printer driver does not support specified property не может быть найден. «
- «Проблема при запуске приложения: Printer driver does not support specified property. «
- «Printer driver does not support specified property не работает. «
- «Printer driver does not support specified property остановлен. «
- «Ошибка в пути к программному обеспечению: Printer driver does not support specified property. «
Проблемы Windows Operating System Printer driver does not support specified property возникают при установке, во время работы программного обеспечения, связанного с Printer driver does not support specified property, во время завершения работы или запуска или менее вероятно во время обновления операционной системы. Документирование проблем Printer driver does not support specified property в Windows Operating System является ключевым для определения причины проблем с электронной Windows и сообщения о них в Microsoft Corporation.
Истоки проблем Printer driver does not support specified property
Проблемы Printer driver does not support specified property вызваны поврежденным или отсутствующим Printer driver does not support specified property, недопустимыми ключами реестра, связанными с Windows Operating System, или вредоносным ПО.
В основном, осложнения Printer driver does not support specified property связаны с:
- Недопустимая или поврежденная запись Printer driver does not support specified property.
- Зазаражение вредоносными программами повредил файл Printer driver does not support specified property.
- Другая программа (не связанная с Windows Operating System) удалила Printer driver does not support specified property злонамеренно или по ошибке.
- Другое программное обеспечение, конфликтующее с Windows Operating System, Printer driver does not support specified property или общими ссылками.
- Windows Operating System (Printer driver does not support specified property) поврежден во время загрузки или установки.
Продукт Solvusoft
Загрузка
WinThruster 2023 — Проверьте свой компьютер на наличие ошибок.
Совместима с Windows 2000, XP, Vista, 7, 8, 10 и 11
Установить необязательные продукты — WinThruster (Solvusoft) | Лицензия | Политика защиты личных сведений | Условия | Удаление


 и введите cmd . Щелкните правой кнопкой мыши на Командная строка как он всплывает и щелкает Запустить от имени администратора .
и введите cmd . Щелкните правой кнопкой мыши на Командная строка как он всплывает и щелкает Запустить от имени администратора .