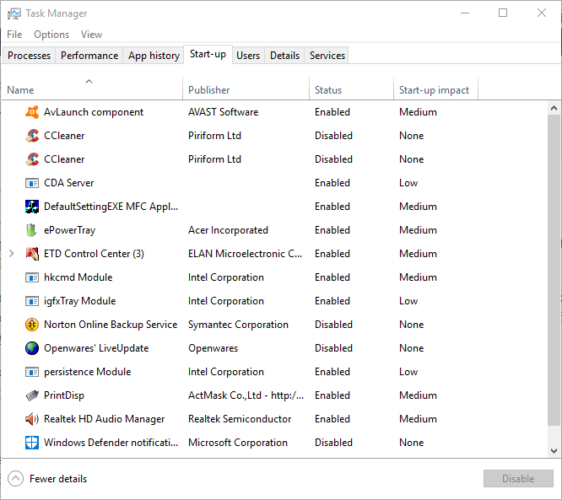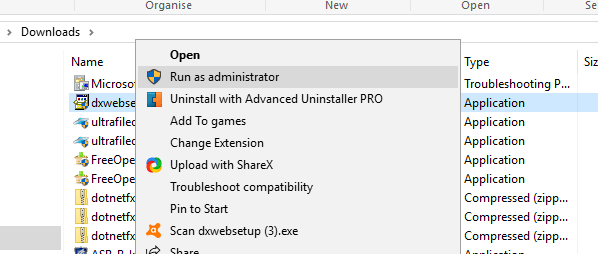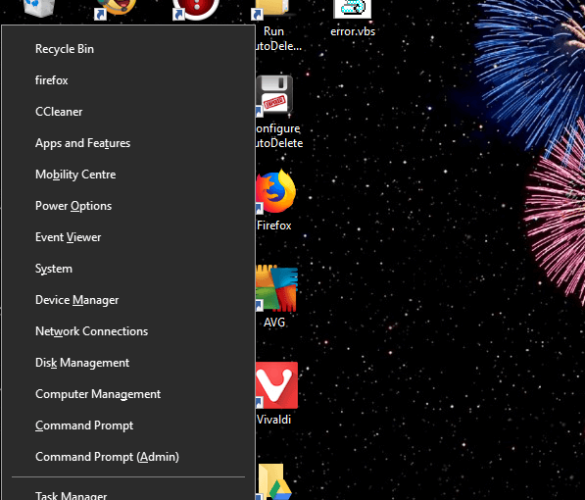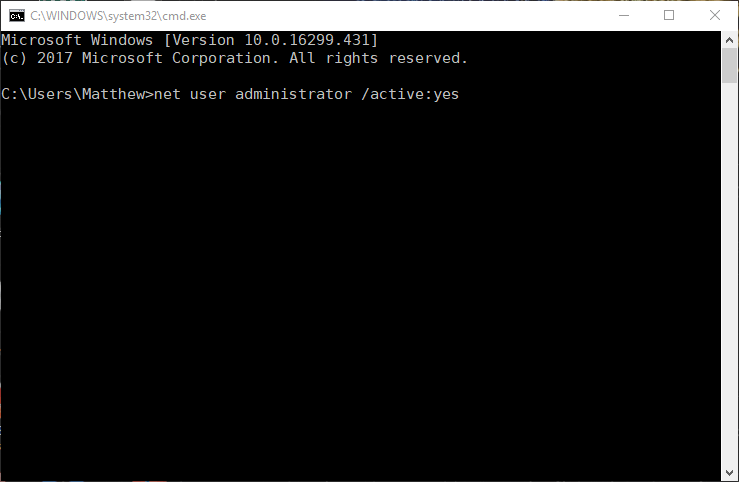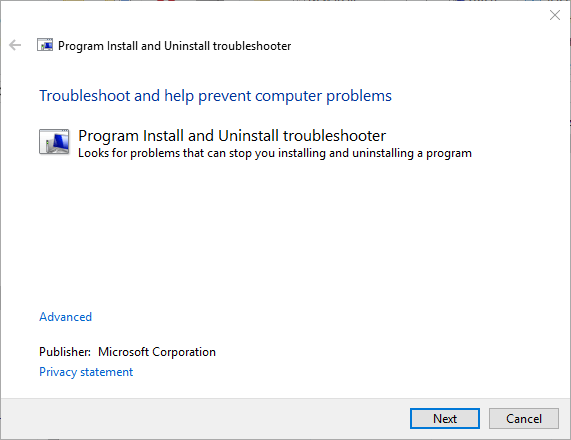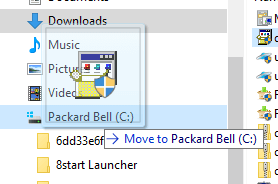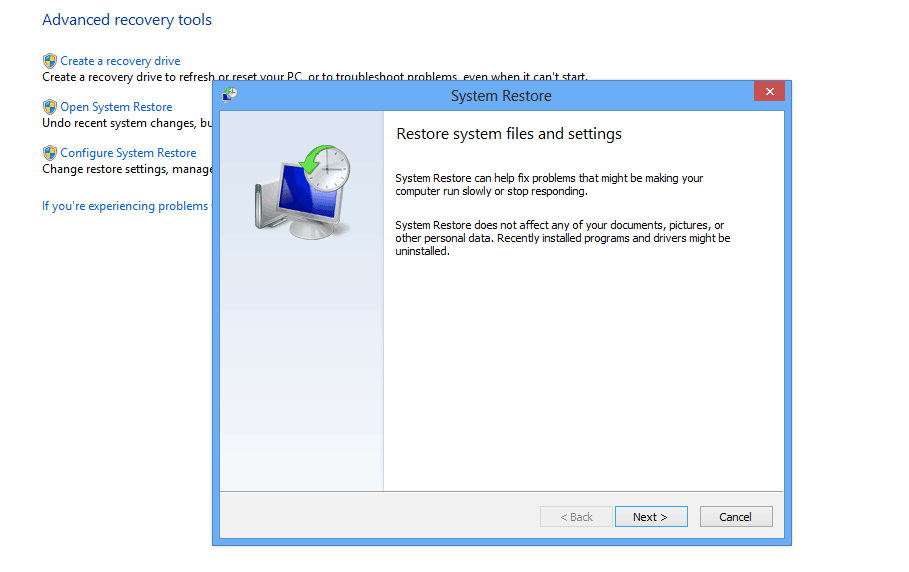Нет доступа к компьютеру по сети, но есть к общим папкам
-
Общие обсуждения
-
Нет доступа к «\PCNAME»
но, например, «\PCNAMETemp» которая была ранее открыта для общего доступа, доступна если получать доступ
по прямому пути, например «dir \pcnametemp»-
Изменен тип
Anton Sashev Ivanov
3 октября 2018 г. 5:48
Отсутствие активности.
-
Изменен тип
Все ответы
-
Чем смотрите — Проводником? Посмотрите с командной строки — что выдают команды
net use \PCNAME
net view \PCNAME
Посмотрите на самом PCNAME (net share с командной строки),
есть ли в общем доступе ресурс с общим именем IPC$ (net use
\PCNAME — это на самом деле net use
\PCNAMEIPC$).
Слава России!
-
>net use \pcname Команда выполнена успешно.
>net view \pcname Системная ошибка 5. Отказано в доступе.
>net share Имя общего ресурса Ресурс Заметки ------------------------------------------------------------------------------- C$ C: Стандартный общий ресурс IPC$ Удаленный IPC print$ C:WINDOWSsystem32spooldrivers Драйвери принтера ADMIN$ C:WINDOWS Удаленный Admin TEMP C:TEMP Команда выполнена успешно.
-
Здравствуйте,
Проверьте протоколы
smb v1, 2, 3…?
Если Вам помог чей-либо ответ, пожалуйста, не забывайте жать на кнопку «Предложить как ответ» или «Проголосовать за полезное сообщение» Мнения, высказанные здесь, являются отражение моих личных взглядов, а не позиции
корпорации Microsoft. Вся информация предоставляется «как есть» без каких-либо гарантий.-
Изменено
Anton Sashev Ivanov
24 сентября 2018 г. 7:35
ссылка
-
Изменено
-
Здравствуйте,
Проверьте протоколы smb v1, 2, 3…?Протоколы smb v1 и 2 запущены, конфигурации «SmbServerConfiguration» идентичны на обоих ПК.
Куда еще смотреть? Где разрешения на доступ искать?
-
После нескольких попыток с бубном
PS C:Windowssystem32> net use \pcnameipc$ /user:bob Недействительные пароль или имя пользователя для \pcnameipc$. Введите пароль для 'bob' для подключения к 'pcname': Команда выполнена успешно. PS C:Windowssystem32> net use \pcnameipc$ Локальное имя Удаленное имя \pcnameipc$ Тип ресурса IPC Состояние OK Открыто 0 Подключено 1 Команда выполнена успешно. PS C:Windowssystem32> net use \pcname Команда выполнена успешно. PS C:Windowssystem32> net view \pcname Общие ресурсы на \pcname Имя общего ресурса Тип Используется как Комментарий ------------------------------------------------------------------------------- Desktop Диск TEMP Диск Команда выполнена успешно.
Что с правами? Куда смотреть? Кому, где недостающее предоставить?
When I try to start a service I created in Visual Studio I receive the following error:
System error 5 has occurred.
Access is denied.
I am running the command line with elevated privileges, so it’s not that problem. Is there any place I can look to see what error is occuring.
abatishchev
97.7k86 gold badges295 silver badges432 bronze badges
asked Feb 22, 2009 at 5:37
To get it to work I needed to add permissions to the output bindebug folder for my service project.
The Local Service account didn’t have permissions to the output .exe file, and this was why the error was occuring.
answered Feb 22, 2009 at 5:58
Daniel ODaniel O
2,8103 gold badges28 silver badges35 bronze badges
6
Had the same issue.
Fixed by running the service under «Local System Account»
answered Sep 16, 2013 at 10:55
Oleksandr GOleksandr G
2,0503 gold badges22 silver badges31 bronze badges
0
In my case the solution was even that simple: Run Command Prompt as administrator.
johnnyRose
7,25017 gold badges40 silver badges61 bronze badges
answered Sep 3, 2012 at 11:24
hfrmobilehfrmobile
1,15614 silver badges16 bronze badges
1
I see you’ve fixed the problem; but in reality, you shouldn’t normally be running the service from a project’s bin folder anyway — the files should be put somewhere project and profile independent (for example, under program files). For debugging purposes (when it will be in the bin folder), you can detect whether it is a service in Main(), and if it is being run interactively just run the service code directly, rather than the usual service-start setup.
You can detect either by adding a command line argument, or you can try checking Environment.UserInteractive.
answered Feb 22, 2009 at 9:23
Marc GravellMarc Gravell
1.0m263 gold badges2555 silver badges2891 bronze badges
3
The Local Services account doesn’t seem to be privileged to control a service. So, in the service’s LogOn Property, change the account type to Local System and allow service to interact with desktop.
Also, make sure that, you install the service using instalutil, as an administrator.
Lastly, when you want to run a service from the command prompt using the «net start [service name]» command, you have to run the command prompt as an administrator.
answered Dec 27, 2014 at 18:59
IshrakIshrak
4991 gold badge9 silver badges17 bronze badges
I had the same problem because my project and its source code was in a folder that had NTFS’s Encrypting File System (EFS) enabled. This caused by compiled assemblies being encrypted aswell and the user running my service didn’t have permissions to decrypt them. Removing EFS was the easy solution for this. It can be done by command line using CIPHER.EXE, which is a Windows tool.
answered Jan 28, 2010 at 7:07
Do not simply start the service under a different username or admin. (Unless your service actually requires admin privileges of course!) This is a security hole and creates a bad user experience.
The actual issue is that the service hasn’t been assigned any permissions in the first place.
However, it must be noted that Microsoft didn’t exactly make them easy to change — service permissions are similar to regular file permissions but unfortunately cannot be altered with a simple right click. They can however be read via:
sc.exe sdshow <service name>
And written via:
sc.exe sdset <service name> <permissions>
<service name>is your service name.<permissions>is the permissions in SDDL format.
So use sdshow to get the permissions, then sdset to update them with your requirement(s). SDDL a cacophony of seemingly random letters beyond the scope of this post and more reminiscent of Unix than Windows.
In short instance adding the descriptor (A;;RPWP;;;WD) would allow (A) everyone (WD) to start (RP) and stop (WP) the named service.
answered Dec 7, 2020 at 9:06
c zc z
7,5023 gold badges44 silver badges59 bronze badges
I had the same problem when I migrated a service from vs05 to vs2010, from framework 2.0 till framework 4.0 at the same time. I got Access denied. As soon as a change back to framework 2.0 it worked again. The ?%¤#%&%& problem was that the initializing string for the service was incorrect (?!). The string expected quotes at the beginning and at the end!
Before….path + service name» «/parameter=1 ‘ this had worked with framework 2.0
After….»path + service name» «/parameter=1»
Access Denied has nothing to do with the problem. Why not «Path not found » or «missing parameter»
answered Oct 16, 2013 at 6:32
A user account with administrator rights will prompt “are you sure?” in situations where the administrator account is not prompted. I had this problem with net stop netprofm.
To remove the prompt do this.
Control Panel, User Accounts, Change User Account Control settings, never notify
This seems to provide the user account with admin rights the same behavior as a the administrator account.
answered Mar 7, 2016 at 16:42
Run it from Task Scheduler with highest privileges and it will work.
johnnyRose
7,25017 gold badges40 silver badges61 bronze badges
answered Mar 4, 2016 at 18:05
Just ran into this issue after I had run an ‘sc config’ to change binPath of the service.
The only fix that worked for me was to ‘sc delete’ the service and install again.
Things worked perfectly after that.
answered Apr 23, 2017 at 22:33
Друзья, в этой короткой заметке предлагаю разобрать ошибку, которая проявляется на всех версиях Windows – «Системная ошибка 5 Отказано в доступе». Обычно она связана именно с правами доступа (не хватает прав) и, как правило, не вызывает каких-то особых проблем. Поэтому и предлагаю сразу же приступить к действиям.
Содержание
- Про ошибку
- Способ 1 – Запуск с правами администратора
- Способ 2 – Права папок и файлов
- Способ 3 – Для служб
- Способ 4 – Антивирус
- Видео по теме
- Задать вопрос автору статьи
Про ошибку
Ошибка проявляется при любой ситуации, когда вашему пользователю в системе не хватает каких-то прав доступа. Видел ее и в оконных приложениях, и в попытках перезаписи файлов, и в консоли (командной строке). А еще может быть написано не просто «Ошибка 5», а по-басурмански «Error 5» — все это одно и то же, и здесь предлагаю не останавливаться на их разновидностях.
Если не хватает прав, самое простое решение – получить эти права. Но чтобы не разбираться в системе контроля учетных записей, гораздо проще будет запустить нужное вам приложение или операцию (например, командную строку) от имени администратора. Вот с этого и начнем. Понимающие уже могут идти выполнять это дело.
И да, на вашей системе у вас должны быть права администратора в том или ином виде. Если вы попытаетесь провернуть подобное на работе, где все уже настроил за вас злобный админ, который живет под лестницей, ничего не получится (скорее всего ничего не получится, но попробовать стоит).
Проблема известна лично мне еще со времен Windows 7 (может и раньше, но не попадалась), и активно встречается на новых Windows 10 и Windows 11.
Способ 1 – Запуск с правами администратора
Как уже писалось выше, ваш пользователь должен находиться в группе администраторов компьютера. Если это ваш домашний компьютер, и вы единственный пользователь на нем, скорее всего так и нет. В других случаях нужно дать себе эти права с помощью Администратора компьютера (через его учетную запись).
Если у вас такие права есть, делаем следующее:
- В случае с исполняемым файлом (в случае с обычными файлами программ и игр) вместо простого двойного клика по ним для запуска щелкаем правой кнопкой мыши по ним и из выпавшего меню выбираем пункт «Запуск от имени администратора».
- Появится окошко, где нужно подтвердить свои намерения. Соглашаемся
Если же вы выполняете команду в командной строке, то тут нужно предварительно запустить эту командную строку с правами администратора, а уже потом в ней спокойно выполнять нужные команды. О запуске командной строки с правами администратора мы подробно писали здесь.
Как правило, если вы предоставили нужные права вашей программе или команде, ошибка пропадает, и все продолжает работать отлично. Это самый простой и эффективный способ.
Способ 2 – Права папок и файлов
Прошлый способ почти всегда разрешает проблему, но изредка мы можем столкнуться с правами доступа к конкретным файлам или даже целым папкам, с которыми работает ваша программа. Шаг 1 – думаем для каких данных не хватает доступа, шаг 2 – предоставляем их. Показываю на примере папки.
- Щелкаем правой кнопкой мыши по нужной папке и выбираем «Свойства».
- Переходим на вкладку «Безопасность». Нажимаем вот на эту кнопку «Изменить»:
- Нажимаем на «Добавить».
- В это окошко прописываем «Все» или «All», а можно и своего текущего пользователя. А после нажимаем на кнопку «Проверить имена».
- Если все нормально и не вылезло окно «Пользователь не найден», нажимаем на кнопку «Ок» и возвращаемся в предыдущее окно, где в списке пользователей уже будут наши добавленные «Все».
- Теперь выделяем нашу группу «Все» и ставим все галочки «Разрешить».
- Нажимаем на «Ок» и проверяем, есть ли теперь у вашей программы нужные доступы.
Подобное можно провернуть и для целого диска в системе, но операция не безопасна (другая возможная зараза в будущем сможет получать доступ к системным файлам Windows).
Способ 3 – Для служб
Выполнение некоторых служб тоже требует прав, добавить права им проще всего через командную строку.
- Открываем командную строку с правами администратора (смотрим Способ 1).
- Последовательно выполняем следующие команды.
Для русскоязычной Windows
net localgroup Администраторы /add networkservice net localgroup Администраторы /add localserviceДля англоязычной Windows
net localgroup Administrators /add networkservice net localgroup Administrators /add localservice
Способ 4 – Антивирус
Лично у меня антивирус может блокировать доступ к некоторым файлам и папкам (к рабочему столу и важным документам). При этом все способы выше вообще не касаются этой проблемы – антивирус сам блокирует доступ к моим файлам другим программам, пока я сам это не разрешу.
Быть может, у вас тоже есть такие блокировки антивируса. Если у вас установлен антивирус, попробуйте просто приостановить его работу на несколько минут для проверки выполнения и появления ошибки без него. А вдруг сработает? Если же нет антивируса, развожу руки.
Видео по теме
Устанавливая программу на Windows 10, пользователь может обнаружить сообщение об ошибке под кодовым номером 5. Это означает, что система отказалась предоставлять доступ без прав администратора, если в ней существует несколько созданных работающими на ПК людьми профилей.
Рассматриваемая неполадка становится следствием того, что у пользователя нет прав доступа к папкам, где располагаются файлы временного типа. А система неспособна осуществить запись, чтение и остальные манипуляции с хранящейся там информацией по причине запрета на них.
1 способ — запустить программу от имени администратора
Вернуть права суперпользователя разрешается, запустив приложение от имени администратора. Для этого необходимо:
- Выбрать программу через файловый менеджер или стандартный проводник.
- Нажать правой клавишей мыши для отображения контекстного списка команд.
- Из имеющихся там пунктов выбрать строку «Запуск от имени администратора».
Если все операции выполнены правильно, программа запустится без появления ошибки с номером пять.
2 способ — открыть доступ к папкам
Чтобы все профили Windows 10 могли эксплуатировать хранящуюся в директории информацию, владелец компьютера должен:
- Вызвать диалоговое окно утилиты «Выполнить» комбинацией кнопок Win+R.
- В ее текстовом поле напечатать запрос %USERPROFILE°/oAppDataLocal.
- Отыскать каталог с названием temp и щелкнуть на ней ПКМ для открытия меню.
- По нажатию пункта «Свойства» открыть раздел с настройками безопасности.
- Нажать кнопку «Добавить», имеющуюся под полем с группами и пользователями.
- В блоке ввода имени в следующем окне напечатать «Все» и нажать «Проверить имена».
- Если система не нашла запрошенное имя, в пункте «Введите имя объекта» написать All.
- В утилите управления разрешениями выделить добавленную на предыдущем этапе группу.
- В разделе с разрешениями для группы отметить все строки столбца «Разрешить» галками.
- Осуществить последовательное нажатие кнопок применения и подтверждения.
После перезагрузки персонального компьютера Windows сможет читать и записывать информацию из файлов на системном разделе жесткого диска. А ошибка с кодовым номером 5 перестанет появляться и портить комфорт работы на компьютере.
3 способ — запустить утилиту cmd.exe
Ошибка с номером 5 может генерироваться неправильной работой служб Windows. В подобных случаях необходимо:
- Нажать кнопку «Пуск», чтобы в поисковом поле открывшегося меню набрать «Командная строка».
- Щелкнуть на приложении cmd.exe ПКМ для того, чтобы система показала контекстное меню.
- Из предлагающихся там пунктов выбрать команду запуска от имени администратора.
- Напечатать в черном окне утилиты запрос net localgroup Администраторы /add networkservice.
- По нажатию выполняющей ввод кнопки набрать net localgroup Администраторы /add localservice.
- Перезагрузить персональный компьютер для вступления изменений в силу.
Внимание! Если на компьютере действует версия десятой Windows с англоязычным интерфейсом, вместо слова «Администраторы» в приведенных выше командах необходимо писать Administrators.
Post Views: 431
Содержание
- Устраняем ошибку 5 при доступе к данным
- Способ 1: Запуск с привилегиями администратора
- Способ 2: Открытие доступа к каталогам
- Способ 3: «Командная строка»
- Способ 4: Устранение проблем с Виндовс
- Заключение
- Вопросы и ответы
В некоторых ситуациях пользователи операционной системы Виндовс 10 могут столкнуться с проблемой, когда попытка открыть файл, папку или программу приводит к появлению ошибки с кодом 5 и текстом «Отказано в доступе». Также она нередко возникает при попытке запуска или перезапуска служб. Далее мы расскажем о причинах появления этого сбоя и предложим методы его устранения.
В большинстве случаев источником ошибки являются проблемы с правами на чтение и запись данных в текущей пользовательской «учётке». Также подобное сообщение появляется при сбоях в ОС, повреждении её компонентов или записей реестра.
Способ 1: Запуск с привилегиями администратора
Если открытие исполняемого файла программы, игры либо инсталлятора приложения приводит к появлению рассматриваемой ошибки, следует попробовать запустить его от имени администратора.
- Убедитесь, что у текущей учётной записи нужные права есть. Если это не так, предоставьте или получите их.
Урок: Получение прав администратора на Windows 10
- Перейдите к проблемному файлу. Выделите его, нажмите правую кнопку мыши и выберите в меню пункт «Запуск от имени администратора».
- Появится всплывающее окно с запросом на разрешение, щёлкните в нём «Да».
Далее приложение или инсталлятор должны запуститься нормально.
Способ 2: Открытие доступа к каталогам
Вторая причина проблемы, которую мы сегодня рассматриваем – неполадки с правами доступа к отдельному каталогу или диску. Предоставление нужных прав покажем на примере системного диска.
Внимание! Процедура может нарушить работу компьютера, поэтому рекомендуем создать точку восстановления!
Урок: Точка восстановления в Windows 10
- Откройте «Этот компьютер», найдите в нём системный накопитель и кликните по нему ПКМ, затем выберите в меню пункт «Свойства».
- Откройте вкладку «Безопасность». Нажмите на кнопку «Изменить» под блоком «Группы и пользователи».
Далее кликните «Добавить».
- В следующем окне обратитесь к блоку «Введите имена…». Наберите на клавиатуре слово
Все, после чего щёлкните «Проверить имена».
Если появилось окошко «Имя не найдено», попробуйте в графе «Введите имя объекта» вписать слово
Allлибо имя текущей учётной записи, после чего воспользуйтесь кнопкой «ОК». - Вернувшись к утилите разрешений, убедитесь, что выделена добавленная на предыдущем шаге группа. Далее в разделе «Разрешения для группы…» отметьте все пункты в столбце «Разрешить».
- Далее последовательно щёлкните «Применить» и «ОК», после чего перезагрузите компьютер.
Предоставление прав на чтение и запись системного носителя одновременно устраняет ошибку 5 как для исполняемых файлов, так и для служб, однако данная процедура небезопасна для работоспособности системы.
Способ 3: «Командная строка»
Рассматриваемая проблема может касаться только той или иной службы Виндовс. В этом случае можно воспользоваться средством «Командная строка».
- Откройте «Поиск», в котором начните вводить запрос
командная строка. Выделите найденное приложение и нажмите на ссылку «Запуск от имени администратора» в правой части окна. - Последовательно введите в интерфейсе следующие команды:
net localgroup Администраторы /add networkservicenet localgroup Администраторы /add localserviceОбратите внимание! Пользователям Windows 10 с английской локализацией системы необходимо вводить Administrators вместо Администраторы!
- Закрывайте окно программы и перезагружайте ПК или ноутбук.
Данный метод безопаснее предыдущего, но и применим только при отказе в доступе для служб.
Способ 4: Устранение проблем с Виндовс
Если применение всех вышеприведённых методов не принесло результата, скорее всего источником проблемы являются неполадки в самой ОС.
- Первым делом проверьте обновления – возможно, в одном из недавно установленных присутствуют баги. Если же, напротив, вы давно не обновляли систему, попробуйте загрузить актуальные апдейты.
Урок: Как установить и как удалить обновления Windows 10
- Проверьте параметры антивируса – возможно, в нём активен строгий режим контроля, который не разрешает манипуляции с данными. Также стоит попробовать временно отключить защитное ПО.
Урок: Как отключить антивирус
Если же вы по каким-то причинам вообще не пользуетесь защитой от вирусов, рекомендуем ознакомиться со статьей по борьбе с ними — возможно, ваш компьютер стал жертвой заражения.
Подробнее: Борьба с компьютерными вирусами
- Дополнительно следует проверить работоспособность системных составляющих в целом и реестра в частности.
Подробнее:
Проверка и восстановление системных файлов в Windows 10
Восстановление реестра в Windows 10
Описанные выше рекомендации должны помочь в устранении проблемы.
Заключение
Мы рассмотрели варианты решения проблемы, при которой в Виндовс 10 появляется ошибка с кодом 5 и текстом «Отказано в доступе». Как видим, возникает она по разным причинам, из-за чего нет универсального метода устранения.
Еще статьи по данной теме:
Помогла ли Вам статья?
Устанавливая программу на Windows 10, пользователь может обнаружить сообщение об ошибке под кодовым номером 5. Это означает, что система отказалась предоставлять доступ без прав администратора, если в ней существует несколько созданных работающими на ПК людьми профилей.
Рассматриваемая неполадка становится следствием того, что у пользователя нет прав доступа к папкам, где располагаются файлы временного типа. А система неспособна осуществить запись, чтение и остальные манипуляции с хранящейся там информацией по причине запрета на них.
1 способ — запустить программу от имени администратора
Вернуть права суперпользователя разрешается, запустив приложение от имени администратора. Для этого необходимо:
- Выбрать программу через файловый менеджер или стандартный проводник.
- Нажать правой клавишей мыши для отображения контекстного списка команд.
- Из имеющихся там пунктов выбрать строку «Запуск от имени администратора».
Если все операции выполнены правильно, программа запустится без появления ошибки с номером пять.
2 способ — открыть доступ к папкам
Чтобы все профили Windows 10 могли эксплуатировать хранящуюся в директории информацию, владелец компьютера должен:
- Вызвать диалоговое окно утилиты «Выполнить» комбинацией кнопок Win+R.
- В ее текстовом поле напечатать запрос %USERPROFILE°/oAppDataLocal.
- Отыскать каталог с названием temp и щелкнуть на ней ПКМ для открытия меню.
- По нажатию пункта «Свойства» открыть раздел с настройками безопасности.
- Нажать кнопку «Добавить», имеющуюся под полем с группами и пользователями.
- В блоке ввода имени в следующем окне напечатать «Все» и нажать «Проверить имена».
- Если система не нашла запрошенное имя, в пункте «Введите имя объекта» написать All.
- В утилите управления разрешениями выделить добавленную на предыдущем этапе группу.
- В разделе с разрешениями для группы отметить все строки столбца «Разрешить» галками.
- Осуществить последовательное нажатие кнопок применения и подтверждения.
После перезагрузки персонального компьютера Windows сможет читать и записывать информацию из файлов на системном разделе жесткого диска. А ошибка с кодовым номером 5 перестанет появляться и портить комфорт работы на компьютере.
3 способ — запустить утилиту cmd.exe
Ошибка с номером 5 может генерироваться неправильной работой служб Windows. В подобных случаях необходимо:
- Нажать кнопку «Пуск», чтобы в поисковом поле открывшегося меню набрать «Командная строка».
- Щелкнуть на приложении cmd.exe ПКМ для того, чтобы система показала контекстное меню.
- Из предлагающихся там пунктов выбрать команду запуска от имени администратора.
- Напечатать в черном окне утилиты запрос net localgroup Администраторы /add networkservice.
- По нажатию выполняющей ввод кнопки набрать net localgroup Администраторы /add localservice.
- Перезагрузить персональный компьютер для вступления изменений в силу.
Внимание! Если на компьютере действует версия десятой Windows с англоязычным интерфейсом, вместо слова «Администраторы» в приведенных выше командах необходимо писать Administrators.
Post Views: 203
Самые распространенные ошибки и способы их решения:
Что делать, если после скачивания клиента сервера не пингуются в игре?
Чаще всего причиной такой проблемы может быть попытка модифицировать клиент.
Первым делом нужно сделать проверку в лаунчере.
Если проверка не помогла, нужно перезапустить свой роутер / модем / компьютер.
Что делать, если выскакивает окно: Ошибка запуска клиента игры: 5 Операционная система отказывает в доступе к указанному файлу (SE_ERR_ACCESSDENIED)?
Переходим в папку с игрой к файлу launcher.exe, жмем правую кнопку мыши — свойства — разблокировать.
Точно также нужно сделать с файлом elementclient.exe, который лежит в папке с игрой в папке element.
Что делать, если при запуске клиента экран игры закрывается и исчезает?
Откройте диспетчер задач и отключите центр mail.ru.
Что делать, если при входе на персонажа пишет «Ошибка входа в систему», а на других заходит нормально?
Зайдите в ЛК и вытащите своего персонажа из данжа.
Что делать, если в игре постоянно вылетает светофор, не могу зайти?
Сделать проверку клиента, отключив антивирус. Обычно светофоры вылетают, когда какой-то файл бьётся и недокачивается.
После того как сработал светофор, не спешите перезаходить, зайдите в папку с игрой в папку /element/logs/, и все файлы, которые лежат в этой папке (добавьте в архив) отправьте нам, создав тему в
Службе поддержки.
Что делать, если при запуске игры выходит окно с иероглифами?
Перекачать клиент, у Вас побит важный пак. Проверка не всегда помогает.
Что делать, если при запуске игры выходит окно с надписью о нехватке какого-либо файла .dll в библиотеке?
Обновите драйвера для DirectX, .NET Framework, Microsoft Visual C++
Что делать, если в игре не запускаются диалоги с нипами, не открывается окно умений, не открывается шоп и тд.?
Запустить проверку. Если вы не можете самостоятельно правильно запустить проверку, либо она вам не помогла — качайте клиент заново и обновляйте до последней версии.
Что делать, если после обновления не запускается клиент/выдаёт ошибки?
При обновлении у Вас некоторые файлы попали в карантин. Это происходит, даже если у вас нет установленного антивируса. Попробуйте поотключать всю защиту/добавить клиент игры в исключение. Вытащить файлы из карантина, сделать полную проверку.
Что делать, если в лаунчере написано «для продолжения работы укажите ключ защиты»?
Эта ошибка обозначает, что нет коннекта с сервером автообновлений, нужно изменить сервер обновлений в лаунчере с Update1 на Update2 и перезапустить клиент. Либо проверить соединение с интернетом.
Что делать, если я не могу зайти в личный кабинет, пишет «введён неверный код безопасности»?
Попробуйте зайти с другого браузера или отключить менеджер паролей, они тоже иногда блокируют ввод кода.
Проверяйте расширения, блокирующие Java Script в браузере, отключайте все подозрительные. Если активен фаервол и Антивирус, отключите на время и проверьте. Адблок можно ещё выключить, а так обычно из-за плагинов происходит много ошибок. Сменить браузер на другой, без турбо-режима и т.д., обычно помогает.
Часто задаваемые вопросы и ответы на них:
Что делать, если Вы были заблокированы?
Штраф можно заплатить только по пункту 6.9.
По другим пунктам нужно написать в Службу поддержки, с указанием пункта правил, ника, примерной даты блокировки и подробное описание причины бана.
Проблема запуска игры, что делать?
После установки необходимо сделать несколько проверок клиента, потому что при некорректной работе интернета в случае скачивания, могут потеряться некоторые файлы клиента, при этом, отключив все защитники виндоус и антивирус. Настоятельно рекомендуем использовать только клиент сервера:
- Torrent (Рекомендуемый способ загрузки клиента)
- Яндекс (Установщик)
- Яндекс (Архив с клиентом, распаковывать программой WinRAR, либо 7ZIP)
- Google (Установщик)
- Google (Архив с клиентом, распаковывать программой WinRAR, либо 7ZIP)
Второй проблемой подключения к серверу может являться блокировка со стороны вашего провайдера.
Забыл логин/почту/пароль от аккаунта, что делать?
- Если вы забыли пароль от аккаунта, то с помощью личного кабинета вы сможете восстановить данные.
- Форма восстановления Ultra New
- Администрация не восстанавливает и не меняет почту, указанную при регистрации.
Я хочу сменить почту, как это сделать?
Нет, почта остаётся та, на которую вы изначально регистрировали аккаунт. Даже Администрация не будет лично вам её менять.
Забыл пароль от банка аккаунта, что делать?
Можно сбросить пароль банка в
личном кабинете. Вкладка «Персонажи», под Вашим персонажем будет пункт «Убрать пароль от банка» стоимостью 50 золотых монет.
При входе в игру пишет «Вы отступаете сейчас», что делать?
Перезайдите в игру несколько раз до пропадания надписи.
В личном кабинете стоит ограничение по ip, но мой ip сменился, что делать?
Через восстановление аккаунта, можно сбросить привязку по IP.
Восстановить вы можете по этой ссылке:
Восстановление доступа по логину аккаунта.
При установке игры выдаёт ошибку по типу Scan line index out of range.
Данная ошибка возникает если включено масштабирование. Сделайте масштабирование 100% и ошибка пропадёт, для этого вам нужно зайти в Панель управления, выбрать Экран, Разрешение экрана и ниже будет текст: Изменение размеров текста и других элементов, нажмите на него и выберете 100%. И попробуйте снова запустить установщик.
Постоянные вылеты/сервер недоступен.
К сожалению вариантов может быть очень много, начиная от сетевой карты, заканчивая какими-то программами, которые мешают коннекту к серверу. Единственное, что могу посоветовать:
1. Проверьте компьютер на вирусы
2. Попробуйте очистить кеш днс: ссылка
3. В настройках поменяйте днс сервера на гугловские: ссылка
4. Подключите компьютер к роутеру путём проводного соединения
5. Добавьте папку с клиентом в белый список антивируса
6. При игре попробуйте отключить антивирус, фаервол, другие программы использующие интернет
7. Попробуйте установить программу Leatrix для уменьшения задержки, которая прикреплена к сообщению
Чтобы установить программу Leatrix Lanecy Fix Вам необходимо:
— скачать архив и распаковать
— запустить программу Leatrix latency fix
— нажать в правом нижнем углу кнопку Install и дождаться завершения установки. По завершению в левом нижнем углу статус установки изменится на Installed
— перезагрузить компьютер
rgavik
Новичок
- Сообщения
- 3
- Баллы
- 0
- Возраст
- 22
- Ник
-
Rgavik
- Страна
-
Россия
-
#1
Установил её недавно. Решил запустить, после этого вылазит ошибка.
«Ошибка запуска клиента:5
Операционная система отказывает в доступе к указанному файлу.(SE_ERR_ACCESSDENIED)»
Как от неё избавиться?
Sneeska
Главный Администратор
Член команды
- Сообщения
- 755
- Баллы
- 70
- Возраст
- 30
- Город
-
Екатеринбург
- Ник
-
Sneeska
- Гильдия
-
Randomnes
rgavik
Новичок
- Сообщения
- 3
- Баллы
- 0
- Возраст
- 22
- Ник
-
Rgavik
- Страна
-
Россия
Sneeska
Главный Администратор
Член команды
- Сообщения
- 755
- Баллы
- 70
- Возраст
- 30
- Город
-
Екатеринбург
- Ник
-
Sneeska
- Гильдия
-
Randomnes
В большинстве случаев источником ошибки являются проблемы с правами на чтение и запись данных в текущей пользовательской «учётке». Также подобное сообщение появляется при сбоях в ОС, повреждении её компонентов или записей реестра.
Если открытие исполняемого файла программы, игры либо инсталлятора приложения приводит к появлению рассматриваемой ошибки, следует попробовать запустить его от имени администратора.
Появится всплывающее окно с запросом на разрешение, щёлкните в нём «Да».
Далее приложение или инсталлятор должны запуститься нормально.
Способ 2: Открытие доступа к каталогам
Вторая причина проблемы, которую мы сегодня рассматриваем – неполадки с правами доступа к отдельному каталогу или диску. Предоставление нужных прав покажем на примере системного диска.
Внимание! Процедура может нарушить работу компьютера, поэтому рекомендуем создать точку восстановления!
- Откройте «Этот компьютер», найдите в нём системный накопитель и кликните по нему ПКМ, затем выберите в меню пункт «Свойства».
- Откройте вкладку «Безопасность». Нажмите на кнопку «Изменить» под блоком «Группы и пользователи».
Далее кликните «Добавить».
В следующем окне обратитесь к блоку «Введите имена…». Наберите на клавиатуре слово Все , после чего щёлкните «Проверить имена».
Если появилось окошко «Имя не найдено», попробуйте в графе «Введите имя объекта» вписать слово All либо имя текущей учётной записи, после чего воспользуйтесь кнопкой «ОК».
Вернувшись к утилите разрешений, убедитесь, что выделена добавленная на предыдущем шаге группа. Далее в разделе «Разрешения для группы…» отметьте все пункты в столбце «Разрешить».
Предоставление прав на чтение и запись системного носителя одновременно устраняет ошибку 5 как для исполняемых файлов, так и для служб, однако данная процедура небезопасна для работоспособности системы.
Способ 3: «Командная строка»
Рассматриваемая проблема может касаться только той или иной службы Виндовс. В этом случае можно воспользоваться средством «Командная строка».
- Откройте «Поиск», в котором начните вводить запрос командная строка . Выделите найденное приложение и нажмите на ссылку «Запуск от имени администратора» в правой части окна.
- Последовательно введите в интерфейсе следующие команды:
net localgroup Администраторы /add networkservice
net localgroup Администраторы /add localservice
Обратите внимание! Пользователям Windows 10 с английской локализацией системы необходимо вводить Administrators вместо Администраторы!
Данный метод безопаснее предыдущего, но и применим только при отказе в доступе для служб.
Способ 4: Устранение проблем с Виндовс
Если применение всех вышеприведённых методов не принесло результата, скорее всего источником проблемы являются неполадки в самой ОС.
- Первым делом проверьте обновления – возможно, в одном из недавно установленных присутствуют баги. Если же, напротив, вы давно не обновляли систему, попробуйте загрузить актуальные апдейты.
Урок: Как установить и как удалить обновления Windows 10
Проверьте параметры антивируса – возможно, в нём активен строгий режим контроля, который не разрешает манипуляции с данными. Также стоит попробовать временно отключить защитное ПО.
Если же вы по каким-то причинам вообще не пользуетесь защитой от вирусов, рекомендуем ознакомиться со статьей по борьбе с ними — возможно, ваш компьютер стал жертвой заражения.
Подробнее: Борьба с компьютерными вирусами
Дополнительно следует проверить работоспособность системных составляющих в целом и реестра в частности.
Описанные выше рекомендации должны помочь в устранении проблемы.
Заключение
Мы рассмотрели варианты решения проблемы, при которой в Виндовс 10 появляется ошибка с кодом 5 и текстом «Отказано в доступе». Как видим, возникает она по разным причинам, из-за чего нет универсального метода устранения.
Источник
Exit Status 5: Access Is Denied. What Is It & How to Fix It
Disabling your antivirus is one effective way to fix this issue
- Today we’ll show you how to fix Error 5: Access is denied in Windows 10 and Windows 11.
- Error 5: Access is denied will prevent the installation of certain programs and apps.
- This is usually related to certain admin rights, so we’ll show you how to adjust a few settings to fix E xit status 5 Access is denied via Powershell.
- Exit status 5: Access is denied can be fixed by using the CMD as well.
- Download Restoro PC Repair Tool that comes with Patented Technologies (patent available here) .
- Click Start Scan to find Windows issues that could be causing PC problems.
- Click Repair All to fix issues affecting your computer’s security and performance
- Restoro has been downloaded by 0 readers this month.
Error 5: Access is denied is primarily a software installation error message.
Consequently, when this error message pops up, users can’t install certain software. The cause is usually account permissions.
In this article, we explain how to change permissions and troubleshoot the mentioned error.
What is error code 5?
Error Code 5 is a Windows error code that shows whenever the user does not have adequate authority to access the requested file or location.
This could be because the user does not have administrative privileges.
Why do I keep getting error 5?
There are a series of reasons you get the access denied error on Windows 11. The major one is that your system is yet to grant permission to the user account you are currently using. Below are some of the variations of the error:
- Error 5 access is denied putty
- Error 5 access is denied Windows service
- Error 5 access is denied DISM
- Error 5 access is denied win32 disk imager
- Error 5 access is denied robocopy
- Error 5 access is denied dev c++
- Visual Studio Code error 5 access is denied
- System error 5 has occurred
- Error 5 access is denied Windows 11
- The authorization of the user failed with error 5
- Operating system error 5(access is denied.)
- Exit status 5 access is denied. stack overflow
- Exit status 5 access is denied vscode
- Exit status 5: access is denied. windows
- The process’ exit code is exited and its exit status is 255
- NVM use exit status 5: access is denied
Nonetheless, you can address these errors by following the solutions below.
How do I fix error 5 access denied?
- Switch off or change the antivirus software
- Run the installer as admin
- Switch your user account to an admin profile
- Enable the built-in admin account via Command Prompt
- Open the Program Install and Uninstall troubleshooter
- Move the installer to the C: Drive
- Adjust the UAC settings
- Restore Windows with System Restore
1. Switch off or change the antivirus software
Error 5: Access is denied could be due to third-party antivirus software. Some programs can mistake a genuine setup wizard to be something else, which is otherwise false positive detection.
The best solution would be to use an antivirus that detects few false positives or none at all. Up-to-date antivirus software should not faultily detect malicious software as they keep real-time records of all threats, old and new.
You can find plenty of Windows 10 compatible antivirus tools that can silently run in the background and protect you at all times without triggering false alerts or interfering with your system.
If you prefer using your current antivirus, switch it off temporarily to ensure that it doesn’t interfere with the installer.
You can temporarily switch off antivirus software by selecting a disable option on the context menus. For example, Avast includes an Avast shield control setting on its context menu.
Alternatively, you can also leave anti-virus utilities out of the Windows startup via Task Manager as follows.
- Right-click the taskbar and selectTask Manager.
- Select the Start-up tab shown in the snapshot directly below.
- Select anti-virus software included in the startup and press the Disable button.
- Then restart the desktop or laptop.
2. Run the installer as admin
Admin rights are required to install some programs. So a program might install if you right-click its installer and select Run as administrator.
Expert tip:
SPONSORED
Some PC issues are hard to tackle, especially when it comes to corrupted repositories or missing Windows files. If you are having troubles fixing an error, your system may be partially broken.
We recommend installing Restoro, a tool that will scan your machine and identify what the fault is.
Click here to download and start repairing.
This is a straightforward fix, but it often does the trick.
3. Switch your user account to an admin profile
If selecting the Run as administrator option doesn’t do the trick, you might need to install the software within an admin user account.
Thus, you might need to convert your standard account to an admin one. This is how you can switch your profile to an administrator one via the Control Panel:
- Open Run by pressing the Win key + R hotkey.
- Input netplwiz in the text box, and press its OK button.
- Select your user profile, and press the Properties button.
- Then select the Group Membership tab to open the options menu.
- Select the Administrator option, and press the Apply and OK buttons.
4. Enable the built-in admin account via Command Prompt
- Press the Windows key + X hotkey.
- Then select Command Prompt (Admin).
- Input the following command and press Enter: net user administrator /active:yes
- Thereafter, close the Prompt and try to install the required software.
- You can disable the built-in admin profile by entering net user administrator /active:no
5. Open the Program Install and Uninstall troubleshooter
Microsoft’s Program Install and Uninstall troubleshooter can fix installation errors. That’s especially the case if there are corrupt registry keys blocking software installation.
This tool is not included in Windows 1o, but you can save it by clicking the Download button on this webpage.
Then open the downloaded troubleshooter, and press the Next button to run it.
6. Move the installer to the C: Drive
If you’re opening the installer from an alternative drive to the one Windows is on (usually the C: drive), move the setup wizard to the C: drive.
You can do that by left-clicking the installer in File Explorer and dragging it onto the C: drive.
Then you’ll see a Move to the tooltip.
Let go of the left mouse button to move the installer. Thereafter, you can open the program’s setup wizard from the C: drive.
Read more about this topic
7. Adjust the UAC Settings
- First, press the Windows key + X hotkey.
- Select Run to open that accessory.
- Enter UserAccountControlSettings and click OK.
- Then drag the bar on that window to Never notify.
- Press the OK button, and restart your device.
8. Restore Windows with System Restore
- To open System Restore, press the Windows key + R hotkey.
- Then input rstrui and click the OK button.
- Press the Next button on the System Restore window.
- Click the Show more restore points option to expand the list of restore points.
- Select a restore point that will restore Windows to a date when the Error 5: Access is denied wasn’t popping up.
- Restoring Windows removes software installed after the selected restore point. To see what software a restore point removes, press the Scan for affected programs button
- Click the Next and Finish buttons to confirm your selected restore point.
The Error 5: Access is denied message can pop up as a result of a corrupted system account or active directory, as well. Restoring Windows to an earlier date will fix such issues.
The solutions mentioned above will help you fix the Error 5: Access is denied error in Windows so that you can install the required software.
Aside from those resolutions, scanning the registry with a registry cleaner is never a bad idea.
As always, if you have any other questions or suggestions, don’t hesitate to leave them in the comments section below and we’ll be sure to check them out.
Источник
Это перевод One possible reason why ShellExecute returns SE_ERR_ACCESSDENIED and ShellExecuteEx returns ERROR_ACCESS_DENIED. Автор: Реймонд Чен.
(этот странный заголовок написан для поисковой оптимизации)
Один клиент сообщил, что при вызове ShellExecute эта функция иногда завершалась с ошибкой SE_ERR_ACCESSDENIED (= 5) — в зависимости от того, что они пытались открыть (а если бы они использовали ShellExecuteEx, то они получали бы ошибку ERROR_ACCESS_DENIED (перевод поста)).
После долгой «игры в пинг-понг», проверки файловых ассоциаций и т.п., один из разработчиков из нашей команды использовал свой хрустальный шар и спросил: «А вы случайно не вызываете её из MTA?» (MTA = multi-threaded apartment, многопоточный апартмент).
«Да», — ответил клиент. — «ShellExecute вызывается из специально выделенного MTA-потока. Проблема в этом?».
Ну, вообще-то, да. И об этом явно сказано в документации к ShellExecute:
Поскольку
ShellExecuteможет делегировать выполнение расширениям Оболочки (источникам данных, обработчикам контекстных меню, реализациям действий), которые активируются через COM, то COM должен быть инициализирован до того, как ваш код вызоветShellExecute. Некоторые расширения Оболочки требуют, чтобы COM был инициализирован в однопоточном апартменте (STA).
Как правило, функции Оболочки требуют STA. Вспомните, что MTA подразумевает отсутствие интерфейса пользователя. Если вы попытаетесь использовать apartment-threaded объект из MTA-потока, вам потребуется маршаллер, а если такого маршаллера нет, то вызов провалится.
Это также объясняет, почему вызов ShellExecute завершается неудачей только для некоторых типов файлов: если обработка типа файла не требует создания объекта COM, то ситуация с несовпадением MTA/STA никогда не произойдёт.
Сообщение “Ошибка 5: отказано в доступе” обычно появляется при попытке установить какие-либо новые программы или приложения. Хотя с проблемой чаще всего сталкиваются пользователи Windows 10, она не обошла стороной и предыдущие версии операционной системы.
Как понятно из самой ошибки, доступ к действию (обновлению Windows / установке приложения) был запрещён. Это происходит из-за недостаточных разрешений в системе. Поэтому в большинстве случаев неполадка решается запуском проблемной программы от имени администратора. Помимо этого существуют и другие причины сбоя. Ниже разберём, почему так происходит, и как это исправить.
Содержание
- Решение 1. Запустите установщик от имени администратора
- Решение 2. Дайте своей учётной записи права администратора
- Решение 3. Запустите приложение в режиме совместимости
- Решение 4. Запустите средство устранения неполадок совместимости
- Решение 5. Временно измените разрешения профиля пользователя
- Исправления для “ошибка 5: отказано в доступе, Windows не удалось запустить службу [название] на локальном компьютере”.
- Способ 1. Проверьте систему на наличие повреждённых файлов
- Способ 2. Проверьте, есть ли у сервиса доступ к файлам
- Способ 3. Откат системы
- Способ 4. Сброс Windows
Решение 1. Запустите установщик от имени администратора
Как уже упоминалось, первым исправлением должен быть запуск приложения или установщика программы от имени администратора.
- Нажмите правой кнопкой мыши по ярлыку установленной программы, или по установщику, если система не позволяет установить данное приложение.
- Выберите пункт: Запуск от имени администратора.
- Когда появится окно управления учётными записями пользователей, нажмите Да.
- Проверьте, решило ли это проблему.
Решение 2. Дайте своей учётной записи права администратора
Если запуск приложения от имени администратора не помог, попробуйте дать своему профилю права администратора.
- Нажмите ПКМ по значку Windows и выберите пункт Выполнить.
- Скопируйте и вставьте команду netplwiz, а затем нажмите Ок.
- В открывшемся окне пользователей выберите свою учётную запись и нажмите Свойства.
- В новом окне выберите вкладку Членство в группах и установите флажок на пункт Администратор.
- Нажмите: Применить и Ок.
- Снова попробуйте установить / запустить приложение.
Решение 3. Запустите приложение в режиме совместимости
Одной из причин ошибки может быть проблема в совместимости программы с какими-либо системными файлами именно Windows 10, поэтому стоит попробовать запустить приложение в режиме совместимости с предыдущими версиями системы.
- Нажмите ПКМ по ярлыку проблемной программы, и выберите Свойства.
- В новом окне перейдите на вкладку Совместимость.
- В разделе Режим совместимости установите галочку, чтобы активировать возможность выбора альтернативной версии Windows.
- Выберите одну из доступных версий, а затем нажмите Применить и Ок.
- Пробуйте разные версии, если предыдущая попытка не дала результатов.
Решение 4. Запустите средство устранения неполадок совместимости
В Windows встроены инструменты устранения неполадок – их можно запустить через Панель управления или панель настроек Windows. После чего система в автоматическом режиме проведёт диагностику, и исправит неполадки, если это возможно. В противном случае будут предложены рекомендации по самостоятельному решению проблемы.
- Снова нажмите ПКМ по ярлыку проблемного приложения.
- Выберите пункт: Исправление проблем совместимости.
- Ожидайте окончания диагностики.
Решение 5. Временно измените разрешения профиля пользователя
Руководство:
- Нажмите Win + E, чтобы открыть проводник.
- Откройте диск, на котором установлена система (по умолчанию диск С:).
- Нажмите ПКМ по папке Пользователи и выберите Свойства.
- В новом окне выберите свой профиль и нажмите Дополнительно.
- В следующем окне конфигураций установите галочку “Замените все записи разрешений дочернего объекта наследуемого от этого объекта”.
- Нажмите: Применить и Ок.
- Попробуйте снова установить / запустить программу.
Исправления для “ошибка 5: отказано в доступе, Windows не удалось запустить службу [название] на локальном компьютере”.
В некоторых случаях ошибка может быть связана с конкретной службой. Рассмотрим варианты решения в данной ситуации:
Способ 1. Проверьте систему на наличие повреждённых файлов
Поврежденные системные файлы могут привести к тому, что службы не будут работать должным образом. Поэтому можно попробовать исправить их, выполнив ввод команд в командной строке:
- Нажмите ПКМ по значку Windows и выберите Командная строка (Администратор).
- Введите следующую команду и нажмите Enter:
- sfc /scannow
- По окончании сканирования система сообщит о найденных ошибках и их исправлениях.
- Необходимо перезагрузить компьютер.
- Если проблема осталась, введите поочерёдно следующий набор команд, нажимая Enter после каждой:
- DISM /Online /Cleanup-Image /CheckHealth
DISM /Online /Cleanup-Image /ScanHealth
DISM /Online /Cleanup-Image /RestoreHealth - Перезагрузите систему.
Способ 2. Проверьте, есть ли у сервиса доступ к файлам
Одной из причин появления вышеописанного сообщения может быть отсутствие прав доступа у службы к необходимым файлам.
- Нажмите Win + X и выберите Панель управления.
- Перейдите в раздел Администрирование и далее в Службы.
- В новом окне найдите конкретную службу, указанную в сообщении об ошибке.
- Нажмите по ней ПКМ и выберите Свойства.
- Откройте вкладку Вход в систему.
- Установите галочку на пункт: Разрешить взаимодействие с рабочим столом.
- Нажмите Применить и Ок.
- Попробуйте снова запустить программу.
Способ 3. Откат системы
Если приложение работало раньше, но с некоторых пор стала появляться вышеозначенная проблема, можно попробовать откатить систему до предыдущего состояния. Однако следует иметь в виду, что программу, возможно, придётся переустановить.
- Снова зайдите в Панель управления, как предложено в предыдущем способе.
- Выберите раздел Восстановление и далее Запуск восстановления системы.
- Отметьте дату, к которой необходимо откатить систему.
- Если точек восстановления недостаточно, установите галочку на соответствующий пункт.
- Затем нажмите Далее, чтобы запустить процесс.
Способ 4. Сброс Windows
Если ничего из вышеперечисленного не помогло решить проблему, попробуйте сбросить Windows к первоначальным настройкам. В результате этого действия личные файлы будут сохранены, однако многие программы, драйверы и обновления системы придётся установить заново.
- Щёлкните ПКМ по значку Windows и выберите Параметры.
- Перейдите в раздел Обновление и безопасность.
- Выберите пункт Восстановление, и справа нажмите Начать.
- Далее отметьте опцию сброса с сохранением личных файлов.
- Подтвердите сброс, нажав соответствующую кнопку.
Если вы ловко решаете все возникающие проблемы при работе с компьютером, тогда вас вряд ли испугает возникновение на экране сообщения «Ошибка 5. Отказано в доступе». К сожалению, большая часть современных пользователей ПК не являются суперпрофессионалами, поэтому любая нестандартная ситуация, возникающая во время работы с компьютерной техникой, способна выбить их из колеи. Если вы новичок и вам пришлось столкнуться с проблемой, связанной с системной ошибкой 5, когда отказано в доступе, предлагаем приступить к практическим действиям, не дожидаясь помощи профессионального компьютерщика со стороны.
Как устранить ошибку 5 в Windows.
Что собой представляет системная ошибка 5
Такая системная проблема возникает, когда пользователь пытается запустить какую-то службу, программу или открыть папку. Однако в этот момент на экране появляется окошко, в котором сообщается о невозможности выполнения заданной команды. В сообщении может быть приписка, что у вас нет прав администратора для совершения таких действий. Такая ошибка может возникать, даже когда на компьютере одна учётная запись, когда пользователь точно входит с правами администратора. Предлагаем разобраться, что провоцирует такую проблему, а также ознакомиться с рекомендациями, как её самостоятельно устранить.
Почему возникает «System Error Code 5. Отказано в доступе»
При работе в Windows 7 «Ошибка 5. Отказано в доступе» создаёт определённые сложности для пользователей, препятствуя выполнению всевозможных действий. Возникает она по причине якобы отсутствующих прав доступа. Однако тут же возникает вопрос, а как же они могут отсутствовать, если вы работаете в системе под учётной записью «Администратора»?
Опытные компьютерщики уверяют, что такая ситуация случается, когда наблюдается сбой механизма учётных записей. Спровоцировать такой сбой могут различные негативные обстоятельства. Однако в качестве самой распространённой причины возникновения такого сбоя выступают злополучные вирусы. По этой причине полезно следить, чтобы на компьютере было установлено необходимое программное обеспечение, в частности, антивирусник, а его базы были всегда актуальными.
Как исправить ошибку
Теперь разберёмся, как исправить ошибку 5. Не существует какого-то одного универсального способа. Мы предложим несколько вариантов действий, вы должны начать с одного из них. Если же он не принесёт желаемого результата, тогда следует перейти к иным предлагаемым вариантам. Предлагаем ознакомиться с инструкцией, как осуществляется запуск от имени администратора. Сразу оговоримся, что такой способ отлично подходит, когда вам приходится работать с инсталляционными файлами. Если же ваши действия распространяются на директории, вам вряд ли удастся получить позитивный результат.
Если предстоит установить какую-либо новую программу на компьютер, вы заранее закачиваете инсталляционный файл. Далее, не торопитесь «по традиции» кликать по нему левой клавишей мышки, чтобы не допустить сбоя, не вызвать код ошибки 5. В любом случае нужно кликнуть по клавише мышки, но только правой. После этого возникнет контекстное меню, в котором необходимо выбрать параметр «Запуск от имени администратора», кликнуть по нему. Далее процесс инсталляции будет осуществляться в привычном режиме. Если вы установили пароль для операционной системы, тогда потребуется ввести его на одном из этапов инсталляции.
Если же проблема возникает не в тот момент, когда вы приняли решение установить новое программное обеспечение на ПК, а когда вы пытаетесь открыть какую-либо папку, тогда предлагаем поступить несколько иначе. Итак, предлагаем выполнить для предоставления доступа к папке такие шаги:
Часто после выполнения таких нехитрых последовательных действий в Windows 10 или 7, проблема исчезает. При работе с директориями вы уже не столкнётесь с проблемами и пугающими окнами. Если же вы и после выполнения таких действий, продолжаете сталкиваться с неисправностью, тогда предлагаем вам выполнить ещё кое-какие действия, подразумевающие внесение изменений в параметры учётных записей пользователей. Не пугайтесь, этот предлагаемый метод не влечёт никаких сложностей, он до удивления прост, но весьма эффективен.
Изначально нам нужно попасть в «Панель управления». Сделать это несложно, если кликнуть по меню «Пуск», а затем переориентировать взгляд на правую часть открывшегося меню. Там легко найти строку «Панель управления», остаётся только просто на неё кликнуть.
В открывшемся новом окне перейдите на «Учётные записи пользователей». Теперь предстоит найти строку «Изменение параметров контроля учётных записей».
На экране вы обнаружите ползунок, легко перемещающийся вверх или вниз при помощи мышки. Нужно переместить ползунок в самый низ, именно там находится отметка, сопровождающаяся параметром «Никогда не уведомлять». Чтобы все изменения вступили в силу, нажмите на кнопку перезагрузки.
Как только операционная система запустится заново, проверьте, устранилась ли проблема. К сожалению, если после всех ваших действий вы всё равно продолжаете наблюдать ошибку, вам придётся переустановить операционную систему, поскольку причина возникновения сбоя находится гораздо глубже, соответственно, чтобы обнаружить и устранить её, необходимы глубокие технические знания.
Безусловно, переустановка операционной системы займёт время, но именно она позволит не только избавиться от ошибки 5, но и устранить другие системные глюки, а также распрощаться с уже проникшими на ваш компьютер вирусами. Итак, мы уверены, что, вооружившись этой информацией, вы сможете самостоятельно решить проблему, связанную с отказом в доступе.

В этой инструкции подробно о том, почему возникает системная ошибка 5 при запуске и остановке служб или работе с учетными записями пользователе в командной строке.
Методы решения для «Системная ошибка 5. Отказано в доступе» при выполнении команд net stop, net start, net user
Причина того, что в результате выполнения команд сообщается о системной ошибке 5 «Отказано в доступе» в том, что командная строка (Терминал Windows или Windows PowerShell) запущен не от имени администратора. Или, в некоторых случаях — в том, что ваш пользователь и вовсе не имеет прав администратора на компьютере.
В первом случае решение будет простым: запустите командную строку от имени Администратора, для этого вы можете:
- Начать набирать «Командная строка» в поиске на панели задач Windows 11 или Windows 10, а затем в результатах поиска нажать «Запуск от имени Администратора».
- Нажать правой кнопкой мыши по кнопке «Пуск» и выбрать «Терминал Windows (Администратор)» или «Windows PowerShell (Администратор)»
- Использовать инструкции Как запустить командную строку от имени Администратора в Windows 11 и Как запустить командную строку от имени Администратора в Windows 10.
Ошибка не будет появляться после того, как вы запустите командную строку с соответствующими правами.
Если ваш пользователь не имеет прав администратора на компьютере, но вы имеете доступ к учетной записи с правами администратора, вы можете зайти под ней, а потом сделать текущего пользователя администратором: Как сделать пользователя администратором в Windows 10 (в Windows 11 действия аналогичны).
В сценарии, когда компьютер контролируется не вами, права администратора вам предоставить не готовы, команды вы выполнить не сможете (разве что обходными путями, такими как сброс пароля для учетной записи администратора).


![Ошибка 5: Отказано в доступе на Windows [Инструкция]](https://wifigid.ru/wp-content/uploads/2022/11/01-17.jpg)
![Ошибка 5: Отказано в доступе на Windows [Инструкция]](https://wifigid.ru/wp-content/uploads/2022/11/1-16.jpg)
![Ошибка 5: Отказано в доступе на Windows [Инструкция]](https://wifigid.ru/wp-content/uploads/2022/11/2-14.jpg)
![Ошибка 5: Отказано в доступе на Windows [Инструкция]](https://wifigid.ru/wp-content/uploads/2022/11/3-13.jpg)
![Ошибка 5: Отказано в доступе на Windows [Инструкция]](https://wifigid.ru/wp-content/uploads/2022/11/4-12.jpg)
![Ошибка 5: Отказано в доступе на Windows [Инструкция]](https://wifigid.ru/wp-content/uploads/2022/11/5-12.jpg)
![Ошибка 5: Отказано в доступе на Windows [Инструкция]](https://wifigid.ru/wp-content/uploads/2022/11/6-10.jpg)