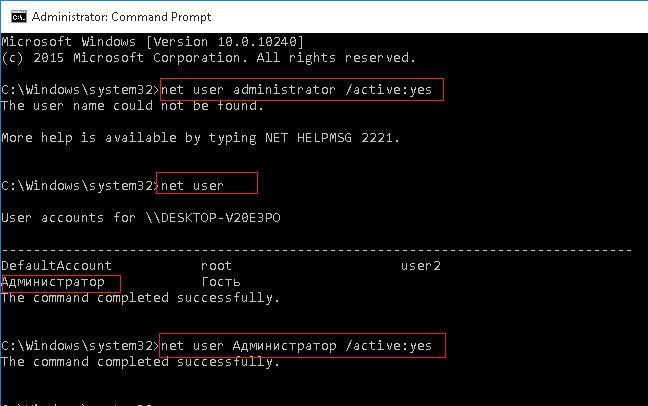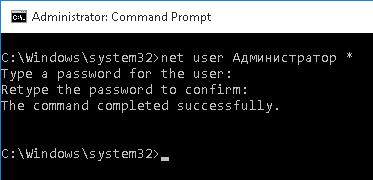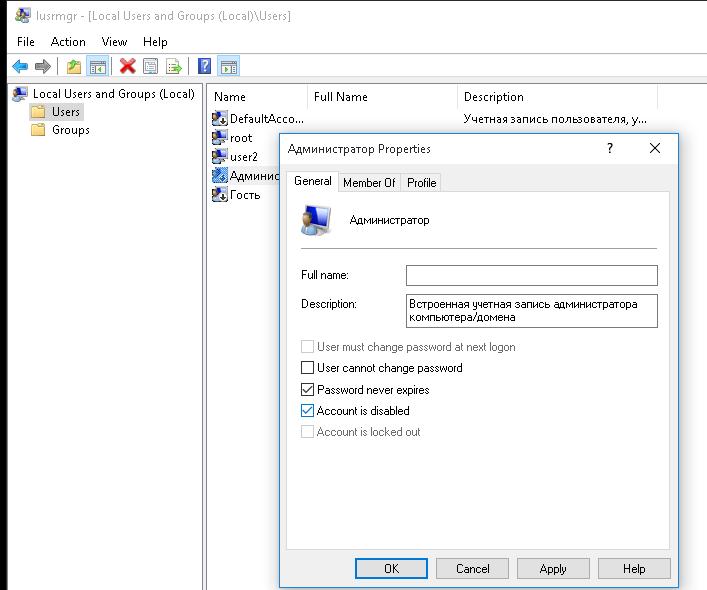Если вы впервые пытаетесь отредактировать учетные записи пользователей ПК через командную строку, то можете столкнуться с рядом сложностей. Многие неопытные владельцы Виндовс 10 теряются, увидев перед собой надпись net user Администратор /active:yes отказано в доступе. Обычно ниже есть также приписка «Системная ошибка». Давайте же разберемся, что означает эта надпись. В данной статье мы расскажем, в чем суть проблемы и как её решить.
Содержание
- Почему пишет «Отказано в доступе» в Windows 10
- Типичные ошибки при вводе команды net user:
- Как включить права Администратора в Виндовс 10
- Зачем в Виндовс 10 вводить net user Администратор /active:yes
- Какие команды с net user есть в Виндовс 10
Почему пишет «Отказано в доступе» в Windows 10
Командная строка представляет собой базовую программу для управления компьютером на операционной системе Windows. Вы отдаете понятный системе приказ, и та его выполняет. Все возможные команды заранее прописаны в ОС разработчиками, поэтому ввод рандомных символов ни к чему не приведет.
Также в операционной системе по умолчанию прописаны условия, которые должен соблюдать пользователь для получения полного доступа к управлению ПК. Например, контролировать и редактировать учетные записи может только Администратор. Появление сообщения «отказано в доступе системная ошибка» сделано для того, чтобы посторонние лица и неопытные юзеры не вмешивались в нормальную работу компьютера.
Однако редактировать настройки через Администратора не так уж и сложно. Для этого вовсе не нужно перезагружать компьютер и входить в систему с помощью другой учетной записи, как делали пользователи старых версий Виндовс.
Типичные ошибки при вводе команды net user:
Всегда вводите команды точно до последнего символа. Если вы впишите их неправильно, то получите сообщение о системной ошибке. Они могут идти под множеством номеров. Системная ошибка 5 подразумевает, что вы не можете управлять файлами из папки TEMP.
Попробуйте разрешить доступ к нужному каталогу для всех вручную. Для этого щелкните по нему посредством ПКМ. Затем выберите строчку «Свойства».
Направляйтесь в раздел «Безопасность» и измените доступ в разделе «Группы». В окне «Создатель-Владелец» пометьте пользователей, имеющих доступ к каталогу.
Как включить права Администратора в Виндовс 10
Наделить расширенными правами можно и свою учетную запись. Вставьте в командную строку «net localgroup администраторы» и проверьте, состоит ли ваш профиль в группе с таким названием.
Простой способ запуска cmd с расширенным доступом есть в ОС Windows 10. Итак, получить право на выполнение команды net user Администратор /active:yes можно следующим образом:
- Нажмите на клавишу «Пуск».
- Введите в поисковое поле запрос «cmd» или «командная строка».
- Когда система найдет соответствие, наведите на нужный результат курсор и щелкните ПКМ.
- Во всплывшем меню выберите опцию «Запуск от имени администратора».
После этого вы можете вводить любую команду, какую захотите. Постарайтесь только не совершать необдуманных поступков. Некоторые ошибки очень сложно исправить. Для начала разузнайте, к каким последствиям могут привести ваши действия.
Зачем в Виндовс 10 вводить net user Администратор /active:yes
В системе Windows прописано много команд, облегчающих управление устройством. Если вы введете просто слова NET USER, то на экране появится список всех учетных записей, созданных на компьютере. Эта информация берется из базы данных Виндовс.
Команда net user с параметром /active:yes нужна для того, чтобы учетная запись была включена и доступна. Вводить слово Администратор требуется для уточнения. Вместо него можно подставить любое другое имя пользователя, привязанное к данному компьютеру.
Почитайте также полезную статью: Зависает компьютер и не реагирует ни на что Windows 7/10
Однако если вам требуется активация Администратора, пишите именно это слово. Команду можно разобрать следующим образом:
- Словосочетание NET USER представляет собой основную часть команды.
- Далее следует [Имя пользователя]. Не пишите скобки.
- В конце проставляется параметр команды.
Чтобы деактивировать учетную запись, напишите net user [Имя пользователя] /active:no и нажмите на кнопку Enter. Если вы все сделали правильно, то учетная запись будет отключена. Однако вы в любой момент можете снова её активировать.
К net user привязаны функции по созданию, редактированию и удалению учетных записей в ОС Windows. С помощью этого словосочетания вы можете выполнять множество разнообразных задач. Давайте рассмотрим некоторые вариации данной команды.
Все похожие выражения записываются по общему шаблону. Помните, что квадратные или фигурные скобки вводить в командную строку не следует. Они нужны в этом тексте для отделения блоков информации.
Какие команды с net user есть в Виндовс 10
Существует много комбинаций символов для управления Windows. Большинство из них вам не понадобится. Давайте перечислим некоторые полезные команды, доступные для ввода в Виндовс 10 через net user:
- Попробуйте получить исчерпывающую сводку информации о профиле. Для этого введите через пробел net user [Имя пользователя]. Квадратные скобки опустите. Вместо «Имя пользователя» подставьте никнейм, которым подписана учетная запись.
- Если хотите добавить описание для профиля, напишите после Администратора параметр /comment:»текст». Вы можете составить предложение длиной не более 48 символов. Текст обязательно поместите в кавычки.
- Чтобы читать сообщения об ошибках на языке указанной для ОС страны, введите /countrycode:nnn. Для восстановления настроек по умолчанию используйте значение 0.
- Установить период активности учетки можно с помощью команды /expires:{дата | never}. После наступления указанного дня профиль перестанет открываться. Форматы даты зависят от кода вашей страны. Это может быть дд/мм/гг для России или мм/дд/гг для Великобритании. Месяц допустимо писать цифрами или с помощью нескольких букв. Год указывайте с помощью 2-х или 4-х символов. Обязательно разделяйте части даты посредством слэш-черты. Если период активности учетки не должен быть ограничен, напишите слово «never».
- Добавив в cmd строчку /passwordreq:{yes | no}, можно указать, следует ли пользователю назначать себе пароль. По умолчанию стоит параметр «да».
- Напишите /passwordchg:{yes | no}, если нужно отобрать у пользователя право менять свой пароль или предоставить ему такую возможность. По умолчанию она активирована.
Вы можете установить, когда пользователь имеет доступ к компьютеру. Для этого напишите /times:{время | all}. День недели вводите целиком или основными буквами. Часы указываются либо в 12-ти, либо в 24-х часовом формате. Если вы выбрали первый вариант, то не забудьте добавить am или pm. При записи этих сокращений можно использовать точки.
Дни и часы отделяются запятой. Если вы вставите слово «all», то ограничений на вход стоять не будет. Отсутствие символов означает, что установлен полный запрет на авторизацию. Если нужно добавить несколько периодов доступа, отделяйте их точкой с запятой. Надеюсь вам удалось устранить отказ в доступе и системную ошибку в Виндовс 10.
Two things I’m seeing here that could cause this:
- You are not part of the administrators group or you do not have administrator permissions on the box.
- You need to run command prompt from an elevated permission level.
Easiest way to check if you are an administrator on your machine is to list all administrators on the box:
net localgroup Administrators
If you are not listed there, you are not an administrator. It will also list the groups that are admins on the machine. So for example, if I was a part of the Domain Admins group and the policy for Domain Admins was administrator access on the machines, then I would have admin access without being listed in the output of the command.
To check what groups you are a part of, you can use whoami /groups which will list all groups and aliases that the logged in user is a part of. And based off of all of this data, you’ll then know if you are an admin or not.
Also, as Eugen said in the comments, make sure you’re using the right slashes in your commands.
При работе с данными — файлами и папками иногда приходится сталкиваться с ошибками доступа, обуславливаемыми, как правило, отсутствием у пользователя необходимых прав. Впрочем, с проблемами доступа можно столкнуться и при других обстоятельствах, например, при попытке запустить ту или иную системную службу. Вы запускаете службу в оснастке управления службами или через командную строку и получаете сообщение об ошибке «Не удалось запустить службу. Ошибка 5: Отказано в доступе».
Получить ошибку с кодом 5 можно во время установки программы. Естественно, в этом случае сообщение будет иным, а именно «Невозможно выполнить файл во временном каталоге. Ошибка 5: Отказано в доступе».
В ряде случаев ошибка возникает из-за сбоя работы механизма контроля учетных записей, нередко ее причиной становится банальное отсутствие у пользователя соответствующих прав на те же системные службы или временные каталоги. Ошибка «Отказано в доступе» может быть вызвана действием вредоносного программного обеспечения, изменившего права доступа на объекты. Так или иначе, связана она с правами доступа, и чтобы ее устранить, эти права необходимо предоставить.
Для выполнения операций, так или иначе связанных с изменением конфигурации системы, требуются повышенные привилегии. Если вы работаете с той же командной строкой, запускайте ее с правами администратора. Одним из действенных решений является работа из-под встроенной учетной записи Администратора, активируемой командой
net user Администратор /active:yesв командной строке.
Выполнение действия с правами администратора не поможет, если владельцем объекта является сама система, в частности, «пользователь» TrustedInstaller. В этом случае устранить ошибку можно путем получения на объект соответствующих прав. Изменим для примера права доступа на папку Temp в пользовательском каталоге AppData, владельцем которой является СИСТЕМА. Чтобы изменить параметры безопасности, необходимо нажать «Дополнительно», кликнуть по ссылке «Изменить», ввести имя пользователя или группы, включить, если нужно, наследование и применить настройки.
У многих пользователей эта процедура вызывает некоторые трудности, поэтому для получения прав доступа лучше использовать бесплатную стороннюю утилиту TakeOwnershipEx. Она добавляет в контекстное меню файлов и папок опцию «Take Ownership/Restore Rights», позволяющую быстро получать права доступа на объекты.
После замены владельца нужно будет опять открыть свойства объекта на вкладке «Безопасность» и убедиться, что новый владелец, в данном случае пользователь из группы «Администраторы» имеет полный доступ. В противном случае необходимо нажать «Изменить» и отметить в столбце «Разрешить» пункт «Полный доступ».
Как вариант, можно попробовать добавить в список владельцев группу «Все». Для этого на вкладке «Безопасность» жмем «Изменить» → «Добавить», вводим в поле имен выбираемых объектов «Все» и нажимаем «OK». После этого выставляем добавленной группе полные права и сохраняем настройки.
В случае получение ошибки «Не удалось запустить службу…» можно попробовать такой способ. По умолчанию оснастка управления службами запускается с правами локального пользователя, но вы можете запустить ее с правами Системы. Для этого скачиваем утилиту ExecTI, запускаем, вставляем в поле «Open» команду services.msc и жмем «OK». Пробуем запустить проблемную службу в открывшейся с правами «СИСТЕМА» или «TrustedInstaller» оснастке управления службами.
Еще одним способом устранения неполадки при запуске служб является получение полных прав доступа на соответствующий службе раздел реестра. Предположим, что ошибка возникла при запуске службы GraphicsPerfSvc. Откройте ее свойства и посмотрите имя службы. Не «Отображаемое имя», а именно «Имя службы», они могут быть разные.
Затем запустите командой regedit редактор реестра, перейдите к ветке HKLMSYSTEMCurrentControlSetServices и отыщите раздел с именем службы.
Примечание: рекомендуем запускать редактор с помощью упомянутой выше утилиты ExecTI, это даст вам возможность работать с системными привилегиями.
Кликните по разделу правой кнопкой мыши и выберите «Разрешения». В открывшемся окошке на вкладке «Безопасность» у вас должны присутствовать группы «Администраторы» и «Пользователи», при этом как минимум Администраторы должны иметь полный доступ. Если флажок «Полный доступ» установить не получается, жмем «Дополнительно», отключаем наследование для редактируемого владельца, выдаем ему полные права и включаем наследование.
К сожалению, описанные выше способы не могут гарантировать стопроцентного решения проблемы. Также не факт, что вам удастся изменить те самые права доступа, управления которыми в Windows реализовано не так эффективно, как в Linux. Не исключено, что в таких случаях придется идти на крайние меры: как минимум откатывать систему к точке восстановления и как максимум сбрасывать ее к «заводским» настройкам.
25.03.2020
Просмотров: 3978
При выполнении различных команд в системной консоли пользователи Windows 7 и выше могут столкнуться с ошибкой 5 и пояснением, что отказано в доступе. Такая системная ошибка 5 возникает по той причине, что юзер, не имея прав Администратора, пытается запустить утилиту, выполнить команду или прочие действия, направленные на изменение настроек Windows. Поэтому, если при запуске cmd системная ошибка 5 появилась на вашем ПК, стоит выполнить следующие действия.
Читайте также: Windows Terminal – новое поколение Windows CMD и PowerShell в одном приложении
Решение системной ошибки 5 в командной строке
Для начала, при появлении системной ошибки 5 в командной строке, нужно попробовать перезапустить консоль с правами Администратора. Для этого нужно в поисковой строке Windows ввести запрос cmd, а далее нажать на поисковой выдаче правой кнопкой мыши и выбрать «Запустить с правами Администратора».
Теперь в открывшейся консоли вводим нужную команду. Смотрим, появляется ли ошибка.
Если же ошибка 5 не исчезла, то запускаем консоль привычным способом и вводим следующий запрос net user Администратор /active:yes.
Будут предоставлены права Администратора. Пробуем выполнить нужную команду.
ВАЖНО! Если у вас англоязычная версия Windows, то вместо слова «Администратор» вводим «Administrator».
Как вариант, если ни единым из вышеуказанных способов запустить консоль с правами Администратора не удалось, стоит открыть диск С и папки Windows/System32 (для 32-разрядных версий Windows) и Windows/SysWOW64 (для 64-разрадных). Находим файл cmd. Нажимаем на нем правой кнопкой мыши и выбираем «Запустить с правами Администратора».
Если же ошибка все равно продолжает появляться, стоит выйти и зайти в свою учетную запись, а также убедиться, что права Администратора в ней настроены правильно. Также стоит проверить систему на вирусы. Возможно, запуск консоли с нужными правами блокирует вредоносное ПО. Кардинальной мерой может стать откат системы до более раннего состояния с помощью контрольной точки или установочного диска.
Содержание
- net user администратор /active:yes отказано в доступе системная ошибка в Виндовс 10
- Почему пишет «Отказано в доступе» в Windows 10
- Типичные ошибки при вводе команды net user:
- Как включить права Администратора в Виндовс 10
- Зачем в Виндовс 10 вводить net user Администратор /active:yes
- Какие команды с net user есть в Виндовс 10
- Скрытая учетная запись администратора windows 10
- Через командную строку
- Локальные пользователи
- Редактор локальной политики
- Как отключить учетную запись администратора
- Управление встроенной учетной записью Администратор в Windows 10
- Встроенный аккаунт Administrator Windows
- Как включить встроенную учетную запись администратора в Windows 10?
- Пропали права администратора Windows
- Сброс пароля при входе в Windows
- Инструкция по восстановлению доступа к учетной записи пользователя Windows
- Ситуация первая: у вас есть возможность войти в систему с правами администратора, но утрачен пароль от другой учётной записи
- Подведём промежуточный итог
- Ситуация вторая: у вас есть возможность войти в систему под учетной записью без прав администратора или вовсе нет такой возможности из-за утраченного пароля для входа
- Для чего мы переименовали файлы osk и cmd?
net user администратор /active:yes отказано в доступе системная ошибка в Виндовс 10
Если вы впервые пытаетесь отредактировать учетные записи пользователей ПК через командную строку, то можете столкнуться с рядом сложностей. Многие неопытные владельцы Виндовс 10 теряются, увидев перед собой надпись net user Администратор /active:yes отказано в доступе. Обычно ниже есть также приписка «Системная ошибка». Давайте же разберемся, что означает эта надпись. В данной статье мы расскажем, в чем суть проблемы и как её решить.
Почему пишет «Отказано в доступе» в Windows 10
Командная строка представляет собой базовую программу для управления компьютером на операционной системе Windows. Вы отдаете понятный системе приказ, и та его выполняет. Все возможные команды заранее прописаны в ОС разработчиками, поэтому ввод рандомных символов ни к чему не приведет.
Также в операционной системе по умолчанию прописаны условия, которые должен соблюдать пользователь для получения полного доступа к управлению ПК. Например, контролировать и редактировать учетные записи может только Администратор. Появление сообщения «отказано в доступе системная ошибка» сделано для того, чтобы посторонние лица и неопытные юзеры не вмешивались в нормальную работу компьютера.
Однако редактировать настройки через Администратора не так уж и сложно. Для этого вовсе не нужно перезагружать компьютер и входить в систему с помощью другой учетной записи, как делали пользователи старых версий Виндовс.
Типичные ошибки при вводе команды net user:
Всегда вводите команды точно до последнего символа. Если вы впишите их неправильно, то получите сообщение о системной ошибке. Они могут идти под множеством номеров. Системная ошибка 5 подразумевает, что вы не можете управлять файлами из папки TEMP.
Попробуйте разрешить доступ к нужному каталогу для всех вручную. Для этого щелкните по нему посредством ПКМ. Затем выберите строчку «Свойства».
Направляйтесь в раздел «Безопасность» и измените доступ в разделе «Группы». В окне «Создатель-Владелец» пометьте пользователей, имеющих доступ к каталогу.
Как включить права Администратора в Виндовс 10
Наделить расширенными правами можно и свою учетную запись. Вставьте в командную строку «net localgroup администраторы» и проверьте, состоит ли ваш профиль в группе с таким названием.
Простой способ запуска cmd с расширенным доступом есть в ОС Windows 10. Итак, получить право на выполнение команды net user Администратор /active:yes можно следующим образом:
После этого вы можете вводить любую команду, какую захотите. Постарайтесь только не совершать необдуманных поступков. Некоторые ошибки очень сложно исправить. Для начала разузнайте, к каким последствиям могут привести ваши действия.
Зачем в Виндовс 10 вводить net user Администратор /active:yes
В системе Windows прописано много команд, облегчающих управление устройством. Если вы введете просто слова NET USER, то на экране появится список всех учетных записей, созданных на компьютере. Эта информация берется из базы данных Виндовс.
Команда net user с параметром /active:yes нужна для того, чтобы учетная запись была включена и доступна. Вводить слово Администратор требуется для уточнения. Вместо него можно подставить любое другое имя пользователя, привязанное к данному компьютеру.
Однако если вам требуется активация Администратора, пишите именно это слово. Команду можно разобрать следующим образом:
Чтобы деактивировать учетную запись, напишите net user [Имя пользователя] /active:no и нажмите на кнопку Enter. Если вы все сделали правильно, то учетная запись будет отключена. Однако вы в любой момент можете снова её активировать.
К net user привязаны функции по созданию, редактированию и удалению учетных записей в ОС Windows. С помощью этого словосочетания вы можете выполнять множество разнообразных задач. Давайте рассмотрим некоторые вариации данной команды.
Все похожие выражения записываются по общему шаблону. Помните, что квадратные или фигурные скобки вводить в командную строку не следует. Они нужны в этом тексте для отделения блоков информации.
Какие команды с net user есть в Виндовс 10
Существует много комбинаций символов для управления Windows. Большинство из них вам не понадобится. Давайте перечислим некоторые полезные команды, доступные для ввода в Виндовс 10 через net user:
Вы можете установить, когда пользователь имеет доступ к компьютеру. Для этого напишите /times:<время | all>. День недели вводите целиком или основными буквами. Часы указываются либо в 12-ти, либо в 24-х часовом формате. Если вы выбрали первый вариант, то не забудьте добавить am или pm. При записи этих сокращений можно использовать точки.
Дни и часы отделяются запятой. Если вы вставите слово «all», то ограничений на вход стоять не будет. Отсутствие символов означает, что установлен полный запрет на авторизацию. Если нужно добавить несколько периодов доступа, отделяйте их точкой с запятой. Надеюсь вам удалось устранить отказ в доступе и системную ошибку в Виндовс 10.
Источник
Скрытая учетная запись администратора windows 10
Как в других семействах ОС Windows, мы после их установки создаем свою учетную запись или входим в уже когда-то созданную. Таким образом, мы получаем некоторые права. Но не все знают, что в процессе установки windows создается интересная учетная запись администратора. Во избежании проблем она отключена. Сейчас мы поговорим о том, как можно включить эту учетную запись в Windows 10 и как ее потом отключить.
Итак, со времен Windows XP данная учетная запись просто скрывалась и пользователи ее не видели, потом, начиная с Vista учетка администратора блокируется. Она дает безграничные возможности, то есть вы имеете доступ абсолютно ко всем функциям, UAC не действует, а запуск программ от имени администратора не требуется.
Рекомендуется включать скрытую учетную запись администратора в особых случаях, когда выполнение какой-либо задачи без этой функции невозможно, долго сидеть без дела в ней не стоит.
Даже если учетка блокируется, то есть способы, с помощью которых мы попытаемся ее включить.
Совет! Пароль администратора обычно не задан, то есть, поле пустое.
Через командную строку
Данный способ самый быстрый и удобный, тем, кто уже работал с командной строкой будет просто. Итак, запускаем ее с прав администратора и выполняем эту команду:
net user administrator /active:yes
В случае, не выполнения команды может выйти сообщение: имя не найдено, то скорее всего, учетная запись имеет другое название. Для вывода всех учетных записей нужно прописать в командной строке вот такую команду:
Как видим, учетная запись у нас называется “Администратор”, тогда, для ее активации вводим команду:
net user Администратор/active:yes
Вообще, рекомендуется задать пароль для учетной записи админа, так как, изначально его нет. Задавайте сложный пароль. Сделать это можно опять же с помощью команды:
net user Администратор *
Как видим способ очень быстрый и простой, а главное, доступен для всех редакций Windows 10. Способы, которые будут рассмотрены ниже не применимы для домашних редакций, в них, как правило, нет функции “Управление компьютером” или локальной политики безопасности.
Локальные пользователи
Итак, открываем окно локальных пользователей и группы (Local Users and Group). Можно набрать название в поиске или нажать клавиши Win+R и в открывшемся окне ввести фразу lusrmgr.msc. Откроется окно, в котором вы разворачиваете вкладку “Users”, нажимаем два раза по учетке администритора, если что, там так и написано “Администратор”, далее, снимаем галочку с “Учетная запись отключена” и сохраняем изменения.
Как видим, тоже все очень просто, главное помнить, что политика пользователей и групп не доступна в домашней редакции Windows 10. А еще из окна, где вы включали администратора можно задать и пароль к учетной записи.
Редактор локальной политики
Теперь воспользуемся редактором локальной политики, открываем его так: нажимаем Win+R, а потом вводим gpedit.msc. Либо, можно ввести эту команду: secpol.msc. Далее, следуем по этому пути: Конфигурация компьютера → Конфигурация Windows → Параметры безопасности → Локальные политики → Параметры безопасности. Теперь ищем и редактируем политику “Учетные записи: состояние учетной записи администратора”. И нажимаем включить или Enable.
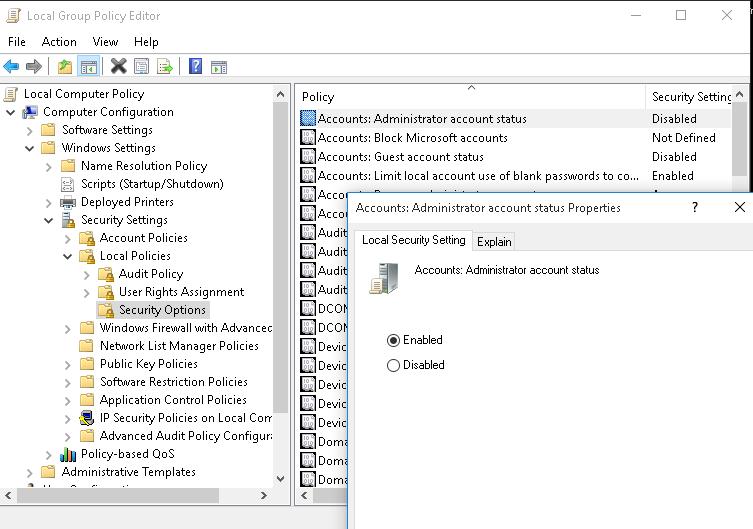
Вот и все, каким бы способом вы не воспользовались, после запуска системы вы будете видеть учетную запись на экране входа.
Как отключить учетную запись администратора
Для того, чтобы отключить учетную запись админа, удобнее всего будет использование командной строки. Открываем ее от имени администратора и снова вводим команду, только теперь вместо yes, будет no:
net user administrator /active:no
В случае, если версия ОС русская, то команда такая:
net user администратор /active:no
Вот и все. А в следующих статьях мы рассмотрим, как можно использовать данную учетную запись.
Источник
Управление встроенной учетной записью Администратор в Windows 10
Как вы знаете, при установке Windows 10, система просит создать учетную запись пользователя и предоставляет этой учетной записи права локального администратора. Однако, в процессе установки Windows создается еще один скрытый встроенный аккаунт Администратор (Administrator), который по соображениям безопасности отключен. В этой статье мы поговорим о встроенной записи администратора Windows 10, для чего она нужна, как ее включить, заблокировать и сбросить пароль.
Встроенный аккаунт Administrator Windows
Аккаунт Administrator создается при установке Windows автоматически и используется для инициализации системы. Затем этот аккаунт отключается и пользователю предлагается создать собственную учетную запись, которая добавляется в локальную группу Administrators.
Учётная запись встроенного администратора имеет полные, не ограниченные права на компьютере. На эту учету не распространяется действие UAC (User Account Control), а все программы выполняются без запроса UAC (в этом ее важное отличие от пользовательских учетных записей с правами администратора). Встроенный Administrator в Windows в какой-то степени похож на root в Linux – у него есть максимальные права в системе (не System, конечно, но близкие).
По умолчанию в Windows 10 и Windows Server 2016 встроенный Administrator отключен. Этот аккаунт нельзя удалить или исключить из группы Администраторы.
Если вы загружаете Windows в безопасном режиме или режиме восстановления, аккаунт администратора включается автоматически.
Переименование аккаунта администратора несколько снижает риск его использования злоумышленниками или подбора пароля, но главная проблема в том, что его SID не меняется, что упрощает подбор. У встроенного аккаунта администратора всегда известный идентификатор безопасности SID S-1-5-domain-500.
Как включить встроенную учетную запись администратора в Windows 10?
Рассмотрим несколько простых способов включения встроенной учетной записи администратора в Windows 10.
Быстрее и проще всего активировать учетную запись администратора из командной строки (или консоли PowerShell), запущенной с повышенными привилегиями.
Для этого, выполните команду:
net user administrator /active:yes
Как мы уже говорили ранее, в современных версиях Windows у аккаунта администратора не задан пароль. Если на компьютер действует доменная политика сложности паролей, при включении аккаунта администратора вы можете увидеть сообщение:
В этом случае перед включением аккаунта администратора нужно установить для него пароль:
net user administrator *
Рекомендуем использовать достаточно сложный и надежный пароль, можете сгенерировать его (пароль нужно будет указать дважды).
Если предыдущая команда пишет, что пользователь не найден “The user name could not be found”, скорее всего аккаунт администратора на компьютере переименован.
wmic useraccount where «SID like ‘S-1-5-%-500′» get name
В этом примере используется русская версия Windows 10, поэтому встроенный аккаунт администратора называется “Администратор”.
Чтобы включить его, выполните:
net user Администратор/active:yes
Либо вы можете вывести список всех локальных учетных записей:
Если при попытке включить встроенного администратора Windows вы получаете ошибку Отказ в доступе ( System error 5 has occurred. Access is denied ), убедитесь, что консоль cmd.exe или powershell.exe запущена с правами администратора. Также проверьте, что ваша учетная запись входит в группу локальных администраторов компьютера.
Выведите список групп, в которых состоит ваш аккаунт:
В этом примере пользователь user1 не состоит в локальной группе Administrators, поэтому у него нет прав на включение аккаунта администратора.
Вывести список пользователей в группе локальных администраторов в Windows можно так:
net localgroup administrators
или
net localgroup администраторы
В данном примере в группу Administrators добавлены только два аккаунта. Если вы не знаете пароль ни для одного из них, значит у вас нет прав администратора на компьютере. Чтобы включить аккаунт встроенного администратора и предоставить своей учетной записи права локального админа, смотрите следующий раздел статьи.
Учетная запись администратора теперь включена. В этой же консоли можно изменить его пароль, выбрав в контекстном меню Set Password.
Обновите настройки групповых политик командой: gpupdate /force или просто перезагрузите компьютер.
После включения учетной записи администратора любым из рассмотренных способов, она будет отображаться на экране входа в систему Windows.
Чтобы отключить аккаунт встроенного администратора, воспользуйтесь командой строкой:
net user administrator /active:no
net user администратор /active:no
Если вы включили администратора через политику Accounts: Administrator account status, придется ее отключить (или полностью сбросить все настройки локальной GPO).
Пропали права администратора Windows
Бывают ситуации, когда вы случайно заблокировали свою учетную запись пользователя с правами администратора. Рассмотрим, как в этом случае включить встроенного администратора или добавить свой аккаунт в группу локальных админов, когда невозможно войти в Windows.
Вам нужно загрузить ваш компьютер с LiviCD (но не диска восстановления MSDaRT) или установочного диска с Windows 10. Проще всего создать загрузочную USB флешку с установочным образом Windows 10 с помощью Media Creation Tool.
В моем примере видно, что Windows находится на диске C:. Именно эту букву диска я буду использовать в следующих командах. Чтобы завершить diskpart, наберите exit
Выполните следующие команды, чтобы создать копию файла utilman.exe (апплет Центра специальных возможностей) и заменить его исполняемым файлом cmd.exe:
copy c:windowsSystem32utilman.exe c:
copy c:windowsSystem32cmd.exe c:windowsSystem32utilman.exe
Выполните обычную загрузку Windows. На экране входа в систему (со списком учетных записей) нажмите сочетание Win+U.
Откроется окно командной строки с правами System. Чтобы добавить свою учетную запись в группу локальных администраторов, включить встроенного администратора Windows и сбросить его пароль, выполните команды:
net localgroup administrators user1 /add
net user Administrator /active:yes
net user administrator *
Теперь вы можете зайти на компьютер под Administrator или своим аккаунтом, которому назначены права локального админа.
Источник
Сброс пароля при входе в Windows
Инструкция по восстановлению доступа к учетной записи пользователя Windows
Бывает так, что пользователь утратил доступ к своей учётной записи для входа в Windows. Так часто случается, когда члены одной семьи или одной организации пользуются одним ПК или ноутбуком и каждый создаёт под себя отдельную «учётку» с паролем, а потом просто забывает пароль. Рассмотрим несколько ситуаций и варианты их решения.
Примечание. Рассматривать будем на примере Windows 7, но описанные способы применимы к любой версии Windows.
Ситуация первая: у вас есть возможность войти в систему с правами администратора, но утрачен пароль от другой учётной записи
Это наиболее простая ситуация, которая имеет очень простое решение. Для восстановления доступа к учётной записи пользователя Windows воспользуйтесь командной строкой Windows. Для этого нажмите сочетание клавиш Win + R.
Примечание. Клавиша Win находится в левой нижней части клавиатуры, на ней имеется эмблема ОС Windows; «+» — нажимать не нужно; «R» — можно нажимать в любой раскладке, хоть в латинской, хоть в кириллической).
Появится окно Выполнить, в котором нужно ввести команду cmd и нажать клавишу Enter (или мышкой кнопку Ok).
Откроется консоль Windows (другое название — окно командной строки), где вы сможете, используя всего одну команду, восстановить или закрыть доступ ко всем учётным записям пользователей, поменять или сбросить пароли, отключить или включить существующие «учётки».
Итак, в первую очередь набираем команду net user и жмём Enter. Эта команда позволит вам увидеть в консоли список всех созданных в системе учетных записей.
Важно: при вводе команд в консоли необходимо соблюдать синтаксис и пунктуацию. Вводить можно хоть строчными, хоть заглавными буквами, но обязательно соблюдать пробелы и другие знаки препинания, если они необходимы.
В нашем примере вы можете увидеть, что на испытуемой машине имеется четыре учётных записи: Администратор, Гость, Пользователь, Сергей. «Учётка», под которой выполнен вход — «Сергей», это видно в самой первой строке, где мы вводили net user.
В нашем случае команда будет выглядеть так: net user Сергей
Как видим, наша учётная запись находится в локальной группе «Администраторы». Это важно, поскольку дальнейшие манипуляции с учётными записями и паролями возможны только для пользователей с правами администратора.
Допустим, нас интересует учётная запись пользователя «Пользователь». Если на стартовом экране она не появляется для выбора, то вероятнее всего она не активирована (или попросту — отключена), поэтому её необходимо включить всё той же командой net user, только с использованием параметра active.
В общем виде команда вводится так: net user /active:yes, а в нашем случае это будет выглядеть так: net user Пользователь /active:yes (для отключения «учётки» используем параметр active со значением no: net user /active:no).
После активации требуемой учётной записи при старте Windows система будет запрашивать выбор пользователя и пароль для входа, если он установлен.
Для того, чтобы сбросить или поменять пароль пользователя, нужно вновь воспользоваться командой net user с дополнительным параметром, тут есть два варианта:
Таким образом, используя всего лишь одну команду в командной строке Windows, вы сможете сбросить/сменить пароль для любого пользователя или включить/отключить любую учётную запись.
Подведём промежуточный итог
Сочетание клавиш Win + R запускает окно Выполнить. Введя в это окно команду cmd и нажав Enter можно запустить консоль (командную строку).
Для работы с учетными записями нам потребуется команда net user со следующими параметрами:
Всё перечисленное работает только если у вас есть возможность войти в систему под учётной записью с правами администратора. Но что делать, если к «админке» нет доступа или она отключена?
Ситуация вторая: у вас есть возможность войти в систему под учетной записью без прав администратора или вовсе нет такой возможности из-за утраченного пароля для входа
Как мы уже говорили выше, изменять настройки учётных записей для входа в Windows можно только войдя в систему с правами администратора. Поэтому вам не удастся восстановить доступ из консоли, просто войдя в систему. Тем более не получится, если вы вообще не можете попасть на рабочий стол Windows. Однако, решение есть.
Для этого нам понадобится установочный диск или флешка с Windows любой версии, независимо от установленной на компьютере. Как сделать загрузочный носитель Windows сейчас подробно рассматривать не будем, расскажем об этом в одной из ближайших статей. В общих чертах тут есть два варианта:
Итак, вставляем в наш ПК/ноутбук установочный диск с Windows и загружаемся с него.
Примечание. Все необходимые действия можно выполнить с любого другого загрузочного диска (LiveCD) или даже просто подключив ваш жёсткий диск к другому компьютеру в качестве внешнего или или второго. Главное получить доступ к файлам и папкам операционной системы, доступ к которой утрачен. Мы же рассмотрим как это сделать с помощью установочного диска с Windows 7.
Независимо от того, образ с какой версией Windows у вас записан на носитель, любая загрузка с установочного диска начинается с выбора языка, метода ввода и формата даты/времени. Выставляем параметры и жмём кнопку Далее
В следующем окне выбираем Восстановление системы
Дожидаемся, пока программа установки найдет установленную операционную систему…
… и снова жмём кнопку Далее.
В следующем окне программа предложит вам выбрать способ восстановления Windows. Выбираем пункт Командная строка.
Запустится уже знакомая нам по предыдущему случаю консоль для ввода команд.
В командной строке вводим команду notepad и жмём Enter.
Запустится стандартное приложение Блокнот, в котором нам надо будет выбрать в верхнем меню Файл/Открыть:
Появится окно Проводника Windows для выбора файла, который нужно открыть. Но мы ничего открывать не будем. Данные действия нужны только лишь для того, чтобы получить доступ к файлам и папкам на диске. Если вы используете LiveCD или подключили жёсткий диск к другому компьютеру, то всё гораздо проще — описанные выше действия не потребуются.
Прежде чем приступить к работе с файлами не забудьте сменить тип файлов с Текстовых документов (*.txt) на Все файлы.
Далее жмём кнопку Компьютер и находим жёсткий диск с нашей Windows. Его легко распознать по объёму самого диска и по наличию в корне диска папок Windows, Program Files, System, System32. На жёстком диске идем по следующему пути:
/Windows/System32
В папке System32 находим файл с именем osk и переименовываем его в osk.old, затем находим файл cmd и переименовываем его в osk. В итоге должно получиться как на фото:
Еще раз отметим, что все эти манипуляции делались только для того чтобы переименовать эти два файла. С помощью LiveCD или подключив жёсткий диск к другому компьютеру всё гораздо проще — там вы получите прямой доступ к папкам и файлам без «танцев с бубном». С загрузочного же диска с Windows известен только такой способ получить доступ к файловой системе. Можно, конечно, не запускать Блокнот, а сделать всё из командной строки, но это еще дольше и сложнее.
Для чего мы переименовали файлы osk и cmd?
Всё одновременно просто и сложно. Файл osk — это программа Экранная клавиатура, которую можно запустить при старте Windows как раз на том этапе, где система запрашивает пароль пользователя. Файл cmd — это консоль Windows, которая нам нужна для работы с учетными записями пользователей. Мы подменяем файл Экранной клавиатуры файлом Консоли и, таким образом, получаем возможность запустить командную строку с нашего жёсткого диска не имея возможности войти в систему с правами администратора. При этом у нас будут эти права и мы сможем сбросить пароли пользователей.
После переименования файлов osk->osk.old и cmd->osk перезагружаем компьютер с нашего жёсткого диска. В окне входа, где предлагается выбрать пользователя и ввести пароль, нажимаем на кнопку специальных возможностей. Она находится в левом нижнем углу экрана и выглядит как на фото ниже:
Появится окно выбора параметров, в котором надо поставить галочку возле пункта Ввод текста без клавиатуры (экранная клавиатура) и нажать кнопку Применить
Поскольку в предыдущем действии мы с вами подменили файл экранной клавиатуры файлом командной строки, то запустится уже знакомая нам консоль Windows. Причём, с правами администратора.
Таким образом, вы не имея пароля для входа и возможности попасть на рабочий стол Windows, сможете включить/отключить любую из имеющихся учетных записей, а также сменить/сбросить пароли пользователей с помощью команды net user, как это описано в самом начале этой статьи.
Не забудьте после всех операций над учётными записями вновь перезагрузить компьютер с установочного/загрузочного носителя и тем же способом переименовать файлы обратно: вначале файл osk в cmd, затем файл osk.old в osk. С этого момента установочный/загрузочный носитель нам больше не понадобится. Перезагружаем ПК/ноутбук в обычном режиме и входим в систему под восстановленной учётной записью.
Важные лайфхаки
net user Администратор /active:yes
net user Администратор «»
Пуск->Панель управления->Учётные записи пользователей->Создание пароля для своей учётной записи
Пуск->Завершение работы->Выход из системы
Источник