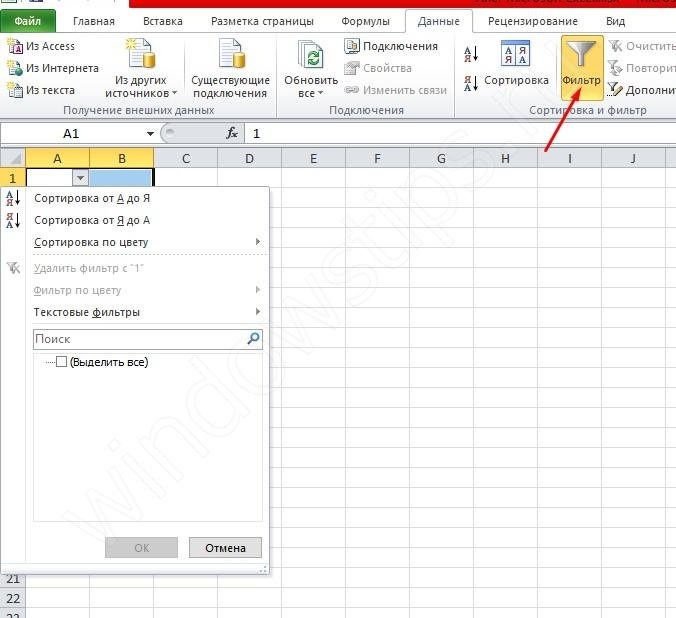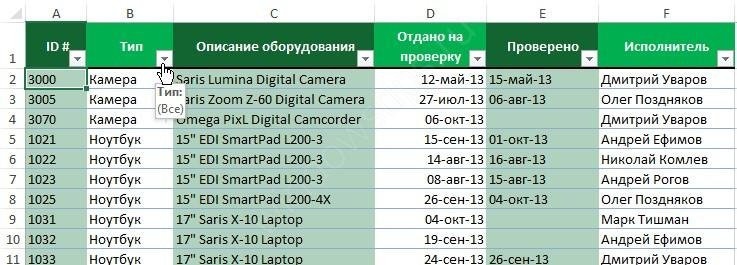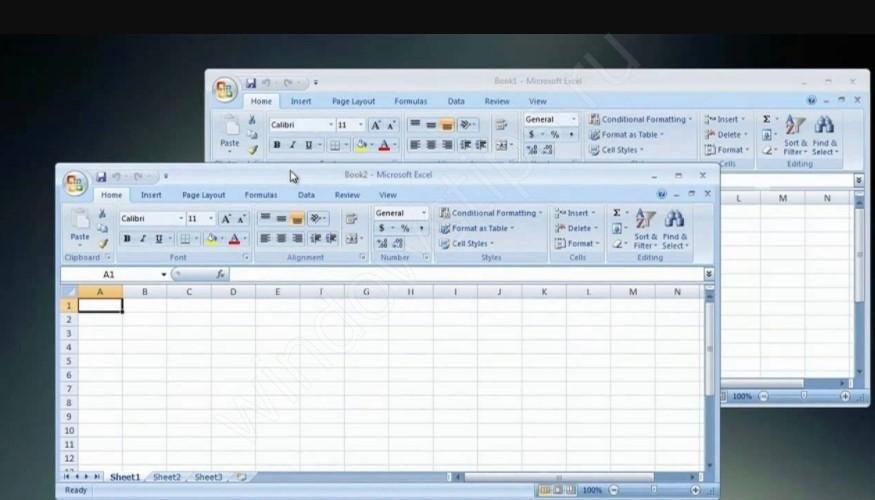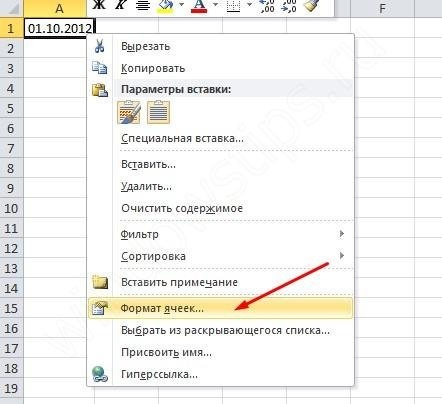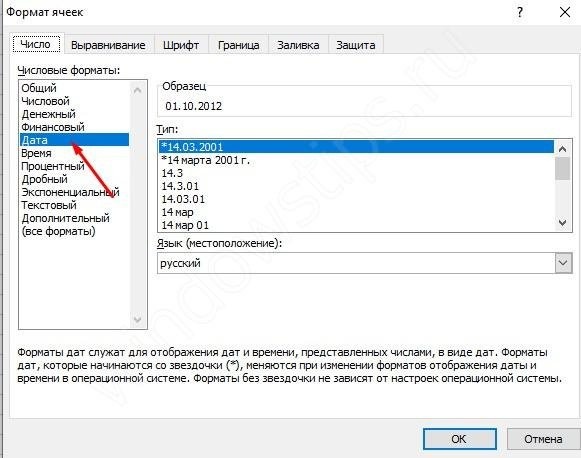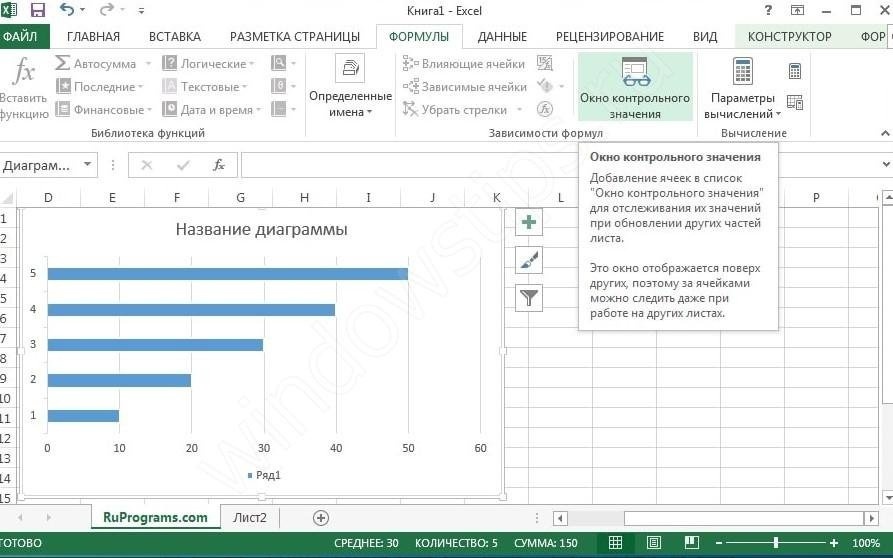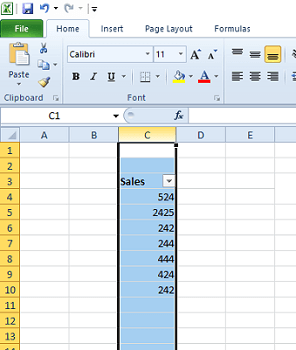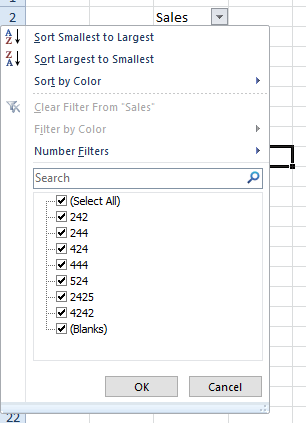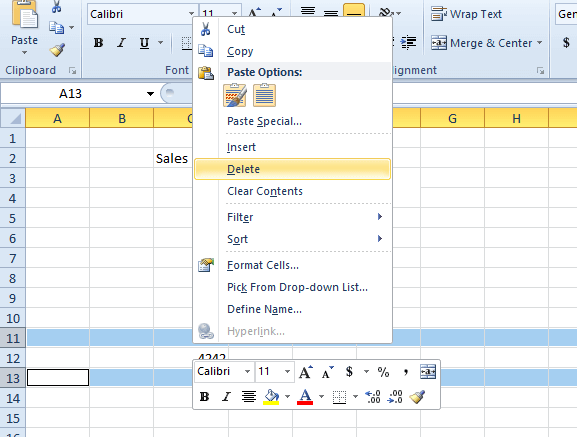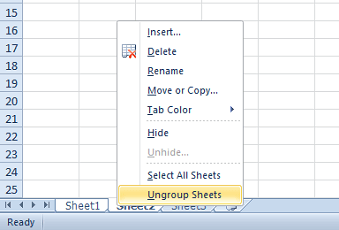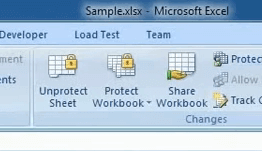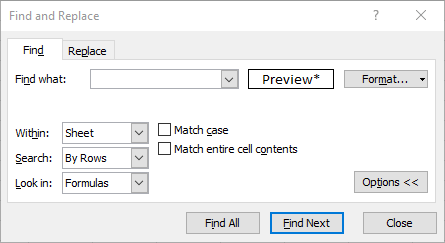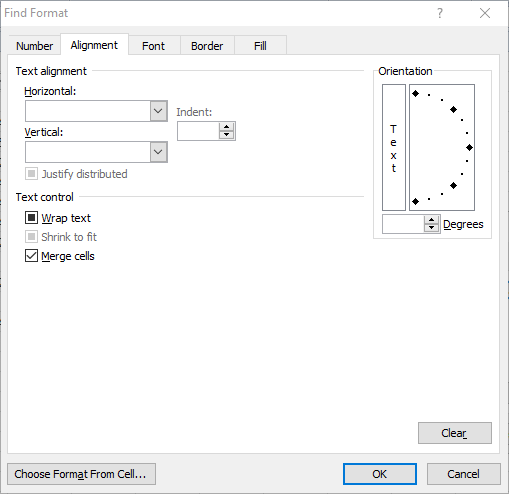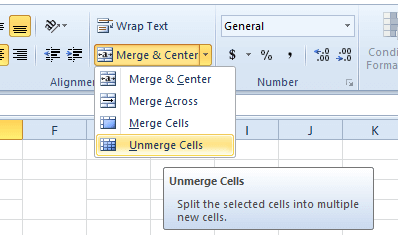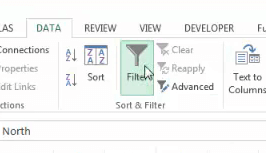Заметили, что фильтр в Excel не захватывает все данные в таблице? Не переживайте, проблема легко решаема. Для начала перечислим вероятные причины:
- Пустые строки в табличке;
- Некорректная таблица;
- Документ создан в Excel более ранней версии;
- Неправильный формат записи дат;
- Разовый глюк программы;
- Кривая версия Excel.
Если фильтр в Эксель не видит и не захватывает всю информацию полностью, с документом точно приключилось что-то из списка выше. Ниже читайте алгоритмы устранения проблем.
Пустые строки
Пустые строчки в электронной таблице программа воспринимает, как разрыв. По ее мнению, такой пробел означает конец рабочего диапазона. Соответственно, все, что вне последнего, фильтр не захватывает. Как исправить ситуацию?
- Удалите пустые строки;
- Если вам нужны все строки, но Эксель не захватывает пустые, создайте столбец, который охватит всю табличку сверху донизу, и заполните его любой информацией. Как вариант, вставьте нумерацию.
- Если менять внешний вид структуры нельзя, в том числе, удалять пустые строки, захватите выделением весь рабочий диапазон и наложите фильтр заново. Старую сортировку предварительно удалите.
Некорректная таблица
Почему еще фильтр в Эксель не видит и не захватывает строки, как думаете? Эксель – программа, которая требует четкости. Неудивительно, что «кривую» табличку она фильтрует неправильно. Попробуйте навести «марафет»:
- Проверьте, у каждого ли столбца есть заголовок. Избегайте одинаковых названий у разных колонок;
- Ограничьте количество объединенных ячеек. Или включайте фильтр до слияния. В противном случае алгоритм может сбиваться и фильтр не будет захватывать всю информацию;
- Добейтесь максимально четкой и логичной структуры данных;
- Не размещайте несколько таблиц на одном листе. Особенно это актуально для больших баз данных, их лучше выносить на отдельную вкладку;
- Старайтесь избегать большого количества ячеек с одинаковыми данными.
Несовместимость версий проги
Старые версии Эксель не видят значений новых фильтров. Все просто, Excel, выпущенный до 2007 года, насчитывал всего 3 варианта фильтрации данных. Следующие версии, вплоть до последней, включают свыше 60 сортеров.
Если документ был создан в новой версии программы, и позже открыт в старой, последняя не захватит большинство фильтров. Но не переживайте, данные никуда не делись. Просто откройте таблицу в актуальной версии, и фильтрация вернется. Желательно, при закрытии файла с неполной сортировкой, ничего не сохранять.
Неправильный формат записи дат
Если фильтр в Экселе не фильтрует все строки или сортировка искажает данные (или не захватывает их часть), проверьте, в нужном ли формате прописаны даты. Если в текстовом, значение нужно изменить на «Дата».
- Выделите столбец с датами;
- Вызовите контекстное меню (правая кнопка мыши);
- Щелкните по пункту «Формат ячеек»;
- Найдите «Дата»;
- Не забудьте нажать «Ок».
Разовый глюк программы
Иногда такое случается со всеми программами. Если фильтр в Эксель не фильтрует все строки в таблице с данными, первым делом рекомендуем закрыть документ, и снова открыть. Еще лучше – перезагрузить комп.
Или проверните такую фишку: выделите данные и скопируйте их в другую книгу (как вариант, на другой лист в этой книге). Сохраните новый файл, закройте и откройте. Проверьте, захватывает ли сортировка все содержимое таблицы. Нередко проблема решается.
Кривая версия Excel
Почему еще Эксель фильтрует не все строки в таблице с данными? Возможно, вы пользуетесь нелицензионным продуктом, часть компонентов которого работает некорректно. В этом случае ищите в сети более качественный пакет.
Если у вас оригинальный Office, но ни один из приведенных выше советов не помог решить проблему, отправьте данные на другой комп. Пусть коллега или друг проверят, захватывает ли фильтр данные у них. Если на другом устройстве сортировка будет работать, проблема точно у вас.
В самом крайнем случае рекомендуем переустановить Mıcrosot Offıce, предварительно выполнив полную очистку реестров.
Успешных поисков! Напишите в комментариях, какой из способов вам помог!
Отличного Вам дня!
-
Partition Wizard
-
Partition Manager
- How to Fix Filter Not Working in Excel [3 Cases]
How to Fix Filter Not Working in Excel [3 Cases] [Partition Manager]
By Linda | Follow |
Last Updated December 14, 2021
Some people may encounter the filter not working in Excel issue. Why doesn’t the Filter feature work? How to solve this problem? This post from MiniTool Partition Wizard explains all to you.
When you use Excel to edit tables, there may be many values. To find certain values, the Filter feature is very useful. How to filter in Excel? There are mainly 3 ways for you.
Way 1. Use the Sort & Filer icon.
Select a column, a row, or a cell, and then click the Sort & Filter icon. Then, click the Filter option. Now you will see there should drop-down icons beside cells. Click the icon and start to filter values.
Way 2. Right-click a cell and choose the Filter option.
This method allows you to filter the column according to value, color, and icon of the selected cell.
Way 3. Use the Excel filter function.
Using the Filter function can filter values more flexibly. But please note that this feature is currently only available for Office 365 subscribers. The last but not least, if you go the Data tab, you can see the advanced Filter feature.
However, some people report that they have encountered the filter not working in Excel issue. The causes and corresponding solutions of this issue may be as follows.
Case 1. The Filter Function Is Not Valid
Sometimes, when you run a Filter function, you may receive the error “that function is not valid”. In this case, please check whether you are an Office 365 subscriber.
Case 2. The Filter Icon Is Greyed Out
The cause of this issue may be that your grouped worksheets. If the worksheets are grouped, the file name should be followed by the “Group” word. And you can you can check whether they are grouped easily through this point.
If the filter not working in Excel issue is caused by grouped worksheets, you can ungroup them to solve the problem. You just need to right-click on the sheet tab and then choose the Ungroup Sheets option.
Case 3. The Filter Result Is Not Complete
This problem is the most common one. When you use the Filter feature, you may find there are omissions in the results. What causes this filter not working in Excel issue and how to fix it? Please keep on reading.
- There are blank rows. If there are blank rows among rows that you are filtering, these blanks rows will block the Filter feature to detects data below the blank row. In this case, you should delete these blank rows first.
- Cells are merged. If cells in one column are merged, the Filter result only show the first row and other rows are hidden. In this case, you should split these cells and fill these cells with the same value.
- Data format is not the same. For example, some cells use the number format while other cells use the date format. When you filter, it may only display values of one format.
Bottom Line
Do you know other cases where the filter feature doesn’t work? Please share them with us in the following comment zone. I will appreciate that.
About The Author
Position: Columnist
Author Linda has been working as an editor at MiniTool for 1 year. As a fresh man in IT field, she is curious about computer knowledge and learns it crazily. Maybe due to this point, her articles are simple and easy to understand. Even people who do not understand computer can gain something.
By the way, her special focuses are data recovery, partition management, disk clone, and OS migration.
Заметили, что фильтр в Excel не захватывает все данные в таблице? Не волнуйтесь, проблема решается легко. Для начала перечислим возможные причины:
Заметили, что фильтр в Excel не захватывает все данные в таблице? Не волнуйтесь, проблема решается легко. Для начала перечислим возможные причины:
- Пустые строки на табличке;
- Неправильная таблица;
- Документ был создан в более ранней версии Excel;
- Неправильный формат даты;
- Единовременная программная проблема;
- Изогнутая версия Excel.
Если фильтр в Excel не видит и не улавливает всю информацию полностью, что-то определенно произошло из приведенного выше списка с документом. Читайте ниже, чтобы узнать об алгоритмах устранения неполадок.
Пустые строки
Пустые строки в таблице воспринимаются программой как разрыв. По ее словам, такой разрыв означает конец трудового лагеря. В результате фильтр ничего не улавливает за пределами фильтра. Как можно разрешить ситуацию?
- Удалите пустые строки;
- Если вам нужны все строки, но Excel не захватывает пустые, создайте столбец, который займет всю таблицу сверху вниз и заполнит ее любой информацией. Или введите нумерацию.
- Если вы не можете изменить внешний вид контура, включая удаление пустых строк, выберите весь рабочий диапазон и снова примените фильтр. Сначала удалите старую сортировку.
Некорректная таблица
Как вы думаете, почему еще фильтр в Excel не видит и не захватывает строки? Excel — это программа, требующая ясности. Неудивительно, что он некорректно фильтрует «кривую» пластину. Попробуйте навести «марафет»:
- Проверьте, есть ли у каждого столбца заголовок. Избегайте одинаковых заголовков в разных столбцах;
- Ограничьте количество объединенных ячеек. Или активируйте фильтр перед объединением. В противном случае алгоритм может запутаться, и фильтр не улавливает всю информацию;
- Сделайте структуру данных максимально понятной и логичной;
- Не кладите несколько таблиц на один лист. Особенно это актуально для больших баз данных, их лучше всего вынести на отдельную вкладку;
- Старайтесь избегать большого количества ячеек с одинаковыми данными.
Несовместимость версий проги
Более ранние версии Excel не видят новые значения фильтра. Все просто, Excel, выпущенный до 2007 года, имел всего 3 варианта среза. Последующие версии, вплоть до последней, включают более 60 сортировщиков.
Если документ был создан в новой версии программы и впоследствии открыт в старой, последняя не улавливает большинство фильтров. Но не волнуйтесь, данные никуда не делись. Просто откройте таблицу в текущей версии, и фильтр вернется. При закрытии файла с неполной сортировкой рекомендуется ничего не сохранять.
Неправильный формат записи дат
Если фильтр в Excel не фильтрует все строки или сортировка искажает данные (или не захватывает их часть), проверьте, указаны ли даты в правильном формате. Если в тексте, значение следует изменить на «Дата».
- Выберите столбец с датами;
- Вызвать контекстное меню (правая кнопка мыши);
- Щелкните «Форматировать ячейки»;
- Найдите «Дата»;
- Не забудьте нажать «ОК».
Разовый глюк программы
Иногда такое бывает со всеми программами. Если фильтр в Excel не фильтрует все строки таблицы данных, первое, что нужно сделать, это закрыть документ и снова открыть его. А еще лучше перезагрузите компьютер.
Или используйте этот трюк: выберите данные и скопируйте их в другую книгу (при желании, на другой лист этой книги). Сохраните новый файл, закройте и откройте. Проверьте, захватывает ли сортировка все содержимое таблицы. Чаще всего проблема решается.
Кривая версия Excel
Почему еще Excel не фильтрует все строки в таблице параметров? Возможно, вы используете нелицензионный продукт, некоторые компоненты которого не работают должным образом. В этом случае поищите в сети пакет лучшего качества.
Если у вас подлинный Office, но ни одно из предыдущих предложений не помогло решить проблему, отправьте данные на другой компьютер. Попросите коллегу или друга проверить, берет ли фильтр данные от них. Если сортировка работает на другом устройстве, проблема, безусловно, ваша.
В крайнем случае рекомендуется переустановить Mıcrosot Office после полной очистки реестра.
|
Фильтрует не все строки |
||||||||
Ответить |
||||||||
Ответить |
||||||||
Ответить |
||||||||
Ответить |
||||||||
Ответить |
||||||||
Ответить |
Последнее обновление Ноя 12, 2021
Чтобы исправить различные проблемы с ПК, мы рекомендуем DriverFix: это программное обеспечение будет поддерживать ваши драйверы в рабочем состоянии, тем самым защищая вас от распространенных компьютерных ошибок и сбоев оборудования. Проверьте все свои драйверы сейчас за 3 простых шага:
- Загрузите DriverFix (проверенный файл для загрузки).
- Нажмите «Начать сканирование», чтобы найти все проблемные драйверы.
- Нажмите «Обновить драйверы», чтобы получить новые версии и избежать сбоев в работе системы.
- DriverFix в этом месяце скачали 502 786 читателей.
Большинство пользователей Excel, вероятно, создают таблицы данных в этом приложении. Пользователи могут фильтровать данные в своих таблицах с помощью инструмента фильтрации Excel. Однако иногда таблицы электронных таблиц Excel могут некорректно фильтровать данные.
Если вам нужно исправить фильтрацию таблиц Excel, ознакомьтесь с некоторыми из возможных решений ниже.
Как исправить фильтрацию таблиц Excel?
1 Выберите весь столбец, чтобы применить фильтр к
- Выберите весь столбец электронной таблицы таблицы, щелкнув букву столбца.
- Щелкните вкладку Данные.
- Затем нажмите кнопку «Фильтр», чтобы применить фильтр ко всему столбцу.
- Нажмите кнопку со стрелкой фильтра ячеек, чтобы открыть параметры фильтрации, показанные непосредственно ниже.
- Вы можете снять флажок «Пустые поля», чтобы не отображать пустые ячейки.
2 Удалите пустые ячейки из столбца таблицы
Кроме того, вы можете стереть пустые строки из столбца таблицы, чтобы включить значения под пустыми ячейками в фильтре.
Выделите все строки пустых ячеек, удерживая клавишу Ctrl. Затем щелкните правой кнопкой мыши и выберите параметр «Удалить».
3 разгруппировать листы
Параметр «Фильтр» будет выделен серым цветом, когда ваши листы будут сгруппированы вместе. Таким образом, вы не можете фильтровать таблицы электронных таблиц в сгруппированных листах. Чтобы исправить это, щелкните правой кнопкой мыши сгруппированные листы в нижней части Excel и выберите «Разгруппировать листы».
4 Снять защиту листа
- Выберите вкладку «Обзор» в Excel.
- Нажмите кнопку Снять защиту листа.
- Если открывается окно Снять защиту листа, введите пароль для рабочего листа в текстовое поле.
- Щелкните кнопку ОК.
5 Разъединить ячейки
- Нажмите горячую клавишу Ctrl + F.
- Нажмите кнопку «Форматировать» в окне «Найти и заменить».
- Щелкните Объединить ячейки на вкладке «Выравнивание», показанной непосредственно ниже.
- Нажмите кнопку ОК.
- Нажмите кнопку ” Найти все”.
- После этого в окне «Найти и заменить» будут перечислены все ссылки на ячейки с объединенными ячейками.
- Чтобы разделить объединенные ячейки, выберите объединенную ячейку.
- На вкладке «Главная» выберите параметр «Объединить и центрировать».
- Выберите параметр «Разъединить ячейки».
6 Установите новый фильтр
- Если в вашей таблице есть строки, которые не фильтруются, попробуйте настроить новый фильтр. Для этого выберите вкладку «Данные».
- Нажмите кнопку «Очистить» в группе «Сортировка и фильтр».
- Затем выберите курсором весь диапазон столбцов таблицы.
- Нажмите кнопку «Фильтр» на вкладке «Данные» Excel.
Это некоторые из разрешений, которые могут исправить ваши фильтры таблицы Excel. В большинстве случаев повторное применение фильтров или их очистка для настройки новых фильтров часто решает проблемы с фильтрацией Excel.
Какое из решений решило для вас проблему профессиональной фильтрации Excel? Дайте нам знать, оставив сообщение в разделе комментариев ниже.
СВЯЗАННЫЕ СТАТЬИ ДЛЯ ПРОВЕРКИ:
- Как исправить ошибку нарушения общего доступа в Excel
- Как исправить ошибку “Файл не загружен полностью” в Microsoft Excel
- Microsoft Excel не может добавлять новые ячейки? Ознакомьтесь с этими советами
Источник записи: windowsreport.com