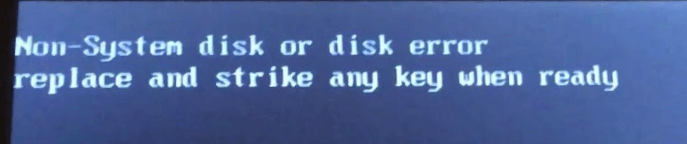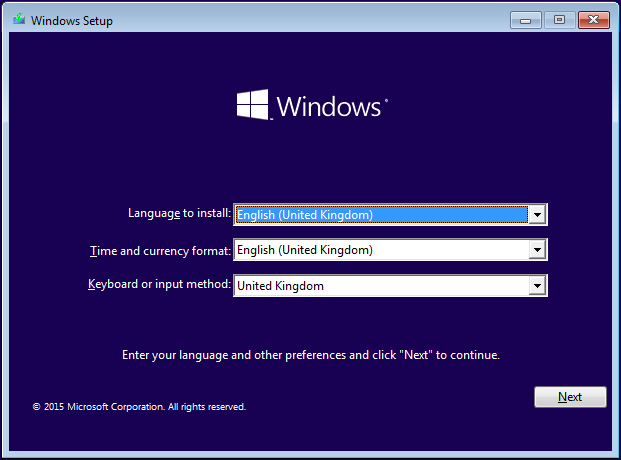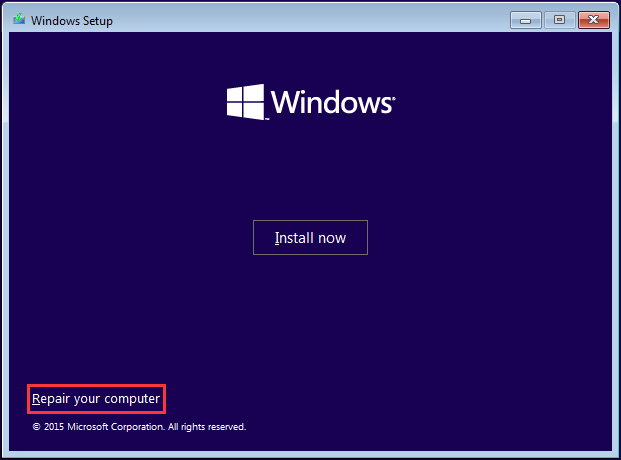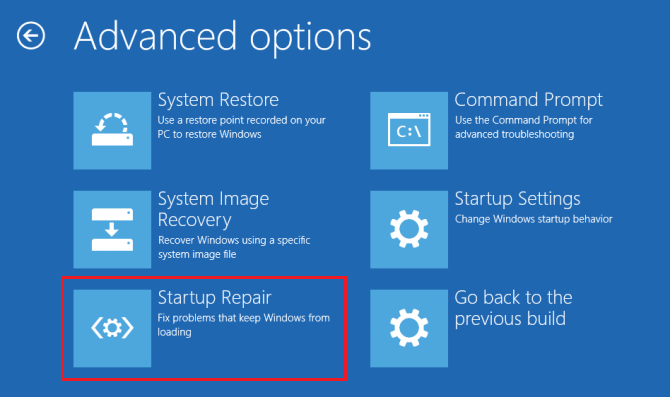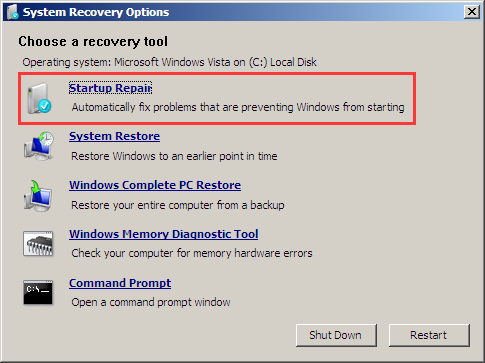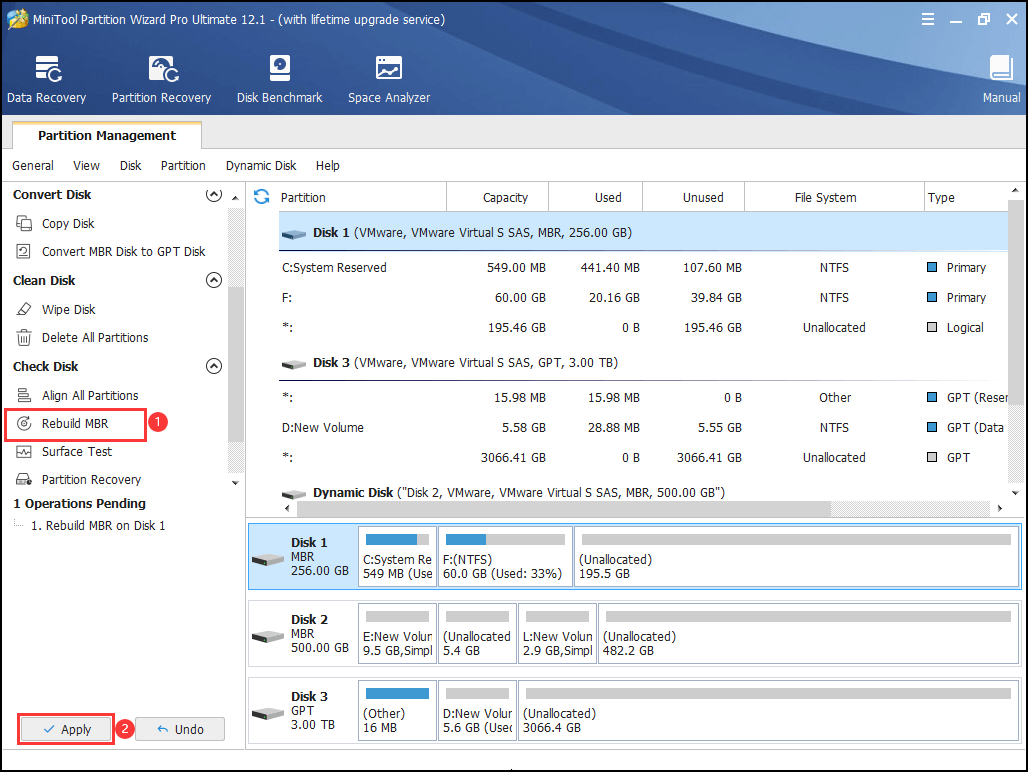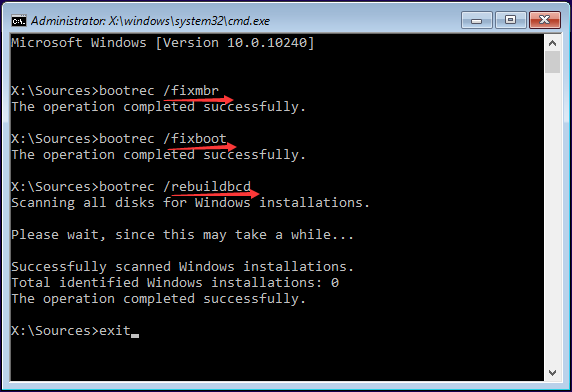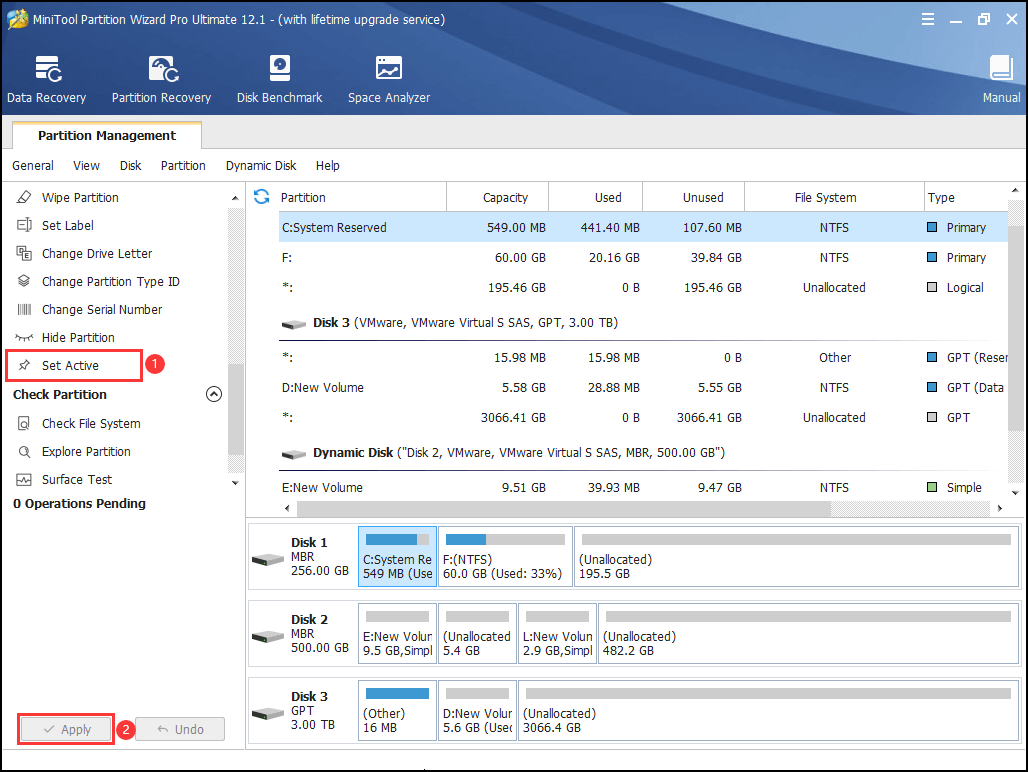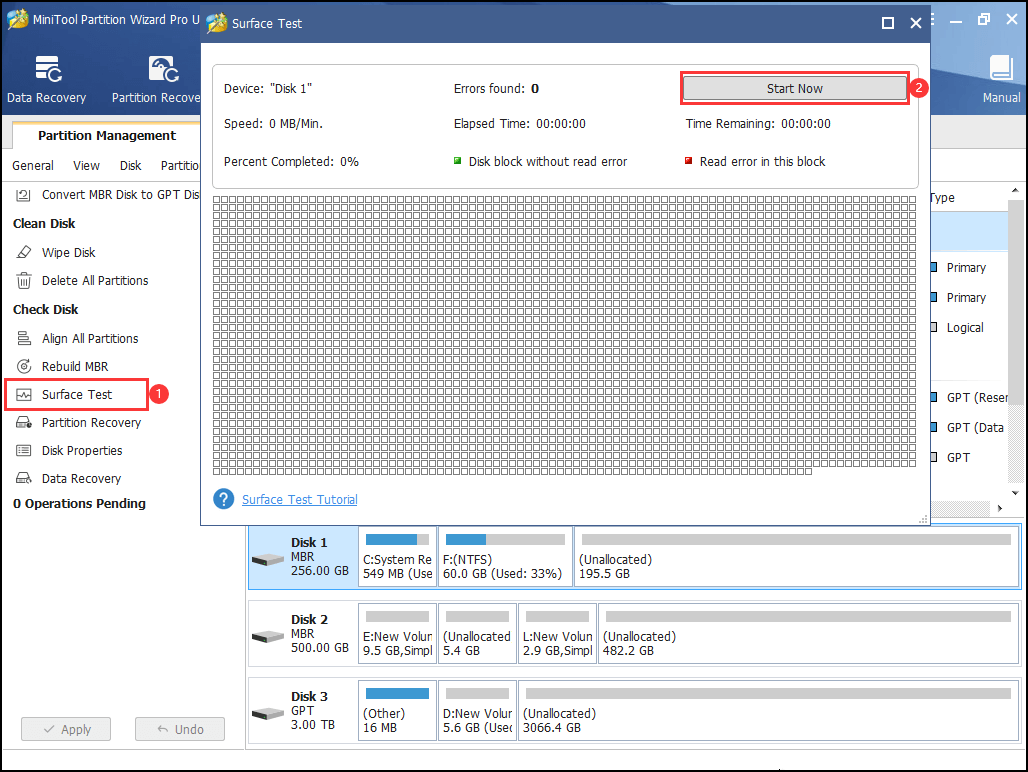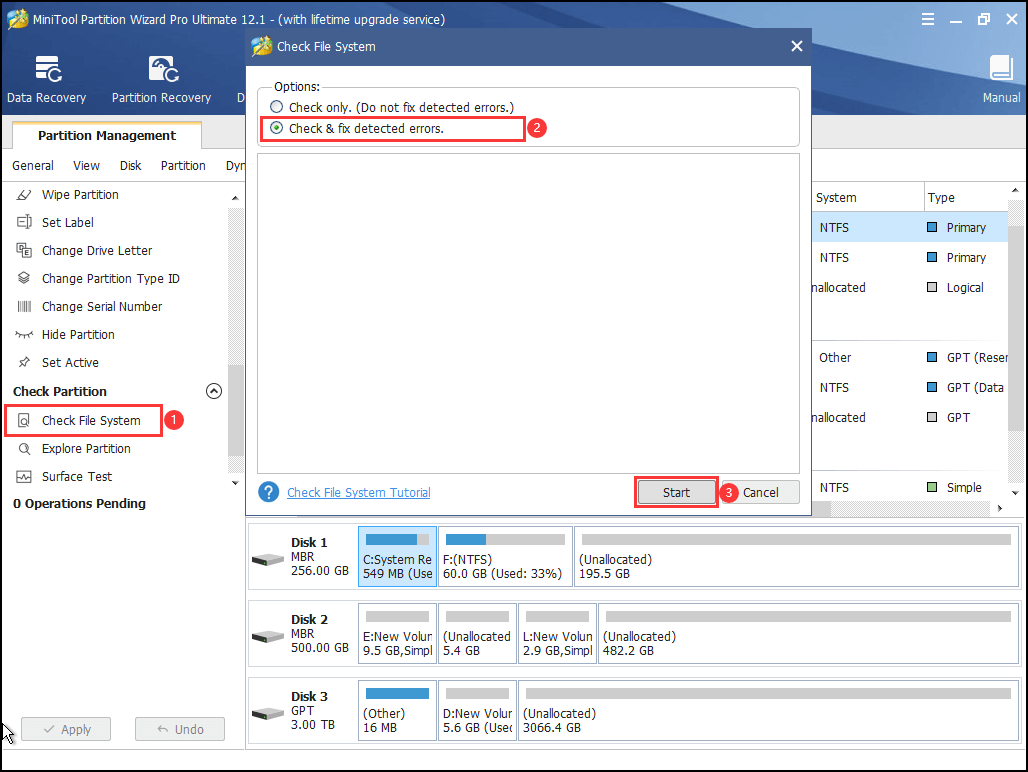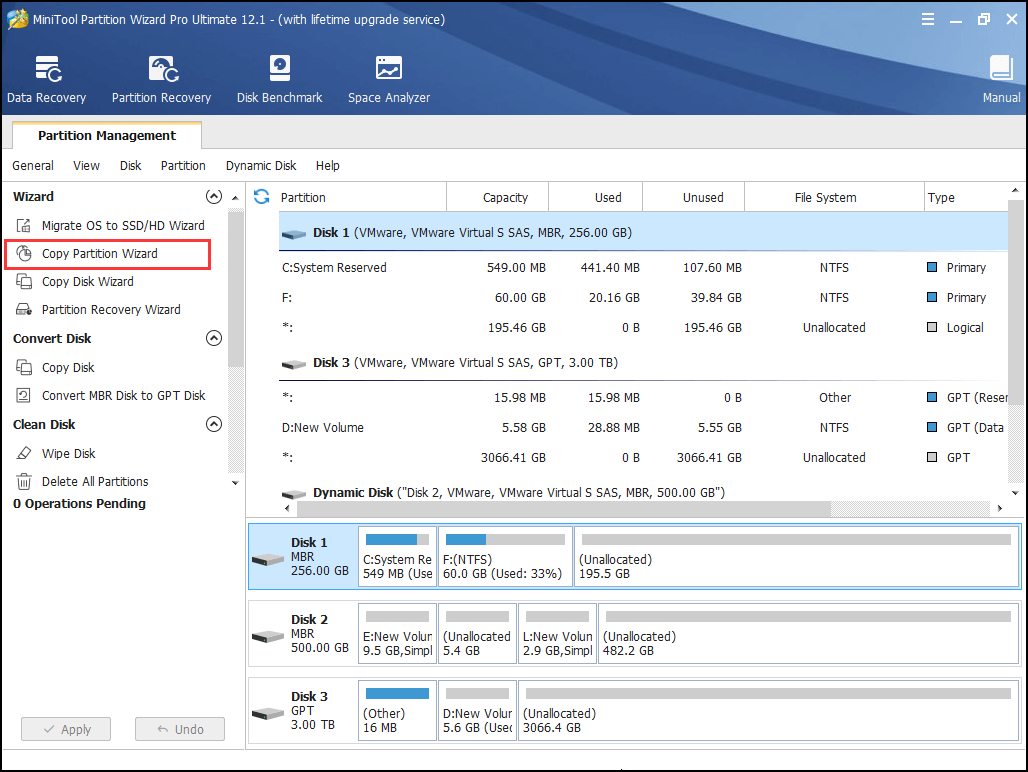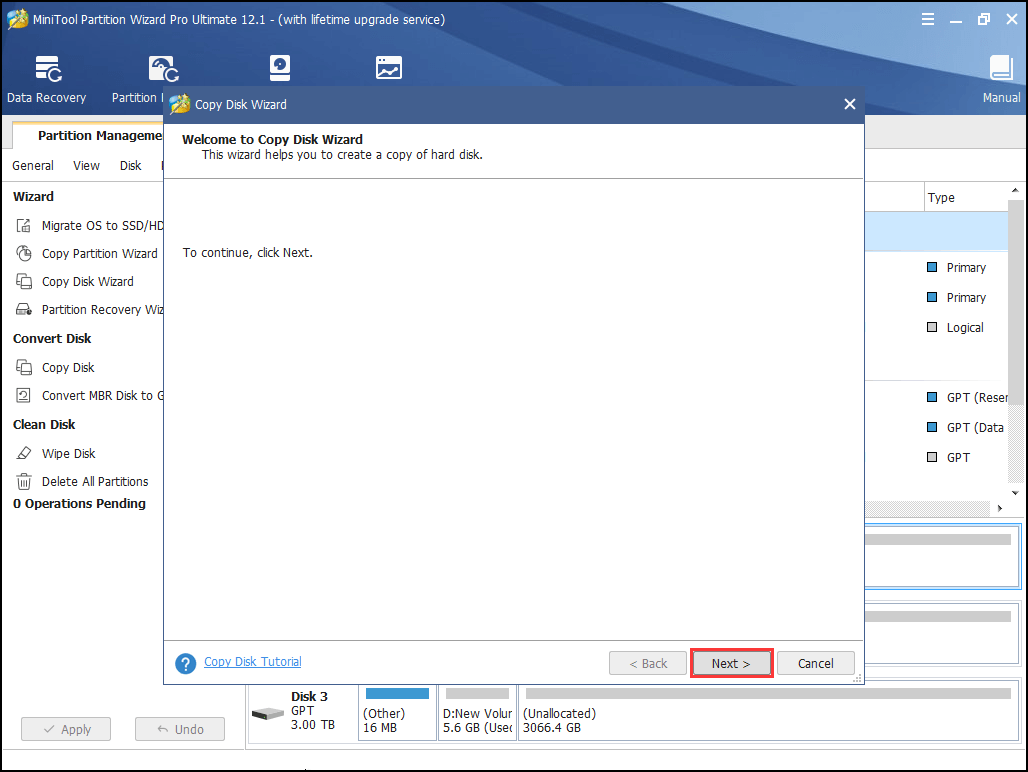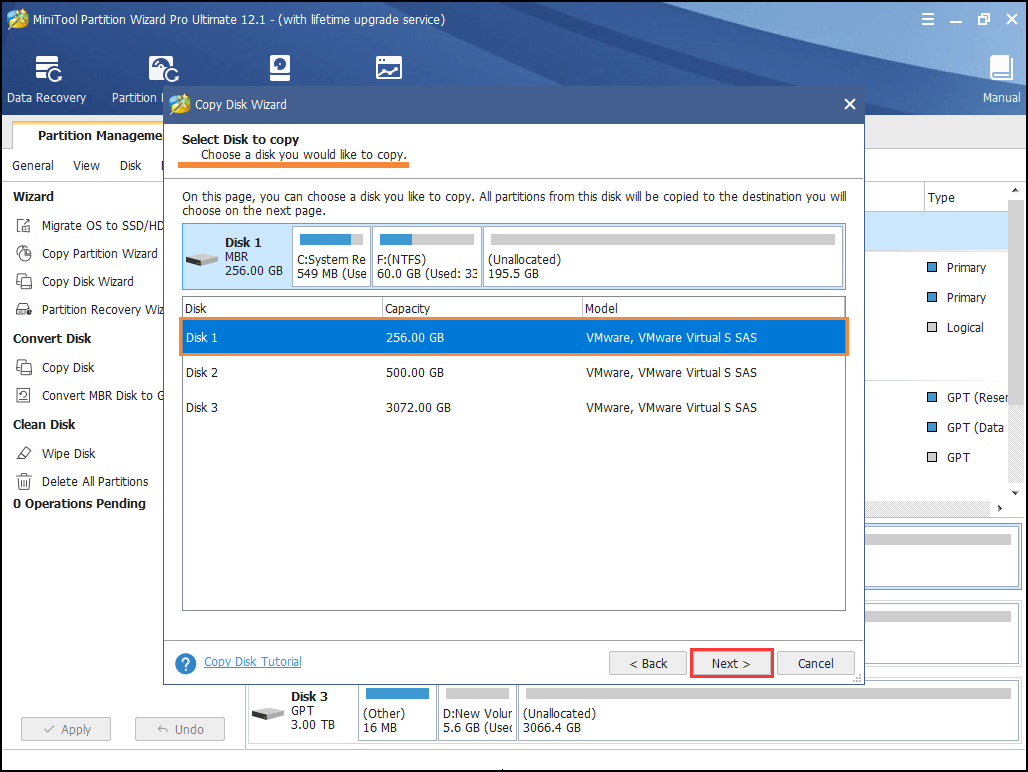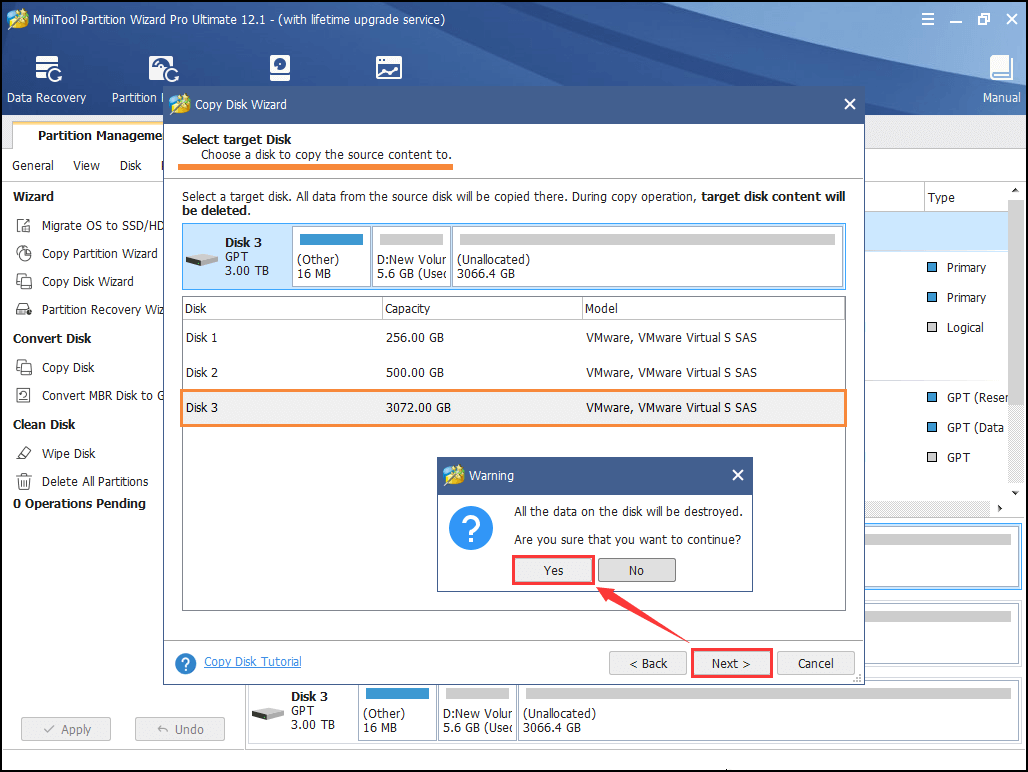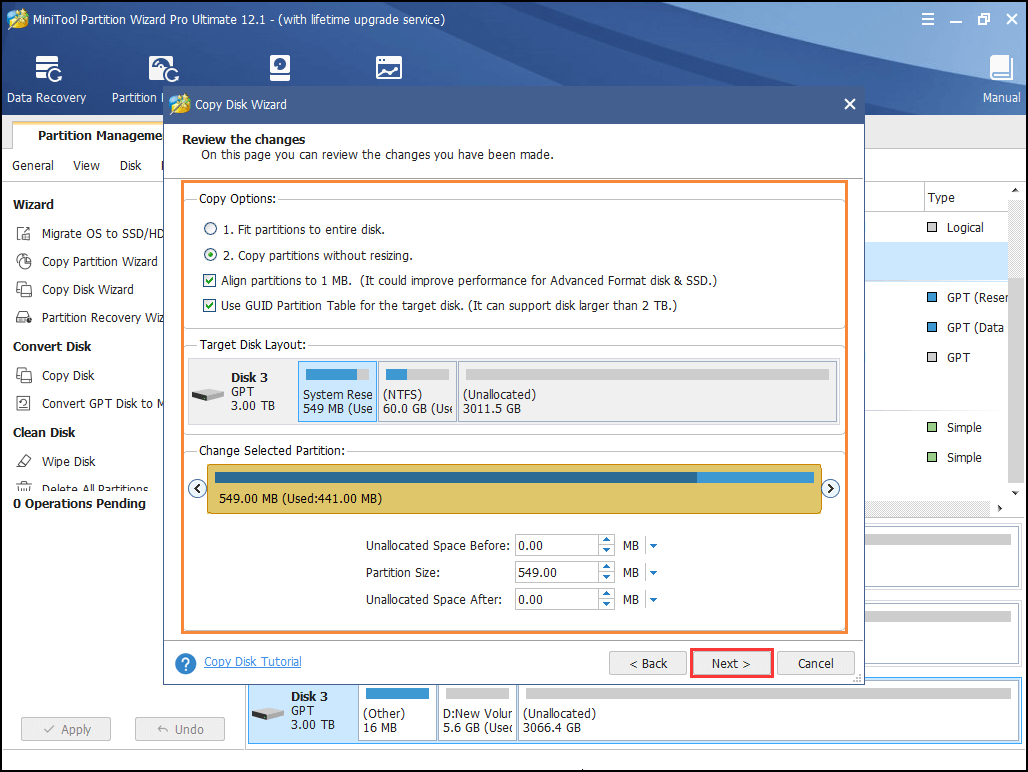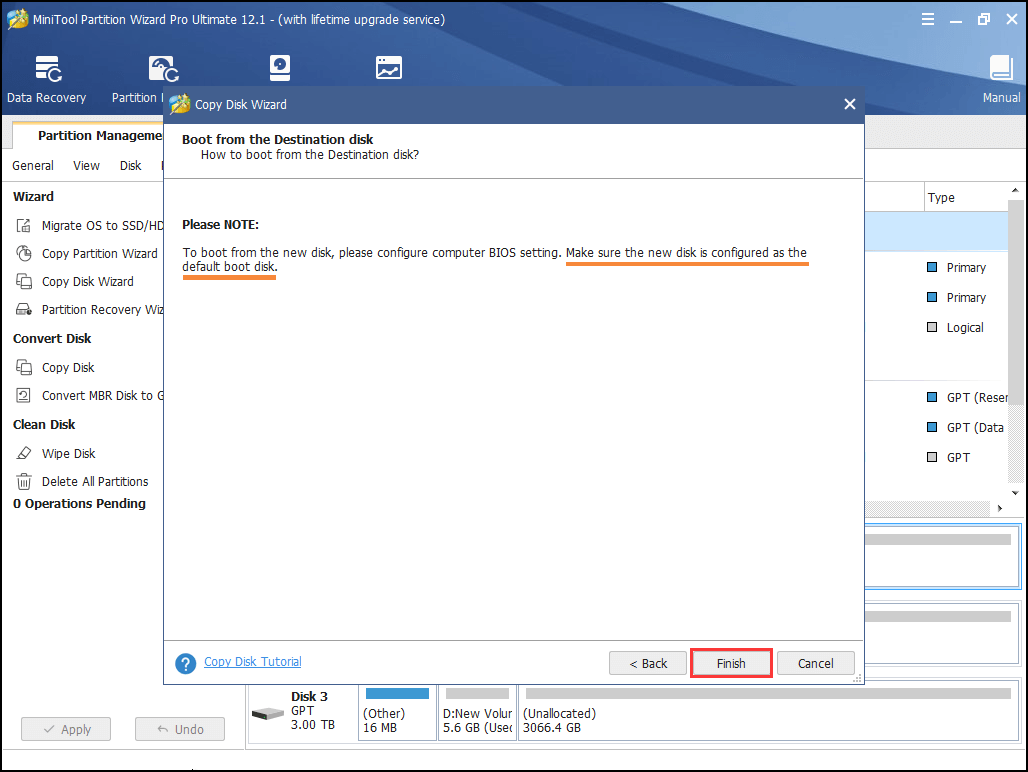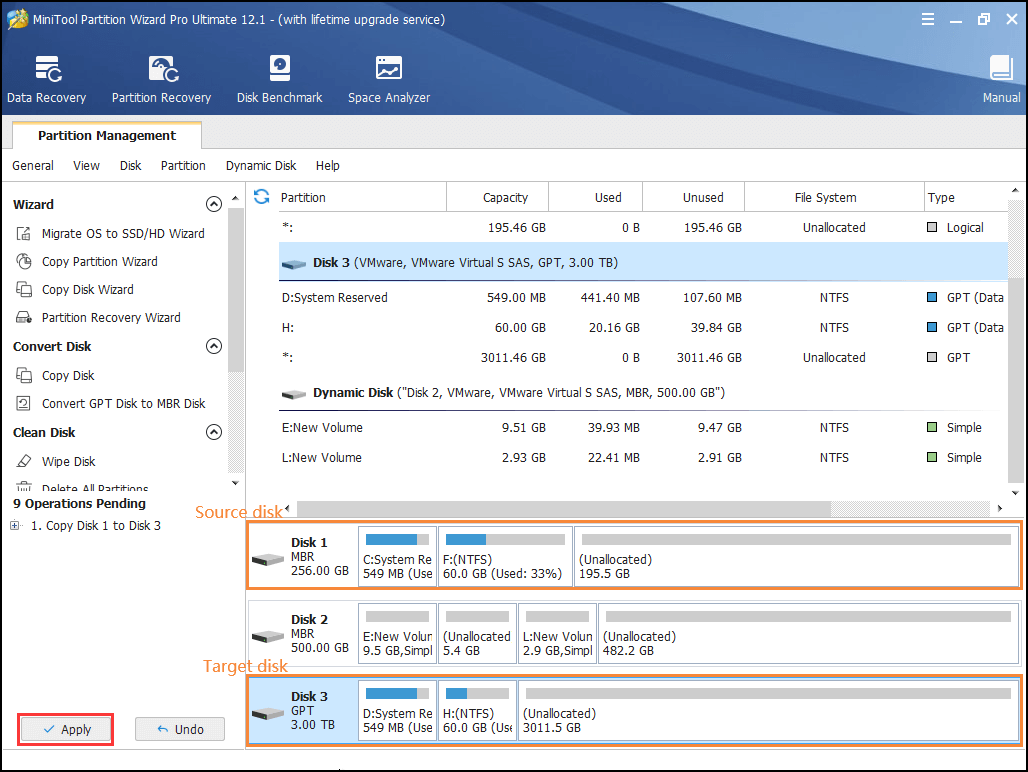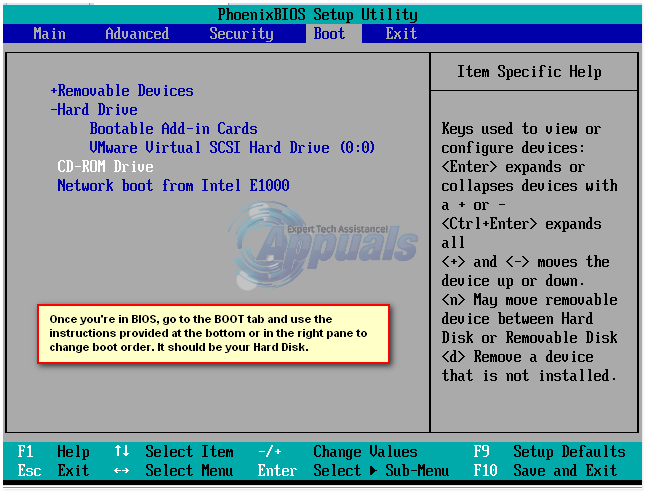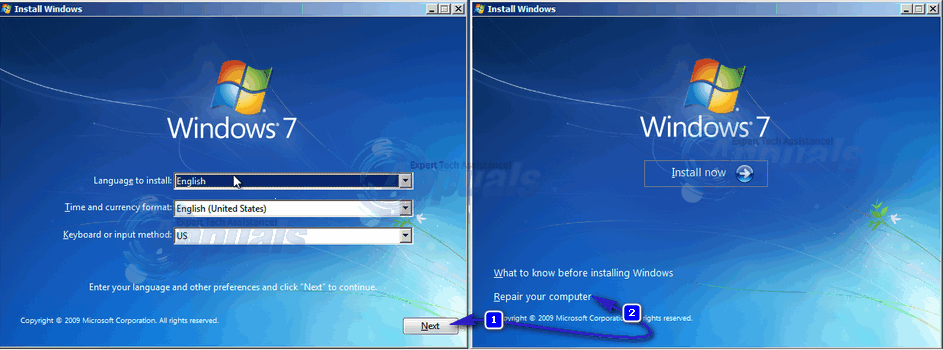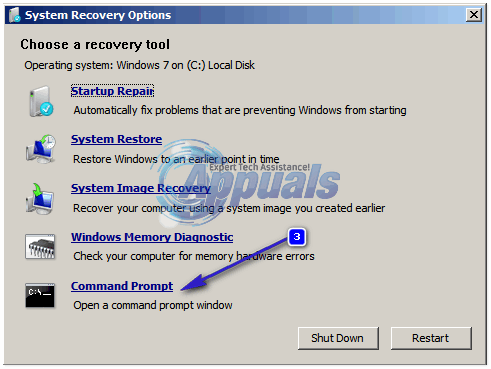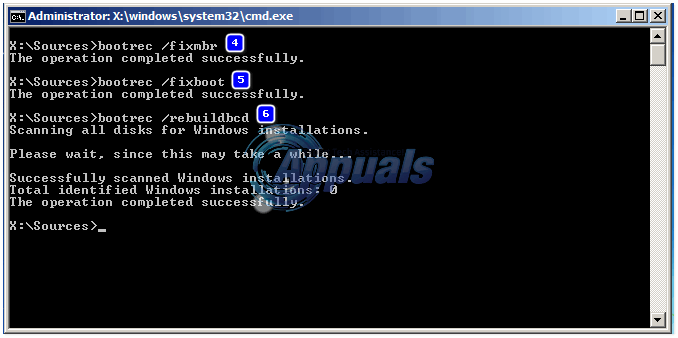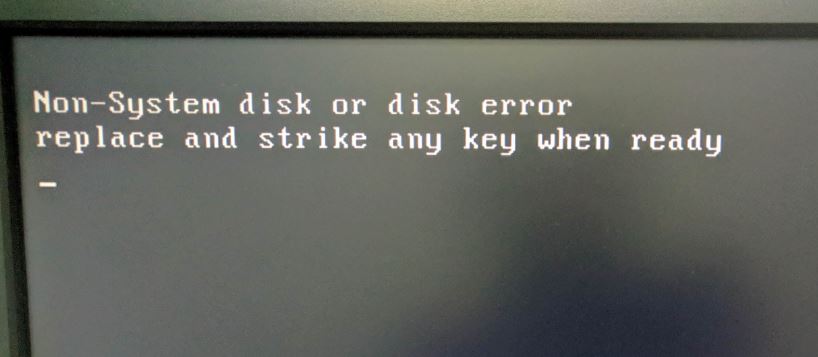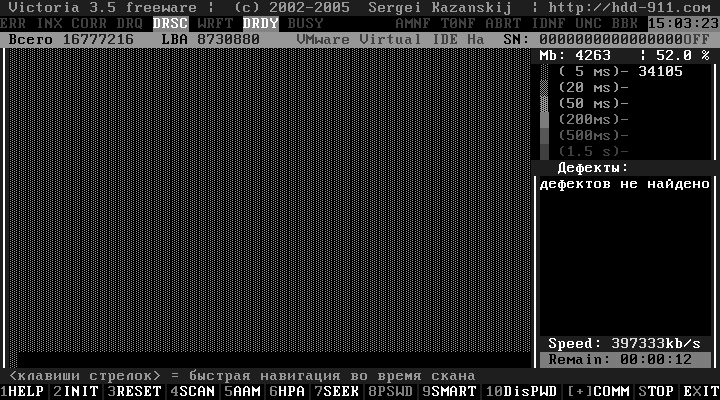Seeing «Non-system disk or disk error replace and strike any key when ready» when booting Windows? How to get rid of this error message? Here MiniTool shows the best solutions that could be helpful in removing non system disk or disk error.
When booting up the computer, some Dell users encounter the following error which reads: «Non-System disk or disk error replace and strike any key when ready«. See the following image:
Reasons behind this error message vary. According to Microsoft, this issue may occur if your start device (such as a floppy disk drive, hard disk drive, or CD-ROM drive) does not contain boot files. But, users also report more possible reasons. In this post, we tell you how to fix the non system disk error by trying 8 solutions.
Fix 1. Remove All Non-System Disks
Similar to the «Boot Device Not Found» issue, the first step to try is to remove the non-system disk from your boot device because the boot order can be changed for some reasons. For example, you can remove any non-system disk from the floppy drive or eject the disk from the CD-ROM drive. Then turn off and on the computer to have a check.
Fix 2. Confirm the Boot Sequence
You can also enter BIOS to confirm whether the disk containing boot files is set to the first place of the boot order. If not, you will need to change your computer’s boot sequence. To do this, you must change your computer’s setup and the option that controls which device your computer uses to start from. Make sure that you select a device that has boot files (or operating system files) installed.
Fix 3. Remove and Reinstall the Hard Drive
If the computer was dropped or jarred, there may be a bad connection between the hard drive and computer. You might have to remove and reinstall the hard drive. Here is how to fix non system disk error this way:
Step 1. Cut off the power.
Step 2. Remove the battery if it is a laptop.
Step 3. Remove the system disk.
Step 4. Reinstall the system disk.
Step 5. Reinstall the battery if it is a laptop.
Step 6. Power on the computer.
Tip: If there is a different machine available, connect this drive to that computer to confirm whether the problem arises from the hard drive or the computer.
Fix 4. Perform Startup Repair
Startup Repair helps fix non system disk or disk error in most cases. First of all, disconnect any external devices connected to the computer. Then inject a Windows installation disc. Finally, follow the below-mentioned steps to troubleshoot the issue:
Step 1. Enter BIOS and set PC to boot from the installation disc.
Step 2. Wait for Windows to load files. When you see the Windows Setup interface (for Windows 10 it is «Windows Setup»; for Windows 7 it’s «Install Windows»), select the language, time and currency format, keyboard or input method and click Next.
Step 3. Click the Repair Your Computer link.
Step 4. For Windows 10 users, select Troubleshoot –> Advanced options –> Start-up Repair –> Choose a target operating system and then Windows will start diagnosing your system. If a problem is found, Windows will try to fix the problem automatically or suggest a solution. Just follow the prompt to fix the «Non-System disk or disk error» issue.
For Windows 7 users, wait for the System Recovery Option to load your operating system. When your operating system is listed in the box, just select it and click Next to fix any problems when starting Windows. You will be asked to choose a recovery tool. Here, choose the first one named Startup Repair. Please wait patiently while this tool is searching for problems and trying to resolve the issue.
Step 5. After following these steps, click Finish to restart your computer.
But, if no problem is found, you can go for the rest of the solutions with the help of MiniTool Partition Wizard Bootable CD.
Kind remind: To get MiniTool Partition Wizard Bootable CD, you should first of all get MiniTool Partition Wizard Pro and then make use of its Bootable Media feature to create a bootable media. The following two articles will help you create and boot your computer from MiniTool Bootable Media.
- How to Build Boot CD/DVD Discs and Boot Flash Drives with Bootable Media Builder
- How to Boot from Burned MiniTool Bootable CD/DVD Discs or USB Flash Drive
Free Download
Fix 5. Repair MBR
Virus infections and hard drive failures often lead to MBR (master boot record) damage. Many viruses target the MBR, the most important part of your hard drive. If the area where the MBR is located contains a few defective clusters, the MBR is rendered unreadable, bringing the «non-system disk or disk error replace and press any key when ready» message.
Luckily, MiniTool Partition Wizard is able to create a brand new master boot record allowing your computer to now boot normally.
Step 1. At the main interface of the MiniTool Partition Wizard Bootable CD, select the system disk and choose Rebuild MBR from the action panel.
Step 2. Click Apply at the top left corner to confirm this operation.
However, if the «Non system disk or disk error» error message insists, repairing the HDD’s boot sector, master boot record and BCD (Boot Configuration Data) would be the next step. To do so, you need the help of a Windows installation disc.
Step 1. Insert a Windows installation disc into the affected computer and set it as the first boot device in your computer’s boot order.
Step 2. When you see the Windows Setup window, press Shift+F10 at the same time to call out the command Prompt window.
Step 3. Type the following commands into the Command Prompt and press the Enter key after typing in each one:
- bootrec /fixmbr
- bootrec /fixboot
- bootrec /rebuildbcd
Then you can remove the installation disc, restart the computer and see if the non system disk or disk error has been resolved.
Fix 6. Set System Partition Active
Several HP users also report their issue is successfully fixed by setting the system partition active. As we know, a virus attack can get the system configuration wrong leading to the system partition being inactive and further causing the non system disk or disk error.
MiniTool Partition Wizard Bootable CD can help you check whether the system partition is set as inactive partition and reset it to active if things get messed up.
Boot your computer to the main interface of MiniTool Partition Wizard Bootable CD and then view the status of all the partitions on the boot disk. If you see no partition is set as active or a wrong partition is set as an active, just select the system partition and then choose Set Active from the action panel. Finally, click the Apply button on the tool bar.
Note: Always mark the System Reserved Partition active. If you don’t have a System Reserved Partition, then mark C: Drive (C drive may have a different drive letter in Windows PE) as the active partition.
Kind remind: you can also do this job in the command prompt of the Windows installation disk. Please set your computer to boot from the installation disc. Then press Shift + F10 at the same time to load the command prompt. Now, type these commands in order:
- Diskpart
- List disk
- Select disk 0 (System drive is always configured as disk 0. However, enter the correct number in your own case.)
- List partition
- Select partition 1 (System partition is always configured as partition 1. However, enter the correct number in your own case.)
- Active
- Exit
You might also be interested in reading Should a System Partition be an Active Partition for a Normal Boot.
«Finally, I got the solution for fixing non system disk or disk error on an HP laptop. I would like to share the solutions with all of you.» Click to Tweet
Fix 7. Check Bad Sector
Many computer startup issues are caused by minor errors like bad sectors on the hard drive. The hard drive test will detect these errors for you to have a reference. Please make sure there is a good physical connection between the hard drive and the computer. Then, you can enter the main interface of your MiniTool Partition Wizard Bootable CD.
Step 1. Select the boot device and choose Surface Test from the action panel.
Step 2. In the pop-up window, click Start Now to begin the test. Note that if any error is found, the corresponding small block will be marked with red. If there are some bad sectors found, you should go ahead and follow Fix 8 below:
Fix 8. Replace Hard Drive and Reinstall OS
If there are a lot of bad sectors found on the drive, it most likely means your hard disk has crashed. We would recommend you back up all data immediately before it is too late. Then you may head to the repair center to shield the bad sectors and then reinstall Windows OR you may just replace the hard drive after the backup. (If you have the latest backup available, you can simply skip this part.)
Tip: before you back up the hard drive, it is necessary for you to check and fix the file system errors so as to copy the hard drive smoothly. Luckily, you can use a MiniTool Partition Wizard Bootable CD to complete both tasks.
How to Check and Fix a File System
Step 1. Select a partition on the system disk and choose Check File System from the action panel.
Step 2. In the pop-up window, choose Check & fix detected errors and then press the Start button.
Repeat these steps on the rest of the partitions. When MiniTool Partition Wizard has finished checking and fixing all partitions on the boot drive, it is time for you to copy all data on it to make a backup in case this drive fails soon.
How to Back up the Boot Drive
Step 1. Choose Copy Disk Wizard from the tool bar.
Step 2. Skip the welcome page by clicking Next.
Step 3. Select the system disk as the drive you want to copy and then click Next.
Step 4. Select a hard drive as the target disk. Note that the target disk should be a basic disk, and all data on it will be removed. Hence, please make sure the selected target disk can be cleaned or back up the important data first if there is any. Then click Next to go on.
Step 5. In the next interface, you can preview the default disk layout of your target disk. Or you can choose other copy options and then drag the slider bar to adjust each partition size. Click Next to continue.
- Fit partitions to entire disk will automatically adjust each partition size to occupy the whole disk space.
- Copy partition without resize will copy all partitions there with their original partition size. This requires that the target disk is not smaller than source disk.
- Align partitions to 1 MB will improve the disk performance if the selected target disk is an SSD or advanced format disk.
- Use GUID Partition Table will turn the target disk to a GPT disk.
Step 6. Here you will be told how to boot from the target disk. Since the original operating system is unbootable, you can ignore this message and click Finish.
Step 7. Finally, click the Apply button to start the copy.
Free Download
You might also be interested in Recover Data Back After OS Crashed During the Windows 10 Upgrade.
A kind reminder: The above solutions are all based on the condition that the system disk is successfully recognized in BIOS. If the system disk cannot be recognized even by the Windows installation media and no backup is available, you need to give the disk to a data recovery service which is likely to be an expensive option. In addition, to get a normal running OS, you will need to buy another hard drive and install the Windows operating system on it.
Summary
So, the bottom line here is that when your computer reports a «Non-System disk or disk error», you can try the above methods one by one to try and solve the error message yourself. We hope you never need to try the last one. If you have any further questions or suggestions, type your idea in the following comment section. Or you can contact our support team via [email protected]. Thanks in advance!
Содержание
- 1 Решение 1. Удалите с компьютера все не загружаемые носители
- 2 Решение 2. Проверьте кабель IDE или SATA на жестком диске
- 3 Решение 3. Убедитесь, что жесткий диск вашего компьютера находится в верхней части своего порядка загрузки
- 4 Решение 4. Восстановите загрузочный сектор жесткого диска, главную загрузочную запись и BCD.
- 5 Решение 5. Запустите диагностику на вашем жестком диске, чтобы определить, вышел ли он из строя или выходит из строя
Существует множество сообщений об ошибках, которые пользователи компьютера могут увидеть сразу после загрузки своего компьютера и попыток проникнуть в его операционную систему. Одно из этих сообщений об ошибке гласит: «Не системный диск или ошибка диска». Это сообщение об ошибке появляется до того, как ваш компьютер войдет в операционную систему, что означает, что это сообщение об ошибке делает вашу операционную систему недоступной, по сути, в настоящее время сокращая весь ваш компьютер до дорогого пресс-папье.
«Не системный диск или ошибка диска» указывает на диск, на котором компьютер пытается загрузиться, из-за отсутствия загрузочных файлов или другой проблемы, связанной с диском. Однако эта ошибка также может быть вызвана повреждением или неисправностью кабелей SATA / IDE или тем, что жесткий диск не настроен в качестве первого носителя, с которого пытается загрузиться компьютер, или между ними. Эта проблема может быть решена, и можно избавиться от сообщения об ошибке «Несистемный диск или ошибка диска», и вот некоторые из наиболее эффективных решений, которые вы можете использовать, чтобы попытаться сделать это:
Решение 1. Удалите с компьютера все не загружаемые носители
Прежде всего, удалите все данные с вашего компьютера, с которых компьютер не может загрузиться. Это включает в себя DVD, CD, USB-флешки и дискеты. Убедитесь, что дисковод DVD / CD на вашем компьютере пуст, дисковод гибких дисков (если он есть!) Пуст и ни один из USB-накопителей не вставлен ни в один из портов USB, а затем запустить снова компьютер и проверьте, сохраняется ли проблема. Если вы все еще сталкиваетесь с проблемой, попробуйте следующее решение.
Решение 2. Проверьте кабель IDE или SATA на жестком диске
Ослабленный или неисправный кабель SATA (или кабель IDE на старых жестких дисках) может затруднить обнаружение, распознавание и чтение с жесткого диска Windows, порождая эту проблему. Откройте компьютер и убедитесь, что кабель, соединяющий жесткий диск с материнской платой, надежно закреплен и запустить снова твой компьютер. Если это не работает, замените кабель полностью и проверьте, решает ли это проблему. Если проблема все еще сохраняется, вы можете безопасно исключить SATA или IDE кабель в качестве вероятной причины проблемы.
Решение 3. Убедитесь, что жесткий диск вашего компьютера находится в верхней части своего порядка загрузки
Запустить снова твой компьютер. На первом экране, который вы видите, когда ваш компьютер загружается, нажмите клавишу, которая позволит вам получить доступ к BIOS Этот ключ отличается от одного производителя материнской платы к другому и может быть найден как в руководстве пользователя компьютера, так и на первом экране, который отображается при загрузке. Однажды в BIOS, просматривать его вкладки в поисках его порядок загрузки.
Как только вы найдете ваш компьютер порядок загрузки настройки, выделите их и нажмите Войти, и затем убедитесь, что жесткий диск, с которого вы пытаетесь загрузиться, находится в самой верхней части списка. Если это не так, установите его в верхней части списка, спасти изменение, выход BIOS а также запустить снова компьютер.
Решение 4. Восстановите загрузочный сектор жесткого диска, главную загрузочную запись и BCD.
Если появляется сообщение об ошибке «Ошибка не системного диска или диска» из-за того, что загрузочные файлы вашего жесткого диска были повреждены или повреждены, восстановление загрузочного сектора жесткого диска, основной загрузочной записи и BCD (данных конфигурации загрузки) должно устранить проблему. Для этого вам необходимо:
Вставьте Установочный диск Windows или же Диск восстановления системы Windows в пострадавший компьютер, запустить снова это, а затем загрузиться с диска. Чтобы загрузиться с диска, вам необходимо установить дисковод CD / DVD в качестве первого загрузочного устройства в порядке загрузки вашего компьютера. Выберите настройки языка и настройте другие параметры. Если вы используете установочный диск, Вы попадете на экран с Установить сейчас Кнопка в самом центре. На этом экране нажмите на Почини свой компьютер в левом нижнем углу. Если вы используете диск восстановления системы, перейти непосредственно к следующему шагу. Выберите операционную систему, которую вы хотите восстановить.
Вы также можете ознакомиться с нашими подробными руководствами о том, как запустить Windows 7 / Vista в режиме восстановления / установки и как запустить Windows 8 / 8.1 и 10 в режиме ремонта / установки.
На Настройки восстановления системы окно, нажмите на Командная строка.
Введите следующие команды в Командная строка, прессование Войти после ввода в каждом:
Fixboot
FIXMBR
rebuildbcd
Удалить установочный диск, запустить снова компьютер и посмотреть, если проблема была решена.
Заметка: Если вы пытаетесь решить эту проблему с помощью этого решения в Windows 7 или Vista, в Командная строка, используйте следующие команды вместо Fixboot, FIXMBR а также rebuildbcd:
bootrec / fixmbr
bootrec / fixboot
bootrec / rebuildbcd
Решение 5. Запустите диагностику на вашем жестком диске, чтобы определить, вышел ли он из строя или выходит из строя
Если ни одному из перечисленных и описанных выше решений не удалось решить эту проблему для вас, последний вариант — запустить серию диагностических тестов на жестком диске. Выполнение диагностических тестов на жестком диске позволит вам определить его состояние и определить, был ли он неисправен или нет. Чтобы узнать, работает ли ваш жесткий диск или нет, используйте это руководство.
Если вы в конечном итоге определите, что ваш жесткий диск уже вышел из строя или выходит из строя, единственным приемлемым способом будет заменить его на новый.
Вопрос от пользователя
Добрый день.
Помогите пожалуйста! При запуске компьютера пишется ошибка:
«disk boot failure insert system disk and press enter». Я так понял, что это означает какую-то проблему с жестким диском (он сломался?). Как исправить эту ошибку?PS: компьютер нести в ремонт не хочу — нет смысла, ему уже лет 7-8 (хотелось бы управиться своими силами).
Здравствуйте!
Не всегда появление подобной ошибки означает, что с вашим диском что-то случилось. Если перевести на русский язык, то эта ошибка означает: «Загрузочный диск не найден, вставьте системный диск и нажмите Enter».
Т.е. такое могло произойти, например, если вы отключили жесткий диск (отошел шлейф, скажем), или из-за того, что компьютер ищет загрузочные записи не на том носителе, на котором нужно (например, из-за неверных настроек BIOS).
Пример ошибки представлен на этом фото
Причин, на самом деле много, в это статье затрону самые основные, чтобы любой мало-мальски разбирающийся с ПК мог попытаться решить проблему…
*
Решение (причины возникновения)
Причина 1: забытая дискета, флоппи-дисковод (Drive a)
Решение
Я, конечно, понимаю, что дискетки и флоппи-дисководы (на жаргоне «флопики») уже канули в лету… Тем не менее, у многих на старых компьютерах они еще остались! К тому же, во многих учебных заведениях на дискетах заставляют делать различные работы (так, что дискеты еще кое-где живы 👌)!
Суть в чем: проверьте, не вставлена ли дискета в дисковод. Если дискетка есть — выньте ее и перезагрузите ПК!
Кстати, также проверьте — не установлен ли у вас флоппи-дисковод. Если он есть, желательно открыть системный блок и вынуть из флоппи-дисковода шлейфы, которые подключены к нему (операцию выполнять при полностью выключенном ПК!). После, включите ПК и посмотрите, не пропала ли ошибка…
Вынимаем дискету из Drive a
*
Причина 2: вставлен диск в CD/DVD дисковод, флешка в USB-порту
Решение
Тоже самое можно сказать о флешках и CD/DVD-дисках — проверьте, нет ли в лотке или USB-порте оставленного носителя. Если есть — выньте его и перезагрузите компьютер.
Вынимаем USB-флешку
*
Причина 3: изменен приоритет загрузки в BIOS
Решение
В BIOS есть специальный раздел, отвечающий за то, с какого носителя компьютер будет пытаться загрузиться (например, с жесткого диска или с флешки).
Если настойки в этом разделе выставить неверные — то компьютер будет искать загрузочные записи не на том носителе, и, естественно, ничего не найдя — выдаст вам эту ошибку.
Чаще всего, многие начинающие пользователи при установке/переустановке Windows меняют эти параметры, а затем забывают их вернуть обратно (хотя, иногда не исключены и различные «случайные случайности»). В результате, установка проходит в штатном режиме, а Windows в последствии не загружается…
На фото ниже представлен приоритет загрузки:
- сначала ПК попытается загрузить с CD/DVD-диска (см. 1st Boot Device);
- если CD/DVD-диска найдено не будет, попытается загрузиться с жесткого диска (см. 2nd Boot Device). Если и жесткого диска не будет найдено — выдастся ошибка «DISK BOOT FAILURE…».
Раздел BOOT — приоритет загрузки
👉 Справочная
У меня на блоге уже есть статьи по настройке BIOS (вход в BIOS, изменение приоритета загрузки, сброс настроек и пр.). Т.к. темы достаточно объемные, рассказывать все эти «тонкости» в этой статье — не представляется возможным.
Поэтому, для проверки своих настроек BIOS, предлагаю вам воспользоваться материалами, ссылки на которые приведены ниже.
1) Как войти в БИОС (BIOS) на компьютере / ноутбуке.
2) Как настроить BIOS для загрузки с флешки или диска (CD/DVD/USB).
3) Как сбросить настройки БИОС.
*
Причина 4: села батарейка на материнской плате
Решение
Настройки BIOS могут сбиваться из-за того, что на материнской плате села батарейка. Представляет она из себя небольшую круглую «таблетку».
Благодаря ней, ваши настройки в BIOS компьютер держит в «памяти». К тому же, наверное, обращали внимание, что время и дата также за счет чего-то отсчитываются правильно, даже когда компьютер неделями выключен!
В среднем, такая батарейка может проработать лет 8-10. Если с ней что-то не так, вы можете это заметить по тем же сбившемся дате и времени (их нужно будет поправлять после каждого включения ПК). В общем-то, хитрого ничего нет — ее можно заменить самостоятельно…
Батарейка на материнской плате ПК
*
Причина 5: определяется ли ваш жесткий диск, всё ли с ним в порядке. Проверьте шлейфы
Решение
При загрузке компьютера на многих моделях можно увидеть, как перед появлением логотипа Windows «мелькает» черный экран с различными надписями.
Среди них, кстати, можно увидеть название и модель процессора, диска, кол-во оперативной памяти и пр. параметры. Также эту информацию можно увидеть, если зайти в BIOS (о том, как это сделать, ссылки давал выше в статье).
Так вот, проверьте, определяется ли ваш жесткий диск, видит ли его модель ПК. На фото ниже представлен жесткий диск марки Samsung (с ним все в порядке). Если диск не отображается — скорее всего, есть какая-то аппаратная проблема…
Проверяем виден ли жесткий диск
В самом безобидном случае отошли шлейфы (например, их могли не плотно вставить, когда собирали системный блок). Также часто их отсоединяют/присоединяют при подключении еще одного диска, при чистке ПК от пыли.
Поэтому, первое, что рекомендую сделать, если ПК не видит диск — отсоединить шлейфы, продуть пыль в гнездах, и подключить их обратно (выполнять при полностью выключенном ПК!).
Проверка шлейфов
Если ПК по-прежнему не видит диск, попробуйте подключить диск к другому компьютеру/ноутбуку. Возможно, что диск пришел в негодность (такое тоже иногда случается, особенно, когда был резкий скачок электричества: молния, сварка и пр.).
👉 Кстати!
Возможно, вам пригодиться статья о том, как подключить жесткий диск от ноутбука к компьютеру.
*
Причина 6: «полетела» Windows
Решение
Также еще одна популярная причина появления этой ошибки — это повреждение загрузочных записей Windows (многие на сленге просто говорят, что «полетела система»). В этом случае можно попытаться либо восстановить старую Windows, либо просто установить новую. Выбирать вам.
1) Как восстановить Windows 10: инструкция по шагам.
2) Установка Windows 10 с флешки — см. инструкцию.
Кроме этого, можно попробовать загрузиться с аварийного liveCD-диска и попытаться проверить систему на вирусы, перенести важные данные с системного диска на другие носители, т.е. сделать бэкап нужной информации. Ссылка на статью по созданию liveCD-диска представлена ниже.
👉 Как создать загрузочный LiveCD/DVD/USB-флешку или диск с операционной системой Windows и сервисными утилитами, не требующие установки на жесткий диск.
*
На этом все, дополнения приветствуются.
Удачи!
👋
Первая публикация: 20.11.2017
Корректировка: 30.01.2020


Полезный софт:
-
- Видео-Монтаж
Отличное ПО для создания своих первых видеороликов (все действия идут по шагам!).
Видео сделает даже новичок!
-
- Ускоритель компьютера
Программа для очистки Windows от «мусора» (удаляет временные файлы, ускоряет систему, оптимизирует реестр).
Когда BIOS вашего компьютера не может найти или идентифицировать фактическую загрузочную операционную систему во время загрузки вашей системы, он покажет вам это сообщение об ошибке — «Несистемная ошибка диска или ошибка диска». Система вообще не загрузится нормально до тех пор, пока вы не решите проблему вручную. Эта проблема возникает, когда BIOS пытается загрузить ОС с других дисков вместо реального системного диска. Причины очень ограничены, но могут отличаться от системы к системе. Просто примените эти исправления к своей системе, и система будет готова к работе в кратчайшие сроки.
Исправление 1 — Удалите все дополнительные диски
В качестве первого решения мы предлагаем вам удалить из вашей системы все дополнительные приводы (например, CD / DVD).
1. Сначала нажмите и удерживайте кнопку питания в течение 10 секунд, чтобы полностью выключить систему.
2. Отсоедините его от источника питания.
3. Теперь осторожно отсоедините от компьютера все дополнительные USB-устройства (включая внешние жесткие диски).
4. Убедитесь, что в лотке для диска нет компакт-дисков или DVD-дисков.
5. Убедившись, что к вашей системе не подключены никакие диски / приводы, подключите кабель питания к вашей системе.
6. Теперь нажмите кнопку питания один раз, чтобы запустить систему.
BIOS не найдет другие диски и не загрузится с системного диска. Это должно решить вашу проблему.
Исправление 2 — Измените последовательность загрузки
Основная проблема заключается в неверно настроенной последовательности загрузки. Так почему бы не изменить его вручную?
1. Выключите компьютер.
2. Убедившись, что он выключен, нажмите кнопку питания один раз, чтобы запустить его.
3. Когда появится логотип производителя, нажмите и удерживайте клавишу «Удалить» на клавиатуре, чтобы получить доступ к настройкам BIOS.
ПРИМЕЧАНИЕ —
Имейте в виду, что эта кнопка для доступа к BIOS меняется от производителя к производителю, даже иногда от модели к модели.
Следите за реальной кнопкой для доступа к BIOS, пока ваш компьютер загружается.
3. Теперь перейдите на вкладку «Загрузка».
4. Затем выберите «Настроить параметры загрузки» с помощью клавиш со стрелками и нажмите Enter, чтобы получить к нему доступ.
5. Затем прокрутите вниз до «Изменить порядок загрузки» и нажмите Enter, чтобы получить к нему доступ.
5. Вы увидите список загрузочных устройств (например, HDD / SSD, привод CDROM, сеть, USB-устройства).
6. С помощью клавиши со стрелкой выберите жесткий диск / твердотельный накопитель (содержащий папку Windows) и переместите его наверх.
7. Как только вы это сделаете, прокрутите вниз, чтобы выбрать опцию «Зафиксировать изменения и выйти», и нажмите Enter.
8. Наконец, нажмите клавишу «F10», чтобы сохранить эту настройку.
Ваш компьютер должен нормально загрузиться.
Исправление 3 — Удалите и переустановите жесткий диск
Существует вероятность того, что разъем SATA / IDE на материнской плате изношен или ослаблен.
1. Сначала выключите вашу систему. После выключения отключите систему от источника питания.
2. Если вы используете ноутбук, снимите аккумулятор сзади.
3. Затем откройте кожух / панель. Для пользователей ноутбука откручиваем заднюю крышку.
4. Вы заметите, что жесткий диск / твердотельный накопитель подключен к материнской плате с помощью разъема кабеля SATA / IDE.
5. Проверьте соединение руками и, если что-то кажется немного расшатанным, подключите его правильно.
6. Удалите системный диск.
7. Визуально проверьте состояние провода. Если разъем кажется изношенным или поврежденным, его необходимо заменить новым.
8. Проверив его, снова переустановите системный диск.
9. По завершении закройте кожух. Если вы используете ноутбук, закрутите заднюю крышку.
Исправление 4 — Восстановить MBR
В некоторых случаях основная загрузочная запись может быть повреждена. Придется вручную перестроить.
1. Сначала выключите вашу систему.
2. Затем снова включите его.
c. После этого, как только ваша система запустится, просто нажмите и удерживайте кнопку питания еще раз, чтобы принудительно выключить вашу систему.
d. Просто повторите это задание еще 1-2 раза и в третий раз дайте компьютеру нормально загрузиться.
Ваша система автоматически перейдет в режим «Автоматический ремонт».
1. На экране «Автоматическое восстановление» нажмите «Дополнительные параметры».
2. После этого просто нажмите «Устранение неполадок».
6. Затем вы должны нажать на «Дополнительные параметры».
7. На следующем экране вы увидите множество вариантов. Но вы должны нажать на «Командную строку».
8. Теперь ваш компьютер загрузится в терминал командной строки.
10. Затем выберите свою учетную запись и нажмите «Продолжить», чтобы наконец получить доступ к терминалу.
11. Теперь вставьте эти команды одну за другой и нажмите Enter. Это исправит главную загрузочную запись.
bootrec /fixmbr
bootrec /fixboot
12. Теперь вы можете легко восстановить каталог конфигурации загрузки. Для этого просто выполните этот код.
bootrec /rebuildbcd
Как только это будет сделано, закройте терминал.
13. Ваша система загрузится на первом экране.
14. Затем нажмите «Продолжить».
Разрешите вашему компьютеру загрузиться в Windows 11. Это исправление должно устранить «Несистемную ошибку диска или диска» в вашей системе.
Исправление 5 — Сделайте системный раздел активным
Иногда системный раздел на вашем компьютере может стать неактивным. Выполните следующие действия, чтобы повторно активировать его.
1. Откройте среду восстановления Windows, выполнив шаги, упомянутые ранее.
2. Когда вы окажетесь там, нажмите «Дополнительные параметры».
3. Затем перейдите по этой ссылке, чтобы открыть экран командной строки ~
Troubleshoot > Advanced options > Command Prompt
4. Затем войдите в систему под своей учетной записью администратора и паролем, чтобы открыть командную строку.
5. Когда появится терминал, введите эту команду и нажмите Enter.
diskpart
6. Теперь введите эти команды одну за другой и нажмите Enter.
List disk Select disk 0
ПРИМЕЧАНИЕ —
В команде «Выбрать диск» системный диск обычно устанавливается на 0. Но проверьте фактический номер из списка дисков, а затем введите номер, связанный с вашим системным диском.
7. Теперь введите эти команды одну за другой и нажмите Enter, чтобы выбрать раздел.
list partition Select partition 1
ПРИМЕЧАНИЕ —
Проверьте список разделов для идентификации, которая является «Системным» разделом. Обычно это раздел 1. Но проверьте свой собственный раздел списка, потому что он может отличаться.
8. Наконец, выполните этот однострочный код, чтобы активировать раздел.
active
Закройте окно командной строки. Вы вернетесь к первому экрану.
9. Нажмите «Продолжить».
Как только вы закончите, вы можете использовать свою машину в обычном режиме. Это должно было решить вашу проблему.
Ваша проблема должна быть решена.
Дополнительные советы —
1. Если ничего не получается, проверьте жесткий диск на другом компьютере. Если он не работает, вам необходимо заменить его новым жестким диском.
2. Если ваш жесткий диск работает нормально, вам необходимо выполнить чистую установку Windows 11.
Как это сделать? Не волнуйся. Вы можете легко выполнить чистую установку Windows 11.

Не включается ноутбук. Пишет Non-System disk or disk error. Что делать?
Что означает данная ошибка и как ее устранить?
С сообщением “Non-System disk or disk error replace and strike any key when ready”, появляющимся при включении или при перезагрузке, чаще всего сталкиваются обладатели ноутбуков и моноблоков фирмы HP. Хотя и на стационарных компьютерах оно не является редкостью. Повторное выключение и выключение устройства, как правило, не дают никаких результатов.
В данной статье мы рассмотрим причины появления ошибки, а также о методах ее самостоятельного устранения в домашних условиях.
О чем говорит ее появление?
Если перевести текст ошибки “Non-System disk or disk error replace and strike any key when ready” на русский язык, то получается следующее: Диск не системный или ошибка чтения диска. По готовности замените его и нажмите любую кнопку.
Текст ошибки
Более простыми словами все вышесказанное можно подытожить так: Ноутбук не может начать загрузку операционной системы с текущего загрузочного устройства (жесткого диска, флешки и т.д.), так как оно не является загрузочным (отсутствует загрузчик) или же оно повреждено.
Почему это могло произойти?
Возможных вариантов здесь несколько. А именно:
- Нарушена последовательность загрузки в BIOS;
- Проблемы с системным загрузчиком;
- Жесткий диск полностью вышел из строя или поврежден частично;
- Плохой контакт жесткого диска с материнской платой.
Что можно попробовать сделать самостоятельно для устранения проблемы?
Первым делом при появлении ошибки “Non-System disk or disk error replace and strike any key when ready” нужно полностью отключить ноутбук/компьютер, зажав кнопку включения на несколько секунд пока все индикаторы не потухнут.
Далее отключаем все внешние устройства, подключенные к ноутбуку/компьютеру. Это касается флешек, внешних жестких дисков, смартфонов, геймпадов и т.д.
Отключение всех внешних устройств
Сделав это, снова пробуйте включать ПК. Также откройте DVD привод и обратите внимание чтобы в нем не было дисков.
По сути в данном случае действия аналогичны действиям при ошибке “disk boot failure insert system disk and press enter“, которая также возникает при проблемах с загрузочным устройством.
Если результата нет, то далее обязательно нужно проверить жесткий диск на работоспособность, а также проверить его физическое подключение к материнской плате.
Проверка поверхности жесткого диска
В идеале даже просто отключить и подключить.
Проверка соединения жесткого диска в ноутбуке
Кабели жесткого диска в компьютере
Последним этапом будет переустановка операционной системы. Но делать это стоит только в том случае, если вы проверили жесткий диск и уверены в его работоспособности. В противном случае ошибка может вернуться снова в ближайшее время.
Лучшая благодарность автору — репост к себе на страничку: