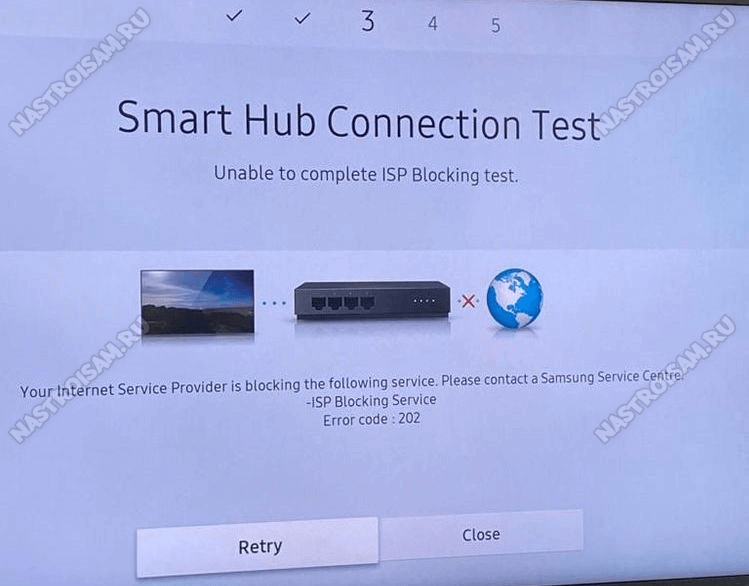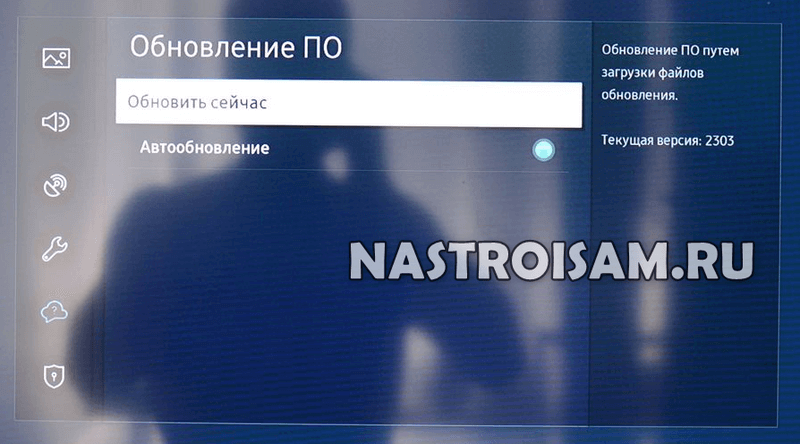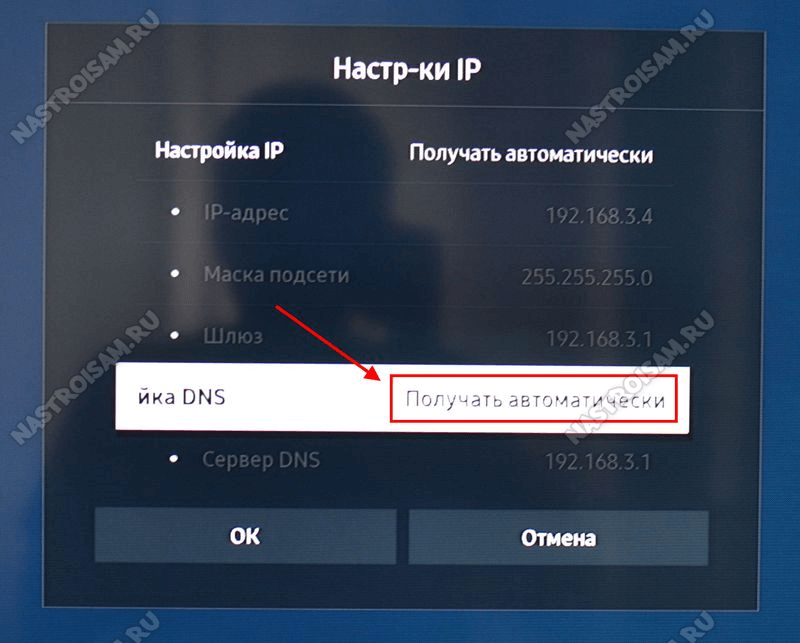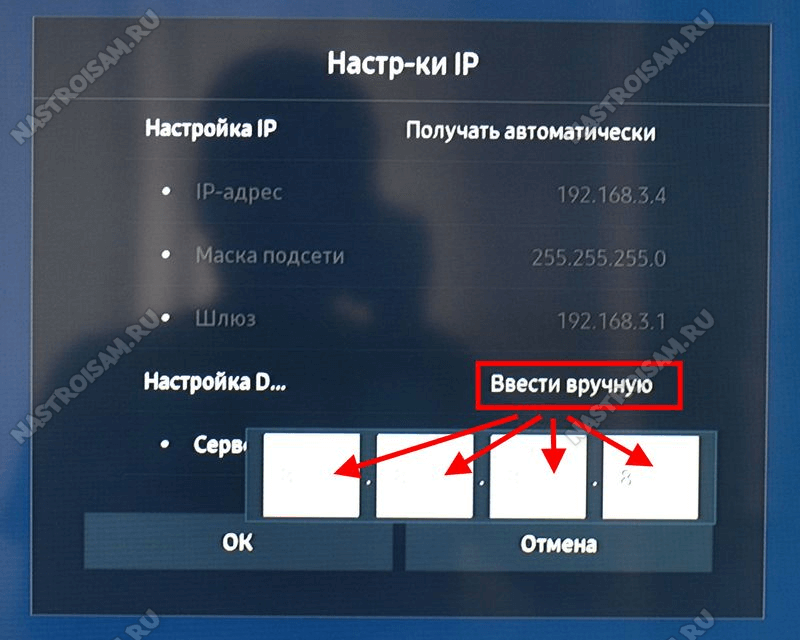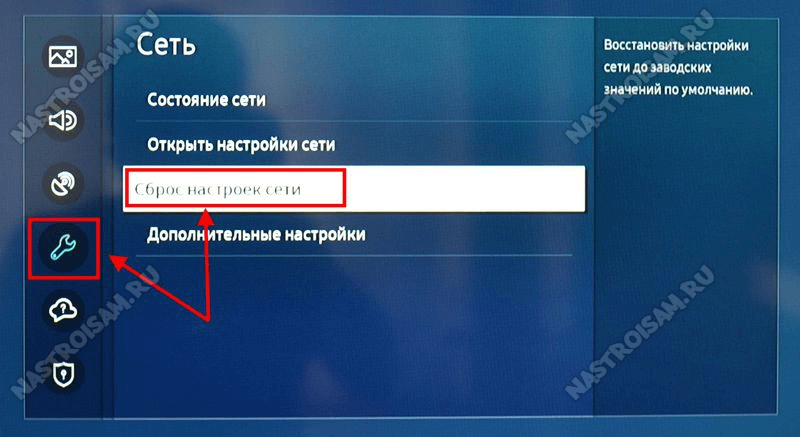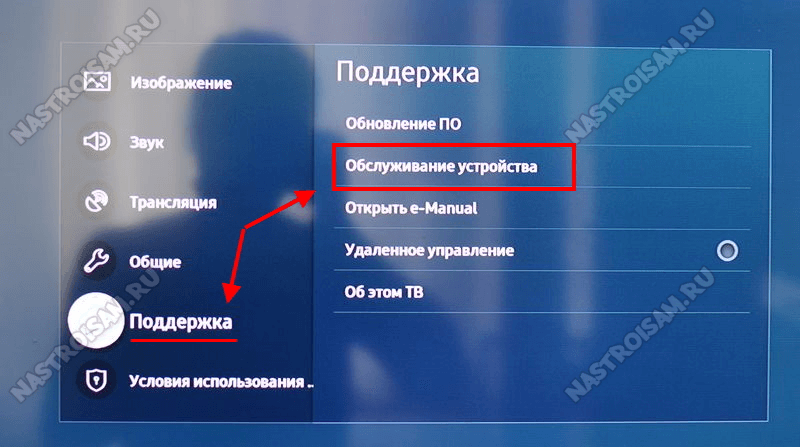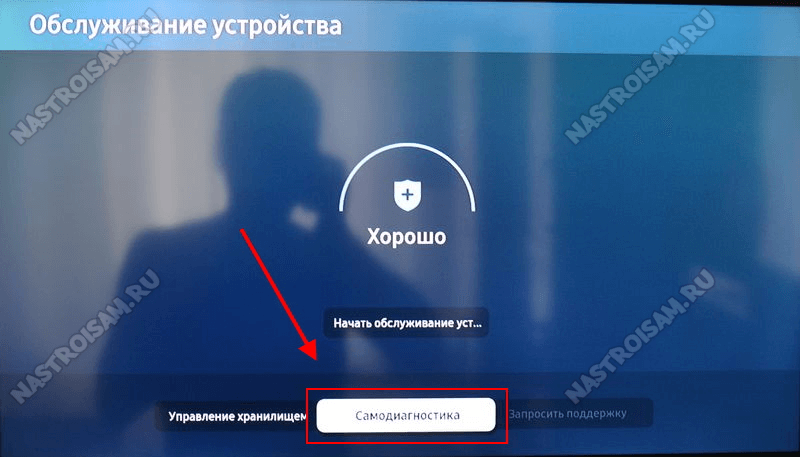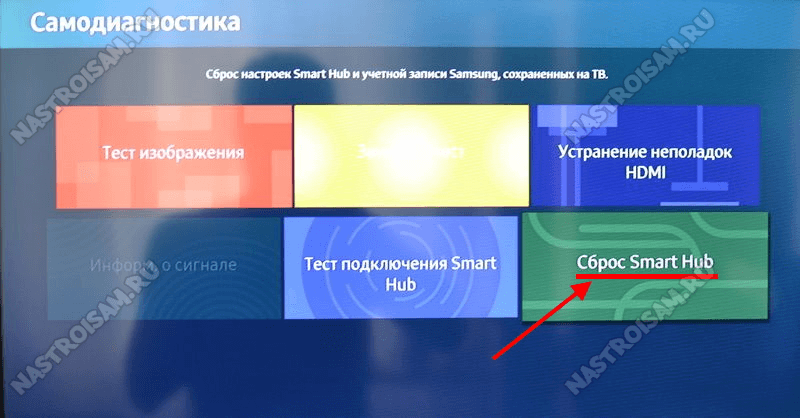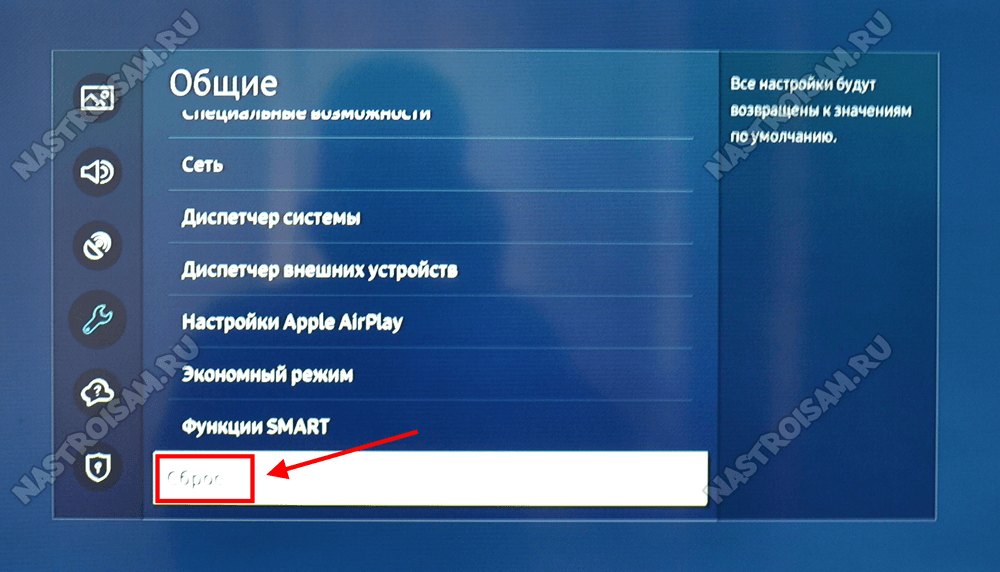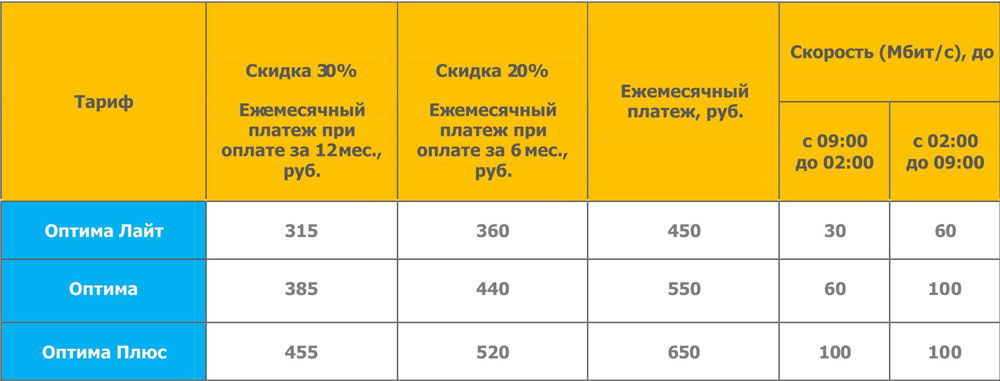Чаще всего ошибка ошибка 202 Службы ISP Blocking на телевизоре Samsung Smart TV возникает при первом его подключении к роутеру. Именно поэтому с такой проблемой ко мне чаще всего обращаются монтёры-инсталляторы. Она их просто заводит в тупик. Вроде всё сделал верно, телевизор к Wi-Fi успешно подключился, а дальше всё — finita la commedia… Но отчаиваться не стоит, способы исправить ошибку 202 есть и я их сейчас покажу.
Как показывает практика, проблемы с подключением к Интернету возникает у телевизоров Samsung со старой прошивкой. И почему-то именно при подключении к Интернету через сеть Wi-Fi. Если подключиться через кабель, то в большинстве случаев подключение проходит без ошибок. По моей статистике, на новых моделях с более-менее свежей версией Tizen OS ошибка 202 Служба ISP Blocking практически не встречается, а если и встречается, то вызвана чисто сетевыми проблемами.
По этой же причине я настоятельно рекомендую хотя бы раз в полгода проверять наличие новых версий ПО и обновление прошивки телевизора, чтобы в дальнейшем избежать неприятных неожиданностей вроде ошибки 202. Теперь давайте подробнее обсудим способы устранить эту ошибку.
Замечание: Перед тем, как что-либо делать — обязательно перезагрузите роутер и телевизор. Иногда эти нехитрые действия позволяют устранить большинство проблем на самой начальной стадии. Так же убедитесь, что на других, подключенных к роутеру устройствах, есть доступ в Интернет.
Обновление прошивки телевизора
Так как в большинстве случаев появление ошибки службы ISP Blocking связано с устаревшей прошивкой телевизора, то начать надо с того, что её обновить. На ОС Tizen это делается это в разделе «Настройки» → «Поддержка» → «Обновление ПО».
Откроется меню, где будет кнопка «Обновить сейчас», которую надо нажать для обновления прошивки телевизора. На этой же странице будет отображена текущая версия прошивки ТВ.
Тут сразу возникнет вопрос — а как обновить ПО телевизора Самсунг, если он не подключается к к Интернету через Wi-Fi?! Вот два варианта:
1. Подключение телевизора по кабелю
Как я уже заметил выше, возникает именно при подключении телевизора к роутеру по Wi-Fi. Поэтому если есть длинный патч-корд, то можно попробовать соединить устройства кабелем. Инсталлятору сделать «времянку» вообще дело пары минут. Дальше обновляем прошивку и можно переключаться на Wi-Fi.
2. Обновление через USB-флешку.
С любого компьютера или ноутбука, имеющего доступ в Интернет, надо зайти на официальный сайт Samsung, открыть раздел «Поддержка» и там найти свою модель телевизора и доступные для него прошивки. Если есть более свежая версия, чем используемая сейчас — скачиваем её на флешку, в корневой каталог. Флешку после этого вставляем в телевизор и запускаем обновление.
Сетевые настройки и DNS-сервер
Вторая причина, по которой Служба ISP Blocking пишет «ошибка 202» — это сетевые проблемы с доступом в Интернет. Чаще всего причина в DNS-сервере провайдера, который по какой-то причине выдаёт неправильный адрес сервиса.
Помочь может установка адресов DNS вручную. Для этого открываем настройки телевизора, переходим в раздел «Общие» → «Сеть» → «Открыть настройки сети». Здесь в поле «Настройка DNS» надо поставить значение «Ввести вручную» и указать адрес в появившемся ниже поле ввода:
Рекомендуется указывать публичные DNS-серверы Google — 8.8.8.8 и 8.8.4.4.
После этого нажимаем на кнопку «ОК», чтобы сохранить изменения. Перезапускаем телевизор и смотрим результат.
Если смена DNS сервера не помогла и ошибка 202 на телевизоре Самсунг появляется вновь — попробуйте сделать сброс настроек сети — на многих моделях (в частности с Tizen OS) для этого есть отдельный пункт меню:
Заводской PIN-код телевизоров Samsung — 0000. После сброса сети сделайте переподключение и проверьте работу сервиса.
Сброс настроек Smart Hub
Если сделать сброс настроек Smart Hub на телевизоре Samsung Smart TV, то будут удалены все загруженные приложения, а те, что были с завода — переустановлены. Все настройки и ошибки будут стёрты
Внимание! Перед сбросом Smart Hub обязательно убедитесь, что телевизор сертифицирован для России. Иначе, после сброса, Smart Hub может заблокироваться и получите кучу проблем.
Открываем настройки ТВ, переходим в раздел «Поддержка» → «Обслуживание устройства».
Затем надо дождаться пока станет активна кнопка «Самодиагностика» и нажать её.
В следующем меню выбираем плитку «Сброс Smart Hub»:
Система попросит подтверждение в виде PIN-кода. Заводской PIN — 0000.
Остаётся дождаться окончания операции, перезагрузить телевизор и запустить подключение.
Сброс настроек телевизора
Ну и если ничего совсем не помогает, то крайний совет — попробовать сделать полный сброс настроек телевизора. Для этого надо зайти в «Настройки» → «Общие» → «Сброс»:
Подтверждаем действия вводом PIN-кода и ждём окончания процесса.
P.S.: Если ни один из советов не помог и по-прежнему при попытке подключения к Wi-Fi Вы получаете сообщение Служба ISP Blocking ошибка 202 — попробуйте раздать беспроводную сеть со своего смартфона и подключить телевизор к ней. Если это не поможет — тогда скорее всего проблема аппаратная и надо будет нести ТВ в сервис.
|
0 / 0 / 0 Регистрация: 30.09.2016 Сообщений: 26 |
|
|
1 |
|
Неполадки с подключением интернета через кабель14.10.2016, 18:29. Показов 19751. Ответов 3
Всем привет!
0 |
|
3739 / 1411 / 265 Регистрация: 23.06.2009 Сообщений: 5,102 |
|
|
15.10.2016, 07:25 |
2 |
|
скорей всего можно, покажите настройки и состояние WAN на роутере
0 |
|
4671 / 2057 / 436 Регистрация: 17.10.2015 Сообщений: 8,847 |
|
|
16.10.2016, 13:02 |
3 |
|
По какому протоколу предоставляется Вам доступ в сеть Интернет?
через роутер интернет работает Скорее всего на роутере прописана авторизация по PPPoE (PPPtP, L2TP)
если вставить кабель в ноут, то интернета нет и не будет, потому что нужна авторизация по соответствующему протоколу с провайдером для предоставления доступа в сеть Интернет.
0 |
|
Модератор 5068 / 2315 / 143 Регистрация: 27.06.2011 Сообщений: 9,181 |
|
|
17.10.2016, 08:53 |
4 |
|
0 |
|
IT_Exp Эксперт 87844 / 49110 / 22898 Регистрация: 17.06.2006 Сообщений: 92,604 |
17.10.2016, 08:53 |
|
4 |
-
Небольшие технические трудности. В ближайшее время мы появимся в сети и сайт станет чуточку лучше
Пошаговая инструкция самостоятельного исправления ошибки сети без доступа в интернет
Компьютеры прочно вошли в нашу жизнь, и доступ к интернету сегодня для многих уже является насущной необходимостью. Современное оборудование и операционные системы становятся всё более интеллектуальными, и у пользователя всё реже возникает необходимость что-либо делать для настройки. Однако изредка такая необходимость возникает.
Сегодня мы расскажем вам, как решить проблему, если компьютер сообщает, что вы подключены к сети без доступа к интернету, а возле значка подключений видите жёлтый треугольник с восклицательным знаком.
Почему возникает ошибка
Операционные системы Microsoft, начиная с Windows 7, постоянно проводят мониторинг сетевых подключений, и коль скоро глобальная сеть недоступна, сразу же сообщают об этом. Причин, по которым на компьютере может отсутствовать подключение к Internet, не так и мало. Таковыми могут быть проблемы у провайдера, неверная настройка оборудования со стороны пользователя или сбои в работе сетевых протоколов. Сегодня получает всё большее распространение новый протокол IPv6, но процент его ещё совсем невелик, уж тем более в домашних сетях, поэтому основное внимание будет уделено старой версии — IPv4.
Подключение через роутер по сетевому кабелю без доступа к интернету
Неполадки у провайдера
Вчера всё работало, а сегодня появилось это предупреждение. Если так произошло у вас без видимых причин, то в большинстве случаев проблема у провайдера. Поэтому, перед тем как что-либо делать самостоятельно, позвоните в техподдержку. Чаще всего происходит повреждение линий передачи данных, проводятся какие-то технические работы или вы просто забыли вовремя пополнить счёт.
Возможно, вы услышите в ответ, что у провайдера всё работает хорошо, тогда нужно проверить свою сеть и, при необходимости, настроить её. Служба поддержки наверняка предложит услуги своего мастера, но, во-первых, его услуги не бесплатны, а во-вторых, за то время, пока мастер к вам доберётся, можно успеть решить проблему самостоятельно.
Проблема с физическим подключением
Не так редки случаи, когда виной всему является частично перебитый сетевой кабель или разболтавшееся подключение в разъёме. А если у вас есть домашние животные или дети, то вероятность такого развития событий возрастает. Даже пользователям Wi-Fi не стоит забывать о том, что к беспроводному роутеру тоже протянут кабель. Проверьте целостность всей проводки — нет ли где-либо сильных перегибов, все ли штекеры плотно вставлены в гнёзда и вставлены ли они туда, куда действительно нужно. При условии, что здесь проблема не обнаружена, переходим к следующему этапу.
Подключение по локальной сети Windows 7 без доступа к интернету
Если используется роутер
Перезагрузка оборудования
Бывает, что установленный роутер банально зависает. В таком случае помогает его перезагрузка. Для этого достаточно отключить у него питание и через несколько секунд подключить снова. Не помешает одновременно с этим перезапустить и компьютер. Если происходит так, что подобные зависания роутера происходят с раздражающей регулярностью, задумайтесь о покупке нового устройства. Также необходимо попробовать подключить интернет-кабель напрямую к ПК или ноутбуку. При отсутствии результата, для начала разберёмся с компьютером.
Проверяем настройки компьютера
Возможно, что проблема возникла «на ровном месте», тогда вопросов с настройками на компьютере возникнуть не должно, гораздо чаще проблема возникает при начальном конфигурировании или внесении каких-либо изменений в уже работающую сеть. В первую очередь, необходимо проверить правильность IP адреса компьютера, для чего нажмите на клавиатуре одновременно Win+R. Откроется окно «Выполнить». В его строке введите ncpa.cpl и нажимайте OK. Появится окошко сетевых подключений. Может случиться так, что их несколько, но необходимое не будет перечёркнуто красным крестиком и его название схоже с «Подключение по локальной сети» или «Беспроводное подключение» (в случае использования Wi-Fi). Нажмите на нужном подключении правой кнопкой мышки и перейдите в свойства, где в списке будут строки с записями IPv4 и IPv6. Проверьте наличие галочки напротив IPv6, а на IPv4 нажмите дважды. Отметьте пункты автоматического получения настроек и сохраните изменения. Если доступ к Internet не появился, идём дальше.
Настройка подключения по локальной сети в Windows 7
Выясняем адрес роутера
Быть может, в предыдущем окне ничего не пришлось делать, настройки получения адресов протоколов IPv4 и IPv6 автоматические и всё изначально было так, как нужно. Тогда следует только настроить роутер, для чего необходимо знать его адрес. Снова сделайте правый клик на подключении и выберите «Состояние», а затем нажмите «Сведения». В появившемся окне будет несколько строк, нас интересует «Адрес IPv4». Если вы увидите запись вида 192.168.х.х, запомните или запишите то, что указано напротив «DHCP-сервер IPv4» — это и будет его адрес. Может быть так, что компьютер не в состоянии получить настройки автоматически, тогда запись будет иметь вид 169.254.х.х. Выяснить IP роутера можно из документации к нему, либо он указан на корпусе устройства, и чаще всего это 192.168.0.1 или 192.168.1.1. Откройте ваш браузер и введите в адресной строке установленный IP, и, если он верен, появится запрос на ввод логина и пароля.

Свойства «протокола интернета версии 4 (TCP/IPv4)»
Настройка внутренней сети на роутере
После правильного ввода учётных данных, вы попадёте в панель управления маршрутизатором, и дальнейшие действия зависят от модели устройства и его прошивки. Вам необходимо найти управление DHCP-сервером, который отвечает за автоматическое получение устройствами IP адресов и других параметров, необходимых для того, чтобы сеть нормально функционировала. Ищите блоки, в названии которых указано DHCP settings, DHCP-сервер или подобное. Блок будет содержать переключатель со значениями Enable (Разрешить) или Disable (Запретить). Чаще всего, эти настройки находятся в разделе LAN (Сеть). Включите DHCP-сервер, сохраните изменения и перезагрузите роутер. Поле этого, на компьютере появится подключение к Internet.
Проверьте настройки подключения к провайдеру
Не стоит делать поспешные выводы, если предыдущие действия не помогли настроить подключение. Раз сеть всё ещё нормально не работает, проверяем соединение с провайдером, для чего в панели управления маршрутизатором перейдите в соответствующий раздел. Практически у всех производителей эти опции называются WAN или Internet. Вариантов настроек в этом разделе довольно много. Какие предназначены для вас, можно узнать из договора или в техподдержке вашего поставщика услуг.
Переустановка драйверов сетевой карты и проверка файервола
Делать это имеет смысл в том случае, когда вы уверены, что все предыдущие настройки верны, подключение с провайдером установлено, но сеть нормально настроить не получается. Лучшим вариантом будет скачать наиболее свежую версию драйвера с сайта производителя, для чего, похоже, придётся сходить к другу или соседу. При отсутствии такой возможности, вполне подойдёт тот драйвер, который прилагается на установочном диске. После переустановки обязательно перезагрузите ваш компьютер. Здесь необходимо отметить также сбои в драйверах, возникающие из-за установленного программного обеспечения, которое вносит изменения в работу сетевых протоколов на компьютере. Наиболее часто встречающиеся представители — это антивирусы и сетевые экраны. Убедитесь, что подобные программы не установлены, а если имеются, то отключите или удалите их на время проверки, поскольку они могут блокировать соединение.
Замена MAC-адреса сетевой карты
Проблемы с MAC адресами иногда возникают в случаях, когда сеть весьма крупная, но исключить её все же стоит. На вашем компьютере зайдите в диспетчер устройств, для чего нажмите клавиши Win+R, введите devmgmt.msc и кликните на OK. Запустится диспетчер устройств, где нужно найти раздел «Сетевые адаптеры», развернуть его и выбрать сетевую карту, с помощью которой подключён ПК. После двойного клика по ней, в новом окне, на вкладке «Дополнительно» выберите параметр Network address (Сетевой адрес) и впишите в пустое поле справа любые двенадцать цифр. После этого перезагружаемся и смотрим на результат.
Очистка кэша DNS и сброс настроек TCP/IP
Последующие действия сбросят все сетевые настройки для IPv6 и v4, поэтому необходимо выполнять их. Если вы готовы к этому, и сведения обо всех настройках у вас есть (где-то записаны, например), найдите в меню «Пуск» командную строку и запустите её с правами администратора. Вводите в появившемся окне указанные ниже команды, подтверждая ввод нажатием Enter. После отработки каждой команды, перезагружайте компьютер и проверяйте результат.
- ipconfig /flushdns
- netsh winsock reset
- netsh int ip reset c:resetlog.txt — эта команда полностью сбросит все подключения и их придётся настраивать заново!
Очистка кэша DNS c помощью командной строки
У вас установлено прямое подключение к провайдеру
Вариант, когда ваш компьютер подключён напрямую к провайдеру, минуя роутер, в настоящее время встречается всё реже, поскольку число сетевых устройств неуклонно растёт. Но что делать, если у вас именно такое подключение? Устраните возможные проблемы с драйверами так, как это было указано выше, и проверьте корректность настроек подключения. Касательно настроек, лучшим вариантом будет обратиться в техподдержку, поскольку тут вариаций большое множество.
Вообще ничего не помогло
Может быть, вам повезло, и ваш провайдер предоставляет доступ с использованием нового протокола IPv6, настройка которого требует знания некоторых тонкостей. Нужно отметить, что расширение использования IPv6 неизбежно, поскольку адресное пространство предыдущей версии протокола, IPv4 подошло к концу, а глобальная сеть растёт с каждым днём. Раз усилия оказались потрачены, а ваша сеть так и не заработала, то совет только один — вызывайте мастера. Вполне реально, что возникшая проблема нестандартная или для её решения требуется замена/ремонт оборудования.
Доступ в интернет есть, но ошибка остаётся
Такая ситуация вполне может быть. Причины могут быть разными — чаще всего при подключении через прокси-сервер. Однако решение одно. Нажмите Win+R, введите gpedit.msc — так вы попадёте редактор локальных групповых политик. В меню слева переходите по пунктам: Политика «Локальный Компьютер» — Конфигурация компьютера — Административные шаблоны — Система — Управление связью через Интернет — Параметры связи через Интернет. Теперь, в правой части окна найдите и включите «Отключить активное зондирование для индикатора состояние сетевого подключения». В Windows 10 этот параметр называется «Отключить активные проверки работоспособности сетевых подключений». Учтите тот факт, что теперь даже при действительно отсутствующем подключении сообщение появляться не будет.
Источник
Что такое ISP-подключение?
На самом деле, вы уже знакомы с этим понятием. ISP, сокращённо с английского «internet service provider», означает «поставщик интернет-услуг» или по-другому называется «интернет-провайдер» (можно просто провайдер). Он же, в свою очередь, является организацией, занимающейся предоставлением такого товара, как выход в глобальную сеть. Это могут быть подключения через домашний телефон или по оптоволоконному кабелю, беспроводные сети, аренда оборудования и многие другие вещи, связанные со Всемирной паутиной. Как вы могли заметить, понятие это вам уже давно знакомо. Просто у него появилось более-менее «научное» название.
Каждый из пользователей интернета хоть раз в жизни сталкивался с интернет-провайдерами
Как можно провести интернет?
Практически в любом малом и большом городе имеются интернет-провайдеры. Тот же Ростелеком, например, является поставщиком интернет-услуг. Получается, чтобы вам в дом или квартиру провели сеть, достаточно просто написать заявление в одной из точек продаж. Если вы не знаете адрес, то вам на помощь придут следующие источники информирования:
- Они сами вас найдут. Как бы смешно не звучало, но пословица «Если гора не идёт к Магомеду, то Магомед идёт к горе» очень хорошо описывает эту ситуацию. Сейчас практически нет жилого помещения без выхода в глобальную сеть. У провайдеров большая конкуренция, поэтому они сами стараются найти новых пользователей. Так что, чаще всего, команда той или иной фирмы сама наведается к вам домой, представляя услуги своей компании. В крайнем случае они везде развешивают рекламные флайеры, баннеры, всевозможные плакаты, посему вы никак не упустите их из виду.
- Телевидение. По телевизору часто крутят рекламу, где вы можете увидеть адрес нахождения или телефон справочной службы необходимого провайдера.
- Интернет. Небольшой парадокс, однако во Всемирной паутине можно найти практически любую информацию. Возьмите смартфон или попросите друга, и он обязательно найдёт вам необходимые адреса и номера телефонов.
Ну что ж, теперь вы знаете, как найти провайдера (если по каким-то непонятным причинам он сам до сих пор не нашёл вас). Ещё необходимо ознакомиться с некоторыми подсказками, которые помогут вам сделать всё правильно. Важно подобрать оптимальный тарифный план. Чаще всего, работники организации сами сделают это за вас, подсказывая цены и предоставляемую скорость. Если ваше подключение будет через ADSL, важно знать, какую скорость сможет «потянуть» проведённый кабель. То есть, если вы подключите скорость 70 МБит/с, а кабель поддерживает лишь 20 Мбит/с, то вам нет смысла переплачивать.
Также стоит отметить использование роутеров. Чаще всего, провайдеры предлагают свои модемы (с поддержкой Wi-Fi). Но вы можете отказаться и приобрести в магазине совершенно другой (подходит для более опытных пользователей). В домашних условиях такого роутера хватит с головой, поэтому не стоит заморачиваться по этому поводу.
Подключение и настройка ISP
Обычно, установка ISP осуществляется сотрудниками организации, которая в дальнейшем будет предоставлять вам интернет-услуги. Поэтому настройка и подключение не должны ложиться на ваши хрупкие плечи. Однако бывают случаи, когда компания предлагает такую «помощь» за отдельную плату (может даже большую). Поэтому, на всякий случай, ознакомьтесь с небольшой инструкцией, которая поможет узнать, как осуществляется установка ISP-подключения.
- Стоит отметить, что кабель в дом проведёт сам провайдер. То есть, вам не нужно заниматься этим вопросом. Если это оптоволокно, то вам нужно будет включить шнур в роутер или модем, или же напрямую к сетевому адаптеру компьютеру (если нужно подключить только одно устройство).
- В частных домах чаще всего используется ADSL-кабель. В этом случае нужно будет провести шнур от домашнего телефона к роутеру, после чего переходить к настройкам.
- Все современные провайдеры поставляют в комплекте не только модем, но и установочный диск, который поможет вам сделать подключение.
- Вам нужно будет вставить его в дисковод компьютера и просто следовать инструкции на экране, которая поможет вам всё сделать правильно и чётко.
- После этого, вы сможете выходить в интернет и пользоваться всеми его услугами. Настройка на этом этапе завершена.
Заключение
Сегодня вы узнали о том, что такое ISP-подключение и как его настроить. Как видите, это оказалось простым интернет-соединением, которое предоставляет вам интернет-провайдер. Приятного использования, друзья! Делимся в комментариях с другими пользователями информацией о том, услугами какого провайдера пользуетесь вы.
подтвердите, что вы можете добраться доhttp://www.msftncsi.com/ncsi.txt. MS использует этот файл, чтобы определить, подключен ли ваш компьютер.
посмотрите эту запись в блоге, чтобы узнать о том, как windows определяет, находитесь ли вы в интернете или нет:http://blog.superuser.com/2011/05/16/windows-7-network-awareness/
обратите внимание, что ваша проблема, вероятно, разрешение DNS. если вы бежите
nslookup www.msftncsi.com вы получили законный ответ? если нет, попробуйте изменить DNS-узлов адрес (подключение к сети — > Интернет-протокол версии 4) до 8.8.8.8 или 4.4.4.2 и посмотреть, если вы можете решить, то. возможно, маршрутизатор настроил клиента для использования в качестве DNS-сервера и неправильно обрабатывает запрос.