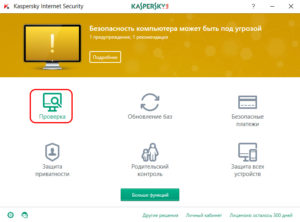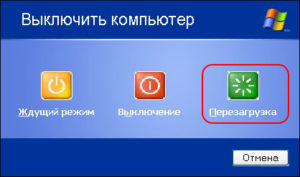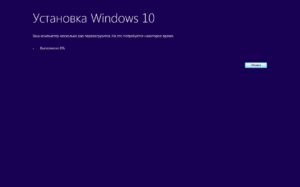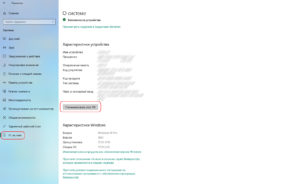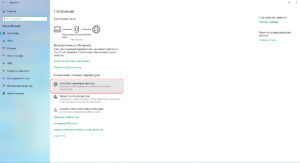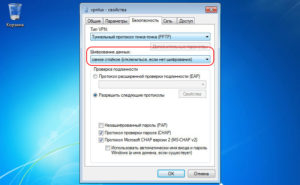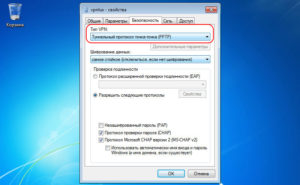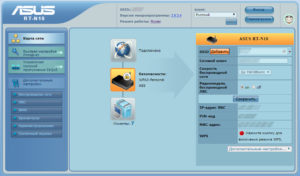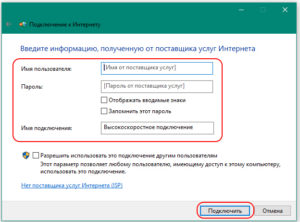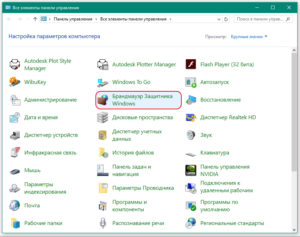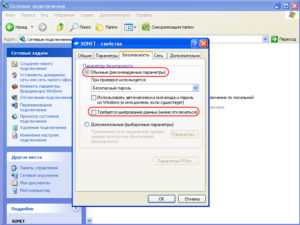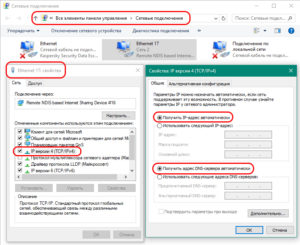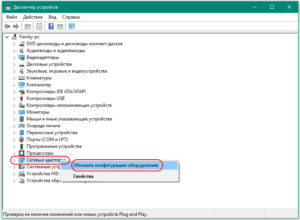Основные ошибки:
Если регистрация компьютера в сети проходит удачно (подключение установлено), но ни одна страница при этом не открывается (недоступна), то сначала нужно проверить баланс лицевого счёта. Если баланс положительный, то следует обратиться в службу поддержки.
Если подключение производится через роутер (маршрутизатор):
В первую очередь перезагрузите его, отключив питание 220В на одну минуту и снова включите. Если подключение не происходит, то, возможно, сбросились настройки роутера или он вышел из строя. Произведите подключение напрямую — подключите кабель непосредственно к компьютеру, используйте ранее созданное или создайте новое подключение PPPoE, запрашивающее логин и пароль. Далее действуйте согласно пунктам с описанием Ошибок 651, 691. Если напрямую (без роутера) подключение происходит, то необходимо самостоятельно или с помощью специалиста проверить работоспособность и настройки роутера.
Если подключение производится напрямую (интернет-кабель подключен непосредственно к компьютеру):
Ошибка: 629 «Подключение прервано удаленным компьютером»
Такая ошибка возникает, если уже создана сессия РРРоЕ и Вы пытаетесь поднять еще одну сессию. Такое случается при неправильном завершении предыдущей сессии, когда на сервере осталось незакрытое подключение.
Решение:
Подождите не менее двух минут и попробуйте повторно подключиться. И не забывайте хранить в секрете свои данные для входа в Интернет.
Ошибка: 651 «Модем или другое устройство связи сообщило об ошибке»
Решение:
1. Возможно не подключен кабель локальной сети или плохой контакт в разъемах.
2. Возможно неправильно работает сетевой адаптер вашего компьютера. Для устранения неисправности может потребоваться переустановка драйвера сетевого адаптера или замена сетевого адаптера.
3. Возможно произошел обрыв кабеля или сервер доступа отключен.
4. Возможно сетевой адаптер отключен в диспетчере устройств. Включите сетевой адаптер:
Для Windows 7, 8, 10: (Пуск -> Панель управления -> Диспетчер устройств -> Сетевые адаптеры -> нажать правой кнопкой мыши на адаптер Ethernet controller -> выбрать Включить). Повторите попытку подключения.
Для Windows XP:
5. Проверить подключение по локальной сети:
Для Windows 7, 8, 10: (Пуск-> Панель управления -> Центр управления сетями и общим доступом -> Изменение параметров адаптера -> нажать правой кнопкой мыши на Подключение по локальной сети -> выбрать Включить).
6. Отключить антивирусную программу или файервол.
Если проблема сохраняется – позвонить в Службу технической поддержки.
Ошибка: 678 «Удаленный компьютер не отвечает»
Решение:
1. Проверьте настройки антивирусной программы и сетевого экрана/firewall (при наличии).
2. В диспетчере устройств включите сетевой адаптер.
3. Проверьте подключение кабеля локальной сети и контакт в разъемах.
4. При неправильной работе сетевой карты может потребоваться переустановка драйвера или замена устройства.
5. Возможно произошел обрыв кабеля на линии или сервер доступа отключен. Аналогично ошибке 769.
Обратитесь в Службу технической поддержки, если проблему не решили сами.
Ошибка: 691 (619) «Доступ запрещен, поскольку такие имя пользователя или пароль недопустимы в этом домене»
Решение:
1. Убедитесь в том, что включена английская раскладка клавиатуры и на клавиатуре отключен «Caps Lock». Внимательно наберите Имя пользователя и Пароль.
2. Возможно, вы подключились к сети Интернет, но соединение было некорректно разорвано — необходимо подождать несколько минут перед повторным подключением к серверу.
3. Вспомните не давали ли Вы свои учетные данные друзьям/знакомым, возможно под Вашим логином уже произведено подключение к сети.
4. Для Windows XP иногда достаточно удалить подключение и создать новое.
5. Позвонить в техническую поддержку, если проблема не устраняется.
Ошибка: 711 «Не удалось запустить службу диспетчера удаленного доступа»
Решение:
1. Жмем правой клавишей мыши по значку мой компьютер, там выбираем Управление, В открывшемся окне выбираем службы и приложения => службы и активируем службы Телефония и Диспетчер подключения удаленного доступа.
Ошибка: 720 «Попытка подключения не удалась поскольку удаленному и локальному компьютерам не удалось согласовать управляющие протоколы РРР»
Решение:
1. Поставить галочку в строчке «Протокол Интернета TCP/IP» в свойствах «Подключения по локальной сети»;
2. Запустить проверку целостности и восстановление системных файлов. Для этого в меню Пуск нажать «Выполнить..» и там набрать sfc /scannow
3. Требуется переустановка драйвера на сетевую карту, если не поможет, то переустановить операционную систему на Вашем компьютере.
Ошибка: 734 «Протокол управления PPP-связью был прерван»
Решение:
1. В папке Сетевые подключения щелкните используемое подключении правой кнопкой мыши. Выберите команду Свойства и откройте вкладку Безопасность. В списке При проверке используется выберите Небезопасный пароль.
Ошибка: 769 «Указанное назначение недостижимо»
Решение:
1. Нажмите кнопку Пуск и выберите пункт Панель управления.
2. На панели управления щелкните значок Производительность и обслуживание, а затем – значок Система.
3. В окне Свойства системы откройте вкладку Оборудование и нажмите кнопку Диспетчер устройств.
4. В диспетчере устройств нажмите кнопку Сетевые адаптеры.
5. В меню Действие выберите команду Включить.
6. Выйдите из Диспетчера устройств.
7. Нажмите кнопку Пуск и выберите пункт Панель управления.
8. На панели управления щелкните значок Сеть и подключения к Интернету, а затем – Сетевые подключения.
9. В окне Сетевые подключения выберите Мастер настройки сети в группе Сетевые задачи, после чего следуйте указаниям мастера.
10. Выполнив все указания, перезагрузите компьютер.
Если проблема сохраняется – позвонить в Службу технической поддержки.
Ошибка: 815 (windows vista)/651 (windows 7,8) «Невозможно установить высокоскоростное соединение, так как удаленный сервер не отвечает»
Решение: см. Ошибки 678 и 769.
Другие ошибки:
Код ошибки 600, 601, 603, 606, 607, 610, 613, 614, 616, 618, 632, 635, 637, 638, 645: «Произошла внутренняя ошибка Windows.»
Решение: Перезагрузите компьютер. Если ошибка не исчезает, то проверьте Ваш компьютер на предмет наличия вирусов. Удалите недавно установленные программы, либо отмените недавние изменения в настройках Windows, если такие были.
Код ошибки 611: «Внутренняя конфигурация сети Windows некорректно настроена.»
Решение: Перезагрузите компьютер и убедитесь, что локальная сеть нормально функционирует на Вашем компьютере. Если ошибка не исчезает, то обращайтесь в службу технической поддержки.
Код ошибки 612: «Внутренняя конфигурация сети Windows некорректно настроена.»
Решение: Аналогично ошибке 611. Кроме того, ошибка может быть вызвана нехваткой ресурсов (памяти) на Вашем компьютере. Попробуйте закрыть запущенные программы.
Код ошибки 617: «Windows находится в процессе подключения к Интернету, либо произошла внутренняя ошибка Windows.»
Решение: Подождите несколько минут. Если подключение не установилось, и при повторном подключении ошибка повторяется, то перезагрузите компьютер.
Ошибки при открытии страниц сайта:
Ошибка: 404 «Страница не найдена»
Ошибка в написании адреса Web-страницы. Проверьте его написание.
Возможно страница или сайт временно недоступны или вообще удалены.
Ошибка: 403 «Доступ запрещён»
Запрещён доступ на защищённый ресурс.
Ошибка: 503 или 504
Сайт находится в режиме отладки.
Помощь в решении проблем с компьютерами можно найти здесь.
С проблемой соединения интернета приходилось сталкиваться многим пользователям. Для удобства каждая из таких ошибок имеет собственное числовое обозначение. Ознакомьтесь с наиболее популярными из них.
Ошибка 651
Встречается чаще всего. О наличии проблемы система уведомляет таким сообщением.
Появляется по причине сбоя в работе сетевого оборудования, привести к которому могут самые разные факторы.
Для лечения работаем в такой последовательности.
Первый шаг. Проверяем подключение интернет-кабелей. Переподключаем их.
Второй шаг. Перезагружаем сетевое оборудование в случае его использования. Достаточно выключить роутер (модем) из розетки и включить его обратно.
Третий шаг. Заново делаем PPPoE соединение вручную либо же используем для этого специальную утилиту от Microsoft – Rasphone. Для этого жмем Win+R и вводим в соответствующее поле команду rasphone.exe.
Дальше все интуитивно понятно: создаем новое соединение с данными, предоставленными провайдером.
Если вы увидели рассматриваемую ошибку при первом использовании только что созданного подключения, убедитесь в верности введенных настроек. Чаще всего ошибка появляется по причине неправильного указания VPN сервера. Перепроверьте и исправьте неточности.
Если проблема появилась после установки нового антивирусного обеспечения либо фаервола, убедитесь, что используемая утилита не блокирует доступ в сеть.
Если же ничего не помогло, созвонитесь со службой поддержки своего интернет-провайдера. Скорее всего, присутствуют неполадки с их стороны. Попробуйте войти в 192.168.0.1 и отключить всех, кто подключен к вашему Wi-Fi роутеру.
Ошибка 691
Чаще всего появляется по причине неверного указания логина и/или пароля для соединения с сетью.
Также к возникновению ошибки могут привести следующие факторы:
• неверно введенный адрес сервера;
• неверный IP;
• неправильные настройки безопасности.
Соответственно, для лечения сделайте следующее:
1. Убедитесь, верно ли вы ввели пароль и логин.
2. Проверьте достоверность VPN-сервера и IP. Откройте Пуск, зайдите в раздел Сетевые подключения, кликните правой клавишей своей мышки по ярлыку соединения и перейдите в Свойства. Введенные данные должны соответствовать тем, что предоставил провайдер.
3. Проверьте настройки безопасности. В той же вкладке Свойства выберите Параметры, а после – Параметры набора номера. Если строка «Включать домен входа в Windows» активна, снимите галочку.
Если ничего не спасло, позвоните в поддержку провайдера – проблема может быть на их стороне.
Ошибка 678
Проблема возникает при отсутствии ответа от сервера VPN.
Для ее излечения делаем следующее:
1. Проверяем, что фаервол либо антивирус (в случае их наличия) не блокируют подключение к сети.
2. Включаем сетевой адаптер в разделе Диспетчер устройств.
3. Проверяем, что интернет-кабель нормально вставлен в разъем.
4. Переустанавливаем драйвера интернет-карты.
5. Звоним провайдеру и узнаем, не наблюдается ли проблем с их стороны.
Ошибка 619
Выглядит так:
Появляется из-за:
• неправильной настройки безопасности;
• неточностей в настройках VPN-соединения;
• блокировки трафика прочими приложениями (антивирус, фаервол).
Для исправления данной неполадки, мы рекомендуем вам следовать инструкции ниже, состоящей из 3 шагов или же пунктов, которые решат вашу проблему.
Первый шаг. Заходим в Пуск.
Второй шаг. Запускаем Панель управления.
Третий шаг. Переходим в раздел Сетевые подключения. Изучаем состояние ярлыка нашего подключения. Конкретно – смотрим, что написано в скобках возле Минипорт WAN – PPTP/L2TP либо же PPPoE.
Если написано PPPoE, делаем следующее:
• кликаем правой клавишей нашей мышки по ярлыку соединения;
• заходим в Свойства;
• выбираем вкладку Безопасность. Настраиваем так:
Если используется подключение через VPN, повторяем последовательность, пока не попадем в раздел Безопасность. Здесь деактивируем строку «Требовать шифрование данных».
Иногда данная ошибка появляется и у владельцев модемов, когда компьютер не может определить USB-устройство.
Первый шаг. Заходим в Панель управления.
Второй шаг. Открываем категорию Система.
Третий шаг. Переходим в раздел Оборудование.
Четвертый шаг. В Диспетчере устройств смотрим, присутствуют ли какие-либо настораживающие уведомления вроде желтых и красных значков возле нашего оборудования? Если есть, перезагрузитесь. Ничего не изменилось? Вставьте модем в другой порт USB. При отсутствии изменений и в данном случае, тестируем модем на другом ноутбуке или компьютере. Не работает? Обращаемся к поставщику модема.
Ошибка 868
Появляется в ситуациях, когда у компьютера не получается подключиться к серверу VPN.
Для устранения проблемы в первую очередь проверяем, активно ли подключение. Работаем в таком порядке.
Первый шаг. Заходим в Пуск, а потом — в Панель управления.
Второй шаг. Переходим в Сеть и Интернет (в разных модификациях ОС название может различаться, ориентируйтесь по ситуации).
Третий шаг. Переходим сюда.
Четвертый шаг. Жмем Изменение параметров адаптера.
Пятый шаг. Кликаем по значку соединения и жмем Включить.
Если соединение и так было включено, проверяем, правильно ли введен VPN-сервер. Для этого открываем свойства нашего подключения и изучаем информацию, введенную в разделе Общее. Сверяемся с данными, предоставленными провайдером. Если устранить проблему не получилось, неполадки, скорее всего, на стороне провайдера. Свяжитесь с поддержкой пользователей.
Ошибка 720
Эта проблема появляется, когда компьютеру клиента не удается по каким-либо причинам соединиться с сервером поставщика услуги.
Существует 3 основных метода решения проблемы.
Первый способ – восстановление ОС. Жмем Пуск и в списке программ открываем категорию Стандартные. Там переходим в раздел Служебные и включаем Восстановление системы. Выбираем одну из созданных ранее точек восстановления. Если не помогло, используем следующий метод.
Второй способ – сброс настроек к начальным. Нажимаем Пуск и вводим cmd. Система откроет консоль. Пишем netsh winsock reset и жмем Enter.
Перезагружаемся. Никаких положительных изменений? Используем следующий метод.
Третий способ – сброс настроек IP. Открываем консоль (порядок действий описан выше) и пишем netsh int ip reset c:resetlog.txt
Пытаемся подключиться к интернету. Если это тоже не помогло, звоните провайдеру.
Теперь вы знаете, почему появляются основные ошибки подключения к интернету и как с ними бороться.
Решение проблем с ошибками подготовлено сисадминами портала подбора интернет-провайдеров для офиса и дома ИнетМи.
ИнетМи — ссылка на https://inetme.ru/
Типичные ошибки подключения к интернету и их устранение
Невозможность выхода в интернет на устройстве – проблема, знакомая многим пользователям. Трудности, которые приводят к невозможности выхода в интернет, часто связаны как с провайдером, так и с системой Windows.
Каждая интернет-ошибка подключения для удобства имеет свое числовое обозначение, помогающее ознакомиться с описанием неисправности и способом исправления.
Содержание
- Список кодов ошибок подключения с 600 по 800
- Полный список ошибок с номерами 6ХХ:
- С кодом 7ХХ:
- Самые распространенные ошибки
- Заключение
Список кодов ошибок подключения с 600 по 800
К каждой из неполадок имеется пошаговый план по ее устранению. Если проделанные действия не помогли в доступе, следует обратиться за помощью в техподдержку.
Полный список ошибок с номерами 6ХХ:
- 600, 601, 603, 606, 607, 610, 613, 614, 616, 618, 632, 637, 645 связаны с ошибкой ОС Windows. Решает проблему перезагрузка ПК. Если перезапуск системы не помог, необходимо просканировать устройство на вирусы, удалить новые программы или вернуть последние изменения в настройках на первоначальные значения;
- 604, 605, 608, 609, 615, 620 связаны с несовместимостью файла телефонной книги подсистемы и текущей конфигурации. Следует перезапустить компьютер или удалить и заново создать соединение;
- 611, 612: неправильно настроенная внутренняя конфигурация. Требуется перезапустить ПК, проверить, что локальная сеть корректно работает на устройстве. 612-я также связана с нехваткой памяти на ПК.
- 617: ОС подсоединяется к сети, или произошла внутренняя ошибка при подключении к интернету. Надо подождать несколько минут. Если соединение не появилось, придется перезагрузить устройство;
- 629: VPN разорвано из-за плохого качества связи или неудачного согласования. Ошибку исправит только служба техподдержки;
- 633: модем используется или не настроен. Причина часто в зависании, поэтому надо сделать перезагрузку.
- 635: неизвестная ошибка. Решить ее поможет переустановка VPN клиента или ОС. Возникает на старых операционных системах «Виндовс» 95/98;
- 642: компьютеру присвоено имя NetBIOS, уже используемое. В свойствах «Мой компьютер» следует посмотреть и изменить имя в пункте «Идентификация»;
- 650: нет ответа от сервера. Связана неполадка с некорректными настройками сетевой карты или физической неисправностью сети.
С кодом 7ХХ:
- 721: VPN не отвечает. Необходимо проверить параметры сетевого адаптера;
- 743: некорректно установлены параметры шифрования. Решается путем отключения «Шифрование данных»;
- 789: неверно выбран тип VPN. В настройках во вкладке «Сеть» в списке «Тип VPN» выбирается PPTP VPN.
- 718: истекло время ожидания отклика. Для исправления ошибки удалить и заново создать высокоскоростное подключение. Если это не помогло, стоит обратиться к интернет-провайдеру, так как неисправность бывает с его стороны;
- 733, 734: неполадки с РРР. Рекомендуется пересоздать высокоскоростное соединение или проверить установки доступа в интернет;
- 741, 742: не поддерживается тип шифрования данных. Нужно убрать флажок с пункта «Требуется шифрование данных».
Самые распространенные ошибки
Рассмотрим самые популярные неисправности и способы их устранения:
- 638, 651,769 – это типовые ошибки, периодически появляющиеся на всех устройствах при подсоединении к интернету. Для их решения необходимо проверить подключение модема или роутера к ПК, наличие драйверов, правильность установки параметров;
- 691 – трудности при авторизации в интернете. Связаны с отрицательным балансом или неверно введенными именем пользователя и паролем;
- 678 – нет отклика от PPPoE-подключений. Следует проверить работу локального сервера, настройки VPN или фаерволла;
- 619 – «Невозможно подключиться к удаленному компьютеру». Для решения проблемы в свойствах VPN найти «Безопасность», посмотреть, выбрано ли «Обычные». Галочка около «Требуется шифрование данных» должна быть снята. Затем выполняется перезагрузка. Также отключается брандмауэр;
- 735 – неполадки в настройке VPN-соединения. Должна быть поставлена галочка напротив «Получать адрес DNS-сервера автоматически» в свойствах соединения;
- 797 – «Модем не найден или занят». Перезагрузите ПК или модем, проверьте наличие связи между компьютером и роутером;
- 800 – отсутствие или проблемы сети. Возникает как у пользователя, так и у провайдера. Переустановить драйверы сетевой карты, просмотреть параметры безопасности и свойства сетевого подключения.
Заключение
Каждая ошибка при подсоединении к интернету имеет свой код. Зная его, каждый пользователь самостоятельно устранит неполадки, мешающие подключению к «мировой паутине».
Подгорнов Илья Владимирович
Всё статьи нашего сайта проходят аудит технического консультанта. Если у Вас остались вопросы, Вы всегда их можете задать на его странице.
Внезапное прекращение интернета не позволяет выполнить запланированные дела – отдохнуть или поработать, поскольку современные сервисы и игры, прочно привязаны к интернету. Описание собранных в статье наиболее распространенных ошибок, поможет вам найти решение и возобновить работу интернета.
Общие рекомендации
Перед тем, как углубляться в решение возникающей проблемы, необходимо выполнить базовую проверку. Рекомендации относятся ко всем ошибкам, и часто позволяют решить возникающие неполадки с отсутствием подключения к интернету.
- Проверка баланса. Убедитесь, что на счету средств достаточно для пользования услугой. Иногда провайдеры изменяют стоимость тарифа без предварительного уведомления, платежные системы не перечисляют средства вовремя, возникает сбой при снятии денег провайдером со счета.
- Проверяйте правильность логина и пароля. Многие компании подключают интернет через PPPoE и выдают абоненту подготовленные данные для авторизации. Часто символы легко спутать из-за шрифта, а часть букв не пропечатываются. Уточните информацию у провайдера. Заранее перепишите данные в текстовом редакторе, при копировании убедитесь, что не захватили «пробел». Так же убедитесь, что выделили текст полностью и не выделили дополнительные символы, если в файле присутствует дополнительная информация.
- Обеспечьте правильное и плотное соединение кабелей. Внимательно подключайте провода, что актуально при наличии маршрутизаторов или разветвителей. Плотно устанавливайте кабель, для исключения рассоединения.
- Не торопитесь с радикальными решениями. Часто «специалисты», работающие на провайдера, рекомендуют переустановить операционную систему, тогда как проблема решилась обычной перезагрузкой компьютера. Проделайте повторно ранее выполненные решения проблем. Если проблему устранить не удалось – переустановите ОС.
Если в статье нет решения вашей проблемы или описанные способы проблему не решили, обратитесь к провайдеру.
Ошибка 619
Причина 1: неправильные настройки безопасности
- Откройте сетевые подключения.
- Выберите свойства соединения.
- Нажмите на вкладку «Безопасность» и проверьте выставленные параметры.

Причина 2: разъем сетевой карты не работает или отключен
Проверьте работоспособность сетевой карты в диспетчере устройств. Убедитесь, что карта отображается в списке установленного оборудования. Установите или переустановите драйвера сетевой карты.
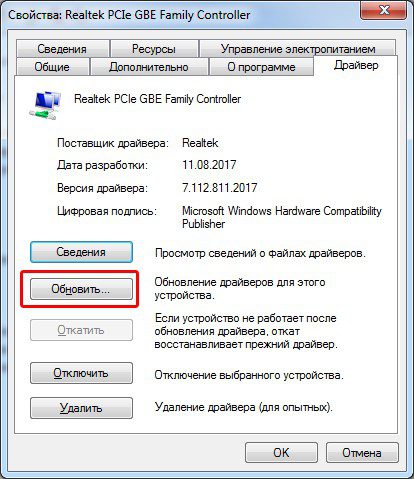
Ошибка 629
Причина 1: сессия запущена
Часто при соединении срабатывает двойной запуск сессии, например диалоговое окно подвисло и вы нажали подключиться дважды. Либо предыдущая сессия была закрыта некорректно. Выполните повторное подключение через 3-5 минут или перезагрузите компьютер.
Причина 2: не выставлены или сброшены параметры протокола TCP/IP
Проверьте параметры IP-адреса и DNS сервера. Иногда значения задаются неверно или сбрасываются при системной ошибке. Ещё проверьте правильность логина и пароля.
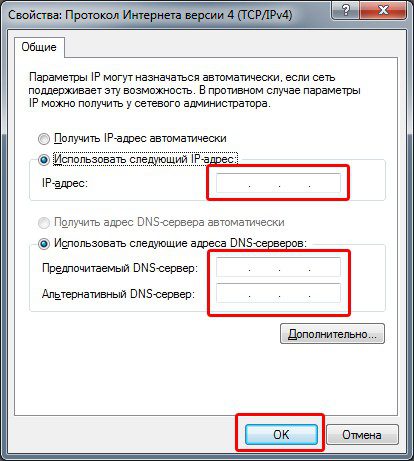
Ошибка 651
Обычно проблема возникает из-за неполадок сетевого оборудования – модема или роутера. Иногда из-за программного или аппаратного сбоя сетевой карты. Поэтому необходимо перепроверить работоспособность сетевых устройств. Детали описаны в отдельном материале доступном по ссылке.
Ошибка 678
Отсутствует соединение компьютера и оборудования провайдера.
Причина 1: неполадки в работе оборудования провайдера
Свяжитесь с поставщиком интернета и выясните причины отсутствия доступа к сети. Уточните, не проводятся ли ремонтные работы, возможна ли удаленная проверка целостности сетевого кабеля.
Причина 2: сбой или неисправность сетевой карты/разъема
При перепадах напряжения или грозах, выгорает разъем сетевой карты или полностью модуль. По возможности, установите PCI или USB сетевую карту и проверьте соединение. Часто проблема решается перустановкой драйверов.
Причина 3: блокировка со стороны антивируса или межсетевого экрана
Приостановите работу встроенного или установленного межсетевого экрана, а так же антивируса. Просмотрите параметры работы программ. Иногда выставленный высокий уровень защиты приводит к блокировке исходящих и входящих запросов.
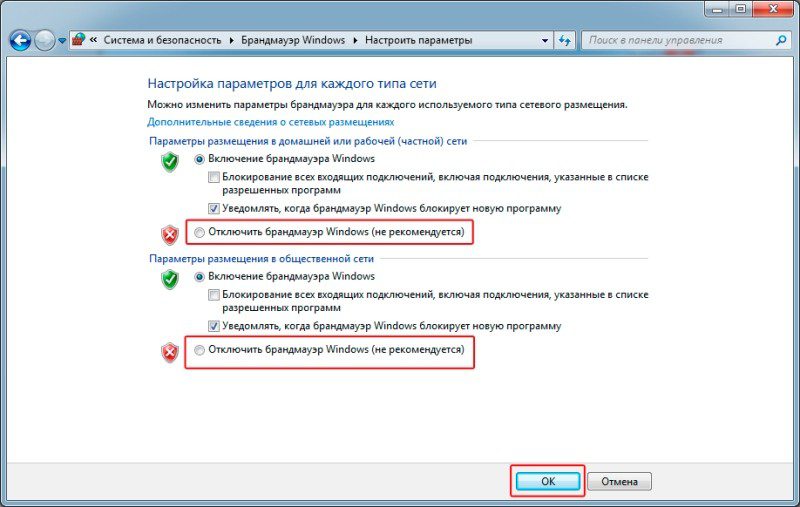
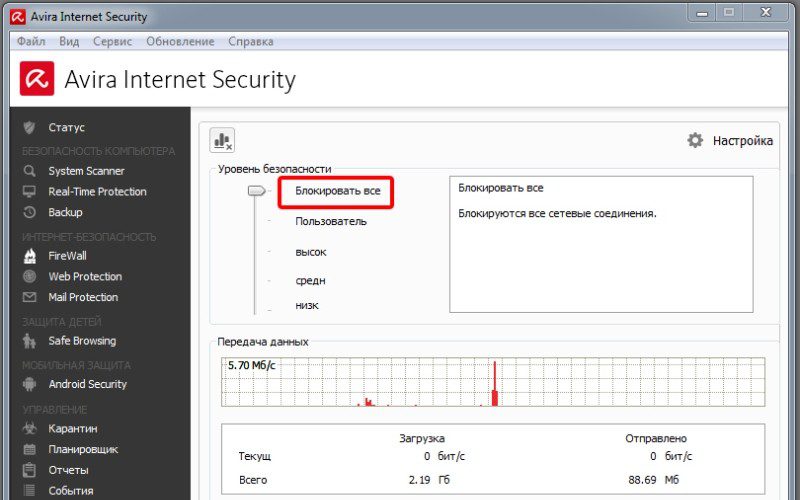
Причина 4: наличие вирусов или программный сбой ОС
Перезагрузите компьютер, проверьте систему на наличие вредоносных программ. Некоторые трояны умышленно блокируют доступ к сети.
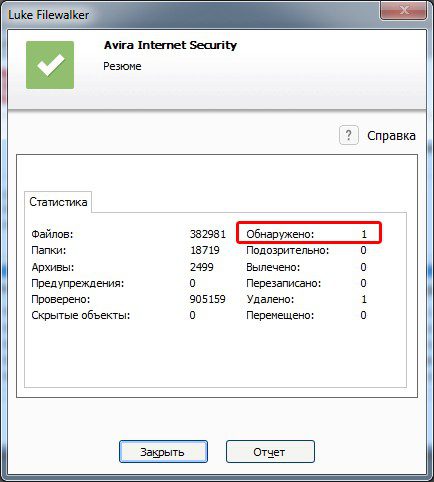
Причина 5: сбой или поломка маршрутизатора
Подключите сетевой кабель без роутера, проверьте работоспособность интернета. Если подключение установится, вероятно, оборудование сбоит, вышло из строя или сбились настройки.
Ошибка 691
Обычно проблема возникает при неправильном вводе логина и пароля. После пары неудачных попыток, провайдер блокирует учетную запись на определенный срок. Необходимо проверить вводимые данные и повторить попытку позднее, через 30-60 минут, или связаться с провайдером.
Детальнее, как решить ошибку 691, читайте в нашем отдельном материале.
Ошибка 711
Проблема возникает, когда на вашем компьютере не активна одна или боле служб, что используются для соединения и поддержания работы интернета.
- Откройте в панели управления раздел «Система и безопасность».
- Далее раздел «Администрирование».
- Отыщите и откройте «Службы».
- Поочередно найдите четыре службы:
- Телефония.
- Поддержка самонастраивающихся устройств Plug and Play.
- Диспетчер автоматических подключений удаленного доступа.
- Диспетчер подключений удаленного доступа.
- Включите неработающие службы. Если служба активна, замените «автоматический» запуск на запуск «вручную». Убедитесь, что используете учетную запись администратора, обладающего правами менять состояние служб.
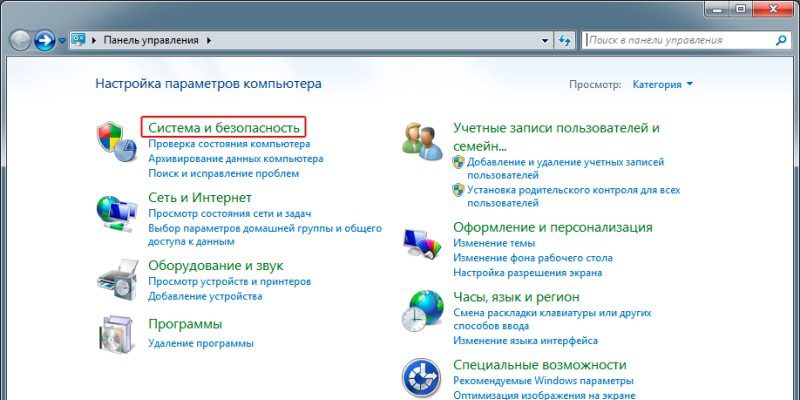
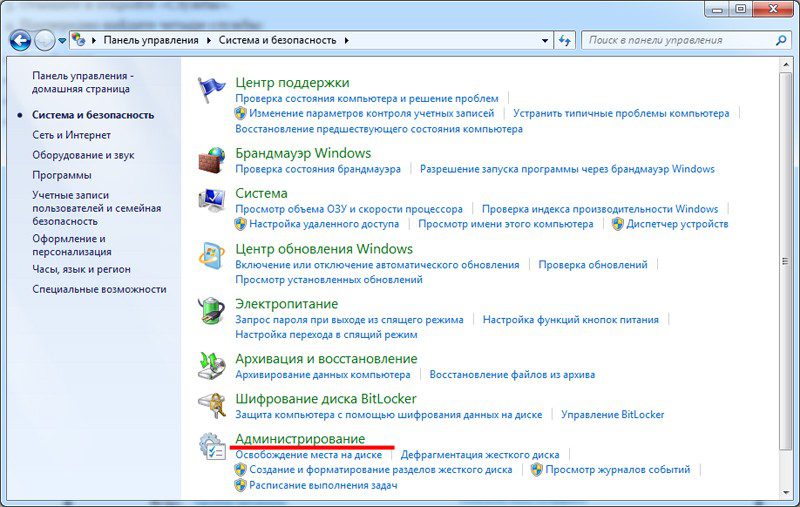
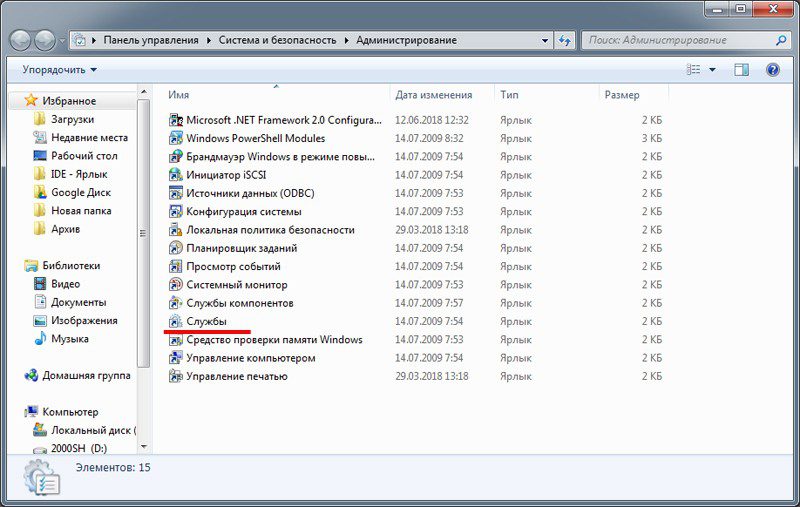
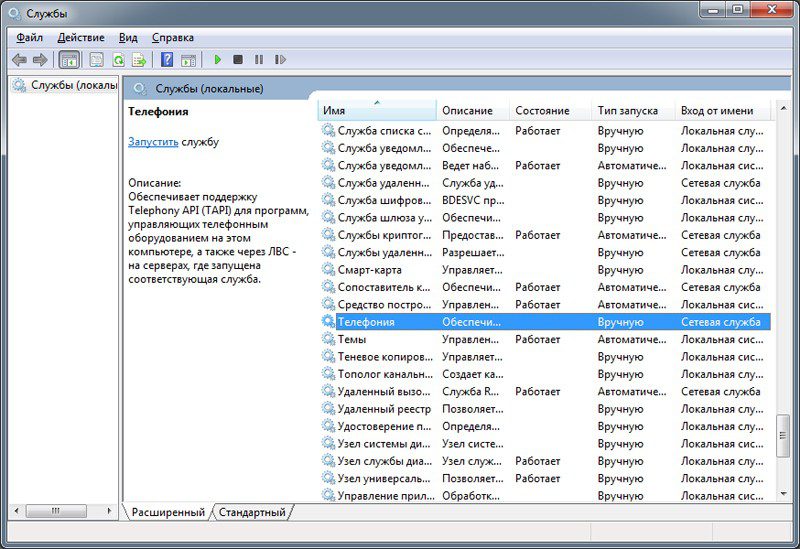
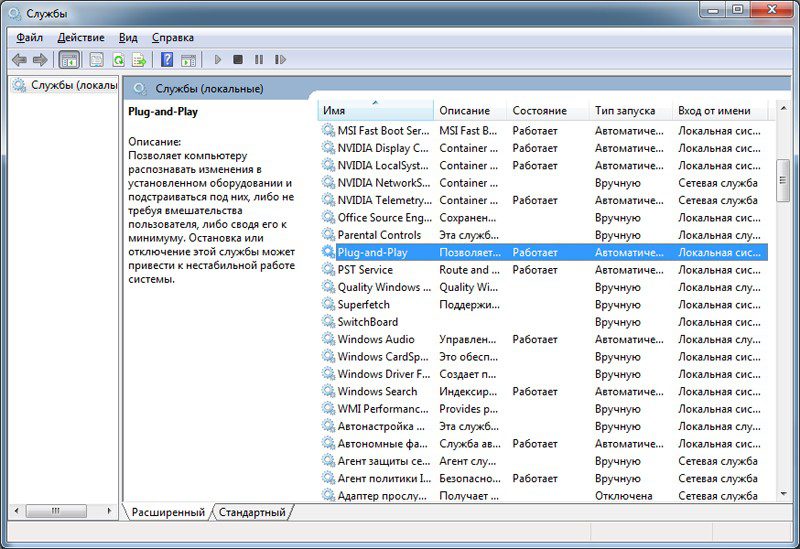
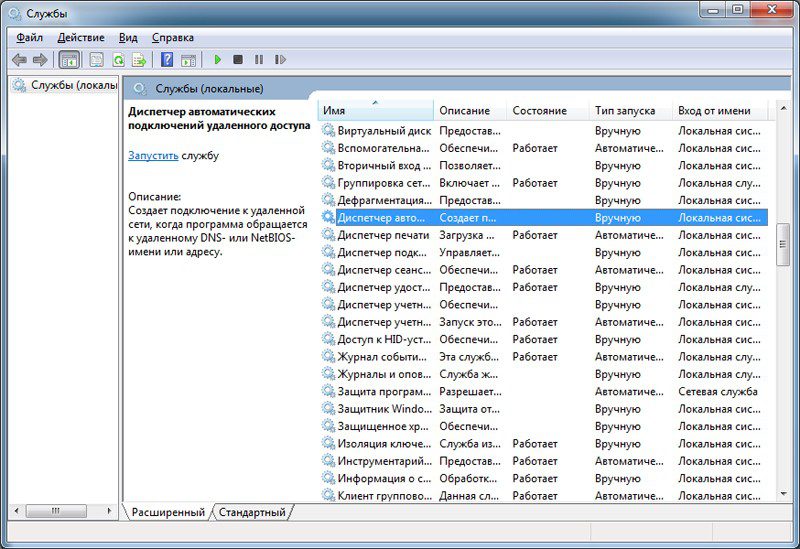
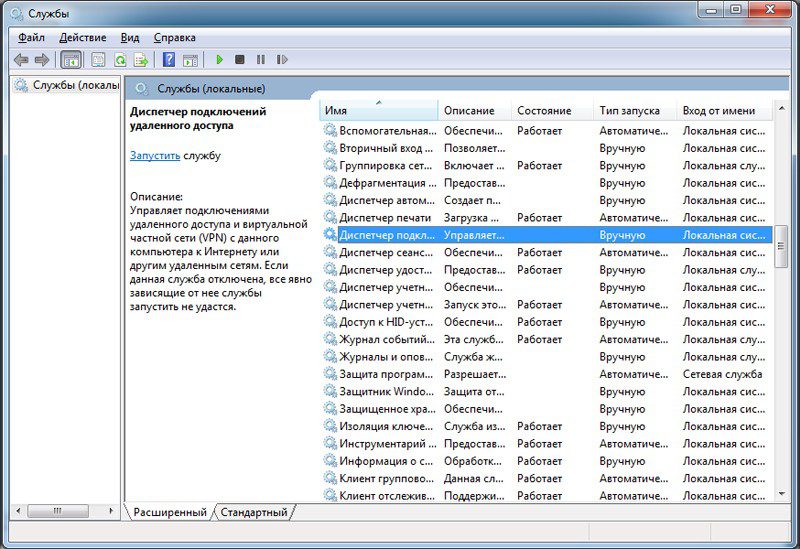
Ошибка 718
Причина 1: неправильный логин или программный сбой при установке соединения
Обычно уведомление появляется при вводе неправильного логина, либо нарушена работа программы, отвечающей за соединение. Поэтому следует перепроверить правильность вводимых данных, с учетом регистра и раскладки клавиатуры.
Причина 2: межсетевой экран блокирует соединение
Маловероятно, но проверить фаервол и/или антивирус стоит. Иногда защитные механизмы настроены так, что не позволяют выполнить соединение.
Причина 3: неправильное отключение модема или прекращения сеанса
Чаще проблема заключается в некорректном отключении сетевого оборудования или завершения сеанса выхода в интернет. Не стоит отключать модем при рабочем интернете, отсоединять и переподключать кабель в процессе использования интернета. Ещё неполадки возникают при перебоях с электропитанием. Решается проблема, обычно отключением компьютера на 5-10 минут и повторным включением.
Причина 4: провайдер выполняет ремонтные работы
У некоторых провайдеров, осуществляющих предоставление услуг через USB модем, данная ошибка значится, как «выполнение профилактических работ». Обратитесь на горячую линию к провайдеру для выяснения обстоятельств.
Ошибка 720
Переустановите драйвера сетевой карты.
Инструкция:
- Перейдите в пункт «диспетчер устройств», из «свойства мой компьютер» или раздела «Система и безопасность» панели управления.
- Откройте свойства сетевого адаптера.
- На вкладке «драйвер», нажмите на кнопку обновить или удалить, для повторной установки.
- По завершению процесса, перезагрузите компьютер, и попробуйте повторно подключится к сети.
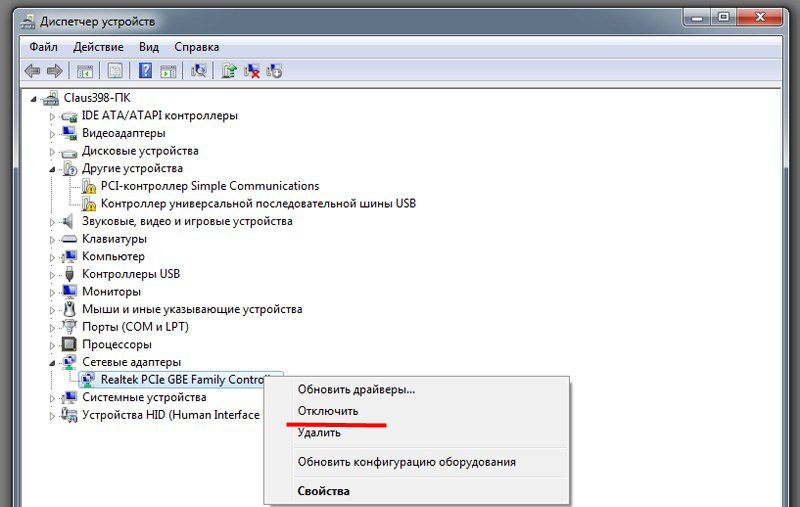
Если проблема не исчезла, выполните сброс сетевых настроек.
Важно! Дальнейшие действия изменит часть реестра, поэтому некоторые программ перестанет функционировать. Такие приложения придется переустановить.
Инструкция:
- Нажмите «пуск» в меню системы или на клавиатуре.
- Впишите в поиске CMD, а затем последовательно введите две команды:
netsh int ip reset resetlog.txt;
netsh winsock reset.
- Перезагрузите компьютер, и повторите подключение к сети.
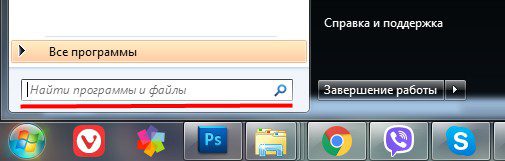
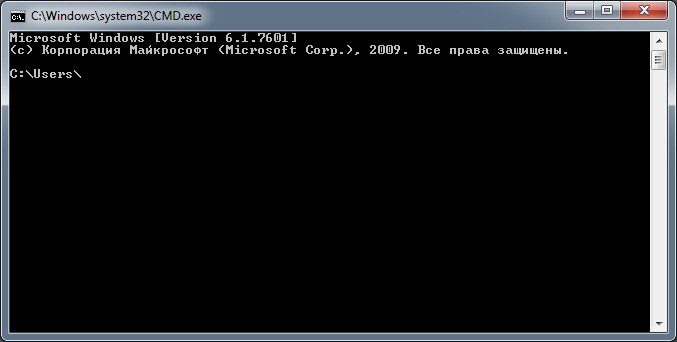
Если оба вышеописанных способа не решили проблему, переустановите операционную систему.
Ошибка 769
Обычно проблема связана с драйверами модема. Скачайте актуальную версию драйверов и выполните чистую установку. После, отключите модем, перезагрузите компьютер, подключите модем и выполните повторное подключение к интернету.
Иногда проблема заключается в работе сетевого адаптера. Помогает «выключение», а затем «включение» в разделе «Диспетчер устройств».
Дополнительно проверьте настройки межсетевого экрана и/или антивируса. Иногда высокие или ручные установки, блокируют доступ к сети.
Ошибка 797
Нет драйвера для используемого модема. Скачайте с официального сайта производителя драйвера и выполните чистую установку. По окончанию перезагрузите компьютер.
Ошибка 800
Проблема возникает из-за отсутствия доступа у VPN серверу. Проверьте, включена ли локальная сеть, а в настройках VPN сервера, в поле «имя компьютера», введен адрес — 192.168.1.1. Лучше удалить соединение и выполнить повторную настройку.
Так же на время отключите работу межсетевого экрана и антивируса. Если подключение удалось, измените параметры защиты, блокирующих соединение, программ.
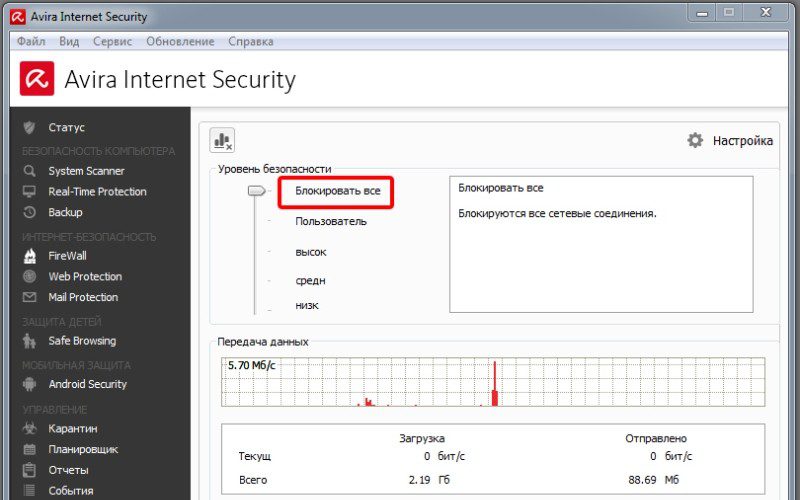
Ошибка 815
Под данным номером, ошибка встречается только на ОС Windows Vista. В других версиях системы, код ошибки иной – 678, 769 и 651.
Причина 1: сбой в работе сетевой карты
Перепроверьте сетевую карту в диспетчере устройств. Откройте правой кнопкой контекстное меню, где выберите пункт «отключить», а через непродолжительное время, повторно «включите» карту тем же способом.
Иногда требуется переустановить или обновить драйвера. Отсутствие адаптера в списке подключенных устройств, говорит о необходимости установке драйверов. Если в процессе установки произошел сбой или драйвера не решили проблему, вероятно сетевой адаптер вышел из строя, и требуется тщательная диагностика. Как вариант, воспользуйтесь внешней или встраиваемой сетевой картой.
Причина 2: механическая неисправность сетевого кабеля
Перепроверьте целостность проводов идущих к модему/роутеру и компьютеру. Свяжитесь с провайдером и запросите возможность удаленной диагностики кабелей, идущих до вашего оборудования/компьютера.
Ошибка 868
Проблема возникает в некоторых сборках Windows 7 из-за неправильной работы DNS клиента. Однозначного и универсального решения нет, поскольку каждый случай индивидуален. Как вариант иногда помогает смена ОС или установка другой версии 8 или 10.
Иногда помогает повторное подключение и с 10-20 попытки соединение удается. Ещё воспользоваться DNS серверами 208.67.220.220 или 208.67.222.222.
Вывод
Если у вас нет подключения к интернету, но известен код ошибки, легко найти решение получится из данной статьи. Некоторые ошибки возникают из-за нескольких причин, поэтому иногда требуется выполнить несколько последовательных действий.
Встречались ли вам ошибки, отсутствующие в статье? Сообщите нам «в комментариях» номера ошибок, и мы незамедлительно добавим недостающие решения.
Вот такой у нас интернет – он как бы есть, но доступа нет. Прямо как в известном мультфильме: «Я вам посылку принёс, только не отдам, потому что у вас докУментов нету».
Интересно, а какие «докУменты» нужны интернету, чтобы он разрешил нам посерфить любимые сайты? Обычно такие: галочка в нужном месте, пара кликов мышью, нажатие нескольких кнопок. Где, каких и как – расскажем дальше. А усы и подделать можно.
Содержание
- Что означает ошибка доступа и в чем ее причины
- Раз – и готово
- Проверяем и настраиваем роутер
- Прелюдия
- Основное
- Если связь пропала после покупки или замены маршрутизатора
- Проверяем и настраиваем параметры сети на компьютере
- Устраняем программные помехи: брандмауэр, файервол, VPN, родительский контроль
- Сбрасываем и переустанавливаем сетевой драйвер
- Сканируем систему на заражение и исправляем последствия
- И еще кое-что
Что означает ошибка доступа и в чем ее причины
«Подключено без доступа в Интернет» – это сетевой статус Windows, который указывает на то, что компьютер присоединен к локальной сети (имеет связь с маршрутизатором, другими домашними устройствами и иногда – с ресурсами провайдера), но не может выйти в глобальную. Он обозначается желтым треугольником с восклицательным знаком или просто восклицательным знаком на иконке сети, как на картинке ниже.
В списке доступных сетевых подключений этот статус выглядит так:
По тому, что мы здесь видим, ясно, что связь установлена (активна кнопка «Отключиться») и даже защищена (используется шифрование). Но все это работает только внутри вашего дома.
Причинами ошибки «Без доступа в Интернет» бывает следующее:
- Окончание оплаченного периода. Провайдеры, как правило, оставляют должникам возможность заходить в личный кабинет на внутренних ресурсах, но в интернет не пускают.
- Физическое отсутствие связи ПК (маршрутизатора) с источником интернета: заломы кабеля, выпадение коннектора из гнезда, подсоединение не к тому разъему, низкий уровень сотового сигнала при доступе через модем USB, помехи и т. д.
- Неверные параметры интернет-подключения роутера – от некорректного MAC-адреса до ошибок в написании IP DNS-серверов.
- Запрет провайдера на подключение к интернету устройств с незарегистрированным MAC-адресом.
- Некорректные настройки сетевого подключения на компьютере.
- Спонтанная системная ошибка Windows или сетевого оборудования.
- Сбой драйвера сети.
- Блокировка интернета брандмауэром Windows, сторонним файерволом или другими защитными программами (родительский контроль).
- Некорректная настройка VPN или прокси-сервера, если они используются для доступа в интернет.
- Заражение устройства вредоносным ПО, повреждение элементов сетевой подсистемы.
- Неисправность оборудования пользователя.
- Неполадки или технические работы у провайдера.
Отсутствие связи с интернетом по Wi-Fi в общественных местах (там, где у вас нет административных полномочий) может быть вызвано тем, что:
- Точка доступа вай-фай вообще не подключена к глобальной сети или перегружена, из-за чего не может обработать запрос.
- Выход в интернет для вашего устройства запрещен администратором.
Повлиять на работу общедоступных сетей мы не можем: в такой ситуации остается искать другую точку доступа или использовать мобильный интернет. Но разобраться со своим домашним подключением по силам каждому. Глубокие познания здесь не нужны – достаточно внимания, терпения и четкого следования инструкциям.
По традиции начнем с самого простого.
Раз – и готово
Эти элементарные действия решают обозначенную проблему примерно в 20% случаев, а занимают максимум 5 минут.
Не верите – проверьте:
- Внесите платеж за интернет. Если у вас настроено автоматическое пополнение счета, убедитесь, что на балансе привязанной карты достаточно средств. А также, что она действительна и доступна для платежей онлайн.
- Удостоверьтесь в надежности физической связи устройств, целостности разъемов и кабелей, отсутствии помех беспроводной связи.
- Перезагрузите роутер и компьютер, отключите и снова подключите интернет-кабель или модем. Это устранит спонтанные ошибки, которые иногда возникают при долгой непрерывной работе системы и оборудования.
- Если проблема не ушла, запустите Средство диагностики сетевых неполадок Windows и дождитесь если не решения, то вердикта, чтобы знать, куда двигаться дальше.
Не помогло? Значит, настала очередь сложного, но ответственного этапа – ревизии и исправления настроек оборудования. Именно в них чаще всего кроются ошибки, поэтому будьте внимательны.
Проверяем и настраиваем роутер
Прелюдия
- Подготовьте инструкцию по подключению, полученную от вашего провайдера. Возможно, для этого понадобится устройство с выходом в интернет. Если это так, используйте телефон и связь 3G/4G.
- Зайдите в панель управления роутером. Данные для первого входа – адрес, логин и пароль, чаще всего указаны на этикетке, приклеенной к днищу аппарата, или в документации к нему.
- Откройте раздел настройки интернета. Мы рассмотрим его на примере домашнего маршрутизатора TP-Link Archer A Интерфейс вашего устройства может отличаться от показанного, но не так сильно, чтобы запутаться.
Основное
Практически все сетевое оборудование российского рынка автоматически распознает тип подключения к сети, используемый провайдером, и применяет его параметры в текущих настройках. Для этого достаточно вставить интернет-кабель в гнездо роутера, обозначенное «WAN или INTERNET», или вместе с этим нажать кнопку «Автоопределение», как на Archer A7.
Однако автоматика тоже ошибается. Поэтому убедитесь, что тип интернет-подключения на роутере соответствует указанному в инструкции провайдера.
Затем откройте раздел «Дополнительные настройки» и проверьте остальное (обратите внимание, подключение по протоколам IPv4 и IPv6 настраивается в разных разделах):
- Ваши имя и пароль абонента (с учетом регистра символов).
- Сервер и домен аутентификации.
- IP-адрес, предпочитаемый и альтернативный DNS.
- IP или доменное имя VPN-сервера провайдера и т. д.
Набор используемых настроек зависит от типа подключения. Заполнять поля, которые не упомянуты в руководстве от провайдера, не нужно.
Если связь пропала после покупки или замены маршрутизатора
Некоторые поставщики интернет-услуг жестко привязывают абонентские устройства (компьютеры и роутеры) по MAC-адресам. Аппарат с неизвестным провайдеру MAC не получает IP и не может выходить в интернет, несмотря на правильно введенные настройки. Это неудобно, но все же не безнадежно, так как «на каждый хитрый болт ‘Ростелеком & Co’ найдется гайка с левой резьбой».
Если до появления ошибки вы подключались через другое устройство (условно назовем его старым), то вам достаточно клонировать его MAC и перенести на новое. Тогда провайдер определит новый девайс как старый и выдаст ему IP.
Большинство современных роутеров и сетевых адаптеров ПК/ноутбуков поддерживает возможность клонирования MAC. На Archer A7 эта функция также находится в дополнительных настройках.
Закончив проверку и настройку роутера, сохраните изменения и перезагрузите аппарат.
Проверяем и настраиваем параметры сети на компьютере
Откройте свойства сетевого подключения.
- На Windows 10: запустите приложение «Параметры», откройте раздел «Сеть и интернет», немного прокрутите вниз правую половину окна и кликните «Настройка параметров адаптера».
- На Windows 7: щелкните правой клавишей мыши по иконке подключения в области уведомлений панели задач и выберите «Центр управления сетями и общим доступом». В левой колонке «Центра» нажмите «Изменение параметров адаптера».
В следующем окне дважды кликните ярлык подключения, которое пишет об отсутствии доступа в интернет, и в окошке «Состояние», которое откроется после этого, нажмите «Свойства».
Затем выберите из списка «Компонентов, используемых подключением» протокол «IP версии 4» или «IP версии 6», предварительно убедившись, что он активен (отмечен флажком), и также кликните кнопку «Свойства».
Описаны случаи, когда ошибка «Без доступа к интернету» успешно устранялась отключением неиспользуемого протокола. Так, если вы подключаетесь к сети по IPv4, снимите отметку с IPv6.
Если ваш провайдер использует протокол IPv6, что пока еще редкость, настраивать подключение следует только на роутере (конечно, при условии поддержки). А на компьютере – лишь тогда, когда он подключен к интернету напрямую. Внутренняя (локальная) сеть между домашними устройствами всегда работает по IPv4.
Вернемся к свойствам подключения. Откройте вкладку «Общие» и проверьте сохраненные параметры.
- Если компьютер получает интернет напрямую – через кабель, идущий от оборудования провайдера, отметьте пункты «Получать IP-адрес автоматически» и «Получать адрес DNS сервера автоматически». Если же в руководстве по подключению указаны конкретные данные, то используйте их.
- Если компьютер подключается через роутер, то допустимо как автоматическое получение настроек, так и ввод их вручную. При выборе второго способа важно соблюсти правило: ПК и интерфейс роутера, который «смотрит» в локальную сеть (основной шлюз или шлюз по умолчанию), должны находиться в одной подсети.
Например: если основной шлюз имеет IP 192.168.31.0, то IP компьютера должен укладываться в диапазон 192.168.31.1–255. То есть адрес может меняться только в той части, которая в маске подсети соответствует нулю. Подробнее читайте в статье «Почему не работает интернет».
В поле «DNS» можно указать IP основного шлюза, ДНС-серверов провайдера или публичных – таких как DNS.Яндекс или Google DNS Public. Кстати, оба сервиса предоставляют адреса в формате IPv4 и IPv6.
Случаи, когда доступ во Всемирную паутину закрыт из-за того, что сервер ДНС не отвечает, рассмотрены в статье по ссылке.
Устраняем программные помехи: брандмауэр, файервол, VPN, родительский контроль
Безопасность очень важна, но бесконечное усиление защиты может сделать ваш бастион настолько прочным, что вы не сможете пробиться в интернет вообще.
В норме межсетевые экраны – брандмауэр Windows и файерволы антивирусных программ, блокируют отдельные сетевые ресурсы. «Навешивание замков» на все подряд – это следствие их неправильной настройки (запрет исходящих подключений) или сбой в работе.
Чтобы определить, ваш ли это случай, выключите на время защиту и проверьте, не возобновился ли доступ. Если ошибка больше не появляется, причина кроется в брандмауэре (файерволе). Как ее исправить, расскажем дальше.
Для отключения брандмауэра в Виндовс 10:
- Откройте системный инструмент «Параметры» и перейдите в «Обновление и безопасность» -> «Безопасность Windows». Затем выберите в списке «Области защиты» элемент «Брандмауэр и защита сети».
- В следующем окне кликните активное подключение – в моем примере это частная сеть.
- А далее выключите брандмауэр.
В Виндовс 7:
- Откройте «Панель управления», установите режим просмотра «Значки» (крупные или мелкие) и щелкните элемент «Брандмауэр защитника Windows».
- В левой колонке следующего окна нажмите ссылку «Включение и отключение брандмауэра защитника Windows».
- Затем в разделе активного подключение (Параметры для частной или общественной сети) отметьте «Отключить брандмауэр» и сохраните настройку.
Чтобы исправить ошибку доступа в интернет, вернитесь в раздел «Брандмауэр и безопасность сети» в Виндовс 10 и в «Брандмауэр защитника Windows» в Виндовс 7.
Дальше:
- Для отмены всех пользовательских правил и сброса настроек защиты на исходное состояние, нажмите «Восстановить (для брандмауэра) значения по умолчанию». На скриншотах выше эти пункты подчеркнуты синей линией.
- Для снятия только запрета исходящих подключений нажмите там же «Дополнительные параметры» (подчеркнуто красной линией).
- В окне монитора межсетевого экрана, которое откроется после этого, кликните «Свойства брандмауэра защитника Windows».
- Откройте вкладку профиля активной сети и в выпадающем списке «Исходящие подключения» выберите «Разрешить (по умолчанию)».
Настройка вступает в действие при сохранении.
Если вы используете не брандмауэр, а сторонний файервол, инструкцию по его настройке ищите на сайте разработчика.
Что касается VPN и прокси, то в текущих реалиях они часто оказываются не окном на свободу, а амбарным замком. Потому что их активно блокируют госструктуры. Если вы не можете или не хотите обойтись без этих ресурсов, то попробуйте подобрать другой маршрут или перейдите на альтернативный сервис.
Средства родительского контроля, закрывающие доступ в интернет по расписанию, могут быть запущены не только на компьютере, но и на маршрутизаторе. Если пользуетесь, обязательно проверьте их настройки.
Сбрасываем и переустанавливаем сетевой драйвер
Глюки интернета из-за ошибок драйвера сетевого адаптера встречаются чаще, чем хотелось бы. В легких случаях бороться с ними помогает сброс, точнее – удаление адаптера из системы. Цель этой операции – заставить Windows заново определить и переустановить устройство, устранив тем самым спонтанный сбой.
Порядок действий:
- Откройте «Диспетчер устройств» и разверните список «Сетевые адаптеры».
- Щелкните по строке проблемного адаптера правой клавишей мыши и в меню, которое откроется следом, выберите «Удалить».
- Перезагрузите компьютер.
Если при повторном запуске ошибка сохранилась, обновите драйвер, загрузив его последнюю версию с сайта производителя ноутбука или материнской платы ПК.
В других случаях помогает не обновление, а откат к предыдущей версии сетевого драйвера, если она сохранилась на устройстве. Чтобы это сделать, откройте свойства адаптера, перейдите во вкладку «Драйвер» и нажмите кнопку «Откатить».
Прежняя версия драйвера начнет работать после перезагрузки.
Сканируем систему на заражение и исправляем последствия
Вирусное, троянское, шпионское и рекламное ПО вмешивается в работу сети очень часто. Но не для того, чтобы сломать интернет, а для выполнения своих вредоносных задач. Поломка – это ошибка в работе зловредных программ и иногда результат их некорректного удаления.
Для проверки и очистки компьютера от «подселенцев» подойдет любая антивирусная утилита, в том числе бесплатный «Защитник Windows», главное – со свежими вирусными базами.
Однако избавление от зловредов еще не гарантирует, что доступ восстановится. Даже наоборот, чаще приходится исправлять его дополнительно.
Средства восстановления интернета есть в самой Windows. Это уже известная «Диагностика сетевых неполадок» и консольные утилиты Netshell и Ipconfig. Что они умеют и как с ними работать, читайте в статье по ссылке.
Но это не всё. Есть и более продвинутые штуки, где достаточно клацнуть кнопку – и проблема решилась на раз. Об этих чудесных программах – Complete Internet Repair и NetAdapter Repair All In One, мы также уже писали.
И еще кое-что
Сделали, что могли и даже больше? Перекопали все руководства, а воз и ныне там? Возможно, вы что-то забыли: позвонить в службу поддержки провайдера и озадачить проблемой специалистов. Ведь ваш интернет еще и их, и от них зависит больше, чем от вас.
Вы будете правы, если начнете решать задачу с этого шага. Ну, а если хотите разобраться во всем самостоятельно, то оставьте звонок напоследок. Любой ваш выбор в этой ситуации – правильный.