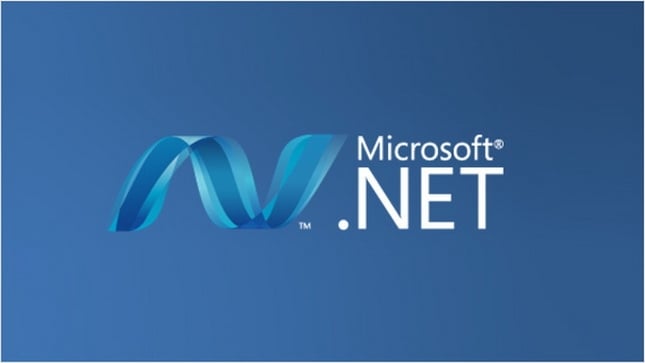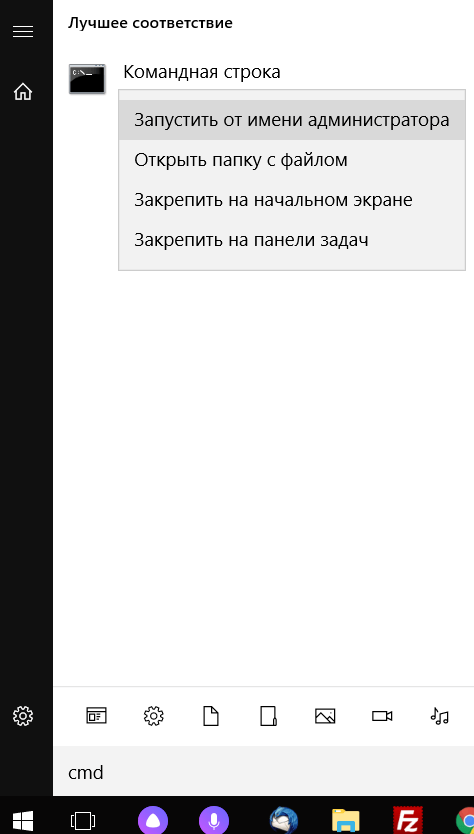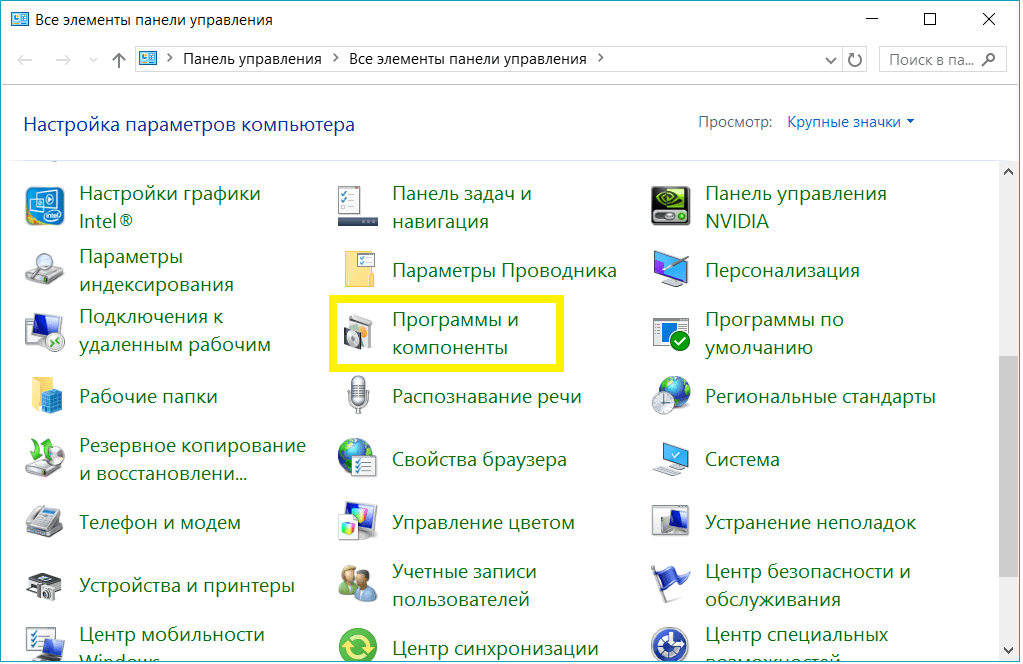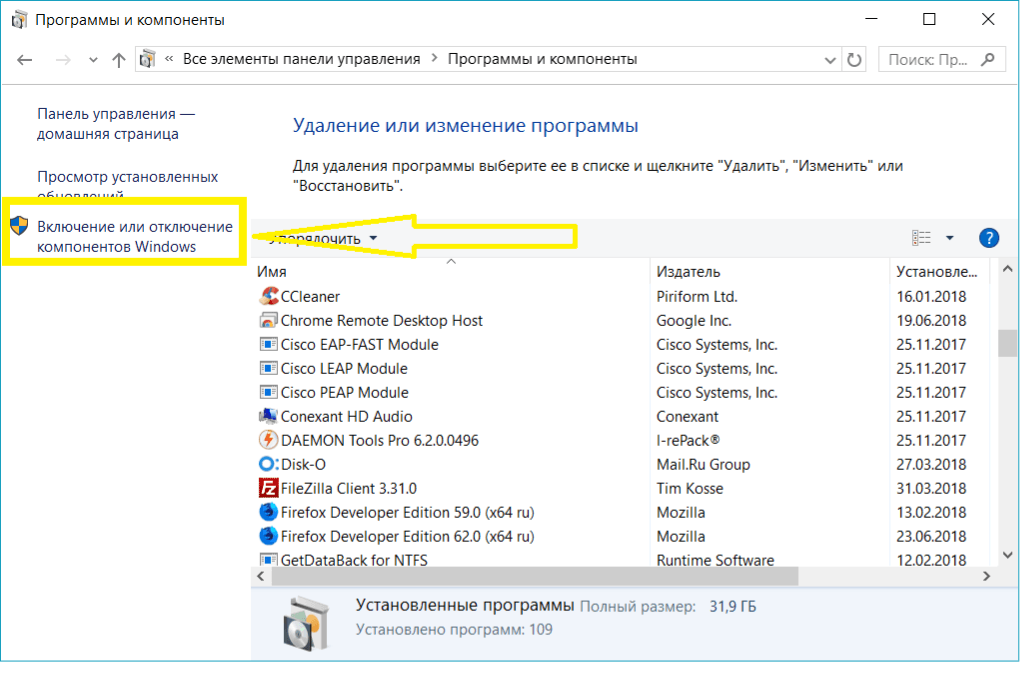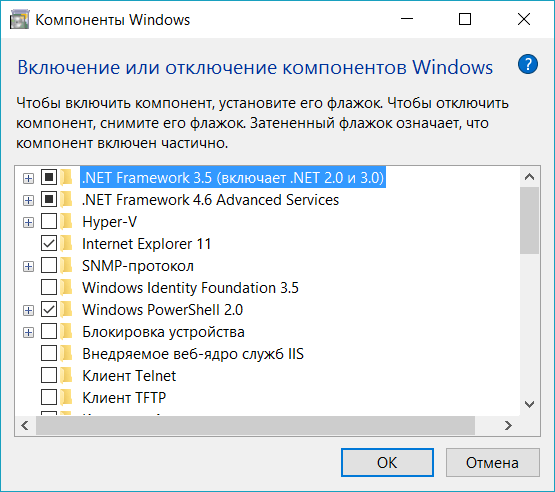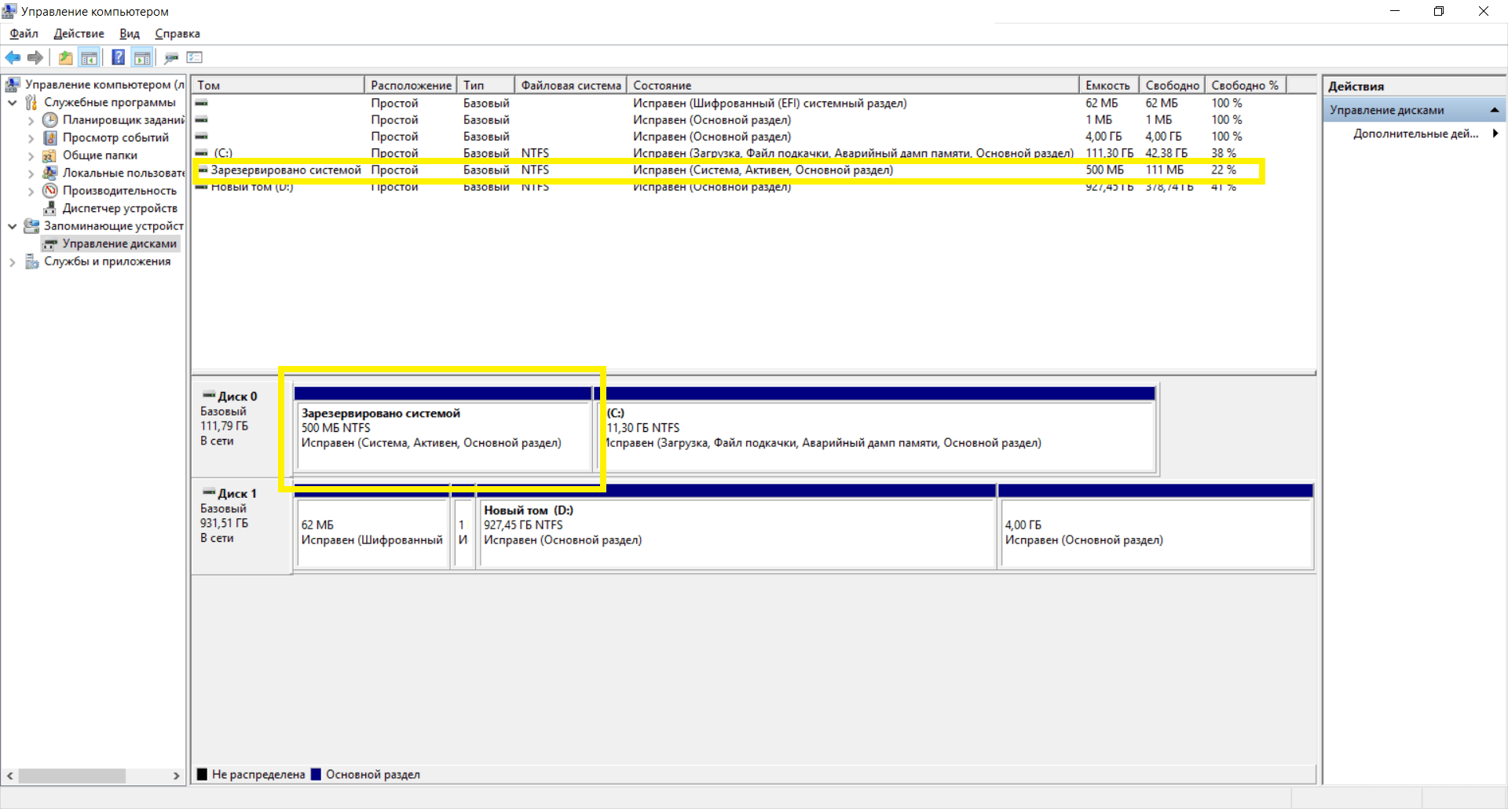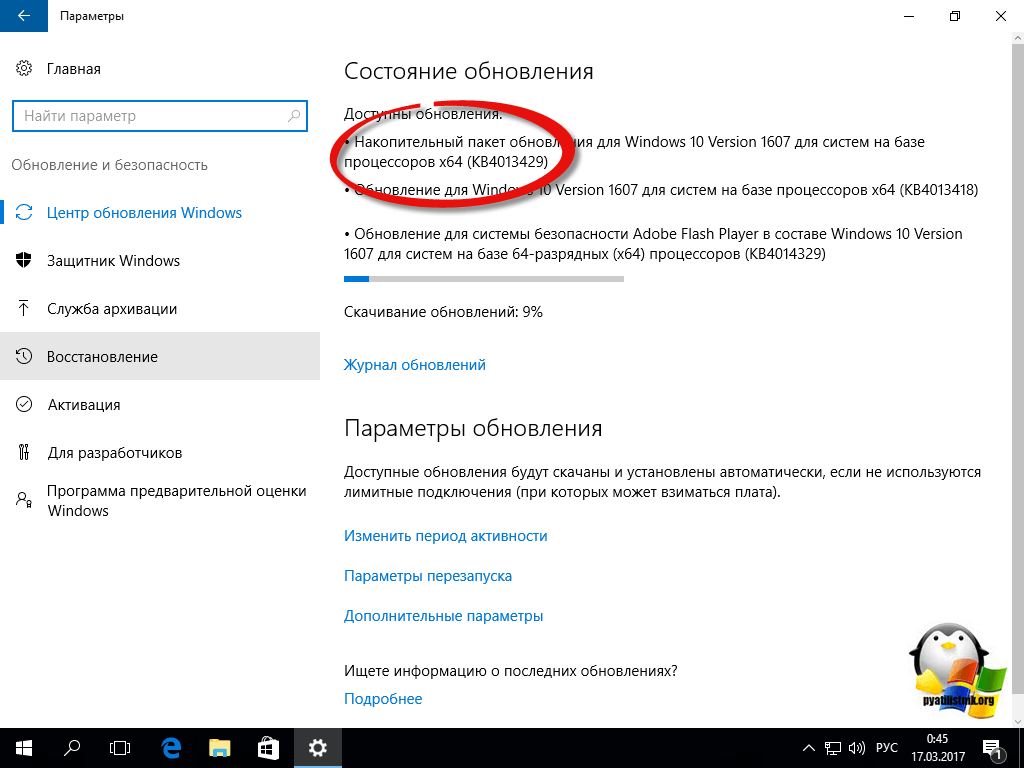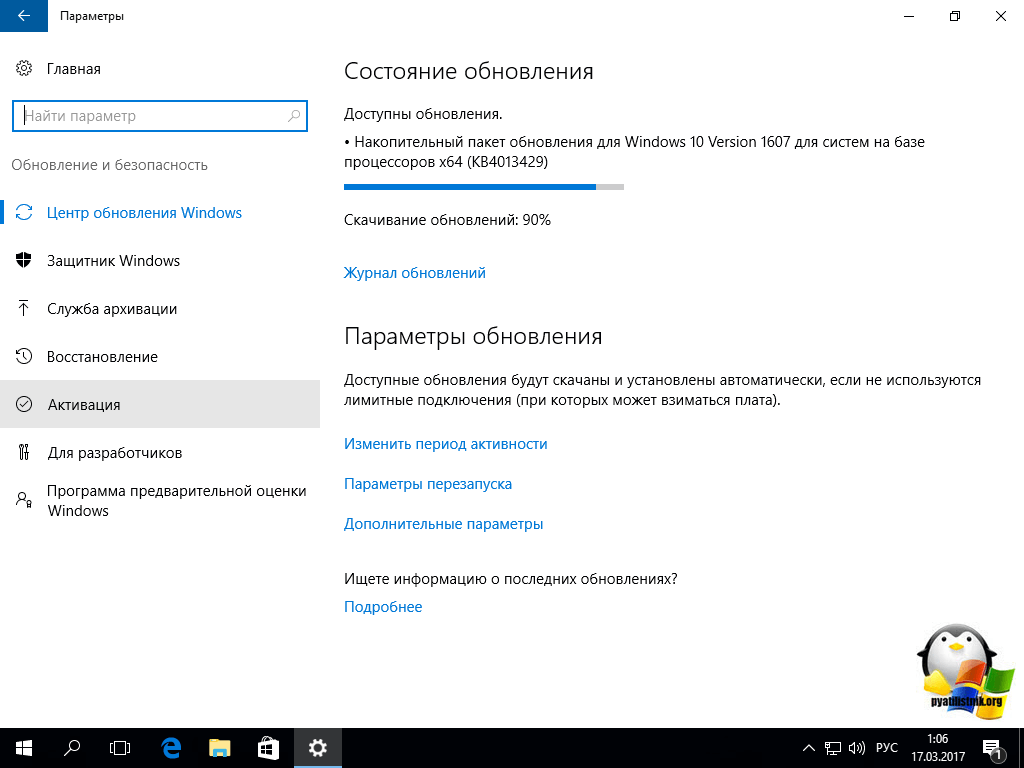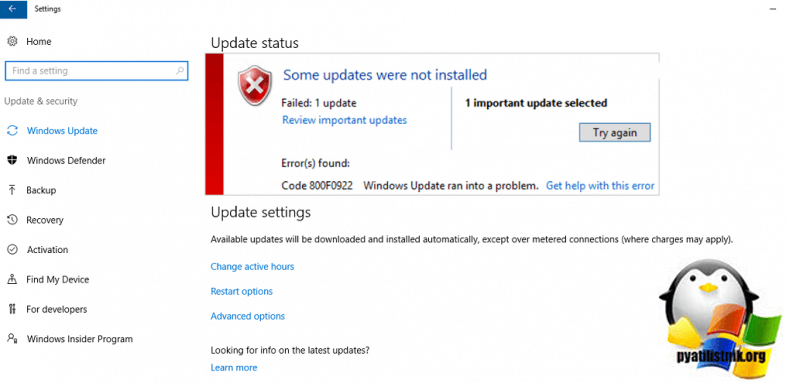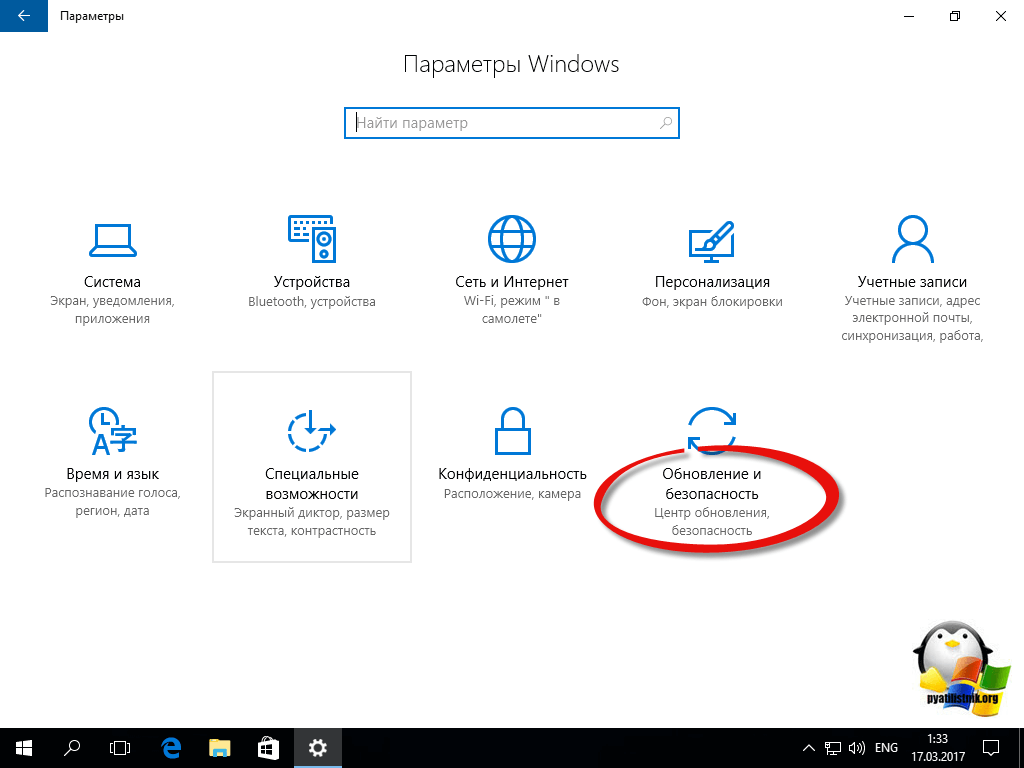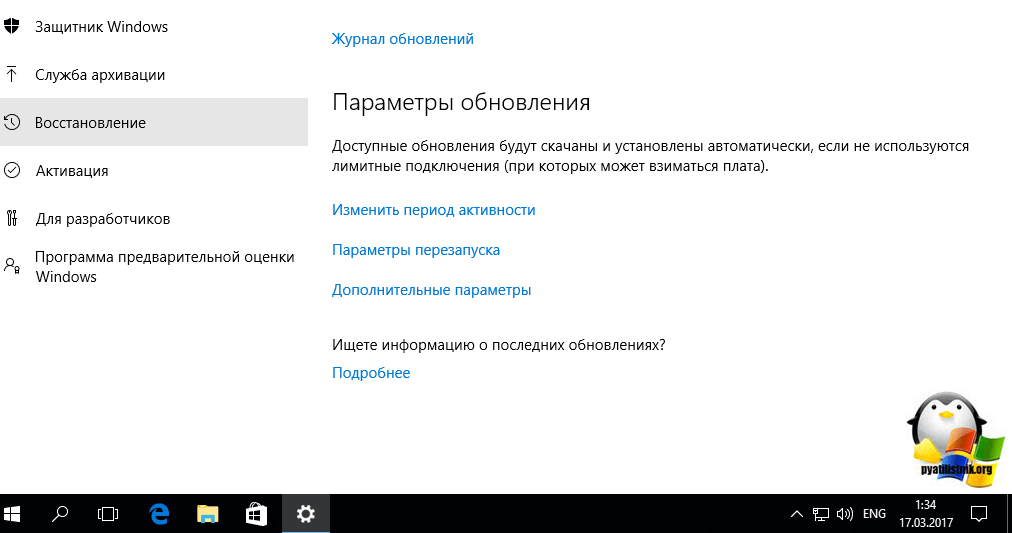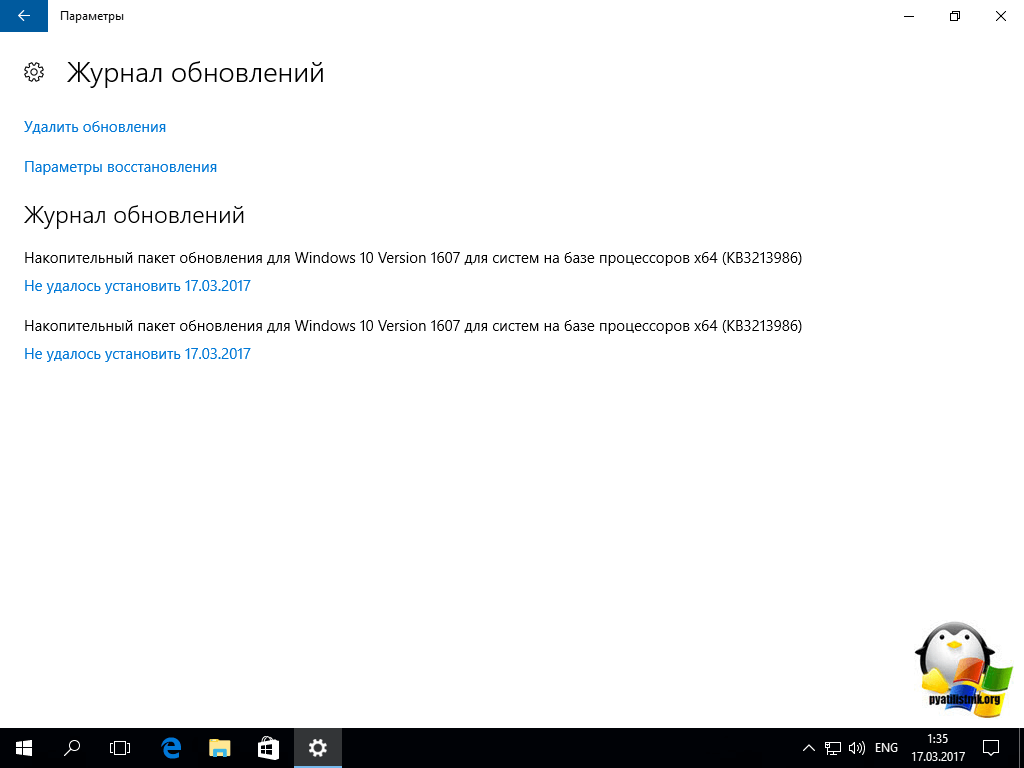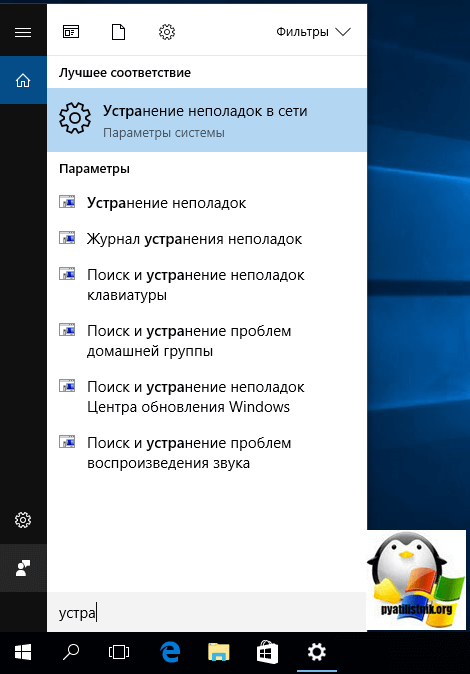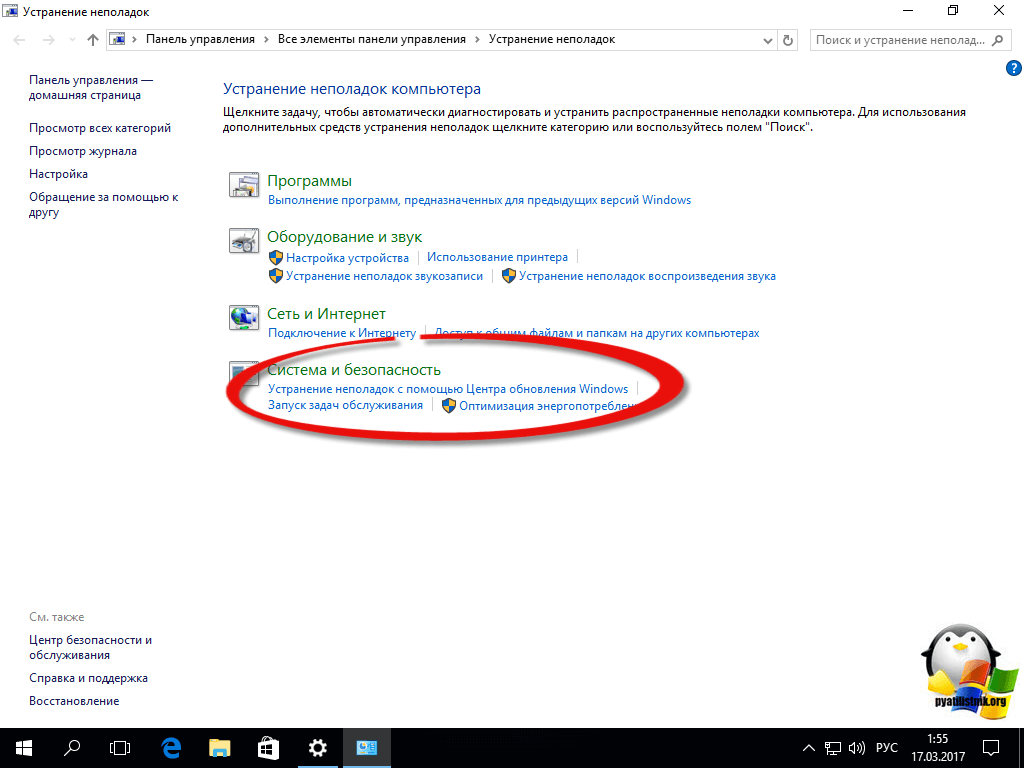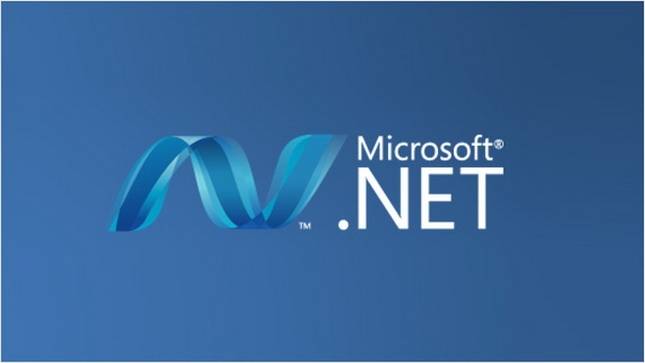- Remove From My Forums
-
Question
-
Hi, i cant seem to get around this error. I am running Windows 10, latest updates and on version 1909. The error: 0x800f0922 happens when trying to install .NET 3.5. I’ve tried using the command prompt to disable the services, rename the catalog and
enable windows update services with no success. I’ve tried DISM.exe and have both tried installing .NET from downloading it and using windows components.What is the trick here?
Thanks
Artie
Answers
-
Hi,
Have you tried install in safe mode with networking?
Check if you have installed 4.6, please uninstall 4.6 then install 3.5.
Also, you can download a Image online through
MS and have it create the ISO file.Best Regards,
Farena
Please remember to mark the replies as answers if they help.
If you have feedback for TechNet Subscriber Support, contact
tnmff@microsoft.com.-
Marked as answer by
Monday, January 13, 2020 4:43 PM
-
Marked as answer by
Ошибка 0x800F0922 означает, что запрос на установку .NET Framework 3.5 был отменен или не завершен. Это событие могли произойти из-за не активированной функции в Панели управления или же прерванной установки(что куда более вероятно).
Данная ошибка возникает при попытке установки Microsoft .NET Framework 3.5 на операционных системах Windows 8, Windows 8.1, Windows 10, Windows Server 2012 R2 или Windows Server 2012. Однако, стоит упомянуть, что ошибка 0x800F0922 может обозначать и проблемы другого характера. Например, она может появляться и при установке обновления Windows 10.
Страшиться данной ошибки не стоит, так как существует парочка методов решения этой проблемы – включение или отключение компонентов Windows и использование команды DISM. Давайте рассмотрим эти методы.
Исправляем ошибку 0x800F0922 во время установки .NET Framework 3.5
Метод №1 Включение или отключение компонентов Windows
- Нажмите комбинацию клавиш Win+R и впишите в пустую строку appwiz.cpl
- Перед вами должно появиться окошко “Программы и компоненты”. Выберите из левой панели “Включение или отключение компонентов Windows”.
- Вы увидите окошко, в котором сможете увидеть пункт “.NET Framework 3.5 (включает .NET 2.0 и 3.0)”.
- Поставьте напротив данного пункта отметку и нажмите Ок.
После проделанных действий, ваша система должна будет автоматически установить .NET Framework 3.5. Если этот метод не помог, то переходите к следующему пункту.
Метод №2 Использование команды DISM
Система обслуживания образов развертывания и управления ими(DISM.exe) может подключать компоненты, которые находятся в отключенном состоянии на вашем компьютере.
Для того, чтобы исправить ошибку 0x800F0922 с помощью команды DISM, вам придется вписать определенную команду. Для этого сделайте следующие шаги:
- Нажмите комбинацию клавиш Win+X и выберите из контекстного меню “Командная строка(администратор)”.
- В открытой Командной строке впишите следующую команду dism.exe /online /enable-feature /featurename:NetFX3 /Source:d:sourcessxs /LimitAccess
- Замените d: на тот раздел, на котором находится установочный образ с Windows(да, вам понадобится таковой). Это позволит предотвратить очередную ошибку, которая указывала бы на неопределенный источник или не найденный файл. Этот шаг является очень важным, так что хорошенько все проверьте перед выполнением команды.
- Если что-то пошло не так, то вы можете проверить лог DISM, который находится в директории C:WINDOWSLogsDISMdism.log. В случае сбоя DISM, ее нужно почистить с помощью следующей команды Dism /Online /Cleanup-Image /RestoreHealth
Теперь, когда мы разобрались с DISM, выполните следующие шаги:
- Для начала введите в Командную строку команду dism /online /cleanup-image /checkhealth
- Затем dism /online /cleanup-image /restorehealth
- Установите .NET через “Панель управления” -> “Программы и компоненты” и выберите “Установить через Обновление Windows”.
- Если это не сработало, что перезагрузите свой ПК.
- Введите команду dism /online /cleanup-image /restorehealth снова.
- Снова попытайтесь “Установить через Обновление Windows”.
Для установки .NET Framework 3.5, файлы данного софта должны присутствовать в директории, которую вы выбрали, иначе ничего не выйдет.
Error code 0x800F0922 means that the request for the installation of the .net framework failed, has been denied or did not complete. It might be a case of not activating the feature from the control panel, or interruption in the installation, resulting in incomplete installation.
This error comes up when you attempt to install the Microsoft .NET Framework 3.5 on a computer that is running Windows 8, Windows 8.1, Windows 10, Windows Server 2012 R2 or Windows Server 2012. What happens is that you are expected to make a fresh install and not to upgrade. Fresh installation is better than the upgrade as Windows upgrade can result in some complications which can lead to this error. This error code, however, is not specific to .NET Framework only. The 0x800F0922 error message equally occurs when you perform Windows 10 upgrade with the error displayed below:
0x800F0922 CBS_E_INSTALLERS_FAILED: Processing advanced installers and generic commands failed.
Windows OS users have been able to overcome this problem majorly via two methods- by turning windows features on or off, and by utilizing the DISM command.
Method 1: Turn Windows features on or off
Hold the Windows Key and Press R. Type appwiz.cpl and Click OK. From the left pane, choose “Turn Windows Features on or off”
NOTE: If you had upgraded to Windows 8 from a lower version (i.e., from Win7 and/or Win8 Release Preview), and have difficulties in activating the .NET Framework 3.5.1, you may have a “hooked” install of Win8 – in that case, consider running a Refresh or a Reset of the computer.
Method 2: Reinstall .NET Framework
Before installing .NET Framework 3.5 you need to remove newer version of .NET Framework 4.6. You need to do next steps:
- Press Windows logo + X
- Click Programs and Features
- On the left side you need to click Turn Windows features on or off
- Deselect .NET Framework 4.6 Advanced Services and click OK. After Windows complete the requested changes you need to click After you click Close, window you opened at step 3 will close.
- Again, on the left side you need to click Turn Windows features on or off
- Select .NET Framework 3.5 (includes .NET 2.0 and 3.0) and click OK
- Choose Download files from Windows Update to finish installing features. Files will be downloaded and installed.
- After Windows complete the requested changes click After you click Close, window you opened at step 5 will close.
- Again, on the left side you need to click Turn Windows features on or off
- Select .NET Framework 4.6 Advanced Services and click After Windows complete the requested changes you need to click Close.
- Close Programs and Features
Method 3: Using DISM command
Deployment Image Servicing and Management (DISM.exe) enables you to add features that are offline on the computer. To fix the 0x800F0922 error using DSIM command, we need to input lines of code, or simply issue commands. From the start menu, search for cmd, right click and choose Run as administrator. Once it opens, type the command specifically with no alteration as shown below:
dism.exe /online /enable-feature /featurename:NetFX3 /Source:d:sourcessxs /LimitAccess
Replace “D:” with the appropriate drive containing the Windows ISO (Setup) that you wish to install from. This will ensure that another error does not result, showing the unidentified source or source files missing. Copying and pasting will require that you remove any extra spaces in the command. This step is equally very important. The .NET files can be found in the install.wim of the media, therefore, for the command above to work you will need to ensure that you have made reference to the letter representing the appropriate drive. One thing to keep in mind when using the DISM command, is to always check the logs for errors. You can find the DISM log file at C:WINDOWSLogsDISMdism.log.
If you have a case of corrupt DSIM , you will have to clean up by running the command:
Dism /Online /Cleanup-Image /RestoreHealth
If you have Windows 7/8/10, 64 bit and 32 bit respectively, the following steps are recommended in order to install .Net framework successfully.
The first command to run is dism /online /cleanup-image /checkhealth
Then run dism /online /cleanup-image /restorehealth
Install .net from Control Panel -> Programs and Features and select to install from Windows Update.
If this does not work for you then do the following.
Reboot the VM or native PC.
Run dism /online /cleanup-image /restorehealth again.
Install .net from Control Panel -> Programs and Features and selected to install from Windows Update.
Following this step will successfully install .Net framework 3.5 on the computer.
For the .net framework 3.5 installation, you should have the source files copied to the drive you have chosen before installing, otherwise it is advisable to download the full installation package directly.
Kevin Arrows
Kevin Arrows is a highly experienced and knowledgeable technology specialist with over a decade of industry experience. He holds a Microsoft Certified Technology Specialist (MCTS) certification and has a deep passion for staying up-to-date on the latest tech developments. Kevin has written extensively on a wide range of tech-related topics, showcasing his expertise and knowledge in areas such as software development, cybersecurity, and cloud computing. His contributions to the tech field have been widely recognized and respected by his peers, and he is highly regarded for his ability to explain complex technical concepts in a clear and concise manner.
На чтение 4 мин. Просмотров 1.4k. Опубликовано 28.04.2021
Код ошибки 0x800F0922 означает, что запрос на установку инфраструктуры .net завершился неудачно, был отклонен или не был завершен. Это может быть случай, когда функция не активируется с панели управления или прерывается установка, что приводит к неполной установке.
Эта ошибка возникает при попытке установить Microsoft .NET Framework 3.5 на компьютере под управлением Windows 8, Windows 8.1, Windows 10, Windows Server 2012 R2 или Windows Server 2012. Что происходит, так это то, что вы должны выполнить новую установку, а не обновлять. Новая установка лучше, чем обновление, так как обновление Windows может привести к некоторым осложнениям, которые могут привести к этой ошибке. Однако этот код ошибки характерен не только для .NET Framework. Сообщение об ошибке 0x800F0922 также возникает при обновлении Windows 10 с ошибкой, показанной ниже:
0x800F0922 CBS_E_INSTALLERS_FAILED: Не удалось обработать расширенные установщики и общие команды.
Пользователи ОС Windows смогли решить эту проблему в основном двумя способами: включив или выключив функции Windows, и используя команду DISM.
Содержание
- Метод 1. Включение или отключение функций Windows
- Метод 2: переустановить. NET Framework
- Метод 3: Использование команды DISM
Метод 1. Включение или отключение функций Windows
Удерживайте клавишу Windows и Нажмите R . Введите appwiz.cpl и нажмите ОК. На левой панели выберите «Включение или отключение компонентов Windows»

ПРИМЕЧАНИЕ . Если вы выполнили обновление до Windows 8 с более ранней версии (т. е. с Win7 и/или Win8 Release Preview) и у вас возникли трудности с активацией .NET Framework 3.5.1, у вас может быть «подключенная» установка Win8 – в этом случае рассмотрите возможность выполнения обновления или сброса компьютера.
Метод 2: переустановить. NET Framework
Перед установкой .NET Framework 3.5 вам необходимо удалить более новую версию .NET Framework 4.6. Вам необходимо выполнить следующие шаги:
- Нажмите логотип Windows + X
- Щелкните Программы и компоненты
- на слева , вам нужно нажать Включить или отключить функции Windows
- Отменить выбор .NET Framework 4.6 Advanced Services и нажмите ОК . После того, как Windows внесет запрошенные изменения, вам нужно нажать. После того, как вы нажмете «Закрыть», окно, открытое на шаге 3, закроется .
- И снова на слева , вам нужно нажать Включить или отключить функции Windows
- Выбрать .NET Framework 3.5 (включает .NET 2.0 и 3.0) и нажмите
- Выберите Загрузить файлы из Центра обновления Windows , чтобы завершить установку функций. Файлы будут скачаны и установлены.
- После того, как Windows внесет требуемые изменения, щелкните. После нажатия кнопки “Закрыть” окно, открытое на шаге 5, закроется .
- Опять же, в левой стороне вам нужно нажать Включить или выключить функции Windows
- Выбрать .NET Framework 4.6 Расширенные службы и нажмите. После того, как Windows внесет требуемые изменения, вам необходимо нажать
- Close Программы и компоненты
Метод 3: Использование команды DISM
Обслуживание образов развертывания и управление ими (DISM.exe) включает вы можете добавить функции, которые отключены на компьютере. Чтобы исправить ошибку 0x800F0922 с помощью команды DSIM, нам нужно ввести строки кода или просто выполнить команды. В меню «Пуск» найдите cmd , щелкните правой кнопкой мыши и выберите Запуск от имени администратора . Когда он откроется, введите команду без изменений, как показано ниже:
dism.exe/online/enable-feature/featurename: NetFX3/Source: d: sources sxs/LimitAccess
Замените «D:» на соответствующий диск, содержащий ISO-образ Windows (установка), с которого вы хотите выполнить установку. Это гарантирует, что другая ошибка не приведет к появлению неопознанного источника или отсутствующих исходных файлов . Для копирования и вставки потребуется удалить лишние пробелы в команде. Этот шаг не менее важен. Файлы .NET можно найти в install.wim носителя, поэтому для работы приведенной выше команды вам необходимо убедиться, что вы указали букву, представляющую соответствующий диск. При использовании команды DISM следует помнить об одном – всегда проверять журналы на наличие ошибок. Вы можете найти файл журнала DISM в C: WINDOWS Logs DISM DISM.log.
Если у вас есть случай поврежденного DSIM, вам нужно будет очистить его, выполнив команду:
Dism/Online/Cleanup-Image/RestoreHealth
Если у вас Windows 7 /8/10, 64-битный и 32-битный соответственно, следующие шаги рекомендуются для успешной установки .Net framework.
Первая команда, которую нужно выполнить, – это DISM/online/ cleanup-image/checkhealth
Затем запустите DISM/online/cleanup-image/restorehealth

Установите .net из Панели управления -> Программы и функции и выберите установку из Центра обновления Windows .
Если это не сработает, выполните следующие действия.
Перезагрузите виртуальную машину или собственный компьютер.
Снова запустите DISM/online/cleanup-image/restorehealth .
Insta ll .net из Панели управления -> Программы и компоненты и выбран для установки из Центра обновления Windows .
После этого шага на компьютере будет успешно установлена .Net framework 3.5.
Для установки .net framework 3.5 у вас должны быть исходные файлы скопировано на диск, который вы выбрали перед установкой, в противном случае рекомендуется загрузить полный установочный пакет напрямую.
Содержание
- 1 Способы исправления Windows 10 Update Код ошибки: 0x800F0922
- 2 Ошибка 0x800F0922 при обновлении Windows 10
- 3 Ошибка 0x800F0922 при обновлении Windows 10
- 4 Как устранить ошибку 0x800f0922
- 5 Исправляем ошибку 0x800F0922 во время установки .NET Framework 3.5
Проблема: как исправить Windows 10 Update Код ошибки: 0x800F0922?
Здравствуйте. По какой-то причине обновление Windows KB3213986 не удается установить с кодом ошибки 0x800F0922. Я попытался установить его несколько раз, но в конце процесса установки появляется сообщение об ошибке, и все изменения возвращаются. Не могли бы вы мне помочь? Очень мало информации об этой ошибке онлайн … Спасибо заранее!
Если не хотите читать описание ошибки — нажмите сюда , что бы сразу переместиться ниже к вариантам решения ошибки 0x800F0922.
Код ошибки 0x800F0922 — ошибка Windows, которая может появиться при обновлении Windows 10 или установке определенных обновлений. Когда что-то пойдет не так с этой процедурой, пользователи получают сообщение об ошибке:
Однако более близкие исследования показали, что более старые обновления Windows 10, как правило, сталкиваются с ошибкой 0x800F0922, хотя и реже. В дополнение к поврежденным файлам обновления проблема может быть вызвана недостаточным количеством свободного места в отказе системы или сбое службы Windows Update.
Более продвинутые пользователи Windows 10 могут найти виновника и исправить ошибку самостоятельно. Тем не менее, тем, кто не знает особенностей системы, могут потребоваться инструкции по исправлению ошибки обновления Windows 10 0x800F0922, приведенной ниже.
Кроме того, тот же код ошибки 0x800F0922 может отображаться при установке или обновлении .NET framework. В этом случае пользователям предоставляется другое сообщение об ошибке, например:
Могут быть разные причины для этой проблемы. Давайте рассмотрим детали.
- Убедитесь, что в вашей системе есть подключение к Интернету, если вы не пытаетесь перезапустить маршрутизатор или модем, если есть какая-то проблема.
- Возможно, вы попытаетесь устранить неполадки в отношении возможных сетевых проблем. Для этого вам нужно будет перейти в системный лоток справа от экрана и щелкнуть правой кнопкой мыши по значку сети и выбрать опцию «Устранение неполадок».
- Эта проблема также может возникать, когда VPN работает в фоновом режиме. Таким образом, вам придется отключить VPN, прежде чем пытаться загрузить, а также установить обновление.
- Другая причина может быть вашим антивирусным программным обеспечением, которое может блокировать загрузку и установку. Все, что вам нужно сделать, это отключить антивирус, а затем после завершения установки повторно включить программное обеспечение.
Способы исправления Windows 10 Update Код ошибки: 0x800F0922
Если простые методы, такие как запуск средства устранения неполадок Windows Update или перезагрузки компьютера, не помогли избавиться от ошибки 0x800F0922, вы должны попробовать другие варианты. Установка обновлений очень важна, чтобы ваш компьютер был менее уязвим для кибер-угроз и имел лучший опыт использования.
Вариант 1. Запустите инструменты DISM и SFC
- В поле поиска Windows введите cmd .
- Щелкните правой кнопкой мыши Командная строка и выберите «Запуск от имени администратора» .
Kevin Arrows
Kevin Arrows is a highly experienced and knowledgeable technology specialist with over a decade of industry experience. He holds a Microsoft Certified Technology Specialist (MCTS) certification and has a deep passion for staying up-to-date on the latest tech developments. Kevin has written extensively on a wide range of tech-related topics, showcasing his expertise and knowledge in areas such as software development, cybersecurity, and cloud computing. His contributions to the tech field have been widely recognized and respected by his peers, and he is highly regarded for his ability to explain complex technical concepts in a clear and concise manner.