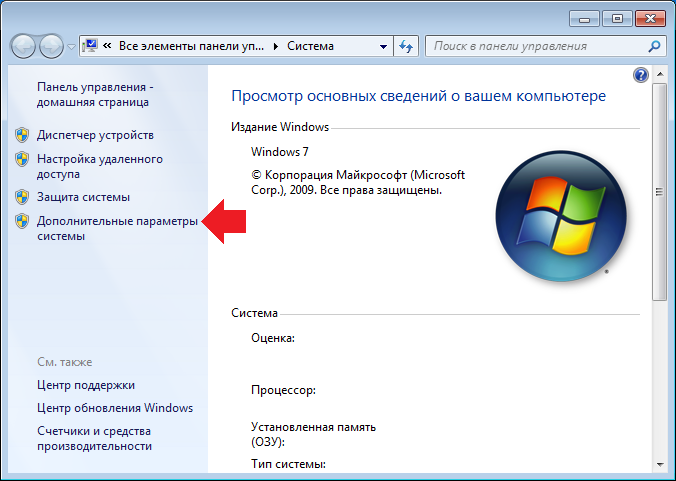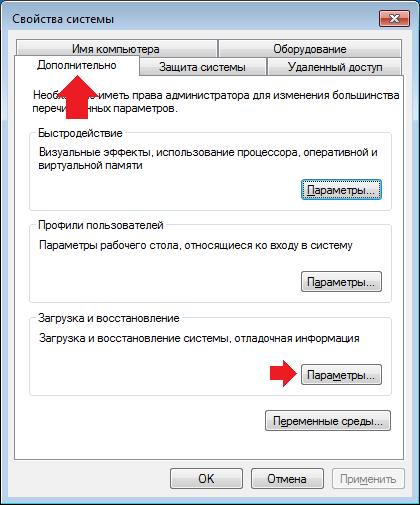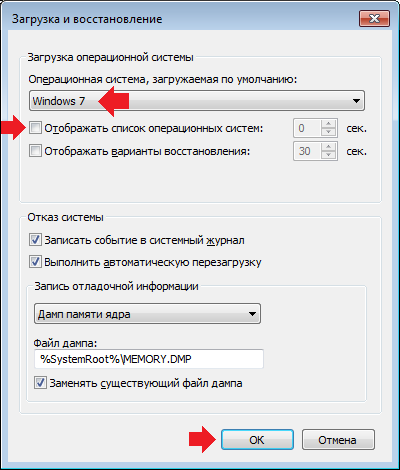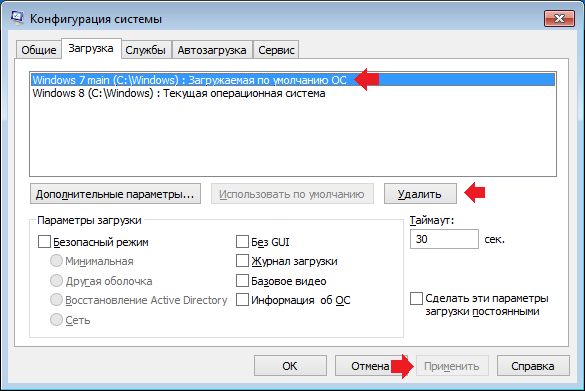- Привет админ, вопрос, у меня в системном блоке был один единственный жёсткий диск с установленной операционной системой Windows 8, затем я купил второй жёсткий диск и установил его в системный блок вторым, затем инсталлировал на него операционную систему Windows 7, при загрузке компьютера стало выходить меню загрузки с выбором Windows 7 или Windows 8. Сразу после этого заметил странную вещь, если я отсоединяю от системного блока жёсткий диск с Windows 8, то перестаёт загружаться Windows 7, а если отсоединяю от системного блока жёсткий диск с Windows 7, то Windows 8 загружается так долго, что просто не дождёшься. Дальше больше. Решил оставить на компьютере одну Windows 7 и прямо в ней форматнул жёсткий диск с Windows 8, после этого сразу появилась проблема, моя Windows 7 стала загружаться с ошибкой Reboot and select proper boot device or insert boot media
пришлось её переустановить. Теперь у меня одна Windows 7, но на второй жёсткий диск операционную систему устанавливать боюсь, потому что не понимаю, как это сделать правильно, чтобы загрузка одной Windows не зависела от другой. Второй системой хочу установить Windows 10, ещё хочу купить третий жёсткий диск и установить на него Windows XP, есть много хороших стареньких игр, которые идут только на XP. На различных форумах в интернете советуют установить все системы по порядку начиная с самой старшей XP и заканчивая младшей Windows 10, если какая-то не будет загружаться, то нужно установить менеджер загрузки EasyBCD 2.0.2 или MultiBoot, но помогут ли они?
- Здравствуйте, была установлена Windows 7 на одном жёстком диске, затем я установил Windows XP на другой жёсткий диск, естественно Windows 7 перестала загружаться и я установил программу EasyBCD 2.0.2, она быстро восстановила загрузчик и при старте компьютера появился выбор операционных систем, но потом я удалил EasyBCD 2.0.2 и у меня перестало загружаться всё, ни Windows 7, ни XP, только чёрный экран с ошибкой «BOOTMGR is missing Press Ctrl Alt Del to restart». Что делать?
У Вас установлено две операционные системы на двух разных жёстких дисках, при удалении из компьютера одного жёсткого диска перестаёт запускаться Windows находящаяся на втором винчестере. Или как установить на разные жёсткие диски несколько операционных систем с независимыми друг от друга загрузчиками
Друзья, я могу Вам объяснить в двух словах почему такое происходит, к примеру Вы установили Windows 8 на один винчестер, а затем Windows 7 на другой, так вот загрузкой обоих операционных систем командует Windows 8 и все файлы ответственные за загрузку находятся в ней, если Вы её удалите или демонтируете диск, на котором она установлена, из системника, то Windows 7 Вы уже не загрузите. Почему? Потому что…
1. Раздел, с которого выполняется загрузка операционной системы не активен.
2. Или раздел, с которого выполняется загрузка операционной системы активен, но на нём отсутствуют файлы загрузки операционной системы. Для Windows 7, 8 файл bootmgr и папка Boot с файлами конфигурации загрузки (BCD).
3. Если у вас два жёстких диска в системе, то им можно создать отдельные загрузчики по этой статье или по этой.
Примечание: Менеджер загрузки EasyBCD 2.0.2 лучше использовать в том случае, если у Вас две или три операционные системы установлены на одном жёстком диске.
- Если вы хотите установить на разные жёсткие диски несколько операционных систем с независимыми друг от друга загрузчиками, то сделать всё нужно так, чтобы каждая инсталлируемая Windows ничего не знала про свою соседку находящуюся на другом жёстком диске установленным в этот же системный блок. Вот и всё. Другой вопрос, как это сделать и как потом управлять загрузкой компьютера? Ответ — да очень просто.
Посмотрите в мой рабочий системный блок, в нём находится четыре жёстких диска и на всех винчестерах установлены операционные системы, все они запускаются и работают будучи в системном блоке вместе или по одному. Ни в одной системе не установлено специальных менеджеров загрузки: EasyBCD 2.0.2 или MultiBoot.
Твердотельный накопитель SSD SiliconPower (120ГБ) — установлена Windows 8
Твердотельный накопитель SSD ADATA SSD S510 (60ГБ) — установлена Windows XP
Твердотельный накопитель SSD Kingston HyperX 3K (120 ГБ) — установлена Windows 7
Простой жёсткий диск Western Digital Caviar Blue (250 ГБ) — установлена Ubuntu Linux

Секрет простой, устанавливаете любую операционную систему на компьютер, затем просто отсоединяете от системного блока жёсткий диск с этой Windows и подсоединяете другой жёсткий диск, и устанавливаете другую операционную систему на него, если у Вас есть третий жёсткий диск, поступаете точно также с ним. А вот теперь самое главное, когда Вы всё установите и подсоедините все жёсткие диски к системному блоку, как руководить загрузкой операционных систем?
При наличии в системе нескольких жёстких дисков, в БИОС (AMI) появляется параметр Hard Disk Drives,
а в БИОС (Award) параметр Hard Disk Boot Priority,
в БИОС UEFI параметр Hard Drive BBS Priorities, все они отвечают за главенство или приоритет жёстких дисков в системе.
Если в любом из вышеперечисленных параметров первым стоит определённый жёсткий диск, то загрузка компьютера в первую очередь по умолчанию будет происходить именно с него, так как он главный. Но для быстрого изменения приоритета жёсткого диска вовсе не обязательно лазить каждый раз в БИОС и искать эти параметры, можно сделать всё проще.
Жмёте при загрузке на клавишу Delete или F8 и входите в меню загрузки, затем с помощью стрелок на клавиатуре выбираете жёсткий диск с нужной Вам операционной системой и жмёте Enter, происходит загрузка выбранной Вами Windows.
Если Вы чаще всего пользуетесь какой-то определённой операционной системой, значит нужно сделать её загружаемой по умолчанию.
Идём в БИОС, вкладка Boot (Загрузка), здесь выбираем вкладку Hard Drive BBS Prioritiesи входим в неё щелчком левой мыши.
Параметр загрузки №1 и есть тот жёсткий диск операционная система на котором загружается по умолчанию в первую очередь. Щёлкаем на параметре левой мышью
и в появившемся меню выбираем жёсткий диск с нужной нам виндой. К примеру я выберу SSD SiliconPower с установленной Windows 8, так как это моя основная операционная система.
Далее для сохранения моих изменений в БИОС UEFI жму на клавишу F10
и Yes, компьютер перезагружается и загружает Windows 8 на выбранном мной жёстком диске SSD SiliconPower.
05.08.2015
Просмотров: 43762
В случае, когда во время переустановки Windows вы не отформатировали жёсткий диск и установили новую операционную систему, то после включения ПК на экране монитора появится уведомление о выборе одной из двух систем. Можно каждый раз выбирать новую, тратя на загрузку компьютера несколько десятков секунд, однако эту проблему можно решить путём удаления одной из систем.
Поэтому, если у вас при запуске windows показывает две винды, придерживаемся следующих рекомендаций.
Предлагает две Windows? Удаляем одну
Когда операционная системы была неправильно переустановлена и при загрузке виндовс предлагает две винды, тогда выполняем следующие действия.
Жмём Win + R. Появится диалоговое окно. Вводим «msconfig» и кликаем «ОК».
Переходим во вкладку «Загрузка». Выбираем ненужную операционную систему и кликаем «Удалить» или «Использовать по умолчанию». Второй вариант приемлем для тех, кому не важен объём доступной памяти на жёстком диске.
После того, как будет выполнено удаление одной операционной системы, ПК выдаст запрос о перезагрузке. Соглашаемся и жмём
Теперь, когда при загрузке показывает 2 винды и как удалить одну вы не знаете, можно выполнить вышеизложенные рекомендации и избавиться от ненужной ОС.
Если у Вас на компьютере установлено две операционные системы, то скорей всего после включения компьютера на мониторе постоянно появляется окно, где пользователю предлагают выбрать операционную систему для запуска.
Если же мы не выбираем в течение нескольких секунд, то по умолчанию загружается та, которая выделена. Так вот если мы постоянно загружаем одну и ту же систему, то нам это окно где нужно выбрать операционную систему для запуска и не надо чтобы появлялось. Оно отнимает только наше время и заставляет делать лишние действия и это при каждом запуске компьютера.
В этом уроке мы рассмотрим с Вами, как убрать список операционных систем, которые появляются, когда мы включаем компьютер. Рассмотрим самый простой и быстрый вариант.
Убираем список операционных систем в Windows XP.
Кликаем правой кнопкой мыши по значку на рабочем столе «Мой компьютер
» в появившемся списке выбираем пункт «Свойства
».
Если же мы не выбираем в течение нескольких секунд, то по умолчанию загружается та, которая выделена. Так вот если мы постоянно загружаем одну и ту же систему, то нам это окно где нужно выбрать операционную систему для запуска и не надо чтобы появлялось. Оно отнимает только наше время и заставляет делать лишние действия и это при каждом запуске компьютера.
В этом уроке мы рассмотрим с Вами, как убрать список операционных систем, которые появляются, когда мы включаем компьютер. Рассмотрим самый простой и быстрый вариант.
Убираем список операционных систем в Windows XP.
Кликаем правой кнопкой мыши по значку на рабочем столе «Мой компьютер
» в появившемся списке выбираем пункт «Свойства
».
В открывшемся окне переходим на вкладку «Дополнительно
» и в пункте «» нажимаем по кнопке «Параметры
».
В следующем окне мы убираем галочку с пункта «» и нажимаем «ОК
».
В следующем окне мы убираем галочку с пункта «» и нажимаем «ОК
».
Также обратите внимание на пункт Операционная система, загружаемая по умолчанию
. Та, которая там указана, теперь у нас будет автоматически загружаться после включения компьютера. То есть та система, загрузившись с которой мы сейчас вносили изменения, чтобы убрать список операционных систем
, будет теперь постоянно грузиться, я показывал на примере Windows XP, и теперь она у меня будет загружаться, и список с выбором ОС появляться не будет.
Если мы хотим убрать список операционных систем, но чтобы потом всегда автоматически загружалась Windows 7 то нам нужно загрузиться с неё и проделать аналогичные действий.
Убираем список операционных систем в Windows 7.
Кликаем по значку «Мой компьютер
» правой кнопкой мыши, и заходим в «Свойства
».
На вкладке «Дополнительно
» жмем кнопку «Параметры
».
На вкладке «Дополнительно
» жмем кнопку «Параметры
».
И убираем галочку «Отображать список операционных систем
», здесь же видно у меня, что по умолчанию стоит Windows 7, и теперь она будет грузиться сразу после включения компьютера, а список операционных систем при загрузке уже появляться не будет, нажимаем «ОК
» для сохранения.
Всё готово, вот мы и разобрались, как убрать список операционных систем при загрузке. На этом урок окончен!
Д
лительное время бегать из одной операционной системы в другую, если их установлено на компьютере две, не получится. После тщательного изучения обоих, рано или поздно придётся выбрать только одну из них – основную
, с которой работа будет проводиться преимущественно. Если по большей части используется только одна система Windows, иные её версии или редакции, размещённые на других разделах диска, не обязательно удалять.
Конечно же, при условии, что пространство жёсткого диска не стеснено в размерах.
Возможность работы в будущем с другими системами компьютера можно оставить, но для удобства упростить вход в основную, убрав временно неиспользуемые с загрузки. В этом случае запуск компьютера будет упрощён автоматической загрузкой только нужной операционной системы. Другой вариант упростить начало работы с компьютером – не убирать окно выбора загрузки всех систем, но назначить нужную версию Windows в качестве загружаемой по умолчанию и уменьшить время выбора других вариантов в окне загрузчика.
Как отредактировать процесс загрузки нескольких операционных систем Windows, установленных на одном компьютере – об этом подробнее ниже.
Итак, имеем в нашем случае компьютер с установленными версиями Windows 7 и 8.1. При включении компьютера видим окно загрузчика с перечнем систем для выбора.
Каждый раз при загрузке компьютера попасть в нужную систему можно, сделав соответствующий выбор. В противном случае по истечении определённого времени – а по умолчанию это 30 секунд
– автоматически будет загружена Windows, стоящая в списке первой.
В нашем случае это Windows 7
, поскольку она установлена на компьютер последней, и именно её загрузчик, как видим, встречает нас после запуска компьютера.
Что же, изменим это. Настроим автоматическую загрузку основной системы – Windows 8.1. Для этого, естественно, необходимо войти в неё.
Нам нужен раздел настроек , и в Windows 8.1 в него можно попасть с помощью контекстного меню на кнопке .
В окошке системы выбираем дополнительные параметры
.
Попасть в раздел настроек в Windows 7 можно также с помощью контекстного меню, но вызванном на значке «Компьютер»
в проводнике. В числе команд необходимо выбрать .
В Windows 7 также выбираем дополнительные параметры
.
Дальнейшие шаги в обоих системах идентичны.
В появившемся окне свойств системы во вкладке «Дополнительно»
жмём кнопку параметров в последнем разделе .
Всё готово, вот мы и разобрались, как убрать список операционных систем при загрузке. На этом урок окончен!
Д
лительное время бегать из одной операционной системы в другую, если их установлено на компьютере две, не получится. После тщательного изучения обоих, рано или поздно придётся выбрать только одну из них – основную
, с которой работа будет проводиться преимущественно. Если по большей части используется только одна система Windows, иные её версии или редакции, размещённые на других разделах диска, не обязательно удалять.
Конечно же, при условии, что пространство жёсткого диска не стеснено в размерах.
Возможность работы в будущем с другими системами компьютера можно оставить, но для удобства упростить вход в основную, убрав временно неиспользуемые с загрузки. В этом случае запуск компьютера будет упрощён автоматической загрузкой только нужной операционной системы. Другой вариант упростить начало работы с компьютером – не убирать окно выбора загрузки всех систем, но назначить нужную версию Windows в качестве загружаемой по умолчанию и уменьшить время выбора других вариантов в окне загрузчика.
Как отредактировать процесс загрузки нескольких операционных систем Windows, установленных на одном компьютере – об этом подробнее ниже.
Итак, имеем в нашем случае компьютер с установленными версиями Windows 7 и 8.1. При включении компьютера видим окно загрузчика с перечнем систем для выбора.
Каждый раз при загрузке компьютера попасть в нужную систему можно, сделав соответствующий выбор. В противном случае по истечении определённого времени – а по умолчанию это 30 секунд
– автоматически будет загружена Windows, стоящая в списке первой.
В нашем случае это Windows 7
, поскольку она установлена на компьютер последней, и именно её загрузчик, как видим, встречает нас после запуска компьютера.
Что же, изменим это. Настроим автоматическую загрузку основной системы – Windows 8.1. Для этого, естественно, необходимо войти в неё.
Нам нужен раздел настроек , и в Windows 8.1 в него можно попасть с помощью контекстного меню на кнопке .
В окошке системы выбираем дополнительные параметры
.
Попасть в раздел настроек в Windows 7 можно также с помощью контекстного меню, но вызванном на значке «Компьютер»
в проводнике. В числе команд необходимо выбрать .
В Windows 7 также выбираем дополнительные параметры
.
Дальнейшие шаги в обоих системах идентичны.
В появившемся окне свойств системы во вкладке «Дополнительно»
жмём кнопку параметров в последнем разделе .
Теперь можно приступать к редактированию загрузки нескольких систем. Меняем загружаемую по умолчанию Windows из числа вариантов в выпадающем списке. В нашем случае предустановленную Windows 7 меняем на Windows 8.1.
Как упоминалось, по умолчанию загрузчик Windows ждёт полминуты
, чтобы пользователь мог осуществить выбор операционной системы.
Как упоминалось, по умолчанию загрузчик Windows ждёт полминуты
, чтобы пользователь мог осуществить выбор операционной системы.
Если преимущественно работа проводится только в одной системе
, нет смысла оставлять полминуты ожидания её автоматической загрузки. Другую операционную систему можно не лишать возможности запуска, но сократить предустановленное время для выбора вариантов загрузки. В отображении списка загружаемых систем в нашем случае установим 5-секундное
ожидание перед автоматической загрузкой основной системы Windows 8.1. Этого времени хватит с лихвой, чтобы осуществить выбор, если вдруг когда-то понадобится войти в Windows 7.
Чтобы полностью убрать другую систему из перечня загрузки, необходимо убрать галочку с опции отображения списка систем
. В этом случае без каких-либо временных задержек будет загружаться только система, выбранная для загрузки по умолчанию.
Чтобы полностью убрать другую систему из перечня загрузки, необходимо убрать галочку с опции отображения списка систем
. В этом случае без каких-либо временных задержек будет загружаться только система, выбранная для загрузки по умолчанию.
Если вторая операционная система когда-то понадобится, войти в неё можно будет, сделав эту опцию снова активной
.
После внесения изменений жмём «Ок»
внизу этого окна, а также внизу окна свойств системы.
Всё – список загрузки операционных систем отредактирован.
Выше мы рассмотрели редактирование загрузки существующих операционных систем. Но нередко при запуске компьютера можем увидеть перечень операционных систем, которых уже на компьютере нет
. Это естественное развитие событий после того, как вторая операционная система была удалена путём обычного форматирования раздела диска или уничтожения системных файлов вручную, но при этом запись о возможности её загрузки в конфигурации системы не убиралась.
Загрузчик также может отображать вариант запуска несуществующей основной Windows после того, как система была переустановлена
. Это, кстати, не основная, но одна из причин, почему системщики советуют осуществлять так называемую чистую установку Windows – без сохранения файлов предыдущей системы и с форматированием раздела диска.
Н
есуществующую операционную систему лучше вообще удалить из вариантов загрузки, чтобы она не затягивала процесс запуска основной Windows.
В основной системе вызываем команду . В Windows 8.1 быстрый доступ к ней реализован в контекстном меню на кнопке .
Всё – список загрузки операционных систем отредактирован.
Выше мы рассмотрели редактирование загрузки существующих операционных систем. Но нередко при запуске компьютера можем увидеть перечень операционных систем, которых уже на компьютере нет
. Это естественное развитие событий после того, как вторая операционная система была удалена путём обычного форматирования раздела диска или уничтожения системных файлов вручную, но при этом запись о возможности её загрузки в конфигурации системы не убиралась.
Загрузчик также может отображать вариант запуска несуществующей основной Windows после того, как система была переустановлена
. Это, кстати, не основная, но одна из причин, почему системщики советуют осуществлять так называемую чистую установку Windows – без сохранения файлов предыдущей системы и с форматированием раздела диска.
Н
есуществующую операционную систему лучше вообще удалить из вариантов загрузки, чтобы она не затягивала процесс запуска основной Windows.
В основной системе вызываем команду . В Windows 8.1 быстрый доступ к ней реализован в контекстном меню на кнопке .
Нам нужен раздел конфигурации системы
. Вводим в поле команды значение:
Жмём «Ок»
.
В Windows 7 запустить окно конфигурации системы можно проще — прописав ключевой запрос в поисковом поле меню .
Появится окно конфигурации системы, переходим на вкладку . Выбираем запись о загрузке несуществующей системы и удаляем её
.
В нашем случае перечень загрузки содержал разные версии Windows, и определиться с удаляемой «Семёркой»
нам явно не составило труда. Но если в перечне загрузки числятся записи о двух одинаковых версиях Windows, в ориентации с той, которую нужно удалить, помогут описания систем. Windows, в которой мы по факту находимся, будет обозначена как текущая
.
Внесённые изменения сохраняем кнопкой . После нажатия «Ок»
система предложит перезагрузиться
.
После перезапуска компьютера можем наблюдать незамедлительную автозагрузку основной системы.
Приветствую Вас на своем блоге!
Выбор операционной системы при загрузке компьютера, это довольно частая ситуация. Как настроить меню загрузки Grub в Linux я уже .
В этой статье я объясню, как настроить выбор системы при загрузке
в Windows. Меню выбора ОС может появиться по нескольким причинам.
Основная и наиболее распространенная причина того, что появляется выбор операционной системы при загрузке, это установка нескольких систем на один компьютер.
Вторая причина, по которой может появиться меню выбора загрузки системы, это не правильная установка Windows. Если жесткий диск перед установкой системы не форматировать, и устанавливать Windows поверх старой, то может появиться меню выбора системы при загрузке, хотя фактически у вас будет установлена только одна Windows.
В таком случае не рабочую строчку меню можно просто удалить или установить по умолчанию рабочую строчку и убрать выбор системы при загрузке.
Выбор операционной системы при загрузке в Windows XP.
Для того, чтобы добраться до редактирования меню загрузки, открываем “Мой компьютер – Свойства”. Это можно сделать нажав правой кнопкой мыши на иконку “Мой компьютер” или с помощью горячих клавиш Win+Pause(Break)
В Windows 7 запустить окно конфигурации системы можно проще — прописав ключевой запрос в поисковом поле меню .
Появится окно конфигурации системы, переходим на вкладку . Выбираем запись о загрузке несуществующей системы и удаляем её
.
В нашем случае перечень загрузки содержал разные версии Windows, и определиться с удаляемой «Семёркой»
нам явно не составило труда. Но если в перечне загрузки числятся записи о двух одинаковых версиях Windows, в ориентации с той, которую нужно удалить, помогут описания систем. Windows, в которой мы по факту находимся, будет обозначена как текущая
.
Внесённые изменения сохраняем кнопкой . После нажатия «Ок»
система предложит перезагрузиться
.
После перезапуска компьютера можем наблюдать незамедлительную автозагрузку основной системы.
Приветствую Вас на своем блоге!
Выбор операционной системы при загрузке компьютера, это довольно частая ситуация. Как настроить меню загрузки Grub в Linux я уже .
В этой статье я объясню, как настроить выбор системы при загрузке
в Windows. Меню выбора ОС может появиться по нескольким причинам.
Основная и наиболее распространенная причина того, что появляется выбор операционной системы при загрузке, это установка нескольких систем на один компьютер.
Вторая причина, по которой может появиться меню выбора загрузки системы, это не правильная установка Windows. Если жесткий диск перед установкой системы не форматировать, и устанавливать Windows поверх старой, то может появиться меню выбора системы при загрузке, хотя фактически у вас будет установлена только одна Windows.
В таком случае не рабочую строчку меню можно просто удалить или установить по умолчанию рабочую строчку и убрать выбор системы при загрузке.
Выбор операционной системы при загрузке в Windows XP.
Для того, чтобы добраться до редактирования меню загрузки, открываем “Мой компьютер – Свойства”. Это можно сделать нажав правой кнопкой мыши на иконку “Мой компьютер” или с помощью горячих клавиш Win+Pause(Break)
И внизу окна в разделе “Загрузка и восстановление” нажимаем “Параметры”
И внизу окна в разделе “Загрузка и восстановление” нажимаем “Параметры”
И уже в этом окне выбираем какая операционная система загружаемая по умолчанию нам нужна.
Как выбрать операционную систему загружаемую по умолчанию в Windows 7.
Для того чтобы выбрать операционную систему загружаемую по умолчанию в Windows 7, также переходим в свойства компьютера. Это делается так же как и в Windows XP, мышкой или Win+Pause(Break).
Для того чтобы выбрать операционную систему загружаемую по умолчанию в Windows 7, также переходим в свойства компьютера. Это делается так же как и в Windows XP, мышкой или Win+Pause(Break).
Переходим на вкладку “Дополнительно”, и в нижнем разделе “Загрузка и восстановление” нажимаем кнопку “Параметры”.
Выбираем, какая операционная система должна загружаться по умолчанию.
Для того чтобы убрать выбор операционной системы при загрузке компьютера, нужно выбрать систему, которая будет загружаться по умолчанию и убрать галочку в чекбоксе “Отображать список операционных систем”. В итоге будет сразу загружаться та система, которую вы выбрали.
Если вы установили две ОС Windows на один компьютер, то редактировать меню выбора системы нужно будет в последней установленной системе. Если у вас установлена Windows XP и Windows 7, то редактировать меню загрузки системы нужно будет в Windows 7, так как правильно устанавливать ее нужно второй и загрузчик у вас будет установлен от нее.
При работе с Windows иногда приходится редактировать реестр, но чтобы не испортить систему лучше всего сохранять копии реестра, чтобы потом можно было его быстро и безопасно .
Удачи!
Поделитесь с друзьями в социальных сетях!
Обсуждение: оставлено 26 коммент.
-
http://helpblogge.ru
Очень полезная статья для меня, как раз недавно думал как убрать такой выбор загрузки у себя на компе. Дело в том, что уже достаточно давно, я при установке винды случайно выбрал установку её не на тот диск, что нужно, прекратить процес удалось, но только вот после того случая система думает, что у меня установлено несколько ОС на компе и при вход в систему всегда приходится выбирать ос. Сейчас благодаря вашей статье все исправил:). Большое спасибо за реально полезный материал!!!
http://helpblogge.ru
Еще, если позволите вопрос не потеме, хотел спросить вас, как называется тема которая у вас установлена на сайте? Она мне понравилась тоже хочется себе такую:). Конечно если это не секрет
-
http://необычные-заказы.рф
я недавно на мамином компе перебил 7 , теперь там предлагается выбор оси т.е. одна – сама ось, другая – оставшаяся надпись, никак не могу уехать домой чтоб это убрать
-
Ребят у меня хрюша стоит я праллельно установил 7ку, для игры
потом диск с 7кой форматнул и объеденил 2 диска в 1ин. Ивыскакивает окно выбора, хотя диск и форматнул WTF О_О
-
На ноутбуке видовс 10, установил андроид 5.1, теперь при загрузке в биосе выбор андроид и в самом низу списка виндовс. Если не выбрать, через 3 сек загружается андроид по умолчанию. Но мне захотелось поставить виндовс первым в список по умолчанию. Вся загрузка прописана в “menu.lst”, которая находится в папке grub. Пробывал менять местами, отказывается загружаться андроид. Есть ли способ осуществить задуманное? (Если будете пробывать устанавливать андроид, на всякий случай под рукой имейте диск виндовс для востановления загрузки. Это иногда случается, тогда востанавливаю сначала командной строкой, потом запускаю восстановление загрузки)
Добрый вечер! У меня проблема в седующем: установлено 3 системы вин 7 я ей пользуюсь, вин 10 пока разбираюсь и Хрюша х64 нужна для работы с некоторыми программами (на ней идут и х86 и х64 которые не запускаются на 7ке и 10ке) при загрузке может запустится меню 10ки или 7ки при чем вне зависимости от моего желания (или магнитные бури или погода влияет не знаю) при меню загрузки меню 10ки выбор системы не проблема любая из трех а при запуске меню 7ки при попытке выбора системы комп просто виснет и ни на стрелки ни на что иное не реагирует только на эскейп в чем причина? Кстати в меню конфигурации Хр не отображается добавлял в загрузку с помощью EasyBCD. Если подскажите в чем возможная причина буду признателен.
-
добрый день изначально установлена 7ка потом 10ка последней ставил Хр х64 все установлены на разных физических дисках, по умолчанию 10ка она и загружается не зависимо от того какое меню выбора загрузки все так, но я не могу понять почему загружается то меню 7ки, то меню 10ки (имеется ввиду меню выбора системы) при этом в меню 10ки система выбирается нормально, а в меню 7ки при попытке выбора комп виснет… ХР х64 ставил отдельно с отклченными остальными дисками что бы не сбить загрузчики и добавлял в меню через EasyBCD в меню загрузки и 7 и 10 отображается а в меню конфигурации (msconfig) ХР нет. отображение меня мало волнует меня интересует возможная причина зависания меню загруузки 7ки и почему и что влияет на выбор меню при старте (не могу понять каким принципом машина выбирает то одно то другое)
-
Спасибо за ответ. Вот и я не встречался раньше с подобным потому собственно и интересуюсь. А на счет случайного выбора системы, так у меня не случайно система загружается, нет, у меня по умолчанию 10ка в загрузке. у меня случайным образом выбирается меню выбора системы или 7ки или 10ки (либо плитки 10ки либо строки 7ки) причина чем это определяется я и не могу понять как варианты это погода, магнитные бури и настроение компьютера…
-
подскажите пожалуйста что делать!установил на один диск 2е операционки,сначала 7ку,а потом хр!всё время запускается только хр!всё сделал как рекомендуют,но ничего не получается!неужели это потому,что сначала установил 7ку,а потом хр!заране благодарен!
-
Здравствуйте! Вопрос может быть не совсем по теме (от блондинки)! У родителей стоит старая XP, так вот при загрузке компьютера появляется выбор операционных систем.
1.Microsoft windiws xp (раб)
2.Windows (Default)- по умолчанию
при том которая по умолчанию просто не существует
и самое смешное я как умница почитала в интернете зашла в “загрузку и востановление” там вот чего в
“Microsoft windows XP Professional”/fastdetect
“Boot Loader”
Timeout=30
multi(0)Disk(0)rdisk(0)partition(1)Windows=”Microsoft windows XP Professional”/fastdetect
Внимание ВОПРОС: 2.Windows (Default)- по умолчанию, как вот эту гадость убрать из выбора ОС???
http://необычные-заказы.рф/
я тоже сталкивался с этой проблеммой, но решал ее по другому открывал файл boot.ini через настройки системы или тотал командером и удалял ненужную строку, главное перед удалением проверить какая из строк “пустая” , а какая отвечает за загрузку винды
Как убрать при загрузке выбор системы
, в какие настройки нужно для этого зайти? Привет друзья! Очень часто на сайте задают такой вопрос. Например установили вы вторую операционную систему и при загрузке компьютера сразу появляется меню выбора операционных систем длительностью 30 секунд, конечно такое меню не всем пригодится, так как старая операционная система многим не нужна и поэтому многие пользователи стараются во что бы то ни стало избавиться от ненужного меню загрузки.
Как убрать при загрузке выбор системы
В этом случае можно пойти двумя путями, первый — , которое используется в операционных системах Windows Vista, и , и он описан в другой статье. Второй путь намного легче и с ним справится любой пользователь, даже начинающий, вот его и предлагаю рассмотреть здесь.
В нашей статье я расскажу как убрать выбор системы при загрузке Windows 7, Windows 8 и .
Как убрать при загрузке выбор системы в меню загрузки Windows 7
Пуск — Выполнить
Ещё один способ убрать при загрузке Windows 7 выбор операционных систем
Пуск—>Панель управления—>щёлкаем правой мышью на «Компьютер» и выбираем «Свойства»,
затем «Дополнительные параметры системы»,
Выбираем, какая операционная система должна загружаться по умолчанию.
Для того чтобы убрать выбор операционной системы при загрузке компьютера, нужно выбрать систему, которая будет загружаться по умолчанию и убрать галочку в чекбоксе “Отображать список операционных систем”. В итоге будет сразу загружаться та система, которую вы выбрали.
Если вы установили две ОС Windows на один компьютер, то редактировать меню выбора системы нужно будет в последней установленной системе. Если у вас установлена Windows XP и Windows 7, то редактировать меню загрузки системы нужно будет в Windows 7, так как правильно устанавливать ее нужно второй и загрузчик у вас будет установлен от нее.
При работе с Windows иногда приходится редактировать реестр, но чтобы не испортить систему лучше всего сохранять копии реестра, чтобы потом можно было его быстро и безопасно .
Удачи!
Поделитесь с друзьями в социальных сетях!
Обсуждение: оставлено 26 коммент.
-
http://helpblogge.ru
Очень полезная статья для меня, как раз недавно думал как убрать такой выбор загрузки у себя на компе. Дело в том, что уже достаточно давно, я при установке винды случайно выбрал установку её не на тот диск, что нужно, прекратить процес удалось, но только вот после того случая система думает, что у меня установлено несколько ОС на компе и при вход в систему всегда приходится выбирать ос. Сейчас благодаря вашей статье все исправил:). Большое спасибо за реально полезный материал!!!
http://helpblogge.ru
Еще, если позволите вопрос не потеме, хотел спросить вас, как называется тема которая у вас установлена на сайте? Она мне понравилась тоже хочется себе такую:). Конечно если это не секрет
-
http://необычные-заказы.рф
я недавно на мамином компе перебил 7 , теперь там предлагается выбор оси т.е. одна – сама ось, другая – оставшаяся надпись, никак не могу уехать домой чтоб это убрать
-
Ребят у меня хрюша стоит я праллельно установил 7ку, для игры
потом диск с 7кой форматнул и объеденил 2 диска в 1ин. Ивыскакивает окно выбора, хотя диск и форматнул WTF О_О
-
На ноутбуке видовс 10, установил андроид 5.1, теперь при загрузке в биосе выбор андроид и в самом низу списка виндовс. Если не выбрать, через 3 сек загружается андроид по умолчанию. Но мне захотелось поставить виндовс первым в список по умолчанию. Вся загрузка прописана в “menu.lst”, которая находится в папке grub. Пробывал менять местами, отказывается загружаться андроид. Есть ли способ осуществить задуманное? (Если будете пробывать устанавливать андроид, на всякий случай под рукой имейте диск виндовс для востановления загрузки. Это иногда случается, тогда востанавливаю сначала командной строкой, потом запускаю восстановление загрузки)
Добрый вечер! У меня проблема в седующем: установлено 3 системы вин 7 я ей пользуюсь, вин 10 пока разбираюсь и Хрюша х64 нужна для работы с некоторыми программами (на ней идут и х86 и х64 которые не запускаются на 7ке и 10ке) при загрузке может запустится меню 10ки или 7ки при чем вне зависимости от моего желания (или магнитные бури или погода влияет не знаю) при меню загрузки меню 10ки выбор системы не проблема любая из трех а при запуске меню 7ки при попытке выбора системы комп просто виснет и ни на стрелки ни на что иное не реагирует только на эскейп в чем причина? Кстати в меню конфигурации Хр не отображается добавлял в загрузку с помощью EasyBCD. Если подскажите в чем возможная причина буду признателен.
-
добрый день изначально установлена 7ка потом 10ка последней ставил Хр х64 все установлены на разных физических дисках, по умолчанию 10ка она и загружается не зависимо от того какое меню выбора загрузки все так, но я не могу понять почему загружается то меню 7ки, то меню 10ки (имеется ввиду меню выбора системы) при этом в меню 10ки система выбирается нормально, а в меню 7ки при попытке выбора комп виснет… ХР х64 ставил отдельно с отклченными остальными дисками что бы не сбить загрузчики и добавлял в меню через EasyBCD в меню загрузки и 7 и 10 отображается а в меню конфигурации (msconfig) ХР нет. отображение меня мало волнует меня интересует возможная причина зависания меню загруузки 7ки и почему и что влияет на выбор меню при старте (не могу понять каким принципом машина выбирает то одно то другое)
-
Спасибо за ответ. Вот и я не встречался раньше с подобным потому собственно и интересуюсь. А на счет случайного выбора системы, так у меня не случайно система загружается, нет, у меня по умолчанию 10ка в загрузке. у меня случайным образом выбирается меню выбора системы или 7ки или 10ки (либо плитки 10ки либо строки 7ки) причина чем это определяется я и не могу понять как варианты это погода, магнитные бури и настроение компьютера…
-
подскажите пожалуйста что делать!установил на один диск 2е операционки,сначала 7ку,а потом хр!всё время запускается только хр!всё сделал как рекомендуют,но ничего не получается!неужели это потому,что сначала установил 7ку,а потом хр!заране благодарен!
-
Здравствуйте! Вопрос может быть не совсем по теме (от блондинки)! У родителей стоит старая XP, так вот при загрузке компьютера появляется выбор операционных систем.
1.Microsoft windiws xp (раб)
2.Windows (Default)- по умолчанию
при том которая по умолчанию просто не существует
и самое смешное я как умница почитала в интернете зашла в “загрузку и востановление” там вот чего в
“Microsoft windows XP Professional”/fastdetect
“Boot Loader”
Timeout=30
multi(0)Disk(0)rdisk(0)partition(1)Windows=”Microsoft windows XP Professional”/fastdetect
Внимание ВОПРОС: 2.Windows (Default)- по умолчанию, как вот эту гадость убрать из выбора ОС???
http://необычные-заказы.рф/
я тоже сталкивался с этой проблеммой, но решал ее по другому открывал файл boot.ini через настройки системы или тотал командером и удалял ненужную строку, главное перед удалением проверить какая из строк “пустая” , а какая отвечает за загрузку винды
Как убрать при загрузке выбор системы
, в какие настройки нужно для этого зайти? Привет друзья! Очень часто на сайте задают такой вопрос. Например установили вы вторую операционную систему и при загрузке компьютера сразу появляется меню выбора операционных систем длительностью 30 секунд, конечно такое меню не всем пригодится, так как старая операционная система многим не нужна и поэтому многие пользователи стараются во что бы то ни стало избавиться от ненужного меню загрузки.
Как убрать при загрузке выбор системы
В этом случае можно пойти двумя путями, первый — , которое используется в операционных системах Windows Vista, и , и он описан в другой статье. Второй путь намного легче и с ним справится любой пользователь, даже начинающий, вот его и предлагаю рассмотреть здесь.
В нашей статье я расскажу как убрать выбор системы при загрузке Windows 7, Windows 8 и .
Как убрать при загрузке выбор системы в меню загрузки Windows 7
Пуск — Выполнить
Ещё один способ убрать при загрузке Windows 7 выбор операционных систем
Пуск—>Панель управления—>щёлкаем правой мышью на «Компьютер» и выбираем «Свойства»,
затем «Дополнительные параметры системы»,
Снимаем галочку с пункта «Отображать список операционных систем», нажимаем ОК. Применить. ОК.
Как убрать при загрузке выбор системы в меню загрузки Windows 8
Щёлкаем правой мышью на меню Пуск и Выполнить
Вводим в поле ввода команду msconfig
В открывшемся окне переходим к пункту Загрузка. Видим две операционные системы. Текущая загружаемая по умолчанию операционная система у нас вторая в списке. Её не трогаем, переходим к первой и выделяем её левой мышью, жмём на кнопку Удалить, затем Применить и ОК.
Всё, теперь при загрузке Windows 8 не будет выбора операционных систем.
Ещё один способ убрать при загрузке Windows 8 выбор операционных систем
Щёлкаем правой мышью в левом углу рабочего стола и выбираем «Панель управления»,
Вводим в поле ввода команду msconfig
В открывшемся окне переходим к пункту Загрузка. Видим две операционные системы. Текущая загружаемая по умолчанию операционная система у нас вторая в списке. Её не трогаем, переходим к первой и выделяем её левой мышью, жмём на кнопку Удалить, затем Применить и ОК.
Всё, теперь при загрузке Windows 8 не будет выбора операционных систем.
Ещё один способ убрать при загрузке Windows 8 выбор операционных систем
Щёлкаем правой мышью в левом углу рабочего стола и выбираем «Панель управления»,
Затем Система и безопасность.
Система,
Система,
Снимаем галочку с пункта «Отображать список операционных систем», нажимаем ОК.
При установке нескольких операционных систем важно правильно настроить параметры их запуска. Обычно требуется добиться отображения всех доступных систем в отдельном меню после включения компьютера.
Инструкция
Совет добавлен 11 февраля 2012 Совет 2: Как загрузить вторую ОС Некоторые пользователи персональных компьютеров помимо присутствия на жестком диске основной системы решаются на установку дополнительной. При выполнении всех инструкций мастера по установке ПО возникнуть проблем не должно.
Вам понадобится
- Установочный диск с операционной системой.
Инструкция
Как загрузить вторую ОС — версия для печати
Содержание
- Пропал выбор операционных систем при загрузке компьютера
- Пропал выбор операционных систем при загрузке компьютера
- Почему у меня пропал выбор операционных систем
- Восстанавливаем меню выбора операционных систем
- Видео — Пропал выбор операционных систем:
- Содержание:
- ↑ Что делать, если после установки на компьютер с Windows 10 операционной системы Windows 7 нет меню выбора OS при загрузке
- ↑ Форматируем скрытый раздел System Reserved (Зарезервировано системой) и создаём его заново
- Комментарии (23)
- Рекламный блок
- Подпишитесь на рассылку
- Навигация
- Облако тегов
- Архив статей
- Сейчас обсуждаем
- admin
- admin
- vld32
- Александр АНАТОЛЬЕВИЧ
- О проекте RemontCompa.ru
- Ошибка «Операционная система не найдена» при загрузке Windows
- Проблема
- Решение
- Учебник по устранению проблемы Операционная система не найдена в Windows
- Часть 1 : Операционная система не найдена? Зачем?
- Часть 2 : Проверьте, определяется ли жесткий диск BIOS
- Часть 3 : Проверить жесткий диск
- Часть 4 : Сброс BIOS
- Часть 5 : Восстановить основную загрузочную запись
- Часть 6 : Установить правильный раздел активным
- Часть 7 : Восстановление потерянных файлов из отсутствующей операционной системы
- Заключение
- Отключение внешних USB устройств от компьютера
- Изменение приоритета загрузки BIOS
- Включить или отключить Безопасную загрузку
- Сбросьте BIOS на заводские настройки
- Восстановить MBR жесткого диска
- Активируйте раздел Windows
Пропал выбор операционных систем при загрузке компьютера
Если в один прекрасный момент у вас пропал выбор операционных систем при загрузке компьютера, то это еще не беда. Восстановить загрузчик всех ваших операционных систем можно буквально за 10-15 минут. Обычно меню загрузки ОС исчезает после не правильного выключения компьютера, резкого скачка в электрической сети, или после переустановки одной из систем Windows. У меня такой казус произошел именно по причине переустановки Windows 10.
Пропал выбор операционных систем при загрузке компьютера
Почему у меня пропал выбор операционных систем
Захотелось мне поиграть с оптимизацией своей десятки и проверить в работе программу CCleaner. Обычно я провожу оптимизацию своих систем вручную, а тут решила проверить эту хваленую программу, и после оптимизации реестра моя система просто больше не запустилась.
Не помогло, ни аварийный диск восстановления системы, ни откат, ни восстановление реестра из архивной копии. Точнее после восстановления реестра система загрузилась, но некоторые программы стали работать не корректно. И тогда я решила полностью переустановить десятку.
Боятся за сохранность своих файлов мне не надо, так как они все они хранятся на отдельном жестком диске. Единственное неудобство, это установка заново всех программ. Но и тут мне не пришлось сильно напрягаться, т.к. все необходимые мне программы записаны на отдельном жестком диске. Некоторые из них придется просто обновить.
У меня на компьютера установлены еще две системы (Windows 7 и Windows 8.1), и после переустановки Windows 10 эти две системы исчезли из загрузки. Произошло это потому, что установка виндовс должна происходить по возрасту систем – от старой к новой. А тут этот порядок нарушился. Пришлось мне восстанавливать меню загрузки.
Восстанавливаем меню выбора операционных систем
Установила я на компьютер бесплатную программу для восстановления загрузчика — EasyBCD. Вы можете легально скачать ее с интернета с официального сайта или любого другого. Устанавливается она легко и быстро. После запуска её у вас откроется такое окно.
В нем показано, что на данный момент у меня на компьютере всего одна запись в загрузке.
Мне необходимо добавить загрузчик Windows 7. Для этого жмем слева на кнопку «Добавить запись» и в окне «Операционные системы» переходим на вкладку той системы, загрузку которой мы будем восстанавливать. У меня все системы Windows, поэтому я выбираю вкладку «Windows».
Делаем следующие настройки:
После всех настроек в этом же окне жмем кнопку «Добавить».
Теперь можете кликнуть на кнопку «Текущее меню» и посмотреть добавился ли пункт с вашей новой системой.
Для того, чтобы редактировать записи, кликните мышкой по кнопке «Редактировать меню загрузки» и установите галочку напротив той системы, которая должна загружаться по умолчанию, или выделите её и переместите записи зелеными стрелками наверху окна.
Если запись вас чем-то не устраивает, то её можно выделить и переименовать или удалить кнопками «Переименовать» и «Удалить».
Не забудьте все сохранить кнопкой «Сохранить».
Теперь жмем на кнопку «Установка BCD». В этом окне проверяем Раздел, и в «Параметрах MBR» ставим переключатель на загрузчик для нашей системы. Теперь можно смело жать на кнопку «Переписать MBR».
Видео — Пропал выбор операционных систем:
Вот теперь у вас опять появится меню выбора операционных систем при загрузке компьютера.
Источник
Содержание:
↑ Что делать, если после установки на компьютер с Windows 10 операционной системы Windows 7 нет меню выбора OS при загрузке
Открываем командную строку администратора и вводим команду:
bcdedit (данная команда открывает содержимое хранилище данных конфигурации загрузки (BCD), в котором присутствует только Windows 7.
Прописать Windows 10 в файл конфигурации хранилища загрузки (BCD) Windows 7 очень легко.
В командной строке администратора вводим команду:
bcdboot D:windows (эта команда прописывает Windows 10 в файл конфигурации хранилища загрузки (BCD) Windows 7). Буква D: в команде, это буква диска с установленной Win 10.
Командой bcdedit открываем содержимое хранилище данных конфигурации загрузки и видим уже две операционные системы.

Если перезагрузить компьютер, то выйдет меню загрузки выбора ОС.
Таким нехитрыми действиями мы внесли информацию о Windows 10 в файл конфигурации хранилища загрузки (BCD) Windows 7. Но что делать, если данный способ не поможет? В этом случае проще всего пересоздать хранилище загрузки заново.
↑ Форматируем скрытый раздел System Reserved (Зарезервировано системой) и создаём его заново
Загружаем компьютер или ноутбук с установочной флешки или диска с Windows 10, открываем командную строку клавиатурным сочетанием Shift+F10.
В среде восстановления Windows 10 сначала определим букву диска скрытого раздела System Reserved и буквы дисков установленных ОС.
Можно увидеть, что DVD-рому присвоена буква (F:), а скрытому разделу Зарезервировано системой, объём 100 МБ, присвоена буква (C:).
Windows 7 находится на диске (D:).
Windows 10 находится на диске (E:).
Водим следующую команду:
sel vol 1 (Том 1, это и есть наш скрытый раздел System Reserved, выбираем его этой командой).
format fs=NTFS (форматируем его в файловую систему NTFS).
Выходим из diskpart командой: exit
bcdboot.exe D:Windows (где D : раздел с установленной Windows 7)
bcdboot.exe E:Windows (где E: раздел с установленной Windows 10)
Данные команды заново создают файлы конфигурации хранилища загрузки (BCD), то есть загрузчики Windows 7 и Windows 10.
Перезагружаем компьютер и видим меню загрузки выбора ОС.
Статьи на эту тему:
Комментарии (23)
Рекламный блок
Подпишитесь на рассылку
Навигация
Облако тегов
Архив статей
Сейчас обсуждаем
admin
Хватит с избытком. Можно даже взять 4К монитор.
admin
Могут ли они работать поочерёдно Как понять поочерёдно? Системы уже установлены?
vld32
Admin, Спасибо за ответ!. Прилагаю ссылки на скрины. https://wdfiles.ru/abfd20
Статья от 11.02.2021. на дворе середина октября 2021.. 1660 super tuf gaming x3 в цене на рынке.
Александр АНАТОЛЬЕВИЧ
недозагружается, ошибка 80070643
О проекте RemontCompa.ru
RemontCompa — сайт с огромнейшей базой материалов по работе с компьютером и операционной системой Windows. Наш проект создан в 2010 году, мы стояли у истоков современной истории Windows. У нас на сайте вы найдёте материалы по работе с Windows начиная с XP. Мы держим руку на пульсе событий в эволюции Windows, рассказываем о всех важных моментах в жизни операционной системы. Мы стабильно выпускаем мануалы по работе с Windows, делимся советами и секретами. Также у нас содержится множество материалов по аппаратной части работы с компьютером. И мы регулярно публикуем материалы о комплектации ПК, чтобы каждый смог сам собрать свой идеальный компьютер.
Наш сайт – прекрасная находкой для тех, кто хочет основательно разобраться в компьютере и Windows, повысить свой уровень пользователя до опытного или профи.
Источник
Ошибка «Операционная система не найдена» при загрузке Windows
Проблема
При попытке загрузить Windows вы получаете ошибку:
Операционная система не найдена. Попробуйте отключить все диски, которые не содержат операционную систему.
Нажмите CTRL+ALT+DEL для перезапуска.
Решение
Чтобы вывести командную строку, необходим загрузочный USB-накопитель или DVD-диск с ОС Windows 7 или более поздней версией. Если у вас нет загрузочного диска, вы можете сделать его, выполнив указания по его созданию, приведенные здесь.
Откройте командную строку:
Загрузите систему из любого загрузочного DVD-диска или USB-накопителя с ОС Windows 7, 8 или 10.
Дойдя до экрана «Установка Windows» (на котором необходимо выбрать язык, время и параметры клавиатуры), нажмите сочетание клавиш SHIFT + F10, чтобы вызвать командную строку.
Выясните, какой формат выбран для диска: таблица разделов GUID (GPT) или основная загрузочная запись (MBR):
В командной строке введите команду diskpart и нажмите клавишу ВВОД.
Введите команду list disk и нажмите клавишу ВВОД.
Найдите свой диск и проверьте, отмечен ли он символом звездочка (*) в колонке GPT – если да, значит, диск имеет формат GPT. Если символа звездочки нет, значит, формат диска MBR.
Введите команду exit и нажмите клавишу ВВОД.
Если формат диска MBR:
В командной строке введите команду dir a: и нажмите клавишу ВВОД.
Если диск A: обнаружен и отображается соответствующий каталог, проверьте в нем наличие папки Windows. Если вы нашли папку, значит это – системный диск. Перейдите к выполнению шага 2.
Если диск не был найден или в нем не было папки Windows, введите команду «dir b:» и нажмите клавишу ВВОД. Продолжайте проверять наличие папки Windows на дисках под другими буквами, кроме диска X:. На нем будут храниться установочные файлы USB-накопителя или DVD-диска, который вы используете. Наиболее распространенным расположением является диск C:, так что в дальнейшем мы будем использовать его в качестве примера.
Найдя нужный диск, введите команду: bcdboot C:Windows /S C:
В данном примере C – это буква диска, на котором была найдена папка Windows. Если папка Windows была найдена на другом диске, используйте присвоенную ему букву вместо «C» в приведенной выше команде bcdboot.
Перед тем, как вы сможете продолжить, должно появиться сообщение Файлы загрузки успешно созданы.
Введите: diskpart и нажмите клавишу ВВОД.
Введите: list disk и нажмите клавишу ВВОД.
Введите: sel disk C и нажмите клавишу ВВОД.
В данном примере C – это буква диска, на котором была найдена папка Windows. Если папка Windows была найдена на другом диске, используйте присвоенную ему букву вместо «C» в приведенной выше команде sel disk.
Введите: list vol и нажмите клавишу ВВОД.
Введите: sel vol C и нажмите клавишу ВВОД.
В данном примере C – это буква диска, на котором была найдена папка Windows. Если папка Windows была найдена на другом диске, используйте присвоенную ему букву вместо «C» в приведенной выше команде sel disk.
Введите: active и нажмите клавишу ВВОД.
Вы должны получить подтверждение того, что том был успешно выбран в качестве активного тома. Если вы не получили подтверждения, это означает, что либо диск имеет формат GPT (а не MBR), либо он неисправен. Убедитесь, что вы работаете с нужным диском.
Введите: exit и нажмите клавишу ВВОД.
Если формат диска GPT:
В командной строке введите команду dir a: и нажмите клавишу ВВОД.
Если диск A: обнаружен и отображается соответствующий каталог, проверьте в нем наличие папки Windows. Если вы нашли папку, значит это – системный диск. Перейдите к выполнению шага 2.
Если диск не был найден или в нем не было папки Windows, введите команду «dir b:» и нажмите клавишу ВВОД. Продолжайте проверять наличие папки Windows на дисках под другими буквами, кроме диска X:. На нем будут храниться установочные файлы USB-накопителя или DVD-диска, который вы используете. Наиболее распространенным расположением является диск C:, так что в дальнейшем мы будем использовать его в качестве примера.
Введите: diskpart и нажмите клавишу ВВОД.
Введите: list disk и нажмите клавишу ВВОД.
Введите: sel disk C и нажмите клавишу ВВОД.
В данном примере C – это буква диска, на котором была найдена папка Windows. Если папка Windows была найдена на другом диске, используйте присвоенную ему букву вместо «C» в приведенной выше команде sel disk.
Введите: list part и нажмите клавишу ВВОД.
Найдите раздел, помеченный как System (системный).
Найдя его, назначьте разделу букву R. Если буква R занята, вы можете выбрать другую незанятую букву. Чтобы назначить букву, введите команду: assign letter=r: и нажмите клавишу ВВОД.
Введите: exit и нажмите клавишу ВВОД.
Вернитесь к командной строке и введите следующие строки, нажимая после каждой из них клавишу ВВОД.
cd /d r:EFIMicrosoftBoot
bcdboot c:Windows /l en-us /s m: /f UEFI
Примечание. Часть команды /l en-us устанавливает английский язык в качестве языка по умолчанию в Windows. Чтобы выбрать другой язык, замените фрагмент en-us на код другого языка (например, de-de для немецкого языка).
Источник
Учебник по устранению проблемы Операционная система не найдена в Windows
Размещено от Джейн Уинстон Май 14, 2021 16: 54
«Я только что обновился до Windows 10, но когда я открываю свой компьютер сегодня, он говорит, что операционная система не найдена, что мне теперь делать?» Верно, что Windows по-прежнему остается доминирующей операционной системой.
В дополнение к ошибкам, сбоям и проблемам, с которыми люди могут столкнуться при использовании компьютера с ОС Windows, не найденная операционная система сообщений вызывает больше страха, отчасти из-за того, что видения потери всей вашей коллекции мультимедиа вспыхивают. К счастью, ваши данные все еще там, и вы можете это исправить. Все, что вам нужно сделать, это попробовать руководства и предложения по одному, пока не найдете тот, который работает для вас.
Часть 1 : Операционная система не найдена? Зачем?
После того, как вы нажмете кнопку питания на вашем компьютере, BIOS выполнит поиск системы на вашем жестком диске и запустит ее. Если на вашем жестком диске нет операционной системы, процесс загрузки остановится и отобразится операционная система не найдена. Конечно, иногда это сообщение появляется из-за множества причин, таких как:
Хорошей новостью является то, что соответствующее решение для каждой проблемы легко выполнить, даже если он не разбирается в технологиях.
Часть 2 : Проверьте, определяется ли жесткий диск BIOS
В BIOS нужно проверить две вещи: жесткий диск определяется BIOS, а жесткий диск с Windows указан в качестве загрузочного.
Примечание: меню BIOS является отправной точкой для решения проблемы, которую операционная система не обнаружила. Если настройки в вашем меню BIOS в порядке и вы видите сообщение об ошибке, перейдите к части 5, чтобы исправить это. С другой стороны, если в меню BIOS отсутствует жесткий диск, попробуйте попробовать решение в части 4 после тестирования жесткого диска.
Часть 3 : Проверить жесткий диск
Если вы не уверены, вы можете проверить и диагностировать исправность жесткого диска. На большинстве компьютеров средство диагностики предварительно установлено в системе BIOS.
Примечание. Как правило, на жестких дисках есть поврежденные сектора из-за неправильных операций, вирусов или других факторов. Но это не значит, что мертв весь жесткий диск. Вы можете пометить поврежденные сектора с помощью сторонних программ и без проблем использовать свой жесткий диск. Если вы готовитесь заменить поврежденный жесткий диск, вам лучше сначала сделать резервную копию данных.
Часть 4 : Сброс BIOS
Если с вашим жестким диском все в порядке и операционная система не найдена из-за того, что BIOS не распознает ваш жесткий диск, вы можете попробовать сбросить все меню BIOS до значений по умолчанию, выполнив следующие действия.
В большинстве случаев ваш компьютер должен загружаться в операционную систему правильно.
Часть 5 : Восстановить основную загрузочную запись
Windows загружается в зависимости от трех записей: основной загрузочной записи (MBR), загрузочной записи DOS (DBR) и базы данных конфигурации загрузки (BCD). Если какой-либо из них поврежден или поврежден, вы увидите операционную систему, не найденную на вашем экране. К счастью, эту проблему легко исправить, перестроив Master Boot Record.
Примечание. В Windows 7 и более ранних версиях окно параметров восстановления системы появится после нажатия кнопки «Восстановить компьютер», а затем вы можете выбрать Командную строку, чтобы открыть его напрямую.
Часть 6 : Установить правильный раздел активным
Как было сказано ранее, возможно, что раздел, содержащий загрузочные файлы Windows, больше не активен и вызывает сообщение об ошибке операционной системы не найдено. Чтобы активировать правильный раздел, вам также нужно открыть командную строку, используя установочный или восстановительный диск Windows.
Теперь перезагрузите компьютер и загрузитесь в Windows как обычно.
Часть 7 : Восстановление потерянных файлов из отсутствующей операционной системы
Восстановите потерянные фотографии, видео, аудио, электронную почту, документы с компьютера.
Восстановление с компьютера, жесткого диска, флешки, карты памяти, цифровой камеры.
Обеспечьте режимы глубокого сканирования и быстрого сканирования для ошибок операционной системы.
Совместимость с Windows 10 / 8.1 / 8/7 / Vista / XP, Mac OS 10.6 и выше.
Бесплатно скачайте Data Recovery, установите и запустите на своем компьютере. Отметьте тип данных, которые вы хотите восстановить, и выберите жесткий диск, с которого вы хотите восстановить данные. Нажмите кнопку «Сканировать», чтобы отсканировать данные, потерянные из-за отсутствия операционной системы.
Подождите немного, и программа завершит сканирование. Будут представлены все отсканированные данные. Вы можете проверить папку с типом данных для получения дополнительных сведений. Если вы не нашли нужные потерянные данные, вы можете попробовать режим «Глубокое сканирование» в правом верхнем углу интерфейса.
Отметьте утерянные файлы, которые вы хотите восстановить, и нажмите кнопку «Восстановить», чтобы восстановить файлы на свой компьютер.
Заключение
Как и другие операционные системы, мы сталкиваемся с множеством проблем и проблем в Windows. Среди этих проблем, сообщение об ошибке, не найденная операционная система, может быть одной из самых раздражающих. Когда это происходит на вашем устройстве, вы можете диагностировать причину этой проблемы и устранить ее в течение нескольких минут, следуя инструкциям и советам, приведенным выше в нашей статье.
Источник
Проблема ошибки в том, что операционная система не отображается, и поэтому BIOS не может загрузить систему Windows. Причины появления этой ошибки очень разнообразны: от простой ошибки конфигурации в BIOS до более серьезной проблемы, которая в худшем случае заставляет нас полностью форматировать компьютер. По этому разберем основные причины и их решения для устранения ошибки «Операционная система не найдена» (An operating system wasn’t found).
Отключение внешних USB устройств от компьютера
Если на компьютере подключены несколько внутренних жестких дисков, внешние и USB-флешки, вполне вероятно, что BIOS пытается найти операционную систему в неположенном месте. Следовательно, не обнаружив систему Windows, выдает ошибку «Не найдено операционной системы».
Если после этого проблема все еще не решена, следующим шагом будет переход в BIOS настройки.
Изменение приоритета загрузки BIOS
Зайдите в конфигурации BIOS нажатием кнопок F2, F12 или Delete. После этого перейдите в раздел конфигурации Boot и выставить на первое место в графе Priority жесткий диск на котором рабочая и основная операционная система Windows. В разных версиях БИОС он называется по-разному, но вы ищите слово с сочетанием Priority, что означает «приоритетная загрузка». Вот несколько названий с разных BIOS: Hard Disk Priority, Boot Device Priority, Hard Disk Boot Priority.
После того как вы задали приоритет загрузки с жесткого диска на котором находится ваша система, не забудьте сохранить выставленные настройки кнопкой F10 и перезагрузите компьютер, чтобы убедиться «найдена ли система при включении компьютера».
Включить или отключить Безопасную загрузку
Если вы используете современный компьютер с операционной системой, такой как Windows 8 или Windows 10, тогда возможно причина, по которой наша Windows не запускается, заключается в неправильной настройке безопасной загрузки UEFI.
Зайдите обратно в BIOS, найдите раздел конфигурации Secure Boot (Безопасная загрузка) и деактивируйте его или активируйте, если он отключен, чтобы проверить пропала ли ошибка «Операционная система не найдена при загрузке компьютера».
В разных версиях BIOS или UEFI расположение настроек выглядит по разному, но вы в любой версии БИОСа ищите графу Secure Boot, пробуйте отключить или включить.
Сбросьте BIOS на заводские настройки
В нижней части меню BIOS вы увидите ключ для настроек по умолчанию или сброс BIOS. На моей машине это F9. Подтвердите свое решение при появлении запроса и перезапустите компьютер.
Если вы не нашли примерную кнопку, как F9 для сброса настроек на заводские, то ищите строку Load Setup Default и сбросьте БИОС.
Восстановить MBR жесткого диска
Далее найдите «Командную строку», чтобы запустить ее, пройдите по пути Устранение неполадок > Дополнительные параметры > Командная строка.
Введите следующие команды в CMD по порядку, нажимая enter. Для выполнение каждой команды может потребоваться время.
Активируйте раздел Windows
Возможно, что раздел, на котором установлена Windows, отключен. Вы можете исправить это, используя собственный инструмент diskpart Windows. Чтобы выполнить следующие шаги, вам снова понадобится USB-носитель для установки Windows. Запустите командную строку, как описано выше, через диск восстановление или установочную флешку Windows и в командной строке вбейте следующие команды:
Перезагрузите компьютер и удостоверьтесь, пропала ли ошибка при включении компьютера An operating system wasn’t found. Ttry disconnecting any drives that don’t contain an operating system. Press Ctrl+ Alt+Del to restart, что означает, операционная система не найдена, нажмите для перезагрузки ctrl+alt+del.
Источник
Содержание
- Не загружается вторая операционная система. Как запустить вторую ОС? Убираем окно с выбором Windows. Простой способ
- Убираем список операционных систем в Windows XP.
- Убираем список операционных систем в Windows 7.
- Выбор операционной системы при загрузке в Windows XP.
- Как выбрать операционную систему загружаемую по умолчанию в Windows 7.
- Поделитесь с друзьями в социальных сетях!
- Как убрать при загрузке выбор системы
- Два Windows при загрузке Компьютера! — Как убрать вторую загрузку Windows 7,8,8.1,10?
- Убираем вторую операционную систему в меню загрузки
- ВИДЕО: Как убрать вторую загрузку Windows 7,8,10?
- При загрузке windows 7 две системы. Как удалить одну?
- Способ первый – через свойства системы
- Способ второй – через системный конфигуратор MSCONFIG
- Microsoft Office Click-to-Run что это?
- Как сделать скриншот части экрана на компьютере с windows 10?
- Как установить Internet Explorer 11 на Windows 10 вместо Microsoft Edge?
- 1 комментарий
- Денис
- Оставить комментарий Отменить ответ
- Подпишись на нас!
- Поиск по сайту
- Разделы сайта
- Новое на сайте:
- Как убрать выбор системы при загрузке Windows 7?
Не загружается вторая операционная система. Как запустить вторую ОС? Убираем окно с выбором Windows. Простой способ
Если у Вас на компьютере установлено две операционные системы, то скорей всего после включения компьютера на мониторе постоянно появляется окно, где пользователю предлагают выбрать операционную систему для запуска.
Если же мы не выбираем в течение нескольких секунд, то по умолчанию загружается та, которая выделена. Так вот если мы постоянно загружаем одну и ту же систему, то нам это окно где нужно выбрать операционную систему для запуска и не надо чтобы появлялось. Оно отнимает только наше время и заставляет делать лишние действия и это при каждом запуске компьютера.
В этом уроке мы рассмотрим с Вами, как убрать список операционных систем, которые появляются, когда мы включаем компьютер. Рассмотрим самый простой и быстрый вариант.
Убираем список операционных систем в Windows XP.
Кликаем правой кнопкой мыши по значку на рабочем столе «Мой компьютер » в появившемся списке выбираем пункт «Свойства ».
В открывшемся окне переходим на вкладку «Дополнительно » и в пункте «» нажимаем по кнопке «Параметры ».
В следующем окне мы убираем галочку с пункта «» и нажимаем «ОК ».
Если мы хотим убрать список операционных систем, но чтобы потом всегда автоматически загружалась Windows 7 то нам нужно загрузиться с неё и проделать аналогичные действий.
Убираем список операционных систем в Windows 7.
Кликаем по значку «Мой компьютер » правой кнопкой мыши, и заходим в «Свойства ».
На вкладке «Дополнительно » жмем кнопку «Параметры ».
И убираем галочку « Отображать список операционных систем », здесь же видно у меня, что по умолчанию стоит Windows 7, и теперь она будет грузиться сразу после включения компьютера, а список операционных систем при загрузке уже появляться не будет, нажимаем «ОК » для сохранения.
Всё готово, вот мы и разобрались, как убрать список операционных систем при загрузке. На этом урок окончен!
Возможность работы в будущем с другими системами компьютера можно оставить, но для удобства упростить вход в основную, убрав временно неиспользуемые с загрузки. В этом случае запуск компьютера будет упрощён автоматической загрузкой только нужной операционной системы. Другой вариант упростить начало работы с компьютером – не убирать окно выбора загрузки всех систем, но назначить нужную версию Windows в качестве загружаемой по умолчанию и уменьшить время выбора других вариантов в окне загрузчика.
Как отредактировать процесс загрузки нескольких операционных систем Windows, установленных на одном компьютере – об этом подробнее ниже.
Итак, имеем в нашем случае компьютер с установленными версиями Windows 7 и 8.1. При включении компьютера видим окно загрузчика с перечнем систем для выбора.
Что же, изменим это. Настроим автоматическую загрузку основной системы – Windows 8.1. Для этого, естественно, необходимо войти в неё.
Дальнейшие шаги в обоих системах идентичны.
Теперь можно приступать к редактированию загрузки нескольких систем. Меняем загружаемую по умолчанию Windows из числа вариантов в выпадающем списке. В нашем случае предустановленную Windows 7 меняем на Windows 8.1.
После внесения изменений жмём «Ок» внизу этого окна, а также внизу окна свойств системы.
Всё – список загрузки операционных систем отредактирован.
Н есуществующую операционную систему лучше вообще удалить из вариантов загрузки, чтобы она не затягивала процесс запуска основной Windows.
После перезапуска компьютера можем наблюдать незамедлительную автозагрузку основной системы.
Вторая причина, по которой может появиться меню выбора загрузки системы, это не правильная установка Windows. Если жесткий диск перед установкой системы не форматировать, и устанавливать Windows поверх старой, то может появиться меню выбора системы при загрузке, хотя фактически у вас будет установлена только одна Windows.
В таком случае не рабочую строчку меню можно просто удалить или установить по умолчанию рабочую строчку и убрать выбор системы при загрузке.
Выбор операционной системы при загрузке в Windows XP.
Для того, чтобы добраться до редактирования меню загрузки, открываем “Мой компьютер – Свойства”. Это можно сделать нажав правой кнопкой мыши на иконку “Мой компьютер” или с помощью горячих клавиш Win+Pause(Break)
И внизу окна в разделе “Загрузка и восстановление” нажимаем “Параметры”
И уже в этом окне выбираем какая операционная система загружаемая по умолчанию нам нужна.
Как выбрать операционную систему загружаемую по умолчанию в Windows 7.
Для того чтобы выбрать операционную систему загружаемую по умолчанию в Windows 7, также переходим в свойства компьютера. Это делается так же как и в Windows XP, мышкой или Win+Pause(Break).
Переходим на вкладку “Дополнительно”, и в нижнем разделе “Загрузка и восстановление” нажимаем кнопку “Параметры”.
Выбираем, какая операционная система должна загружаться по умолчанию.
Для того чтобы убрать выбор операционной системы при загрузке компьютера, нужно выбрать систему, которая будет загружаться по умолчанию и убрать галочку в чекбоксе “Отображать список операционных систем”. В итоге будет сразу загружаться та система, которую вы выбрали.
Если вы установили две ОС Windows на один компьютер, то редактировать меню выбора системы нужно будет в последней установленной системе. Если у вас установлена Windows XP и Windows 7, то редактировать меню загрузки системы нужно будет в Windows 7, так как правильно устанавливать ее нужно второй и загрузчик у вас будет установлен от нее.
Поделитесь с друзьями в социальных сетях!
Обсуждение: оставлено 26 коммент.
Очень полезная статья для меня, как раз недавно думал как убрать такой выбор загрузки у себя на компе. Дело в том, что уже достаточно давно, я при установке винды случайно выбрал установку её не на тот диск, что нужно, прекратить процес удалось, но только вот после того случая система думает, что у меня установлено несколько ОС на компе и при вход в систему всегда приходится выбирать ос. Сейчас благодаря вашей статье все исправил:). Большое спасибо за реально полезный материал.
Еще, если позволите вопрос не потеме, хотел спросить вас, как называется тема которая у вас установлена на сайте? Она мне понравилась тоже хочется себе такую:). Конечно если это не секрет
Ребят у меня хрюша стоит я праллельно установил 7ку, для игры
потом диск с 7кой форматнул и объеденил 2 диска в 1ин. Ивыскакивает окно выбора, хотя диск и форматнул WTF О_О
На ноутбуке видовс 10, установил андроид 5.1, теперь при загрузке в биосе выбор андроид и в самом низу списка виндовс. Если не выбрать, через 3 сек загружается андроид по умолчанию. Но мне захотелось поставить виндовс первым в список по умолчанию. Вся загрузка прописана в “menu.lst”, которая находится в папке grub. Пробывал менять местами, отказывается загружаться андроид. Есть ли способ осуществить задуманное? (Если будете пробывать устанавливать андроид, на всякий случай под рукой имейте диск виндовс для востановления загрузки. Это иногда случается, тогда востанавливаю сначала командной строкой, потом запускаю восстановление загрузки)
Добрый вечер! У меня проблема в седующем: установлено 3 системы вин 7 я ей пользуюсь, вин 10 пока разбираюсь и Хрюша х64 нужна для работы с некоторыми программами (на ней идут и х86 и х64 которые не запускаются на 7ке и 10ке) при загрузке может запустится меню 10ки или 7ки при чем вне зависимости от моего желания (или магнитные бури или погода влияет не знаю) при меню загрузки меню 10ки выбор системы не проблема любая из трех а при запуске меню 7ки при попытке выбора системы комп просто виснет и ни на стрелки ни на что иное не реагирует только на эскейп в чем причина? Кстати в меню конфигурации Хр не отображается добавлял в загрузку с помощью EasyBCD. Если подскажите в чем возможная причина буду признателен.
добрый день изначально установлена 7ка потом 10ка последней ставил Хр х64 все установлены на разных физических дисках, по умолчанию 10ка она и загружается не зависимо от того какое меню выбора загрузки все так, но я не могу понять почему загружается то меню 7ки, то меню 10ки (имеется ввиду меню выбора системы) при этом в меню 10ки система выбирается нормально, а в меню 7ки при попытке выбора комп виснет… ХР х64 ставил отдельно с отклченными остальными дисками что бы не сбить загрузчики и добавлял в меню через EasyBCD в меню загрузки и 7 и 10 отображается а в меню конфигурации (msconfig) ХР нет. отображение меня мало волнует меня интересует возможная причина зависания меню загруузки 7ки и почему и что влияет на выбор меню при старте (не могу понять каким принципом машина выбирает то одно то другое)
Спасибо за ответ. Вот и я не встречался раньше с подобным потому собственно и интересуюсь. А на счет случайного выбора системы, так у меня не случайно система загружается, нет, у меня по умолчанию 10ка в загрузке. у меня случайным образом выбирается меню выбора системы или 7ки или 10ки (либо плитки 10ки либо строки 7ки) причина чем это определяется я и не могу понять как варианты это погода, магнитные бури и настроение компьютера…
подскажите пожалуйста что делать!установил на один диск 2е операционки,сначала 7ку,а потом хр!всё время запускается только хр!всё сделал как рекомендуют,но ничего не получается!неужели это потому,что сначала установил 7ку,а потом хр!заране благодарен!
Здравствуйте! Вопрос может быть не совсем по теме (от блондинки)! У родителей стоит старая XP, так вот при загрузке компьютера появляется выбор операционных систем.
1.Microsoft windiws xp (раб)
2.Windows (Default)- по умолчанию
при том которая по умолчанию просто не существует
и самое смешное я как умница почитала в интернете зашла в “загрузку и востановление” там вот чего в
“Microsoft windows XP Professional”/fastdetect
“Boot Loader”
Timeout=30
multi(0)Disk(0)rdisk(0)partition(1)Windows=”Microsoft windows XP Professional”/fastdetect
Внимание ВОПРОС: 2.Windows (Default)- по умолчанию, как вот эту гадость убрать из выбора ОС.
Как убрать при загрузке выбор системы
Как убрать при загрузке выбор системы в меню загрузки Windows 7
Ещё один способ убрать при загрузке Windows 7 выбор операционных систем
Пуск—>Панель управления—>щёлкаем правой мышью на «Компьютер» и выбираем «Свойства»,
затем «Дополнительные параметры системы»,
Снимаем галочку с пункта «Отображать список операционных систем», нажимаем ОК. Применить. ОК.
Как убрать при загрузке выбор системы в меню загрузки Windows 8
Щёлкаем правой мышью на меню Пуск и Выполнить
Вводим в поле ввода команду msconfig
В открывшемся окне переходим к пункту Загрузка. Видим две операционные системы. Текущая загружаемая по умолчанию операционная система у нас вторая в списке. Её не трогаем, переходим к первой и выделяем её левой мышью, жмём на кнопку Удалить, затем Применить и ОК.
Всё, теперь при загрузке Windows 8 не будет выбора операционных систем.
Ещё один способ убрать при загрузке Windows 8 выбор операционных систем
Щёлкаем правой мышью в левом углу рабочего стола и выбираем «Панель управления»,
Затем Система и безопасность.
Снимаем галочку с пункта «Отображать список операционных систем», нажимаем ОК.
При установке нескольких операционных систем важно правильно настроить параметры их запуска. Обычно требуется добиться отображения всех доступных систем в отдельном меню после включения компьютера.
Источник
Два Windows при загрузке Компьютера! — Как убрать вторую загрузку Windows 7,8,8.1,10?
Если при установке Windows 7,8 или 10 если вы не форматировали системный жесткий диск, а устанавливали новую операционную систему, то, скорее всего теперь, после включения компьютера вы видите меню, в котором предлагается выбрать, какой Windows запустить.
Если ничего не выбирать, то по истечении нескольких секунд автоматически запускается последняя установленная ОС.
В этом небольшом выпуске я покажу вам, как убрать вторую загрузку Windows. На самом деле, это очень легко.
Убираем вторую операционную систему в меню загрузки
Все действия одинаковы для последних версий ОС — Windows 7,8,8.1 и Windows 10.
Чтобы убрать вторую загрузку Windows необходимо проделать следующее:
После перезагрузки вы уже не увидите никакого меню с выбором из нескольких вариантов. Вместо этого сразу будет запущена та копия, которая была установлена последней (При этом, скорее всего, предыдущих Windows у вас и нет, о них были лишь записи в меню загрузки).
Но все же я рекомендую проверить ваш системный диск на наличие предыдущих версий виндовс, которые могут занимать значительное место на вашем системном диске.
Сделать это очень просто. Зайдите на свой системный диск (обычно это диск «С») и поищите там папку Windows.old. Если вы несколько раз переустанавливали windows, то этих папок может быть несколько. Именно в этих папках хранятся все предыдущие версии операционных систем.
Обычным способом полностью удалить данные папки вряд ли получится, поэтому я рекомендую вам посмотреть предыдущий выпуск, в котором я рассказывал: Как удалить папку Windows.old — ведь эта папка, как я уже говорил, на жестком диске занимает довольно-таки много места и, скорее всего, все, что было нужно вы уже сохранили.
ВИДЕО: Как убрать вторую загрузку Windows 7,8,10?
Ну а на сегодня все! Напишите пожалуйста в комментариях получилось ли у Вас убрать вторую Windows при загрузке операционной системы? И в какой версии виндовс вы это проделали. Ставьте лайк если Вам понравилось видео и подписывайтесь на наш канал если еще не подписаны, а также на оповещения, нажав на колокольчик рядом с кнопкой подписки!
Спасибо огромное, вторая Windows 7 удалилась без проблем
Спасибо.Четко,конкретно удалилось сразу.
Я этим способом давно пользуюсь, но тут мне принесли компьютер с 2 меню Виндовс 7 в загрузке, с нажатием на любой вход запускается Виндовс. Но в окне конфигурации вторая загрузка не появляется. Как это исправить? Спасибо.
Не знаю к сожалению. Необходимо личное взаимодействие с компьютером.
Источник
При загрузке windows 7 две системы. Как удалить одну?
Ситуация, когда при загрузке компьютера пользователю предлагается выбрать систему для загрузки несмотря на то, что установлена всего одна версия windows является очень распространенной. Происходит это чаще всего после переустановки операционной системы из-за устаревшей записи о предшествующей версии windows в конфигурационном файле.
Устранить данное неудобство можно двумя простыми способами.
Способ первый – через свойства системы
Заходим в свойства системы через клик правой клавишей мыши по значку “Компьютер” на рабочем столе или в меню “Пуск” и в открывшемся контекстно меню выбираем “Свойства”.
Убрать выбор системы при загрузке – свойства системы windows
В открывшемся окне слева вверху выбираем “Дополнительный параметры системы”. Появится следующее окно “Свойства системы”. В нем нас интересует вкладка “Дополнительно” и третья кнопка сверху “Параметры”.
Свойства системы windows для отключения выбора загружаемой версии windows
Далее пере нами появляется окно, в котором нужно снять две верхние галочки: “Отображать список операционных систем” и “Отображать варианты восстановления”.
Снимаем “Отображать список операционных систем” и “Отображать варианты восстановления”.
После этого нажимаем во всех открытых ранее окна “Ок”. Вот и все.
Способ второй – через системный конфигуратор MSCONFIG
В поисковой строке набираем “MSCONFIG” (можно скопировать). Жмем по найденному значку правой кнопкой мыши и выбираем “Запуск от имени администратора”.
Запуск MsConfig от имени администратора
В открывшемся окне переходим на вкладку “загрузка”. Здесь выделяем запись не помеченную как “Загружаемая по умолчанию ОС” и жмем кнопку “Удалить”.
Удаление выбора при загрузке windows
После этого жмем кнопку “ОК” и наслаждаемся отсутствием выбора ОС при загрузке компьютера.
Microsoft Office Click-to-Run что это?
Как сделать скриншот части экрана на компьютере с windows 10?
Как установить Internet Explorer 11 на Windows 10 вместо Microsoft Edge?
1 комментарий
Денис
За что благодарить. За х..йню не помогающую? у меня нет в этом окне двух операционок и у меня вин 10 стоит а просит восстановить вин 7,которой не было никогда
Оставить комментарий Отменить ответ
Подпишись на нас!
Поиск по сайту
Разделы сайта
Новое на сайте:
Update GitHub в автозагрузке что это?
Ваше подключение не является приватным. Что делать?
Источник
Как убрать выбор системы при загрузке Windows 7?
На некоторых компьютерах или ноутбуках, бывает, устанавливают сразу несколько операционных систем. Это делается, например, для того, чтобы была возможность работать в двух разных ОС. При этом при загрузке компьютера или ноутбука вам будет предложено выбрать одну из систем. Если вы не выберите операционную систему, первая в списке будет загружена автоматически спустя некоторое время (обычно 30 секунд). Это не всегда удобно, поэтому загрузку второй ОС можно отключить в любой момент. Прямо сейчас, вы узнаете, как это сделать.
К слову, вот как выглядит экран с выбором операционной системы при загрузке ПК:
На рабочем столе найдите значок «Компьютер», нажмите на него правой клавишей мыши. В меню, которое откроется, выберите пункт «Свойства».
Если не нашли значок на рабочем столе, не беда, нажмите на кнопку «Пуск», где обнаружите пункт «Компьютер». Проделайте все то же самое, что описано выше.
Перед вами откроется окно, в нем вы увидите различные параметры. В данном случае нам интересен только один пункт — называется он «Дополнительные параметры системы».
Откроется окно «Свойства системы». Выберите вкладку «Дополнительно», а в подразделе»Загрузка и восстановление» нажмите на кнопку «Параметры».
Теперь вы увидите вот такое окно. Вам необходимо, во-первых, выбрать операционную систему, которая будет загружаться по умолчанию, а во-вторых, убрать галочку с пункта «Отображать список операционных систем». Затем нажмите на кнопку ОК для сохранения изменений.
Теперь выбранная вами ОС будет автоматически загружаться вместе с запуском вашего ПК или ноутбука.
Существует и другой вариант решения данного вопроса, хотя, на наш субъективный взгляд, первый метод проще и удобнее.
Нажмите на клавиши Win+R, введите в появившееся окно msconfig, затем нажмите ОК.
Если не получилось, нажмите кнопку «Пуск» и в строке «Найти программы и файлы» напишите msconfig, после чего нажмите на клавишу Enter на клавиатуре.
Откроется окно «Конфигурация системы». Выберите вкладку «Загрузка». Здесь выберите систему, которая не должна загружаться, то есть нажимаете на ОС, а затем — на кнопку «Удалить». Таким образом у вас останется только одна ОС для загрузки. Не забудьте также нажать «Применить» для сохранения изменений.
Как видите, ничего сложного. Кстати, перед самим процессом настоятельно рекомендуем создать точку восстановления системы — на всякий случай.
Уважаемые пользователи! Если наш сайт вам помог или что-то в нем не понравилось, будем рады, если вы оставите комментарий. Заранее большое спасибо.
Источник