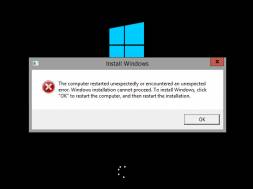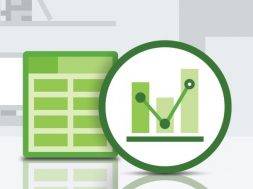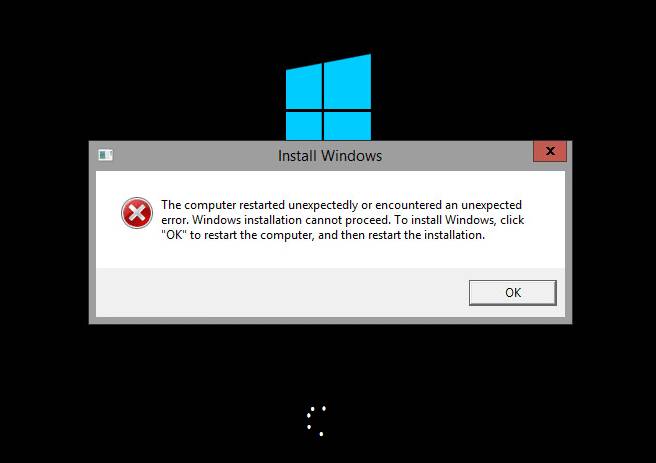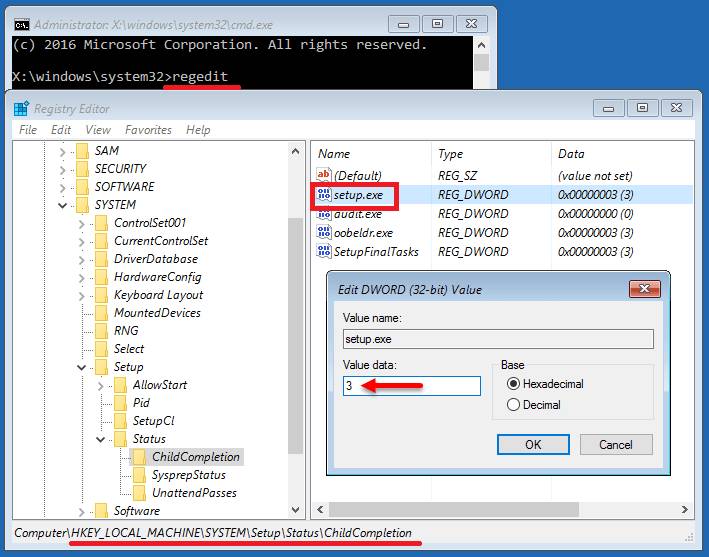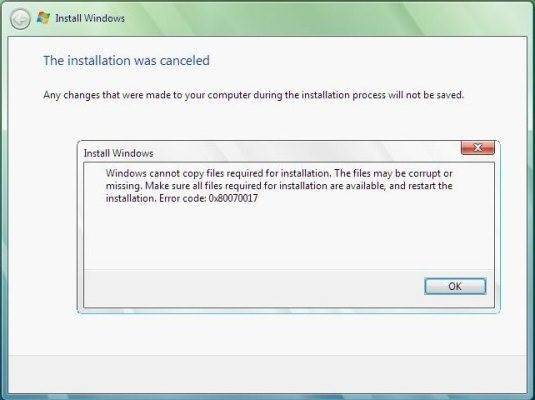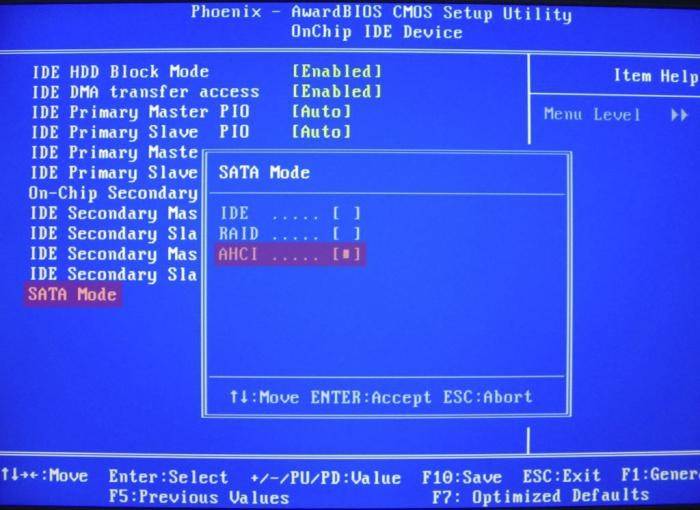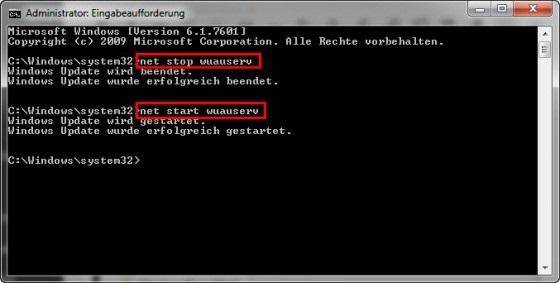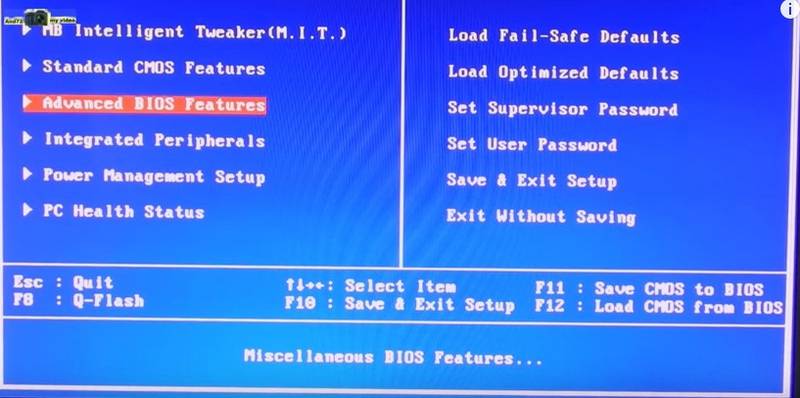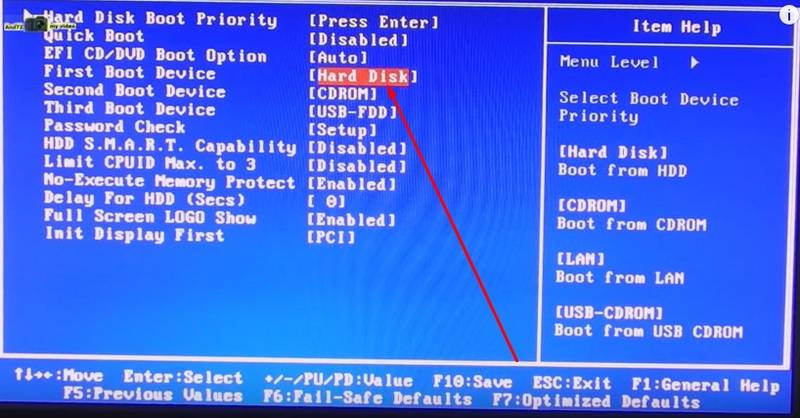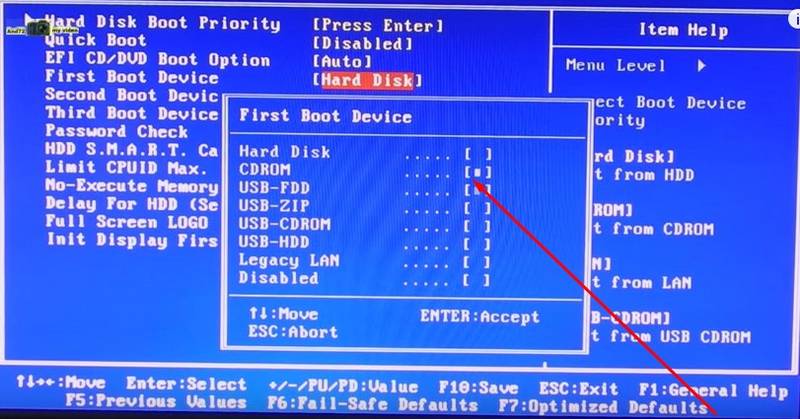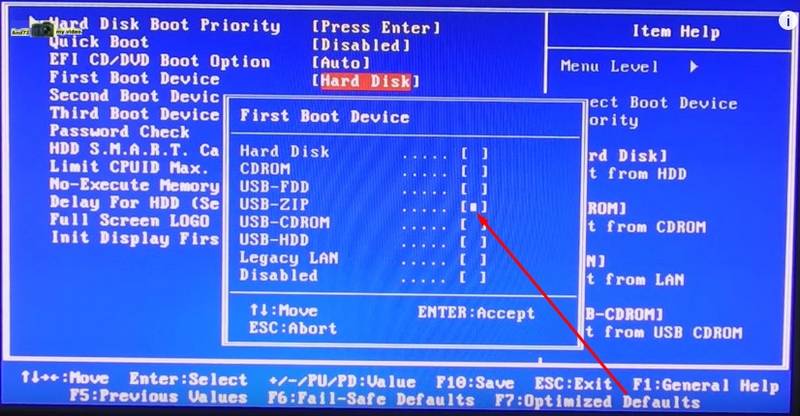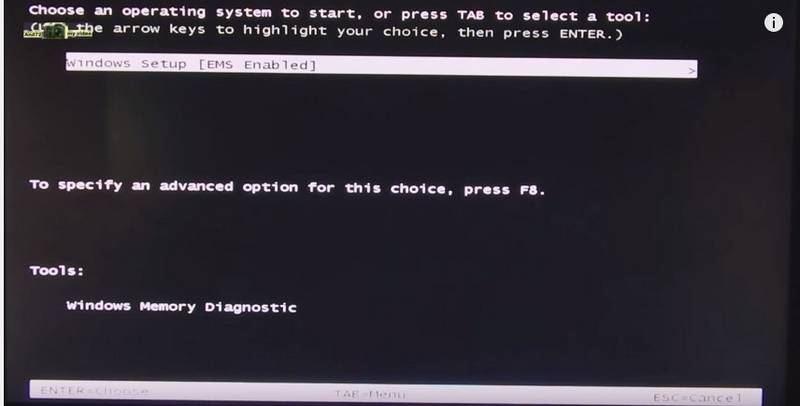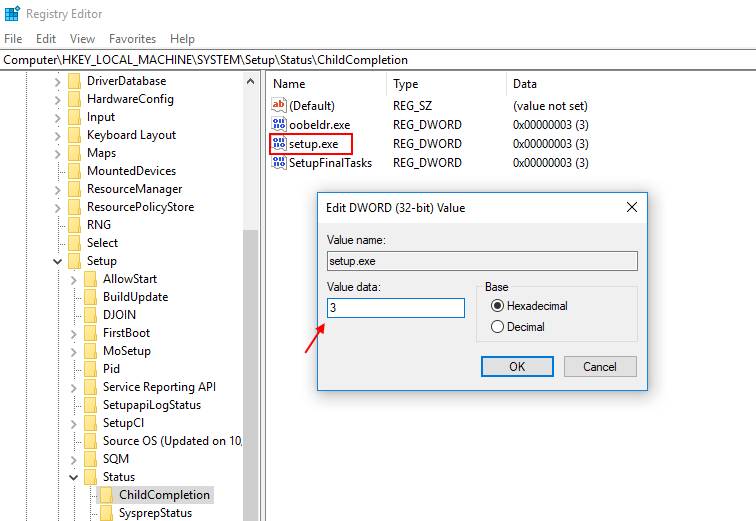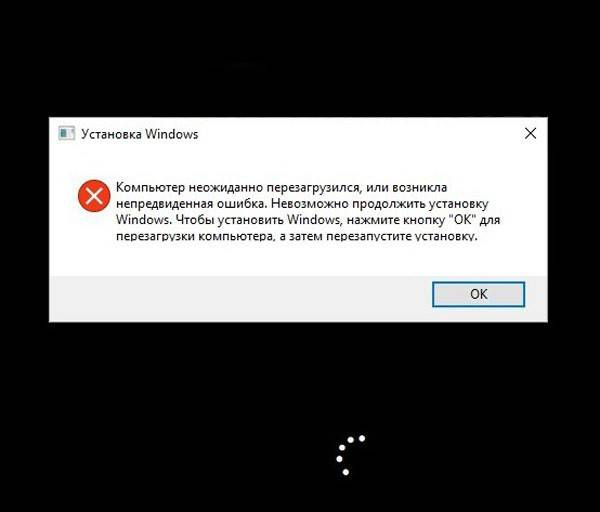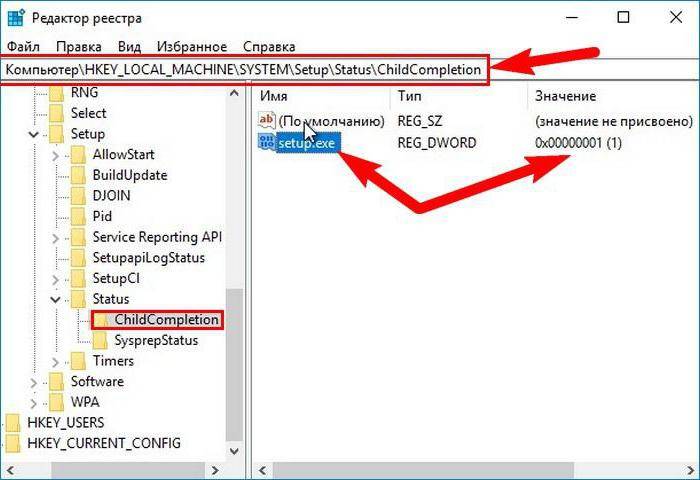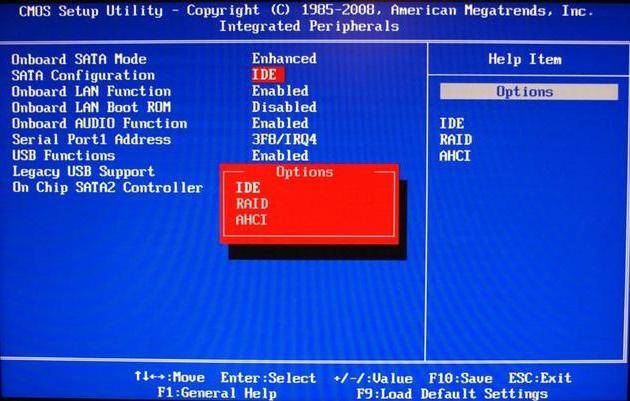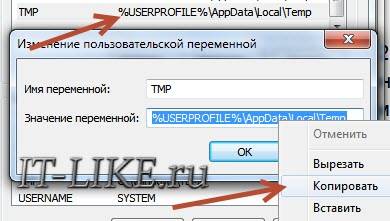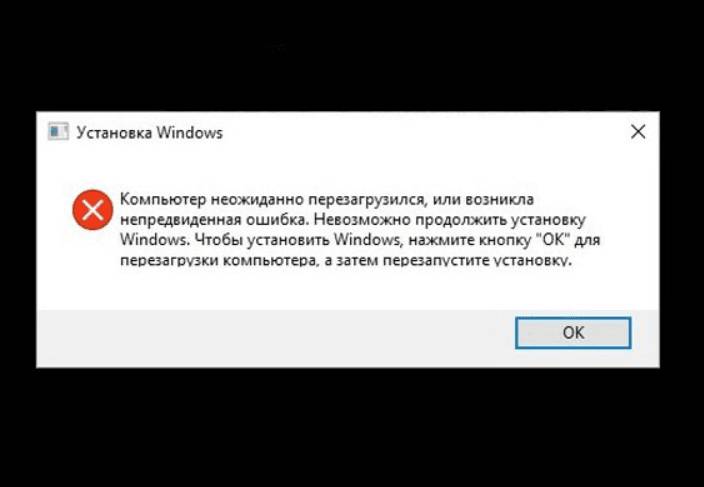На чтение 5 мин. Просмотров 10.3k. Опубликовано 03.09.2019
По сравнению с предыдущими итерациями Windows установка Windows 10 довольно проста. Тем более что практически все, включая драйверы, управляется самой системой. Кроме того, распространение программного обеспечения в настоящее время намного проще с Media Creation Tool. Тем не менее, это, на бумаге простая процедура, представляло собой довольно обременительное для различных пользователей. Приглашение « Windows обнаружена непредвиденная ошибка », и последующие сбои установки не являются редкостью.
Для решения этой проблемы мы подготовили список возможных решений. Если вы застряли с этой ошибкой после нескольких попыток, обязательно проверьте шаги, которые мы предоставили ниже.
Содержание
- Как исправить ошибку «При установке Windows 10 произошла непредвиденная ошибка» при установке Windows 10
- 1: Проверьте системные требования
- 2: Проверьте RAM и HDD
- 3: Переключите порт USB и USB-накопитель
- 4: Восстановите установочный носитель с помощью Media Creation Tool.
Как исправить ошибку «При установке Windows 10 произошла непредвиденная ошибка» при установке Windows 10
- Проверьте системные требования
- Проверьте RAM и HDD
- Переключите USB-порт и USB-накопитель
- Восстановите установочный носитель с помощью Media Creation Tool.
1: Проверьте системные требования
Давайте начнем с совместимости. Windows 10 не слишком отличается от Windows 7 в отношении системных требований. Однако есть некоторые различия, и вы должны их учитывать, если вы устанавливаете Windows 10. Дополнительный объем ОЗУ здесь и немного больше места для хранения могут иметь большое значение.
- ЧИТАЙТЕ ТАКЖЕ: Каков предел ОЗУ в Windows 10, 8.1 в 2018 году?
Вот системные требования, которые вам необходимо выполнить для установки Windows 10:
- Процессор : процессор с тактовой частотой 1 ГГц или более быстрый или SoC
- ОЗУ : 1 гигабайт (ГБ) для 32-разрядных или 2 ГБ для 64-разрядных
- Жесткий диск : 16 ГБ для 32-разрядной ОС 20 ГБ для 64-разрядной ОС
- Графический процессор : DirectX 9 или более поздняя версия с драйвером WDDM 1.0
-
Дисплей : 800 × 600
Если вы выполнили системные требования, убедитесь, что ваш установочный носитель создан правильно.
2: Проверьте RAM и HDD
Среди различных аппаратных проблем, которые могут вызвать ошибки установки, RAM и HDD находятся на вершине. Мы предлагаем исследовать работоспособность ОЗУ с помощью стороннего инструмента MemTest86. Этот инструмент высоко ценится как лучший для работы. Дело в том, что для работы вам необходимо смонтировать его на загрузочный носитель.
- ЧИТАЙТЕ ТАКЖЕ: 14 лучших программ для проверки работоспособности жесткого диска для пользователей ПК
Вот как скачать и использовать MemTest86 в Windows 10:
- Загрузите USB-версию MemTest86 здесь.
- Подключите USB. Помните, что эта процедура удалит все ее данные .
-
Извлеките (разархивируйте) файл и запустите « imageUSB tool ».
- Выберите USB-накопитель и создайте загрузочный диск.
- Перезагрузите компьютер и загрузитесь с USB-накопителя.
Что касается жесткого диска, вы можете использовать встроенную утилиту или прибегнуть к сторонним инструментам для проверки проблемных секторов и проблем со здоровьем. Вот как проверить жесткий диск с помощью утилиты ChkDsk в Windows 10:
- В строке поиска Windows введите cmd , щелкните правой кнопкой мыши Командная строка и запустите ее от имени администратора.
-
В командной строке введите следующую команду и нажмите Enter:
-
chkdsk c:/r
-
chkdsk c:/r
- Подождите, пока процедура не закончится.
- ЧИТАЙТЕ ТАКЖЕ: Исправлено: Windows 10 chkdsk зависла
Еще одна вещь, которую вы можете попробовать, если ошибка остается постоянной после нажатия «Установить», – форматирование диска через командную строку. Это то, что вам нужно сделать:
-
- После загрузки загрузочного USB-накопителя нажмите Восстановить компьютер .
- Выберите Устранение неполадок . T.
- Нажмите Командная строка .
-
В командной строке введите следующие команды и нажмите Enter после каждого:
- DiskPart
- объем списка
- Теперь вы должны увидеть, какой номер находится рядом с системным разделом. Помни это. Будем использовать «3» в качестве примера. Действуйте с осторожностью и убедитесь, что вы не выбираете раздел данных. Если все объединено в один раздел
-
Введите следующие команды и нажмите Enter:
-
выберите том 3
- чистый
-
выберите том 3
- После этого закройте командную строку и попробуйте снова установить Windows 10.
3: Переключите порт USB и USB-накопитель
Другая вещь, которая, похоже, проскальзывает под радар, – это сам установочный носитель.Даже если большинство USB-накопителей с 6 или более гигабайтами будет достаточно, некоторые могут и не быть. По этой причине, если возможно, переключение на другую флэш-карту USB может помочь вам. В качестве дополнительного примечания мы рекомендуем использовать USB-накопители 2.0, если вы никогда не устанавливали Windows 10 и не включали устаревшее USB-устройство в настройках BIOS.
- ЧИТАЙТЕ ТАКЖЕ: как исправить проблемы с медленным USB 3.0 в Windows 10, 8.1
С другой стороны, даже если загрузочный USB-накопитель работает нормально, проблема может быть в используемом вами USB-порту. Некоторым пользователям удалось решить эту проблему, просто перезагрузив компьютер и переключившись между USB-портами. Наконец, вы можете, если позволяют обстоятельства, попробовать использовать файл ISO для создания загрузочного DVD.
4: Восстановите установочный носитель с помощью Media Creation Tool.
В конце концов, если ни один из предыдущих шагов не помог решить проблему, мы рекомендуем вам переделать загрузочный диск. Лучший и самый выгодный способ – использовать инструмент создания медиа. С учетом сказанного, вся процедура довольно упрощена, и она не будет длиться слишком долго. Конечно, это зависит от скорости вашего канала. Из-за нежелательных обстоятельств вы можете использовать любой другой компьютер для создания загрузочного установочного носителя для Windows 10.
- ЧИТАЙТЕ ТАКЖЕ: исправлено: ошибка «Вставьте установочный или восстановительный носитель Windows»
Вот как создать загрузочный установочный USB-накопитель с помощью Media Creation Tool в Windows 10:
- Загрузите инструмент для создания медиа здесь.
- Подключите флэш-накопитель USB емкостью не менее 6 ГБ.
-
Запустите Инструмент создания мультимедиа и примите Условия лицензии .
-
Выберите «Создать установочный носитель (USB-накопитель, DVD-диск или файл ISO) для другого ПК» .
-
Выберите подходящий язык, архитектуру и издание и нажмите Далее.
-
Выберите USB-накопитель и нажмите Далее .
- Media Creation Tool загрузит установочные файлы и скопирует установочные файлы на флэш-накопитель USB.
- Перезагрузите компьютер и загрузитесь с помощью только что созданного установочного носителя.
После этого вы сможете установить Windows 10 без каких-либо проблем. Если ошибка не устранена, мы рекомендуем обратиться к производителю вашего компьютера. И на этой ноте мы можем завершить это. Если у вас есть дополнительные вопросы или предложения, не стесняйтесь поделиться ими с нами. Вы можете сделать это удобно в разделе комментариев ниже.
Существует множество причин, по которым при обновлении или установке Windows 11 может возникнуть сообщение об ошибке, но распространенные ошибки можно исправить с помощью нескольких действий, которые можно сделать самостоятельно. Примечание. При обновлении устройство будет обновлено с более старой версии Windows, например Windows 7, Windows 8.1 или Windows 10 до Windows 11.
Прежде чем искать определенный код ошибки, воспользуйтесь советами в разделе Общие решения. Если они не помогут решить проблему с обновлением или установкой, воспользуйтесь таблицей кодов ошибок в конце этой статьи.
Общие решения
Вот несколько советов, которые помогут вам исправить ошибки обновления и установки:
Отсоедините все ненужные устройства. Это могут быть наушники, принтеры, сканеры, динамики, USB-устройства флэш-памяти и внешние жесткие диски.
Если вы используете ноутбук, подключенный к стыковочному узлу, отстыкуйте его.
Прежде чем пытаться обновить Windows, убедитесь, что на устройстве установлены все важные обновления, в том числе обновления драйверов оборудования.
Чтобы убедиться, что на устройстве установлены все обновления, просмотрите статью Центр обновления Windows: вопросы и ответы.
Используйте Защитник Windows для защиты своего устройства во время обновления — антивирусное программное обеспечение не от Майкрософт может вызывать проблемы с обновлением. Если у вас есть установочный носитель и вся необходимая информация для активации, вы можете переустановить программное обеспечение после обновления.
Чтобы удалить антивирусное приложение, перейдите в раздел Панель управленияПрограммыПрограммы и компоненты. Выберите программу и нажмите Удалить. Нажмите Да для подтверждения.
Устаревшее программное обеспечение может мешать обновлению Windows, поэтому попробуйте удалить старые или ненужные приложения.
Если вы хотите переустановить приложение позже, перед удалением убедитесь, что у вас есть установочный носитель и вся необходимая информация для активации.
Чтобы удалить программное обеспечение, перейдите в раздел Панель управленияПрограммыПрограммы и компоненты. Выберите программу и нажмите Удалить. Нажмите Да для подтверждения.
Для обновления до Windows 11 необходимо достаточно места на жестком диске для установки.
Чтобы просмотреть, сколько места на жестком диске доступно на компьютере, выберите проводник на панели задач (в Windows Explorer в Windows 7) или нажмите Windows клавишу с логотипом + E.
Затем выберите Компьютер или Этот компьютер и найдите раздел Жесткие диски или Устройства и диски. Системным считается диск, на значке которого есть логотип Microsoft Windows. Количество свободного места будет указано под диском.
Если свободное место на диске заканчивается, ознакомьтесь с советами по освобождению места на диске компьютера.
Ошибки 0xC1900101
Ошибка, начинающаяся с 0xC1900101 — это, как правило, ошибка драйвера. При отображении какого-либо из этих кодов ошибок, попробуйте сначала выполнить следующие действия, чтобы устранить проблему. Если эти действия не работают, дополнительные технические сведения см. в Windows ошибках обновления.
-
0xC1900101 — 0x2000c
-
0xC1900101 — 0x20017
-
0xC1900101 — 0x30018
-
0xC1900101 — 0x3000D
-
0xC1900101 — 0x4000D
-
0xC1900101 — 0x40017
-
Убедитесь, что на вашем устройстве достаточно свободного места. На вашем устройстве требуется не менее 16 ГБ свободного места для обновления 32-разрядной ОС или 20 ГБ для 64-разрядной ОС. Дополнительные сведения см. в этойWindows.
-
Запустите Центр обновления Windows несколько раз. Скачайте и установите все доступные обновления в Центре обновления Windows, в том числе обновления программного обеспечения, обновления для оборудования и некоторые сторонние драйверы. Чтобы устранить Windows обновления, воспользуйтесь Windows обновления 11.
-
Проверьте сторонние драйверы и скачайте все обновления. Сторонние драйверы и инструкции по установке для любого оборудования, которое вы добавили к устройству, можно найти на веб-сайте изготовителя.
-
Отключите дополнительное оборудование. Удалите все внешние устройства хранения данных и диски, док-станции и другое оборудование, подключенное к устройству, которое не нужно для основных функций.
-
Проверьте диспетчер устройств на ошибки. В поле поиска на панели задач введите диспетчер устройств. Выберите в результатах Диспетчер устройств. В появившемся окне найдите все устройства с желтым восклицательным знаком рядом (может потребоваться выбрать каждую категорию, чтобы перейти в список устройств). Нажмите и удерживайте (или щелкните правой кнопкой мыши) имя устройства и выберите один из вариантов Обновить драйверы или Удалить, чтобы исправить ошибки.
-
Удалите программы безопасности сторонних разработчиков. Убедитесь, что вы знаете как переустановить программы, а все необходимые ключи под рукой. Защитник Windows защитит ваше устройство на это время.
-
Исправьте ошибки жесткого диска. В поле поиска на панели задач введите командная строка. Выберите из списка результатов Командная строка. В появившемся окне введите chkdsk/f C: и нажмите клавишу ВВОД. Исправление ошибок на жестком диске начнется автоматически, и вам будет предложено перезапустить устройство.
Примечание: Чтобы выполнить это действие, у вас должны быть разрешения администратора.
-
Выполните корректный перезапуск в Windows. См. раздел Выполнение «чистой» загрузки в Windows.
-
Восстановление системных файлов. В поле поиска на панели задач введите командная строка. Выберите из списка результатов Командная строка. В появившемся окне введите DISM.exe /Online /Cleanup-image /Restorehealth и нажмите клавишу ВВОД. (Узнайте, как восстановить изображение Windows )
Примечание: Чтобы выполнить это действие, у вас должны быть разрешения администратора.
Другие распространенные ошибки
В следующей таблице перечислены наиболее распространенные ошибки обновления и установки, а также перечислены некоторые из них, с которых можно попытаться устранить их. Если у вас по-прежнему возникают проблемы при обновлении или установке Windows, обратитесь в службу поддержки Майкрософт.
|
Ошибка |
Что она означает и как ее исправить |
|---|---|
|
0xc1900223 |
Это означает, что возникла проблема с загрузкой и установкой выбранного обновления. Центр обновления Windows повторит попытку позже, при этом вам не потребуется выполнять никаких действий. |
|
0xC1900208 — 0x4000C |
Эта ошибка может означать, что на компьютере установлено несовместимое приложение, которое не позволяет завершить процесс обновления. Удалите все несовместимые приложения, а затем попробуйте выполнить обновление снова. |
|
0xC1900107 |
Операция очистки предыдущей попытки установки по-прежнему ожидает завершения, для продолжения обновления требуется перезагрузка системы. Перезагрузите устройство и снова запустите программу установки. Если перезапуск устройства не решил проблему, воспользуйтесь программой очистки диска для удаления временных и системных файлов. Дополнительные сведения см. в этойWindows. |
|
0x80073712 |
Файл, необходимый Центру обновления Windows, поврежден или отсутствует. Попробуйте восстановить системные файлы. В поле поиска на панели задач введите командную подсказку. Выберите из списка результатов Командная строка. В появившемся окне введите DISM.exe /Online /Cleanup-image /Restorehealth и нажмите клавишу ВВОД. |
|
0xC1900200 — 0x20008 0xC1900202 — 0x20008 |
Это может значит, что компьютер не соответствует минимальным требованиям для скачивания или установки обновления до версии Windows 11. Узнайте больше о минимальных требованиях для Windows 11. |
|
0x800F0923 |
Это может означать, что драйвер или другое программное обеспечение на компьютере несовместимы с обновлением до Windows 11. Сведения о том, как устранить эту проблему, можно найти в службе поддержки Майкрософт. |
|
0x80200056 |
Эта ошибка может означать, что процесс обновления был прерван, поскольку вы случайно перезагрузили компьютер или вышли из системы. Попробуйте снова выполнить обновление и убедитесь, что компьютер подключен к электросети и остается включенным. |
|
0x800F0922 |
Эта ошибка может означать, что вашему компьютеру не удалось подключиться к серверам Центра обновления Windows. Если вы используете VPN для подключения к рабочей сети, отключитесь от сети и выключите программное обеспечение VPN (если применимо), а затем попробуйте снова выполнить обновление. Эта ошибка также может означать, что в разделе, зарезервированном системой, недостаточно свободного места. Возможно, эту проблему удастся решить, используя стороннее программное обеспечение для увеличения размера раздела, зарезервированного системой. |
|
Ошибка: нам не удалось завершить обновления. Отмена изменений. Не выключайте компьютер. Ошибка: не удалось настроить обновления Windows. Отмена изменений. |
Это общие ошибки, которые могут возникать в случае сбоя обновления Windows. Чтобы выбрать оптимальный способ решения проблемы, необходимо определить конкретный код ошибки. Код ошибки, вызвавшей сбой обновления, можно найти в журнале обновлений. Наймете обновление, которое не было установлено, обратитесь к коду ошибки, а затем обратитесь в службу поддержки Майкрософт. Чтобы просмотреть историю обновлений в Windows 11:
|
|
Ошибка: обновление не применимо к этому компьютеру. |
Эта ошибка может означать, что на компьютере не установлены обязательные обновления. Убедитесь, что на вашем компьютере установлены все важные обновления, прежде чем пытаться выполнить обновление. |
|
0x80070070 — 0x50011 0x80070070 — 0x50012 0x80070070 — 0x60000 |
Эта ошибка может означать, что на компьютере недостаточно свободного места для установки обновления. Освободите место на диске и повторите попытку. Советы по освобождению места на диске |
|
0x80300024 |
Конечный диск, раздел или том не поддерживает указанную операцию с диском. Убедитесь, что ваш компьютер соответствует минимальным требованиям для установки Windows. |
|
0x80070002 0x20009 |
Системе не удается найти указанный файл. Если у вас есть диск, на котором не устанавливается Windows 11, удалите эти диски. |
|
0xC1900101 0x20017 0xC1900101 0x30017 |
Драйвер вызвал проблему. Отключите или удалите все сторонние антивирусные или антишпионские программы в системе. Отключите все периферийные устройства, подключенные к системе, за исключением мыши, клавиатуры и дисплея. Обратитесь к поставщику оборудования за обновленными драйверами устройств. |
|
0x8007042B 0x4000D |
Программа установки Windows непредвиденно завершена из-за другого процесса, запущенного в фоновом режиме. Во время загрузки Windows в штатном режиме автоматически запускается несколько приложений и служб, которые потом работают в фоновом режиме. К ним относятся основные системные процессы, антивирусные программы, системные служебные программы и другое ранее установленное ПО. Эти приложения и службы могут вызывать помехи при попытке обновления до последней версии Windows 11. Чтобы определить, может ли фоновая программа оказаться на связи с обновлением, может потребоваться «чистая загрузка». См. Порядок загрузки в Windows. |
|
0x800700B7 0x2000a |
Программа установки Windows непредвиденно завершена из-за другого процесса, запущенного в фоновом режиме. Удалите антивирусное или антишпионское программное обеспечение и повторите попытку обновления. |
Существует множество причин, по которым вы можете получить сообщение об ошибке при обновлении или установке Windows 10, но распространенные ошибки можно устранить с помощью нескольких простых шагов, которые можно выполнить самостоятельно. Примечание. После обновления ваше устройство переходит с предыдущей версии Windows, такой как Windows 7 или Windows 8.1, на Windows 10.
Прежде чем искать определенный код ошибки, воспользуйтесь советами в разделе Общие решения. Если они не помогут решить проблему с обновлением или установкой, воспользуйтесь таблицей кодов ошибок в конце этой статьи.
Общие решения
Вот несколько советов, которые помогут вам исправить ошибки обновления и установки:
Отсоедините все ненужные устройства. Это могут быть наушники, принтеры, сканеры, динамики, USB-устройства флэш-памяти и внешние жесткие диски.
Если вы используете ноутбук, подключенный к стыковочному узлу, отстыкуйте его.
Прежде чем пытаться обновить Windows, убедитесь, что на устройстве установлены все важные обновления, в том числе обновления драйверов оборудования.
Чтобы убедиться, что на устройстве установлены все обновления, просмотрите статью Центр обновления Windows: вопросы и ответы.
Используйте Защитник Windows для защиты своего устройства во время обновления — антивирусное программное обеспечение не от Майкрософт может вызывать проблемы с обновлением. Если у вас есть установочный носитель и вся необходимая информация для активации, вы можете переустановить программное обеспечение после обновления.
Чтобы удалить антивирусное приложение, перейдите в раздел Панель управленияПрограммыПрограммы и компоненты. Выберите программу и нажмите Удалить. Нажмите Да для подтверждения.
Устаревшее программное обеспечение может мешать обновлению Windows, поэтому попробуйте удалить старые или ненужные приложения.
Если вы хотите переустановить приложение позже, перед удалением убедитесь, что у вас есть установочный носитель и вся необходимая информация для активации.
Чтобы удалить программное обеспечение, перейдите в раздел Панель управленияПрограммыПрограммы и компоненты. Выберите программу и нажмите Удалить. Нажмите Да для подтверждения.
Чтобы установить Windows 10, необходимо достаточно свободного места на жестком диске.
Чтобы посмотреть, сколько свободного места на жестком диске компьютера, нажмите кнопку Пуск , затем в поле поиска на панели задач введите проводник (который Windows 7 называется проводник Windows).
Затем выберите Компьютер или Этот компьютер и найдите раздел Жесткие диски или Устройства и диски. Системным считается диск, на значке которого есть логотип Microsoft Windows. Количество свободного места будет указано под диском.
Если свободное место на диске заканчивается, ознакомьтесь с советами по освобождению места на диске компьютера.
Ошибки 0xC1900101
Ошибка, начинающаяся с 0xC1900101 — это, как правило, ошибка драйвера. При отображении какого-либо из этих кодов ошибок, попробуйте сначала выполнить следующие действия, чтобы устранить проблему. Если эти действия не работают, дополнительные технические сведения см. в Windows обновлении.
-
0xC1900101 — 0x2000c
-
0xC1900101 — 0x20017
-
0xC1900101 — 0x30018
-
0xC1900101 — 0x3000D
-
0xC1900101 — 0x4000D
-
0xC1900101 — 0x40017
-
Убедитесь, что на вашем устройстве достаточно свободного места. На вашем устройстве требуется не менее 16 ГБ свободного места для обновления 32-разрядной ОС или 20 ГБ для 64-разрядной ОС. Дополнительные сведения см. в этойWindows.
-
Запустите Центр обновления Windows несколько раз. Скачайте и установите все доступные обновления в Центре обновления Windows, в том числе обновления программного обеспечения, обновления для оборудования и некоторые сторонние драйверы. Для устранения Windows обновления используйте Windows обновления.
-
Проверьте сторонние драйверы и скачайте все обновления. Сторонние драйверы и инструкции по установке для любого оборудования, которое вы добавили к устройству, можно найти на веб-сайте изготовителя.
-
Отключите дополнительное оборудование. Удалите все внешние устройства хранения данных и диски, док-станции и другое оборудование, подключенное к устройству, которое не нужно для основных функций.
-
Проверьте диспетчер устройств на ошибки. Нажмите кнопку «Пуск» , а затем введите в поле поиска на панели задач диспетчер устройств. Выберите в результатах Диспетчер устройств. В появившемся окне найдите все устройства с желтым восклицательным знаком рядом (может потребоваться выбрать каждую категорию, чтобы перейти в список устройств). Нажмите и удерживайте (или щелкните правой кнопкой мыши) имя устройства и выберите один из вариантов Обновить драйверы или Удалить, чтобы исправить ошибки.
-
Удалите программы безопасности сторонних разработчиков. Убедитесь, что вы знаете как переустановить программы, а все необходимые ключи под рукой. Защитник Windows защитит ваше устройство на это время.
-
Исправьте ошибки жесткого диска. Нажмите кнопку «Пуск», а затем введите в поле поиска на панели задач командная строка. Выберите из списка результатов Командная строка. В появившемся окне введите chkdsk/f C: и нажмите клавишу ВВОД. Исправление ошибок на жестком диске начнется автоматически, и вам будет предложено перезапустить устройство.
Примечание: Чтобы выполнить это действие, у вас должны быть разрешения администратора.
-
Выполните корректный перезапуск в Windows.
Узнайте, как это сделать. -
Восстановление системных файлов. Нажмите кнопку «Пуск», а затем введите в поле поиска на панели задач командная строка. Выберите из списка результатов Командная строка. В появившемся окне введите DISM.exe /Online /Cleanup-image /Restorehealth и нажмите клавишу ВВОД. (Узнайте, как восстановить изображение Windows )
Примечание: Чтобы выполнить это действие, у вас должны быть разрешения администратора.
Другие распространенные ошибки
В следующей таблице перечислены наиболее распространенные ошибки обновления и установки, а также перечислены некоторые из них, с которых можно попытаться устранить их. Если у вас по-прежнему возникают проблемы при обновлении или установке Windows 10, обратитесь в службу поддержки Майкрософт.
|
Ошибка |
Что она означает и как ее исправить |
|---|---|
|
0xc1900223 |
Это означает, что возникла проблема с загрузкой и установкой выбранного обновления. Центр обновления Windows повторит попытку позже, при этом вам не потребуется выполнять никаких действий. |
|
0xC1900208 — 0x4000C |
Эта ошибка может означать, что на компьютере установлено несовместимое приложение, которое не позволяет завершить процесс обновления. Удалите все несовместимые приложения, а затем попробуйте выполнить обновление снова. |
|
0xC1900107 |
Операция очистки предыдущей попытки установки по-прежнему ожидает завершения, для продолжения обновления требуется перезагрузка системы. Перезагрузите устройство и снова запустите программу установки. Если перезапуск устройства не решил проблему, воспользуйтесь программой очистки диска для удаления временных и системных файлов. Дополнительные сведения см. в этойWindows. |
|
0x80073712 |
Файл, необходимый Центру обновления Windows, поврежден или отсутствует. Попробуйте восстановить системные файлы: выберите кнопку Начните и введите командную команду в поле поиска на панели задач. Выберите из списка результатов Командная строка. В появившемся окне введите DISM.exe /Online /Cleanup-image /Restorehealth и нажмите клавишу ВВОД. |
|
0xC1900200 — 0x20008 0xC1900202 — 0x20008 |
Эта ошибка может означать, что ваш компьютер не соответствует минимальным требованиям к скачиванию или установке обновления до Windows 10. Узнайте больше о минимальных требованиях для Windows |
|
0x800F0923 |
Это может означать, что драйвер или другое программное обеспечение на компьютере несовместимы с обновлением до Windows 10. Сведения о том, как устранить эту проблему, можно найти в службе поддержки Майкрософт. |
|
0x80200056 |
Эта ошибка может означать, что процесс обновления был прерван, поскольку вы случайно перезагрузили компьютер или вышли из системы. Попробуйте снова выполнить обновление и убедитесь, что компьютер подключен к электросети и остается включенным. |
|
0x800F0922 |
Эта ошибка может означать, что вашему компьютеру не удалось подключиться к серверам Центра обновления Windows. Если вы используете VPN для подключения к рабочей сети, отключитесь от сети и выключите программное обеспечение VPN (если применимо), а затем попробуйте снова выполнить обновление. Эта ошибка также может означать, что в разделе, зарезервированном системой, недостаточно свободного места. Возможно, эту проблему удастся решить, используя стороннее программное обеспечение для увеличения размера раздела, зарезервированного системой. |
|
Ошибка: нам не удалось завершить обновления. Отмена изменений. Не выключайте компьютер. Ошибка: не удалось настроить обновления Windows. Отмена изменений. |
Это общие ошибки, которые могут возникать в случае сбоя обновления Windows. Чтобы выбрать оптимальный способ решения проблемы, необходимо определить конкретный код ошибки. Код ошибки, вызвавшей сбой обновления, можно найти в журнале обновлений. Наймете обновление, которое не было установлено, обратитесь к коду ошибки, а затем обратитесь в службу поддержки Майкрософт. Просмотр журнала обновлений в Windows 8.1
Просмотр журнала обновлений в Windows 7
|
|
Ошибка: обновление не применимо к этому компьютеру. |
Эта ошибка может означать, что на компьютере не установлены обязательные обновления. Убедитесь, что на вашем компьютере установлены все важные обновления, прежде чем пытаться выполнить обновление. |
|
0x80070070 — 0x50011 0x80070070 — 0x50012 0x80070070 — 0x60000 |
Эта ошибка может означать, что на компьютере недостаточно свободного места для установки обновления. Освободите место на диске и повторите попытку. Советы по освобождению места на диске |
|
0x80300024 |
Конечный диск, раздел или том не поддерживает указанную операцию с диском. Убедитесь, что ваш компьютер соответствует минимальным требованиям для установки Windows 10. |
|
0x80070002 0x20009 |
Системе не удается найти указанный файл. Если у вас есть диск или диски, на которых вы не устанавливаете Windows 10, удалите эти диски. |
|
0xC1900101 0x20017 0xC1900101 0x30017 |
Драйвер вызвал проблему. Отключите или удалите все сторонние антивирусные или антишпионские программы в системе. Отключите все периферийные устройства, подключенные к системе, за исключением мыши, клавиатуры и дисплея. Обратитесь к поставщику оборудования за обновленными драйверами устройств. |
|
0x8007042B 0x4000D |
Программа установки Windows непредвиденно завершена из-за другого процесса, запущенного в фоновом режиме. Во время загрузки Windows в штатном режиме автоматически запускается несколько приложений и служб, которые потом работают в фоновом режиме. К ним относятся основные системные процессы, антивирусные программы, системные служебные программы и другое ранее установленное ПО. Эти приложения и службы могут создавать помехи при попытке обновления до последней версии Windows 10. Чтобы определить, мешает ли фоновая программа обновлению, может потребоваться «чистая загрузка». См. Порядок загрузки в Windows. |
|
0x800700B7 0x2000a |
Программа установки Windows непредвиденно завершена из-за другого процесса, запущенного в фоновом режиме. Удалите антивирусное или антишпионское программное обеспечение и повторите попытку обновления. |
Данная ошибка может неожиданно возникнуть на одном из этапов установки Windows, причем независимо от версии операционной системы. Т.е. проблеме подвержена и версия 7, и 8, и даже новая Windows 10.
Компьютер неожиданно перезагрузился, или возникла непредвиденная ошибка. Невозможно продолжить установку Windows. Чтобы установить Windows нажмите кнопку «ОК» для перезагрузки компьютера, а затем перезапустите установку.
Если вы столкнетесь с этой ошибкой, вам не поможет ни нажатие кнопки «OK», ни повторный запуск процесса инсталляции ОС – в обоих случаях вы получите бесконечное зацикливание ошибки. К счастью, есть очень простое исправление, которое поможет вам решить эту проблему.
Вот, что вам нужно сделать:
- Непосредственно на экране с ошибкой жмем Shift и F10 (этим сочетанием клавиш вы откроете окно командной строки);
- В командной строке вводим regedit и жмем клавишу Enter, чтобы открыть редактор реестра;
- В окне редактора реестра направляемся сюда: HKEY_LOCAL_MACHINESYSTEMSetupStatusChildCompletion;
- Находим параметр setup.exe и смотрим на его значение. Если оно равно единице (1), меняем на тройку (3) и сохраняем изменение нажатием кнопки «OK»;
- Закрываем реестр и перезагружаем компьютер.
Теперь перезапускаем установку и надеемся, что ошибка больше не появится. В большинстве случаев данный способ помогает. Надеюсь, поможет и вам.
Отличного Вам дня!
Содержание
- При установке Windows произошла непредвиденная ошибка 0xE0000100
- При установке Windows произошла непредвиденная ошибка
- 1]Очистите раздел
- 3]Запустите утилиту CHKDSK.
- 1]Запустите средство устранения неполадок оборудования.
- 2]Проверить RAM
- 3]Измените раздел реестра LoadAppInit_DLLs.
- Код ошибки Центра обновления Windows 0xE0000100
- При установке Windows произошла непредвиденная ошибка
- Как исправить ошибку «При установке Windows 10 произошла непредвиденная ошибка» при установке Windows 10
- 1: Проверьте системные требования
- 2: Проверьте RAM и HDD
- 3: Переключите порт USB и USB-накопитель
- 4: Восстановите установочный носитель с помощью Media Creation Tool.
- Блог Сисадмина
- Полезная информация об администрировании пользовательских и серверных ОС Windows.
- (РЕШЕНО) Ошибка при установке Windows 7
- (РЕШЕНО) Ошибка при установке Windows 7 : 117 комментариев
- Непредвиденная ошибка программы установки windows
- Непредвиденная ошибка программы установки windows 7
- Как исправить ошибку «Компьютер неожиданно перезагрузился, или возникла непредвиденная ошибка. Невозможно продолжить установку Windows»
- Как исправить ошибку «Компьютер неожиданно перезагрузился, или возникла непредвиденная ошибка. Невозможно продолжить установку Windows»
- Компьютер неожиданно перезагрузился или возникла непредвиденная ошибка
- Компьютер неожиданно перезагрузился или возникла непредвиденная ошибка
- Что делать, если при установке, windows 7 выдает ошибку?
- Появление ошибки 0x80300001 (рекомендации решения проблемы)
- Что делать пользователю, если система при установке windows 7 выдает Ошибку 0x8030002f?
- Помощь пользователю при появлении ошибки 0x8007025d
- Компьютер неожиданно перезагрузился, или возникла непредвиденная ошибка
- Компьютер неожиданно перезагрузился или возникла непредвиденная ошибка — как исправить?
- Компьютер неожиданно перезагрузился или возникла непредвиденная ошибка: возможные причины сбоя
- Воздействие вирусов и методика их обезвреживания, если загрузка системы невозможна
- Возможные ошибки Windows на стадии установки драйверов или пользовательских программ. Что делать?
- Ошибки при установке программ из пакета Windows Installer «.msi»
- Компьютер неожиданно перезагрузился или возникла непредвиденная ошибка
- Компьютер постоянно перезагружается и появляется ошибка — что делать?
- Что за ошибка 0xc0000005 в Виндовс 7 и 8 как ее решить
При установке Windows произошла непредвиденная ошибка 0xE0000100
Если вы столкнулись с сообщением об ошибке При установке Windows произошла непредвиденная ошибка на вашем компьютере во время установки Windows 10, вы можете попробовать решения, которые мы представим в этом посте, чтобы помочь вам решить проблему.
Когда вы столкнетесь с этой проблемой. вы получите следующее полное сообщение об ошибке —
При установке Windows произошла непредвиденная ошибка. Убедитесь, что источники установки доступны, и перезапустите установку.
Код ошибки: 0xE0000100.
Код ошибки также может появиться во время обновления Windows.
Во время установки эта ошибка может быть вызвана различными проблемами. Это может быть вызвано проблемой с разделом диска, установочным носителем — и даже при недостаточном объеме или повреждении ОЗУ, поврежденных файлах реестра или неправильной конфигурации оборудования.
При установке Windows произошла непредвиденная ошибка
Если вы столкнулись с этим код ошибки 0xE0000100 во время установки или во время обновления Windows, вы можете попробовать наши рекомендуемые ниже решения и посмотреть, поможет ли это решить проблему.
Давайте посмотрим на описание процесса, связанного с каждым из перечисленных решений.
1]Очистите раздел
Вы можете использовать встроенный инструмент diskpart для очистки ваших разделов.
Вы можете загрузиться с экрана «Дополнительные параметры запуска» или использовать установочный носитель, загрузившись с экрана «Восстановить компьютер».
Здесь войдите в командную строку и выполните следующие команды одну за другой:
Перезагрузите и посмотрите, сможете ли вы его установить.
3]Запустите утилиту CHKDSK.
Поврежденный жесткий диск или поврежденные сектора на нем также могут привести к проблема. В этом случае вы можете запустить утилиту CHKDSK (проверить диск), чтобы попытаться исправить повреждение диска из-за сбойных секторов.
Выполните следующую команду:
При перезапуске проверьте, помогло ли.
1]Запустите средство устранения неполадок оборудования.
Это решение влечет за собой запуск встроенного средства устранения неполадок оборудования и посмотреть, устранена ли ошибка.
2]Проверить RAM
Выключите систему и замените ОЗУ другим ОЗУ. Вы также можете поменять местами слоты RAM, а затем загрузить систему. Проверьте, сохраняется ли ошибка. Замена RAM требуется при физическом повреждении разъемов RAM или оборудования.
Кроме того, запустите диагностический тест памяти в вашей оперативной памяти с помощью Memtest86.+ чтобы исправить проблему.
3]Измените раздел реестра LoadAppInit_DLLs.
Поврежденные файлы реестра приводят к серьезным проблемам в системе, включая эту ошибку.
Поскольку это операция реестра, рекомендуется создать резервную копию реестра или создать точку восстановления системы в качестве необходимых мер предосторожности. После этого вы можете действовать следующим образом:
Код ошибки Центра обновления Windows 0xE0000100
Код ошибки также может появиться при сбое Центра обновления Windows. В этом случае попробуйте следующее:
Надеюсь, что-то здесь вам поможет.
Источник
При установке Windows произошла непредвиденная ошибка
По сравнению с предыдущими итерациями Windows установка Windows 10 довольно проста. Тем более что практически все, включая драйверы, управляется самой системой. Кроме того, распространение программного обеспечения в настоящее время намного проще с Media Creation Tool. Тем не менее, это, на бумаге простая процедура, представляло собой довольно обременительное для различных пользователей. Приглашение « Windows обнаружена непредвиденная ошибка », и последующие сбои установки не являются редкостью.
Для решения этой проблемы мы подготовили список возможных решений. Если вы застряли с этой ошибкой после нескольких попыток, обязательно проверьте шаги, которые мы предоставили ниже.
Как исправить ошибку «При установке Windows 10 произошла непредвиденная ошибка» при установке Windows 10
1: Проверьте системные требования
Давайте начнем с совместимости. Windows 10 не слишком отличается от Windows 7 в отношении системных требований. Однако есть некоторые различия, и вы должны их учитывать, если вы устанавливаете Windows 10. Дополнительный объем ОЗУ здесь и немного больше места для хранения могут иметь большое значение.
Вот системные требования, которые вам необходимо выполнить для установки Windows 10:
Если вы выполнили системные требования, убедитесь, что ваш установочный носитель создан правильно.
2: Проверьте RAM и HDD
Среди различных аппаратных проблем, которые могут вызвать ошибки установки, RAM и HDD находятся на вершине. Мы предлагаем исследовать работоспособность ОЗУ с помощью стороннего инструмента MemTest86. Этот инструмент высоко ценится как лучший для работы. Дело в том, что для работы вам необходимо смонтировать его на загрузочный носитель.
Вот как скачать и использовать MemTest86 в Windows 10:
Что касается жесткого диска, вы можете использовать встроенную утилиту или прибегнуть к сторонним инструментам для проверки проблемных секторов и проблем со здоровьем. Вот как проверить жесткий диск с помощью утилиты ChkDsk в Windows 10:
Еще одна вещь, которую вы можете попробовать, если ошибка остается постоянной после нажатия «Установить», – форматирование диска через командную строку. Это то, что вам нужно сделать:
3: Переключите порт USB и USB-накопитель
Другая вещь, которая, похоже, проскальзывает под радар, – это сам установочный носитель.Даже если большинство USB-накопителей с 6 или более гигабайтами будет достаточно, некоторые могут и не быть. По этой причине, если возможно, переключение на другую флэш-карту USB может помочь вам. В качестве дополнительного примечания мы рекомендуем использовать USB-накопители 2.0, если вы никогда не устанавливали Windows 10 и не включали устаревшее USB-устройство в настройках BIOS.
С другой стороны, даже если загрузочный USB-накопитель работает нормально, проблема может быть в используемом вами USB-порту. Некоторым пользователям удалось решить эту проблему, просто перезагрузив компьютер и переключившись между USB-портами. Наконец, вы можете, если позволяют обстоятельства, попробовать использовать файл ISO для создания загрузочного DVD.
4: Восстановите установочный носитель с помощью Media Creation Tool.
В конце концов, если ни один из предыдущих шагов не помог решить проблему, мы рекомендуем вам переделать загрузочный диск. Лучший и самый выгодный способ – использовать инструмент создания медиа. С учетом сказанного, вся процедура довольно упрощена, и она не будет длиться слишком долго. Конечно, это зависит от скорости вашего канала. Из-за нежелательных обстоятельств вы можете использовать любой другой компьютер для создания загрузочного установочного носителя для Windows 10.
Вот как создать загрузочный установочный USB-накопитель с помощью Media Creation Tool в Windows 10:
После этого вы сможете установить Windows 10 без каких-либо проблем. Если ошибка не устранена, мы рекомендуем обратиться к производителю вашего компьютера. И на этой ноте мы можем завершить это. Если у вас есть дополнительные вопросы или предложения, не стесняйтесь поделиться ими с нами. Вы можете сделать это удобно в разделе комментариев ниже.
Источник
Блог Сисадмина
Полезная информация об администрировании пользовательских и серверных ОС Windows.
(РЕШЕНО) Ошибка при установке Windows 7
При установке Windows 7 с родного дистрибутива на абсолютно чистый свежеразмеченный диск на последнем этапе компьютер вываливается в синий экран и затем показывает сообщение:
Компьютер неожиданно перезагрузился или возникла непредвиденная ошибка. Невозможно продолжить установку Windows. Чтобы установить Windows нажмите кнопку «ОК» для перезагрузки компьютера, а затем перезапустите установку.
The computer restarted unexpectedly or encountered an unexpected error. Windows installation cannot proceed. To install Windows click OK to restart the computer and then restart the installation.
Решается следующим образом:
На этом окне с ошибкой нажимаем Shift-F10, откроется командная строка. Запускаем regedit.
Идем сюда: HKLM-System-Setup-Status-ChildCompletion
Там есть ключ с названием setup.exe. Если у него значение 1, то меняем его на 3. После этого закрываем редактор реестра, перезагружаемся, и установка завершается нормально.
Примечание: Здесь описано то, что помогло лично мне и многим другим людям, которые прочитали эту статью. Но! Все что вы делаете, вы делаете на свой страх и риск. Не надо писать мне претензии что у вас все сломалось, стало еще хуже, начались перезагрузки и т.п. Всем удачи!
(РЕШЕНО) Ошибка при установке Windows 7 : 117 комментариев
Большое спасибо, помогло! А то уже собирался жесткий выковыривать)))
Уважение к таким специалистам не передать!
Огромнейшее спасибо. Помогло.
Спасибо огромное. Сутки потрачены на поиск решения.
Большое спасибо! Очень выручили. Нужно было восстановить ОС установкой поверх и выскочила такая ошибка на финальном этапе установки. Спасибо!
Огромное спасибо. Очень помогло.Долго возился! Lenovo G50-30
блин большое спасибо очень долго решал эту задачу думал на жесткий диск!
А у меня нет нет папки HKLM
там всего 4 папки, так что ищи среди них нужную. у меня тоже не было HKML, но нашел среди тех, что были. Все заработало прекрасно, это просто чудо! Спасибо огромное просто.
А если у меня планшет
Плин, пол дня голову ломал!
J0seph Red ПСБ тебе и тому кто пост скопировал
Сделал как написанно в итоге окно это исчезло но постоянно комп перезапускается я даже в биос не могу зайти ХЭЛП!?
Благодарю, несомненно полезный материал!
Огромное спасибо. Помогло. Таких статей …она единственная полезная оказалась.
Огромное спасибо, только у Вас нашла ответ на свой вопрос. Мучаюсь два дня. А решение простое.
Вы решили эту проблему?
Потрясающе! Очень помог 🙂
Коротко, ясно и по делу!
Кстати, после проделанной операции прошел первый запуск ПК, загрузился рабочий стол, после чего синий экран(0x0000007e) и ноутбук ушел в перезагрузку.
После этого зашел в безопасном режиме и установил значение setup.exe обратно=1. Перезагрузка. Вуаля! Все работает.
Скажите кому такое дополнение помогло.
P.S. Изначально при установке Windows 7 на финальном этапе загорался синий экран(0x0000007e) после этого при перезагрузке как и у автора сообщение: «Компьютер неожиданно перезагрузился … «.
Ноутбук Lenovo B590.
У меня ноутбук при загрузке на 64% просто перезагружается без конца
Напишите поподробнее для чайников плз как это «идем сюда: HKLM-System-Setup-Status-ChildCompetion» как в реестре найти эту строку? пробовал Ctrl+f не находит это значение..
HKLM значит HKEY_LOCAL_MACHINE
дальше вроде должно быть понятно? 🙂
В Windows7 реестр выглядит так: HKEY_LOCAL_MACHINESYSTEMSetupStatusChildCompletion
Но у меня итак было значение 3… Винду не установить. Форматнул жёсткий диск, пробовал установить и семёрку и XP и резет биоса — результат один. Во время установки, после первой перезагрузки неизменно выскакивает ошибка.
Посоветуйте пожалуйста что-нибудь.
у меня нет папки HKLM-System-Setup-Status-ChildCompetion
спасибо, очень помогли!
Спасибо помогли. Интересно из за чего так получается, ещё ни разу раньше такого не встречал
Спасибо огромное за статью! Ноутбук lenovo g570, на последнем этапе установки появлялась эта ошибка, весь вечер мучалась, пока не нашла ваш сайт, спасибо еще раз!
Огромное спасибо, без вас бы не справился
Спасибо тебе большое.
Огромное спасибо за подсказку
Очень полезная тема. При первоначальной настройке ОС на новом компьютере(DEXP, Windows 10) был сбой по питанию. Решение помогло, спасибо.
Спасибо огромное. Очень помогло!
Я тебя готов расцеловать))))Спасибо))))))
Ох ты хосспади.. Где ж я был раньше… Спасибо огроооооооомнейше.
Столько я раз с проблемой сталкивался…
Огромное спасибо!
У меня данное сообщение вываливалось при установке любой 64-битной винды. При этом 32-битная ставилась без проблем. Уже почти смирился с установкой Win10(x86). Но теперь без компромиссов поставил х64!
Ещё раз благодарю!
спасибо те мил человек, помогло, а то 3й день пошол……
сообщение вываливалось при попытке востановить винду…
Дружище!От души тебе огромное СПАСИБО. Реально всё перепробывал,мозг сломал уже.И тут твоя статья.Дай Бог тебе здоровья.В моём случае всё это происходило при установке windows 10.Сработало!
Автор помог очень, спасибо!
Бл***********отдуши спасибо красавчики молодцы респек ваше от души крч помогло
Огромное спасибо! Только это и помогло. Остальные не то советывали.
Спасибо огромное, помогло
Нету папки ChildCompetion что делать?
Блин, как я испугался, другу решил помочь переустановить винду на какую нибудь нормальную, но по среди установки ноут непроизвольно вырубился и дальше то же, что и у всех
Мужик, ты просто Бог. Люблю тебя. Но хочу добавить: чтобы было проще при открытии редактора реестра нажмите Ctrl+F и пишем ChildCompletion. Это и для тех у кого вместо HKLM написано HKEY. Кароче все делаем по инструкции и радуемся жизни) Автор, выкладывайте на пикабу. )))) лафффки тебя*
РЕБЯТА ДЛЯ ТЕХ У КОГО НЕТУ HKLM открываем HKEY_Local_Mashine как то так! Способ рабочий!
Спасибо огромное, все решено.
Ничего не решено! Как и было описано выше, комп начал постоянно перезагружаться. со спасибами закончили, а ибо не за что. Давайте решение, чудо программеры мля
Ну что,решилась эта проблема?у меня та-же фигня!
Спасибо,на 8-её папку не сразу нашёл,но и не долго искал))
Спасибо огромное
Помогли очень
Непревиденная ошибка программы установки Windows. Чтобы установить Windows, перезапустите программу установки.
Что делать? Моя виндовс 10, виндовс 7 скачал из инета
не помогло:
бесконечная перезагрузка после данных действий — как решить, что делать?
У меня Lenovo G50, воткнул Win7 вместо стоковой 8.1, тоже не доустанавливалась. Посоветовали сменить в биосе тип контроллера USB с 3.0 на 2.0 (было написано «потом поменяем обратно») и система поставилась без проблем. Теперь она грузится и работает, но когда ставлю обратно 3.0 — слетает как и тогда. 0х000000Е7. Пока вот два дня живу без USB 3.0, ищу шаманские рецепты…
Спасибо большое помогло
Спасибо большое! Помогло.
огромное спасибо, бро!
Что делать, если значение равно не (1), а (0)?
Спасибо огромное! Я очень благодарен вам.
Шаман однако! Все заработало
Спасибо за подсказку. Три раза пытался установить, в пустую. Поменял цифру 1 на 3 и проблема исчезла.
Спасибо. На вин 10 получилось
Столкнулся с такой же проблемой. Увы, нажатие Shift и F10 ничего не открывают… И всё по новой…(
ноутбук hp envy m6
Огромнейшее спасибо. Уже начиналась паника))) СПАСИБО
А если уже стоит 3
Большое спасибо. нереально огромное спасибо)
Блин выручили очень огромное спасибо побольше бы таких знающих людей
РАЙ НАШЕМУ СПАСИТЕЛЮ!!)
По началу не верил что поможет, но попробовав виндовс продолжил установку!! Спасибо админам!
Что делать если компьютер включается показывает 64 а потом выключаешься? И так постоянно?
Стандартно левый Alt-Shift… может клавиатуру другую попробовать?
Спасибо брат, огромное за помощь!!
О ГОСПОДИ! Два дня мучался, не мог понять в чём дело! Спасибо огромное!
Спасибо огромное. Мучалась месяц! Спасибо,спасибо,спасибоооо.
Поменял значение с 1 на 3, стала виснуть на 64%
Не могу зайти в безопасном режиме и открыть командную строку что бы поменять значение назад. Незнаю что делать
Спасибо автору за пост, помогло.
При нажатии shift f10 не происходит никаких действий
Та же проблема, что и сверху — теперь бесконечная загрузка. На это никто годами не отвечает, и мне очевидно не ответят. Спасибо, чо
Доходит до установки виндовс 64% и перезагружается. Как исправить?
У меня ноутбук и при ошибке почемуто перестала работать клавиатура и я не могу нажать shift+f10
Что мне делать?
Ка к изменить раскладку Клавы на английский, она просто не реагирует на сочетание вин+пробел?
Спасибо за статью, первый раз столкнулся и решение это помогло.
Что делать, если даже шифт и альт не помогают?
Перезагружает на 64% что делать?как исправить?
Спасиьо вам большое, я два харда поменял но ни как вот ваш совет помок честно вы молодцом.
храни тебя господь чувак! Ставлю семерку на xen уже раз в 20й, поменял настройки xen уже миллион раз, всю голову сломал, думал, что проблема в xen. Уж уж эти форточки, всю душу высосали
Как нажать я делаю не помогает.
Нажимаю Shift + F10
Не помогло
Источник
Непредвиденная ошибка программы установки windows
Непредвиденная ошибка программы установки windows 7

После запуска, при помощи команды list disk просматриваем список наших дисков, которые пронумерованы. Затем командой select disk # выбираем диск, с которым будем работать. Вместо # указываем номер нашего диска. После того как диск выбран, все операции будут производиться с ним.
Далее командой clean мы очищаем его от всей информации. После этого мы можем приступать к конвертации.
Команда convert mbr преобразует GPT диск в обычный.
После этого мы можем работать привычным нам образом с диском и устанавливать любую операционную систему.
Кроме того, при помощи этой утилиты можно создать разделы.
create partition primary size=n — создаст основной раздел, размер n мегабайт.
format fs=ntfs label=»System» quick — быстро отформатирует выбранный разде в файловую систему NTFS.
active — назначит раздел активным.
Для наглядности, решил записать видео, как это происходит и представляю его вам.
На мой взгляд, эта информация окажется полезной.
Как исправить ошибку «Компьютер неожиданно перезагрузился, или возникла непредвиденная ошибка. Невозможно продолжить установку Windows»
Как исправить ошибку «Компьютер неожиданно перезагрузился, или возникла непредвиденная ошибка. Невозможно продолжить установку Windows»
Данная ошибка может неожиданно возникнуть на одном из этапов установки Windows, причем независимо от версии операционной системы. Т.е. проблеме подвержена и версия 7, и 8, и даже новая Windows 10.
Компьютер неожиданно перезагрузился, или возникла непредвиденная ошибка. Невозможно продолжить установку Windows. Чтобы установить Windows нажмите кнопку «ОК» для перезагрузки компьютера, а затем перезапустите установку.
Если вы столкнетесь с этой ошибкой, вам не поможет ни нажатие кнопки «OK», ни повторный запуск процесса инсталляции ОС – в обоих случаях вы получите бесконечное зацикливание ошибки. К счастью, есть очень простое исправление, которое поможет вам решить эту проблему.
Вот, что вам нужно сделать:
Теперь перезапускаем установку и надеемся, что ошибка больше не появится. В большинстве случаев данный способ помогает. Надеюсь, поможет и вам.
Компьютер неожиданно перезагрузился или возникла непредвиденная ошибка
Компьютер неожиданно перезагрузился или возникла непредвиденная ошибка
и жмем клавиатурное сочетание Shift и F10, открывается окно командной строки. Вводим команду:
Открывается реестр. Находим ветку
смотрим значение параметра setup.exe. Если значение равно (1), значит меняем его на (3).
Щёлкаем двойным щелчком левой кнопки мыши на параметре setup.exe.
Изменяем значение (1) на (3).
Закрываем реестр, командную строку и жмём ОК в окне с ошибкой.
Процесс установки Windows 10 должен продолжится.
Если ошибка «Компьютер неожиданно перезагрузился или возникла непредвиденная. » возникла во время возвращения Windows 8.1 к исходным настройкам, то сначала попробуйте отредактировать реестр способом, который я вам уже показал. Если он не поможет, то загрузите компьютер с загрузочной флешки с Windows 8.1 и продолжите процесс переустановки уже в Windows RE (Среде восстановления). Сделать это можно так.
«Восстановить без потери файлов»
Должен начаться процесс возвращения Windows 8.1 к исходным настройкам.
Если у вас выйдет на этом этапе ошибка «При восстановлении ПК возникла проблема. Изменения не внесены»,
затем параметр «Вернуть в исходное состояние. Ваши файлы будут удалены».
Только диск, на котором установлена система.
Просто удалить мои файлы.
Вернуть в исходное состояние.
Начнётся процесс возвращения Windows 8.1 к исходным настройкам.
Что делать, если при установке, windows 7 выдает ошибку?
Что делать если при установке Windows 7 выдает ошибку? Операционная система (ОС) Windows, является полностью автоматизированной.
Тем не менее многие пользователи сталкиваются при загрузке нового ПО ошибками.
Содержание:
Разберем некоторые примеры.
Что делать, если при установке Windows 7 показывает ошибку 0x80070017? Рекомендуется делать следующее.
Для начала посмотрите состояние установочного диска, нет ли на нем трещин или царапин, при наличии которых невозможна установка.
Если они есть, то, вероятно, что на нем не хватает некоторых компонентов, в том числе и драйверов. То есть такой диск является испорченным и его останется только выбросить.
Если все в порядке с диском, тогда проверьте дисковод (привод DVD-ROM), если им не воспринимается установка, значит, повреждена головка.
В данном случае, есть два выхода.
Если же с диском и дисководом все хорошо, но по-прежнему выдает код ошибки 0x80070017 на этапе форматирования данных, тогда войдите в BIOS, переключите режимы работы SATA-контроллера с AHCI на IDE.
Тогда установка будет совершаться нормально.
Ошибка 0x80070017 может быть еще связана неправильной загрузкой записей.
Если такое происходить тогда примените комбинацию bootrec /fixmbr, которая вызывается на клавиатуре при помощи Shift + F10.
Если выдает ошибку с обновления, тогда рекомендуется отключить автоматический Up-Date.
Для этого необходимо войти в центр управления (через стандартную панель управления).
Либо вызвать командную строку через главное меню в разделе набором «Shift + F10» / «Стандартные», из меню «Выполнить» и ввести сокращение cmd.
Можно войти через консоль восстановления Windows, и прописать вручную команды в следующей последовательности:
После этого с установкой больше не должно возникать сложностей.
Появление ошибки 0x80300001 (рекомендации решения проблемы)
Что делать, если при установке windows 7 показывает ошибку 0x80300001?
Как правило, система при установке программы Windows 7 ПО выдает ошибку 0x80300001, если не создается раздел на логическом диске.
Для этого рекомендуется форматировать логический диск, на который пользователь собирается ставить раздел.
Затем данные загружаются с пакета Hirens Boot CD.
Если появляется непредвиденная ошибка при работе программы установки windows 7 с кодом 0x80300001, пользователи могут загрузить компоненты для windows c торрента.
После этого, происходит автоматическая загрузка остальных компонентов и успешная установка.
Что делать пользователю, если система при установке windows 7 выдает Ошибку 0x8030002f?
Такая ошибка 0x8030002f появляется при установке Windows 7, если на жестком диске нет места.
При повторной инсталляции программного обеспечения с диска покажет повторно данную ошибку. Делаете следующее.
При возникновении кода 0x8030002f ни в коем случае, не форматируйте диск С. Зайдите в BIOS.
Чтобы туда зайти нужно заново перезагрузить компьютер, в начале появления синего окна с командами.
Можно сразу вывести данное окно, нажав несколько раз кнопку Delete до появления BIOS. Изменения параметров руководствуйтесь клавиатурой:
В стандартной BIOS Windows 7 в третьей строке будет раздел «Advanced BIOS features».
Нажмите Enter. Дальше для пользования нам понадобятся разделы Hard Disk, CD-ROM, USB-FDD.
Выберите Hard Disk/ CDROM.
Если загружается ПО с флешки, то выберите USB-ZIP
Дальше нажмите кнопку F10 на клавиатуре. Так вы сохраните изменения, после чего начнется перезагрузка. В начале переустановки нажмите F9, появится экран с командными строками.
Начинается снова загрузка файлов. Появления параметров начинается формирование Windows 7. При использовании лицензионной версии ПО введите ключ.
Если версия нелицензионная, то пропускаете пункт активации.
Помощь пользователю при появлении ошибки 0x8007025d
Как правило, код ошибки код ошибки 0x8007025d «выскакивает» при установке windows 7, если выполнено примерно 50-60 процентов загрузки файлов.
Если вы снова загрузите компьютер и повторите инсталляцию, то это не приводит к положительным результатам.
Самая распространенная причина такой ошибки — элементарная нехватка памяти на логическом диске компьютера. Поэтому вам следует сделать следующее.
Зайдите в Проводник, выберите иконку Мой компьютер. Выберите раздел системных файлов. Кликните правой кнопкой мышки.
Выберите пункт Свойства/очистить диск. Запустите процесс автоматической очистки диска.
Дополнительно можно удалить лишние системные файлы. Для этого открывается командная строка.
Делаете следующее в меню «Пуск»: выберите раздел «Выполнить». В этом окне введите Cmd и нажмите кнопку Enter.
Черный экран с командной строкой, введите Lpksetup /u снова нажмите Enter. После этого перезапустите работу компьютера через «Пуск».
Правильная установка Windows7 через перезагрузку компьютера.
Компьютер неожиданно перезагрузился, или возникла непредвиденная ошибка
В некоторых случаях во время чистой установке системы, выполнении обновления предыдущей версии Windows или при установке очередного билда (версии) Windows 10 может появиться ошибка «Компьютер неожиданно перезагрузился, или возникла непредвиденная ошибка. Невозможно продолжить установку Windows». При нажатии кнопки OK, компьютер опять перезагружается, и снова появляеться окно с этой же ошибкой, и так по кругу… Что делать в таком случае, как продолжить установку Windows 10?
Данная проблема может появится после очередной перезагрузки системы в процессе одного из этапов установки (или обновления) ОС и выглядит следующим образом:
- В русской версии Windows 10:
Как я уже говорил, при появлении этой ошибки не помогает ни нажатие на кнопку OK, ни повторный запуск установки системы – ошибка все равно зацикливается.
Чтобы исправить проблему нужно:
После перезагрузки процесс установки/обновления Windows 10 должен нормально продолжиться.
Данная проблема характерна не только для Windows 10. Этот способ решения проблемы с прерванной установки системы одинаково эффективно работает и Windows 7 и Windows 8.1.
Компьютер неожиданно перезагрузился или возникла непредвиденная ошибка — как исправить?
Одним из самых тревожных и неприятных сигналов для любого пользователя является появление на экране системного сообщения о том, что компьютер неожиданно перезагрузился или возникла непредвиденная ошибка. Естественно, самопроизвольный рестарт кого угодно может испугать. Самое печальное состоит в том, что такая ошибка может появляться в совершенно разных ситуациях и свидетельствовать и о конфликтах программной среды, и о возможных проблемах с «железом». Далее будут рассмотрены самые типичные ситуации, при которых проявляется это сбой, а также затронуты простейшие методы устранения возникающих проблем.
Компьютер неожиданно перезагрузился или возникла непредвиденная ошибка: возможные причины сбоя
Что касается возникновения проблемных ситуаций, их может быть достаточно много. Почему-то считается, что в большинстве случаев появление уведомления о том, что компьютер неожиданно перезагрузился или возникла непредвиденная ошибка, связано исключительно с компьютерным «железом». Это не всегда так, хотя первопричиной могло быть и оно. Даже при установке драйверов или другого программного обеспечения не исключается вариант возникновения такого сбоя.
Но среди основных ситуаций можно выделить несколько наиболее часто встречающихся:
Воздействие вирусов и методика их обезвреживания, если загрузка системы невозможна
Само собой разумеется, что вирусное воздействие на ОС исключать нельзя. Многие современные угрозы способны вывести из строя какую угодно систему. Например, можно встретить даже такие, которые фокусируют максимум световой мощности в одной точке монитора, из-за чего он просто перегорает. Но это так, для примера.
Если сбой действительно связан с вирусами, а перезагрузить компьютер в нормальном режиме или с безопасным стартом не получается (ошибка появляется снова), пользователю не остается ничего другого, как проверить систему на предмет возможных угроз исключительно при помощи загрузочных утилит вроде Kaspersky Rescue Disk. Такие программы записываются на съемные носители (оптические диски, USB-устройства), имеют собственные загрузочные записи для старта еще до загрузки Windows и могут находить глубоко скрытые угрозы не только на винчестерах, но и в оперативной памяти. После старта с такого диска для выявления всех возможных угроз лучше задавать не стандартное сканирование, предлагаемое в настройках по умолчанию, а выбрать все логические разделы и загрузочные записи с задействованием глубокой проверки.
Самой, пожалуй, распространенной является ситуация, когда сбой проявляет себя на стадии установки системы. При этом тоже выдается сообщение о том, что компьютер неожиданно перезагрузился или возникла непредвиденная ошибка. Как исправить такую проблему, знают немногие. Ситуация усугубляется и еще одним неприятным фактором. Дело в том, что перезагрузить компьютер можно, но вот ошибка в большинстве случаев возникает снова, а при последующих рестартах зацикливается.
Что самое печальное, не помогают никакие средства, кроме одного. Когда на экране появляется сообщение о сбое, первым делом необходимо вызвать командную консоль, используя для этого сочетание Shift + F10, и прописать в ней строку вызова редактора реестра (regedit).
В реестре в ветке HKLM через системный каталог, папки установки и статуса добраться до раздела ChildCompletion, в котором справа будет показан ключ setup.exe. Либо через ПКМ, либо через двойной клик следует войти в редактирование параметра и изменить его значение с единицы на тройку, подтвердить действия нажатием кнопки ОК и перезапустить инсталляцию Windows после рестарта компьютера или ноутбука. Обычно после этого проблема исчезает.
Возможные ошибки Windows на стадии установки драйверов или пользовательских программ. Что делать?
К сожалению, сбой с уведомлением о том, что компьютер неожиданно перезагрузился или возникла непредвиденная ошибка может проявить себя и в работающей системе, когда пользователь самостоятельно устанавливал драйверы некоторых устройств, которые им не подходят, или программное обеспечение, несовместимое ни с системой, ни с «железом». Проблема хоть и неприятная, но решаемая.
Если обычный рестарт ошибку не устраняет, можно попытаться перезагрузить компьютер и сделать откат, выбрав из меню старта, вызываемого через нажатие клавиши F8, загрузку последней удачной конфигурации или попытаться произвести старт в безопасном режиме, после чего удалить сбойные драйверы или программы, которые были установлены недавно и вызвали появление сбоев в работе ОС.
Не менее распространенной проблемой можно назвать сбои в работе планок ОЗУ. В частности, это касается их замены или увеличения существующей оперативной памяти за счет установки дополнительных планок.
В этом случае придется поочередно изымать каждую планку и перегружать систему. При выявлении проблемной планки (когда система загрузится в штатном режиме), ее нужно будет заменить. Особе внимание следует обратить на технические характеристики памяти и материнской платы. Это касается поддерживаемого объема, вольтажа и рабочей частоты. Иными словами, в слоте материнской платы, рассчитанном на 2 Гб, 4 Гб «оперативки» работать не будет. То же самое касается и установки памяти с поддержкой частоты 1600 МГц в слот, ориентированный только на 1066 МГц. Ну и само собой разумеется, следует учесть рабочее напряжение.
Наконец, самая неприятная ситуация касается винчестеров SSD. Почему-то именно на них такой сбой появляется чаще всего. Конечно, на стадии установки системы можно попытаться удалить все логические разделы или произвести полное форматирование жесткого диска, но, как показывает практика, в большинстве случаев такие действия должного эффекта не дают.
Одним из решений может стать переключение режима работы при инсталляции системы на IDE (это обязательное условие), а в работающей системе использовать AHCI. Эти параметры можно изменить непосредственно в первичной системе ввод/вывода BIOS/UEFI.
Если подвести некую черту под всем вышесказанным, можно отметить тот факт, что в большинстве случаев ошибка появляется на стадии установки системы. Остальные ситуации являются не такими распространенными. Если говорить именно об оперативной памяти и винчестерах, лучше подбирать оборудование одной марки, например, устанавливать на ноутбуки Samsung и винчестер, и память только от этого производителя. В таком случае появление конфликтов исключается практически на все сто процентов.
Ошибки при установке программ из пакета Windows Installer «.msi»
Вообще, меня это жутко бесит, т.к. после глупого сообщения об ошибке совсем непонятно что делать дальше. Microsoft специально разработали установщик Windows Installer для расширения возможностей установки программ (в основном это касается системных администраторов), но не позаботились должным образом о безглючной работе этой службы или хотя бы об адекватных сообщениях о проблемах. А нам теперь это разгребать
Неполадки могут быть с работой самой службы или могут возникать в процессе установки программ, когда всё настроено, в принципе, правильно. В первом случае нужно ковырять службу установщика, а во втором решать проблему с конкретным файлом. Рассмотрим оба варианта, но сначала второй.
«Error reading from file «имя файла» verify that the file exists and that you can access it» (Error 1305). Переводится «Ошибка чтения из файла … проверьте существует ли файл и имеете ли вы к нему доступ». Ну не тупняк ли? Естественно, что кнопка «Повторить» не помогает, а отмена прекращает всю установку. Сообщение особой смысловой нагрузки также не несёт, т.к. файл точно существует и я имею к нему доступ, иначе бы просто не смог его запустить и получить это сообщение, к тому же почему-то на английском языке
А ошибка в том, что не Я должен иметь доступ к файлу, а установщик Windows, точнее сама Система. Решается очень просто:
Теперь ошибка установщика не появится! Можно добавить доступ на всю папку, из которой вы обычно инсталлируете программы, например на папку «Downloads», как у меня. Смотрим видео по решению проблем с правами доступа:
Описанный метод поможет при разных сообщениях, с разными номерами. Например, вы можете видеть такие ошибки файлов msi:
Во всех этих случаях должна помочь установка прав на файл и/или на некоторые системные папки. Проверьте, имеет ли доступ «система» к папке временных файлов (вы можете получать ошибку «Системе не удается открыть указанное устройство или файл»). Для этого:
После нажатия «Enter» путь преобразится на «нормальный» и вы переместитесь в реальную временную папку. Права на неё и надо проверять. Также рекомендую очистить временные папки от всего что там скопилось или даже лучше удалить их и создать новые с такими же названиями. Если не получается удалить папку, почитайте как удалить неудаляемое, но это не обязательно.
Если служба Windows Installer всё равно не хочет работать, то проверьте права на папку «C:Config.Msi», сюда «система» также должна иметь полный доступ. В этом случае вы могли наблюдать ошибку «Error 1310». На всякий случай убедитесь, что к папке КУДА вы инсталлируете софт также есть все права.
Если вы используете шифрование папок, то отключите его для указанных мной папок. Дело в том, что хотя мы сами имеем к ним доступ, служба Microsoft Installer не может до них достучаться пока они зашифрованы.
Ещё ошибка может быть связана с битым файлом. Может быть он не полностью скачался или оказался битым уже на сервере. Попробуйте скачать его ещё раз оттуда же или лучше с другого места.
В случае общих проблем не будут устанавливаться никакие msi файлы, процесс установки, скорее всего, даже не начнётся. При этом могут появляться ошибки вида:
или ещё нечто подобное со словами «ошибка msi», «Windows Installer Error». Всё это означает, что система дала сбой и теперь её надо лечить. Может вы ставили какой-то софт, который испортил системные файлы и реестр, или подхватили вирус. Конечно, никогда не будет лишним удалить вирусы, или убедиться что их нет. Но оставьте этот вариант на потом, т.к. обычно проблема кроется в другом.
Сначала давайте проверим работает ли служба Windows Installer:
Следующее что я посоветую сделать – это выполнить команду сканирования системы на повреждённые и изменённые системные файлы. Нажмите «Win + R» и введите
Sfc /scannow
Произойдёт поиск и замена испорченных файлов на оригинальные, при этом может потребоваться вставить установочный диск с Windows XP-7-10. После окончания процесса перегрузитесь и посмотрите, решена ли проблема.
Microsoft сам предлагает утилиту, призванную решить нашу проблему. Запустите программу Easy Fix и следуйте мастеру.
Следующий способ устранения ошибки – восстановление рабочих параметров в реестре установщика Windows Installer.
Для этого скачайте архив и запустите оттуда два reg-файла, соответственно своей версии Windows. Согласитесь с импортом настроек.
В Windows XP или Windows Server 2000 установите последнюю версию установщика 4.5.
Если не помогло, то проделайте ещё перерегистрацию компонентов:
Если пишет, что не хватает прав, то нужно запускать командную строку от имени Администратора.
Если команды выполнились, но не помогло, то скачайте файл и запустите msi_error.bat из архива, проверьте результат.
Последний вариант — скачайте программу Kerish Doctor, почитайте мою статью, там есть функция исправления работы службы установщика и многих других частых проблем Windows.
Ошибки с установщиком Windows очень неприятные, их много и сразу непонятно куда копать. Одно ясно – система дала сбой и нужно восстанавливать её до рабочего состояния. Иногда ничего не помогает и приходится переустанавливать Windows. Однако не торопитесь это делать, попробуйте попросить помощи на этом форуме. В точности опишите вашу проблему, расскажите что вы уже делали, какие сообщения получили, и, возможно, вам помогут! Ведь мир не без добрых людей
1 Пользователей и 3 Гость просматривают эту тему.
Re: Непредвиденная ошибка программы установки windows.
Re: Непредвиденная ошибка программы установки windows.
Re: Непредвиденная ошибка программы установки windows.
saxaryk, 3 вариант мне помог, после того как загрузишь можешь начинать с него) creat!ve, спасибо, очень сильно выручил!
Re: Непредвиденная ошибка программы установки windows.
Re: Непредвиденная ошибка программы установки windows.
Re: Непредвиденная ошибка программы установки windows.
Re: Непредвиденная ошибка программы установки windows.
Страница сгенерирована за 0.115 секунд. Запросов: 29.
Компьютер неожиданно перезагрузился или возникла непредвиденная ошибка
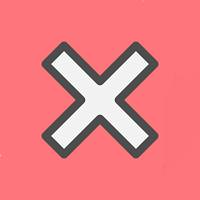
Компьютер постоянно перезагружается и появляется ошибка — что делать?
Сразу хочу сказать, при появлении данного уведомления, здесь не выручит ни кнопка «ОК», ни очередная установка ОС. Сообщение будет появляться постоянно.
Лучше сделать так:
Если сообщение «Компьютер неожиданно перезагрузился, или возникла непредвиденная ошибка» продолжает вас «преследовать», ряд рекомендаций.
Это вероятные причины, создающие проблему. Как я упоминал в начале, их гораздо больше.
Что за ошибка 0xc0000005 в Виндовс 7 и 8 как ее решить
Ищем необходимые номера и последовательно вводим в строку команду :
Источник
Содержание
- При установке Windows произошла непредвиденная ошибка
- Как исправить ошибку «При установке Windows 10 произошла непредвиденная ошибка» при установке Windows 10
- 1: Проверьте системные требования
- 2: Проверьте RAM и HDD
- 3: Переключите порт USB и USB-накопитель
- 4: Восстановите установочный носитель с помощью Media Creation Tool.
- «Непредвиденная ошибка установки Windows» в Виндовс 7
- Устранение «Непредвиденной ошибки установки Windows»
- Способ 1: Загрузка заведомо рабочего образа
- Способ 2: Устранение проблем с установочным носителем
- Способ 3: Замена таблицы разделов на GPT
- Справка по ошибкам обновления и установки Windows 10
- Общие решения
- Ошибки 0xC1900101
- Другие распространенные ошибки
При установке Windows произошла непредвиденная ошибка
По сравнению с предыдущими итерациями Windows установка Windows 10 довольно проста. Тем более что практически все, включая драйверы, управляется самой системой. Кроме того, распространение программного обеспечения в настоящее время намного проще с Media Creation Tool. Тем не менее, это, на бумаге простая процедура, представляло собой довольно обременительное для различных пользователей. Приглашение « Windows обнаружена непредвиденная ошибка », и последующие сбои установки не являются редкостью.
Для решения этой проблемы мы подготовили список возможных решений. Если вы застряли с этой ошибкой после нескольких попыток, обязательно проверьте шаги, которые мы предоставили ниже.
Как исправить ошибку «При установке Windows 10 произошла непредвиденная ошибка» при установке Windows 10
- Проверьте системные требования
- Проверьте RAM и HDD
- Переключите USB-порт и USB-накопитель
- Восстановите установочный носитель с помощью Media Creation Tool.
1: Проверьте системные требования
Давайте начнем с совместимости. Windows 10 не слишком отличается от Windows 7 в отношении системных требований. Однако есть некоторые различия, и вы должны их учитывать, если вы устанавливаете Windows 10. Дополнительный объем ОЗУ здесь и немного больше места для хранения могут иметь большое значение.
- ЧИТАЙТЕ ТАКЖЕ: Каков предел ОЗУ в Windows 10, 8.1 в 2018 году?
Вот системные требования, которые вам необходимо выполнить для установки Windows 10:
- Процессор : процессор с тактовой частотой 1 ГГц или более быстрый или SoC
- ОЗУ : 1 гигабайт (ГБ) для 32-разрядных или 2 ГБ для 64-разрядных
- Жесткий диск : 16 ГБ для 32-разрядной ОС 20 ГБ для 64-разрядной ОС
- Графический процессор : DirectX 9 или более поздняя версия с драйвером WDDM 1.0
- Дисплей : 800 × 600
Если вы выполнили системные требования, убедитесь, что ваш установочный носитель создан правильно.
2: Проверьте RAM и HDD
Среди различных аппаратных проблем, которые могут вызвать ошибки установки, RAM и HDD находятся на вершине. Мы предлагаем исследовать работоспособность ОЗУ с помощью стороннего инструмента MemTest86. Этот инструмент высоко ценится как лучший для работы. Дело в том, что для работы вам необходимо смонтировать его на загрузочный носитель.
- ЧИТАЙТЕ ТАКЖЕ: 14 лучших программ для проверки работоспособности жесткого диска для пользователей ПК
Вот как скачать и использовать MemTest86 в Windows 10:
- Загрузите USB-версию MemTest86 здесь.
- Подключите USB. Помните, что эта процедура удалит все ее данные .
- Извлеките (разархивируйте) файл и запустите « imageUSB tool ».
- Выберите USB-накопитель и создайте загрузочный диск.
- Перезагрузите компьютер и загрузитесь с USB-накопителя.
Что касается жесткого диска, вы можете использовать встроенную утилиту или прибегнуть к сторонним инструментам для проверки проблемных секторов и проблем со здоровьем. Вот как проверить жесткий диск с помощью утилиты ChkDsk в Windows 10:
- В строке поиска Windows введите cmd , щелкните правой кнопкой мыши Командная строка и запустите ее от имени администратора.
- В командной строке введите следующую команду и нажмите Enter:
- chkdsk c:/r
- chkdsk c:/r
- Подождите, пока процедура не закончится.
- ЧИТАЙТЕ ТАКЖЕ: Исправлено: Windows 10 chkdsk зависла
Еще одна вещь, которую вы можете попробовать, если ошибка остается постоянной после нажатия «Установить», – форматирование диска через командную строку. Это то, что вам нужно сделать:
-
- После загрузки загрузочного USB-накопителя нажмите Восстановить компьютер .
- Выберите Устранение неполадок . T.
- Нажмите Командная строка .
- В командной строке введите следующие команды и нажмите Enter после каждого:
- DiskPart
- объем списка
- Теперь вы должны увидеть, какой номер находится рядом с системным разделом. Помни это. Будем использовать «3» в качестве примера. Действуйте с осторожностью и убедитесь, что вы не выбираете раздел данных. Если все объединено в один раздел
- Введите следующие команды и нажмите Enter:
- выберите том 3
- чистый
- выберите том 3
- После этого закройте командную строку и попробуйте снова установить Windows 10.
3: Переключите порт USB и USB-накопитель
Другая вещь, которая, похоже, проскальзывает под радар, – это сам установочный носитель.Даже если большинство USB-накопителей с 6 или более гигабайтами будет достаточно, некоторые могут и не быть. По этой причине, если возможно, переключение на другую флэш-карту USB может помочь вам. В качестве дополнительного примечания мы рекомендуем использовать USB-накопители 2.0, если вы никогда не устанавливали Windows 10 и не включали устаревшее USB-устройство в настройках BIOS.
- ЧИТАЙТЕ ТАКЖЕ: как исправить проблемы с медленным USB 3.0 в Windows 10, 8.1
С другой стороны, даже если загрузочный USB-накопитель работает нормально, проблема может быть в используемом вами USB-порту. Некоторым пользователям удалось решить эту проблему, просто перезагрузив компьютер и переключившись между USB-портами. Наконец, вы можете, если позволяют обстоятельства, попробовать использовать файл ISO для создания загрузочного DVD.
4: Восстановите установочный носитель с помощью Media Creation Tool.
В конце концов, если ни один из предыдущих шагов не помог решить проблему, мы рекомендуем вам переделать загрузочный диск. Лучший и самый выгодный способ – использовать инструмент создания медиа. С учетом сказанного, вся процедура довольно упрощена, и она не будет длиться слишком долго. Конечно, это зависит от скорости вашего канала. Из-за нежелательных обстоятельств вы можете использовать любой другой компьютер для создания загрузочного установочного носителя для Windows 10.
- ЧИТАЙТЕ ТАКЖЕ: исправлено: ошибка «Вставьте установочный или восстановительный носитель Windows»
Вот как создать загрузочный установочный USB-накопитель с помощью Media Creation Tool в Windows 10:
- Загрузите инструмент для создания медиа здесь.
- Подключите флэш-накопитель USB емкостью не менее 6 ГБ.
- Запустите Инструмент создания мультимедиа и примите Условия лицензии .
- Выберите «Создать установочный носитель (USB-накопитель, DVD-диск или файл ISO) для другого ПК» .
- Выберите подходящий язык, архитектуру и издание и нажмите Далее.
- Выберите USB-накопитель и нажмите Далее .
- Media Creation Tool загрузит установочные файлы и скопирует установочные файлы на флэш-накопитель USB.
- Перезагрузите компьютер и загрузитесь с помощью только что созданного установочного носителя.
После этого вы сможете установить Windows 10 без каких-либо проблем. Если ошибка не устранена, мы рекомендуем обратиться к производителю вашего компьютера. И на этой ноте мы можем завершить это. Если у вас есть дополнительные вопросы или предложения, не стесняйтесь поделиться ими с нами. Вы можете сделать это удобно в разделе комментариев ниже.
«Непредвиденная ошибка установки Windows» в Виндовс 7
Устранение «Непредвиденной ошибки установки Windows»
Рассматриваемый сбой возникает по трём причинам:
- повреждён установочный образ;
- неполадки с носителем, с которого производится установка;
- на накопителе целевого компьютера находится несовместимая таблица разделов.
Каждая из указанных причин устраняется разными способами.
Способ 1: Загрузка заведомо рабочего образа
Нередко источник проблемы кроется в самом образе для инсталляции – как правило, этим грешат так называемые «репаки», пиратские версии с отличным от официальной содержимым. Решение проблемы очевидно – следует использовать официальный лицензионный образ.
Способ 2: Устранение проблем с установочным носителем
Также проблема может заключаться в самом носителе, с которого и происходит инсталляция ОС – он неправильно подготовлен либо имеет аппаратные неисправности. В последнем случае следует заменить накопитель, тогда как корректную подготовку флешки или CD/DVD мы уже рассматривали.
Способ 3: Замена таблицы разделов на GPT
Последняя по счёту, но не по распространённости причина – таблица разделов жесткого диска или SSD несовместима с Виндовс 7. Такое происходит, когда пользователь хочет установить «семёрку» на ноутбук или ПК, на котором ранее были установлены Windows 8 или 10, использующие формат MBR. Следовательно, решением проблемы будет конвертирование таблицы разделов в подходящий.
Теперь вам известно, почему появляется сбой «Непредвиденная ошибка установки» на Windows 7. Как видим, во всех случаях проблема на стороне пользователя, а не целевого компьютера.
Справка по ошибкам обновления и установки Windows 10
Существует множество причин, по которым вы можете получить сообщение об ошибке при обновлении или установке Windows 10, но распространенные ошибки можно устранить с помощью нескольких простых шагов, которые можно выполнить самостоятельно. Примечание. После обновления ваше устройство переходит с предыдущей версии Windows, такой как Windows 7 или Windows 8.1, на Windows 10.
Прежде чем искать определенный код ошибки, воспользуйтесь советами в разделе Общие решения. Если они не помогут решить проблему с обновлением или установкой, воспользуйтесь таблицей кодов ошибок в конце этой статьи.
Общие решения
Вот несколько советов, которые помогут вам исправить ошибки обновления и установки:
Отсоедините все ненужные устройства. Это могут быть наушники, принтеры, сканеры, динамики, USB-устройства флэш-памяти и внешние жесткие диски.
Если вы используете ноутбук, подключенный к стыковочному узлу, отстыкуйте его.
Прежде чем пытаться обновить Windows, убедитесь, что на устройстве установлены все важные обновления, в том числе обновления драйверов оборудования.
Чтобы убедиться, что на устройстве установлены все обновления, просмотрите статью Центр обновления Windows: вопросы и ответы.
Используйте Защитник Windows для защиты своего устройства во время обновления — антивирусное программное обеспечение не от Майкрософт может вызывать проблемы с обновлением. Если у вас есть установочный носитель и вся необходимая информация для активации, вы можете переустановить программное обеспечение после обновления.
Чтобы удалить антивирусное приложение, перейдите в раздел Панель управленияПрограммыПрограммы и компоненты. Выберите программу и нажмите Удалить. Нажмите Да для подтверждения.
Устаревшее программное обеспечение может мешать обновлению Windows, поэтому попробуйте удалить старые или ненужные приложения.
Если вы хотите переустановить приложение позже, перед удалением убедитесь, что у вас есть установочный носитель и вся необходимая информация для активации.
Чтобы удалить программное обеспечение, перейдите в раздел Панель управленияПрограммыПрограммы и компоненты. Выберите программу и нажмите Удалить. Нажмите Да для подтверждения.
Чтобы установить Windows 10, необходимо достаточно свободного места на жестком диске.
Чтобы посмотреть, сколько свободного места на жестком диске компьютера, нажмите кнопку Пуск , затем в поле поиска на панели задач введите проводник (который Windows 7 называется проводник Windows).
Затем выберите Компьютер или Этот компьютер и найдите раздел Жесткие диски или Устройства и диски. Системным считается диск, на значке которого есть логотип Microsoft Windows. Количество свободного места будет указано под диском.
Если свободное место на диске заканчивается, ознакомьтесь с советами по освобождению места на диске компьютера.
Ошибки 0xC1900101
Ошибка, начинающаяся с 0xC1900101 — это, как правило, ошибка драйвера. При отображении какого-либо из этих кодов ошибок, попробуйте сначала выполнить следующие действия, чтобы устранить проблему. Если эти действия не помогли, ознакомьтесь с разрешениями проблемы с обновлением Windows 10 , чтобы получить более подробные технические сведения.
Убедитесь, что на вашем устройстве достаточно свободного места. На вашем устройстве требуется не менее 16 ГБ свободного места для обновления 32-разрядной ОС или 20 ГБ для 64-разрядной ОС. Дополнительные сведения можно найти в статье освобождение места на диске в Windows 10.
Запустите Центр обновления Windows несколько раз. Скачайте и установите все доступные обновления в Центре обновления Windows, в том числе обновления программного обеспечения, обновления для оборудования и некоторые сторонние драйверы. Используйте средство устранения неполадок для Windows 10, чтобы устранить ошибки Центра обновления Windows.
Проверьте сторонние драйверы и скачайте все обновления. Сторонние драйверы и инструкции по установке для любого оборудования, которое вы добавили к устройству, можно найти на веб-сайте изготовителя.
Отключите дополнительное оборудование. Удалите все внешние устройства хранения данных и диски, док-станции и другое оборудование, подключенное к устройству, которое не нужно для основных функций.
Проверьте, нет ли в диспетчере устройств ошибок. Нажмите кнопку «Пуск» , а затем введите в поле поиска на панели задач диспетчер устройств. Выберите в результатах Диспетчер устройств. В появившемся окне найдите все устройства с желтым восклицательным знаком рядом (может потребоваться выбрать каждую категорию, чтобы перейти в список устройств). Нажмите и удерживайте (или щелкните правой кнопкой мыши) имя устройства и выберите один из вариантов Обновить драйверы или Удалить, чтобы исправить ошибки.
Удалите программы безопасности сторонних разработчиков. Убедитесь, что вы знаете как переустановить программы, а все необходимые ключи под рукой. Защитник Windows защитит ваше устройство на это время.
Исправьте ошибки жесткого диска. Нажмите кнопку «Пуск» , а затем введите в поле поиска на панели задач командная строка. Выберите из списка результатов Командная строка. В появившемся окне введите chkdsk/f C: и нажмите клавишу ВВОД. Исправление ошибок на жестком диске начнется автоматически, и вам будет предложено перезапустить устройство.
Примечание: Чтобы выполнить это действие, у вас должны быть разрешения администратора.
Выполните корректный перезапуск в Windows. Узнайте, как это сделать.
Восстановление и восстановление системных файлов. Нажмите кнопку «Пуск» , а затем введите в поле поиска на панели задач командная строка. Выберите из списка результатов Командная строка. В появившемся окне введите DISM.exe /Online /Cleanup-image /Restorehealth и нажмите клавишу ВВОД. (Сведения о восстановлении образа Windows)
Примечание: Чтобы выполнить это действие, у вас должны быть разрешения администратора.
Другие распространенные ошибки
В таблице ниже перечислены наиболее распространенные ошибки, возникающие при обновлении и установке, а также некоторые действия, которые можно попробовать устранить. Если вы не сможете устранить проблемы с обновлением или установкой Windows 10, обратитесь в службу поддержки Майкрософт.
Что она означает и как ее исправить
Это означает, что возникла проблема с загрузкой и установкой выбранного обновления. Центр обновления Windows повторит попытку позже, при этом вам не потребуется выполнять никаких действий.
Эта ошибка может означать, что на компьютере установлено несовместимое приложение, которое не позволяет завершить процесс обновления. Удалите все несовместимые приложения, а затем попробуйте выполнить обновление снова.
Операция очистки предыдущей попытки установки по-прежнему ожидает завершения, для продолжения обновления требуется перезагрузка системы. Перезагрузите устройство и снова запустите программу установки. Если перезапуск устройства не решил проблему, воспользуйтесь программой очистки диска для удаления временных и системных файлов. Дополнительные сведения см. в разделе Очистка диска в Windows 10.
Файл, необходимый Центру обновления Windows, поврежден или отсутствует. Попробуйте восстановить системные файлы: нажмите кнопку » Пуск » и введите командную строку в поле поиска на панели задач. Выберите из списка результатов Командная строка. В появившемся окне введите DISM.exe /Online /Cleanup-image /Restorehealth и нажмите клавишу ВВОД.
Эта ошибка может означать, что ваш компьютер не соответствует минимальным требованиям к скачиванию или установке обновления до Windows 10. сведения о минимальных требованиях для Windows 10
Это может указывать на то, что драйвер или другое программное обеспечение на компьютере не совместимо с обновлением до Windows 10. Для получения сведений о том, как устранить эту проблему, обратитесь в службу поддержки Майкрософт.
Эта ошибка может означать, что процесс обновления был прерван, поскольку вы случайно перезагрузили компьютер или вышли из системы. Попробуйте снова выполнить обновление и убедитесь, что компьютер подключен к электросети и остается включенным.
Эта ошибка может означать, что вашему компьютеру не удалось подключиться к серверам Центра обновления Windows. Если вы используете VPN для подключения к рабочей сети, отключитесь от сети и выключите программное обеспечение VPN (если применимо), а затем попробуйте снова выполнить обновление.
Эта ошибка также может означать, что в разделе, зарезервированном системой, недостаточно свободного места. Возможно, эту проблему удастся решить, используя стороннее программное обеспечение для увеличения размера раздела, зарезервированного системой.
Ошибка: нам не удалось завершить обновления. Отмена изменений. Не выключайте компьютер.
Ошибка: не удалось настроить обновления Windows. Отмена изменений.
Это общие ошибки, которые могут возникать в случае сбоя обновления Windows. Чтобы выбрать оптимальный способ решения проблемы, необходимо определить конкретный код ошибки.
Код ошибки, вызвавшей сбой обновления, можно найти в журнале обновлений. Найдите обновление, которое не было установлено, запишите код ошибки и обратитесь в службу поддержки Майкрософт.
Просмотр журнала обновлений в Windows 8.1
Откройте веб-узел центра обновления Windows, проведя от правого края экрана (или, если вы используете мышь, наведите указатель мыши на правый нижний угол экрана и перемещая курсор вверх), выберите пункт параметры > изменить параметры ПК > обновление и восстановление> Просмотреть журнал обновлений.
Просмотр журнала обновлений в Windows 7
Нажмите кнопку «Пуск 
Ошибка: обновление не применимо к этому компьютеру.
Эта ошибка может означать, что на компьютере не установлены обязательные обновления.
Убедитесь, что на вашем компьютере установлены все важные обновления, прежде чем пытаться выполнить обновление.
Эта ошибка может означать, что на компьютере недостаточно свободного места для установки обновления.
Освободите место на диске и повторите попытку. Советы по освобождению места на диске
Конечный диск, раздел или том не поддерживает указанную операцию с диском.
Убедитесь, что ваш компьютер отвечает минимальным требованиям для установки Windows 10.
Системе не удается найти указанный файл.
Если у вас есть диск или диски, на которых вы не устанавливаете Windows 10, удалите эти диски.
Драйвер вызвал проблему.
Отключите или удалите все сторонние антивирусные или антишпионские программы в системе. Отключите все периферийные устройства, подключенные к системе, за исключением мыши, клавиатуры и дисплея.
Обратитесь к поставщику оборудования за обновленными драйверами устройств.
Программа установки Windows непредвиденно завершена из-за другого процесса, запущенного в фоновом режиме.
Во время загрузки Windows в штатном режиме автоматически запускается несколько приложений и служб, которые потом работают в фоновом режиме. К ним относятся основные системные процессы, антивирусные программы, системные служебные программы и другое ранее установленное ПО. Эти приложения и службы могут создавать помехи при попытке обновления до последней версии Windows 10.
Чтобы определить, мешает ли фоновая программа обновлению, может потребоваться «чистая загрузка». Узнайте, как выполнить чистую загрузку в Windows.
Программа установки Windows непредвиденно завершена из-за другого процесса, запущенного в фоновом режиме.
Удалите антивирусное или антишпионское программное обеспечение и повторите попытку обновления.