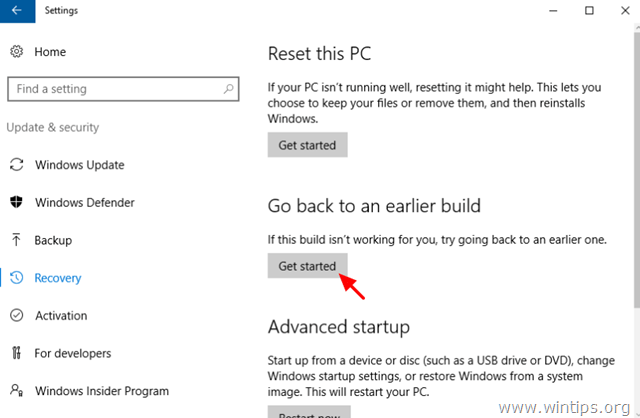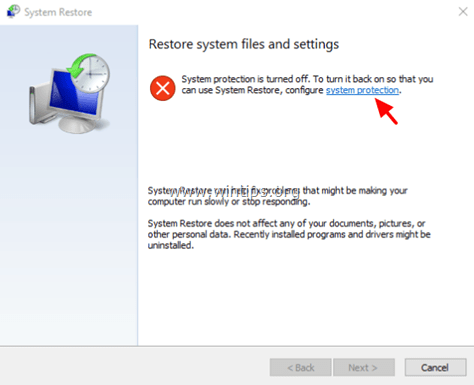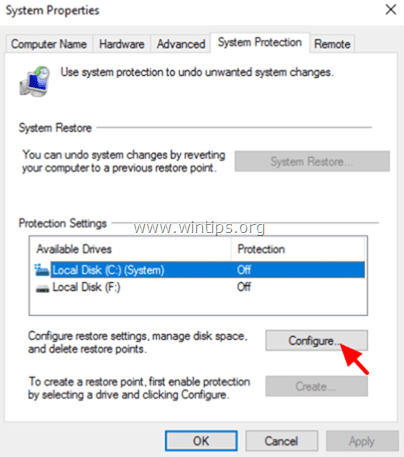Восстановление системы завершилось с ошибкой 0x81000204 в Windows 10 при сканировании файловой системы на диске C: . Ошибка 0x81000204 сохраняется даже после запуска команды «chkdsk / R» на главном диске, как следует из сообщения об ошибке.
«Восстановление системы не завершилось успешно. Системные файлы и настройки вашего компьютера не были изменены.
Подробности: сбой восстановления системы при сканировании файловой системы на диске C: .
Возможно, диск поврежден. Возможно, вы захотите повторить восстановление системы после запуска chkdsk / R на этом диске.
Во время восстановления системы произошла неопределенная ошибка. (0x81000204)»
В этой статье содержатся инструкции по устранению ошибки восстановления системы Windows 10 0x81000204.
Как исправить ошибку 0x81000204 в Восстановление системы.
Проблемы с восстановлением системы, как правило, возникают из-за заражения вредоносным ПО, повреждения файловой системы (или жесткого диска) или после установки обновления Windows. Итак, прежде чем перейти к методам, приведенным ниже, для решения проблемы восстановления системы (ошибка: 0x81000204), попробуйте следующее:
1. Сканирование вашей системы на наличие вредоносных программ.
2. Запустите команду CHKDSK, чтобы исправить повреждения файловой системы:
- Щелкните правой кнопкой мыши на Начало меню и выберите Командная строка (Admin).
- Введите следующую команду и нажмите Войти:
- чкдск / ф / р
3. Когда проверка завершена, продолжите и убедитесь, что ваш жесткий диск исправен, следуя инструкциям в этой статье: Как проверить и диагностировать жесткий диск (HDD) на наличие аппаратных проблем.
Способ 1: исправление ошибок повреждения Windows с помощью инструмента DISM (средство готовности к обновлению системы).
1. Щелкните правой кнопкой мыши на кнопке запуска Windows и выберите Командная строка (Admin).
2. В окне командной строки введите следующую команду Нажмите Войти:
- Dism.exe / Online / Cleanup-Image / Восстановление здоровья
— Будьте терпеливы, пока DISM не отремонтирует магазин компонентов. (Когда операция будет завершена, вы должны быть проинформированы о том, что повреждено хранилище компонентов).
3. Когда операция восстановления DISM завершена, перезапуск твой компьютер.
4. После перезагрузки откройте Командная строка как Администратор еще раз и дайте эту команду:
- SFC / SCANNOW
5. Когда сканирование SFC завершено, перезапуск твой компьютер.
6. Запустите восстановление системы.
Способ 2. Выполните ремонт обновления.
Другой способ исправить ошибки восстановления системы — выполнить обновление для восстановления Windows 10.
1. Скачайте и запустите инструмент для создания медиа в соответствии с вашей версией ОС.
- Загрузить Windows 10 Media Creation Tool
- Загрузить Windows 8.1 Media Creation Tool
2. принимать Условия лицензии.
3. Выберите опцию Обновите этот компьютер сейчас и нажмите Следующий.
4. Следуйте инструкциям на экране, чтобы обновить Windows до последней версии.
5. После обновления запустите восстановление системы. *
* Заметка: Если после обновления вы понимаете, что восстановление системы отключено (см. Скриншот ниже), возможно, это связано с тем, что Windows обновилась до последней версии. Новая сборка похожа на новую ОС, поэтому предыдущие точки восстановления нельзя использовать на новой ОС. В этом случае вы можете вернуться к предыдущей сборке или включить восстановление системы в текущем состоянии.
А. Как вернуться к предыдущей сборке. *
* Предложение: Если у вас есть проблемы с восстановлением системы, я не предлагаю возвращаться к предыдущей сборке, потому что проблема остается.
1. От Начало меню, выберите настройки > Обновление и безопасность.
2. В восстановление варианты выберите Начать кнопка под Вернуться к предыдущей сборке раздел.
Б. Как включить восстановление системы.
— Чтобы включить восстановление системы в вашей системе:
1. Нажмите Windows + р ключи для загрузки Бег чат.
2. Введите следующую команду, чтобы открыть утилиту восстановления системы, и нажмите Войти.
- rstrui
3. Нажмите на защита системы.
4. Выберите Локальный диск C: а затем нажмите Настройка.
5. Установите защиту системы на ON и нажмите OK.
6. Наконец, выберите Создайте создать точку восстановления.
Удачи! Дайте мне знать, если это руководство помогло вам, оставив свой комментарий о вашем опыте. Пожалуйста, любите и делитесь этим руководством, чтобы помочь другим.
Ошибки являются частью любой ОС, и в настоящее время некоторые пользователи Windows 10 сталкиваются с ошибкой при выполнении восстановления системы. Ошибка обычно говорит: «Восстановление системы не завершилось успешно» с кодом ошибки 0x81000204, предлагая вам выбрать точку восстановления, отличную от той, которую вы выбрали. Это может быть связано с несколькими различными причинами, связанными с жестким диском или настройками. Не беспокойтесь об этом; вы можете найти надежное решение прямо здесь. Мы провели тщательное исследование этого вопроса и собрали список различных решений и исправлений для ошибки восстановления системы Windows 10 0x81000204. Один из них обязательно сработает для вас прямо сейчас. Итак, без лишних слов, давайте приступим к делу.
Итак, вы, вероятно, уже столкнулись с угрозой какого-либо вредоносного ПО, которое заставило вас восстановить предыдущую версию или сборку Windows. Остановить вашу систему и память уже может быть пугающе. Чтобы разобрать вашу проблему и посмотреть, что пошло не так, сначала попробуйте использовать встроенные утилиты ОС, чтобы отсканировать ее и посмотреть, какие существуют несоответствия, которые вызывают ошибку восстановления системы Windows 10 0x81000204. Ниже приведены исправления ошибки 0x81000204.
Проверить сканирование диска
Это сканирование CHKDSK — это сканирование жесткого диска, которое упорядочивает ваши данные и ищет любые ошибки, о которых необходимо позаботиться. От проверки целостности тома диска и обнаружения поврежденных файлов в MFT до поиска поврежденных программных или жестких секторов и получения информации о различных проблемах, с которыми вы можете столкнуться. После этого, как только обнаружение ошибок будет завершено, сканирование CHKDSK исправит те, которые связаны с программным обеспечением.
- Нажмите Win + R, и откроется диалоговое окно «Выполнить».
- Введите CMD и нажмите Ctrl + Shift + Enter, чтобы открыть командную строку.
- Когда CMD откроется, введите «chkdsk /x /f /r» и нажмите Enter.
- Может появиться подтверждение с запросом на выполнение команды или нет. Ответьте «Y» и нажмите Enter.
- После этого перезагрузите компьютер, и это запустит сканирование проверки диска.
Это исправит систему Windows 10. Ошибка восстановления 0x81000204. Если нет, прочитайте ниже, чтобы выполнить второе сканирование.
Проверка системных файлов
Следующее сканирование, SFC, — это сканирование, которое ищет проблемы в защищенных системных файлах, которые являются файлами Windows, которые помогают ему работать правильно. Все эти драйверы, DLL-файлы, реестр Windows и файлы конфигурации относятся к категории защищенных системных файлов.
Поскольку сканирование CHKDSK не сработало, вполне естественно искать проблему в другой карман, и для этого мы используем сканер SFC.
- Откройте «Пуск» и найдите кнопки выключения и перезапуска.
- Удерживая клавишу Shift, нажмите кнопки.
- Выберите Устранение неполадок.
- Выберите «Дополнительные параметры».
- Выберите «Параметры запуска».
- Нажмите «Перезагрузить».
- Нажмите 6 и загрузитесь в безопасном режиме с помощью CMD.
- Открыть CMD
- Введите команду: «sfc /scannow» и нажмите Enter.
После завершения процедуры проверьте, преобладает ли ошибка 0x81000204 и продолжает ли она появляться , затем прочитайте ниже третий метод сканирования, который должен исправить ошибку Windows 10 0x81000204.
Сканирование DISM
Используя CMD, вы можете запустить это сканирование, которое позволит системе заменить поврежденные, отсутствующие и поврежденные файлы. Рекомендуется выполнять сканирование DISM сразу после SFC, так как они работают один за другим достаточно хорошо.
Сбросить настройки восстановления системы
Если предыдущие сканирования не сработали для вас, не волнуйтесь; есть еще одно исправление ошибки восстановления системы Windows 10. Что касается сканирования, по крайней мере, они позаботились о сканировании других ошибок и их исправлении, что помогло бы вам решить проблему в будущем. Следующее решение для ошибки 0x81000204 — сбросить настройки восстановления системы до режима по умолчанию. Многие пользователи Windows сообщают, что эта ошибка была устранена с помощью показанного ниже решения:
- Введите CMD и запустите его от имени администратора.
- Затем запустите следующий список командной строки. построчно и нажимайте Enter для каждой команды для ее запуска:
- reg delete «HKLMSOFTWAREPoliciesMicrosoftWindows NTSystemRestore» /v «DisableSR» /f
- reg delete «HKLMSOFTWAREPoliciesMicrosoftWindows NTSystemRestore» /v «DisableConfig» /f
- reg delete «HKLMSOFTWAREPoliciesMicrosoft Windows NTSystemRestore» /v «DisableSR» /f
- schtasks /Change /TN «MicrosoftWindowsSystemRestoreSR» /Enable
- vssadmin Resize ShadowStorage/For=C: /On=C: /Maxsize=25GB
- sc config wbengine start= требование
- sc config swprv start= требование
- sc config vds start = требование
- sc config VSS start= требование
- После этого закройте CMD и перезагрузите компьютер.
После перезагрузки попробуйте снова восстановить. Ошибка восстановления системы Windows 10 0x81000204 будет исправлена.
Это все наши исправления ошибки восстановления системы Windows. Если они сработали для вас, то поздравляем! Однако, если вы все еще сталкиваетесь с проблемами, попробуйте еще раз просмотреть шаги, чтобы увидеть, не пропустили ли вы один из них. Если вы сталкиваетесь с ошибками и проблемами, связанными с другими компьютерными играми или с вашим ПК, посетите наш центр часто встречающихся ошибок ПК и способов их устранения.
Если при попытке выполнить восстановление системы на устройстве с Windows 10 возникает ошибка Ошибка восстановления системы 0x81000204, то этот пост призван помочь вам. В этом посте мы предложим наиболее подходящие решения, которые вы можете попытаться решить, чтобы успешно решить эту проблему.
Если вы столкнулись с этой проблемой, вы можете попробовать наши рекомендуемые решения, изложенные ниже в произвольном порядке, и посмотреть, поможет ли это решить проблему.
- Запустите CHKDSK
- Запустить сканирование SFC
- Выполнить сканирование DISM
- Сбросить настройки восстановления системы
- Сбросить репозиторий
- Запустите восстановление системы в безопасном режиме или в чистом состоянии загрузки
- Используйте стороннее программное обеспечение для резервного копирования
- Выполните Reset This PC, Cloud Reset.
Давайте посмотрим на описание процесса, связанного с каждым из перечисленных решений.
1]Запустите CHKDSK
Чтобы запустить CHKDSK, сделайте следующее:
- Нажмите Клавиша Windows + R для вызова диалогового окна «Выполнить».
- В диалоговом окне «Выполнить» введите
cmdа затем нажмите CTRL + SHIFT + ВВОД , чтобы открыть командную строку в режиме администратора / с повышенными правами. - В окне командной строки введите команду ниже и нажмите Enter.
chkdsk /x /f /r
Вы получите следующее сообщение:
Chkdsk не может работать, потому что том используется другим процессом. Вы хотите запланировать проверку этого тома при следующем перезапуске системы? (Да / Нет).
- нажмите Y нажмите на клавиатуре, а затем перезагрузите компьютер, чтобы CHKDSK проверил и исправил ошибки на жестком диске компьютера.
После завершения CHKDSK проверьте, решена ли проблема.
2]Запустить сканирование SFC
Проверка системных файлов — это утилита в Microsoft Windows, которая позволяет пользователям сканировать и восстанавливать поврежденные системные файлы Windows.
Это решение требует, чтобы вы запустили сканирование SFC, а затем снова попробуйте запустить восстановление системы и посмотрите, успешно ли оно завершится без ошибка 0x81000204.
Если проблема не решена, перейдите к следующему решению.
3]Выполните сканирование DISM
Обслуживание образов развертывания и управление ими (DISM.exe) встроен в Windows 10 и доступен через командную строку или из Windows PowerShell, который можно использовать для обслуживания и подготовки образов Windows, включая те, которые используются для Windows PE, среды восстановления Windows (Windows RE) и установки Windows. DISM можно использовать для обслуживания образа Windows (.wim) или виртуального жесткого диска (.vhd или .vhdx).
Это решение требует, чтобы вы выполнили сканирование DISM, а затем повторили операцию восстановления системы. Если процедура не удалась из-за той же ошибки, перейдите к следующему решению.
4]Используйте командную строку Windows
Откройте командную строку Windows 10 и выполните следующие команды в указанном порядке:
reg delete “HKLMSOFTWAREPoliciesMicrosoftWindows NTSystemRestore” /v “DisableSR” /f
reg delete “HKLMSOFTWAREPoliciesMicrosoftWindows NTSystemRestore” /v “DisableConfig” /f
reg add “HKLMSoftwareMicrosoftWindows NTCurrentVersionSPPClients” /v ” {09F7EDC5-294E-4180-AF6A-FB0E6A0E9513}” /t REG_MULTI_SZ /d “1” /f
schtasks /Change /TN “MicrosoftWindowsSystemRestoreSR” /Enable
vssadmin Resize ShadowStorage /For=C: /On=C: /Maxsize=25GB
sc config wbengine start= demand
sc config swprv start= demand
sc config vds start= demand
sc config VSS start= demand
Перезагрузите систему и попробуйте сейчас.
5]Сбросить репозиторий
Для этого выполните следующие действия:
- Загрузитесь в безопасном режиме без подключения к сети и откройте командную строку от имени администратора.
- Теперь введите
net stop winmgmtи нажмите Enter. - Это остановит службу инструментария управления Windows.
- Затем перейдите в C: Windows System32 wbem
- Переименуйте хранилище папку в репозиторий
- Перезапуск.
Снова откройте командную строку от имени администратора, введите следующее и нажмите Enter:
net stop winmgmt
Затем введите следующее и нажмите Enter:
winmgmt /resetRepository
Перезагрузите компьютер и посмотрите, сможете ли вы создать точку восстановления системы вручную.
6]Запустите восстановление системы в безопасном режиме или в чистом состоянии загрузки.
Загрузитесь в безопасном режиме и посмотрите, создаете ли вы точку восстановления системы или восстанавливаете до предыдущей точки восстановления. Во многих случаях службы или драйверы сторонних производителей могут мешать правильному функционированию восстановления системы. В качестве альтернативы вы также можете выполнить чистую загрузку и посмотреть, сможете ли вы восстановить работу системы.
7]Используйте стороннее программное обеспечение для резервного копирования.
Это решение просто предполагает использование любого стороннего программного обеспечения для создания образов, резервного копирования и восстановления для Windows 10, способного выполнять те же функции, что и утилита восстановления системы.
8]Выполните сброс этого компьютера, сброс в облаке или восстановление Windows 10
Если проблема до сих пор не решена, скорее всего, это связано с каким-то повреждением системы, которое нельзя решить традиционным способом. В этом случае подходящим решением является то, что вы можете попробовать «Сбросить этот компьютер» или «Сброс в облаке», чтобы сбросить все компоненты Windows. Вы также можете попробовать восстановить Windows 10 с помощью установочного носителя в крайнем случае.
Мы надеемся, что что-то здесь поможет вам решить проблемы с восстановлением системы.
Восстановление системы завершилось с ошибкой 0x81000204 в Windows 10 при сканировании файловой системы на диске C: . Ошибка 0x81000204 сохраняется даже после запуска команды «chkdsk / R» на главном диске, как следует из сообщения об ошибке.
«Восстановление системы не завершилось успешно. Системные файлы и настройки вашего компьютера не были изменены.
Подробности: сбой восстановления системы при сканировании файловой системы на диске C: .
Возможно, диск поврежден. Возможно, вы захотите повторить восстановление системы после запуска chkdsk / R на этом диске.
Во время восстановления системы произошла неопределенная ошибка. (0x81000204)»
В этой статье содержатся инструкции по устранению ошибки восстановления системы Windows 10 0x81000204.
Проблемы с восстановлением системы, как правило, возникают из-за заражения вредоносным ПО, повреждения файловой системы (или жесткого диска) или после установки обновления Windows. Итак, прежде чем перейти к методам, приведенным ниже, для решения проблемы восстановления системы (ошибка: 0x81000204), попробуйте следующее:
1. Сканирование вашей системы на наличие вредоносных программ.
2. Запустите команду CHKDSK, чтобы исправить повреждения файловой системы:
- Щелкните правой кнопкой мыши на Начало меню и выберите Командная строка (Admin).
- Введите следующую команду и нажмите Войти:
- чкдск / ф / р
3. Когда проверка завершена, продолжите и убедитесь, что ваш жесткий диск исправен, следуя инструкциям в этой статье: Как проверить и диагностировать жесткий диск (HDD) на наличие аппаратных проблем.
Способ 1: исправление ошибок повреждения Windows с помощью инструмента DISM (средство готовности к обновлению системы).
1. Щелкните правой кнопкой мыши на кнопке запуска Windows и выберите Командная строка (Admin).
2. В окне командной строки введите следующую команду Нажмите Войти:
- Dism.exe / Online / Cleanup-Image / Восстановление здоровья
— Будьте терпеливы, пока DISM не отремонтирует магазин компонентов. (Когда операция будет завершена, вы должны быть проинформированы о том, что повреждено хранилище компонентов).
3. Когда операция восстановления DISM завершена, перезапуск твой компьютер.
4. После перезагрузки откройте Командная строка как Администратор еще раз и дайте эту команду:
- SFC / SCANNOW
5. Когда сканирование SFC завершено, перезапуск твой компьютер.
6. Запустите восстановление системы.
Способ 2. Выполните ремонт обновления.
Другой способ исправить ошибки восстановления системы — выполнить обновление для восстановления Windows 10.
1. Скачайте и запустите инструмент для создания медиа в соответствии с вашей версией ОС.
- Загрузить Windows 10 Media Creation Tool
- Загрузить Windows 8.1 Media Creation Tool
2. принимать Условия лицензии.
3. Выберите опцию Обновите этот компьютер сейчас и нажмите Следующий.
4. Следуйте инструкциям на экране, чтобы обновить Windows до последней версии.
5. После обновления запустите восстановление системы. *
* Заметка: Если после обновления вы понимаете, что восстановление системы отключено (см. Скриншот ниже), возможно, это связано с тем, что Windows обновилась до последней версии. Новая сборка похожа на новую ОС, поэтому предыдущие точки восстановления нельзя использовать на новой ОС. В этом случае вы можете вернуться к предыдущей сборке или включить восстановление системы в текущем состоянии.
А. Как вернуться к предыдущей сборке. *
* Предложение: Если у вас есть проблемы с восстановлением системы, я не предлагаю возвращаться к предыдущей сборке, потому что проблема остается.
1. От Начало меню, выберите настройки > Обновление и безопасность.
2. В восстановление варианты выберите Начать кнопка под Вернуться к предыдущей сборке раздел.
Б. Как включить восстановление системы.
— Чтобы включить восстановление системы в вашей системе:
1. Нажмите Windows + р ключи для загрузки Бег чат.
2. Введите следующую команду, чтобы открыть утилиту восстановления системы, и нажмите Войти.
- rstrui
3. Нажмите на защита системы.
4. Выберите Локальный диск C: а затем нажмите Настройка.
5. Установите защиту системы на ON и нажмите OK.
6. Наконец, выберите Создайте создать точку восстановления.
Удачи! Дайте мне знать, если это руководство помогло вам, оставив свой комментарий о вашем опыте. Пожалуйста, любите и делитесь этим руководством, чтобы помочь другим.
Если при попытке выполнить восстановление системы на устройстве с Windows 10 возникает ошибка Ошибка восстановления системы 0x81000204, то этот пост призван помочь вам. В этом посте мы предложим наиболее подходящие решения, которые вы можете попытаться решить, чтобы успешно решить эту проблему.
Если вы столкнулись с этой проблемой, вы можете попробовать наши рекомендуемые решения, изложенные ниже в произвольном порядке, и посмотреть, поможет ли это решить проблему.
- Запустите CHKDSK
- Запустить сканирование SFC
- Выполнить сканирование DISM
- Сбросить настройки восстановления системы
- Сбросить репозиторий
- Запустите восстановление системы в безопасном режиме или в чистом состоянии загрузки
- Используйте стороннее программное обеспечение для резервного копирования
- Выполните Reset This PC, Cloud Reset.
Давайте посмотрим на описание процесса, связанного с каждым из перечисленных решений.
1]Запустите CHKDSK
Чтобы запустить CHKDSK, сделайте следующее:
- Нажмите Клавиша Windows + R для вызова диалогового окна «Выполнить».
- В диалоговом окне «Выполнить» введите
cmdа затем нажмите CTRL + SHIFT + ВВОД , чтобы открыть командную строку в режиме администратора / с повышенными правами. - В окне командной строки введите команду ниже и нажмите Enter.
chkdsk /x /f /r
Вы получите следующее сообщение:
Chkdsk не может работать, потому что том используется другим процессом. Вы хотите запланировать проверку этого тома при следующем перезапуске системы? (Да / Нет).
- нажмите Y нажмите на клавиатуре, а затем перезагрузите компьютер, чтобы CHKDSK проверил и исправил ошибки на жестком диске компьютера.
После завершения CHKDSK проверьте, решена ли проблема.
2]Запустить сканирование SFC
Проверка системных файлов — это утилита в Microsoft Windows, которая позволяет пользователям сканировать и восстанавливать поврежденные системные файлы Windows.
Это решение требует, чтобы вы запустили сканирование SFC, а затем снова попробуйте запустить восстановление системы и посмотрите, успешно ли оно завершится без ошибка 0x81000204.
Если проблема не решена, перейдите к следующему решению.
3]Выполните сканирование DISM
Обслуживание образов развертывания и управление ими (DISM.exe) встроен в Windows 10 и доступен через командную строку или из Windows PowerShell, который можно использовать для обслуживания и подготовки образов Windows, включая те, которые используются для Windows PE, среды восстановления Windows (Windows RE) и установки Windows. DISM можно использовать для обслуживания образа Windows (.wim) или виртуального жесткого диска (.vhd или .vhdx).
Это решение требует, чтобы вы выполнили сканирование DISM, а затем повторили операцию восстановления системы. Если процедура не удалась из-за той же ошибки, перейдите к следующему решению.
4]Используйте командную строку Windows
Откройте командную строку Windows 10 и выполните следующие команды в указанном порядке:
reg delete “HKLMSOFTWAREPoliciesMicrosoftWindows NTSystemRestore” /v “DisableSR” /f
reg delete “HKLMSOFTWAREPoliciesMicrosoftWindows NTSystemRestore” /v “DisableConfig” /f
reg add “HKLMSoftwareMicrosoftWindows NTCurrentVersionSPPClients” /v ” {09F7EDC5-294E-4180-AF6A-FB0E6A0E9513}” /t REG_MULTI_SZ /d “1” /f
schtasks /Change /TN “MicrosoftWindowsSystemRestoreSR” /Enable
vssadmin Resize ShadowStorage /For=C: /On=C: /Maxsize=25GB
sc config wbengine start= demand
sc config swprv start= demand
sc config vds start= demand
sc config VSS start= demand
Перезагрузите систему и попробуйте сейчас.
5]Сбросить репозиторий
Для этого выполните следующие действия:
- Загрузитесь в безопасном режиме без подключения к сети и откройте командную строку от имени администратора.
- Теперь введите
net stop winmgmtи нажмите Enter. - Это остановит службу инструментария управления Windows.
- Затем перейдите в C: Windows System32 wbem
- Переименуйте хранилище папку в репозиторий
- Перезапуск.
Снова откройте командную строку от имени администратора, введите следующее и нажмите Enter:
net stop winmgmt
Затем введите следующее и нажмите Enter:
winmgmt /resetRepository
Перезагрузите компьютер и посмотрите, сможете ли вы создать точку восстановления системы вручную.
6]Запустите восстановление системы в безопасном режиме или в чистом состоянии загрузки.
Загрузитесь в безопасном режиме и посмотрите, создаете ли вы точку восстановления системы или восстанавливаете до предыдущей точки восстановления. Во многих случаях службы или драйверы сторонних производителей могут мешать правильному функционированию восстановления системы. В качестве альтернативы вы также можете выполнить чистую загрузку и посмотреть, сможете ли вы восстановить работу системы.
7]Используйте стороннее программное обеспечение для резервного копирования.
Это решение просто предполагает использование любого стороннего программного обеспечения для создания образов, резервного копирования и восстановления для Windows 10, способного выполнять те же функции, что и утилита восстановления системы.
8]Выполните сброс этого компьютера, сброс в облаке или восстановление Windows 10
Если проблема до сих пор не решена, скорее всего, это связано с каким-то повреждением системы, которое нельзя решить традиционным способом. В этом случае подходящим решением является то, что вы можете попробовать «Сбросить этот компьютер» или «Сброс в облаке», чтобы сбросить все компоненты Windows. Вы также можете попробовать восстановить Windows 10 с помощью установочного носителя в крайнем случае.
Мы надеемся, что что-то здесь поможет вам решить проблемы с восстановлением системы.
Ошибки являются частью любой ОС, и в настоящее время некоторые пользователи Windows 10 сталкиваются с ошибкой при выполнении восстановления системы. Ошибка обычно говорит: «Восстановление системы не завершилось успешно» с кодом ошибки 0x81000204, предлагая вам выбрать точку восстановления, отличную от той, которую вы выбрали. Это может быть связано с несколькими различными причинами, связанными с жестким диском или настройками. Не беспокойтесь об этом; вы можете найти надежное решение прямо здесь. Мы провели тщательное исследование этого вопроса и собрали список различных решений и исправлений для ошибки восстановления системы Windows 10 0x81000204. Один из них обязательно сработает для вас прямо сейчас. Итак, без лишних слов, давайте приступим к делу.
Итак, вы, вероятно, уже столкнулись с угрозой какого-либо вредоносного ПО, которое заставило вас восстановить предыдущую версию или сборку Windows. Остановить вашу систему и память уже может быть пугающе. Чтобы разобрать вашу проблему и посмотреть, что пошло не так, сначала попробуйте использовать встроенные утилиты ОС, чтобы отсканировать ее и посмотреть, какие существуют несоответствия, которые вызывают ошибку восстановления системы Windows 10 0x81000204. Ниже приведены исправления ошибки 0x81000204.
Проверить сканирование диска
Это сканирование CHKDSK — это сканирование жесткого диска, которое упорядочивает ваши данные и ищет любые ошибки, о которых необходимо позаботиться. От проверки целостности тома диска и обнаружения поврежденных файлов в MFT до поиска поврежденных программных или жестких секторов и получения информации о различных проблемах, с которыми вы можете столкнуться. После этого, как только обнаружение ошибок будет завершено, сканирование CHKDSK исправит те, которые связаны с программным обеспечением.
- Нажмите Win + R, и откроется диалоговое окно «Выполнить».
- Введите CMD и нажмите Ctrl + Shift + Enter, чтобы открыть командную строку.
- Когда CMD откроется, введите «chkdsk /x /f /r» и нажмите Enter.
- Может появиться подтверждение с запросом на выполнение команды или нет. Ответьте «Y» и нажмите Enter.
- После этого перезагрузите компьютер, и это запустит сканирование проверки диска.
Это исправит систему Windows 10. Ошибка восстановления 0x81000204. Если нет, прочитайте ниже, чтобы выполнить второе сканирование.
Проверка системных файлов
Следующее сканирование, SFC, — это сканирование, которое ищет проблемы в защищенных системных файлах, которые являются файлами Windows, которые помогают ему работать правильно. Все эти драйверы, DLL-файлы, реестр Windows и файлы конфигурации относятся к категории защищенных системных файлов.
Поскольку сканирование CHKDSK не сработало, вполне естественно искать проблему в другой карман, и для этого мы используем сканер SFC.
- Откройте «Пуск» и найдите кнопки выключения и перезапуска.
- Удерживая клавишу Shift, нажмите кнопки.
- Выберите Устранение неполадок.
- Выберите «Дополнительные параметры».
- Выберите «Параметры запуска».
- Нажмите «Перезагрузить».
- Нажмите 6 и загрузитесь в безопасном режиме с помощью CMD.
- Открыть CMD
- Введите команду: «sfc /scannow» и нажмите Enter.
После завершения процедуры проверьте, преобладает ли ошибка 0x81000204 и продолжает ли она появляться , затем прочитайте ниже третий метод сканирования, который должен исправить ошибку Windows 10 0x81000204.
Сканирование DISM
Используя CMD, вы можете запустить это сканирование, которое позволит системе заменить поврежденные, отсутствующие и поврежденные файлы. Рекомендуется выполнять сканирование DISM сразу после SFC, так как они работают один за другим достаточно хорошо.
Сбросить настройки восстановления системы
Если предыдущие сканирования не сработали для вас, не волнуйтесь; есть еще одно исправление ошибки восстановления системы Windows 10. Что касается сканирования, по крайней мере, они позаботились о сканировании других ошибок и их исправлении, что помогло бы вам решить проблему в будущем. Следующее решение для ошибки 0x81000204 — сбросить настройки восстановления системы до режима по умолчанию. Многие пользователи Windows сообщают, что эта ошибка была устранена с помощью показанного ниже решения:
- Введите CMD и запустите его от имени администратора.
- Затем запустите следующий список командной строки. построчно и нажимайте Enter для каждой команды для ее запуска:
- reg delete «HKLMSOFTWAREPoliciesMicrosoftWindows NTSystemRestore» /v «DisableSR» /f
- reg delete «HKLMSOFTWAREPoliciesMicrosoftWindows NTSystemRestore» /v «DisableConfig» /f
- reg delete «HKLMSOFTWAREPoliciesMicrosoft Windows NTSystemRestore» /v «DisableSR» /f
- schtasks /Change /TN «MicrosoftWindowsSystemRestoreSR» /Enable
- vssadmin Resize ShadowStorage/For=C: /On=C: /Maxsize=25GB
- sc config wbengine start= требование
- sc config swprv start= требование
- sc config vds start = требование
- sc config VSS start= требование
- После этого закройте CMD и перезагрузите компьютер.
После перезагрузки попробуйте снова восстановить. Ошибка восстановления системы Windows 10 0x81000204 будет исправлена.
Это все наши исправления ошибки восстановления системы Windows. Если они сработали для вас, то поздравляем! Однако, если вы все еще сталкиваетесь с проблемами, попробуйте еще раз просмотреть шаги, чтобы увидеть, не пропустили ли вы один из них. Если вы сталкиваетесь с ошибками и проблемами, связанными с другими компьютерными играми или с вашим ПК, посетите наш центр часто встречающихся ошибок ПК и способов их устранения.
Восстановление системы — очень важная функция, которая приходит на помощь для решения любой проблемы в системе, когда все обходные пути и исправления не работают. Однако что мы можем сделать, если у нас возникают проблемы с самим восстановлением системы. Что ж, есть несколько исправлений, которые могут помочь вам решить проблемы с восстановлением системы.
Некоторые пользователи видели следующую ошибку при восстановлении системы
Восстановление системы не завершилось успешно. Системные файлы и настройки вашего компьютера не были изменены.
Подробности: не удалось восстановить систему при сканировании файловой системы на диске C: .
Диск может быть поврежден. Возможно, вы захотите повторить восстановление системы после запуска chkdsk / R на этом диске.
Неизвестная ошибка произошла во время восстановления системы. (0x81000204)
Распространенные причины этой ошибки:
- Поврежденные / поврежденные системные файлы
- Поврежденный жесткий диск
- Вредоносное ПО и вирусные атаки
В этой статье давайте подробно обсудим различные способы исправить ошибку 0x81000204 с помощью восстановления системы.
Исправление 1: Восстановление — Обновление Windows с помощью установочного носителя Windows
Обратите внимание, что при использовании этого метода восстановление системы может начать работать. Однако ранее созданные точки восстановления будут недоступны.
Шаг 1. Посетите это ссылка на сайт и загрузите Windows 10 Media Creation Tool
Шаг 2. Дважды запустите файл .exe, чтобы запустить приложение.
Шаг 3. В командной строке UAC, которая запрашивает разрешение, просто нажмите на да
Шаг 4: Вам будет предложено принять лицензионное соглашение. Нажмите на Принимать
Шаг 5: Увидев Готовим несколько вещей экран, вам придется принять Применимые уведомления и условия лицензии.
Шаг 6: В окне нажмите Обновить этот компьютер сейчас и нажмите на Следующий кнопка
Шаг 7: Следуйте инструкциям и обновите Windows.
Шаг 8: После обновления системы запустите восстановление системы.
Шаг 9: Если вы видите, что восстановление системы не включено в системе, как показано ниже, выполните следующие действия.
1. Удержание открытия диалогового окна запуска Windows + R
2. Тип sysdm.cpl и ударил Входить
3. В Свойства системы окно, из Системная защита вкладку, нажмите на Настроить
4. В появившемся окне ТИК Включите Системную защиту
5. Нажмите Применять а затем нажмите на ОК
Теперь проверьте, работает ли восстановление системы.
Исправление 2: отключите, а затем включите восстановление системы
Шаг 1: Откройте командную строку с правами администратора (см. Шаг 1, 2 из Исправления 3)
Шаг 2: В открывшемся окне командной строки введите одну за другой следующие команды. Убеждаться нажимать Enter после каждой команды
reg удалить «HKLM SOFTWARE Policies Microsoft Windows NT SystemRestore» / v «DisableSR» / f. reg удалить «HKLM SOFTWARE Policies Microsoft Windows NT SystemRestore» / v «DisableConfig» / f. reg add «HKLM Software Microsoft Windows NT CurrentVersion SPP Clients» / v »{09F7EDC5-294E-4180-AF6A-FB0E6A0E9513}» / t REG_MULTI_SZ / d «1» / f. schtasks / Change / TN «Microsoft Windows SystemRestore SR» / Включить. vssadmin Изменить размер ShadowStorage / For = C: / On = C: / Maxsize = 25 ГБ. sc config wbengine start = запрос. sc config swprv start = требование. sc config vds start = спрос. sc config VSS start = потребность
Шаг 3. Перезагрузите систему и проверьте, нормально ли работает восстановление системы.
Если нет, попробуйте следующее исправление.
Исправление 5: попробуйте сбросить репозиторий
Шаг 1. Загрузите систему в безопасном режиме (без подключения к сети). Пожалуйста, перейдите по ссылке 3 способа загрузиться в безопасном режиме в Windows 10
Шаг 2. Откройте командную строку с правами администратора (см. Шаг 1, 2 из Исправления 3)
Шаг 3. Давайте остановим службу инструментария управления Windows. Для этого введите команду ниже и нажмите Enter.
чистая остановка WinMGMт
Шаг 4: Откройте окно проводника, используя Windows + E и перейдите к месту C: Windows System32 wbem
Шаг 5. Найдите и найдите папка репозитория
Шаг 6: Щелкните правой кнопкой мыши папку репозитория и выберите Переименовать. Переименуйте папку в repository_old
Шаг 7: перезагрузите систему
Шаг 8: откройте командную строку с правами администратора (см. Шаги 1, 2 из исправления 3)
Шаг 9. Введите следующие команды и нажимайте Enter после каждой команды.
чистая остановка WinMGMт
Winmgmt /resetRepository
Шаг 10: Снова перезапустите систему и проверьте, правильно ли работает восстановление системы.
Если нет, попробуйте следующее исправление.
Исправление 3: используйте средство диагностики памяти
Шаг 1. Нажатие кнопок Windows + R в то же время откройте диалоговое окно «Выполнить».
Шаг 1. В пустом текстовом поле введите mdsched.exe, а также Нажмите ОК
Шаг 12. В открывшемся окне средства диагностики памяти Windows выберите Перезагрузите сейчас и проверьте наличие проблем (рекомендуется).
Шаг 3: Следуйте инструкциям и исправьте ошибки, если таковые имеются.
Шаг 4: Теперь проверьте, работает ли восстановление системы. Если нет, попробуйте следующее исправление.
Исправление 4. Проверьте, запущены ли определенные службы, и измените их тип запуска.
Шаг 1. Откройте диалоговое окно «Выполнить» (Windows + R)
Шаг 2: введите services.msc и ударил ОК
Шаг 3. В окне «Службы» найдите следующие службы:
- Теневая копия тома
- Планировщик мультимедийных классов
- Удаленный вызов процедур (RPC)
- Средство запуска процессов сервера DCOM
- Подключи и играй.
Шаг 4. Убедитесь, что эти службы Бег. Если статус службы пуст, нажмите на Начинать обслуживание
Шаг 5: После этого все перечисленные выше службы будут запущены. Убедитесь, что восстановление системы работает должным образом. Если нет, попробуйте следующие шаги.
Шаг 6. Измените тип запуска службы и проверьте
Например, Volume Shadow Copy имеет руководство по типу запуска. Поскольку восстановление системы не работает с этой настройкой, измените Тип запуска на Автоматический. Точно так же, если служба имеет тип запуска Автоматический и не работает, измените его на ручной.
Теперь проверьте, работает ли восстановление системы, если нет, внесите изменения в следующую перечисленную службу и проверьте еще раз.
Шаги для изменения типа запуска следующие:
1. Щелкните правой кнопкой мыши Сервис и выберите Характеристики
2. В раскрывающемся списке Тип запуска выберите Автоматический
3. Наконец, нажмите на Применять а потом ОК
Проверьте, решает ли это проблему.
Исправление 5: проверьте наличие ошибки на диске с помощью CHKDSK
Шаг 1. Удерживайте ключи Окно + R
Шаг 2. В диалоговом окне «Выполнить» введите cmd и удерживайте клавиши. Ctrl + Shift + Enter , чтобы открыть командную строку с правами администратора.
Шаг 3. Если в системе контроля учетных записей пользователей запрашивается разрешение, нажмите да
Шаг 4. В окне командной строки введите следующую команду и нажмите Входить
chkdsk / f / r
Шаг 6: Вы увидите сообщение «Chkdsk не может работать, потому что том используется другим процессом. Вы хотите запланировать проверку этого тома при следующем перезапуске системы »(Да / Нет). Нажмите на Y и ударил Входить
Шаг 7: Перезагрузите вашу систему.
Проверьте, решает ли это проблему. Если нет, попробуйте следующее исправление.
Исправление 6: проверьте наличие вирусов в системе и исправьте их
Иногда вирусы и вредоносные программы в системе могут повлиять на работу политики диагностической службы.
Шаг 1. Удерживайте ключи Windows + R и откройте окно «Выполнить»
Шаг 2: введите ms-настройки: windowsdefender и нажмите ОК
Шаг 3: В окне настроек выберите Защита от вирусов и угроз
Шаг 4: В открывшемся окне нажмите на Параметры сканирования
Шаг 5: выберите Полное сканирование и нажмите на Сканировать сейчас кнопка
По завершении сканирования он уведомляет обо всех вирусах и вредоносных программах в системе. Примите необходимые меры для их устранения.
Если вы все еще видите ту же ошибку, попробуйте следующее исправление.
Исправление 7. Восстановление образа Windows с помощью команд DISM
Шаг 1. Откройте диалоговое окно «Выполнить». Используйте ярлык Окно + R
Шаг 2. В диалоговом окне введите cmd и нажмите Ctrl + Shift + Enter
Шаг 3. В открывшемся окне командной строки введите следующие команды. Не забывайте нажимать Enter после каждой команды.
Dism / Online / Cleanup-Image / ScanHealth Dism / Online / Cleanup-Image / RestoreHealth sfc / SCANNOW
Шаг 4. Перезагрузите систему и проверьте, работает ли восстановление системы.
Если нет, попробуйте следующее исправление.
Это все
Мы надеемся, что это было информативным. Просьба прокомментировать и сообщить нам, какой из вышеперечисленных методов помог.
Спасибо за чтение.
Как исправить ошибку восстановления системы 0x81000204 в Windows 10 (01.29.23)
Ошибки, сбои, сбои и сбои являются частью престижной операционной системы (ОС) Windows 10. Хотя это лучшая ОС Microsoft, она имеет множество недостатков, которые требуют от пользователей постоянного поиска решений. Эти ошибки и постоянные сбои могут привести к повреждению ОС, вынуждающему пользователя выполнить восстановление системы в своей Windows 10. Однако что произойдет, если это действие приведет к системной ошибке 0x81000204? Что ж, это то, на что в последнее время жаловалось большинство пользователей Windows 10.
Что такое ошибка восстановления системы 0x81000204?
Сталкивались ли вы с системной ошибкой 0x81000204 при восстановлении системы на устройстве с Windows 10? Если это так, мы предложим самые идеальные исправления для эффективного решения проблемы. Если вам интересно, что вызывает ошибку восстановления системы 0x81000204 в Windows 10, к этой проблеме приводит несколько факторов. Поэтому ниже мы представили различные решения, которые могут быть применены в зависимости от вашего сценария. Чтобы эффективно исправить ошибку, лучше всего применять эти решения в хронологическом порядке.
Что делать с ошибкой восстановления системы 0x81000204
Как указано выше, эта проблема вызвана многими факторами. Если вы не уверены в конкретной причине проблемы, мы рекомендуем применить следующие решения:
Это лучшие решения, которые вы можете применить для исправления ошибки восстановления системы 0x81000204 в Windows 10. Поскольку функция восстановления системы возвращает вашу систему обратно в рабочее состояние в случае возникновения проблемы, исправление этой ошибки является неотложной задачей. Не теряя времени, давайте перейдем к каждому из предложенных решений.
Совет для профессионалов: просканируйте свой компьютер на наличие проблем с производительностью, ненужных файлов, вредоносных приложений и угроз безопасности
, которые могут вызвать системные проблемы или замедлить работу производительность.
Бесплатное сканирование для ПК: проблемы с загрузкой 3.145.873Совместимость с: Windows 10, Windows 7, Windows 8
Специальное предложение. Об Outbyte, инструкции по удалению, лицензионное соглашение, политика конфиденциальности.
Решение №1: Выполните CHKDSK
Вы можете выполнить эту меру, выполнив несколько наборов инструкций, приведенных ниже:
chkdsk / x / f / r
Chkdsk не может работать, потому что том используется другим процесс. Вы хотите запланировать проверку этого тома при следующем перезапуске системы? (Да / Нет)
Решение № 2: Выполните сканирование SFC / DISM
Функции SFC и DISM достигают те же результаты, но с использованием разных подходов. Средство проверки системных файлов заменяет любые поврежденные, поврежденные или отсутствующие системные файлы свежими копиями из локального кеша. Принимая во внимание, что DISM использует онлайн-сервер Microsoft для получения новых копий системных файлов и использования их для замены поврежденных, отсутствующих или поврежденных.
Для получения лучших результатов рекомендуется использовать оба этих подхода. Обязательно перезагружайте систему после завершения каждого из исправлений. Выполните следующие действия, чтобы запустить сканирование SFC / DISM, чтобы исправить ошибку восстановления системы 0x81000204 в Windows 10:
sfc / scannow
Dism / Online / Cleanup-Image / RestoreHealth
NB: для этой функции требуется стабильное подключение к Интернету. Во время работы убедитесь, что ваш компьютер подключен к хорошей интернет-службе.
Решение № 3: сбросить настройки восстановления системы
Чтобы сделайте это, точно выполните следующие шаги:
reg delete «HKLM SOFTWARE Policies Microsoft Windows NT SystemRestore» / v «DisableSR» / f
reg delete «HKLM SOFTWARE Policies Microsoft Windows NT SystemRestore »/ v« DisableConfig »/ f
reg add« HKLM Software Microsoft Windows NT CurrentVersion SPP Clients »/ v» { 09F7EDC5-294E-4180-AF6A-FB0E6A0E9513} ”/ t REG_MULTI_SZ / d“ 1 ”/ f
schtasks / Change / TN «Microsoft Windows SystemRestore SR» / Включить
vssadmin Resize ShadowStorage / For = C: / On = C: / Maxsize = 25GB
sc config wbengine start = require
sc config swprv start = require
sc config vds start = demand
sc config VSS start = require
Решение №4: Выполните сброс репозитория
Выполните следующие действия, чтобы эффективно выполнить этот подход и устранить проблему с ошибкой восстановления системы 0x81000204:
net stop winmgmt
net stop winmgmt
winmgmt / resetRepository
Если проблема возникла после вы посетили сомнительный сайт или загрузили приложение у ненадежного дистрибьютора программного обеспечения, мы советуем установить и запустить надежную программу обеспечения безопасности. Это поможет обнаружить любой вредоносный контент в вашей системе. Вредоносное ПО может проникать в священные системные места и изменять системные файлы, что затрудняет восстановление системы. Использование средства безопасности в фоновом режиме также позволит избежать атак со стороны такого сомнительного программного обеспечения в будущем.
01, 2023
System Restore failed with error 0x81000204 on Windows 10, while scanning the file system on drive C:. The error 0x81000204 remains even after running the «chkdsk /R» command on the main drive, as the error message suggests.
“System Restore did not complete successfully. Your computer’s system files and settings were not changed.
Details: System Restore failed while scanning the file system on drive C:.
The drive might be corrupt. You might want to retry system restore after running chkdsk /R on this disk.
An unspecified error occurred during System Restore. (0x81000204)”
This article contains instructions to troubleshoot the Windows 10 System Restore 0x81000204 error.
How to fix error 0x81000204 in System Restore.
System Restore problems, are commonly caused due to malware infections, damaged file system (or hard disk) or after installing a Windows update. So, before proceeding to the methods below to resolve the System Restore problem (Error: 0x81000204), try the following :
1. Scan your system for malware.
2. Run CHKDSK command to fix file system’s corruptions:
- Right click on Start menu and select Command Prompt (Admin).
- Type the following command and press Enter:
- chkdsk C: /R
3. When the checking is completed, proceed and ensure that your hard disk is healthy, by following the instructions in this article: How to Test and Diagnose Hard Drive (HDD) for hardware problems.
Method 1: FIX Windows corruption errors with DISM tool (System Update Readiness Tool).
1. Right click at Windows start button and select Command Prompt (Admin).
2. At the command prompt window, type the following command & press Enter:
- Dism.exe /Online /Cleanup-Image /Restorehealth
– Be patient until DISM repairs component store. (When the operation is completed, you should be informed that the component store corruption was repaired).
3. When DISM restore operation is completed, restart your computer.
4. After the restart, open Command Prompt as Admin again and give this command:
- SFC /SCANNOW
5. When SFC scan is completed, restart your computer.
6. Run System Restore.
Method 2. Perform a Repair Upgrade.
The other method to fix System Restore errors is to perform a repair upgrade of Windows 10.
1. Download and run the media creation tool according your OS Version.
- Download Windows 10 Media Creation Tool
- Download Windows 8.1 Media Creation Tool
2. Accept the License Terms.
3. Choose the option Upgrade this PC now and press Next.
4. Follow the on screen prompts to upgrade Windows to the latest version.
5. After Upgrade run System Restore. *
* Note: If after an upgrade you realize that the system restore is turned off (see screenshot below), this is probably because Windows has upgraded to its latest build. A new build is like a new OS, so previous restore points cannot be used on new OS. In this case you can go back to the previous build or enable the system restore in the current state.
A. How to go back to the previous build. *
* Suggestion: If you have problems with the System Restore, I don’t suggest to go back to the previous build because the problem remains.
1. From Start menu, choose Settings > Update and security.
2. At Recovery options select the Get Started button under the Go back to an earlier build section.
B. How to enable System Restore.
– To enable System Restore on your system:
1. Press the Windows
+ R keys to load the Run dialog box.
2. Type the following command to open the System Restore utility and press Enter.
- rstrui
3. Click on system protection.
4. Select the Local Disk C: and then click Configure.
5. Set the system protection to ON and click OK.
6. Finally, choose Create to create a restore point.
Good luck! Let me know if this guide has helped you by leaving your comment about your experience. Please like and share this guide to help others.
If this article was useful for you, please consider supporting us by making a donation. Even $1 can a make a huge difference for us in our effort to continue to help others while keeping this site free:
If you want to stay constantly protected from malware threats, existing and future ones, we recommend that you install Malwarebytes Anti-Malware PRO by clicking below (we
do earn a commision from sales generated from this link, but at no additional cost to you. We have experience with this software and we recommend it because it is helpful and useful):
Full household PC Protection — Protect up to 3 PCs with NEW Malwarebytes Anti-Malware Premium!
Содержание
- 1 FIX System Restore Failed 0x81000204 Error (Solved)
- 1.1 How to fix error 0x81000204 in System Restore
- 1.2 Method 1: FIX Windows corruption errors with DISM tool (System Update Readiness Tool)
- 1.3 Method 2. Perform a Repair Upgrade
- 2 Почему возникает ошибка 0х80070057 и как ее исправить
- 2.1 Restart и чистая загрузка
- 2.2 Выставить автоматическое обновление
- 2.3 Проверка жесткого диска и системные ошибки
- 2.4 Проверка центра обновлений Виндовс на наличие ошибок
- 2.5 Проверка на вредоносные программы
- 2.6 Изменение свойств разделителя
- 2.7 Восстановление системы
- 3 Все способы, как устранить ошибку 0x81000203 на Windows 10
- 3.1 Проверяем статус службы «Теневое копирование тома»
- 3.2 Отключаем турбо режим в утилите TuneUPUtilities
- 3.3 Заключение
FIX System Restore Failed 0x81000204 Error (Solved)
Last updated on July 24th, 2017
System Restore failed with error 0x81000204 on Windows 10, while scanning the file system on drive C:. The error 0x81000204 remains even after running the «chkdsk /R» command on the main drive, as the error message suggests.
“System Restore did not complete successfully. Your computer’s system files and settings were not changed.
Details: System Restore failed while scanning the file system on drive C:.The drive might be corrupt. You might want to retry system restore after running chkdsk /R on this disk.
An unspecified error occurred during System Restore. (0x81000204)”
This article contains instructions to troubleshoot the Windows 10 System Restore 0x81000204 error.
How to fix error 0x81000204 in System Restore
System Restore problems, are commonly caused due to malware infections, damaged file system (or hard disk) or after installing a Windows update. So, before proceeding to the methods below to resolve the System Restore problem (Error: 0x81000204), try the following :
1. Scan your system for malware.
2. Run CHKDSK command to fix file system’s corruptions:
- Right click on Start menu and select Command Prompt (Admin).
- Type the following command and press Enter:
3. When the checking is completed, proceed and ensure that your hard disk is healthy, by following the instructions in this article: How to Test and Diagnose Hard Drive (HDD) for hardware problems.
Method 1: FIX Windows corruption errors with DISM tool (System Update Readiness Tool)
1. Right click at Windows start button and select Command Prompt (Admin).
2. At the command prompt window, type the following command & press Enter:
- Dism.exe /Online /Cleanup-Image /Restorehealth
– Be patient until DISM repairs component store. (When the operation is completed, you should be informed that the component store corruption was repaired).
3. When DISM restore operation is completed, restart your computer.
4. After the restart, open Command Prompt as Admin again and give this command:
5. When SFC scan is completed, restart your computer.
6. Run System Restore.
Method 2. Perform a Repair Upgrade
The other method to fix System Restore errors is to perform a repair upgrade of Windows 10.
1. Download and run the media creation tool according your OS Version.
2.Accept the License Terms.
3. Choose the option Upgrade this PC now and press Next.
4. Follow the on screen prompts to upgrade Windows to the latest version.
5. After Upgrade run System Restore. *
* Note: If after an upgrade you realize that the system restore is turned off (see screenshot below), this is probably because Windows has upgraded to its latest build. A new build is a new OS, so previous restore points cannot be used on new OS. In this case you can go back to the previous build or enable the system restore in the current state.
A. How to go back to the previous build. *
* Suggestion: If you have problems with the System Restore, I don’t suggest to go back to the previous build because the problem remains.
1. From Start menu, choose Settings >Update and security.
2. At Recovery options select the Get Started button under the Go back to an earlier build section.
B. How to enable System Restore.
– To enable System Restore on your system:
1. Press the Windows + R keys to load the Run dialog box.
2. Type the following command to open the System Restore utility and press Enter.
3.Click on system protection.
4. Select the Local Disk C: and then click Configure.
5. Set the system protection to ON and click OK.
6. Finally, choose Create to create a restore point.
Good luck! Let me know if this guide has helped you by leaving your comment about your experience. Please and share this guide to help others.
If this article was useful for you, please consider supporting us by making a donation. Even $1 can a make a huge difference for us in our effort to continue to help others while keeping this site free: If you want to stay constantly protected from malware threats, existing and future ones, we recommend that you install Malwarebytes Anti-Malware PRO by clicking below (we do earn a commision from sales generated from this link, but at no additional cost to you. We have experience with this software and we recommend it because it is helpful and useful):
Источник: https://www.wintips.org/fix-system-restore-failed-0x81000204-error-solved/
Почему возникает ошибка 0х80070057 и как ее исправить
Запуская очередной раз обновление Window 7, пользователь может столкнуться с проблемой их загрузки, которая представлена номером 0х80070057. Иногда эта непредвиденная ситуация может возникнуть при установке системы. В любом случае, конкретного решения проблемы нет.
Мы рассмотрим самые популярные причины ошибки и постараемся ее исправить.
Restart и чистая загрузка
Начинать поиск проблемы будем с самого простого, поэтому для начала перегрузим наш компьютер. Проблема может исчезнуть, но скорее всего этого не произойдет, поэтому идем дальше.
Заходим в строку поиска и вводим там «msconfig». Во вкладках «Автозагрузка» и «Службы»выберем параметр «Отключить все». Нажмем «Применить». Выполним чистую загрузку системы и попробуем обновиться.
Выставить автоматическое обновление
Если проблема у вас возникла при обновлении Windows в ручном режиме, тогда заходим в«Панель управления — Центр обновлений Windows — Настройка параметров».
Выставить нам нужно «Устанавливать обновления автоматически». Если ошибка возникает при этом типе обновлений можно сделать наоборот и выставить ручной режим.
Проверка жесткого диска и системные ошибки
Запустим командную строку, для этого в поиске введем «cmd». Сделать это необходимо с полными правами, для этого на появившейся иконке жмем правой клавишей и выбираем«Запуск от имени администратора».
Если путь в командной строке отличается от «С: Windowssystem 32>», значит вы зашли без прав администратора.
В появившемся окне введем команду «chkdsk /f /r». После проверки, все ошибки будут автоматически исправлены, а на экране вы сможете увидеть отчет. После этого перегружаем систему и проверяем обновления.
Если проблема осталась, вновь вызовем командную строку и введем в нее «sfc /scannow». Таким образом система будет проверена на ошибки и исправлена в автоматическом режиме.
Можно попробовать восстановить хранилище, которое было повреждено. Для этого наберем «С: Windowssystem 32>Dism/Online/Cleanup-Image/Restore Health» в командной строке.
Проверка центра обновлений Виндовс на наличие ошибок
Запустим уже знакомую команду «cmd» и введем команду «net start wuausery» и жмем «Enter».
Теперь напишем «net start bits» и жмем подтверждение (enter).
Последней командой будет «net start cryptsvc» и ввод. После проделанной работы перегрузим компьютер и проверим ошибку.
Проверка на вредоносные программы
Подобные проблемы нередко вызывают вирусы. Для начала запустите полную проверку своей системы на угрозы. Сделайте это при помощи установленного защитника.
Не удаляя основной антивирус используем одну или все из следующих утилит: Avz, AdwCleaner,Malware.
Теперь можем перегрузиться и зайти в «Центр обновлений».
На многих сайтах читал совет удалить антивирус совсем при возникновении ошибки 0х80070057. Я бы не советовал этого делать, этим действием вы делаете свой компьютер абсолютно уязвимым перед всеми видами угроз.
Изменение свойств разделителя
Следующим шагом в решении проблемы будет проверка десятичного разделителя. Заходим в«Панель управления — Языки и региональные стандарты — Форматы — Дополнительные параметры». В поле разделителя вы можете видеть различные символы. Заменяем символ на точку и сохраняем.
Теперь перегрузимся и проверим осталась ли проблема.
Еще я находил советы по правке системного реестра, а именно сертификатов безопасности, но доверия этот способ не вызывает. Я его пробовать не стал и вам не советую.
Восстановление системы
Если проблема по прежнему актуальна, тогда заходим в «Панель управления — Восстановление системы — Запуск Восстановления системы». Жмем «Далее» и выбираем до какого состояния необходимо откатить систему и начинаем процесс.
Это самый эффективный способ в решении проблемы, так как зачастую подобную ошибку может вызывать установка различных компонентов.
Я надеюсь, что все ваши усилия все же увенчались успехом, ведь поиск проблем это всегда длительный и сложный процесс, который не всегда приносит желаемый результат. Если ошибка 0х80070057 продолжает вас беспокоить, необходимо обратиться в службу поддержки Microsoft или переустановить систему.
Источник
Источник: https://pomogaemkompu.temaretik.com/1040495801206311627/pochemu-voznikaet-oshibka-0h80070057-i-kak-ee-ispravit/
Все способы, как устранить ошибку 0x81000203 на Windows 10
Ошибка с кодом 0x81000203 возникает при работе с системой восстановления ОС. Она может появиться как при запуске процесса восстановления, так и при создании точки из-за проблем со службой теневого копирования. Рассмотрим основные способы как устранить ошибку 0x81000203 на Windows 10.
Проверяем статус службы «Теневое копирование тома»
Поскольку ошибка программы восстановления системы 0x81000203 в windows 10 связана с теневым копированием, в первую очередь нужно проверить статус службы «Программный поставщик теневого копирования».
Для этого нужно:
- Открыть соответствующий раздел, набрав в поиске «Службы».
- Найти «Программный поставщик теневого копирования» и проверить, запущен ли он. Если нет, то открыть свойства и установить тип запуска “Автоматический”, а затем запустить службу.
Если запуск не дал результатов, то стоит проверить список зависимостей. Если же часть или все соответствующие службы выключены, то их нужно запустить аналогичным способом.
Отключаем турбо режим в утилите TuneUPUtilities
Если ошибка восстановления системы windows 10 0x81000203 не исправилась, то проблема может крыться в стороннем ПО, установленном на ПК. Многие пользователи отмечают, что ошибка провоцировалась TuneUP Utilities.
Этот софт предназначен для оптимизации производительности операционной системы. Он позволяет снизить нагрузку путем отключения или удаления ненужных программ.
Для достижения максимального эффекта, особенно во время работы с ресурсоёмкими приложениями, данная программа имеет режим Турбо, выключающий большинство фоновых процессов.
Именно он может быть причиной ошибки 0x81000203 «Служба восстановления недоступна». Его необходимо отключить:
- Открыть программу.
- В левом нижнем углу нажать на клавишу «Режим Turbo для Windows».
Обратите внимание! Режим турбо можно выключить, если нажать на ярлык программы в трее правой кнопкой мыши и выбрать соответствующий пункт в выпадающем меню.
Важно помнить, что при установке приложения, пользователь первоначально задает параметры работы данного режима, в том числе время запуска.
И хотя в процессе работы приложения его можно свободно менять, некоторые пользователи про это забывают.
Поэтому, если он установлен на определенное время, например, на 18:00, и именно в этот момент происходит создание точки восстановления, то ошибка может появиться снова, прервав этот процесс.
Во избежание подобного, можно отключить автоматический запуск этого режима и удалить всю программу TuneUP Utilities из автозагрузки, если для дальнейших операций потребуется перезагружать ПК.
В тех случаях, если вновь появилась «ошибка защиты системы 0x81000203», причина может кроется в повреждении системных файлов, например, они могли быть заражены вирусами и в дальнейшем обработаны антивирусом. Можно проверить брандмауэр или сторонний ПО на предмет действий с файлами в каталоге C:Windows.
Однако, если найти ничего не удалось или после восстановления файлов из карантина ситуация не меняется – тогда стоит переустановить операционную систему. Если имеется образ или точка, то можно использовать восстановление.
- Открыть «Параметры» — «Обновление и безопасность» — «Восстановление» и запустить перезагрузку.
- В окне установки операционной системы выбрать «Восстановление системы».
- Выбрать язык системы и проследовать по контекстному меню «Выбор действия» — «Поиск и устранение неисправностей» — «Дополнительные параметры».
- Выбрать режим восстановления и точку, из которой он будет восстановлен. Если таковых нет, то можно использовать откат к заводским настройкам.
- Перейти «Далее», а при возникновении оповещения о замене текущих данных на жестком диске данными из образа, нажать «Да».
- Процесс восстановления запустился, по окончанию которого компьютер перезагрузится и запустится Windows.
Если же по какой-то причине отсутствует возможность сделать восстановление, то следует прибегнуть к полной переустановке:
- Создать загрузочный носитель WIN 10, если его нет. Отличный инструмент для этого есть на официальном сайте Microsoft. Он позволит скопировать все характеристики вашей текущей ОС на носитель.
- Загрузить инсталлятор и выбрать режим установки.
- Установить языки системы и подтвердить согласие с лицензионным соглашением.
- Перейти в раздел выборочная установка и определить диск для новой ОС.
- Дальше установщик сделает все сам, останется только задать первоначальные параметры при первой загрузке. После этого установка операционной системы будет завершена и ей снова можно пользоваться.
Если не жалко потерять информацию или сделанные ее резервные копии, то диски можно форматировать.
Если же выбрать диск с уже установленной Windows, то инсталлятор выдаст соответствующее предупреждение.
После завершения установки, на системном диске будет находиться папка Windows.Old, в которой будут содержаться все файлы из старой ОС.
Заключение
Ошибка программы восстановления системы 0x81000203 windows 10 имеет не так много вариантов решения, поэтому в статье рассмотрены наиболее распространенные из них – как самые простые, так и радикальные. Важно помнить – не помог один вариант, поможет следующий.
Источник: https://kompukter.ru/kak-ustranit-oshibku-0x81000203-na-windows-10/
Содержание
- Решаем ошибку 0x81000203 при восстановлении Windows
- Избавляемся от ошибки 0x81000203
- Решение №1 Перезапуск необходимых служб
- Решение №2 Задействование Командной строки
- Решение №3 Пересоздание репозитория WMI
- Решение №4 Удаление стороннего ПО
- Решение №5 Восстановление системы в безопасном режиме
- Решение: Ошибка 0x81000203, не работает восстановление системы Windows
- Как исправить ошибку 0x81000203 при восстановлении Windows?
- Удаление пакета TuneUp Utilities
- Отключение режима «Турбо»
- Активация программного поставщика теневого копирования Microsoft
- Как активировать с помощью редактора групповой политики
- Использование реестра
- Проверка параметра UpperFilters
- Исправить ошибку восстановления системы 0x81000204 в Windows 10
- Исправить ошибку восстановления системы 0x81000204
- 1]Запустите CHKDSK
- 2]Запустить сканирование SFC
- 3]Выполните сканирование DISM
- 4]Используйте командную строку Windows
- 5]Сбросить репозиторий
- 6]Запустите восстановление системы в безопасном режиме или в чистом состоянии загрузки.
- 7]Используйте стороннее программное обеспечение для резервного копирования.
- 8]Выполните сброс этого компьютера, сброс в облаке или восстановление Windows 10
- Все об ошибке 0x81000203 на странице свойств и способы ее устранения
- Первоочередные действия
- Редактор политики
- Редактирование реестра
- Включение функции восстановления
- Чистый запуск
- Сброс репозитория
- Изменение значения для «UpperFilters»
- Дополнительные способы
Решаем ошибку 0x81000203 при восстановлении Windows
Некоторые пользователи Windows 10 сталкиваются с ошибкой 0x81000203 при выполнении восстановления. Данная ошибка может возникать из-за вмешательства стороннего программного обеспечения в работу Windows, из-за прекращения работы требуемых для восстановления служб и многое другое. Помимо прочего, эту ошибку также можно увидеть во время обновления Windows.
Не повезло и самим наткнуться на ошибку 0x81000203 на своем компьютере? Что же, тогда продолжайте читать, ведь сегодня мы покажем, как избавиться от этой ошибки и восстановить свою Windows без каких-либо проблем.
Избавляемся от ошибки 0x81000203
Решение №1 Перезапуск необходимых служб
Вам нужно убедиться, что службы, участвующие в процессе восстановления, работают в вашей системе. Подобная ошибка как раз возникает тогда, когда одна из необходимых служб не работает. Итак, нажмите на клавиатуре Windows+R, чтобы вызвать окошко «Выполнить». Пропишите в этой окошке значение services.msc и нажмите Enter.
Открыв перед собой список всех служб, найдите службу под названием «Теневое копирование тома» и дважды кликните на нее левой кнопкой мыши. Выставьте в ниспадающем меню типа запуска значение «Автоматически» и запустите службу, если в этом есть необходимость. Тоже самое проделайте со службами «Планировщик заданий» и «Программный поставщик теневого копирования (Microsoft)».
После перезагрузите компьютер и проверьте наличие ошибки 0x81000203.
Решение №2 Задействование Командной строки
Некоторым пользователям удалось избавиться от этой ошибки, выполнив в Командной строке определенный набор команд. Нажмите на клавиатуре Windows+X и выберите из списка пункт «Командная строка (администратор)». Далее выполните все следующие команды:
Перезагрузите свой компьютер и попробуйте провести восстановление Windows еще раз. Ошибка 0x81000203 могла исчезнуть.
Решение №3 Пересоздание репозитория WMI
Еще один метод, который помогает некоторым пользователям в борьбе с ошибкой 0x81000203. Для начала вам необходимо перейти в безопасный режим без поддержки сетевых драйверов, а затем открыть Командную строку.
Открыв Командую строку, пропишите в ней net stop winmgmt и нажмите Enter. Данное действие остановит работу службы «Инструментарий управления Windows». Далее перейдите в директорию C:WindowsSystem32wbem и переименуйте папку repository в repositoryold.
Перезагрузите свой компьютер и снова откройте перед собой Командную строку. Выполните в ней следующие две команды:
Еще раз перезагрузите компьютер и проверьте, можете ли вы создать точку восстановления.
Решение №4 Удаление стороннего ПО
Время от времени программное обеспечение от стороннего производителя может мешать нормальной работе системы Windows. Мы рекомендуем поудалять со своего компьютера все действительно ненужные программы. В первую же очередь избавьтесь от всяких приложений, которые обещают, например, на 3000% ускорить работу компьютера. Потом снова попытайтесь восстановить Windows и проверьте наличие ошибки 0x81000203.
Решение №5 Восстановление системы в безопасном режиме
Также вы можете попробовать провести восстановление своей системы в безопасном режиме. В некоторых случаях процессу восстановления могут препятствовать даже системные драйвера или службы, но в безопасном режиме вам ничего не должно помешать.
Надеемся, что данная статья была полезна в решении ошибки 0x81000203.
Источник
Решение: Ошибка 0x81000203, не работает восстановление системы Windows
Чаще всего исправить ошибку 0x81000203, можно запустив службу “Программный поставщик теневого копирования” (Microsoft Software Shadow Copy Provider — в английских версиях Windows).
Если включение службы не помогло или служба не запускается проверьте состояние служб на вкладке “Зависимости” и при необходимости запустите их. Если служба запустилась но восстановление системы не заработало, то придется пробовать остальные пункты, так как причин этой ошибки довольно много.
gpedit.msc и следуйте по стрелкам на картинке:
Раскройте в меню: Конфигурация компьютера — Административные шаблоны – Система — Восстановление системы, затем откройте параметр «Отключить восстановление системы», выберите «Не задано». В Windows Начальная, Домашняя базовая, Домашняя расширенная инструмент gpedit.msc отсутствует, в них придется открыть редактор реестра и в ветке:
Измените значение параметров DisableSR и DisableConfig на 0
6. Попробуйте выключить/включить “Восстановление системы”
Выберите диск с Windows и нажмите настроить, в открывшемся окне выберите отключить защиту, так же можете удалить старые точки восстановления нажав внизу окна кнопку “удалить”, перегрузите Windows и повторите операция выбрав – первый пункт, можете настроить размер места которое будут занимать точки восстановления, чем больше места тем больше точек восстановления можно хранить.
7. Если ни один из пунктов не помог решить ошибку 0x81000203 и восстановить работу системы восстановления Windows, то остается последний способ – переустановка Windows в режиме восстановления.
Источник
Как исправить ошибку 0x81000203 при восстановлении Windows?
Восстановление системы – это одна из основных функций Windows, которая позволяет откатить файлы, приложения и настройки при возникновении сбоев в работе ОС. Но иногда в процессе возврата к предыдущему состоянию сталкиваемся с разными неполадками. Одна из них — ошибка с кодом 0x81000203, которая препятствует восстановлению системы.
Она возникает после установки пакета TuneUp Utilities версии 2009, 2010 и 2011, предназначенного для тонкой настройки и оптимизации Windows, при активированном режиме «Турбо». Кроме того, с этой проблемой можно столкнуться, когда программный поставщик теневого копирования Майкрософт отключен или неисправен, а также при отключенной функции восстановления системы.
Для устранения ошибки удалим TuneUp Utilities или отключим режим Turbo, активируем поставщика теневого копирования, включим восстановление в системной реестре и групповой политике.
Удаление пакета TuneUp Utilities
Найдите пакет TuneUp (и связанные программы), дважды щелкните на нем. После запуска деинсталлятора следуйте инструкциям до завершения удаления.
Перезагрузите компьютер и попробуйте восстановить ОС.
Отключение режима «Турбо»
Режим Turbo отключает службу и компоненты, ответственные за восстановление. Если хотите оставить пакет утилит TuneUp, попробуйте отключить турбо режим.
Запустите программу TuneUp. В левом нижнем углу найдите область «режим настройки ПК», выберите «Эконом» или «Стандарт». Также можно кликнуть на значок гаечного ключа ниже «Турбо» и отключить параметры под опцией.
Попробуйте восстановить систему еще раз и посмотрите, удалось ли устранить ошибку 0x81000203.
Активация программного поставщика теневого копирования Microsoft
Если на компьютере не установлен пакет TuneUp или другие приложения для оптимизации Windows, возможно служба поставщика теневого копирования Microsoft не запущена.
Откройте системные службы командой services.msc из окна «Выполнить» (Win + R).
Найдите службу «Программный поставщик теневого копирования (Microsoft), дважды щелкните на нее.
Переключите тип запуска на «Автоматически», щелкните на кнопку «Запустить».
Сохраните изменения, перезагрузите компьютер и попытайтесь восстановить ОС. Если все еще сталкиваетесь с ошибкой 0x81000203, возможно, системная политика предотвращает ее запуск.
Как активировать с помощью редактора групповой политики
Это решение работает в выпусках Windows Pro и Enterprise, поскольку в домашней версии (Home) функция недоступна.
Откройте редактор локальной групповой политики командой gpedit.msc из окна «Выполнить».
Дважды щелкните на «Отключить восстановление системы», выберите параметр «Не задано».
После перезагрузки запустите восстановление ОС и проверьте, удалось ли устранить ошибку 0x81000203.
Использование реестра
Если предыдущий способ не работает или используете домашнюю версию Windows, попробуйте устранить ошибку 0x81000203 с помощью редактора реестра
На левой панели перейдите в раздел:
Перезапустите ПК и проверьте, решена ли проблема.
Проверка параметра UpperFilters
Значения UpperFilters существует в разных классах реестра, если они настроены неправильно, то могут вызвать 0x81000203 в ходе восстановления. В этом способе проверим, правильно ли они введены.
Запустите Редактор реестра командой regedit.exe из окна командного интерпретатора (Win + R).
Перейдите по следующему пути к разделу:
В правой части окна посмотрите, установлено ли значение volsnap для параметра UpperFilters. Если нет, дважды щелкните на записи UpperFilters, введите значение volsnap.
Сохраните изменения, перезапустите компьютер. Проверьте, возникает ли сбой 0x81000203 при попытке восстановить Windows.
Источник
Исправить ошибку восстановления системы 0x81000204 в Windows 10
Если при попытке выполнить восстановление системы на устройстве с Windows 10 возникает ошибка Ошибка восстановления системы 0x81000204, то этот пост призван помочь вам. В этом посте мы предложим наиболее подходящие решения, которые вы можете попытаться решить, чтобы успешно решить эту проблему.
Исправить ошибку восстановления системы 0x81000204
Если вы столкнулись с этой проблемой, вы можете попробовать наши рекомендуемые решения, изложенные ниже в произвольном порядке, и посмотреть, поможет ли это решить проблему.
Давайте посмотрим на описание процесса, связанного с каждым из перечисленных решений.
1]Запустите CHKDSK
Чтобы запустить CHKDSK, сделайте следующее:
Вы получите следующее сообщение:
Chkdsk не может работать, потому что том используется другим процессом. Вы хотите запланировать проверку этого тома при следующем перезапуске системы? (Да / Нет).
После завершения CHKDSK проверьте, решена ли проблема.
2]Запустить сканирование SFC
Проверка системных файлов — это утилита в Microsoft Windows, которая позволяет пользователям сканировать и восстанавливать поврежденные системные файлы Windows.
Это решение требует, чтобы вы запустили сканирование SFC, а затем снова попробуйте запустить восстановление системы и посмотрите, успешно ли оно завершится без ошибка 0x81000204.
Если проблема не решена, перейдите к следующему решению.
3]Выполните сканирование DISM
Это решение требует, чтобы вы выполнили сканирование DISM, а затем повторили операцию восстановления системы. Если процедура не удалась из-за той же ошибки, перейдите к следующему решению.
4]Используйте командную строку Windows
Откройте командную строку Windows 10 и выполните следующие команды в указанном порядке:
Перезагрузите систему и попробуйте сейчас.
5]Сбросить репозиторий
Для этого выполните следующие действия:
Снова откройте командную строку от имени администратора, введите следующее и нажмите Enter:
Затем введите следующее и нажмите Enter:
Перезагрузите компьютер и посмотрите, сможете ли вы создать точку восстановления системы вручную.
6]Запустите восстановление системы в безопасном режиме или в чистом состоянии загрузки.
Загрузитесь в безопасном режиме и посмотрите, создаете ли вы точку восстановления системы или восстанавливаете до предыдущей точки восстановления. Во многих случаях службы или драйверы сторонних производителей могут мешать правильному функционированию восстановления системы. В качестве альтернативы вы также можете выполнить чистую загрузку и посмотреть, сможете ли вы восстановить работу системы.
7]Используйте стороннее программное обеспечение для резервного копирования.
Это решение просто предполагает использование любого стороннего программного обеспечения для создания образов, резервного копирования и восстановления для Windows 10, способного выполнять те же функции, что и утилита восстановления системы.
8]Выполните сброс этого компьютера, сброс в облаке или восстановление Windows 10
Если проблема до сих пор не решена, скорее всего, это связано с каким-то повреждением системы, которое нельзя решить традиционным способом. В этом случае подходящим решением является то, что вы можете попробовать «Сбросить этот компьютер» или «Сброс в облаке», чтобы сбросить все компоненты Windows. Вы также можете попробовать восстановить Windows 10 с помощью установочного носителя в крайнем случае.
Мы надеемся, что что-то здесь поможет вам решить проблемы с восстановлением системы.
Источник
Все об ошибке 0x81000203 на странице свойств и способы ее устранения
Разберем ситуацию, когда стандартная программа восстановления Windows 10, 7 или «Защита системы» не хочет работать и выводит сообщение «Произошла ошибка на странице свойств 0x81000203». Поговорим о причинах появления сбоя и о том, как его исправить.
Первоочередные действия
Иногда устранить проблему получается с помощью ряда простых действий. Желательно выполнить их в первую очередь, возможно, это сэкономит много времени.
При возникновении ошибки проверьте, запущен ли «Удаленный вызов процедур (RPC)». Если запущен, то откройте командную строку с правами админа и введите поочередно две команды:
DISM.exe /Online /Cleanup-image /Restorehealth
Щелкая после каждой «Enter».
Редактор политики
Давайте внесем некоторые через редактор локальной политики.
В некоторых версиях операционки редактор может отсутствовать, поэтому внесите изменения через реестр. Как это сделать, поговорим ниже.
Редактирование реестра
Перейдем в реестр и убедимся, что все настройки правильные. Если нет, то вручную изменим их.
Действуйте осторожно, неправильные действия могут вывести систему из строя.
Изменения вступят в силу после перезагрузки устройства.
Если раздел «SystemRestore» отсутствует, то создайте его вручную. Для этого правым кликом мыши по «Windows NT» выберите «Cоздать» – «Раздел» и дайте ему имя «SystemRestore».
Теперь добавьте новый параметр «DWORD 32 бита» кликнув мышкой по пустой области, задайте ему имя «DisableConfig» и значение «0». Следом таким же способом добавьте параметр «DisableSR».
Включение функции восстановления
Иногда, стандартное средство просто выключено и поэтому не работает. Давайте исправим ситуацию.
Чистый запуск
Некоторые программы могут блокировать те или иные службы. Поэтому, нужно их отключить или удалить.
Как выявить проблемное приложение:
Сброс репозитория
Если ошибка на странице свойств 0x81000203 по-прежнему возникает, то сбросьте репозиторий Windows, действуя по инструкции.
Напишите net stop winmgmt и нажмите «Enter».
Изменение значения для «UpperFilters»
Снова войдите в редактор реестра, как это делали ранее и перейдите по пути HKLMSYSTEMCurrentControlSetControlClass<71a27cdd-812a-11d0-bec7-08002be2092f>.
В списке найдите «UpperFilters», двойным кликом откройте свойства и в графе «Значение» пропишите volsnap.
Дополнительные способы
Вот еще несколько действий, которые вы можете предпринять для устранения ошибки 0x81000203.
Пишите в комментариях, если ничего не помогло. Постараюсь помочь.
Источник
Kak Ispravit Osibku Vosstanovlenia Sistemy 0x81000204 Windows 10 11 Sovety Po Mini Instrumentu
Ошибка восстановления системы 0x81000204 может возникнуть, когда вы выполняете восстановление системы или создаете точку восстановления системы в Windows 10. Эта статья на Веб-сайт МиниИнструмента проиллюстрирует возможные причины и решения для вас. С помощью этих методов вы легко справитесь с этой проблемой.
Ошибка восстановления системы 0x81000204 Windows 10
Когда вы пытаетесь восстановить предыдущее рабочее состояние системы с помощью функции «Восстановление системы» в Windows 10, скорее всего, вы получите сообщение с кодом ошибки 0x81000204, в котором говорится: « Восстановление системы не завершилось успешно . Системные файлы и настройки вашего компьютера не были изменены ».
Согласно поиску, этот код ошибки может быть вызван несогласованностью системы, проблемными настройками восстановления, вмешательством приложений и программ, отличных от Microsoft, и так далее. Поэтому мы представили несколько решений, которые помогут вам эффективно исправить ошибку восстановления системы Windows 10 0x81000204 в соответствии с вашими условиями.
Что делать, если восстановление системы удаляет файлы на вашем компьютере? Возможно ли их вернуть? Следуйте инструкциям в этом руководстве — Быстрое восстановление файлов после восстановления системы Windows 10/8/7 знать ответы.
Как исправить ошибку восстановления системы 0x81000204 в Windows 10/11?
Исправление 1: Запустите сканирование CHKDSK
ЧКДСК — это встроенный системный инструмент, который анализирует целостность файловой системы тома диска и устраняет обнаруженные проблемы. В то же время это также помогает проверять и исправлять ошибки жесткого диска и поддерживать порядок в системных данных. Вот как это работает:
Шаг 1. Тип Бежать в строке поиска и нажмите Войти запустить Бежать диалог.
Шаг 2. Тип команда и ударил Ctrl + Shift + Enter открыть Командная строка с административными правами.
Шаг 3. Скопируйте и вставьте chkdsk/x/f/r а потом ударил Войти .
Шаг 4. Если появится подтверждающее сообщение, введите Д для подтверждения этого действия.
Шаг 5. После завершения процесса сканирования перезагрузите устройство, чтобы проверить, исчез ли код ошибки 0x81000204. Если сканирование CHKDSK не обнаружило у вас никаких проблем, вы можете попробовать следующий метод.
Исправление 2: запустить сканирование SFC
Системные файлы имеют большое значение для нормальной работы Windows и в основном содержат файлы DLL, файлы конфигурации, драйверы оборудования и файлы, которые состоят из инструментов администрирования в Windows. Если какое-либо из этих содержимых повреждено или отсутствует, могут возникнуть серьезные повреждения, такие как код ошибки 0x81000204.
В этом состоянии вы можете использовать Проверка системных файлов сканировать поврежденные системные файлы и заменять их неповрежденными аналогами.
Шаг 1. Тип команда в панель поиска найти Командная строка и щелкните правой кнопкой мыши, чтобы выбрать Запустить от имени администратора .
Шаг 2. Когда появится окно UAC, введите sfc/scannow и ударил Организация р.
Шаг 3. Перезагрузите компьютер, чтобы проверить, удален ли код ошибки 0x81000204.
Если он завис во время выполнения sfc /scannow, см. это руководство – Windows 10 SFC/Scannow Застрял на 4/5/30/40/73 и т. д.? Попробуйте 7 способов чтобы получить возможные решения.
Исправление 3: запустить сканирование DISM
ДЕК (Обслуживание образов развертывания и управление ими) работает так же, как SFC, поскольку также может проверять и восстанавливать поврежденные или отсутствующие системные файлы в Windows. Поэтому запуск команд DISM также является хорошим выбором для исправления ошибки восстановления системы 0x81000204.
Шаг 1. Щелкните правой кнопкой мыши Окна значок, выделите P owerShell и щелкните правой кнопкой мыши, чтобы выбрать Запустить от имени администратора .
Шаг 2. Вставьте следующую команду в окно PowerShell и не забудьте нажать Войти .
Dism /Online /Cleanup-Image /CheckHealth
Эта команда может просто сканировать наличие повреждений в вашей системе и ничего не исправляет. Если после сканирования он показывает некоторые поврежденные системные файлы, вы можете перейти к следующему шагу. Если он сообщает вам, что с вашими системными файлами все в порядке, вы можете попробовать решения, приведенные ниже.
Шаг 3. Запустите следующие команды и нажмите Войти после каждой команды. Процесс сканирования займет довольно много времени, терпеливо подождите.
Dism /Online /Cleanup-Image /ScanHealth
Dism /Online /Cleanup-Image /RestoreHealth
Знаете ли вы, в чем разница между четырьмя инструментами сканирования системы — CHKDSK, SFC, DISM или ScanDisk? Получите больше информации в этом руководстве — CHKDSK против ScanDisk против SFC против DISM Windows 10 [отличия] .
Исправление 4: сброс настроек восстановления системы
Сброс настроек восстановления системы до состояния по умолчанию также доказал свою эффективность, чтобы избавиться от ошибки восстановления системы 0x81000204.
Шаг 1. Запустите Командная строка как администратор. Тип Д если есть подтверждающее сообщение.
Шаг 2. Скопируйте и вставьте следующие команды одну за другой и нажмите Войти после каждого из них.
- reg удалить «HKLMSOFTWAREPoliciesMicrosoftWindows NTSystemRestore» /v «DisableSR» /f
- reg удалить «HKLMSOFTWAREPoliciesMicrosoftWindows NTSystemRestore» /v «DisableConfig» /f
- reg удалить «HKLMSOFTWAREPoliciesMicrosoftWindows NTSystemRestore» /v «DisableSR» /f
- schtasks /Изменить /TN «MicrosoftWindowsSystemRestoreSR» /Включить
- vssadmin Изменить размер ShadowStorage /For=C: /On=C: /Maxsize=25GB
- sc config wbengine start=требование
- sc config swprv start=требование
- sc config vds start = спрос
- sc config Запуск VSS = спрос
Шаг 3. Как только все команды будут выполнены успешно, выйдите из командного окна и перезагрузите устройство, чтобы увидеть, исчез ли код ошибки 0x81000204.
Если этот код ошибки все еще присутствует, следуйте приведенным ниже рекомендациям:
Шаг 1. Запустите Командная строка с правами администратора, тип чистая остановка winmgmt и нажмите на Войти для деактивации службы инструментария управления Windows.
Шаг 2. После завершения процесса нажмите Победа + Е в то же время, чтобы открыть Проводник и скопируйте и вставьте следующий путь в панель навигации, а затем нажмите Войти чтобы найти папку репозитория.
C:WindowsSystem32wbem
Шаг 3. Щелкните правой кнопкой мыши папку, чтобы переименовать ее как репозиторийстарый .
Шаг 4. Запуск Командная строка снова в качестве администратора и выполните следующие две команды одну за другой.
чистая остановка winmgmt
winmgmt /resetRepository
Шаг 5. Перезагрузите компьютер, чтобы проверить, решает ли он вашу проблему.
Исправление 5: Запустите восстановление системы в безопасном режиме
Во многих случаях, если в вашей системе установлены какие-либо приложения или программы, отличные от Microsoft, это будет мешать правильному функционированию функции восстановления системы. Загрузка в Безопасный режим позволит запустить Windows с минимальным набором драйверов и программ и поможет успешно выполнить восстановление системы.
Шаг 1: загрузитесь в безопасном режиме
Шаг 1. Перейти к Параметры Windows > Обновление и безопасность > Восстановление > Перезагрузить сейчас под Расширенный запуск .
Шаг 2. Нажмите на Устранение неполадок > Расширенные опции > Параметры запуска > Запустить снова .
Шаг 3. Нажмите F4 войти Безопасный режим .
Шаг 2. Выполните восстановление системы в безопасном режиме.
Перед выполнением восстановления системы в безопасном режиме необходимо убедиться, что вы включили защиту системы и создал хотя бы одну точку восстановления .
Шаг 1. Тип создать точку восстановления в строке поиска и нажмите Войти .
Шаг 2. Нажмите на Восстановление системы и ударил Следующий продолжить.
Шаг 3. Выберите точку восстановления и нажмите Следующий .
Шаг 4. Нажмите Заканчивать пока не завершится процесс восстановления.
Исправление 6: перезагрузите компьютер
Если ни один из вышеперечисленных методов не помог вам, вы можете рассмотреть возможность сброса ПК до значений по умолчанию. Этот процесс длительный, потому что он удалит все данные и изменения, которые вы сделали на своем ПК, пожалуйста, терпеливо подождите.
Шаг 1. Нажмите на значок передач открыть Параметры Windows и прокрутите вниз в меню настроек, чтобы выбрать Обновление и безопасность .
Шаг 2. В Восстановление вкладка, выберите Начать под Сбросить этот компьютер .
Шаг 3. Выберите Сохранить мои файлы или же Удалить все . Первый удалит приложения и настройки, но сохранит ваши личные файлы. Последний удалит все данные, включая ваши личные файлы, приложения и настройки.
Ребята! Недавно меня беспокоила ошибка восстановления системы 0x81000204, и я успешно решил ее самостоятельно с помощью подробных рекомендаций в этой статье. Надеюсь, они также будут полезны тем, кто в этом нуждается. Нажмите, чтобы твитнуть
Предложение: сделайте резервную копию вашего ПК с помощью стороннего программного обеспечения для резервного копирования
Вы должны избавиться от кода ошибки 0x81000204 своими усилиями сейчас, и вы чувствуете чувство достижения. Однако вместо того, чтобы усердно думать о том, как решить ошибку восстановления системы 0x81000204, и пробовать исправления одно за другим, более важно обратить внимание на то, как избежать таких страданий сбоя восстановления системы.
На самом деле, предварительное резервное копирование вашего ПК с помощью стороннего программного обеспечения для резервного копирования является необходимостью. MiniTool ShadowMaker, бесплатное программное обеспечение для резервного копирования ваш лучший выбор, который позволяет вам создавать резервные копии и восстанавливать вашу систему в несколько кликов. Теперь позвольте мне показать вам, как это сделать шаг за шагом.
Шаг 1: сделайте резервную копию вашего ПК
Шаг 1. Загрузите и установите этот профессиональный инструмент резервного копирования и запустите его.
Скачать бесплатно
Шаг 2. Нажмите на Продолжить пробную версию пользоваться его услугами бесплатно.
Шаг 3. Перейдите в Резервное копирование интерфейс, вы можете видеть, что системные разделы выбраны в Источник и путь назначения по умолчанию также создается в Назначения . Просто нажмите Резервное копирование сейчас для резервного копирования вашей ОС сразу.
Также разрешено изменение пути назначения по умолчанию. Просто нажмите Назначения чтобы выбрать тот, который вам нравится.
Шаг 2. Восстановите систему
Шаг 1. Создайте загрузочную флешку/DVD/CD с Медиастроитель особенность в Инструменты .
Шаг 2. Загрузитесь с привода/DVD/CD и запустите MiniTool ShadowMaker.
Шаг 3. Перейти к Восстановить и нажми на зеленый Восстановить рядом с нужным резервным изображением.
Шаг 4. Выберите нужную версию резервной копии и нажмите Следующий . Выберите тома для восстановления из выбранного файла резервной копии, отметьте MBR и дорожка 0 и нажмите Следующий .
Шаг 5. Выберите диск, на который хотите восстановить систему и нажмите Следующий . Хит ХОРОШО если появится предупреждение. Хит Заканчивать когда процесс восстановления завершен.
Вам не разрешено восстанавливать образ на диск, содержащий образ системы.
Я использовал MiniTool ShadowMaker, чтобы успешно создать образ резервной копии системы и легко восстановить его. Приходите и попробуйте этот полезный инструмент, держу пари, вы будете удивлены! Нажмите, чтобы твитнуть
Помимо резервного копирования и восстановления системы, MiniTool ShadowMaker также поддерживает резервное копирование/восстановление файлов и папок, резервное копирование/восстановление разделов и резервное копирование/восстановление дисков. Кроме того, вы можете прокомментировать свою задачу резервного копирования, чтобы четко выделить ее, и включить уведомление по электронной почте, чтобы получить окончательный результат вовремя в Опции . В Схема , вы также можете регулярно создавать резервные копии своей ОС, чтобы предотвратить непредвиденную потерю данных в будущем.
Скачать бесплатно
Заключительные слова
В заключение мы обсудили, что такое код ошибки 0x81000204, и предоставили вам 6 эффективных решений для устранения этой ошибки. Вы можете дочитать до конца этой статьи, чтобы найти подходящие решения в вашем случае.
Самое главное, мы порекомендовали вам MiniTool ShadowMaker, мощный инструмент для резервного копирования и восстановления, который позволяет вам заранее создавать резервные копии вашей ОС, тем самым предотвращая любую потерю данных, вызванную авариями, происходящими в процессе работы.
Если у вас есть какие-либо вопросы о нашем сервисе или вы обрабатываете ошибку восстановления системы 0x81000204 другими методами, добро пожаловать в комментарий ниже или отправьте нам электронное письмо через [электронная почта защищена] .
Восстановление системы — очень важная функция, которая приходит на помощь для решения любой проблемы в системе, когда все обходные пути и исправления не работают. Однако что мы можем сделать, если у нас возникают проблемы с самим восстановлением системы. Что ж, есть несколько исправлений, которые могут помочь вам решить проблемы с восстановлением системы.
Некоторые пользователи видели следующую ошибку при восстановлении системы
Восстановление системы не завершилось успешно. Системные файлы и настройки вашего компьютера не были изменены.
Подробности: не удалось восстановить систему при сканировании файловой системы на диске C: .
Диск может быть поврежден. Возможно, вы захотите повторить восстановление системы после запуска chkdsk / R на этом диске.
Неизвестная ошибка произошла во время восстановления системы. (0x81000204)
Распространенные причины этой ошибки:
- Поврежденные / поврежденные системные файлы
- Поврежденный жесткий диск
- Вредоносное ПО и вирусные атаки
В этой статье давайте подробно обсудим различные способы исправить ошибку 0x81000204 с помощью восстановления системы.
Исправление 1: Восстановление — Обновление Windows с помощью установочного носителя Windows
Обратите внимание, что при использовании этого метода восстановление системы может начать работать. Однако ранее созданные точки восстановления будут недоступны.
Шаг 1. Посетите это ссылка на сайт и загрузите Windows 10 Media Creation Tool
Шаг 2. Дважды запустите файл .exe, чтобы запустить приложение.
Шаг 3. В командной строке UAC, которая запрашивает разрешение, просто нажмите на да
Шаг 4: Вам будет предложено принять лицензионное соглашение. Нажмите на Принимать
Шаг 5: Увидев Готовим несколько вещей экран, вам придется принять Применимые уведомления и условия лицензии.
Шаг 6: В окне нажмите Обновить этот компьютер сейчас и нажмите на Следующий кнопка
Шаг 7: Следуйте инструкциям и обновите Windows.
Шаг 8: После обновления системы запустите восстановление системы.
Шаг 9: Если вы видите, что восстановление системы не включено в системе, как показано ниже, выполните следующие действия.
1. Удержание открытия диалогового окна запуска Windows + R
2. Тип sysdm.cpl и ударил Входить
3. В Свойства системы окно, из Системная защита вкладку, нажмите на Настроить
4. В появившемся окне ТИК Включите Системную защиту
5. Нажмите Применять а затем нажмите на ОК
Теперь проверьте, работает ли восстановление системы.
Исправление 2: отключите, а затем включите восстановление системы
Шаг 1: Откройте командную строку с правами администратора (см. Шаг 1, 2 из Исправления 3)
Шаг 2: В открывшемся окне командной строки введите одну за другой следующие команды. Убеждаться нажимать Enter после каждой команды
reg удалить «HKLM \ SOFTWARE \ Policies \ Microsoft \ Windows NT SystemRestore» / v «DisableSR» / f. reg удалить «HKLM \ SOFTWARE \ Policies \ Microsoft \ Windows NT SystemRestore» / v «DisableConfig» / f. reg add «HKLM \ Software \ Microsoft \ Windows NT \ CurrentVersion \ SPP \ Clients» / v »{09F7EDC5-294E-4180-AF6A-FB0E6A0E9513}» / t REG_MULTI_SZ / d «1» / f. schtasks / Change / TN «Microsoft Windows SystemRestore SR» / Включить. vssadmin Изменить размер ShadowStorage / For = C: / On = C: / Maxsize = 25 ГБ. sc config wbengine start = запрос. sc config swprv start = требование. sc config vds start = спрос. sc config VSS start = потребность
Шаг 3. Перезагрузите систему и проверьте, нормально ли работает восстановление системы.
Если нет, попробуйте следующее исправление.
Исправление 5: попробуйте сбросить репозиторий
Шаг 1. Загрузите систему в безопасном режиме (без подключения к сети). Пожалуйста, перейдите по ссылке 3 способа загрузиться в безопасном режиме в Windows 10
Шаг 2. Откройте командную строку с правами администратора (см. Шаг 1, 2 из Исправления 3)
Шаг 3. Давайте остановим службу инструментария управления Windows. Для этого введите команду ниже и нажмите Enter.
чистая остановка WinMGMт
Шаг 4: Откройте окно проводника, используя Windows + E и перейдите к месту C: Windows System32 wbem
Шаг 5. Найдите и найдите папка репозитория
Шаг 6: Щелкните правой кнопкой мыши папку репозитория и выберите Переименовать. Переименуйте папку в repository_old
Шаг 7: перезагрузите систему
Шаг 8: откройте командную строку с правами администратора (см. Шаги 1, 2 из исправления 3)
Шаг 9. Введите следующие команды и нажимайте Enter после каждой команды.
чистая остановка WinMGMт
Winmgmt /resetRepository
Шаг 10: Снова перезапустите систему и проверьте, правильно ли работает восстановление системы.
Если нет, попробуйте следующее исправление.
Исправление 3: используйте средство диагностики памяти
Шаг 1. Нажатие кнопок Windows + R в то же время откройте диалоговое окно «Выполнить».
Шаг 1. В пустом текстовом поле введите mdsched.exe, а также Нажмите ОК
Шаг 12. В открывшемся окне средства диагностики памяти Windows выберите Перезагрузите сейчас и проверьте наличие проблем (рекомендуется).
Шаг 3: Следуйте инструкциям и исправьте ошибки, если таковые имеются.
Шаг 4: Теперь проверьте, работает ли восстановление системы. Если нет, попробуйте следующее исправление.
Исправление 4. Проверьте, запущены ли определенные службы, и измените их тип запуска.
Шаг 1. Откройте диалоговое окно «Выполнить» (Windows + R)
Шаг 2: введите services.msc и ударил ОК
Шаг 3. В окне «Службы» найдите следующие службы:
- Теневая копия тома
- Планировщик мультимедийных классов
- Удаленный вызов процедур (RPC)
- Средство запуска процессов сервера DCOM
- Подключи и играй.
Шаг 4. Убедитесь, что эти службы Бег. Если статус службы пуст, нажмите на Начинать обслуживание
Шаг 5: После этого все перечисленные выше службы будут запущены. Убедитесь, что восстановление системы работает должным образом. Если нет, попробуйте следующие шаги.
Шаг 6. Измените тип запуска службы и проверьте
Например, Volume Shadow Copy имеет руководство по типу запуска. Поскольку восстановление системы не работает с этой настройкой, измените Тип запуска на Автоматический. Точно так же, если служба имеет тип запуска Автоматический и не работает, измените его на ручной.
Теперь проверьте, работает ли восстановление системы, если нет, внесите изменения в следующую перечисленную службу и проверьте еще раз.
Шаги для изменения типа запуска следующие:
1. Щелкните правой кнопкой мыши Сервис и выберите Характеристики
2. В раскрывающемся списке Тип запуска выберите Автоматический
3. Наконец, нажмите на Применять а потом ОК
Проверьте, решает ли это проблему.
Исправление 5: проверьте наличие ошибки на диске с помощью CHKDSK
Шаг 1. Удерживайте ключи Окно + R
Шаг 2. В диалоговом окне «Выполнить» введите cmd и удерживайте клавиши. Ctrl + Shift + Enter , чтобы открыть командную строку с правами администратора.
Шаг 3. Если в системе контроля учетных записей пользователей запрашивается разрешение, нажмите да
Шаг 4. В окне командной строки введите следующую команду и нажмите Входить
chkdsk / f / r
Шаг 6: Вы увидите сообщение «Chkdsk не может работать, потому что том используется другим процессом. Вы хотите запланировать проверку этого тома при следующем перезапуске системы »(Да / Нет). Нажмите на Y и ударил Входить
Шаг 7: Перезагрузите вашу систему.
Проверьте, решает ли это проблему. Если нет, попробуйте следующее исправление.
Исправление 6: проверьте наличие вирусов в системе и исправьте их
Иногда вирусы и вредоносные программы в системе могут повлиять на работу политики диагностической службы.
Шаг 1. Удерживайте ключи Windows + R и откройте окно «Выполнить»
Шаг 2: введите ms-настройки: windowsdefender и нажмите ОК
Шаг 3: В окне настроек выберите Защита от вирусов и угроз
Шаг 4: В открывшемся окне нажмите на Параметры сканирования
Шаг 5: выберите Полное сканирование и нажмите на Сканировать сейчас кнопка
По завершении сканирования он уведомляет обо всех вирусах и вредоносных программах в системе. Примите необходимые меры для их устранения.
Если вы все еще видите ту же ошибку, попробуйте следующее исправление.
Исправление 7. Восстановление образа Windows с помощью команд DISM
Шаг 1. Откройте диалоговое окно «Выполнить». Используйте ярлык Окно + R
Шаг 2. В диалоговом окне введите cmd и нажмите Ctrl + Shift + Enter
Шаг 3. В открывшемся окне командной строки введите следующие команды. Не забывайте нажимать Enter после каждой команды.
Dism / Online / Cleanup-Image / ScanHealth Dism / Online / Cleanup-Image / RestoreHealth sfc / SCANNOW
Шаг 4. Перезагрузите систему и проверьте, работает ли восстановление системы.
Если нет, попробуйте следующее исправление.
Это все
Мы надеемся, что это было информативным. Просьба прокомментировать и сообщить нам, какой из вышеперечисленных методов помог.
Спасибо за чтение.

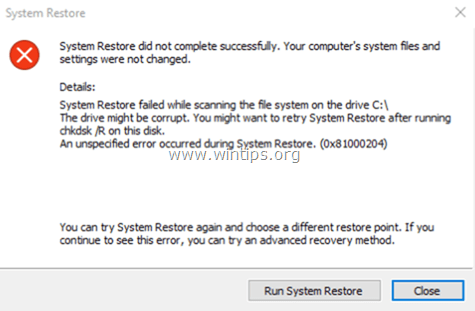
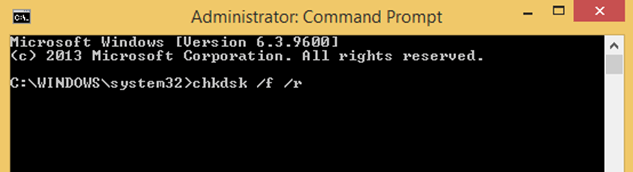


![image_thumb [9] image_thumb [9]](https://komputer03.ru/wp-content/uploads/2019/9/fix-system-restore-failed-0x81000204-oshibka_3_1.png)
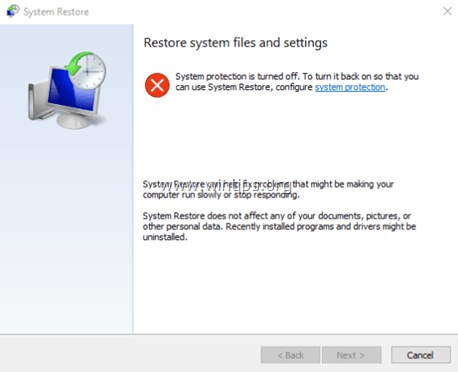
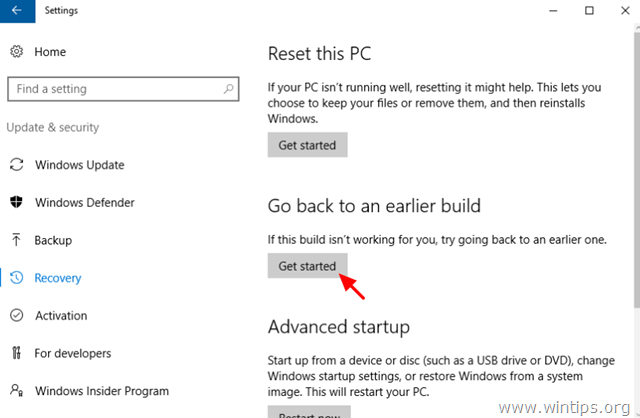

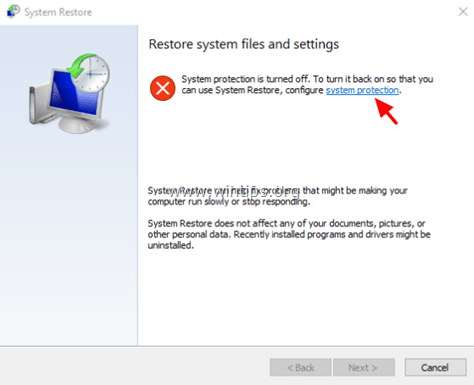
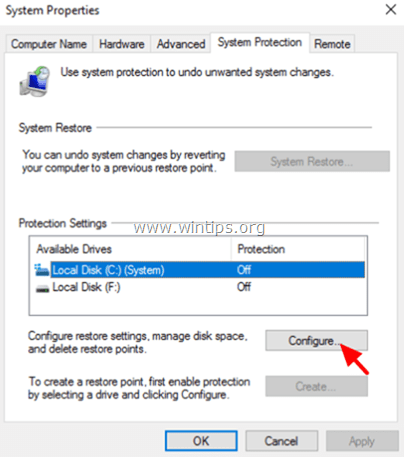
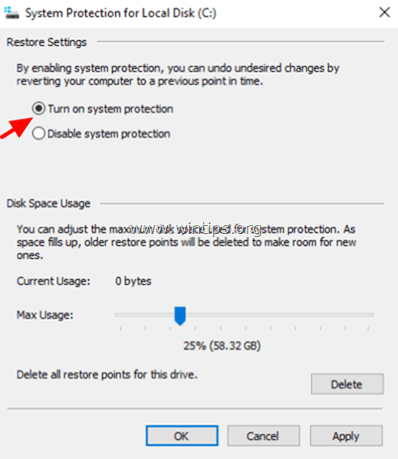
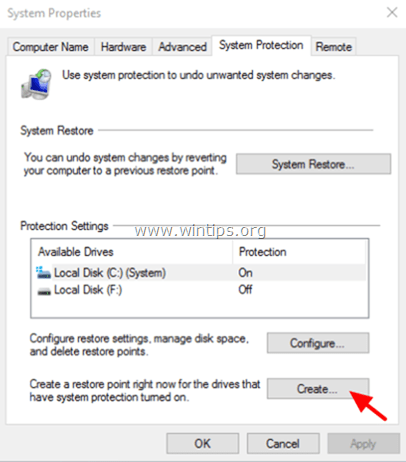






















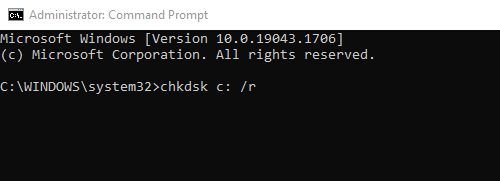


![image_thumb[9] image_thumb[9]](https://www.wintips.org/wp-content/uploads/2017/03/image_thumb9_thumb.png)