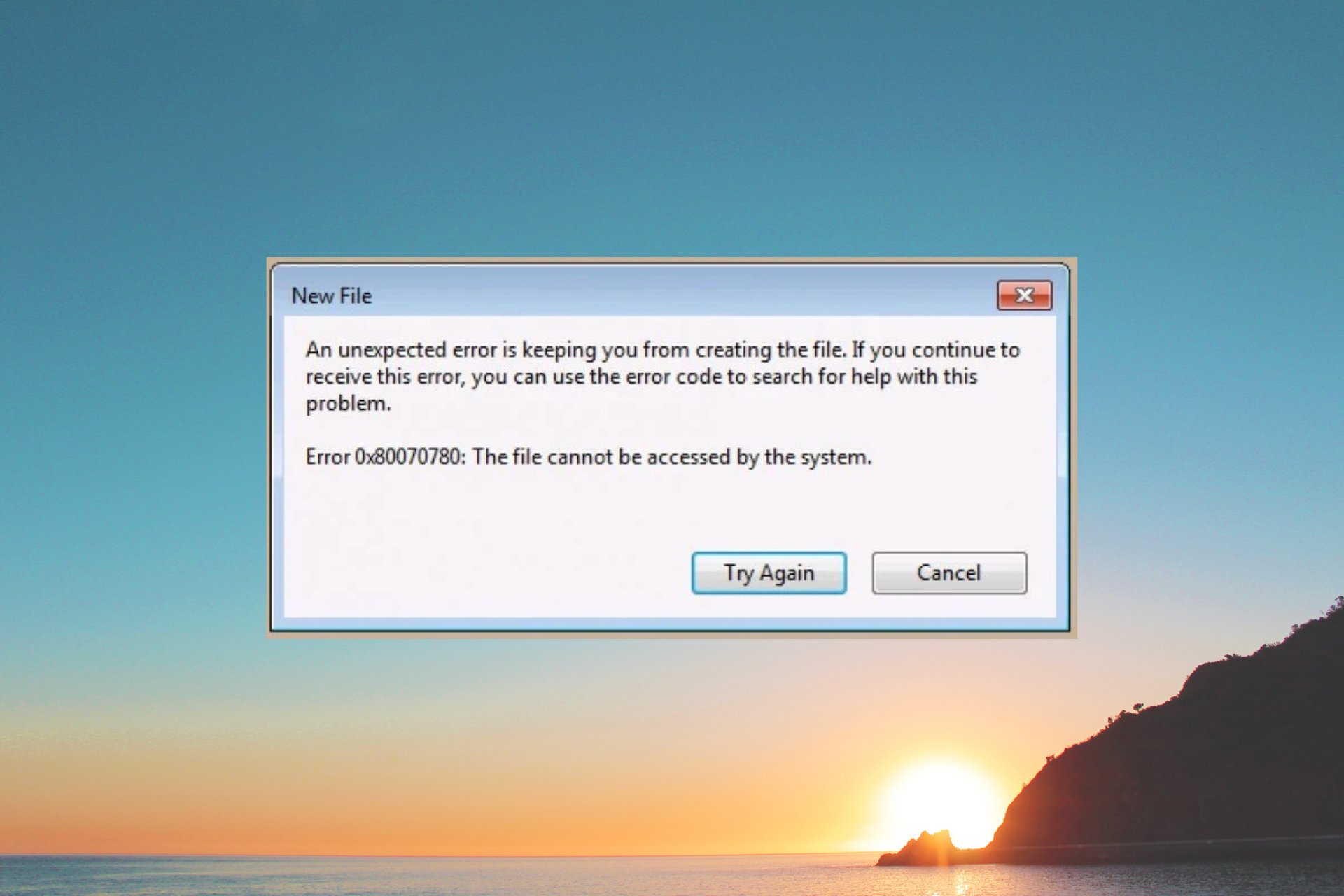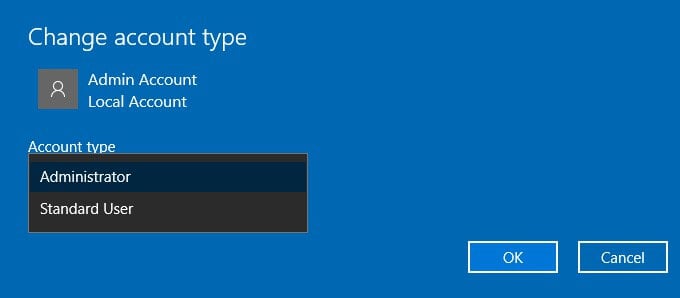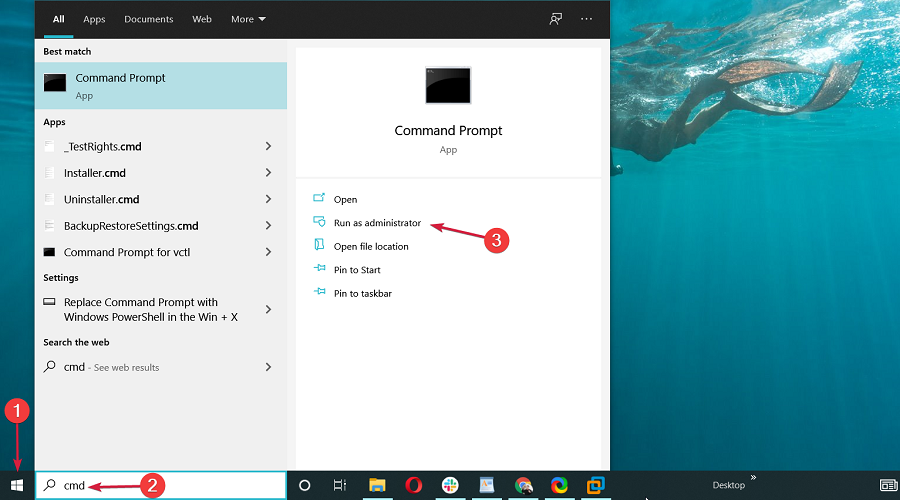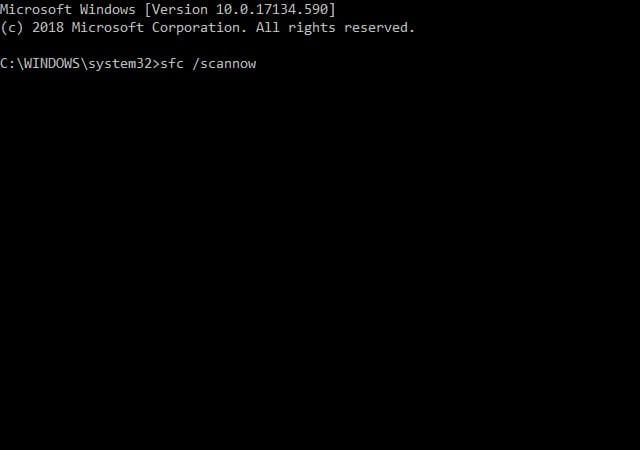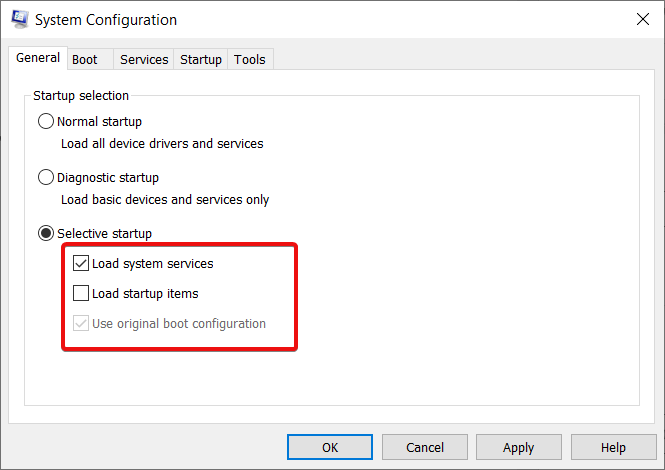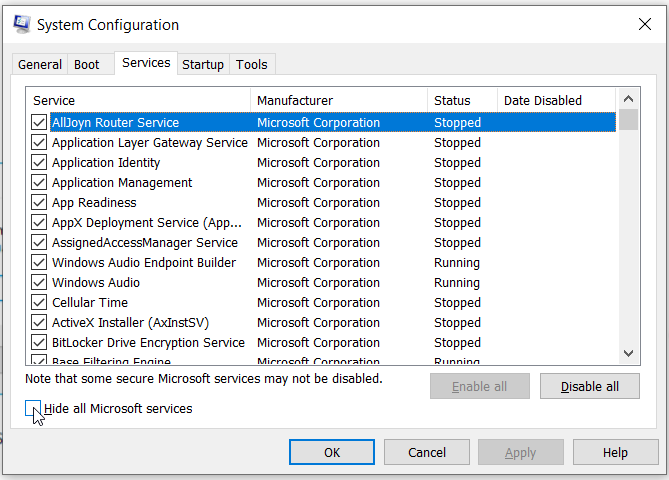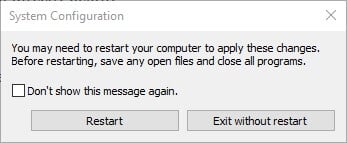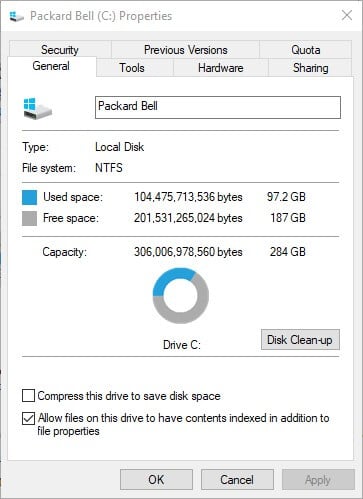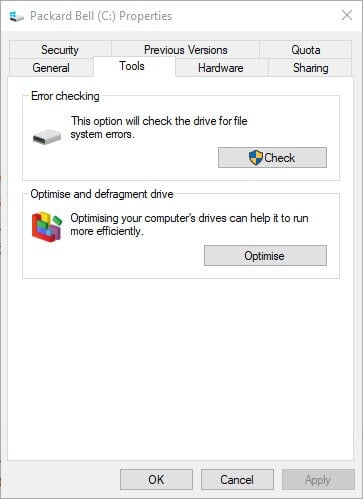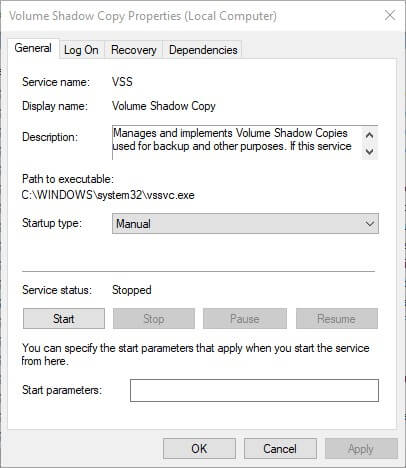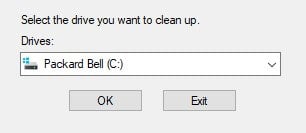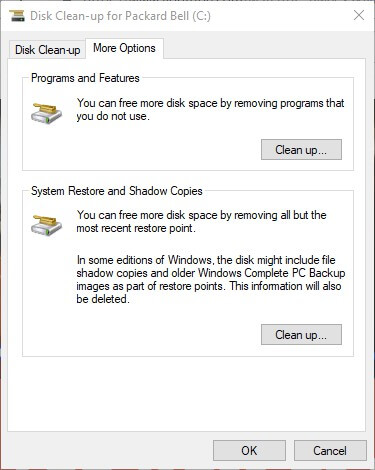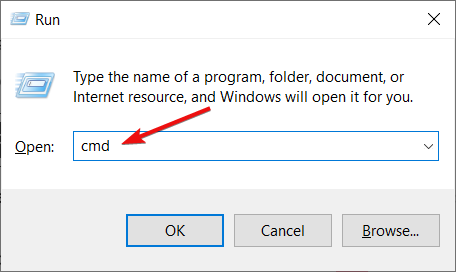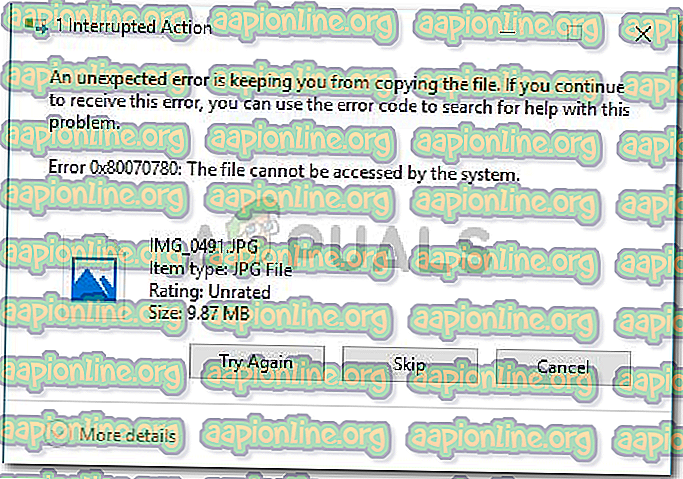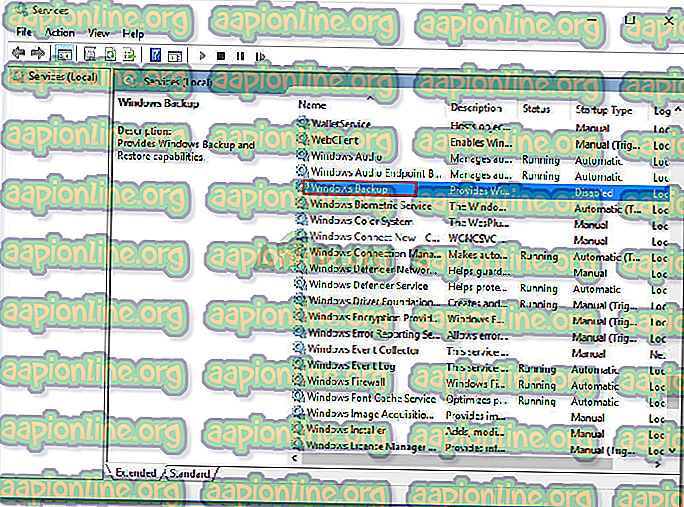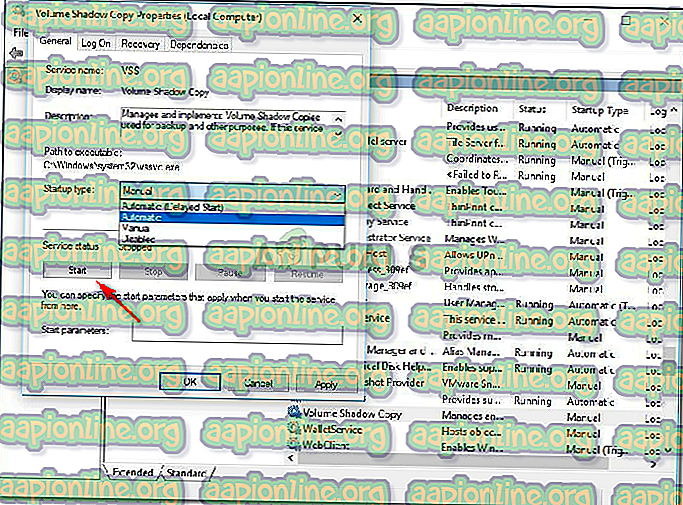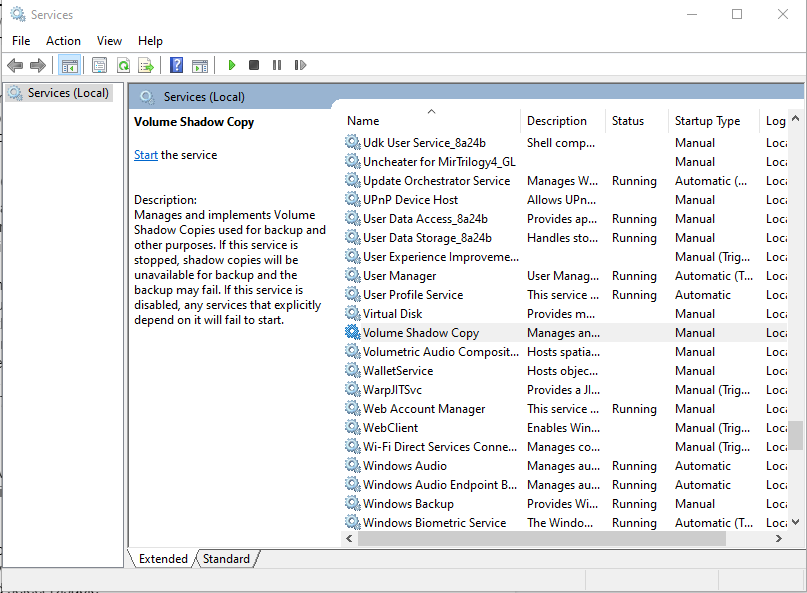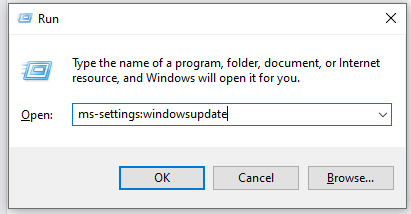Ошибка 0x80070780 возникает у некоторых пользователей при попытке скопировать, удалить, создать резервную копию или отредактировать определенные файлы в Windows 10.
Сообщение об ошибке гласит: Непредвиденная ошибка не позволяет скопировать файл… Ошибка 0x80070780: Система не может получить доступ к файлу.
Что означает код ошибки 0x80070780?
Ошибка 0x80070780-Система не может получить доступ к файлу возникает, когда вы пытаетесь получить доступ к некоторым файлам в вашей системе.
Это означает, что вы не можете копировать, редактировать, изменять или удалять файл. Наиболее распространенная причина этой проблемы связана с правами доступа к файлам.
Другими словами, у вас нет прав на изменение этого конкретного файла. Однако это также может быть связано с поврежденными секторами на вашем диске или повреждением файла.
Вот наиболее распространенные итерации ошибки 0x80070780:
- Ошибка 0x80070780 Windows 11. Эта ошибка также была унаследована последней версией ОС Windows, но также применимы приведенные ниже решения.
- Ошибка 0x80070780 Dropbox. Эта ошибка чаще всего возникает из-за того, что вы не вошли в свою учетную запись Dropbox.
- Ошибка 0x80070780 OneDrive. Попробуйте выйти из OneDrive, это должно решить проблему.
- Ошибка 0x80070780 удалить. Вам не разрешено удалять файл, но приведенные ниже решения помогут вам решить проблему.
- Ошибка 0x80070780 в безопасном режиме. Это может произойти и в безопасном режиме, но, вероятно, это связано с тем, что у вас нет необходимых привилегий.
При этом вот несколько решений, которые помогут вам исправить ошибку 0x80070780 и позволят вам обращаться с файлами по своему усмотрению.
Как исправить файл, недоступный для системы?
1. Преобразование учетной записи пользователя в учетную запись администратора
- Нажмите Windows + I горячую клавишу, чтобы открыть настройки.
- Нажмите «Учетные записи» и выберите «Семья и другие пользователи», чтобы открыть параметры, показанные непосредственно ниже.
- Выберите учетную запись пользователя и нажмите кнопку «Изменить тип учетной записи».
- Затем выберите «Администратор» в раскрывающемся меню.
- Нажмите кнопку ОК.
Ошибка 0x80070780 может возникнуть из-за ограниченных разрешений для определенных файлов в учетных записях пользователей без прав администратора.
Таким образом, некоторым пользователям может потребоваться изменить свои учетные записи пользователей на альтернативы администратора. Следуйте инструкциям выше, чтобы изменить тип учетной записи пользователя.
2. Сканировать системные файлы
- Откройте Cortana с помощью Windows + Q сочетание клавиш.
- Введите ключевое слово cmd и выберите «Запуск от имени администратора» в результатах.
- Введите следующую команду и нажмите Enter:
DISM.exe /Online /Cleanup-image /Restorehealth - После завершения процесса введите или вставьте следующую команду и нажмите Enter, чтобы запустить сканирование SFC:
sfc /scannow
- Перезагрузите настольный компьютер или ноутбук, если сканирование восстанавливает файлы.
Ошибка 0x80070780 может быть связана с повреждением системных файлов. Поэтому утилита проверки системных файлов, которая восстанавливает системные файлы, может быть потенциальным решением.
3. Чистая загрузка Windows
- Чтобы открыть окно «Конфигурация системы», нажмите Windows + R горячую клавишу, введите msconfig в поле «Выполнить» и нажмите «ОК».
- Нажмите переключатель «Выборочный запуск», затем выберите «Загрузить системные службы» и «Использовать исходные параметры конфигурации загрузки», но снимите флажок «Загрузить элементы запуска».
- Перейдите на вкладку «Службы» и выберите параметр «Скрыть все службы Microsoft».
- Выберите параметр «Отключить все» и нажмите кнопки «Применить» и «ОК».
- Откроется диалоговое окно «Конфигурация системы». Выберите параметр «Перезагрузить» в этом окне.
Возможно, стороннее программное обеспечение блокирует доступ к файлам. Это тем более вероятно, когда установлено стороннее антивирусное программное обеспечение.
Чистая загрузка гарантирует, что стороннее программное обеспечение и службы не запустятся вместе с Windows и не заблокируют доступ к файлам.
4. Запустите сканирование Chkdsk
- Нажмите Windows + E горячую клавишу на клавиатуре, чтобы открыть Проводник.
- Затем щелкните правой кнопкой мыши значок жесткого диска и выберите «Свойства», чтобы открыть окно прямо под ним.
- Выберите вкладку «Инструменты» и нажмите кнопку «Проверить».
- Затем в диалоговом окне появится запрос на сканирование диска, если Windows что-либо обнаружит. Вы по-прежнему можете щелкнуть Сканировать диск, даже если в диалоговом окне указано, что сканирование Chkdsk не требуется.
- Перезагрузите Windows, если сканирование Chkdsk что-то обнаружит.
Ошибка 0x80070780 также может быть ошибкой диска. Таким образом, утилита Chkdsk, которая исправляет поврежденные сектора диска, также может решить проблему.
5. Убедитесь, что служба теневого копирования томов включена.
- Нажмите Windows + R, чтобы запустить аксессуар Run.
- Введите services.msc и выберите вариант «ОК».
- Дважды щелкните теневое копирование тома, чтобы открыть окно, показанное ниже.
- Нажмите кнопку «Пуск», если служба не запущена.
- Выберите параметр «Автоматически» в раскрывающемся меню «Тип запуска».
- Нажмите кнопку «Применить», затем выберите вариант «ОК».
Служба теневого копирования томов позволяет пользователям создавать резервные копии файлов вручную и автоматически. Поэтому, возможно, стоит проверить, включена ли эта служба при возникновении ошибки 0x80070780.
6. Выберите параметр очистки для восстановления системы и теневых копий.
- Введите «Очистка диска» в поле поиска Cortana и нажмите «Ввод».
- Выберите диск C: и нажмите OK.
- Затем нажмите кнопку Очистить системные файлы в окне Очистка диска.
- Выберите, чтобы снова очистить диск C:.
- Выберите вкладку Дополнительные параметры.
- Нажмите кнопки «Восстановление системы» и «Очистка теневых копий».
- Нажмите Удалить для подтверждения.
Некоторые пользователи также сообщили, что исправили ошибку 0x80070780, удалив точки восстановления и теневые копии с помощью утилиты очистки диска.
Как получить разрешение администратора?
- Нажмите Windows + R, чтобы открыть окно «Выполнить», введите cmd и нажмите, Enterчтобы открыть командную строку.
- В окне cmd введите следующую команду и нажмите Enter:
net user administrator /active:yes - Теперь вы администратор.
Эти разрешения могут исправить ошибку 0x80070780, чтобы вы снова могли получить доступ к своим файлам.
Если вы исправили ошибку 0x80070780 с альтернативными разрешениями, вы можете поделиться ими в разделе комментариев ниже.
The most common cause for error 0x80070780 is the lack of privileges
by Matthew Adams
Matthew is a freelancer who has produced a variety of articles on various topics related to technology. His main focus is the Windows OS and all the things… read more
Updated on November 11, 2022
Reviewed by
Vlad Turiceanu
Passionate about technology, Windows, and everything that has a power button, he spent most of his time developing new skills and learning more about the tech world. Coming… read more
- Error 0x80070780 arises when you try to copy, delete, back up or edit certain files in Windows 10.
- The error message states: An unexpected error is keeping you from copying the file… Error 0x80070780: The file cannot be accessed by the system.
- This error can arise due to restricted permissions for certain files in non-admin user accounts.
XINSTALL BY CLICKING THE DOWNLOAD FILE
This software will repair common computer errors, protect you from file loss, malware, hardware failure and optimize your PC for maximum performance. Fix PC issues and remove viruses now in 3 easy steps:
- Download Restoro PC Repair Tool that comes with Patented Technologies (patent available here).
- Click Start Scan to find Windows issues that could be causing PC problems.
- Click Repair All to fix issues affecting your computer’s security and performance
- Restoro has been downloaded by 0 readers this month.
Error 0x80070780 arises for some users when they try to copy, delete, back up, or edit certain files in Windows 10.
The error message states: An unexpected error is keeping you from copying the file… Error 0x80070780: The file cannot be accessed by the system.
What does error code 0x80070780 mean?
The Error 0x80070780-The file cannot be accessed by the system occurs when you try to access some files on your system.
This means that you cannot copy, edit, modify, or delete the file. The most common cause for this issue is connected to file permissions.
In other words, you don’t have the rights to alter that particular file. However, it can also be due to bad sectors on your drive or file corruption.
Here are the most common iterations of error 0x80070780:
- Error 0x80070780 on Windows 11 – This error was also inherited by the latest Windows OS but the solutions below also apply
- Error 0x80070780 while using Dropbox – This error mostly occurs because you are not logged in to your Dropbox account
- Error 0x80070780 while using OneDrive – Try to log out an in OneDrive, this should fix the problem
- Error 0x80070780 delete – You are not allowed to delete a file but the solutions below will help you fix the issue
- Error 0x80070780 in Safe Mode – It can happen in Safe Mode as well but it is probably because you don’t have the required privileges
That being said, here are a few resolutions that will help you fix the System Restore error 0x80070780 and let you handle the files as you wish.
How do I fix error 0x80070780?
- What does error code 0x80070780 mean?
- How do I fix error 0x80070780?
- 1. Convert the User Account to an Admin Account
- 2. Scan System Files
- 3. Clean Boot Windows
- 4. Run a Chkdsk Scan
- 5. Check the Volume Shadow Copy Service is enabled
- 6. Select the Clean Up Option for System Restore and Shadow Copies
- How do I get administrator permission?
1. Convert the User Account to an Admin Account
1. Press the Windows key + I hotkey to open Settings.
2. Click on Accounts and select Family & other users to open the options shown directly below.
3. Select a user account and press the Change account type button.
4. Choose Administrator on the drop-down menu.
5. Press the OK button.
Error code 0x80070780 can arise due to restricted permissions for certain files in non-admin user accounts.
Some PC issues are hard to tackle, especially when it comes to corrupted repositories or missing Windows files. If you are having troubles fixing an error, your system may be partially broken.
We recommend installing Restoro, a tool that will scan your machine and identify what the fault is.
Click here to download and start repairing.
So, some users might need to change their user accounts to admin alternatives. Follow the guidelines above to change a user account type.
2. Scan System Files
- Open Cortana with the Windows key + Q keyboard shortcut.
- Enter the keyword cmd, and select Run as administrator from the results.
- Input the following command and press Enter:
DISM.exe /Online /Cleanup-image /Restorehealth - After the process is over, type or paste the following command and press Enter to run a SFC scan:
sfc /scannow - Restart the desktop or laptop if the scan does repair files.
Error 0x80070780 can also be due to corrupted system files. Therefore, the System File Checker utility, which repairs system files, might be a potential resolution.
The methods required to repair Windows issues vary depending on the situation. To solve Windows error 0x80070780, you might attempt a do-it-yourself way or a specialized third-party application built specifically for Windows failures.
Restoro has a database of over 25,000,000 files and can repair broken, malfunctioning, or missing Windows system files.
3. Clean Boot Windows
- To open the System Configuration window, press the Windows key + R hotkey, enter msconfig in Run, and click OK.
- Click the Selective startup radio button, then select the Load system services and Use original boot configuration options but deselect the Load startup items option.
- Select the Services tab and select the Hide all Microsoft services option.
- Select the Disable all option and press the Apply and OK buttons.
- A System Configuration dialog box will open. Select the Restart option on that window
It might be the case that third-party software is blocking access to files. That’s all the more likely when third-party antivirus software is installed.
A clean boot will ensure that third-party software and services don’t start with Windows and block file access.
- Fix: Page Fault in Nonpaged Area on Windows 10
- Apoint.exe: What is it & How to Fix its Errors
- Bindflt.sys Blue Screen: How to Fix It in 5 Steps
- Fix: A Service Installation Section in this INF is Invalid
- 8018000a Enrollment Error: Best Ways to Fix it
4. Run a Chkdsk Scan
- Press the Windows key + E keyboard hotkey to open File Explorer.
- Then right-click the hard drive icon and select Properties to open the window directly below.
- Select the Tools tab and press the Check button..
.
- A dialog box window will then request to scan the disk if Windows detects anything. You can still click Scan drive even if the dialog box says that a Chkdsk scan isn’t required.
- Restart Windows if the Chkdsk scan does detect something.
Error 0x80070780 can also be a disk error. So, the Chkdsk utility, which fixes bad disk sectors, might also resolve the issue.
5. Check the Volume Shadow Copy Service is enabled
- Press the Windows key + R to launch the Run accessory.
- Input services.msc and select the OK option.
- Double-click Volume Shadow Copy to open the window shown below.
- Press the Start button if the service isn’t running.
- Select the Automatic option on the Startup type drop-down menu.
- Click the Apply button, then select the OK option.
The Volume Shadow Copy service enables users to take backup file copies manually and automatically. So, it might be worth checking if that service is enabled when error 0x80070780 arises.
6. Select the Clean Up Option for System Restore and Shadow Copies
- Enter Disk Clean-up in Cortana’s search box and press Enter.
- Select the C: drive and click OK.
- Then press the Clean up system files button on the Disk clean-up window.
- Select to clean the C: drive again.
- Select the More Options tab.
- Press the System Restore and Shadow Copies Clean up buttons.
- Click Delete to confirm.
Some users have also said that they’ve fixed error 0x80070780 by erasing restore points and shadow copies with the Disk Cleanup utility.
- Fix: Page Fault in Nonpaged Area on Windows 10
- Apoint.exe: What is it & How to Fix its Errors
How do I get administrator permission?
- Press the Windows key + R to launch the Run box, type cmd, and press Enter to open Command Prompt.
- On the cmd window type the following command and press Enter:
net user administrator /active:yes - You are now an administrator.
We’ve got a full guide on how to make yourself an administrator in Windows 10 where you will find more details.
Those resolutions might fix error 0x80070780 so that you can access your files again.
You might also be interested in reading our guide on how to fix Access is denied Windows 10/11 error.
If you have fixed error 0x80070780 with alternative resolutions, you are welcome to share them in the comments section below.
Still having issues? Fix them with this tool:
SPONSORED
If the advices above haven’t solved your issue, your PC may experience deeper Windows problems. We recommend downloading this PC Repair tool (rated Great on TrustPilot.com) to easily address them. After installation, simply click the Start Scan button and then press on Repair All.
Содержание
- Восстановление системы не работает, не удалось, не завершилось успешно в Windows 10
- Восстановление системы не работает
- Восстановление системы не завершилось успешно
- Исправлено: файл не доступен системной ошибке 0x80070780
- СОВЕТУЕМ: Нажмите здесь, чтобы исправить ошибки Windows и оптимизировать производительность системы
- Что делает файл недоступным с ошибкой 0x80070780?
- Решение 1: Запуск Chkdsk
- Решение 2. Запуск сканирования SFC
- Решение 3. Запустите службы теневого копирования томов и Windows Backup
- Решение 4. Отключение антивируса
- Решение 5: Чистая загрузка
- Ошибки при восстановлении Windows 10: классификация и способы устранения
- Ошибка восстановления системы Windows 10 0x80070091
- Ошибка при восстановлении системы Windows 10 0x80070005
- Ошибка программы восстановления системы 0x81000203 Windows 10
- Ошибка при восстановлении системы Windows 10 0x81000202
- Ошибка восстановления системы в ноутбуке Acer
Восстановление системы не работает, не удалось, не завершилось успешно в Windows 10
Функция Восстановление системы – это очень полезная функция в операционной системе Windows, которая иногда может реально спасти жизнь. Но если по какой-то причине вы обнаружите, что восстановление системы не работает в Windows 10 или Windows 8/7, и (а) точки восстановления системы не создаются, даже автоматически, (б) вы не можете создавать точки восстановления системы вручную или (с) восстановление системы не удалось и не завершилось успешно, и вы не можете восстановить компьютер, вот несколько шагов по устранению неполадок, которые вы можете попробовать.
Восстановление системы не работает
Несмотря на то, что вы не можете создать точки восстановления системы вручную, вполне возможно, что точки автоматического восстановления могут продолжать создаваться, но проблема возникает только при попытке создать точку вручную.
Также могут появляться следующие сообщения об ошибках:
- Восстановление системы не удалось.
- Восстановление системы не завершилось успешно
- Ошибка 0x80070005: восстановление системы не может получить доступ к файлу. Временно отключите антивирусную программу и попробуйте снова.
- Ошибка 0x800423F3: в модуле записи произошла временная ошибка. Если процесс резервного копирования повторяется, ошибка может не повториться.
- Не удалось создать теневую копию по следующей причине. Писатель испытал временную ошибку (0x800423F3)
- Восстановление системы не завершилось успешно. Системные файлы и настройки вашего компьютера не были изменены.
- Не удается восстановить систему, файл или каталог повреждены и не читаются (0x80070570)
- При восстановлении системы не удалось извлечь исходную копию каталога из точки восстановления.
- Не удалось создать точку восстановления по этой причине: обнаружена ошибка в службах теневого копирования томов (VSS).
Восстановление системы не завершилось успешно
В любом случае вы можете попробовать выполнить один или несколько шагов в произвольном порядке и посмотреть, поможет ли вам что-нибудь.
1. Попробуйте создать точку восстановления системы вручную и запишите полученное сообщение об ошибке. Если вы его не получили, проверьте, был ли он создан или нет.
2. Отключите антивирус или программное обеспечение безопасности, а затем попытайтесь создать точку восстановления системы.
3. Загрузитесь в Безопасный режим и посмотрите, создаете ли вы точку восстановления системы или восстанавливаете ее до предыдущей точки восстановления. Часто службы или драйверы сторонних производителей могут мешать правильному функционированию восстановления системы. В качестве альтернативы, вы также можете выполнить Чистую загрузку и посмотреть, сможете ли вы восстановить работоспособность системы.
4. Запустите Проверка системных файлов , т.е. запустите sfc/scannow из командной строки с повышенными привилегиями. Перезагрузитесь после завершения и попробуйте сейчас.
5. Запустите DISM , чтобы восстановить поврежденный образ системы Windows.
6. Запустите Проверить диск , открыв командную строку с повышенными привилегиями. Введите chkdsk/f/r и нажмите Enter. Дайте процессу завершиться, а затем повторите попытку.
7. Убедитесь, что Восстановление системы включено на дисках, для которых требуется восстановление системы. Щелкните правой кнопкой мыши Компьютер> Свойства> Защита системы. Проверьте настройки защиты. Для хранения точек восстановления необходимо не менее 300 МБ свободного места на каждом жестком диске, на котором включена защита системы.
8. Убедитесь, что у вас достаточно места на диске на всех дисках, на которых включено восстановление системы
9. Введите Services.msc в поле поиска меню «Пуск», нажмите Enter. Убедитесь, что Volume Shadow Copy & Task Scheduler и служба Microsoft Shadow Copy Provider Service запущены и установлены в автоматический режим. Если статус службы восстановления системы не запущен, запустите его. Кроме того, установите его на автоматический, если это не так. Перезагрузка может потребоваться. Подтвердите еще раз, а теперь попробуйте.
10. Введите eventvwr.msc/s в поле поиска и нажмите Enter, чтобы открыть Просмотр событий . Дважды щелкните Журналы приложений и услуг и посмотрите, сможете ли вы оценить описание события или причину проблемы.
11. Узнайте у своего системного администратора , отключил ли он восстановление системы, и если да, попросите его снова включить восстановление системы.
12. Сбросьте Репозиторий . Для этого выполните следующие действия:
- Загрузитесь в безопасном режиме без подключения к сети и откройте командную строку от имени администратора.
- Теперь введите net stop winmgmt и нажмите Enter. Это остановит службу инструментария управления Windows
- Затем перейдите в C: Windows System32 wbem и переименуйте папку репозиторий в repositoryold
- Запустить снова.
Снова откройте командную строку от имени администратора, введите следующее и нажмите Enter:
Далее введите следующее и нажмите Enter:
Перезапустите и посмотрите, можете ли вы создать точку восстановления системы вручную.
13] См. Этот пост, если Восстановление системы затенено серым цветом или вкладка Восстановление системы отсутствует или если вы получили восстановление системы, отключено сообщением системного администратора.
Надеюсь, что-то поможет.
Если ничего не помогает, вы можете использовать бесплатное программное обеспечение для резервного копирования или выполнить обновление или сброс Windows 10/8 или восстановить установку Windows 7.
Эти похожие посты также могут вас заинтересовать.
- Восстановление системы не работает после обновления Windows 10
- Восстановление системы не удалось при восстановлении каталога из точки восстановления
- Точки восстановления системы удаляются в Windows
- Точки восстановления системы удаляются при перезагрузке
- Восстановление системы недоступно
- Управляйте восстановлением системы с помощью бесплатного менеджера восстановления системы.
Исправлено: файл не доступен системной ошибке 0x80070780
СОВЕТУЕМ: Нажмите здесь, чтобы исправить ошибки Windows и оптимизировать производительность системы
Ошибка 0x80070780 может быть вызвана ошибками диска, разрешениями учетной записи и т. Д., Из-за которых пользователи не смогут создавать резервные копии, копировать или редактировать определенные файлы. В наши дни довольно часто можно хранить файлы на USB-накопителе и получать к ним доступ в другом месте. Иногда это может стать препятствием, так как вы не сможете получить доступ к своим файлам в другом месте из-за ограничения разрешений или по любой другой причине, и впоследствии вам будет показана ошибка 0x80070780 .
Хотя, это может действительно приводить в бешенство; У каждой проблемы есть решение, и именно поэтому мы здесь, чтобы показать вам способ восстановления ваших важных файлов. Прежде всего, давайте обсудим причины этой ошибки.
Ошибка Windows 0x80070780
Что делает файл недоступным с ошибкой 0x80070780?
В зависимости от хода событий, эта ошибка может быть вызвана рядом причин:
- Ограниченные разрешения . Если файл создан с правами администратора, вы, безусловно, не сможете получить доступ к файлу, если вы не вошли в систему как администратор.
- Ошибка диска . Иногда, если на вашем диске есть поврежденные сектора, файлы могут стать недоступными, и вы увидите ошибку.
Решения, упомянутые ниже, помогут вам снова получить доступ к вашим файлам, поэтому давайте рассмотрим суть статьи:
Решение 1: Запуск Chkdsk
Chkdsk — это утилита для Windows, которая позволяет вам искать плохие сектора в томе. Возможно, вы столкнулись с ошибкой, если на вашем диске повреждены сектора, что делает файл недоступным. Чтобы устранить поврежденные сектора, вам нужно запустить chkdsk на этом конкретном диске, который в данном случае является диском, на котором хранятся ваши файлы.
Более подробная статья доступна на нашем сайте относительно chkdsk, которую вы можете найти здесь.
Решение 2. Запуск сканирования SFC
Поврежденные системные файлы также могут быть причиной ошибки. SFC или System File Checker — это утилита, которая сканирует вашу систему на наличие поврежденных файлов и заменяет их резервной копией, которая хранится в вашей системе.
Чтобы отсканировать ваше устройство, мы написали статью, в которой достаточно подробно описывается содержимое сканирования SFC. Вы можете найти это здесь.
Решение 3. Запустите службы теневого копирования томов и Windows Backup
Volume Shadow Copy — это сервис Microsoft, который позволяет делать копии файлов как вручную, так и автоматически. Чтобы проверить, работают ли службы или нет, сделайте следующее:
- Нажмите Winkey + R, чтобы открыть Run .
- Введите « services.msc ».
- В списке служб найдите службы Volume Shadow Copy и Windows Backup .
Дважды щелкните Свойства, а затем нажмите Пуск
Нажмите на кнопку Пуск
Вам придется сделать это отдельно, то есть сначала найдите службу теневого копирования томов, включите ее, а затем найдите, что служба резервного копирования Windows делает то же самое.
Проверьте, решает ли это вашу проблему.
Решение 4. Отключение антивируса
Если вы используете сторонний антивирус, это может помешать вам получить доступ к вашим файлам. Это происходит, когда ваше программное обеспечение безопасности считает, что конкретный файл содержит угрозу, в которой они в основном ошибочны, и в результате файлы становятся недоступными. Следовательно, не забудьте отключить программное обеспечение безопасности, чтобы проверить, решает ли оно вашу проблему или нет.
Решение 5: Чистая загрузка
Иногда определенные фоновые приложения могут мешать вашим файлам, из-за чего вы не можете получить к ним доступ. Чтобы устранить угрозу, вам нужно будет выполнить чистую загрузку, что означает, что большинство фоновых приложений не будут загружаться при загрузке вашей системы.
Мы уже написали статью о деталях чистой загрузки, которую можно найти здесь.
Ошибки при восстановлении Windows 10: классификация и способы устранения
Очень часто ОС Windows 10 перестает работать в самый неподходящий момент. Не стоит паниковать и сразу вызывать мастера на дом, ведь причины неработоспособности системы могут быть самые разные.
Существует большое количество разнообразных вариантов запустить Windows 10. Среди них выделяется откат системы к первоначальному состоянию, создание зеркала ОС с сохранением на флешку или диск с дальнейшим восстановлением через USB, также использование контрольной точки восстановления.
Чтобы использовать тот или иной способ исправления ошибок восстановления, необходимо их квалифицировать по коду, который указывает на причину их возникновения и возможного варианта решения.
Ошибка восстановления системы Windows 10 0x80070091
Как правило, данная ошибка возникает из-за удаления системной директории, в которой находятся файлы по управлению некоторыми программами. Пользователи по незнанию системы зачастую удаляют или пытаются удалить папку Program Files WindowsApps, после чего на экране компьютера появляется сообщение об ошибке под кодом 0x80070091. Также данная ошибка может возникать после установки обновления KB3213986. Его рекомендуется удалить.
Варианты устранения ошибки:
- Нужно проверить диск. Для этого нужно сделать переход в «Мой компьютер» и нажать правой клавишей мышки на локальный диск С («Свойства»). Далее – в новом окне во вкладке «Сервис» необходимо нажать на «Проверить». После чего нужно сделать перезагрузку ОС и запустить восстановление.
- Также можно переименовать и удалить папку WindowsApps. Производим запуск Командной строки (Администратор) и вводим в нее команду TAKEOWN /F «C:Program FilesWindowsApps» /R /D Y
После того, как система предоставит права на папку, нужно во вкладку «Вид» в Проводнике. В нем нужно выставить отображение скрытых файлов и папок. После скачивания portable версии программы Unlocker, требуется перейти по пути C:Program FilesWindowsApps и переименовать папку в WindowsApps.old. Далее – нажать на «Rename» — ввод нового имени и «Ок» и «Unlock All». Перезагрузите систему и запустите восстановление.
Ошибка при восстановлении системы Windows 10 0x80070005
Такая ошибка может возникнуть при восстановлении системы из-за функций защиты антивирусной программы. Можно попытаться отключить самозащиту в настройках антивируса или полностью удалить его.
Также можно выполнить такие шаги:
- Проверка на переполнение локальных дисков ПК.
- Выполнение выборочного запуска системы. Нажать Win+R и ввести команду msconfig – В новом окне в «Общие» включить выборочный или диагностический запуск (не забудьте отключить автозагрузку).
Также можно проверить подключение службы Теневого копирования тома или сбросить репозиторий.
Ошибка программы восстановления системы 0x81000203 Windows 10
Ошибку под кодом 0x81000203 можно исправить, запустив службу «Microsoft Software Shadow Copy Provider». Если проблема возникает и дальше, то попытайтесь сделать по очереди следующие шаги:
- Отключить режим Turbo в программе TuneUP Utilities.
- Сканирование реестра утилитой Kerish Doctor 2013 4.50.
- Проверка целостности системных файлов посредством ввода команды sfc /scannow.
Если данная ошибка возникает и дальше, то необходимо сделать переустановку ОС в режиме восстановления.
Ошибка при восстановлении системы Windows 10 0x81000202
Данная ошибка возникает при открытии меню «Свойства системы». Чтобы ее устранить, существует 2 варианта:
- Системной антивирусной утилитой проверить компьютер на вирусы и вредоносное ПО.
- Запустить Командную строку от имени Администратора и ввести в ее консоли команду sfc /scannow для сканирования целостности системных файлов и устранения данной ошибки.
Ошибка восстановления системы в ноутбуке Acer
Если ошибка восстановления возникает в ОС Windows 10 в ноутбуке Acer, то необходимо сделать откат системы до заводских настроек во встроенном инструменте.
Данное действие осуществляется следующим образом:
- В лэптопе Acer нажать Alt+F10.
- Для запуска утилиты нужно ввести пароль восстановления – 000000.
Стоит учитывать, что при установке системы включается «Быстрый запуск» в автоматическом режиме. Чтобы произвести дальнейшие действия нужно отключить его в BIOS.
В Windows 10 на ноутбуке Acer предоставляется возможность сохранения пользовательских данных.
После всех манипуляций требуется перезагрузить компьютерное устройство, чтобы началась переустановка ОС.
Если выдаются ошибки разного плана при восстановлении системы Windows 10, необходимо обязательно просканировать всю систему на функциональность – оперативную память, жесткий диск, папки реестра, драйвера и другие элементы компьютера. В большинстве случаев причинами неполадок выступают некорректное закрытие некоторых программ, попадание в систему различных вирусов, троянов и вредоносного программного обеспечения.
Эти проблемы можно решить самостоятельно, не обращаясь в сервисный центр. Если же возникает более сложный системный сбой, то естественно без помощи компьютерного специалиста не обойтись. Иначе, вы рискуете привести ОС своего компьютера в плачевное состояние, при котором ее восстановление бывает не всегда успешным.
Пользователям, у которых на ПК установлен Windows 10, временами приходится сталкиваться с проблемами в работе и получать ошибки Центра обновлений. Причины этих неполадок бывают самые разные – от засорения системного диска временными файлами.
Файловая система Windows устроена довольно сложно. Она содержит в себе пользовательские и системные документы. Иногда бывает, что необходимо просмотреть скрытые разделы операционной системы в Windows 10 ради файлов и папок. Существует.
Нередко пользователь компьютера сталкивается с тем, что его ПК начинает медленно работать. Он начинает «тормозить» запуск и работу некоторых программ, хотя окно с сообщением и кодом ошибки на мониторе не всплывало. Тут требуется проверка.
Reading time: 10 Minutes
Windows users may encounter the “error 0x80070780: the file cannot be accessed by the system” message while accessing folders or files on their computer or external drives, which can prevent them from accessing important files or completing urgent tasks.
If you are among those who have encountered this error, then you can now relax. In this article, we discuss everything there is to know about error 0x80070780, including what causes it and how to fix it.
What Is Windows 10/11 Error 0x80070780?
The Windows 10/11 error 0x80070780 is an issue that prevents users from accessing files and folders elsewhere because of various reasons. When it appears, users cannot copy or edit files. Worse, they cannot create a backup.
While this error can be frustrating to deal with, know that it has easy fixes. And we’ll show them to you below. But before we do that, let us better understand this error by familiarizing ourselves with its triggers and causes.
What Causes Error Code 0x80070780?
A number of triggers can result in this error. We’ve listed the most common causes of error 0x80070780 here:
- Restricted Permissions – If you are not logged in as an admin, there is a chance that you won’t be able to access the file or folder. This is especially true if the file has been created with administrator privileges. To resolve this, log in as an administrator and try to access the file again.
- Disk Error – Sometimes, files become inaccessible because the hard disk has bad sectors. In this scenario, the best fix would be to fix the bad disk sectors.
- Corrupted System Files – It is possible that the file or folder itself is the problem. It could be corrupted or damaged; hence, you cannot access it.
- Malware Infection – At times, malware entities cause files and folders to become corrupted. As a result, you may not be able to access them. For this, you need to ensure that your device is free of threats. You may use antivirus software programs to remove threats.
- Overly Protective Antivirus – Antivirus suites can be overly protective. They may flag files and folders that are safe as threats. Try to disable them temporarily so you are able to copy or edit files.
- Junk Files – There are instances when junk files interfere with system processes, resulting in Windows errors. These files can either be nothing but space hogs or threats disguising as legit files. To ensure your device is free of these junk files, it is best that you perform a complete system scan using a PC repair tool.
Ways to Resolve 0x80070780 Error on Windows 10/11
There are several ways to resolve the error 0x80070780 on Windows 10/11. Let’s look at them below:
Method #1: Perform an SFC Scan
Corrupt system files are notorious causes of the error 0x80070780. And to fix these corrupt files, experts recommend running an SFC or System File Checker scan.
An SFC scan is a command that allows you to scan your system’s protected copy. After the scan, any corrupt files will be replaced with a cached copy.
To run an SFC scan, follow these steps carefully:
- Launch an elevated Command Prompt by right-clicking on the main Start menu.
- Choose Command Prompt (Admin) from the pop-up context menu.
- Once the Command Prompt window launches, type the sfc /scannow command.
- Hit Enter.
- The result of the scan will be displayed on your screen. If the scan goes well, you will see a message on your screen telling you that Windows Resource Protection has not found any issues or violations.
Method #2: Run a CHKDSK Scan
If you suspect that the error 0x80070780 is triggered by bad sectors in your disk, then running a chkdsk scan is the best fix. It is likely that your disk has bad or corrupted sectors, causing the files or folder to be out of reach. So, in this case, you need to run a chkdsk scan on the specific disk where the affected file or folder is stored.
There are several ways to perform a chkdsk scan. We’ll teach you below.
Via This PC
- Launch This PC by clicking on the folder icon on your desktop or using the Windows + E shortcut.
- Find the drive that you want to scan and right-click on it.
- Select Properties and go to Tools.
- Navigate to the Error Checking section and select Check to access the Disk Error Checking utility. It should automatically launch and start scanning the selected drive for errors.
- If errors are detected, it will prompt you to scan and check the disk. Otherwise, you don’t need to perform a scan.
- Restart your computer once the scan is complete.
- The moment your computer restarts, the CHKDSK utility will automatically resolve any bad sectors or problems on the drive.
via an Elevated Command Prompt
- Right-click on the Windows button to access the WinX menu.
- Select Command Prompt (Admin) to open an elevated Command Prompt with administrator privilege.
- If prompted by the UAC, hit Yes.
- Once the elevated Command Prompt appears, input the chkdsk X: command. Be sure to change the value of X to the actual letter of the affected drive. Press Enter.
- Wait as the command does its magic.
Method #3: Start the Essential Services
Some services need to be enabled to be able to copy or edit files on Windows 10/11. The Volume Shadow Copy is one of them. This service is included in every Microsoft environment and it allows users to save copies of files automatically or manually.
Ensure that this service is up and running by doing the following:
- Open the Run utility by using the Windows + R shortcut.
- Input services.msc into the text field.
- Find Windows Backup and Volume Shadow Copy from the list of services.
- Double-click on these services to access Properties.
- Here, check if the status is set to automatic or not. If not, hit the Start button.
- Check if the error 0x80070780 persists.
Method #4: Disable Your Antivirus
Are you using a third-party antivirus suite? It is likely that it is preventing you to access your files and folders. Perhaps your antivirus suite has flagged the file or folder as a threat, making it inaccessible.
In this case, try to disable your antivirus software temporarily and see if it resolves your problem. To disable your antivirus, go to the system notification tray and find your antivirus suite’s icon. Right-click on it and select Disable.
If that doesn’t do the trick, consider uninstalling your antivirus. And then, find another antivirus alternative that doesn’t block you from accessing files and folders on Windows.
Don’t worry about disabling your third-party antivirus. You still have another layer of protection in the form of Windows Defender. This is an anti-malware component of Microsoft, and it is designed to protect and safeguard your system from threats like malware and viruses.
Method #5: Run as an Administrator
If you are using a guest account, you may be denied access to certain files and folders. Luckily, it is easy to change your account type to an administrator to gain access to these files.
Here’s how:
- Type control panel into the text field and select the top-most result.
- Go to the User Accounts section and click Change account type.
- Choose the particular account you want to change to Administrator.
- Then select Change the account type.
- Click Administrator and then press Change Account Type.
- Restart your computer.
Method #6: Execute the DISM Command
Executing the DISM command sometimes workms-settings:windowsupdats to resolve the issue. This command is widely used to resolve problems with Windows images. It comes built into Windows operating systems and can be launched via the command line or Windows PowerShell.
To run this command, do this:
- Press the Windows + X keys and choose Windows Terminal (Admin).
- Next, input and execute this command: dism.exe /Online /Cleanup-image /Scanhealth.
- Hit Enter and wait for the DISM scan process to complete.
- After that, execute this command and hit Enter: dism.exe /Online /Cleanup-image /Restorehealth.
- This may take minutes to complete. Be sure you don’t stop it.
- Restart your computer once done.
Method #7: Install Any Windows Update
Microsoft releases regular updates to fix previously reported glitches or problems with the Windows operating system. These updates may come with new features and contain a fix for the error, so it’s worth installing them once they’re available.
Here’s a guide on installing Windows updates:
- Press the Windows + R shortcut to access the Run applet.
- Type ms-settings:windowsupdate into the text field and hit OK.
- Hit Install Now to install the recent Windows updates.
- Once the installation of the Windows update is complete, restart your device.
Method #8: Run a Malware Scan
As mentioned, malware entities can sometimes interfere with important system processes. Even worse is when they corrupt system files, making them inaccessible.
Thus, to ensure that your system is free of these threats, perform a malware scan. You can use any antivirus or anti-malware software of your liking. You can also use Windows Defender. Whichever option you take will yield the same result.
Method #9: Use a PC Repair Tool
Perhaps junk and unnecessary files are causing the 0x80070780 error on Windows. They may be consuming resources that could have been allocated for copying or editing files, or they may be disguised as legitimate system files to perform fraudulent acts or steal information.
Whatever the case may be, it is best practice to always keep your system free of these unwanted files. You can choose to delete files manually. But we suggest taking the automatic route of using a PC repair tool as it is faster and safer.
PC repair tools help you identify and resolve system and performance issues that are affecting your computer. They are designed to resolve and address a vast range of issues, optimize your system’s performance, boost its security and privacy, and clean up your drive.
Method 10: Perform a Clean Boot
If all else fails, you may consider performing a clean boot. It is possible that some background apps are interfering with your files and folders, keeping you from accessing them. To eliminate the problem, you may have to perform a clean boot.
In this mode, many background apps won’t load once your system boots up. Only essential services will run, making it easier to identify the real culprit.
To do a clean boot on Windows 10/11, do this:
- Use the Windows + R shortcut key to launch the Run applet.
- Input msconfig and hit OK to execute the command.
- The System Configuration window will now load. Here, select the Services tab.
- Tick the box beside Hide All Microsoft Services.
- Now, click Disable All then OK.
- You will now be prompted to reboot or restart your device.
- Select Restart Later.
- Next, press and hold the Windows + R keys once again.
- Then type msconfig and click OK.
- The System Configuration box will now open.
- Select Start Up and choose Open Task Manager.
- Find the section that says Start-Up Impact and disable all those that are labelled High Impact. You can do so by right-clicking on them and selecting Disable.
- Once you are done, restart your system. It should now start in clean boot mode.
In Conclusion
The error 0x80070780 on Windows 10/11 may prevent you from accessing important files or folders on your device. However, we are confident that the fixes above can help resolve the problem.
The best fixes include performing an SFC and CHKDSK scan. If none of them work, consider starting all the essential services and disabling your antivirus suite temporarily. You can also log in to an administrator account to see if the error is fixed. If not, execute the DISM command or check if there are pending Windows updates. If all else fails, set your PC to run in clean boot mode.
You can try whatever method you think works best for your case. As long as you follow the steps one at a time and don’t miss any, then you should be fine.
Let us know which one of the methods worked. Share your experience below.
Give us some love and rate our post!

John Viszneveczky
John is a tech enthusiast who loves to explore and improve the latest technology. He shares his knowledge and opinions on the latest gadgets, apps, software, and games on Software Tested. With years of experience in writing about technology, John has a keen eye for identifying new and noteworthy products. His articles offer in-depth, opinionated insights for both tech enthusiasts and casual readers alike.
Для удобства работы люди любят переносить важные файлы на флешку. Это помогает им получить доступ к файлам из любого места. Представьте, что вы пытаетесь скопировать файл, и внезапно появляется сообщение об ошибке: «Ошибка 0x80070780: файл недоступен для системы».
Очень неприятно быть прерванным работой. Возможно, вы захотите узнать больше об этой ошибке и о том, почему ошибка влияет на ваш компьютер с Windows. Не волнуйтесь, потому что вы попали в нужное место. Читайте ниже, и вы узнаете.
Код ошибки 0x80070780 — это ошибка Windows, которая не позволяет вам копировать, удалять, редактировать или создавать резервные копии определенных файлов. Короче говоря, он запрещает любой доступ к файлу. Многие пользователи жаловались на эту ошибку на своем компьютере с Windows 10. Эта ошибка может быть проявлением поврежденного файла или заражения вашей системы вредоносным ПО. Чтобы узнать больше об этой ошибке, продолжайте читать.
Причины отсутствия доступа к файлу из-за системной ошибки 0x80070780:
Мы провели поиск и собрали несколько основных причин, вызывающих ошибку с кодом 0x80070780. Файл становится недоступным, если вы создали его с правами администратора и пытаетесь открыть файл от имени пользователя. Если файл поврежден или поврежден, ошибка возникает при попытке его открытия. Иногда ошибки жесткого диска или сбойные сектора являются причиной ошибки 0x80070780. Вам не нужно искать в другом месте, потому что мы предоставили решения для проблем, упомянутых выше.
Как исправить код ошибки 0x80070780?
Решение 1. Изменение учетной записи пользователя на учетную запись администратора
Чтобы открывать определенные файлы, вам нужны права администратора. Выполните следующие простые шаги, чтобы изменить свою учетную запись пользователя на учетную запись администратора.
- Нажмите Клавиша Windows + I
- Перейти к Настройки а затем нажмите на Счета.
- Найди «Семья и другие люди»Вариант.
- Перейдите к этому параметру и выберите учетную запись пользователя.
- Теперь вы можете изменить тип учетной записи, нажав кнопку Изменить тип учетной записи вариант.
- Нажми на «Администратор»И нажмите ОК.
- Повторите попытку доступа к файлу, в котором была ошибка. И если ошибка все же возникает, переходите к следующему решению.
Решение 2: исправление сбойных секторов
Запуск сканирования Chkdsk поможет вам избавиться от поврежденных секторов или повреждений на вашем жестком диске. Чтобы запустить утилиту Chkdsk, выполните следующие действия.
- Нажмите Клавиша Windows + E
- В Проводник откроется. Теперь щелкните его правой кнопкой мыши и выберите Свойства.
- Перейти к инструменты таб.
- Теперь вам нужно нажать кнопку Проверьте кнопка.
- Вас спросят, хотите ли вы просканировать свой диск. Просканируйте свой диск.
- Затем перезагрузите систему и проверьте наличие ошибки.
Решение 3: сканирование SFC
Ошибка также может возникнуть из-за поврежденных системных файлов. Вы можете запустить сканирование sfc, чтобы очистить все поврежденные файлы. Следуй этим шагам.
Если ошибка не исчезла, перейдите к следующему решению.
Решение 4. Чистая загрузка Windows
Если у пользователей установлен сторонний антивирус, то есть вероятность, что этот сторонний антивирус вызывает ошибку 0x80070780. Чтобы решить эту проблему, вы можете выполнить чистую загрузку Windows, следуя этому руководству, приведенному ниже.
- Нажмите Клавиша Windows + R.
- В строке поиска вы должны ввести «msconfig»И ударил Войти.
- Перейти к Выборочный запуск
- Нажми на Загрузите системные службы.
- Выбрать «Использовать исходную конфигурацию загрузки»Вариант.
- Снимите флажок рядом с надписью «Загрузить элементы автозагрузки»Вариант.
- Перейдите на вкладку «Сервис» и выберите «Скрыть все службы Microsoft”И нажмите Отключить все возможность отключить службы Microsoft.
- Нажмите Применять а потом ОК.
- При появлении запроса выберите Начать сначала кнопка.
Решение 5. Включите службу теневого копирования тома
Служба теневого копирования томов позволяет пользователям создавать резервные копии файлов. Итак, когда ошибка все еще присутствует, вы должны проверить, включена ли служба теневого копирования тома.
- Нажмите Клавиша Windows + R.
- Тип «services.MSC»И нажмите Войти.
- Вы должны найти Теневая копия тома и дважды щелкните по нему.
- Если служба не запущена, нажмите кнопку Начало кнопка.
- Вы можете выбрать Автоматический опция, которая позволит сервису автоматически создавать резервные копии ваших файлов.
- Теперь нажмите Применять и нажмите, ОК.
Решение 6. Удалите точки восстановления и теневые копии
Вы можете попробовать стереть точки восстановления и теневые копии, чтобы исправить ошибку 0x80070780. Утилита очистки диска поможет вам в этом процессе. Вам нужно только следовать этому простому руководству.
- Ищи Очистка диска в строке поиска Кортаны.
- Выберите диск, который хотите очистить.
- Выберите C: диск и нажмите Войти.
- Нажми на Очистить системные файлы вариант и выберите C: диск еще раз.
- Перейти к Больше вариантов таб.
- Теперь выберите Очистка кнопка.
- Когда спросят, нажмите Удалять, и процесс завершен.
Мы предоставили вам различные методы решения; Системная ошибка 0x80070780 не может получить доступ к файлу. Ошибка возникает по множеству причин. Вам не нужно пробовать каждое решение, если вы уже знаете, что вызывает ошибку на вашем компьютере с Windows.
Выберите решение, подходящее для вашей проблемы. Исправьте эту ошибку, чтобы получить легкий доступ к вашим файлам. Надеемся, эта статья пригодится вам. После прочтения этой статьи, если у вас есть какие-либо вопросы или отзывы, напишите комментарий в поле для комментариев.
Post Views: 684