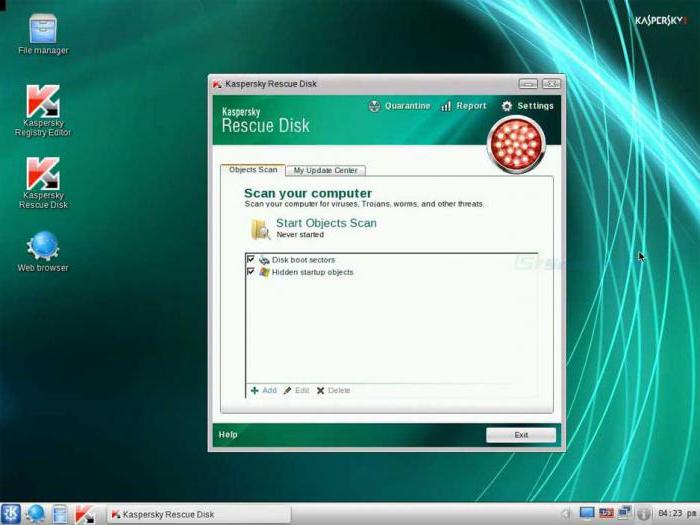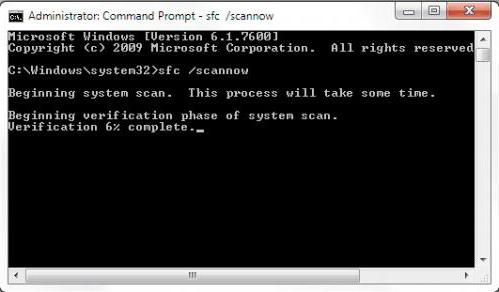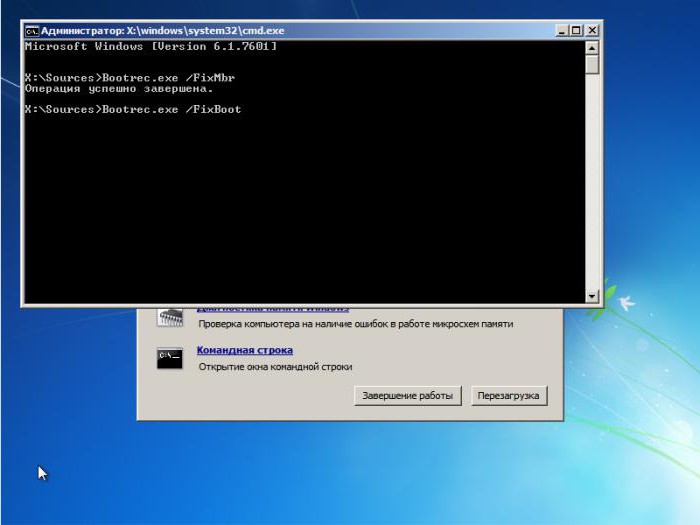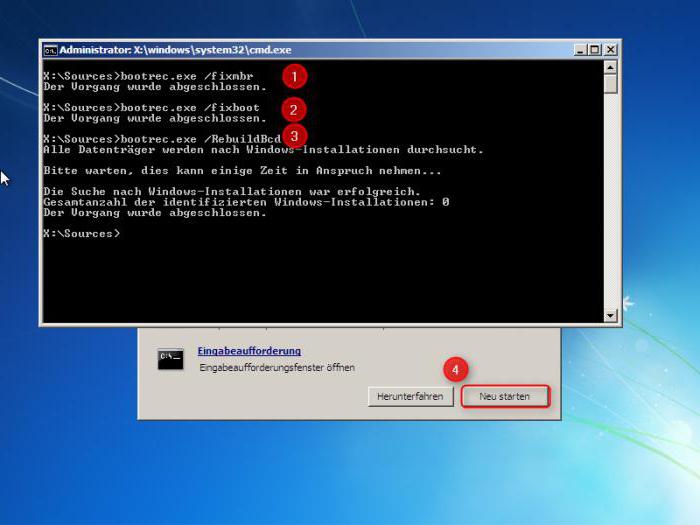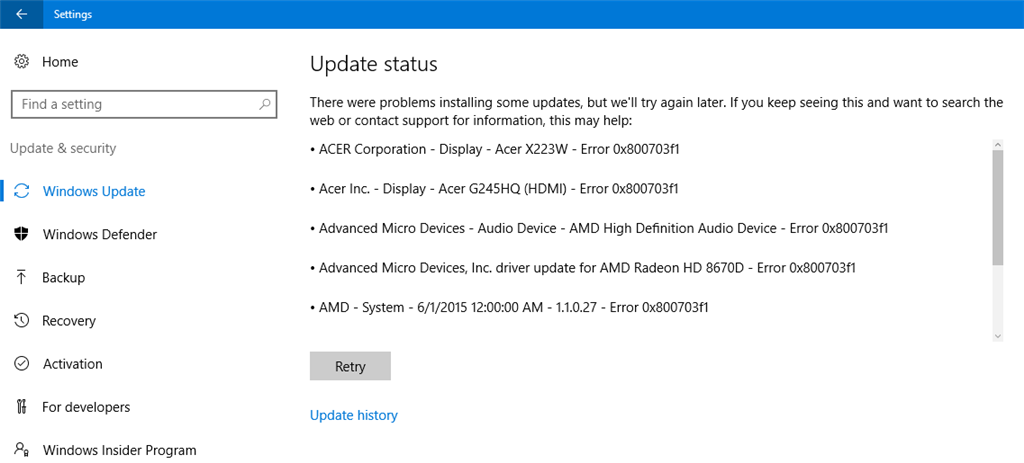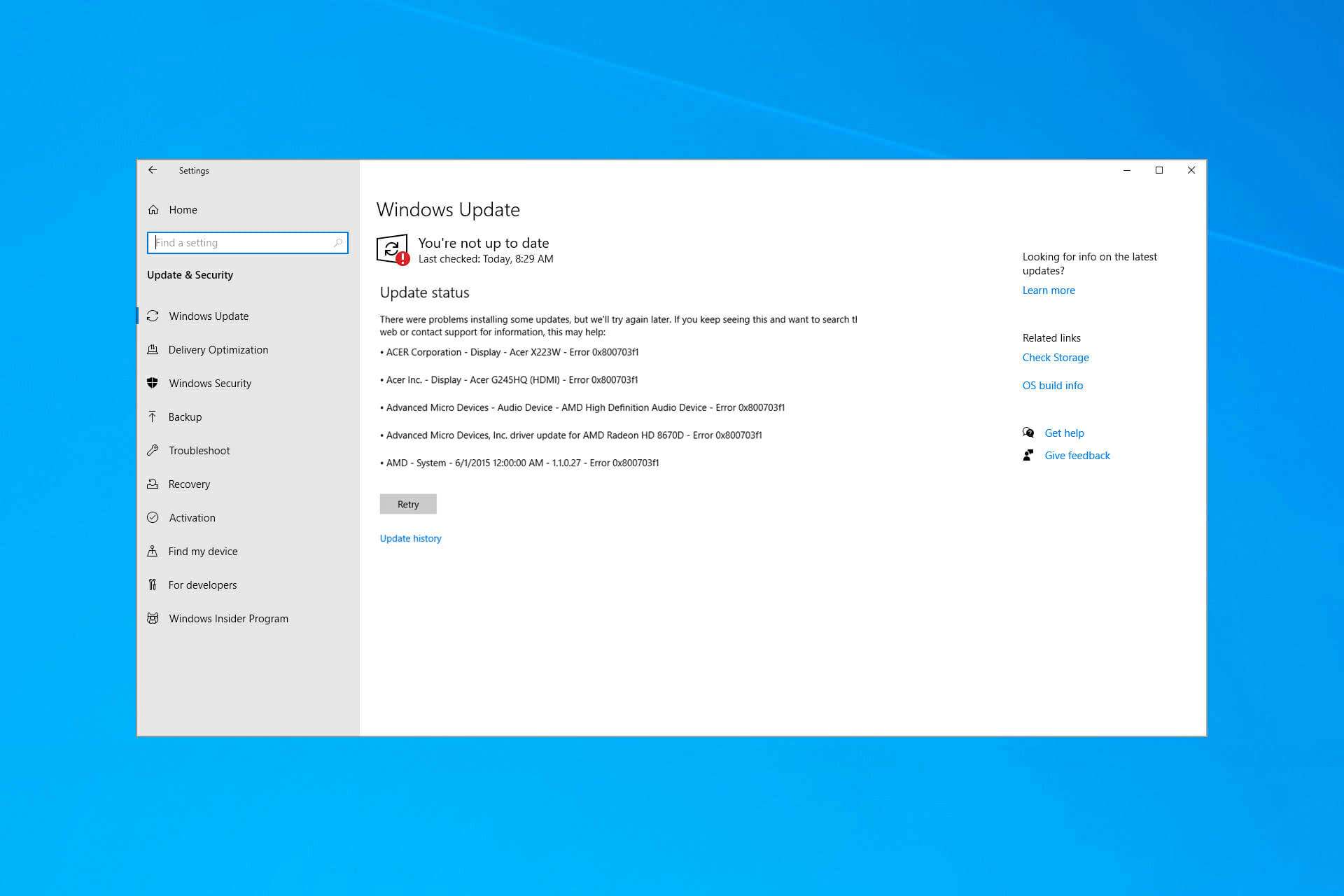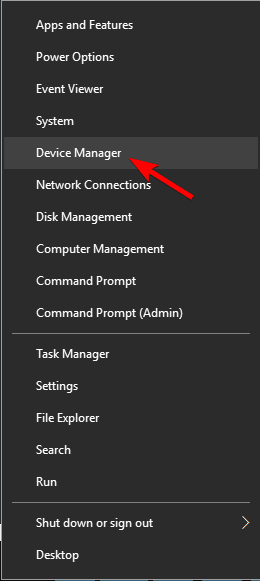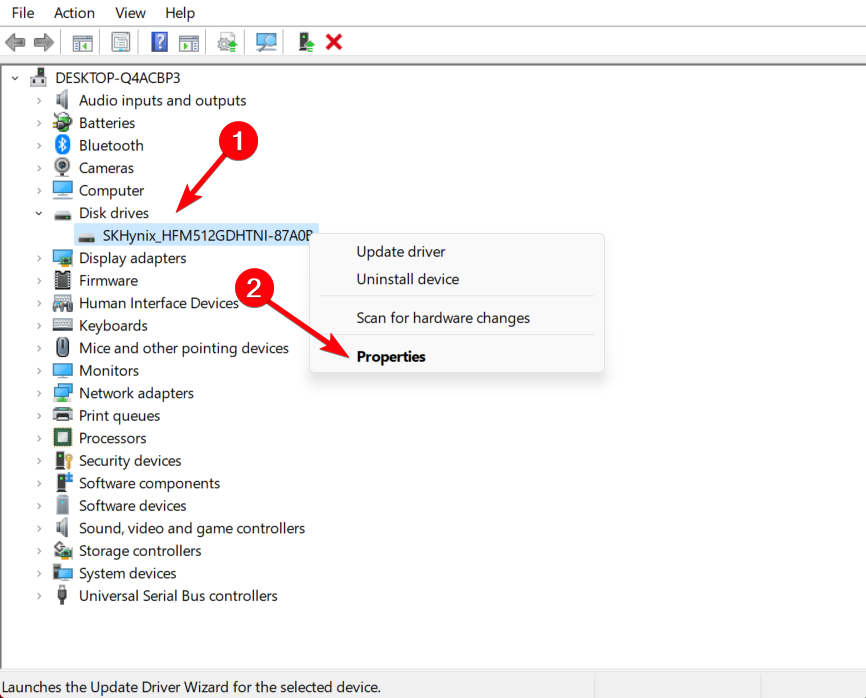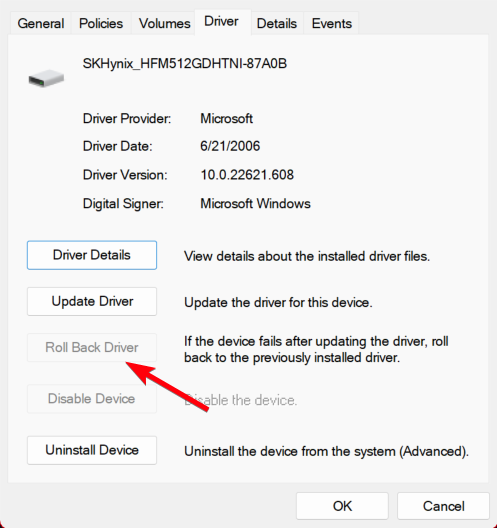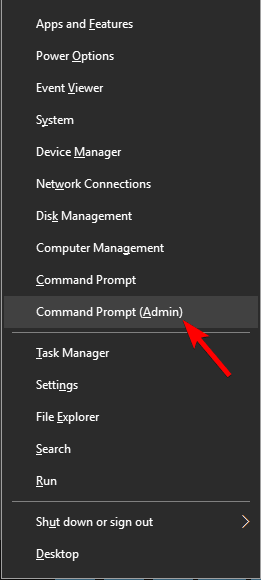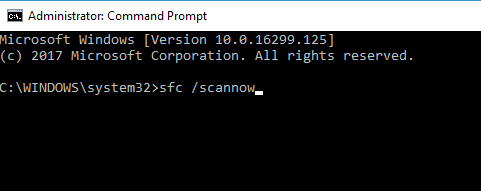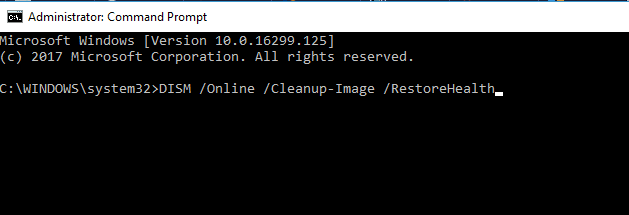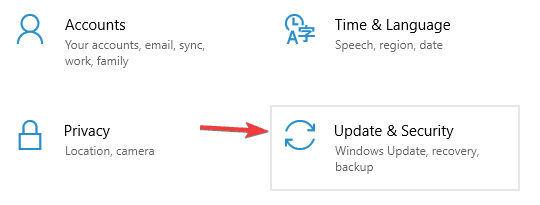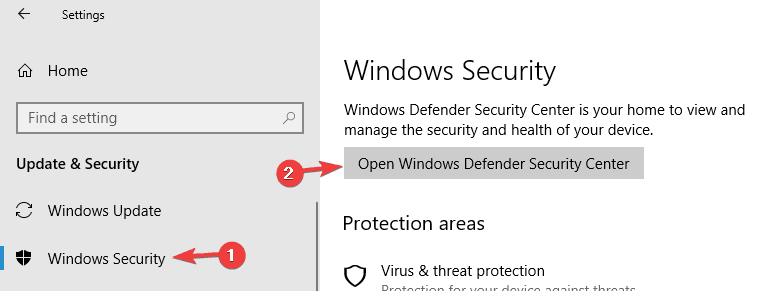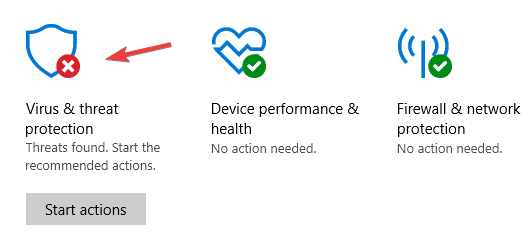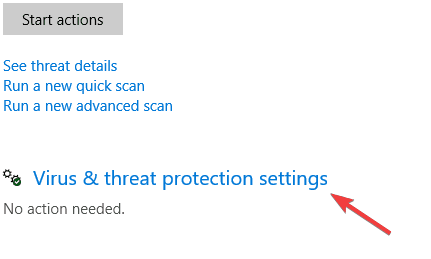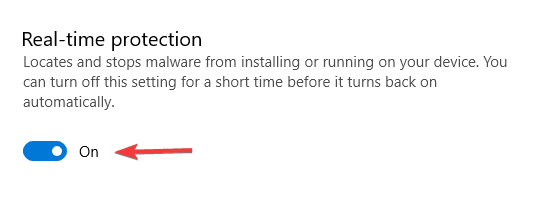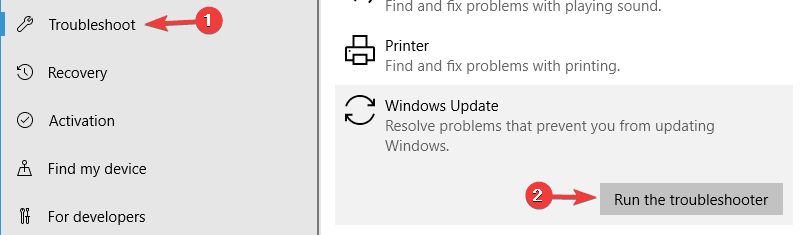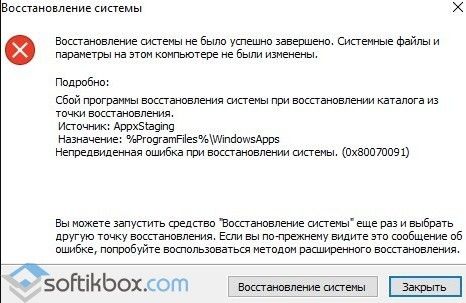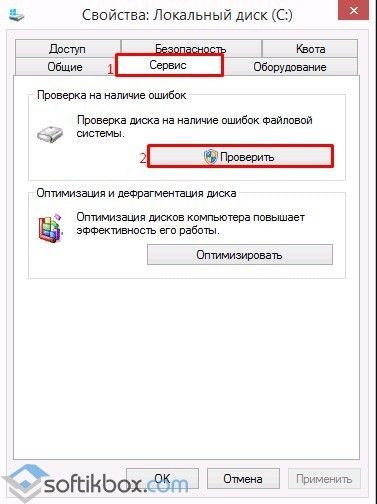Обновлено Июнь 2023: остановите эти сообщения об ошибках и устраните распространенные проблемы с помощью этого инструмента. Получить сейчас в эту ссылку
- Скачайте и установите программного обеспечения.
- Он просканирует ваш компьютер на наличие проблем.
- Затем инструмент исправить проблемы которые были найдены.
Если на вашем компьютере Windows возникают проблемы, такие как низкая производительность и нехватка места на диске, вы можете использовать Восстановление системы, чтобы восстановить системные файлы, программные файлы и данные реестра до их предыдущего состояния. Если вы повредили эти файлы, Восстановить заменит их исправными файлами и решит вашу проблему. Однако иногда восстановление системы не работает должным образом. При попытке восстановить систему вы, вероятно, увидите следующее сообщение об ошибке.
«Восстановление системы не удалось. Системные файлы и настройки на вашем компьютере не были изменены.
Подробности: Программе восстановления системы не удалось получить файл (C:WindowsInstaller) из точки восстановления. Во время восстановления системы произошла неизвестная ошибка (0x80070301). “
Почему это должно произойти? На самом деле, может быть две причины вышеуказанной ошибки. С одной стороны, на вашем компьютере может быть установлена программа безопасности и антивирусная программа. Другая причина заключается в том, что если в процессе восстановления возникает конфликт файлов, некоторые определенные файлы не будут заменены должным образом. Для этого может быть много других причин. Тем не менее, найти правильное решение — это самое важное, что вам нужно сделать прямо сейчас.
Восстановление вашей системы из расширенной среды восстановления
Поскольку это, скорее всего, связано с проблемами с разрешениями, расширенная среда восстановления обеспечит лучшую поддержку в этом случае. Вы можете загрузить расширенные параметры загрузки в Windows или с загрузочного USB-накопителя Windows 10.
- Откройте настройки Windows 10 (Win + I).
- Перейдите в раздел «Обновление и безопасность»> «Восстановление»> в разделе «Расширенный запуск» нажмите «Перезагрузить сейчас».
- В разделе «Восстановление» нажмите «Дополнительные параметры»> «Устранение неполадок»> «Дополнительные параметры».
- Нажмите «Восстановление системы», чтобы узнать, можно ли вернуться к более раннему состоянию.
Обновлено: июнь 2023 г.
Этот инструмент настоятельно рекомендуется, чтобы помочь вам исправить вашу ошибку. Кроме того, этот инструмент обеспечивает защиту от потери файлов, вредоносных программ и аппаратных сбоев, а также оптимизирует работу вашего устройства для достижения максимальной производительности. Если у вас уже есть проблема с компьютером, это программное обеспечение может помочь вам решить ее и предотвратить повторение других проблем:
- Шаг 1: Установите инструмент восстановления и оптимизации ПК. (Виндовс 10, 8, 7, ХР, Виста).
- Шаг 2: Нажмите Начать сканирование чтобы определить, какие проблемы вы испытываете с вашим компьютером.
- Шаг 3: Нажмите Починить всечтобы решить все проблемы.
Если это работает, все готово. Однако, если это невозможно, у вас есть возможность выполнить восстановление при запуске в среде восстановления. Сделайте это и попробуйте восстановить систему позже.
Переименуйте папку WindowsApps
Одним из известных и известных решений является переименование папки «Приложения Windows», которая находится в папке «Программы» на установочном диске Windows. Обычно он находится в папке «C:Program Files». Однако папка скрыта. Поэтому установите флажок рядом со скрытыми элементами в разделе «Показать / скрыть» на вкладке «Вид».
Мы знаем, что это очень помогает. Итак, сначала создайте точку восстановления системы, а затем переименуйте папку WindowsApps в безопасном режиме или с помощью Advanced Recovery Environment. В последнем случае вам нужно выбрать «Командная строка» и выполнить приведенные ниже команды.
Переименуйте поврежденную папку
Если вы получаете сообщение об ошибке при запуске восстановления системы, и сообщение указывает, что определенный файл блокирует процесс восстановления, вы можете предпринять следующие шаги:
Восстановление системы не удалось. Файлы и настройки на вашем компьютере не изменились. Подробности: Программе восстановления системы не удалось получить файл (C:Program Files (x86)XXX) из точки восстановления.
Во время восстановления системы произошла неизвестная ошибка (XXX).
- Щелкните правой кнопкой мыши пустую область рабочего стола и выберите «Создать» -> «Ярлык».
- Введите cmd.exe и дважды нажмите Enter.
- Теперь щелкните правой кнопкой мыши ярлык cmd.exe и выберите «Запуск от имени администратора».
- На экране должно появиться черное окно. Скопируйте и вставьте команду TaskKill /f/ в explorer.exe и нажмите Enter.
- Теперь рабочий стол должен быть черным. Теперь скопируйте команду Explorer.exe, вставьте ее в черное окно и снова нажмите Enter.
- Теперь запустите Проводник Windows (щелкните правой кнопкой мыши клавишу Windows и выберите Проводник).
- Переименуйте поврежденную папку, указанную в сообщении об ошибке, например, C:Program Files (x86)XXX в C:Program Files (x86)XXX.bad
- После этого попробуйте активировать восстановление системы.
ОДОБРЕННЫЙ: Чтобы исправить ошибки Windows, нажмите здесь.
Сообщение Просмотров: 338
Обновлено Июнь 2023: остановите эти сообщения об ошибках и устраните распространенные проблемы с помощью этого инструмента. Получить сейчас в эту ссылку
- Скачайте и установите программного обеспечения.
- Он просканирует ваш компьютер на наличие проблем.
- Затем инструмент исправить проблемы которые были найдены.
Если на вашем компьютере Windows возникают проблемы, такие как низкая производительность и нехватка места на диске, вы можете использовать Восстановление системы, чтобы восстановить системные файлы, программные файлы и данные реестра до их предыдущего состояния. Если вы повредили эти файлы, Восстановить заменит их исправными файлами и решит вашу проблему. Однако иногда восстановление системы не работает должным образом. При попытке восстановить систему вы, вероятно, увидите следующее сообщение об ошибке.
«Восстановление системы не удалось. Системные файлы и настройки на вашем компьютере не были изменены.
Подробности: Программе восстановления системы не удалось получить файл (C:WindowsInstaller) из точки восстановления. Во время восстановления системы произошла неизвестная ошибка (0x80070301). “
Почему это должно произойти? На самом деле, может быть две причины вышеуказанной ошибки. С одной стороны, на вашем компьютере может быть установлена программа безопасности и антивирусная программа. Другая причина заключается в том, что если в процессе восстановления возникает конфликт файлов, некоторые определенные файлы не будут заменены должным образом. Для этого может быть много других причин. Тем не менее, найти правильное решение — это самое важное, что вам нужно сделать прямо сейчас.
Восстановление вашей системы из расширенной среды восстановления
Поскольку это, скорее всего, связано с проблемами с разрешениями, расширенная среда восстановления обеспечит лучшую поддержку в этом случае. Вы можете загрузить расширенные параметры загрузки в Windows или с загрузочного USB-накопителя Windows 10.
- Откройте настройки Windows 10 (Win + I).
- Перейдите в раздел «Обновление и безопасность»> «Восстановление»> в разделе «Расширенный запуск» нажмите «Перезагрузить сейчас».
- В разделе «Восстановление» нажмите «Дополнительные параметры»> «Устранение неполадок»> «Дополнительные параметры».
- Нажмите «Восстановление системы», чтобы узнать, можно ли вернуться к более раннему состоянию.
Обновлено: июнь 2023 г.
Этот инструмент настоятельно рекомендуется, чтобы помочь вам исправить вашу ошибку. Кроме того, этот инструмент обеспечивает защиту от потери файлов, вредоносных программ и аппаратных сбоев, а также оптимизирует работу вашего устройства для достижения максимальной производительности. Если у вас уже есть проблема с компьютером, это программное обеспечение может помочь вам решить ее и предотвратить повторение других проблем:
- Шаг 1: Установите инструмент восстановления и оптимизации ПК. (Виндовс 10, 8, 7, ХР, Виста).
- Шаг 2: Нажмите Начать сканирование чтобы определить, какие проблемы вы испытываете с вашим компьютером.
- Шаг 3: Нажмите Починить всечтобы решить все проблемы.
Если это работает, все готово. Однако, если это невозможно, у вас есть возможность выполнить восстановление при запуске в среде восстановления. Сделайте это и попробуйте восстановить систему позже.
Переименуйте папку WindowsApps
Одним из известных и известных решений является переименование папки «Приложения Windows», которая находится в папке «Программы» на установочном диске Windows. Обычно он находится в папке «C:Program Files». Однако папка скрыта. Поэтому установите флажок рядом со скрытыми элементами в разделе «Показать / скрыть» на вкладке «Вид».
Мы знаем, что это очень помогает. Итак, сначала создайте точку восстановления системы, а затем переименуйте папку WindowsApps в безопасном режиме или с помощью Advanced Recovery Environment. В последнем случае вам нужно выбрать «Командная строка» и выполнить приведенные ниже команды.
Переименуйте поврежденную папку
Если вы получаете сообщение об ошибке при запуске восстановления системы, и сообщение указывает, что определенный файл блокирует процесс восстановления, вы можете предпринять следующие шаги:
Восстановление системы не удалось. Файлы и настройки на вашем компьютере не изменились. Подробности: Программе восстановления системы не удалось получить файл (C:Program Files (x86)XXX) из точки восстановления.
Во время восстановления системы произошла неизвестная ошибка (XXX).
- Щелкните правой кнопкой мыши пустую область рабочего стола и выберите «Создать» -> «Ярлык».
- Введите cmd.exe и дважды нажмите Enter.
- Теперь щелкните правой кнопкой мыши ярлык cmd.exe и выберите «Запуск от имени администратора».
- На экране должно появиться черное окно. Скопируйте и вставьте команду TaskKill /f/ в explorer.exe и нажмите Enter.
- Теперь рабочий стол должен быть черным. Теперь скопируйте команду Explorer.exe, вставьте ее в черное окно и снова нажмите Enter.
- Теперь запустите Проводник Windows (щелкните правой кнопкой мыши клавишу Windows и выберите Проводник).
- Переименуйте поврежденную папку, указанную в сообщении об ошибке, например, C:Program Files (x86)XXX в C:Program Files (x86)XXX.bad
- После этого попробуйте активировать восстановление системы.
ОДОБРЕННЫЙ: Чтобы исправить ошибки Windows, нажмите здесь.
Сообщение Просмотров: 321
Наверное, не нужно говорить, что очень многим пользователям компьютеров и ноутбуков, работающих под управлением операционных систем Windows, иногда (и довольно-таки часто) после критических сбоев приходится заниматься их откатом (восстановлением из контрольной точки предыдущего состояния). Но вот беда, у многих вызывает шок появление сообщения «непредвиденная ошибка при восстановлении системы 0xc0000022». Что же делать, ведь получается, что откатить систему невозможно? Неудивительно, что некоторые юзеры, не знающие методики исправления такой ситуации, тут же пытаются переустанавливать Windows. Вот этого делать как раз и не стоит. Можно обойтись менее кардинальными методами. Для этого потребуется всего лишь «родной» загрузочный диск системы или что-то вроде Live CD.
Непредвиденная ошибка при восстановлении системы 0xc0000022: что это?
Для начала остановимся на самом сбое. Многие задаются вопросом о том, почему же при задании отката на стадии загрузки появляется непредвиденная ошибка при восстановлении системы 0xc0000022. Windows 7, такая всеми любимая, не единственная система, в которой может проявиться такой сбой. В «восьмерке» и «десятке» такое явление тоже не редкость.
Вообще, если рассматривать первопричины, когда система выдает сообщение о том, что произошла непредвиденная ошибка при восстановлении системы 0xc0000022, в основном здесь выделяют два основных момента: последствия воздействия вирусов и отсутствие или повреждение некоторых системных компонентов, отвечающих за откат системы. Разберем обе ситуации.
Проверка на вирусы
Как следует из вышесказанного, восстановление не работает, и, как следствие, загрузка системы невозможна даже в безопасном режиме. Для начала рекомендуется произвести комплексную проверку компьютерной системы на наличие вирусов, которые могли привести к такой ситуации.
Вообще, если рассматривать первопричины, когда система выдает сообщение о том, что произошла непредвиденная ошибка при восстановлении системы 0xc0000022, в основном здесь выделяют два основных момента: последствия воздействия вирусов и отсутствие или повреждение некоторых системных компонентов, отвечающих за откат системы. Разберем обе ситуации.
Проверка на вирусы
Как следует из вышесказанного, восстановление не работает, и, как следствие, загрузка системы невозможна даже в безопасном режиме. Для начала рекомендуется произвести комплексную проверку компьютерной системы на наличие вирусов, которые могли привести к такой ситуации.
Само собой разумеется, что штатный сканер недоступен. В этом случае следует использовать специальные утилиты с общим названием Rescue Disk, записанные на оптический диск или USB-носитель, которые осуществляют загрузку собственного интерфейса и самых необходимых программных компонентов еще до старта Windows. Если вирусы в процессе сканирования обнаружены не будут, а система с явным упорством снова выдаст сообщение о том, что произошла непредвиденная ошибка при восстановлении системы 0xc0000022, следует перейти к следующим шагам. Для загрузки теперь используем вышеупомянутые диски (либо установочный с «Виндой», либо Live CD).
Непредвиденная ошибка при восстановлении системы 0xc0000022: как исправить ее простейшим методом?
Итак, стартуем с диска или флешки, после чего, к примеру, в случае с «родным» диском Windows не производим инсталляцию системы, а переходим к консоли восстановления. В принципе, можно попытаться откатить систему из соответствующего раздела, но, как показывает практика, это ни к чему не приведет, а сообщение «Непредвиденная ошибка при восстановлении системы 0xc0000022» появится снова. Неудивительно, ведь все данные о точке отката и сохраненных параметрах находятся не на оптическом или USB-носителе, а на жестком диске компьютера или ноутбука.
Тут на помощь приходит командная строка. Вызвать ее можно из меню консоли или же использовать клавиши Shift + F10. Теперь в появившемся окне нужно прописать команду sfc /scannow и нажать клавишу ввода. Далее активируется процесс проверки, в ходе которого будут восстановлены критически важные компоненты системы, в том числе и отвечающие за откат.
Специфичные методы при повреждении загрузочной записи
Если же предыдущий способ результата не дал, по всей видимости, пользователь столкнулся с тем, что в системе повреждена главная загрузочная запись. Ее придется восстановить.
Тут на помощь приходит командная строка. Вызвать ее можно из меню консоли или же использовать клавиши Shift + F10. Теперь в появившемся окне нужно прописать команду sfc /scannow и нажать клавишу ввода. Далее активируется процесс проверки, в ходе которого будут восстановлены критически важные компоненты системы, в том числе и отвечающие за откат.
Специфичные методы при повреждении загрузочной записи
Если же предыдущий способ результата не дал, по всей видимости, пользователь столкнулся с тем, что в системе повреждена главная загрузочная запись. Ее придется восстановить.
Повторяем все действия по загрузке и снова доходим до командной строки. Здесь прописываем следующие команды: сначала Bootrec.exe /FixMbr, а затем — Bootrec.exe /FixBoot. В большинстве случаев дополнительных действий не требуется. После их успешного выполнения, о чем будет свидетельствовать сообщение на экране, можно попытаться перезапустить систему снова. При этом, если восстановление не активируется автоматически, нужно произвести перезагрузку с вызовом меню безопасного режима, в котором используется строка загрузки последней удачной конфигурации.
Если и это не сработает, повторяем все действия, описанные выше, и к двум предыдущим командам добавляем еще одну: Bootrec.exe /RebuildBcd (она перезаписывает загрузочный сектор). После выполнения этой операции уж точно все должно запуститься без проблем.
Заключение
Остается добавить, что здесь были рассмотрены только самые действенные методы, требующие использования командной строки и загрузочного диска. Конечно, можно попытаться исправить ситуацию и при помощи специальных утилит, рассчитанных на то, что откат был запущен непосредственно средствами работающей Windows, когда по каким-то причинам восстановление оказалось невозможным, но система все-таки хоть кое-как, но загружается. В нашем же случае методика рассчитана исключительно на те ситуации, когда система не работает вообще. Кстати, вышеприведенные методы позволяют восстанавливать работоспособность системы не только при появления такого сбоя, а и во многих других случаях – истинно универсальное решение, причем не зависящее от наличия сохраненных контрольных точек. Их использовать можно только тогда, когда Windows заработает снова.
0x800703f1 — это ошибка, возникающая во время обновления операционной системы Windows 10. Ошибка не уникальна, способна появляться при установке самых разных апдейтов, первые сообщения о ней начали всплывать в Интернете еще где-то в 2017-2018 гг. К счастью, избавиться от ошибки можно с помощью универсального набора «фиксов» для Центра обновления Windows 10.
В сегодняшней статье мы посмотрим, как устранить 0x800703f1 и вернуть себе возможность нормально обновлять Windows 10.
Содержание
- Методы решения ошибки 0x800703f1
- Метод №1 Автоматическое средство
- Метод №2 Проверка на вирусы и вредоносное ПО
- Метод №3 Удаление последних обновлений
- Метод №4 Восстановление поврежденных системных файлов
- Метод №5 Перезапуск службы Центра обновления
- Метод №6 Сброс компонентов Центра обновления
Если и это не сработает, повторяем все действия, описанные выше, и к двум предыдущим командам добавляем еще одну: Bootrec.exe /RebuildBcd (она перезаписывает загрузочный сектор). После выполнения этой операции уж точно все должно запуститься без проблем.
Заключение
Остается добавить, что здесь были рассмотрены только самые действенные методы, требующие использования командной строки и загрузочного диска. Конечно, можно попытаться исправить ситуацию и при помощи специальных утилит, рассчитанных на то, что откат был запущен непосредственно средствами работающей Windows, когда по каким-то причинам восстановление оказалось невозможным, но система все-таки хоть кое-как, но загружается. В нашем же случае методика рассчитана исключительно на те ситуации, когда система не работает вообще. Кстати, вышеприведенные методы позволяют восстанавливать работоспособность системы не только при появления такого сбоя, а и во многих других случаях – истинно универсальное решение, причем не зависящее от наличия сохраненных контрольных точек. Их использовать можно только тогда, когда Windows заработает снова.
0x800703f1 — это ошибка, возникающая во время обновления операционной системы Windows 10. Ошибка не уникальна, способна появляться при установке самых разных апдейтов, первые сообщения о ней начали всплывать в Интернете еще где-то в 2017-2018 гг. К счастью, избавиться от ошибки можно с помощью универсального набора «фиксов» для Центра обновления Windows 10.
В сегодняшней статье мы посмотрим, как устранить 0x800703f1 и вернуть себе возможность нормально обновлять Windows 10.
Содержание
- Методы решения ошибки 0x800703f1
- Метод №1 Автоматическое средство
- Метод №2 Проверка на вирусы и вредоносное ПО
- Метод №3 Удаление последних обновлений
- Метод №4 Восстановление поврежденных системных файлов
- Метод №5 Перезапуск службы Центра обновления
- Метод №6 Сброс компонентов Центра обновления
Метод №1 Автоматическое средство
Когда у вас на компьютере возникают проблемы с обновлением системы, первым делом вы должны обратиться за помощью к автоматизированному средству устранения неполадок. Подобное средство является встроенным, а поэтому никаких внешних программ вам качать не придется. Итак, чтобы пустить средство в работу, вам нужно сделать следующее:
- откройте Параметры Windows 10 (Win+I);
- перейдите в разделы Обновление и безопасность → Устранение неполадок;
- кликните на пункт Центр обновления Windows, затем — на Запустить средство устранения неполадок;
- далее следуйте инструкциям на своем экране, чтобы попытаться исправить проблемы с обновлением ОС.
Метод №2 Проверка на вирусы и вредоносное ПО
Крайне маловероятно, но некоторые пользователи утверждают, что у них проблемы с апдейтом Windows 10 иногда возникают по вине проникшего в систему вируса или вредоносного программного обеспечения. Возможно, вы тоже имеете дело с каким-то незваным гостем. Тут вам на выручку приходит Защитник Windows — системный антивирус.
Чтобы запустить антивирусное сканирование Защитника Windows 10, нужно сделать вот что:
- откройте системную поисковую строку (Win+S);
- вбейте запрос Защитник Windows и выберите найденный результат;
- выберите раздел Защита от вирусов и угроз;
- перейдите в Параметры сканирования;
- выберите Полное сканирование и нажмите на кнопку Выполнить сканирование сейчас.
Удалите зараженные и подозрительные файлы из своей системы, если такие будут найдены. После этого еще раз запустите обновление Windows 10 и проверьте, появится ли ошибка 0x800703f1.
Метод №3 Удаление последних обновлений
Ранее некорректно установленный апдейт может стать причиной возникновения проблем с обновление Windows 10. В таком случае вам нужно пройти в журнал обновлений и удалить последний апдейт. Делается это следующим образом:
- вызовите поисковую строку (Win+S);
- впишите Просмотр журнала обновлений и выберите найденный результат;
- кликните на пункт Удалить обновления;
- выберите в списке самое последнее обновление, нажмите на него ПКМ и выберите Удалить;
- удалив подходящий апдейт, перезагрузите компьютер;
- запустите обновление ОС Windows 10.
Если проблема действительно заключалась в неправильно установленном апдейте, то ошибка 0x800703f1 должна будет исчезнуть.
Метод №4 Восстановление поврежденных системных файлов
Возможно, ошибка 0x800703f1 возникла в результате поврежденных системных файлов и компонентов Windows 10. Как не сложно догадаться, обновление ОС будет невозможным, если какая-то из ее составляющих работает не так, как положено. К счастью, все можно исправить с помощью такой утилиты, как DISM (служба обслуживания образов развертывания и управления ими). Утилита запускается через командную строку.
- нажмите ПКМ на Пуск и выберите пункт Командная строка (от администратора);
- впишите команду DISM.exe /Online /Cleanup-image /Restorehealth и нажмите Enter;
- подождите окончания работы утилиты и перезагрузите свой ПК.
Стоит отметить, что на работу DISM может уйти вплоть до 10 минут.
Метод №5 Перезапуск службы Центра обновления
По тем или иным причинам служба Центра обновления Windows 10 может перестать работать. Решение — ручной перезапуск службы. Сделайте следующее:
- нажмите Win+S;
- впишите в поисковую строку Службы и выберите найденный результат;
- опуститесь вниз и найдите службу Центр обновления Windows;
- нажмите на службу ПКМ и выберите Перезапустить;
- зайдите в Центр обновления Windows (в Параметрах) и запустите процесс обновления своей системы.
Стоит отметить, что именно вот этот метод зачастую и помогает с подобными проблемами.
Метод №6 Сброс компонентов Центра обновления
Вот мы и подошли к «тяжелой артиллерии». Если ничего из вышеуказанного вам не помогло, то, скорее всего, какие-то компоненты вашего Центра обновления были повреждены. Сейчас мы займемся восстановлением этих самых компонентов. Итак, создайте у себя на Рабочем столе самый обычный текстовый файл. Откройте этот текстовик и вставьте в него следующий ряд команд:
:: Run the reset Windows Update components.
:: void components();
:: /*************************************************************************************/
:components
:: —— Stopping the Windows Update services ——
call :print Stopping the Windows Update services.
net stop bitscall :print Stopping the Windows Update services.
net stop wuauservcall :print Stopping the Windows Update services.
net stop appidsvccall :print Stopping the Windows Update services.
net stop cryptsvccall :print Canceling the Windows Update process.
taskkill /im wuauclt.exe /f
:: —— Checking the services status ——
call :print Checking the services status.sc query bits | findstr /I /C:»STOPPED»
if %errorlevel% NEQ 0 (
echo. Failed to stop the BITS service.
echo.
echo.Press any key to continue . . .
pause>nul
goto :eof
)call :print Checking the services status.
sc query wuauserv | findstr /I /C:»STOPPED»
if %errorlevel% NEQ 0 (
echo. Failed to stop the Windows Update service.
echo.
echo.Press any key to continue . . .
pause>nul
goto :eof
)call :print Checking the services status.
sc query appidsvc | findstr /I /C:»STOPPED»
if %errorlevel% NEQ 0 (
sc query appidsvc | findstr /I /C:»OpenService FAILED 1060″
if %errorlevel% NEQ 0 (
echo. Failed to stop the Application Identity service.
echo.
echo.Press any key to continue . . .
pause>nul
if %family% NEQ 6 goto :eof
)
)call :print Checking the services status.
sc query cryptsvc | findstr /I /C:»STOPPED»
if %errorlevel% NEQ 0 (
echo. Failed to stop the Cryptographic Services service.
echo.
echo.Press any key to continue . . .
pause>nul
goto :eof
):: —— Delete the qmgr*.dat files ——
call :print Deleting the qmgr*.dat files.del /s /q /f «%ALLUSERSPROFILE%Application DataMicrosoftNetworkDownloaderqmgr*.dat»
del /s /q /f «%ALLUSERSPROFILE%MicrosoftNetworkDownloaderqmgr*.dat»:: —— Renaming the softare distribution folders backup copies ——
call :print Deleting the old software distribution backup copies.cd /d %SYSTEMROOT%
if exist «%SYSTEMROOT%winsxspending.xml.bak» (
del /s /q /f «%SYSTEMROOT%winsxspending.xml.bak»
)
if exist «%SYSTEMROOT%SoftwareDistribution.bak» (
rmdir /s /q «%SYSTEMROOT%SoftwareDistribution.bak»
)
if exist «%SYSTEMROOT%system32Catroot2.bak» (
rmdir /s /q «%SYSTEMROOT%system32Catroot2.bak»
)
if exist «%SYSTEMROOT%WindowsUpdate.log.bak» (
del /s /q /f «%SYSTEMROOT%WindowsUpdate.log.bak»
)call :print Renaming the software distribution folders.
if exist «%SYSTEMROOT%winsxspending.xml» (
takeown /f «%SYSTEMROOT%winsxspending.xml»
attrib -r -s -h /s /d «%SYSTEMROOT%winsxspending.xml»
ren «%SYSTEMROOT%winsxspending.xml» pending.xml.bak
)
if exist «%SYSTEMROOT%SoftwareDistribution» (
attrib -r -s -h /s /d «%SYSTEMROOT%SoftwareDistribution»
ren «%SYSTEMROOT%SoftwareDistribution» SoftwareDistribution.bak
if exist «%SYSTEMROOT%SoftwareDistribution» (
echo.
echo. Failed to rename the SoftwareDistribution folder.
echo.
echo.Press any key to continue . . .
pause>nul
goto :eof
)
)
if exist «%SYSTEMROOT%system32Catroot2» (
attrib -r -s -h /s /d «%SYSTEMROOT%system32Catroot2»
ren «%SYSTEMROOT%system32Catroot2» Catroot2.bak
)
if exist «%SYSTEMROOT%WindowsUpdate.log» (
attrib -r -s -h /s /d «%SYSTEMROOT%WindowsUpdate.log»
ren «%SYSTEMROOT%WindowsUpdate.log» WindowsUpdate.log.bak
):: —— Reset the BITS service and the Windows Update service to the default security descriptor ——
call :print Reset the BITS service and the Windows Update service to the default security descriptor.sc.exe sdset wuauserv D:(A;;CCLCSWLOCRRC;;;AU)(A;;CCDCLCSWRPWPDTLOCRSDRCWDWO;;;BA)(A;;CCDCLCSWRPWPDTLCRSDRCWDWO;;;SO)(A;;CCLCSWRPWPDTLOCRRC;;;SY)S:(AU;FA;CCDCLCSWRPWPDTLOCRSDRCWDWO;;WD)
sc.exe sdset bits D:(A;;CCLCSWLOCRRC;;;AU)(A;;CCDCLCSWRPWPDTLOCRSDRCWDWO;;;BA)(A;;CCDCLCSWRPWPDTLCRSDRCWDWO;;;SO)(A;;CCLCSWRPWPDTLOCRRC;;;SY)S:(AU;FA;CCDCLCSWRPWPDTLOCRSDRCWDWO;;WD)
sc.exe sdset cryptsvc D:(A;;CCLCSWLOCRRC;;;AU)(A;;CCDCLCSWRPWPDTLOCRSDRCWDWO;;;BA)(A;;CCDCLCSWRPWPDTLCRSDRCWDWO;;;SO)(A;;CCLCSWRPWPDTLOCRRC;;;SY)S:(AU;FA;CCDCLCSWRPWPDTLOCRSDRCWDWO;;WD)
sc.exe sdset trustedinstaller D:(A;;CCLCSWLOCRRC;;;AU)(A;;CCDCLCSWRPWPDTLOCRSDRCWDWO;;;BA)(A;;CCDCLCSWRPWPDTLCRSDRCWDWO;;;SO)(A;;CCLCSWRPWPDTLOCRRC;;;SY)S:(AU;FA;CCDCLCSWRPWPDTLOCRSDRCWDWO;;WD):: —— Reregister the BITS files and the Windows Update files ——
call :print Reregister the BITS files and the Windows Update files.cd /d %SYSTEMROOT%system32
regsvr32.exe /s atl.dll
regsvr32.exe /s urlmon.dll
regsvr32.exe /s mshtml.dll
regsvr32.exe /s shdocvw.dll
regsvr32.exe /s browseui.dll
regsvr32.exe /s jscript.dll
regsvr32.exe /s vbscript.dll
regsvr32.exe /s scrrun.dll
regsvr32.exe /s msxml.dll
regsvr32.exe /s msxml3.dll
regsvr32.exe /s msxml6.dll
regsvr32.exe /s actxprxy.dll
regsvr32.exe /s softpub.dll
regsvr32.exe /s wintrust.dll
regsvr32.exe /s dssenh.dll
regsvr32.exe /s rsaenh.dll
regsvr32.exe /s gpkcsp.dll
regsvr32.exe /s sccbase.dll
regsvr32.exe /s slbcsp.dll
regsvr32.exe /s cryptdlg.dll
regsvr32.exe /s oleaut32.dll
regsvr32.exe /s ole32.dll
regsvr32.exe /s shell32.dll
regsvr32.exe /s initpki.dll
regsvr32.exe /s wuapi.dll
regsvr32.exe /s wuaueng.dll
regsvr32.exe /s wuaueng1.dll
regsvr32.exe /s wucltui.dll
regsvr32.exe /s wups.dll
regsvr32.exe /s wups2.dll
regsvr32.exe /s wuweb.dll
regsvr32.exe /s qmgr.dll
regsvr32.exe /s qmgrprxy.dll
regsvr32.exe /s wucltux.dll
regsvr32.exe /s muweb.dll
regsvr32.exe /s wuwebv.dll:: —— Resetting Winsock ——
call :print Resetting Winsock.
netsh winsock reset:: —— Resetting WinHTTP Proxy ——
call :print Resetting WinHTTP Proxy.if %family% EQU 5 (
proxycfg.exe -d
) else (
netsh winhttp reset proxy
):: —— Set the startup type as automatic ——
call :print Resetting the services as automatics.
sc.exe config wuauserv start= auto
sc.exe config bits start= delayed-auto
sc.exe config cryptsvc start= auto
sc.exe config TrustedInstaller start= demand
sc.exe config DcomLaunch start= auto:: —— Starting the Windows Update services ——
call :print Starting the Windows Update services.
net start bitscall :print Starting the Windows Update services.
net start wuauservcall :print Starting the Windows Update services.
net start appidsvccall :print Starting the Windows Update services.
net start cryptsvccall :print Starting the Windows Update services.
net start DcomLaunch:: —— End process ——
call :print The operation completed successfully.echo.Press any key to continue . . .
pause>nul
goto :eof
:: /*************************************************************************************/
Ничего не меняйте! Как есть, так и вставляйте. Теперь сохраните внесенные изменения и измените расширение файла с TXT на BAT. Далее дважды кликните ЛКМ на созданный файл и наблюдайте за процессом сброса компонентов Центра обновления Windows 10. Процесс быстрый, занимает всего несколько секунд. После окончания работы созданного «батника» перезагрузите ПК и проверьте наличие ошибки 0x800703f1.
Содержание
- Способ 1: Средство устранения неполадок
- Способ 2: Проверка системы на целостность
- Способ 3: Откат неисправных драйверов
- Способ 4: Удаление ПО NVIDIA
- Способ 5: Отключение антивируса / «Защитника Windows»
- Способ 6: Удаление последний обновлений
- Способ 7: Перезапуск службы Windows Update
- Вопросы и ответы
Способ 1: Средство устранения неполадок
В Windows 10 встроено средство, помогающее устранить неполадки в работе программных или аппаратных компонентов. Чтобы исправить ошибку 0x800703f1, которая появляется во время попытки установить обновления, можно воспользоваться этим инструментом:
- Перейдите в приложение «Параметры». Для этого щелкните по кнопке «Пуск», затем выберите иконку в виде шестерни.
- Нажмите на раздел «Обновление и безопасность».
- В разделе «Устранение неполадок» кликните по ссылке «Дополнительные средства устранения неполадок».
- Найдите строку «Центр обновления Windows». Нажмите на нее левой кнопкой мыши — появится новая кнопка «Запустить средство устранения неполадок», по которой и кликните.

Отобразится окно с процессом операции. Если неполадка будет выявлена, система попытается автоматически исправить ее. Также может потребоваться ваше вмешательство: средство уведомит, в чем заключается проблема, и предложит пути решения.
Способ 2: Проверка системы на целостность
Нередко ошибка 0x800703f1 возникает из-за того, что системные файлы повреждаются в результате сбоев в работе ОС или влияния вирусного ПО. Интегрированные утилиты SFC и DISM позволяют тщательно просканировать Windows 10 на целостность и восстановить поврежденные данные. Наш автор разбирал, как использовать инструменты для проверки системных файлов и их хранилищ, в отдельном материале.
Подробнее: Использование и восстановление проверки целостности системных файлов в Windows 10

Способ 3: Откат неисправных драйверов
Во время установки обновлений могли повредиться и драйверы устройств в Windows 10. Вернуть их предыдущее состояние можно самостоятельно, используя «Диспетчер устройств». Наверняка узнать, что повлияло на обновление, сложно, но можно попробовать поочередно с каждым основным устройством и периферией проделать следующее:
- Откройте окно «Диспетчера устройств», кликнув по кнопке «Пуск» правой кнопкой мыши. Из меню выберите «Диспетчер устройств».
- Отыщите в списке оборудование, которое потенциально могло вызвать проблему (обычно это раздел «Другие устройства» или те компоненты, около названия которых есть знак восклицания). Дважды кликните по его названию, чтобы перейти в окно со свойствами.
- В новом окне перейдите на вкладку «Драйвер». Если кнопка «Откатить» активна, то, значит, можно восстановить предыдущее состояние ПО. Нажмите на нее, чтобы запустить процесс отката.

После отката драйверов для каждого устройства, ПО которого позволяет это сделать, проверяйте, ушла ли ошибка 0x800703f1, попытавшись запустить обновление Windows 10.
Способ 4: Удаление ПО NVIDIA
Некоторые пользователи утверждают, что исправить ошибку при попытке установить системный апдейт помогло удаление драйверов для видеокарты NVIDIA. Программное обеспечение из-за каких-то внутренних конфликтов может препятствовать установке обновлений, поэтому попробуйте деинсталлировать и утилиту NVIDIA GeForce Experience. Чтобы узнать, как это сделать, переходите по ссылке ниже в наши отдельные статьи со способами удаления ПО.
Подробнее:
Способы удаления программного обеспечения NVIDIA с компьютера
Удаление NVIDIA GeForce Experience

Когда деинсталляция завершена, начните установку обновления для Windows 10. Если все прошло успешно, заново инсталлируйте актуальную версию программного обеспечения для видеокарты NVIDIA.
Читайте также: Установка драйвера с помощью NVIDIA GeForce Experience
Установку апдейтов для Windows 10 могут блокировать не только сторонние антивирусные решения, но и встроенная защита. Иногда такой софт ошибочно находит подозрительные файлы, запрещая их инсталляцию на компьютер.
При скачивании обновлений с официальных серверов Microsoft никакие вредоносные файлы не могут попасть в систему, поэтому можно приостановить работу антивируса, чтобы обойти возникшую ситуацию. Если «Защитник Windows» отключается через системные «Параметры», «Редактор реестра» или стороннюю дополнительную утилиту, то приостановка работы сторонних приложений происходит по-разному. Читайте более подробно в наших отдельных инструкциях.
Подробнее: Отключение Защитника / антивируса в Windows 10
Способ 6: Удаление последний обновлений
Удаление последних обновлений может помочь исправить ошибку 0x800703f1, поскольку во время установки этих апдейтов могли произойти проблемы, которые препятствуют инсталляции.
- Перейдите в «Параметры» и раздел «Обновление и безопасность» так же, как показано в Способе 1. На вкладке «Центр обновления Windows» кликните по строке «Просмотр журнала обновлений».
- В следующем окне кликните по строчке «Удалить обновления».
- Запустится окно с установленными апдейтами. Нажмите на название столбца «Установлено», чтобы отсортировать компоненты по дате инсталляции. Так проще определить, какие из них являются последними. Выделите тот элемент, который нужно удалить, и кликните по соответствующей кнопке вверху.
- В появившемся окне подтвердите действие.

После того как последние обновления будут удалены, перезагрузите компьютер.
Читайте также: Другие способы удаления обновлений в Windows 10
Способ 7: Перезапуск службы Windows Update
Системная служба Windows Update, или «Центр обновлений Windows» отвечает за сканирование на наличие актуальных компонентов ПО и их корректную установку. Если она начала работать нестабильно, то могла появиться рассматриваемая ошибка. Исправить ситуацию в этом случае поможет перезапуск службы:
- Откройте окно штатной оснастки «Службы», вписав соответствующий запрос в поиске по «Пуску».
- В списке отыщите службу «Центр обновления Windows» и кликните по ней правой кнопкой мыши. Из контекстного меню выберите пункт «Перезапустить».

Читайте также: Запуск оснастки «Службы» в ОС Windows 10
На чтение 8 мин. Просмотров 8.5k. Опубликовано 03.09.2019
Несмотря на то, что Windows 10 находится на пути к тому, чтобы стать самой используемой ОС в мире, Microsoft получает различные жалобы от пользователей, и большинство из них связаны с функцией обновления и конфиденциальностью.
Пользователи насчитали более 30 различных проблем с обновлением, которые необходимо устранить. Один из них влияет на периферийные устройства, порты USB и обозначается кодом 0x800703f1 . Это связано с ошибкой регистрации Сервиса и приводит к зависанию обновления. Пока Microsoft не решит эту проблему, у нас есть несколько ценных советов и обходных путей для вас.
Содержание
- Как исправить ошибку обновления Windows 10 0x800703f1
- Решение 1. Откат неисправных драйверов
- Решение 2. Используйте инструменты SFC и DISM
- Решение 3 – Удалить драйверы Nvidia и опыт работы с Nvidia GeForce
- Решение 4 – Проверьте свой антивирус
- Решение 5 – Отключить Защитник Windows
- Решение 6 – Запустите средство устранения неполадок Центра обновления Windows
- Решение 7. Перезапустите все компоненты Центра обновления Windows.
- Решение 8. Выполните чистую переустановку Windows 10.
Как исправить ошибку обновления Windows 10 0x800703f1
Ошибка Центра обновления Windows 0x800703f1 может появиться и помешать вам установить определенные обновления. Говоря об этой ошибке, пользователи сообщили о похожих проблемах:
- Ошибка восстановления системы 0x800703f1 . Эта ошибка также может появляться при использовании функции восстановления системы. Если это произойдет, обязательно просканируйте систему на наличие повреждений и проверьте, помогает ли это. Вы также можете попытаться решить проблему, отключив антивирус.
- 0x800703f1 Windows 8 . По мнению пользователей, эта ошибка может также повлиять на более старые версии Windows. Даже если вы используете Windows 8 или 7, вы должны знать, что большинство наших решений также применимы к ним, поэтому не стесняйтесь их пробовать.
Решение 1. Откат неисправных драйверов
Драйверы являются ядром этой проблемы. В то время как большинство драйверов работали без проблем до обновления, Windows 10 как-то повредила их. Итак, ваш первый шаг – попытаться откатить драйверы до их прежнего состояния. Следуйте этим инструкциям:
- Нажмите правой кнопкой мыши Пуск и откройте Диспетчер устройств .
- Найдите проблемные устройства или периферийные устройства в списке.
- Нажмите правой кнопкой мыши и откройте Свойства .
- Откройте вкладку Драйвер .
- Нажмите Откатить драйвер.
Если это ничего не изменило, переходите к следующему шагу.
- ЧИТАЙТЕ ТАКЖЕ: Обновление Windows 10 от апреля отображает скрытые диски восстановления [FIX]
Решение 2. Используйте инструменты SFC и DISM
Если вы продолжаете получать ошибку 0x800703f1, проблема может быть вызвана повреждением файла. Это может произойти по разным причинам и привести к повреждению установки Windows. Однако вы можете исправить проблемы с повреждением, просто запустив сканирование SFC. Для этого выполните следующие действия:
- Нажмите Windows Key + X , чтобы открыть меню Win + X. Теперь выберите Командная строка (Администратор) из списка. Если Командная строка недоступна, вы также можете использовать PowerShell (Admin) .
- После запуска Командная строка введите sfc/scannow и нажмите Enter .
- Сканирование SFC теперь запустится и попытается восстановить вашу систему. Это сканирование может занять около 15 минут, поэтому не мешайте ему.
По завершении сканирования проверьте, устранена ли проблема. Если сканирование SFC не устранило проблему, или вы вообще не могли запустить сканирование SFC, вы можете вместо этого использовать DISM. Чтобы использовать DISM для восстановления компьютера, выполните следующие действия.
- Нажмите клавишу Windows + X и запустите Командную строку (Администратор) .
-
Скопируйте и вставьте в командную строку следующую команду:
- DISM.exe/Online/Cleanup-image/Restorehealth
- DISM.exe/Online/Cleanup-image/Restorehealth
-
Если DISM не может получить файлы в Интернете, попробуйте использовать установочный USB или DVD. Вставьте носитель и введите следующую команду:
- DISM.exe/Online/Cleanup-Image/RestoreHealth/Источник: C: RepairSource Windows/LimitAccess
- Обязательно замените путь C: RepairSource Windows на вашем DVD или USB.
После завершения сканирования DISM проверьте, сохраняется ли проблема. Если проблема все еще существует, или вы не могли запустить DISM scan раньше, обязательно запустите ее снова и проверьте, решает ли это проблему.
Решение 3 – Удалить драйверы Nvidia и опыт работы с Nvidia GeForce
Часто ваши драйверы могут вызвать ошибку 0x800703f1 и помешать вам обновить ваш компьютер. По словам пользователей, эта проблема может быть вызвана драйверами Nvidia. Если это так, вам нужно удалить драйверы nVidia и nVidia GeForce Experience с вашего ПК.
Существует несколько способов удалить драйверы Nvidia и программное обеспечение nVidia, но лучше всего использовать программное обеспечение удаления. Если вы не знакомы с ним, программа удаления может удалить любое приложение с вашего ПК.В дополнение к удалению приложения программа удаления также удалит все файлы и записи реестра, связанные с ним, так что это будет так, как если бы программное обеспечение никогда не устанавливалось.
- ЧИТАЙТЕ ТАКЖЕ: исправлено: ошибка 0x80240024 в Windows 10
Если вы ищете хорошее программное обеспечение для удаления, мы рекомендуем вам использовать IOBit Uninstaller . Этот инструмент невероятно прост в использовании, поэтому вы сможете легко удалить любое приложение. После удаления драйверов и программного обеспечения Nvidia переустановите драйверы Nvidia и проверьте, решает ли это вашу проблему.
Решение 4 – Проверьте свой антивирус
По словам пользователей, иногда ваш антивирус может вмешиваться в вашу систему и вызывать ошибку 0x800703f1 при попытке обновить вашу систему. Если это так, мы советуем вам отключить определенные антивирусные функции и проверить, помогает ли это. Если проблема не устранена, необходимо полностью отключить антивирус и проверить, помогает ли это.
Если проблема появляется даже с отключенным антивирусом, вам следует рассмотреть возможность удаления антивируса. Как только вы удалите его, попробуйте выполнить обновление еще раз. Если удаление антивируса решает проблему, возможно, стоит подумать о переходе на другой антивирус.
На рынке есть много отличных антивирусных инструментов, но лучшим является Bitdefender , так что не стесняйтесь попробовать его.
Решение 5 – Отключить Защитник Windows
Если на вашем компьютере нет стороннего антивируса, вполне вероятно, что Защитник Windows работает в фоновом режиме. Это надежное антивирусное программное обеспечение, и в большинстве случаев оно никак не повлияет на вашу систему.
Тем не менее, немногие пользователи сообщили, что иногда Защитник Windows может привести к этой проблеме. Чтобы решить эту проблему, рекомендуется отключить постоянную защиту в Защитнике Windows. Это довольно просто, и вы можете сделать это, выполнив следующие действия:
- Нажмите Ключ Windows + I , чтобы открыть приложение Настройки . Перейдите в раздел Обновление и безопасность .
- Перейдите в Безопасность Windows на левой панели. На правой панели нажмите Открыть Центр безопасности Защитника Windows .
- Выберите Защита от вирусов и угроз .
- Теперь нажмите Настройки защиты от вирусов и угроз .
- Найдите функцию постоянной защиты и отключите ее.
После этого попробуйте выполнить обновление еще раз. Помните, что, отключив защиту в режиме реального времени, вы сохраните уязвимость своей системы, поэтому не посещайте подозрительные веб-сайты, пока защита в режиме реального времени отключена.
Решение 6 – Запустите средство устранения неполадок Центра обновления Windows
Если вы не можете обновить свою систему из-за ошибки 0x800703f1, проблема может быть связана с вашей системой. К счастью, Windows 10 поставляется с различными средствами устранения неполадок, которые могут легко устранить распространенные проблемы на вашем компьютере. Существует даже специальное средство устранения неполадок Центра обновления Windows, которое можно использовать, и для его запуска необходимо выполнить следующие действия:
- Откройте приложение Настройки и перейдите в раздел Обновление и безопасность .
- В меню слева выберите Устранение неполадок . На правой панели выберите Центр обновления Windows и нажмите кнопку Запустить устранение неполадок .
- Теперь следуйте инструкциям на экране для устранения неполадок.
Как только устранение неполадок завершено, проверьте, сохраняется ли проблема.
- ЧИТАЙТЕ ТАКЖЕ: исправьте проблемы обновления Windows с помощью этих двух инструментов
Решение 7. Перезапустите все компоненты Центра обновления Windows.
По словам пользователей, иногда эта проблема может быть вызвана компонентами Центра обновления Windows. Чтобы устранить эту проблему, необходимо перезапустить все компоненты Центра обновления Windows вручную. Для этого вам просто нужно выполнить несколько команд в командной строке. Для этого просто выполните следующие действия:
- Запустите Командную строку от имени администратора.
-
При запуске Командная строка выполните следующие команды:
- net stop wuauserv
- net stop cryptSvc
- чистые стоповые биты
- Чистый стоп-сервер
- ren C: Windows SoftwareDistribution SoftwareDistribution.old
- ren C: Windows System32 catroot2 Catroot2.старый
- net start wuauserv
- net start cryptSvc
- чистые стартовые биты
- net start msiserver
После выполнения этих команд попробуйте снова выполнить обновление Windows и проверьте, сохраняется ли проблема.
Решение 8. Выполните чистую переустановку Windows 10.
В конце концов, если ваша проблема все еще существует, вы должны выполнить чистую установку Windows 10. Вы потеряете только установленные программы и приложения, а все остальное можно скопировать на другие разделы.
Итак, используйте уже подготовленный USB/DVD-привод и переустановите систему. Мы можем обещать вам, что все будет работать намного лучше.
Это должно обернуть это. Если у вас есть какие-либо вопросы или альтернативные обходные пути, не стесняйтесь размещать их в комментариях.
Чтобы узнать больше об обходах Windows Update и получить дополнительную информацию, обязательно посетите наш Центр обновления Windows.
Примечание редактора . Это сообщение было первоначально опубликовано в марте 2017 года, и с тех пор оно было полностью переработано и обновлено для обеспечения свежести, точности и полноты.
6 Methods Fix Windows 10 Update Error 0x800703f1
Резюме :
Очень неприятно встретить код ошибки 0x800703f1 при попытке обновить Windows 10, и если вы не знаете, как исправить ошибку, этот пост — то, что вам действительно нужно. В этом посте упоминается несколько полезных методов исправления ошибки. Получите эти методы из MiniTool Веб-сайт.
Быстрая навигация:
Хотя Windows 10 стала наиболее часто используемой операционной системой, существует много ошибок, связанных с ее функцией Центра обновления Windows. И одна из ошибок обновления — ошибка 0x800703f1, что очень расстраивает.
Причина ошибки обновления Windows 0x800703f1 может заключаться в том, что ваши системные файлы повреждены. Записи поврежденных системных файлов могут вызвать много проблем для вашего компьютера.
Подобные сценарии, связанные с ошибкой 0x800703f1
Вы не можете успешно обновить операционную систему, когда появляется ошибка 0x800703f1. Есть и другие проблемы с кодом ошибки 0x800703f1.
- Ошибка восстановления системы 0x800703f1 — Вы можете встретить ошибку 0x800703f1 при выполнении восстановления системы. Вы можете исправить ошибку, отключив антивирус и просканировав поврежденные системные файлы, а затем восстановив их.
- 0x800703f1 Windows 8 — Ошибка 0x800703f1 также появится в старых версиях Windows, и вы также можете попробовать следующие методы, чтобы исправить ошибку.

Проблема с неуспешным восстановлением системы может быть вызвана другой причиной. В этой статье показано, как решить проблему с ошибкой восстановления Windows 10.
Читать больше
Итак, зная причину ошибки 0x800703f1, как легко исправить ошибку? Просто продолжайте читать, и у вас есть 6 полезных методов.
Метод 1. Запустите средство устранения неполадок Центра обновления Windows.
Первый способ, который вы должны попробовать, — это запустить средство устранения неполадок Центра обновления Windows, чтобы исправить ошибку 0x800703f1. Средство устранения неполадок Центра обновления Windows — это встроенная функция, предназначенная для исправления ошибок обновления Windows.
Теперь следуйте инструкциям ниже, чтобы запустить этот метод:
Шаг 1 : Нажмите Выиграть ключ и я ключ одновременно открыть Настройки .
Шаг 2 : Щелкните Обновление и безопасность а затем щелкните Устранение неполадок на левой панели.
Шаг 3 : Щелкните Центр обновления Windows под Вставай и работай раздел на правой панели, а затем щелкните Запустите средство устранения неполадок .
Шаг 4 : Следуйте инструкциям на экране, чтобы завершить процесс устранения неполадок.
Шаг 5 : После завершения процесса перезагрузите компьютер, а затем проверьте, исправлена ли ошибка 0x800703f1 Windows 10.
Если проблема не устранена, попробуйте следующие методы.
Метод 2: отключить антивирусное программное обеспечение
Причиной ошибки 0x800703f1 может быть ваше антивирусное программное обеспечение на вашем компьютере. Иногда антивирус может нарушить работу вашей операционной системы, и тогда в процессе обновления Windows 10 возникает ошибка 0x800703f1.
Поэтому, чтобы исправить эту ошибку, рекомендуется отключить сторонние антивирусные инструменты, если вы установили их, и если у вас нет стороннего антивирусного программного обеспечения, вам следует временно отключить Защитник Windows.
Отключить стороннее антивирусное программное обеспечение
Если вы используете стороннее антивирусное программное обеспечение, попробуйте следующие инструкции, чтобы отключить его.
Шаг 1 : Нажмите Выиграть ключ и Икс ключ одновременно, чтобы выбрать Диспетчер задач .
Шаг 2 : Перейти к Процесс и найдите стороннее антивирусное программное обеспечение, щелкните его правой кнопкой мыши, чтобы выбрать Завершить задачу .
Шаг 3 : Перезагрузите систему и проверьте, исчезла ли ошибка.
Но если ошибка не исчезла, вам необходимо удалить ее. Следуйте инструкциям ниже:
Шаг 1 : Перейдите к Настройки > Программы > Приложения и функции .
Шаг 2 : Найдите стороннее антивирусное программное обеспечение и щелкните его правой кнопкой мыши, чтобы выбрать Удалить .
Шаг 3 : Теперь перезагрузите компьютер, чтобы увидеть, исчезла ли ошибка.
Заметка: Иногда необходимо переместить все файлы и записи реестра, относящиеся к стороннему антивирусному ПО. Поэтому лучший способ сделать это — загрузить указанный инструмент для удаления антивируса.
Отключить Защитник Windows
Если на вашем компьютере нет стороннего антивирусного программного обеспечения, вы можете попробовать отключить Защитник Windows, чтобы исправить ошибку 0x800703f1.
Следуйте инструкциям ниже, чтобы временно отключить Защитник Windows:
Шаг 1 : Открыто Настройки а затем щелкните Обновление и безопасность .
Шаг 2 : Перейти к Безопасность Windows раздел, а затем щелкните Защита от вирусов и угроз под Области защиты вкладка для открытия Безопасность Windows окно.
Шаг 3 : Щелкните Управлять настройками под Настройки защиты от вирусов и угроз таб.
Шаг 4 : Найди Защита в режиме реального времени функцию, а затем выключите ее.
Шаг 5 : Перезагрузите компьютер и посмотрите, сохраняется ли ошибка.

Достаточно ли Защитника Windows? Если у вас есть сомнения по этому поводу, внимательно прочтите этот пост. В тексте вы можете найти ответ.
Читать больше
Однако, если отключение антивирусного программного обеспечения не устраняет ошибку, вам необходимо попробовать следующие методы.
Метод 3: внесите изменения в драйверы
Иногда проблемные драйверы могут вызывать ошибку 0x800703f1. Хотя большинство драйверов могут нормально работать до обновления операционной системы, они могут быть повреждены при обновлении Windows 10 каким-либо образом. Поэтому вы можете внести некоторые изменения в драйверы, чтобы исправить ошибку.
Откатить драйверы
Первый шаг, который вы должны сделать, — это откатить драйверы до их предыдущего состояния. Вот учебник:
Шаг 1 : Нажмите Выиграть ключ и Икс ключ одновременно, чтобы выбрать Диспетчер устройств .
Шаг 2 : Найдите проблемные драйверы в списке и щелкните его правой кнопкой мыши, чтобы выбрать Свойства .
Шаг 3 : Перейти к Водитель вкладка, а затем выберите Откат драйвера . Нажмите Хорошо для внесения изменений.
Шаг 4 : Перезагрузите компьютер и проверьте, сохраняется ли ошибка.
Обновите драйверы
Если откат драйверов не может решить проблему, можно попробовать обновить драйверы. Вот подробные шаги:
Шаг 1 : Открыто Диспетчер устройств а затем щелкните правой кнопкой мыши проблемный драйвер, чтобы выбрать Обновить драйвер .
Шаг 2 : Выберите Автоматический поиск обновленного программного обеспечения драйвера .
Шаг 3 : Следуйте инструкциям на экране, чтобы завершить обновление драйвера.
Шаг 4 : Перезагрузите компьютер и проверьте, исправлена ли ошибка.
Метод 4: запустите инструменты SFC и DISM
Когда вы получаете код ошибки 0x800703f1, возможно, это поврежденные системные файлы. К счастью, есть два мощных встроенных инструмента, которые можно использовать для исправления поврежденных системных файлов.
Запустить SFC Tool
Первый инструмент, который вы можете использовать, — это проверка системных файлов. Как часть вашей системы, вы можете легко и эффективно исправить поврежденные системные файлы.
Вот способ запустить сканирование SFC в Windows 10:
Шаг 1 : Тип cmd в поле поиска, а затем щелкните правой кнопкой мыши наиболее подходящий вариант, чтобы выбрать Запустить от имени администратора . Нажмите да .
Шаг 2 : Тип sfc / scannow в Командная строка окно, а затем нажмите Войти ключ.
Шаг 3 : Дождитесь завершения процесса. Помните, что вы никогда не должны его прерывать.
Шаг 4 : Перезагрузите Windows и проверьте, сохраняется ли ошибка.
Наконечник: Если SFC scannow не работает, этот пост — то, что вам нужно — Быстрое исправление — SFC Scannow не работает (акцент на 2 случаях) .
Запустите DISM Tool
Если вы не исправили ошибку 0x800703f1 после сканирования SFC, попробуйте запустить инструмент DISM (обслуживание и управление образами разработки).
Вот способ запустить DISM, чтобы исправить ошибку:
Шаг 1 : Открыто Командная строка как администратор.
Шаг 2 : Тип DISM.exe / Online / Cleanup-image / Restorehealth в Командная строка окно, затем нажмите Войти ключ.
Шаг 3 : Если приведенная выше команда не работает, вы можете вставить установочный USB- или DVD-диск в компьютер и ввести DISM.exe / Online / Cleanup-Image / RestoreHealth / Источник: C: RepairSourceWindows / LimitAccess . нажмите Войти ключ.
Заметка: Вам необходимо заменить ‘ C: RepairSourceWindows »На путь к установочному носителю.
Шаг 4 : После завершения процесса сканирования перезагрузите систему и проверьте, исправлена ли ошибка.

Когда вы запускаете инструмент DISM для подготовки и исправления некоторых образов Windows, вы можете получить код ошибки, например 87. В этом сообщении показано, как исправить ошибку DISM 87.
Читать больше
Метод 5: перезапустите компоненты Центра обновления Windows
Вы можете встретить ошибку 0x800703f1, когда у ваших компонентов Центра обновления Windows есть проблемы. Поэтому вы можете перезапустить компоненты Центра обновления Windows вручную, чтобы исправить ошибку.
Теперь следуйте инструкциям ниже, чтобы перезапустить компоненты Центра обновления Windows:
Шаг 1 : Открыто Командная строка как администратор.
Шаг 2 : Введите следующие команды в Командная строка окно:
чистая остановка wuauserv
чистая остановка cryptSvc
чистые стоповые биты
net stop msiserver
ren C: WindowsSoftwareDistribution SoftwareDistribution.old
ren C: WindowsSystem32catroot2 Catroot2.old
чистый старт wuauserv
чистый старт cryptSvc
чистые стартовые биты
чистый запуск msiserver
Шаг 3 : После выполнения описанных выше действий перезагрузите Windows и проверьте, исчезла ли ошибка.
Метод 6. Выполните чистую установку Windows 10
Если ни один из вышеперечисленных методов не может помочь вам исправить ошибку 0x800703f1, вам лучше выполнить чистую установку Windows 10.
Но, как вы знаете, выполнение чистой установки Windows 10 приведет к потере установленного программного обеспечения и некоторых файлов, поэтому вам следует создать резервную копию своих важных файлов, чтобы избежать потери данных.
Резервное копирование важных данных перед установкой Windows 10
Итак, как сделать резервную копию файлов быстро и безопасно? В связи с этим рекомендуется использовать MiniTool ShadowMaker — мощный и профессиональный инструмент. программное обеспечение для резервного копирования и восстановления .
Это программное обеспечение позволяет создавать резервные копии файлов и папок, дисков и разделов и даже системы. Затем вы можете восстановить их, если с ними что-то не так или они вам нужны.
И еще одна важная особенность MiniTool ShadowMaker заключается в том, что вы можете синхронизировать файлы и папки в другие места.
Еще одна причина, по которой его стоит использовать, заключается в том, что вы можете использовать его бесплатно в течение 30 дней, поэтому просто загрузите его и попробуйте.
Теперь следуйте подробным инструкциям по резервному копированию файлов с помощью MiniTool ShadowMaker:
Шаг 1 : Загрузите и запустите MiniTool ShadowMaker, затем нажмите Продолжить испытание .
Шаг 2 : Выберите Подключить в Этот компьютер для входа в основной интерфейс .
Заметка: Если вы хотите управлять удаленным компьютером, вам необходимо знать его IP-адрес и убедиться, что компьютеры находятся в одной локальной сети.
Шаг 3 : Перейти к Резервное копирование страница. Нажмите Источник а затем выберите Файлы и папка .
Наконечник: MiniTool ShadowMaker создает резервную копию операционной системы и по умолчанию выбирает место назначения.
Шаг 4 : Выберите все файлы и папки, для которых требуется создать резервную копию, и нажмите Хорошо .
Шаг 5 : Щелкните Пункт назначения чтобы выбрать место для сохранения образа резервной копии, а затем нажмите Хорошо .
Заметка: Вы можете выбрать пять разных мест для сохранения резервной копии: администратор, библиотеки, компьютер, сеть и общий доступ. Не рекомендуется сохранять образ резервной копии на диск C.
Шаг 6 : После подтверждения источника и назначения резервного копирования нажмите Резервное копирование сейчас чтобы начать резервное копирование файлов и папок.
Наконечник: Вам нужно запустить задачу на Управлять страницу, если вы нажмете Резервное копирование позже .
Шаг 7 : Подождите, пока MiniTool ShadowMaker завершит резервное копирование файлов и папок.
Переустановите Windows 10
После того, как вы создали резервную копию всех важных данных, пора переустановить Windows 10. Теперь прочтите этот пост, чтобы получить подробные инструкции по переустановке Windows 10 — Как легко переустановить Windows 10 без CD / USB (3 навыка) .
Check out the most effective solutions on the web
by Ivan Jenic
Passionate about all elements related to Windows and combined with his innate curiosity, Ivan has delved deep into understanding this operating system, with a specialization in drivers and… read more
Published on October 6, 2022
Reviewed by
Vlad Turiceanu
Резюме :
Очень неприятно встретить код ошибки 0x800703f1 при попытке обновить Windows 10, и если вы не знаете, как исправить ошибку, этот пост — то, что вам действительно нужно. В этом посте упоминается несколько полезных методов исправления ошибки. Получите эти методы из MiniTool Веб-сайт.
Быстрая навигация:
Хотя Windows 10 стала наиболее часто используемой операционной системой, существует много ошибок, связанных с ее функцией Центра обновления Windows. И одна из ошибок обновления — ошибка 0x800703f1, что очень расстраивает.
Причина ошибки обновления Windows 0x800703f1 может заключаться в том, что ваши системные файлы повреждены. Записи поврежденных системных файлов могут вызвать много проблем для вашего компьютера.
Подобные сценарии, связанные с ошибкой 0x800703f1
Вы не можете успешно обновить операционную систему, когда появляется ошибка 0x800703f1. Есть и другие проблемы с кодом ошибки 0x800703f1.
- Ошибка восстановления системы 0x800703f1 — Вы можете встретить ошибку 0x800703f1 при выполнении восстановления системы. Вы можете исправить ошибку, отключив антивирус и просканировав поврежденные системные файлы, а затем восстановив их.
- 0x800703f1 Windows 8 — Ошибка 0x800703f1 также появится в старых версиях Windows, и вы также можете попробовать следующие методы, чтобы исправить ошибку.

Проблема с неуспешным восстановлением системы может быть вызвана другой причиной. В этой статье показано, как решить проблему с ошибкой восстановления Windows 10.
Читать больше
Итак, зная причину ошибки 0x800703f1, как легко исправить ошибку? Просто продолжайте читать, и у вас есть 6 полезных методов.
Метод 1. Запустите средство устранения неполадок Центра обновления Windows.
Первый способ, который вы должны попробовать, — это запустить средство устранения неполадок Центра обновления Windows, чтобы исправить ошибку 0x800703f1. Средство устранения неполадок Центра обновления Windows — это встроенная функция, предназначенная для исправления ошибок обновления Windows.
Теперь следуйте инструкциям ниже, чтобы запустить этот метод:
Шаг 1 : Нажмите Выиграть ключ и я ключ одновременно открыть Настройки .
Шаг 2 : Щелкните Обновление и безопасность а затем щелкните Устранение неполадок на левой панели.
Шаг 3 : Щелкните Центр обновления Windows под Вставай и работай раздел на правой панели, а затем щелкните Запустите средство устранения неполадок .
Шаг 4 : Следуйте инструкциям на экране, чтобы завершить процесс устранения неполадок.
Шаг 5 : После завершения процесса перезагрузите компьютер, а затем проверьте, исправлена ли ошибка 0x800703f1 Windows 10.
Если проблема не устранена, попробуйте следующие методы.
Метод 2: отключить антивирусное программное обеспечение
Причиной ошибки 0x800703f1 может быть ваше антивирусное программное обеспечение на вашем компьютере. Иногда антивирус может нарушить работу вашей операционной системы, и тогда в процессе обновления Windows 10 возникает ошибка 0x800703f1.
Поэтому, чтобы исправить эту ошибку, рекомендуется отключить сторонние антивирусные инструменты, если вы установили их, и если у вас нет стороннего антивирусного программного обеспечения, вам следует временно отключить Защитник Windows.
Отключить стороннее антивирусное программное обеспечение
Если вы используете стороннее антивирусное программное обеспечение, попробуйте следующие инструкции, чтобы отключить его.
Шаг 1 : Нажмите Выиграть ключ и Икс ключ одновременно, чтобы выбрать Диспетчер задач .
Шаг 2 : Перейти к Процесс и найдите стороннее антивирусное программное обеспечение, щелкните его правой кнопкой мыши, чтобы выбрать Завершить задачу .
Шаг 3 : Перезагрузите систему и проверьте, исчезла ли ошибка.
Но если ошибка не исчезла, вам необходимо удалить ее. Следуйте инструкциям ниже:
Шаг 1 : Перейдите к Настройки > Программы > Приложения и функции .
Шаг 2 : Найдите стороннее антивирусное программное обеспечение и щелкните его правой кнопкой мыши, чтобы выбрать Удалить .
Шаг 3 : Теперь перезагрузите компьютер, чтобы увидеть, исчезла ли ошибка.
Заметка: Иногда необходимо переместить все файлы и записи реестра, относящиеся к стороннему антивирусному ПО. Поэтому лучший способ сделать это — загрузить указанный инструмент для удаления антивируса.
Отключить Защитник Windows
Если на вашем компьютере нет стороннего антивирусного программного обеспечения, вы можете попробовать отключить Защитник Windows, чтобы исправить ошибку 0x800703f1.
Следуйте инструкциям ниже, чтобы временно отключить Защитник Windows:
Шаг 1 : Открыто Настройки а затем щелкните Обновление и безопасность .
Шаг 2 : Перейти к Безопасность Windows раздел, а затем щелкните Защита от вирусов и угроз под Области защиты вкладка для открытия Безопасность Windows окно.
Шаг 3 : Щелкните Управлять настройками под Настройки защиты от вирусов и угроз таб.
Шаг 4 : Найди Защита в режиме реального времени функцию, а затем выключите ее.
Шаг 5 : Перезагрузите компьютер и посмотрите, сохраняется ли ошибка.

Достаточно ли Защитника Windows? Если у вас есть сомнения по этому поводу, внимательно прочтите этот пост. В тексте вы можете найти ответ.
Читать больше
Однако, если отключение антивирусного программного обеспечения не устраняет ошибку, вам необходимо попробовать следующие методы.
Метод 3: внесите изменения в драйверы
Иногда проблемные драйверы могут вызывать ошибку 0x800703f1. Хотя большинство драйверов могут нормально работать до обновления операционной системы, они могут быть повреждены при обновлении Windows 10 каким-либо образом. Поэтому вы можете внести некоторые изменения в драйверы, чтобы исправить ошибку.
Откатить драйверы
Первый шаг, который вы должны сделать, — это откатить драйверы до их предыдущего состояния. Вот учебник:
Шаг 1 : Нажмите Выиграть ключ и Икс ключ одновременно, чтобы выбрать Диспетчер устройств .
Шаг 2 : Найдите проблемные драйверы в списке и щелкните его правой кнопкой мыши, чтобы выбрать Свойства .
Шаг 3 : Перейти к Водитель вкладка, а затем выберите Откат драйвера . Нажмите Хорошо для внесения изменений.
Шаг 4 : Перезагрузите компьютер и проверьте, сохраняется ли ошибка.
Обновите драйверы
Если откат драйверов не может решить проблему, можно попробовать обновить драйверы. Вот подробные шаги:
Шаг 1 : Открыто Диспетчер устройств а затем щелкните правой кнопкой мыши проблемный драйвер, чтобы выбрать Обновить драйвер .
Шаг 2 : Выберите Автоматический поиск обновленного программного обеспечения драйвера .
Шаг 3 : Следуйте инструкциям на экране, чтобы завершить обновление драйвера.
Шаг 4 : Перезагрузите компьютер и проверьте, исправлена ли ошибка.
Метод 4: запустите инструменты SFC и DISM
Когда вы получаете код ошибки 0x800703f1, возможно, это поврежденные системные файлы. К счастью, есть два мощных встроенных инструмента, которые можно использовать для исправления поврежденных системных файлов.
Запустить SFC Tool
Первый инструмент, который вы можете использовать, — это проверка системных файлов. Как часть вашей системы, вы можете легко и эффективно исправить поврежденные системные файлы.
Вот способ запустить сканирование SFC в Windows 10:
Шаг 1 : Тип cmd в поле поиска, а затем щелкните правой кнопкой мыши наиболее подходящий вариант, чтобы выбрать Запустить от имени администратора . Нажмите да .
Шаг 2 : Тип sfc / scannow в Командная строка окно, а затем нажмите Войти ключ.
Шаг 3 : Дождитесь завершения процесса. Помните, что вы никогда не должны его прерывать.
Шаг 4 : Перезагрузите Windows и проверьте, сохраняется ли ошибка.
Наконечник: Если SFC scannow не работает, этот пост — то, что вам нужно — Быстрое исправление — SFC Scannow не работает (акцент на 2 случаях) .
Запустите DISM Tool
Если вы не исправили ошибку 0x800703f1 после сканирования SFC, попробуйте запустить инструмент DISM (обслуживание и управление образами разработки).
Вот способ запустить DISM, чтобы исправить ошибку:
Шаг 1 : Открыто Командная строка как администратор.
Шаг 2 : Тип DISM.exe / Online / Cleanup-image / Restorehealth в Командная строка окно, затем нажмите Войти ключ.
Шаг 3 : Если приведенная выше команда не работает, вы можете вставить установочный USB- или DVD-диск в компьютер и ввести DISM.exe / Online / Cleanup-Image / RestoreHealth / Источник: C: RepairSourceWindows / LimitAccess . нажмите Войти ключ.
Заметка: Вам необходимо заменить ‘ C: RepairSourceWindows »На путь к установочному носителю.
Шаг 4 : После завершения процесса сканирования перезагрузите систему и проверьте, исправлена ли ошибка.

Когда вы запускаете инструмент DISM для подготовки и исправления некоторых образов Windows, вы можете получить код ошибки, например 87. В этом сообщении показано, как исправить ошибку DISM 87.
Читать больше
Метод 5: перезапустите компоненты Центра обновления Windows
Вы можете встретить ошибку 0x800703f1, когда у ваших компонентов Центра обновления Windows есть проблемы. Поэтому вы можете перезапустить компоненты Центра обновления Windows вручную, чтобы исправить ошибку.
Теперь следуйте инструкциям ниже, чтобы перезапустить компоненты Центра обновления Windows:
Шаг 1 : Открыто Командная строка как администратор.
Шаг 2 : Введите следующие команды в Командная строка окно:
чистая остановка wuauserv
чистая остановка cryptSvc
чистые стоповые биты
net stop msiserver
ren C: WindowsSoftwareDistribution SoftwareDistribution.old
ren C: WindowsSystem32catroot2 Catroot2.old
чистый старт wuauserv
чистый старт cryptSvc
чистые стартовые биты
чистый запуск msiserver
Шаг 3 : После выполнения описанных выше действий перезагрузите Windows и проверьте, исчезла ли ошибка.
Метод 6. Выполните чистую установку Windows 10
Если ни один из вышеперечисленных методов не может помочь вам исправить ошибку 0x800703f1, вам лучше выполнить чистую установку Windows 10.
Но, как вы знаете, выполнение чистой установки Windows 10 приведет к потере установленного программного обеспечения и некоторых файлов, поэтому вам следует создать резервную копию своих важных файлов, чтобы избежать потери данных.
Резервное копирование важных данных перед установкой Windows 10
Итак, как сделать резервную копию файлов быстро и безопасно? В связи с этим рекомендуется использовать MiniTool ShadowMaker — мощный и профессиональный инструмент. программное обеспечение для резервного копирования и восстановления .
Это программное обеспечение позволяет создавать резервные копии файлов и папок, дисков и разделов и даже системы. Затем вы можете восстановить их, если с ними что-то не так или они вам нужны.
И еще одна важная особенность MiniTool ShadowMaker заключается в том, что вы можете синхронизировать файлы и папки в другие места.
Еще одна причина, по которой его стоит использовать, заключается в том, что вы можете использовать его бесплатно в течение 30 дней, поэтому просто загрузите его и попробуйте.
Теперь следуйте подробным инструкциям по резервному копированию файлов с помощью MiniTool ShadowMaker:
Шаг 1 : Загрузите и запустите MiniTool ShadowMaker, затем нажмите Продолжить испытание .
Шаг 2 : Выберите Подключить в Этот компьютер для входа в основной интерфейс .
Заметка: Если вы хотите управлять удаленным компьютером, вам необходимо знать его IP-адрес и убедиться, что компьютеры находятся в одной локальной сети.
Шаг 3 : Перейти к Резервное копирование страница. Нажмите Источник а затем выберите Файлы и папка .
Наконечник: MiniTool ShadowMaker создает резервную копию операционной системы и по умолчанию выбирает место назначения.
Шаг 4 : Выберите все файлы и папки, для которых требуется создать резервную копию, и нажмите Хорошо .
Шаг 5 : Щелкните Пункт назначения чтобы выбрать место для сохранения образа резервной копии, а затем нажмите Хорошо .
Заметка: Вы можете выбрать пять разных мест для сохранения резервной копии: администратор, библиотеки, компьютер, сеть и общий доступ. Не рекомендуется сохранять образ резервной копии на диск C.
Шаг 6 : После подтверждения источника и назначения резервного копирования нажмите Резервное копирование сейчас чтобы начать резервное копирование файлов и папок.
Наконечник: Вам нужно запустить задачу на Управлять страницу, если вы нажмете Резервное копирование позже .
Шаг 7 : Подождите, пока MiniTool ShadowMaker завершит резервное копирование файлов и папок.
Переустановите Windows 10
После того, как вы создали резервную копию всех важных данных, пора переустановить Windows 10. Теперь прочтите этот пост, чтобы получить подробные инструкции по переустановке Windows 10 — Как легко переустановить Windows 10 без CD / USB (3 навыка) .
Check out the most effective solutions on the web
by Ivan Jenic
Passionate about all elements related to Windows and combined with his innate curiosity, Ivan has delved deep into understanding this operating system, with a specialization in drivers and… read more
Published on October 6, 2022
Reviewed by
Vlad Turiceanu
Passionate about technology, Windows, and everything that has a power button, he spent most of his time developing new skills and learning more about the tech world. Coming… read more
- The 0x800703f1 error prevents users from installing the latest Windows updates.
- It’s usually caused by file corruption, critical services not running, and conflicts due to the installed antivirus.
- To fix things, run the SFC and DISM scan, roll back installed drivers, or try the other solutions here.
XINSTALL BY CLICKING THE DOWNLOAD FILE
This software will repair common computer errors, protect you from file loss, malware, hardware failure and optimize your PC for maximum performance. Fix PC issues and remove viruses now in 3 easy steps:
- Download Restoro PC Repair Tool that comes with Patented Technologies (patent available here).
- Click Start Scan to find Windows issues that could be causing PC problems.
- Click Repair All to fix issues affecting your computer’s security and performance
- Restoro has been downloaded by 0 readers this month.
Despite the frequent updates, users still get troubled with issues like the Windows update error 0x800703f1 while trying to do the needful.
This issue is connected to Service registration failure and leads to an update stuck. Until Microsoft sorts this issue out, we have a few valuable pieces of advice and workarounds for you.
Why does the error 0x800703f1 appear on Windows?
This error is quite similar to the 0x8007012a install error in Windows 11, and it’s caused by certain glitches in the system. However, in most cases, these can be fixed with a built-in troubleshooter.
If this issue occurs, it’s likely that you’ll get We couldn’t complete the updates message, and you’ll be reverted back to the previous build.
A common cause for this is a system or file corruption, and we covered how to fix corrupted files in Windows in one of our previous guides, so be sure to check it out.
Here are a few similar issues reported by users:
- System Restore error 0x800703f1 – This error can also appear while using System Restore, and if that happens, be sure to scan your system for file corruption and check if that helps. You can also try to solve the problem by disabling your antivirus.
- 0x800703f1 Windows 8 – According to users, this error can affect older versions of Windows as well. Even if you’re using Windows 8 or 7, you should know that most of our solutions can be applied to them as well, so feel free to try them.
How do I fix the install error 0x800703F1?
- Why does the error 0x800703f1 appear on Windows?
- How do I fix the install error 0x800703F1?
- 1. Rollback malfunctioning drivers
- 2. Use the SFC and DISM tools
- 3. Remove Nvidia drivers and Nvidia GeForce experience
- 4. Check your antivirus
- 5. Disable Windows Defender
- 6. Run Windows Update Troubleshooter
- 7. Restart all Windows Update components
- 8. Perform a clean reinstall of Windows PC
1. Rollback malfunctioning drivers
The next useful guide shows you how to roll back the broken drivers using the Device Manager tool on your Windows PC.
- Right-click Start and open Device Manager.
2. Find problematic devices or peripherals on the list.
3. Right-click and open Properties.
4. Open Driver tab.
5. Click Roll Back driver.
Drivers are the core of this issue. While most of the drivers functioned seamlessly before the upgrade, Windows 10 somehow corrupted them.
So, your first step is to try and roll back drivers to their previous state. In case that hasn’t changed anything, move on to the next step.
2. Use the SFC and DISM tools
- Press Windows Key + X to open the Win + X menu. Now choose Command Prompt (Admin) from the list. If Command Prompt isn’t available, you can also use PowerShell (Admin).
- When Command Prompt starts, enter sfc /scannow and press Enter.
- SFC scan will now start and try to repair your system. This scan can take about 15 minutes, so don’t interfere with it.
If you keep getting error 0x800703f1, the issue might be caused by file corruption. This can occur for various reasons and cause your Windows installation to become corrupted. However, you can fix the corruption problems simply by running an SFC scan.
Once the scan is finished, check if the problem is resolved. If SFC scan didn’t fix the problem, or if you couldn’t start SFC scan at all, you might want to use DISM instead.
To use DISM to repair your computer, follow these steps:
- Press Windows key + X and run Command Prompt (Admin).
- Copy and paste the following command on the command line:
- DISM.exe /Online /Cleanup-image /Restorehealth
- DISM.exe /Online /Cleanup-image /Restorehealth
- In case the DISM can’t obtain files online, try using your installation USB or DVD. Insert media and type following command:
- DISM.exe /Online /Cleanup-Image /RestoreHealth /Source:C:RepairSourceWindows /LimitAccess
- Be sure to replace ”C:RepairSourceWindows” path of your DVD or USB.
After the DISM scan is done, check if the error 0x800703f1 with 21h2 still persists. If the issue is still present, or if you couldn’t run DISM scan before, be sure to run it again and check if that solves the issue.
3. Remove Nvidia drivers and Nvidia GeForce experience
Often your drivers can cause error 0x800703f1 and prevent you from updating your PC. According to users, this issue can be caused by Nvidia drivers.
If that’s the case, you need to remove both nVidia drivers and nVidia GeForce Experience from your PC.
There are several ways to uninstall Nvidia drivers and nVidia software, but the best way is to use uninstaller software. In case you are not familiar with it, uninstaller software can remove any application from your PC.
Some PC issues are hard to tackle, especially when it comes to corrupted repositories or missing Windows files. If you are having troubles fixing an error, your system may be partially broken.
We recommend installing Restoro, a tool that will scan your machine and identify what the fault is.
Click here to download and start repairing.
In addition to removing the application, the uninstaller software will also remove all files and registry entries associated with it, so it will be as if the software was never installed.
If you want a good and safe utility, we recommend getting a driver removal software or a full-featured uninstaller with an integrated driver removal feature.
Once you remove Nvidia drivers and software, reinstall Nvidia drivers and check if that solves your issue.
4. Check your antivirus
According to users, sometimes your antivirus can interfere with your system and cause error 0x800703f1 while trying to update your system.
If that’s the case, we advise you to disable certain antivirus features and check if that helps. In case the issue is still there, you need to completely disable your antivirus and check if that helps.
- Fix: 0x800f0805 Windows Update error in Windows 10 & 11
- Fix Windows 10/11 update error 0x8024ce0e [Easy Guide]
- Fix: We couldn’t complete the Updates/Undoing changes
If the problem appears even with your antivirus disabled, you should consider removing your antivirus. Once you remove it, try to perform the upgrade again.
If removing the antivirus solves the issue, it might be a good time to consider switching to a different antivirus.
There are many great Windows 10 compatible antivirus software that are proven to have a low error rate and not interfere with other apps or system processes.
5. Disable Windows Defender
- Press Windows Key + I to open the Settings app. Go to Update & Security section.
- Go to Windows Security in the left pane. In the right pane click Open Windows Defender Security Center.
- Select Virus & threat protection.
- Now click Virus & threat protection settings.
- Locate Real-time protection feature and turn it off.
After doing that, try to perform the upgrade again.
If you don’t have a third-party antivirus on your PC, it’s rather likely that you have Windows Defender running in the background. This is a solid antivirus software, and in most cases, it won’t interfere with your system in any way.
However, few users reported that sometimes Windows Defender could lead to this issue. To fix the problem, it’s advised to disable real-time protection in Windows Defender.
Keep in mind that by turning off real-time protection you’ll keep your system vulnerable, so don’t visit any suspicious websites while the real-time protection is off.
6. Run Windows Update Troubleshooter
- Open the Settings app and navigate to Update & Security section.
- From the menu on the left select Troubleshoot. In the right pane, select Windows Update and click Run the troubleshoot button.
- Now follow the instructions on the screen to complete the troubleshooter.
If you can’t update your system due to the Windows update error 0x800703f1 0x800703f1 error, the issue might be related to your system. Fortunately, Windows 10 comes with various troubleshooters that can fix common problems on your PC with ease.
Once the troubleshooter is finished, check if the problem is still there.
7. Restart all Windows Update components
- Start Command Prompt as an administrator.
- When Command Prompt starts, run the following commands:
- net stop wuauserv
- net stop cryptSvc
- net stop bits
- net stop msiserver
- ren C:WindowsSoftwareDistribution SoftwareDistribution.old
- ren C:WindowsSystem32catroot2 Catroot2.old
- net start wuauserv
- net start cryptSvc
- net start bits
- net start msiserver
According to users, sometimes the Windows update error 0x800703f1 problem can be caused by Windows Update components. To fix the issue, you need to restart all Windows Update components manually.
After running these commands, try to perform Windows Update again and check if the problem is still there.
Another common error is 0x8024402f, and we have a dedicated guide on it in case you ever encounter it.
8. Perform a clean reinstall of Windows PC
In the end, if your problem is somehow still there, you should perform a clean Windows 10 install. You’ll only lose installed programs and apps, while everything else can be backed up on other partitions.
So, use already prepared USB/DVD drive and reinstall your system. We can promise you that everything will work much better.
That should wrap it up. With this, you should be able to fix the Windows update error 0x800703f1. If you have any questions or alternative workarounds, feel free to post them in the comments.
For more Windows Update workarounds, and additional info, make sure to check our Windows Update hub.
Still having issues? Fix them with this tool:
SPONSORED
If the advices above haven’t solved your issue, your PC may experience deeper Windows problems. We recommend downloading this PC Repair tool (rated Great on TrustPilot.com) to easily address them. After installation, simply click the Start Scan button and then press on Repair All.
Newsletter
Check out the most effective solutions on the web
by Ivan Jenic
Passionate about all elements related to Windows and combined with his innate curiosity, Ivan has delved deep into understanding this operating system, with a specialization in drivers and… read more
Published on October 6, 2022
Reviewed by
Vlad Turiceanu
Passionate about technology, Windows, and everything that has a power button, he spent most of his time developing new skills and learning more about the tech world. Coming… read more
- The 0x800703f1 error prevents users from installing the latest Windows updates.
- It’s usually caused by file corruption, critical services not running, and conflicts due to the installed antivirus.
- To fix things, run the SFC and DISM scan, roll back installed drivers, or try the other solutions here.
XINSTALL BY CLICKING THE DOWNLOAD FILE
This software will repair common computer errors, protect you from file loss, malware, hardware failure and optimize your PC for maximum performance. Fix PC issues and remove viruses now in 3 easy steps:
- Download Restoro PC Repair Tool that comes with Patented Technologies (patent available here).
- Click Start Scan to find Windows issues that could be causing PC problems.
- Click Repair All to fix issues affecting your computer’s security and performance
- Restoro has been downloaded by 0 readers this month.
Despite the frequent updates, users still get troubled with issues like the Windows update error 0x800703f1 while trying to do the needful.
This issue is connected to Service registration failure and leads to an update stuck. Until Microsoft sorts this issue out, we have a few valuable pieces of advice and workarounds for you.
Why does the error 0x800703f1 appear on Windows?
This error is quite similar to the 0x8007012a install error in Windows 11, and it’s caused by certain glitches in the system. However, in most cases, these can be fixed with a built-in troubleshooter.
If this issue occurs, it’s likely that you’ll get We couldn’t complete the updates message, and you’ll be reverted back to the previous build.
A common cause for this is a system or file corruption, and we covered how to fix corrupted files in Windows in one of our previous guides, so be sure to check it out.
Here are a few similar issues reported by users:
- System Restore error 0x800703f1 – This error can also appear while using System Restore, and if that happens, be sure to scan your system for file corruption and check if that helps. You can also try to solve the problem by disabling your antivirus.
- 0x800703f1 Windows 8 – According to users, this error can affect older versions of Windows as well. Even if you’re using Windows 8 or 7, you should know that most of our solutions can be applied to them as well, so feel free to try them.
How do I fix the install error 0x800703F1?
- Why does the error 0x800703f1 appear on Windows?
- How do I fix the install error 0x800703F1?
- 1. Rollback malfunctioning drivers
- 2. Use the SFC and DISM tools
- 3. Remove Nvidia drivers and Nvidia GeForce experience
- 4. Check your antivirus
- 5. Disable Windows Defender
- 6. Run Windows Update Troubleshooter
- 7. Restart all Windows Update components
- 8. Perform a clean reinstall of Windows PC
1. Rollback malfunctioning drivers
The next useful guide shows you how to roll back the broken drivers using the Device Manager tool on your Windows PC.
- Right-click Start and open Device Manager.
2. Find problematic devices or peripherals on the list.
3. Right-click and open Properties.
4. Open Driver tab.
5. Click Roll Back driver.
Drivers are the core of this issue. While most of the drivers functioned seamlessly before the upgrade, Windows 10 somehow corrupted them.
So, your first step is to try and roll back drivers to their previous state. In case that hasn’t changed anything, move on to the next step.
2. Use the SFC and DISM tools
- Press Windows Key + X to open the Win + X menu. Now choose Command Prompt (Admin) from the list. If Command Prompt isn’t available, you can also use PowerShell (Admin).
- When Command Prompt starts, enter sfc /scannow and press Enter.
- SFC scan will now start and try to repair your system. This scan can take about 15 minutes, so don’t interfere with it.
If you keep getting error 0x800703f1, the issue might be caused by file corruption. This can occur for various reasons and cause your Windows installation to become corrupted. However, you can fix the corruption problems simply by running an SFC scan.
Once the scan is finished, check if the problem is resolved. If SFC scan didn’t fix the problem, or if you couldn’t start SFC scan at all, you might want to use DISM instead.
To use DISM to repair your computer, follow these steps:
- Press Windows key + X and run Command Prompt (Admin).
- Copy and paste the following command on the command line:
- DISM.exe /Online /Cleanup-image /Restorehealth
- DISM.exe /Online /Cleanup-image /Restorehealth
- In case the DISM can’t obtain files online, try using your installation USB or DVD. Insert media and type following command:
- DISM.exe /Online /Cleanup-Image /RestoreHealth /Source:C:RepairSourceWindows /LimitAccess
- Be sure to replace ”C:RepairSourceWindows” path of your DVD or USB.
After the DISM scan is done, check if the error 0x800703f1 with 21h2 still persists. If the issue is still present, or if you couldn’t run DISM scan before, be sure to run it again and check if that solves the issue.
3. Remove Nvidia drivers and Nvidia GeForce experience
Often your drivers can cause error 0x800703f1 and prevent you from updating your PC. According to users, this issue can be caused by Nvidia drivers.
If that’s the case, you need to remove both nVidia drivers and nVidia GeForce Experience from your PC.
There are several ways to uninstall Nvidia drivers and nVidia software, but the best way is to use uninstaller software. In case you are not familiar with it, uninstaller software can remove any application from your PC.
Some PC issues are hard to tackle, especially when it comes to corrupted repositories or missing Windows files. If you are having troubles fixing an error, your system may be partially broken.
We recommend installing Restoro, a tool that will scan your machine and identify what the fault is.
Click here to download and start repairing.
In addition to removing the application, the uninstaller software will also remove all files and registry entries associated with it, so it will be as if the software was never installed.
If you want a good and safe utility, we recommend getting a driver removal software or a full-featured uninstaller with an integrated driver removal feature.
Once you remove Nvidia drivers and software, reinstall Nvidia drivers and check if that solves your issue.
4. Check your antivirus
According to users, sometimes your antivirus can interfere with your system and cause error 0x800703f1 while trying to update your system.
If that’s the case, we advise you to disable certain antivirus features and check if that helps. In case the issue is still there, you need to completely disable your antivirus and check if that helps.
- Fix: 0x800f0805 Windows Update error in Windows 10 & 11
- Fix Windows 10/11 update error 0x8024ce0e [Easy Guide]
- Fix: We couldn’t complete the Updates/Undoing changes
If the problem appears even with your antivirus disabled, you should consider removing your antivirus. Once you remove it, try to perform the upgrade again.
If removing the antivirus solves the issue, it might be a good time to consider switching to a different antivirus.
There are many great Windows 10 compatible antivirus software that are proven to have a low error rate and not interfere with other apps or system processes.
5. Disable Windows Defender
- Press Windows Key + I to open the Settings app. Go to Update & Security section.
- Go to Windows Security in the left pane. In the right pane click Open Windows Defender Security Center.
- Select Virus & threat protection.
- Now click Virus & threat protection settings.
- Locate Real-time protection feature and turn it off.
After doing that, try to perform the upgrade again.
If you don’t have a third-party antivirus on your PC, it’s rather likely that you have Windows Defender running in the background. This is a solid antivirus software, and in most cases, it won’t interfere with your system in any way.
However, few users reported that sometimes Windows Defender could lead to this issue. To fix the problem, it’s advised to disable real-time protection in Windows Defender.
Keep in mind that by turning off real-time protection you’ll keep your system vulnerable, so don’t visit any suspicious websites while the real-time protection is off.
6. Run Windows Update Troubleshooter
- Open the Settings app and navigate to Update & Security section.
- From the menu on the left select Troubleshoot. In the right pane, select Windows Update and click Run the troubleshoot button.
- Now follow the instructions on the screen to complete the troubleshooter.
If you can’t update your system due to the Windows update error 0x800703f1 0x800703f1 error, the issue might be related to your system. Fortunately, Windows 10 comes with various troubleshooters that can fix common problems on your PC with ease.
Once the troubleshooter is finished, check if the problem is still there.
7. Restart all Windows Update components
- Start Command Prompt as an administrator.
- When Command Prompt starts, run the following commands:
- net stop wuauserv
- net stop cryptSvc
- net stop bits
- net stop msiserver
- ren C:WindowsSoftwareDistribution SoftwareDistribution.old
- ren C:WindowsSystem32catroot2 Catroot2.old
- net start wuauserv
- net start cryptSvc
- net start bits
- net start msiserver
According to users, sometimes the Windows update error 0x800703f1 problem can be caused by Windows Update components. To fix the issue, you need to restart all Windows Update components manually.
After running these commands, try to perform Windows Update again and check if the problem is still there.
Another common error is 0x8024402f, and we have a dedicated guide on it in case you ever encounter it.
8. Perform a clean reinstall of Windows PC
In the end, if your problem is somehow still there, you should perform a clean Windows 10 install. You’ll only lose installed programs and apps, while everything else can be backed up on other partitions.
So, use already prepared USB/DVD drive and reinstall your system. We can promise you that everything will work much better.
That should wrap it up. With this, you should be able to fix the Windows update error 0x800703f1. If you have any questions or alternative workarounds, feel free to post them in the comments.
For more Windows Update workarounds, and additional info, make sure to check our Windows Update hub.
Still having issues? Fix them with this tool:
SPONSORED
If the advices above haven’t solved your issue, your PC may experience deeper Windows problems. We recommend downloading this PC Repair tool (rated Great on TrustPilot.com) to easily address them. After installation, simply click the Start Scan button and then press on Repair All.
Newsletter
В преддверии поступления Windows 8 в продажу Microsoft выпустила большое кумулятивное обновление KB2756872, чего никогда раньше не делала для клиентских операционных систем. Однако при установке обновления меня ждал неприятный сюрприз — ошибка 80073712.
Увеличить рисунок
Сегодня я расскажу о том, как победить эту и ряд других ошибок при установке обновлений Windows с помощью новой возможности обслуживания – встроенного восстановления компонентов (in-box corruption repair).
Эта запись открывает серию статей о нововведениях в обслуживании Windows. И нет, оно не имеет ничего общего с автоматическим обслуживанием с помощью планировщика. Сначала я покажу, как решил проблему с установкой обновления, а потом расскажу о технологии.
[+] Сегодня в программе
Устранение ошибок Windows Update, вызванных повреждением хранилища компонентов
В справке предыдущих ОС Microsoft для ошибки 80073712 есть описание, из которого следует, что причиной является повреждение хранилища компонентов. Для Windows Vista и Windows 7 была выпущена утилита System Update Readiness Tool (CheckSUR), призванная устранить целый ряд ошибок Windows Update.
Список исправляемых ошибок
Для исправления этих ошибок в Windows 8 и более новых ОС утилита CheckSUR не нужна, потому что все необходимое уже встроено в систему! Вы можете восстановить поврежденные компоненты с помощью командлета PowerShell (рекомендуемый способ) или утилиты DISM.exe.
Upd. 28-Jul-2015. Microsoft выпустила специальное обновление, которое привносит в Windows 7 возможность встроенного восстановления компонентов по аналогии с Windows 8+.
Этап 1 – восстановление поврежденного хранилища компонентов
Восстановление можно выполнить без установочного диска Windows, но в некоторых случаях он может вам понадобиться.
Восстановление без установочного диска
В этом случае используются файлы хранилища на локальном диске и Windows Update.
Запустите PowerShell от имени администратора и выполните команду:
Repair-WindowsImage -Online -RestoreHealth
Альтернативно, вы можете выполнить в командной строке, запущенной с правами администратора, команду:
Dism /Online /Cleanup-Image /RestoreHealth
Длительность процедуры восстановления зависит от конфигурации ПК и степени повреждения хранилища. У меня она заняла около 7 минут, а ее результат вы видите на рисунке ниже.
Увеличить рисунок
Состояние хранилища компонентов обозначается параметром Image Health State. У него Healthy означает, что с хранилищем компонентов все нормально. Для дальнейшей диагностики переходите к проверке целостности системных файлов чуть ниже ↓ Если же повреждение хранилища не исправлено, нужно попробовать сделать это с помощью установочного диска.
Восстановление с помощью установочного диска
Когда системе не удается восстановить какие-либо компоненты, вам может помочь оригинальный установочный диск.
- Щелкните правой кнопкой мыши по ISO-образу и выберите в меню Подключить. Обратите внимание на букву диска, которую получил подключенный образ.
- В PowerShell выполните команду:
Repair-WindowsImage -Online -RestoreHealth -Source Е:sourcesinstall.wim:1
Здесь буква «E» соответствует букве подключенного образа, а цифра «1» — индексу издания в образе (в примере используется образ Windows 8 Enterprise с единственным изданием).
- По окончании процедуры убедитесь, что хранилище компонентов в порядке (Healthy).
Этап 2 – проверка целостности системных файлов
Строго говоря, этот этап не имеет отношения к восстановлению компонентов. Однако техническая поддержка Microsoft рекомендует после проверки целостности хранилища компонентов также проверить и целостность системных файлов. Для этого в командной строке, запущенной от имени администратора, выполните команду:
sfc /scannow
У меня один из файлов был поврежден, и утилита SFC успешно восстановила его.
Увеличить рисунок
Случаи, когда системе не удалось восстановить какие-либо файлы, выходят за рамки этой статьи (я разберу их в другой раз).
Этап 3 – установка обновления
Итак, две команды восстановили целостность хранилища компонентов и системных файлов. Самое время попробовать установить обновление заново.
Увеличить рисунок
Как видите, на сей раз у меня все сработало!
Что такое обслуживание Windows и зачем оно нужно
Рассказ вынесен в отдельную статью.
Преимущества встроенного восстановления компонентов Windows
Давайте сравним ключевые моменты восстановления компонентов в разных операционных системах.
Windows Vista и Windows 7
Утилита CheckSUR представляет собой набор полезных файлов, который регулярно обновляется по мере выхода новых исправлений. Таким образом, при возникновении проблем нужно скачивать утилиту заново, а между тем, сентябрьский пакет весит 350 Мб.
Но даже при таком размере в пакет не входят файлы для всех исправлений, выпущенных Microsoft (предположу, что файлов необязательных обновлений там нет). Это означает, что утилита не может устранить повреждения некоторых компонентов. И хотя обходной путь существует, он является костылем, требующим дополнительных телодвижений.
После запуска утилита распаковывает содержимое пакета в папку WindowsCheckSUR. Поскольку большинство файлов в пакете имеет очень небольшой размер, этот процесс получается длительным и занимает до 75-80% процентов от общего времени работы утилиты. Оставшееся время уходит на проверку компонентов и создание журнала.
И все это делается лишь ради того, чтобы восстановить манифесты и дать возможность системе обновиться…
Windows 8 и новее
Повреждение, как правило, означает пропажу манифеста или каталога. В отличие от CheckSUR, встроенная функция системы способна восстанавливать не только манифесты, но и все прочие составляющие компонентов. Это одно из важнейших преимуществ!
Кроме того:
- Все необходимые компоненты автоматически загружаются с Windows Update. С одной стороны – это самый актуальный источник компонентов, а с другой — от вас не требуется дополнительных действий.
- В дополнение к Windows Update или вместо него можно указать несколько источников компонентов, перечисляя WIM-образы в качестве параметров командной строки. Именно такой путь я описал выше для тех, кому не удастся обойтись только Windows Update. Например, если из г-сборки вырезаны необходимые компоненты, сочетание оригинального дистрибутива с Windows Update должно решить проблему.
- Windows периодически проверяет состояние компонентов в фоновом режиме и в случае неполадок помечает повреждение специальным флагом. Благодаря этому, с помощью консольных инструментов можно выполнить моментальную диагностику состояния хранилища компонентов.
Консольные средства для восстановления компонентов
Начиная с Windows 8, управление обслуживанием можно осуществлять не только с помощью утилиты DISM.exe, но и командлетов PowerShell, причем второй способ является рекомендуемым.
Я не любитель дублировать справку, но на русском языке ее пока нет. Поэтому я покажу вам основные возможности командлета Repair-WindowsImage, а для параметра Cleanup-Image утилиты DISM.exe ограничусь ссылкой на документацию.
Цель проверки (работающая система и образы)
Целью проверки может являться как установленная система, так и образ в формате WIM или VHD.
-Online
Проверяет работающую систему.
-Path
Проверяет подключенный автономный образ по указанному после параметра пути.
Проверка и восстановление хранилища
Для определения состояния и восстановления компонентов в командлете Repair-WindowsImage предусмотрены три параметра, выполняющих проверку хранилища. Результатом сканирования может быть:
- отсутствие повреждений (Healthy)
- наличие повреждений, которые можно восстановить (Repairable)
- наличие повреждений, которые нельзя восстановить (Not repairable)
Однако функции параметров отличаются.
-CheckHealth
Моментально проверяет, присутствует ли в системном реестре маркер, обозначающий повреждение. Этот маркер может появиться в процессе работы системы обслуживания.
-ScanHealth
Проверяет хранилище на предмет повреждений. Эта операция занимает больше времени, чем простая проверка маркера.
-RestoreHealth
Проверяет хранилище на предмет повреждений и выполняет их восстановление. Эта операция является самой длительной из трех.
Источник компонентов для восстановления
Чтобы восстановить компоненты, их нужно откуда-то взять. Когда источник не указан, при проверке автоматически используется локальное хранилище компонентов и Windows Update.
Этот момент нигде не задокументирован, и вы должны понимать, что при проверке автономного образа Windows из-под другого издания или версии Windows источник нужно указывать обязательно.
В обоих случаях вы можете указывать более одного источника и даже блокировать Windows Update при этом. Приведенные ниже параметры предназначены только для восстановления, и поэтому допустимы только в связке с -RestoreHealth.
-Source
В качестве источника можно использовать путь к:
- работающей системе, к которой имеется доступ по сети
- автономному образу, причем его предварительное подключение необязательно
Здесь любопытна возможность указать путь непосредственно к изданию в WIM-образе без его предварительного копирования на локальный диск и последующего подключения. Она является тайным знанием, пока не отраженным в документации Это работает благодаря функции автоматического подключения WIM, реализованной на последних стадиях разработки Windows 8.
Вы можете перечислить несколько путей через запятую. Дополнительные источники задействуются только в том случае, если в предыдущих не нашлось подходящих компонентов.
Когда в качестве источника используется WIM-образ, необходимо указать его индекс:
-Source C:wiminstall.wim:1
-LimitAccess
Блокирует доступ к Windows Update во время проверки.
Примеры команд PowerShell
Я приведу несколько примеров практического использования командлета Repair-WindowsImage с разными целями и источниками проверки. Первые два вы уже видели в начале статьи.
Восстановление хранилища работающей системы, используя локальные файлы и Windows Update в качестве источника:
Repair-WindowsImage -Online -RestoreHealth
Восстановление хранилища работающей системы, используя Windows Update и WIM-образ в качестве источников:
Repair-WindowsImage -Online -RestoreHealth -Source C:wiminstall.wim:1
Проверка хранилища автономного VHD-образа. Сначала он подключается в папку C:mount (это происходит очень быстро), а затем выполняется проверка.
Mount-Windowsimage -ImagePath C:vhdWin8.vhd -Index 1 -Path C:mount Repair-WindowsImage -Path C:mount -ScanHealth
Восстановление хранилища автономного VHD-образа, используя в качестве источника WIM-образ. Сначала VHD подключается в папку, затем выполняется восстановление образа, после чего VHD отключается с сохранением изменений.
Mount-Windowsimage -ImagePath C:vhdWin8.vhd -Index 1 -Path C:mount Repair-WindowsImage -Path C:mount -RestoreHealth -Source C:wiminstall.wim:1 Dismount-WindowsImage -path C:mount -Save
Результаты проверки и восстановления
Помимо результатов в консоли вы можете найти подробный отчет ближе к концу файла %WinDir%LogsDISMdism.log
В первой половине приведенного фрагмента видны конкретные компоненты и результат их восстановления (успех или неудача), а во второй – сводка об операции, включая время ее выполнения.
Посмотреть отчет из журнала DISM
Как видите, у меня были повреждены 7 манифестов, относящихся языковому пакету, что и стало препятствием к установке обновления Windows. Все повреждения были исправлены.
Безусловно, этот материал не подразумевает моментального практического применения, хотя проверить состояние хранилища компонентов Windows вы можете прямо сейчас. Более того, за три года работы в Windows 7 у меня ни разу не возникало проблем с установкой обновлений.
Однако ошибки Windows Update, связанные с повреждением хранилища, вовсе не редкость, даже если судить только по форуму OSZone. Поэтому важно знать, как бороться с ними.
Мне показалось, что часть аудитории блога откровенно заскучала от серии статей о современном интерфейсе Windows 8 и приложений. Конечно, там все примитивно, никаких технических тонкостей, а главное – у некоторых людей создается ощущение, что кроме Modern UI в Windows 8 нет ничего нового. Это не так…
Я давно планировал серию записей об изменениях в обслуживании Windows, а возникшая проблема с установкой обновления лишь форсировала публикацию, заодно вынудив меня изменить порядок статей в серии.
Вам хватило технических тонкостей сегодня?
Если нет, в следующей записи из этой серии вас ждет не только экскурс в историю инструментов обслуживания ОС Microsoft, но и уникальная возможность попробовать себя в роли г-сборщика Windows! Но до этого в блоге появятся записи на другие темы.
При обновлении Windows выходит ошибка 0x800703f1 и сопровождается сообщением о невозможности установки обновления. Такая же ошибка возникла и у меня, при попытке обновить систему через Центр обновлений Windows. В журнале событий системы по данной ошибке описание следующие «Ошибка установки: не удается установить следующее обновление из-за ошибки 0x800f0831«.
Способы из интернета, которые пробовал и не привели к успеху, были следующие:
— скачал с сайта «Каталог Центра обновления Майкрософт» необходимое обновление, указав его в поиске на сайте и попробовал установить его вручную. В результате получил сообщение о ошибке установки с соответствующим кодом 0x800703f1;
— удалил последнее предыдущее успешное обновление, перезагрузил и снова повторил установку;
— включил NET Framework 3.5 в компонентах системы и снова мимо;
— в списке Служб Windows находим службу Центр обновления Windows, меняем тип запуска на Автоматический и перезапускаем компьютер;
— удалил папку Download в директории C:WindowsSoftwareDistribution с последующей перезагрузкой ПК.
ВСЕ эти вышеперечисленные способы не помогли.
Решение ошибки 0x800703f1 обновления Windows было одно.
1. Как оказалось, проблема вызвана повреждением системных файлов, которые необходимо восстановить. Для восстановления повреждённых системных файлов необходимо запустить командную строку обязательно от имени Администратора (на приложение «Командная строка» нажимаем правой кнопкой мыши и выбираем в раскрывшемся списке «Запуск от имени Администратора»).
2. Вводим команду утилиты SFC, которая сканирует системные файлы Windows и в случае повреждения или отсутствия необходимых файлов пытается восстановить их их резервного хранилища с:WindowsWinSxS.
Команда SFC следующая:
sfc /scannow C:Windowssystem32> sfc /scannow Начато сканирование системы. Этот процесс может занять некоторое время. Начало стадии проверки при сканировании системы. Проверка 100% завершена. Программа защиты ресурсов Windows обнаружила поврежденные файлы и успешно их восстановила. Подробные сведения см. в файле CBS.Log, который находится по следующему пути: windirLogsCBSCBS.log. Например, C:WindowsLogsCBSCBS.log. Обратите внимание, что ведение журнала в настоящее время не поддерживается для автономного обслуживания.
3. Если вместе успешного завершения команды вы видите ошибку «Защита ресурсов Windows не может выполнить запрошенную операцию«, то необходимо выполнить следующая команду, также от имени администратора:
Dism /Online /Cleanup-Image /RestoreHealth
По итогам ввода команды мы должны получить сообщение о успешном восстановлении компонентов «Восстановление выполнено успешно. Операция успешно завершена.» или «The restore operation completed successfully. The operation completed successfully.»
4. В последствии снова запустите команду sfc /scannow в последующем снова запустите через Центр обновлений Windows установку обновления.
5. Если у вас по итогам команды sfc /scannow не появилась ошибка из 3 пункта, то все равно используйте команду Dism /Online /Cleanup-Image /RestoreHealth и далее переходим к 4 пункту.
Надеюсь у вас получилось решить проблему с обновлением Windows.
При попытке обновить Windows 10, если вы получаете сообщение об ошибке 0x800703F1, который не позволяет установить обновление, а затем следуйте этому сообщению, чтобы устранить ошибку. Центр обновления Windows, застревание по какой-либо причине не является сюрпризом, и это случается время от времени. Хотя иногда это может разрешиться само по себе, но следуйте этим советам, чтобы сделать это быстро.
Выполните следующие действия один за другим и проверьте, что исправляет ошибку обновления Windows 10 0x800703F1 для вас:
- Запустите средство устранения неполадок Центра обновления Windows
- Выполните чистую загрузку и запустите Центр обновления Windows.
- Загрузите обновление вручную из каталога Центра обновления Майкрософт
- Загрузите и установите .NET Framework
- Сбросить компоненты Windows
- Проверить статус служб Windows Update
- Выполните обновление на месте.
Вам нужно будет использовать права администратора, чтобы выполнить или следовать инструкциям.
1]Запустите средство устранения неполадок Центра обновления Windows.
Запустите встроенное средство устранения неполадок Центра обновления Windows и посмотрите, поможет ли это решить проблему.
2]Выполните чистую загрузку и запустите Центр обновления Windows.
Чистая загрузка выполняется для запуска Windows с использованием минимального набора драйверов и программ запуска. Это помогает устранить конфликты программного обеспечения, возникающие при установке программы или обновления или при запуске программы в Windows 10.
3]Загрузите обновление из каталога Центра обновления Майкрософт вручную.
Если это не помогает, тогда это решение предполагает, что вы вручную загрузите из каталога Центра обновления Майкрософт обновление, которое не удается установить и, следовательно, вызывает ошибку, а затем установить обновление на свой компьютер с Windows 10.
4]Загрузите и установите .NET Framework.
Если вы столкнулись с этим кодом ошибки при обновлении .NET Framework, сделайте это. Хотя файлы .NET Framework развертываются с помощью Центра обновления Windows, вы всегда можете установить их отдельно. Если из-за этого все застревает, то установка очистит путь.
Следовать эта ссылка здесь а затем загрузите необходимые файлы. После его установки попробуйте снова загрузить Центр обновления Windows.
Устранение проблем с установкой .NET Framework в Windows 10
5]Сбросить компоненты Windows
Компоненты Центра обновления Windows состоят из служб и папок, в которые загружаются файлы.
Вы можете сбросить Центр обновления Windows по умолчанию, используя Инструмент сброса компонентов Центра обновления Windows.
Наша утилита Fix WU также повторно регистрирует все DLL-файлы, связанные с Центром обновления Windows, и сбрасывает другие настройки по умолчанию.
Это руководство поможет вам вручную сбросить компонент Центра обновления Windows по умолчанию:
- Остановить службы обновления Windows
- Удалить qmgr * .dat файлы.
- Очистите папки SoftwareDistribution и catroot2
- Сбросьте для службы BITS и службы Windows Update дескриптор безопасности по умолчанию.
- Повторно зарегистрируйте файлы BITS и связанные с Центром обновления Windows файлы DLL.
- Удалить неверные значения реестра
- Сбросить Winsock
- Перезапустите службы Windows Update.
6]Проверьте статус служб Windows Update.
Открыть Диспетчер служб Windows и убедитесь, что службы, связанные с Центром обновления Windows, такие как Центр обновления Windows, Центр обновления Windows Medic, Службы обновления Orchestrator и т. д., не отключены.
Конфигурация по умолчанию на автономном ПК с Windows 10 выглядит следующим образом:
- Служба обновления Windows — Вручную (запускается)
- Службы Windows Update Medic — Руководство
- Криптографические службы — автоматические
- Фоновая интеллектуальная служба передачи — вручную
- Средство запуска процессов сервера DCOM — автоматическое
- Устройство сопоставления конечных точек RPC — автоматическое
- Установщик Windows — Вручную.
Это обеспечит доступность необходимых Сервисов.
Помимо прямой службы, вы должны найти зависимости службы Центра обновления Windows и убедиться, работают они или нет.
Для начала найдите «услуги» в поле поиска на панели задач и щелкните результат поиска. После открытия Услуги Найдите Центр обновления Windows, Средство запуска процессов сервера DCOM и Отображение конечных точек RPC. Проверьте, работают они или нет.
Если нет, вам нужно запустить эти службы одну за другой.
Центр обновления Windows не устанавливается или не загружается в Windows 10
7]Выполните обновление на месте
Наконец, если ничего не работает и вам необходимо установить это конкретное обновление, вы можете выбрать загрузку последней версии Windows 10 ISO и установить ее из существующей версии Windows.
Надеюсь, этот пост поможет вам устранить ошибку Центра обновления Windows 0x800703F1.
Привет, друзья. Что-то не подфартило компании Microsoft при выпуске последнего накопительного обновления для Windows 10 — April 2018 Update, обновляющего систему до версии 1803. Microsoft на целый месяц затянула с релизом обновления из-за наличия каких-то проблем в системе. Проблемы якобы были устранены, 30 апреля обновление мы получили, всё как бы было хорошо, пока по мере востребования отдельных системных функций мы не начали сталкиваться с их неработоспособностью. Одна из таких функций – защита системы. В среде Windows 10 у многих не работает откат к точкам восстановления. Как можно решить эту проблему?
Итак, друзья, в версии 1803 Windows 10 многие сталкиваются с проблемами при откате системы к точкам восстановления. После попытки отката система возвращается в текущее состояние и сообщает:
«Восстановление системы не было успешно завершено».
При этом может указываться разный код ошибки — 0x80070091 или 0x80070005, но другие параметры ошибки идентичны:
Сбой программы восстановления системы при восстановлении каталога из точки восстановления.
Источник: АррStaging
Назначение: %Program Files%WindowsApps
Непредвиденная ошибка при восстановлении системы. (0x80070005)
Существующие в сети варианты решения проблемы
В сети по этому поводу информации немного. На форуме Microsoft Community все стрелки традиционно переводятся на сторонние продукты. В этом случае в качестве козла отпущения выбраны сторонние антивирусы. Но, к примеру, в моём случае при попытке отката не то, что сторонний вирус не работал, был даже отключён штатный Защитник Windows. Другой совет спецов из Microsoft Community – откатиться в безопасном режиме. Он также при тестировании не дал положительных результатов.
На одном из сайтов IT-тематики я нашёл радикальное решение, которое, судя по отзывам, помогло далеко не всем, тем не менее некоторые отписались об успешности предлагаемых операций. Такое радикальное решение сводится к удалению той самой системной папки WindowsApps, которая указывается в сообщении об ошибке после неудачного отката. Поскольку эта папка системная, удалить её из среды работающей Windows непросто:
- сначала нужно стать её владельцем в настройках безопасности, т.е. получить полный доступ с правом перезаписи данных;
- потом переименовать её на WindowsApps.old;
- и только когда Windows автоматически восстановит эту папку, удалить переименованную папку WindowsApps.old.
Суть этой манипуляции, как видим – в автоматическом восстановлении папки WindowsApps.
В моём случае тестирование этого способа не увенчалось успехом. Папка WindowsApps даже при получении к ней полного доступа никак не хотела переименовываться – не помогли ни штатные средства Windows, ни сторонние утилиты Unlocker и LockHunter. Без проблем эта папка удалилась только из среды LiveDisk — когда её не блокировали никакие системные процессы. После этого тестовый откат к точке восстановления успешно завершился. Но у такого хода, естественно, оказалось побочное действие – перестал работать весь UWP-функционал Windows 10. Не открывалось ни меню «Пуск», ни приложение «Параметры», ни прочие современные приложения.
Позиция Remontcompa.Ru
Но, друзья, даже если бы мой эксперимент с удалением папки WindowsApps завершился удачно, вряд ли я бы стал советовать его вам. Вмешательство такого рода в системные файлы Windows – не лучшее решение проблем. Одна проблема если и решается, то обязательно появляется другая проблема. Да и нужны ли такие сомнительные решения, если для отката к точкам восстановления есть возможность работы из среды восстановления Windows 10. Эта среда запускается на установочном носителе. В этом случае работающая система не будет блокировать папку WindowsApps, и откат к точке восстановления должен пройти успешно.
Что же касается возможности запуска отката из среды работающей системы, скорее всего, Microsoft уже о проблеме знает и работает над её устранением. Вопрос наверняка решится со временем. «Десятку» давно уже прозвали «вечной бета», но, увы, имеем то, что имеем. Знаю, друзья, как многие из вас негодуют по поводу сырости Windows 10, однако в качестве основательного решения и упреждения появления новых багов после установки накопительных обновлений, могу предложить лишь:
- Использование Windows 8.1;
- Приостановку функциональных обновлений в Windows 10 на год;
- Использование Windows 10 LTSB
Но вернёмся к решению насущной проблемы. В моём случае, когда при попытке отката к точке восстановления из среды работающей системы я получал ошибку 0x80070005, откат с установочного носителя прошёл успешно. Кто, возможно, не проделывал эту операцию вне среды работающей системы, смотрите, как это происходит.
Скачиваем Windows 10 и создаём загрузочный носитель – флешку или DVD-диск. Выставляем с этого носителя загрузку в BIOS. Проходим первый этап мастера установки, на втором этапе жмём «Восстановление системы».
В меню «Выбор действия» выбираем «Поиск и устранение неисправностей».
Далее – «Восстановление системы».
Выбираем саму систему.
Запустится процесс отката к точкам восстановления. Жмём «Далее».
Выбираем точку.
Жмём «Готово».
Жмём «Да».
Ожидаем завершения операции. И вот – всё прошло успешно, система откатилась к нужной точке. Перезагружаем компьютер.
У многих штатных функций Windows есть альтернативы, обычно более продвинутые из числа стороннего софта. И точки отката – не исключение. Их альтернативу – снапшоты, те же снимки состояния системы – можно реализовать с помощью программы RollBack Rx.
Такого рода софт в народе именуется «Неубиваемая Windows». Откат к снапшотам осуществляется из работающей Windows и из среды предзагрузки, предусмотренной разработчиками на случай возникновения проблем с запуском системы. RollBack Rx всегда активна и прячется в трее, откуда её в любой момент можно вызвать и создать новый снапшот или запустить откат.
В бесплатной редакции программы Home Edition можно держать до 7 снапшотов с разным состоянием Windows и удалять выборочно ненужные из них. Чего, кстати, без помощи сторонних утилит нельзя делать со штатными точками отката. Более того, снапшоты, как и резервные копии, можно монтировать в виртуальный привод, просматривать содержимое и извлекать отдельные нужные файлы.
Исправление ошибки 0x80070091 при восстановлении Windows 10
Пользователи ПК часто пользуются функцией «Точка восстановления», которая позволяет им вернуть ОС к ранней версии. Обычно это случается, если система начинает «тормозить», поскольку восстановление позволяет повысить ее эффективность вновь. Но иногда вернуться к прошлой версии не получается, система не может до конца восстановиться и на экране высвечивается окошко, извещающее о проблеме с номером 0x80070091.
Чаще всего эта проблема возникает после обновления ОС Windows 10 или при регистрации приложений в папке Program Files WindowsApps. Возможно ли исправить ситуацию и как это сделать?
Есть несколько вариантов решения этой проблемы, но, поскольку, она связана непосредственно с жестким диском, начать следует с его проверки.
Проверка диска
Это можно сделать 2-мя путями:
- Через свойства диска. Нажать правой кнопкой мыши на значок диска С (в папке «Мой компьютер») и выбрать вкладку «Сервис» — кнопка «Проверить». После этого потребуется перезагрузка системы и запустить повторное восстановление программы.
- Через командную строку. Открыть Пуск – Выполнить – в строке состояния прописать команду cmd и нажать «OK»;
В открывшейся строке прописать команду «chkdsk C: /f» (С — это проверяющийся диска, а f — это команда для исправления возможных ошибок).
Поскольку диск С – это системный диск, то ПК предложит проверить его при повторной перезагрузке. Для этого надо нажать клавишу Y и перезапустить ПК;
После перезапуска системы следует повторить процесс восстановления.
Отключение лишних программ
Помешать вернуться к ранней версии ОС могут и утилиты, которые работают в фоновом режиме. Их необходимо отключить, открыв интерфейс «Параметры» и выбрав вкладку «Конфиденциальность»;
И отключить все фоновые программы. При этом стоит учитывать, что после восстановления системы их, при необходимости, придется включать вручную.
Работа с папкой WindowsApps
Поскольку восстановление системы напрямую связано с этой папкой, решить возникнувшую проблему можно либо разрешив к ней доступ, либо переименовав ее.
- Чтобы разрешить доступ к папке необходимо открыть диск С:/ProgramFiles/ и перейти на вкладку «Вид». В перечисленных параметрах установить галочку на пункте «Показать скрытые файлы и папки»;
Есть и второй вариант предоставления прав текущему администратору – через командную строку.
- Меню Пуск – комбинация Win+R – ввод команды TAKEOWN /F «C:ProgramFilesWindowsApps» /R /D Y”;
- Автоматически запуститься процесс получения прав, так что после его окончания необходимо будет включить отображение скрытых папок (как было указано выше) и работать далее;
Если не получилось получить права к папке, ее необходимо переименовать. Для этого следует заранее скачать утилиту Unlocker, при этом надо быть внимательным – утилита качается с дополнительным ненужным ПО (http://unlocker-ru.com/unlocker.html).
Кликнуть на «Rename» и выбрать папку;
Ввести ее новое имя и кликнуть на «Unlock All».
Процесс переименования пойдет либо сразу же, либо после перезагрузки.
Откат к точке восстановления
Последним способом решения ситуации будет откат системы к первой точке восстановления:
- Открыть параметры и выбрать меню «Обновление и безопасность»;
- На вкладке «Восстановление» кликнуть кнопку «Начать»;
- После запуска процесса и последующей перезагрузки ПК, система будет возвращена к изначальным своим параметрам.
Все методы решения проблемы ошибки 0x80070091 связаны со вмешательством в корневые разделы жесткого диска, поэтому возможны некоторые проблемы при дальнейшей работе ОС. Следует хорошо взвесить все, перед началом восстановления.
Источник
Windows 10 (1607): Невозможно откатить в любую из точек восстановления : Непредвиденная ошибка 0х80070091
Установил после форматирования диска С чистым способом Windows 10 (1607, сборка ОС 14393.693)
При попытке откатить систему в любую из заданных точек восстановления, в том числе и созданных ручным способом,
откат произвести не удается: выдается сообщение: «Сбой программы восстановления системы при восстановлении каталога из точки восстановления. Источник: AppxStaging. Назначение: %Program Files%WindowsApps. Непредвиденная ошибка при восстановлении системы.(0х80070091). Защита системы, разумеется, включена.
1.Сразу скажу, что антивирусные программы удалены, восстановление пытался делать в том числе и в безопасном режиме: результат один и тот же: Непредвиденная ошибка при восстановлении системы: 0х80070091
2. sfc /scannow и DISM не выявляют нарушений целостности: см. скриншоты:
3.Kaspersky Internet Security 2017 вирусов не нашел
В целом все нормально работает, но хочется понять, по какой причине возникает непредвиденная ошибка при поаытке откатить систему
Просьба внимательно читать и не повторяться на тему: удалить антивирусы, откатить из безопасного режима, в т. ч и с командной строкой , проверить sfc/scannow, Dism, Power Shell и т.п. — всё это не помогает!
БУДУ ВЕСЬМА ПРИЗНАТЕЛЕН ЗА ПОМОЩЬ!
Ответы (62)
* Попробуйте выбрать меньший номер страницы.
* Введите только числа.
* Попробуйте выбрать меньший номер страницы.
* Введите только числа.
Этот ответ помог 219 польз.
Это помогло устранить вашу проблему?
К сожалению, это не помогло.
Великолепно! Спасибо, что пометили это как ответ.
Насколько Вы удовлетворены этим ответом?
Благодарим за отзыв, он поможет улучшить наш сайт.
Насколько Вы удовлетворены этим ответом?
Благодарим за отзыв.
Большое спасибо, сработало!
Не стал заморачиваться, почитал статью по вашей ссылке по поводу Fix5.
1. в параметрах папок/вид и файлов убрал галку «скрывать защищенные системные файлы и папки»,
2. выставил «отображать скрытые файлы и папки»
Далее назначил себе права доступа как администратору к папке WindowsApps и с помощью unlocker переименовал эту папку в WindowsApps.old : Магазин Windows10 исчез )
После этого выполнил откат к нужной точке восстановления — все прошло успешно.
Прилагаю скриншот после восстановления: видно , что присутствует папки WindowsApps и WindowsApps.old ( её я удалю)
Этот ответ помог 15 польз.
Это помогло устранить вашу проблему?
К сожалению, это не помогло.
Великолепно! Спасибо, что пометили это как ответ.
Насколько Вы удовлетворены этим ответом?
Благодарим за отзыв, он поможет улучшить наш сайт.
Насколько Вы удовлетворены этим ответом?
Благодарим за отзыв.
У меня точно такая же проблема! Связываю ее с критическим обновлением закачанным 23 февраля. Можно ли подать иск к Микрософт за некачественную работу операционной системы? Что можно сделать простыми словами — танцы с бубнами что описаны выше не для меня, увы, слишком сложно, комп то не грузится, только командная строка есть ( И никаких клинеров не стояло никогда.
Привет, у меня все сработало. Воспользовался рекомендацией Crazybravo по ссылке: http://borncity.com/win/2017/02/22/windows10-version-1607-system-restore-error-0x80070091/
Я использовал Fix5:
1. в параметрах папок/вид убрал галку «скрывать защищенные системные файлы и папки»,
2. выставил «отображать скрытые файлы и папки»
Далее назначил себе права доступа как администратору к папке WindowsApps и с помощью unlocker переименовал эту папку в WindowsApps.old : Магазин Windows10 исчез )
После этого выполнил откат к нужной точке восстановления — все прошло успешно.
Источник
Ошибка при восстановлении Windows 10 с кодом 0x80070091
На официальном сайте Microsoft ошибка с кодом 0x80070091 у пользователей операционной системы Windows 7 возникала при попытке удалить папку, которая непустая. В Windows 10 такая неполадка появляется при восстановлении системы и также связана с удалением системной директории, в которой хранятся файлы управления некоторыми приложениями. Однако если в первом случае пользователям помогала проверка диска на ошибки, то с Windows 10 дела обстоят иначе.
Ошибка с кодом 0x80070091 в Windows 10 возникает при восстановлении системы и связана с регистрацией приложений, которые хранятся в папке Program Files WindowsApps. Некоторые пользователи пытаются её удалить или вовсе удаляют, после чего система перестает стабильно работать и появляется ошибка 0x80070091.
Также стоит отметить, что на форуме Microsoft пользователи отмечают, что баг возникает после установки обновления KB3213986. Поэтому в первую очередь стоит проверить, если у вас установленное обновление и удалить его и только затем приступать к следующим методам.
Способ №1. Проверка диска
- Переходим в «Мой компьютер». Нажимаем правой кнопкой мыши на локальном диске C и выбираем «Свойства».
- Откроется новое окно. Переходим во вкладку «Сервис» и выбираем «Проверить».
Способ №2. Переименование и удаление папки WindowsApps
Чтобы удалить папку WindowsApps нужно иметь на неё права. Для этого стоит выполнить следующие действия:
- Запускаем командную строку с правами Администратора. В консоли вводим TAKEOWN /F «C:Program FilesWindowsApps» /R /D Y. Ожидаем, пока система выполнит передачу прав на папку.
Источник
Главная Ошибки Windows Ошибки при восстановлении Windows 10: классификация и способы устранения
Очень часто ОС Windows 10 перестает работать в самый неподходящий момент. Не стоит паниковать и сразу вызывать мастера на дом, ведь причины неработоспособности системы могут быть самые разные.
Существует большое количество разнообразных вариантов запустить Windows 10. Среди них выделяется откат системы к первоначальному состоянию, создание зеркала ОС с сохранением на флешку или диск с дальнейшим восстановлением через USB, также использование контрольной точки восстановления.
Чтобы использовать тот или иной способ исправления ошибок восстановления, необходимо их квалифицировать по коду, который указывает на причину их возникновения и возможного варианта решения.
Ошибка восстановления системы Windows 10 0x80070091
Как правило, данная ошибка возникает из-за удаления системной директории, в которой находятся файлы по управлению некоторыми программами. Пользователи по незнанию системы зачастую удаляют или пытаются удалить папку Program Files WindowsApps, после чего на экране компьютера появляется сообщение об ошибке под кодом 0x80070091. Также данная ошибка может возникать после установки обновления KB3213986. Его рекомендуется удалить.
Варианты устранения ошибки:
- Нужно проверить диск. Для этого нужно сделать переход в «Мой компьютер» и нажать правой клавишей мышки на локальный диск С («Свойства»). Далее – в новом окне во вкладке «Сервис» необходимо нажать на «Проверить». После чего нужно сделать перезагрузку ОС и запустить восстановление.
- Также можно переименовать и удалить папку WindowsApps. Производим запуск Командной строки (Администратор) и вводим в нее команду TAKEOWN /F «C:Program FilesWindowsApps» /R /D Y
После того, как система предоставит права на папку, нужно во вкладку «Вид» в Проводнике. В нем нужно выставить отображение скрытых файлов и папок. После скачивания portable версии программы Unlocker, требуется перейти по пути C:Program FilesWindowsApps и переименовать папку в WindowsApps.old. Далее – нажать на «Rename» — ввод нового имени и «Ок» и «Unlock All». Перезагрузите систему и запустите восстановление.
Ошибка при восстановлении системы Windows 10 0x80070005
Такая ошибка может возникнуть при восстановлении системы из-за функций защиты антивирусной программы. Можно попытаться отключить самозащиту в настройках антивируса или полностью удалить его.
Также можно выполнить такие шаги:
- Проверка на переполнение локальных дисков ПК.
- Выполнение выборочного запуска системы. Нажать Win+R и ввести команду msconfig – В новом окне в «Общие» включить выборочный или диагностический запуск (не забудьте отключить автозагрузку).
Также можно проверить подключение службы Теневого копирования тома или сбросить репозиторий.
Ошибка программы восстановления системы 0x81000203 Windows 10
Ошибку под кодом 0x81000203 можно исправить, запустив службу «Microsoft Software Shadow Copy Provider». Если проблема возникает и дальше, то попытайтесь сделать по очереди следующие шаги:
- Отключить режим Turbo в программе TuneUP Utilities.
- Сканирование реестра утилитой Kerish Doctor 2013 4.50.
- Проверка целостности системных файлов посредством ввода команды sfc /scannow.
Если данная ошибка возникает и дальше, то необходимо сделать переустановку ОС в режиме восстановления.
Ошибка при восстановлении системы Windows 10 0x81000202
Данная ошибка возникает при открытии меню «Свойства системы». Чтобы ее устранить, существует 2 варианта:
- Системной антивирусной утилитой проверить компьютер на вирусы и вредоносное ПО.
- Запустить Командную строку от имени Администратора и ввести в ее консоли команду sfc /scannow для сканирования целостности системных файлов и устранения данной ошибки.
Ошибка восстановления системы в ноутбуке Acer
Если ошибка восстановления возникает в ОС Windows 10 в ноутбуке Acer, то необходимо сделать откат системы до заводских настроек во встроенном инструменте.
Данное действие осуществляется следующим образом:
- В лэптопе Acer нажать Alt+F10.
- Для запуска утилиты нужно ввести пароль восстановления – 000000.
Стоит учитывать, что при установке системы включается «Быстрый запуск» в автоматическом режиме. Чтобы произвести дальнейшие действия нужно отключить его в BIOS.
В Windows 10 на ноутбуке Acer предоставляется возможность сохранения пользовательских данных.
После всех манипуляций требуется перезагрузить компьютерное устройство, чтобы началась переустановка ОС.
Если выдаются ошибки разного плана при восстановлении системы Windows 10, необходимо обязательно просканировать всю систему на функциональность – оперативную память, жесткий диск, папки реестра, драйвера и другие элементы компьютера. В большинстве случаев причинами неполадок выступают некорректное закрытие некоторых программ, попадание в систему различных вирусов, троянов и вредоносного программного обеспечения.
Эти проблемы можно решить самостоятельно, не обращаясь в сервисный центр. Если же возникает более сложный системный сбой, то естественно без помощи компьютерного специалиста не обойтись. Иначе, вы рискуете привести ОС своего компьютера в плачевное состояние, при котором ее восстановление бывает не всегда успешным.
Похожие записи
Ошибки Центра обновления в Windows 10: классификация кодов и способ устранения
Пользователям, у которых на ПК установлен Windows 10, временами приходится сталкиваться с проблемами в работе и получать ошибки Центра обновлений. Причины этих неполадок бывают самые разные – от засорения системного диска временными файлами…
Простые способы, как показать скрытые папки в Windows 10 вручную или с помощью программ
Файловая система Windows устроена довольно сложно. Она содержит в себе пользовательские и системные документы. Иногда бывает, что необходимо просмотреть скрытые разделы операционной системы в Windows 10 ради файлов и папок. Существует…
Проверка Windows 10 на ошибки
Нередко пользователь компьютера сталкивается с тем, что его ПК начинает медленно работать. Он начинает «тормозить» запуск и работу некоторых программ, хотя окно с сообщением и кодом ошибки на мониторе не всплывало. Тут требуется проверка…
System Restore did not complete successfully. Your computer’s system
and settings were not changed. Details: System restore failed to
extract the file (C:WindowsInstaller) from the restore point. An
unspecified error occurred during System Restore. (0x8007301)
Things I have tried:
- Uninstalled antivirus completely, disabled windows firewall
- ran sfc /scannow — no errors found
- couldn’t access windows restore from safe mode..
- different restore points
- restarting VSS service ( it’s set on automatic)
- enabled services: Virtual Disk, Encryption service
I have used tweaking.com reset file permissions few months ago, and windows somehow things I’m using built in administrator account, so I can’t launch any store apps and settings.. Could that be the problem ?
I also added all possible permissions to Windows/Installer folder..
And I can’t find anything system restore related in event viewer…
There were few errors before restore:
The server {9BA05972-F6A8-11CF-A442-00A0C90A8F39} did not register with DCOM within the required timeout.
The User Data Storage_b05d3 service terminated unexpectedly. It has done this 1 time(s). The following corrective action will be taken in 10000 milliseconds: Restart the service.
The Sync Host_b05d3 service terminated unexpectedly. It has done this 1 time(s). The following corrective action will be taken in 10000 milliseconds: Restart the service.
The application-specific permission settings do not grant Local Activation permission for the COM Server application with CLSID {D63B10C5-BB46-4990-A94F-E40B9D520160} and APPID {9CA88EE3-ACB7-47C8-AFC4-AB702511C276} to the user NT AUTHORITYSYSTEM SID (S-1-5-18) from address LocalHost (Using LRPC) running in the application container Unavailable SID (Unavailable). This security permission can be modified using the Component Services administrative tool.
After:
The luafv service failed to start due to the following error:
This driver has been blocked from loading
This is really important. I lost a database file and when I recover it through shadow copy (ShadowExplorer) it’s corrupted, even when recovering from date when everything was OK and working. So I’m hoping it would recover properly that file when I do system restore..
BTW is it possible for shadow copy to compress a file who has no extension ?
The particular file was without any extension, but I didn’t find ‘compress’ option checked in that file and parent folder (google chrome folder).
It’s strange that every shadow copy version restores corrupted sqlite 3 database file.. The most oldest shadow copy I have is from Nov. 25th, and then everything was OK, but when I’m recovering it now — it’s corrupted. I also checked it with Recuva and it showed that there were no overwritten clusters or anything like that.
Восстановление системы не завершилось успешно. Система и настройки вашего компьютера не были изменены. Сведения: при восстановлении системы не удалось извлечь файл (C:WindowsInstaller) из точки восстановления. Во время восстановления системы произошла неизвестная ошибка. (0x8007301)
Вещи, которые я пробовал:
- Полностью удален антивирус, отключен брандмауэр Windows
- побежал sfc /scannow — ошибок не найдено
- не удалось получить доступ к восстановлению Windows из безопасного режима ..
- разные точки восстановления
- перезапуск службы VSS (установлен на автоматический режим)
- включенные службы: виртуальный диск, служба шифрования
Я использовал tweaking.com для сброса прав доступа к файлам несколько месяцев назад, и Windows почему-то использует встроенную учетную запись администратора, поэтому я не могу запускать приложения и настройки магазина. Может ли это быть проблема ?
Я также добавил все возможные разрешения в папку Windows/Installer.
И я не могу найти ничего восстановления системы, связанной с просмотра событий …
Перед восстановлением было несколько ошибок:
The server {9BA05972-F6A8-11CF-A442-00A0C90A8F39} did not register with DCOM within the required timeout.
The User Data Storage_b05d3 service terminated unexpectedly. It has done this 1 time(s). The following corrective action will be taken in 10000 milliseconds: Restart the service.
The Sync Host_b05d3 service terminated unexpectedly. It has done this 1 time(s). The following corrective action will be taken in 10000 milliseconds: Restart the service.
The application-specific permission settings do not grant Local Activation permission for the COM Server application with CLSID {D63B10C5-BB46-4990-A94F-E40B9D520160} and APPID {9CA88EE3-ACB7-47C8-AFC4-AB702511C276} to the user NT AUTHORITYSYSTEM SID (S-1-5-18) from address LocalHost (Using LRPC) running in the application container Unavailable SID (Unavailable). This security permission can be modified using the Component Services administrative tool.
После:
The luafv service failed to start due to the following error:
This driver has been blocked from loading
Это действительно важно. Я потерял файл базы данных, и когда я восстанавливал его с помощью теневого копирования (ShadowExplorer), он был поврежден, даже когда восстанавливался с даты, когда все было в порядке и работало. Поэтому я надеюсь, что он восстановит этот файл, когда я восстановлю систему ..
Кстати, возможно ли теневое копирование сжать файл, который не имеет расширения?
Конкретный файл был без какого-либо расширения, но я не нашел опцию «сжать» в этом файле и родительской папке (папка Google Chrome).
Странно, что каждая версия теневой копии восстанавливает поврежденный файл базы данных sqlite 3 .. Самая старая теневая копия у меня есть с 25 ноября, и тогда все было в порядке, но когда я сейчас ее восстанавливаю — она повреждена. Я также проверил это с Recuva, и это показало, что не было перезаписанных кластеров или чего-то в этом роде.
На чтение 8 мин. Просмотров 8.9k. Опубликовано 03.09.2019
Несмотря на то, что Windows 10 находится на пути к тому, чтобы стать самой используемой ОС в мире, Microsoft получает различные жалобы от пользователей, и большинство из них связаны с функцией обновления и конфиденциальностью.
Пользователи насчитали более 30 различных проблем с обновлением, которые необходимо устранить. Один из них влияет на периферийные устройства, порты USB и обозначается кодом 0x800703f1 . Это связано с ошибкой регистрации Сервиса и приводит к зависанию обновления. Пока Microsoft не решит эту проблему, у нас есть несколько ценных советов и обходных путей для вас.
Содержание
- Как исправить ошибку обновления Windows 10 0x800703f1
- Решение 1. Откат неисправных драйверов
- Решение 2. Используйте инструменты SFC и DISM
- Решение 3 – Удалить драйверы Nvidia и опыт работы с Nvidia GeForce
- Решение 4 – Проверьте свой антивирус
- Решение 5 – Отключить Защитник Windows
- Решение 6 – Запустите средство устранения неполадок Центра обновления Windows
- Решение 7. Перезапустите все компоненты Центра обновления Windows.
- Решение 8. Выполните чистую переустановку Windows 10.
Как исправить ошибку обновления Windows 10 0x800703f1
Ошибка Центра обновления Windows 0x800703f1 может появиться и помешать вам установить определенные обновления. Говоря об этой ошибке, пользователи сообщили о похожих проблемах:
- Ошибка восстановления системы 0x800703f1 . Эта ошибка также может появляться при использовании функции восстановления системы. Если это произойдет, обязательно просканируйте систему на наличие повреждений и проверьте, помогает ли это. Вы также можете попытаться решить проблему, отключив антивирус.
- 0x800703f1 Windows 8 . По мнению пользователей, эта ошибка может также повлиять на более старые версии Windows. Даже если вы используете Windows 8 или 7, вы должны знать, что большинство наших решений также применимы к ним, поэтому не стесняйтесь их пробовать.
Решение 1. Откат неисправных драйверов
Драйверы являются ядром этой проблемы. В то время как большинство драйверов работали без проблем до обновления, Windows 10 как-то повредила их. Итак, ваш первый шаг – попытаться откатить драйверы до их прежнего состояния. Следуйте этим инструкциям:
-
Нажмите правой кнопкой мыши Пуск и откройте Диспетчер устройств .
- Найдите проблемные устройства или периферийные устройства в списке.
- Нажмите правой кнопкой мыши и откройте Свойства .
- Откройте вкладку Драйвер .
- Нажмите Откатить драйвер.
Если это ничего не изменило, переходите к следующему шагу.
- ЧИТАЙТЕ ТАКЖЕ: Обновление Windows 10 от апреля отображает скрытые диски восстановления [FIX]
Решение 2. Используйте инструменты SFC и DISM
Если вы продолжаете получать ошибку 0x800703f1, проблема может быть вызвана повреждением файла. Это может произойти по разным причинам и привести к повреждению установки Windows. Однако вы можете исправить проблемы с повреждением, просто запустив сканирование SFC. Для этого выполните следующие действия:
-
Нажмите Windows Key + X , чтобы открыть меню Win + X. Теперь выберите Командная строка (Администратор) из списка. Если Командная строка недоступна, вы также можете использовать PowerShell (Admin) .
-
После запуска Командная строка введите sfc/scannow и нажмите Enter .
- Сканирование SFC теперь запустится и попытается восстановить вашу систему. Это сканирование может занять около 15 минут, поэтому не мешайте ему.
По завершении сканирования проверьте, устранена ли проблема. Если сканирование SFC не устранило проблему, или вы вообще не могли запустить сканирование SFC, вы можете вместо этого использовать DISM. Чтобы использовать DISM для восстановления компьютера, выполните следующие действия.
- Нажмите клавишу Windows + X и запустите Командную строку (Администратор) .
-
Скопируйте и вставьте в командную строку следующую команду:
-
DISM.exe/Online/Cleanup-image/Restorehealth
-
DISM.exe/Online/Cleanup-image/Restorehealth
-
Если DISM не может получить файлы в Интернете, попробуйте использовать установочный USB или DVD. Вставьте носитель и введите следующую команду:
- DISM.exe/Online/Cleanup-Image/RestoreHealth/Источник: C: RepairSource Windows/LimitAccess
- Обязательно замените путь C: RepairSource Windows на вашем DVD или USB.
После завершения сканирования DISM проверьте, сохраняется ли проблема. Если проблема все еще существует, или вы не могли запустить DISM scan раньше, обязательно запустите ее снова и проверьте, решает ли это проблему.
Решение 3 – Удалить драйверы Nvidia и опыт работы с Nvidia GeForce
Часто ваши драйверы могут вызвать ошибку 0x800703f1 и помешать вам обновить ваш компьютер. По словам пользователей, эта проблема может быть вызвана драйверами Nvidia. Если это так, вам нужно удалить драйверы nVidia и nVidia GeForce Experience с вашего ПК.
Существует несколько способов удалить драйверы Nvidia и программное обеспечение nVidia, но лучше всего использовать программное обеспечение удаления. Если вы не знакомы с ним, программа удаления может удалить любое приложение с вашего ПК.В дополнение к удалению приложения программа удаления также удалит все файлы и записи реестра, связанные с ним, так что это будет так, как если бы программное обеспечение никогда не устанавливалось.
- ЧИТАЙТЕ ТАКЖЕ: исправлено: ошибка 0x80240024 в Windows 10
Если вы ищете хорошее программное обеспечение для удаления, мы рекомендуем вам использовать IOBit Uninstaller . Этот инструмент невероятно прост в использовании, поэтому вы сможете легко удалить любое приложение. После удаления драйверов и программного обеспечения Nvidia переустановите драйверы Nvidia и проверьте, решает ли это вашу проблему.
Решение 4 – Проверьте свой антивирус
По словам пользователей, иногда ваш антивирус может вмешиваться в вашу систему и вызывать ошибку 0x800703f1 при попытке обновить вашу систему. Если это так, мы советуем вам отключить определенные антивирусные функции и проверить, помогает ли это. Если проблема не устранена, необходимо полностью отключить антивирус и проверить, помогает ли это.
Если проблема появляется даже с отключенным антивирусом, вам следует рассмотреть возможность удаления антивируса. Как только вы удалите его, попробуйте выполнить обновление еще раз. Если удаление антивируса решает проблему, возможно, стоит подумать о переходе на другой антивирус.
На рынке есть много отличных антивирусных инструментов, но лучшим является Bitdefender , так что не стесняйтесь попробовать его.
Решение 5 – Отключить Защитник Windows
Если на вашем компьютере нет стороннего антивируса, вполне вероятно, что Защитник Windows работает в фоновом режиме. Это надежное антивирусное программное обеспечение, и в большинстве случаев оно никак не повлияет на вашу систему.
Тем не менее, немногие пользователи сообщили, что иногда Защитник Windows может привести к этой проблеме. Чтобы решить эту проблему, рекомендуется отключить постоянную защиту в Защитнике Windows. Это довольно просто, и вы можете сделать это, выполнив следующие действия:
-
Нажмите Ключ Windows + I , чтобы открыть приложение Настройки . Перейдите в раздел Обновление и безопасность .
-
Перейдите в Безопасность Windows на левой панели. На правой панели нажмите Открыть Центр безопасности Защитника Windows .
-
Выберите Защита от вирусов и угроз .
-
Теперь нажмите Настройки защиты от вирусов и угроз .
-
Найдите функцию постоянной защиты и отключите ее.
После этого попробуйте выполнить обновление еще раз. Помните, что, отключив защиту в режиме реального времени, вы сохраните уязвимость своей системы, поэтому не посещайте подозрительные веб-сайты, пока защита в режиме реального времени отключена.
Решение 6 – Запустите средство устранения неполадок Центра обновления Windows
Если вы не можете обновить свою систему из-за ошибки 0x800703f1, проблема может быть связана с вашей системой. К счастью, Windows 10 поставляется с различными средствами устранения неполадок, которые могут легко устранить распространенные проблемы на вашем компьютере. Существует даже специальное средство устранения неполадок Центра обновления Windows, которое можно использовать, и для его запуска необходимо выполнить следующие действия:
- Откройте приложение Настройки и перейдите в раздел Обновление и безопасность .
-
В меню слева выберите Устранение неполадок . На правой панели выберите Центр обновления Windows и нажмите кнопку Запустить устранение неполадок .
- Теперь следуйте инструкциям на экране для устранения неполадок.
Как только устранение неполадок завершено, проверьте, сохраняется ли проблема.
- ЧИТАЙТЕ ТАКЖЕ: исправьте проблемы обновления Windows с помощью этих двух инструментов
Решение 7. Перезапустите все компоненты Центра обновления Windows.
По словам пользователей, иногда эта проблема может быть вызвана компонентами Центра обновления Windows. Чтобы устранить эту проблему, необходимо перезапустить все компоненты Центра обновления Windows вручную. Для этого вам просто нужно выполнить несколько команд в командной строке. Для этого просто выполните следующие действия:
- Запустите Командную строку от имени администратора.
-
При запуске Командная строка выполните следующие команды:
- net stop wuauserv
- net stop cryptSvc
- чистые стоповые биты
- Чистый стоп-сервер
- ren C: Windows SoftwareDistribution SoftwareDistribution.old
- ren C: Windows System32 catroot2 Catroot2.старый
- net start wuauserv
- net start cryptSvc
- чистые стартовые биты
- net start msiserver
После выполнения этих команд попробуйте снова выполнить обновление Windows и проверьте, сохраняется ли проблема.
Решение 8. Выполните чистую переустановку Windows 10.
В конце концов, если ваша проблема все еще существует, вы должны выполнить чистую установку Windows 10. Вы потеряете только установленные программы и приложения, а все остальное можно скопировать на другие разделы.
Итак, используйте уже подготовленный USB/DVD-привод и переустановите систему. Мы можем обещать вам, что все будет работать намного лучше.
Это должно обернуть это. Если у вас есть какие-либо вопросы или альтернативные обходные пути, не стесняйтесь размещать их в комментариях.
Чтобы узнать больше об обходах Windows Update и получить дополнительную информацию, обязательно посетите наш Центр обновления Windows.
Примечание редактора . Это сообщение было первоначально опубликовано в марте 2017 года, и с тех пор оно было полностью переработано и обновлено для обеспечения свежести, точности и полноты.