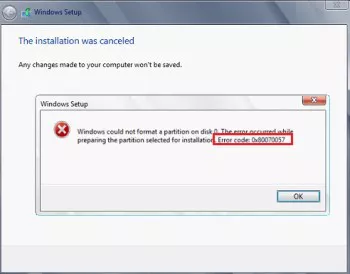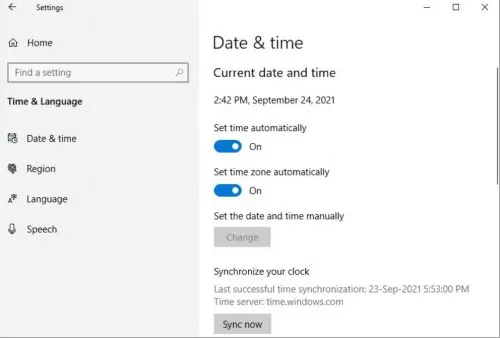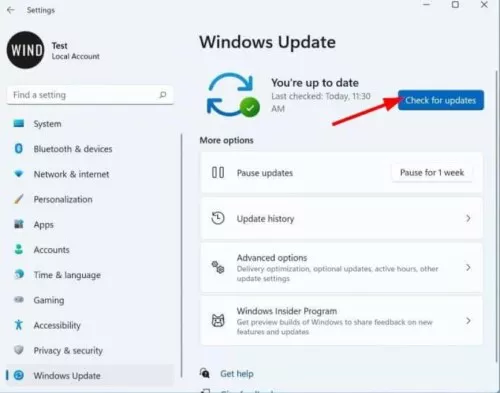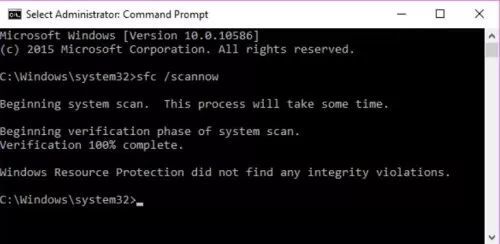Ошибка, которая возникает под кодом 0x80070057, встречается не так часто, но у некоторых пользователей все же бывает. Из-за чего же она появляется? Как с ней бороться?
Причины появления ошибки
Основные причины 0x80070057:
- Нарушение динамических библиотек. Это может быть связано с вредоносными файлами и неправильным выключением компьютера. Из-за этого компьютер попросту не может найти необходимые файлы, поэтому и выскакивает ошибка под таким кодом.
- Десятичный разделитель представлен символом, отличающийся от точки.
Проблема может возникнуть при установке Windows. В таком случае:
- Проблема с жестким диском.
- Технология AHCI в БИОСе.
- Неисправный блок питания.
Давайте разбираться, как исправить код ошибки 0x80070057.
Необходимо нажать «Win + R» и ввести «msconfig».
Выбрать выборочный запуск и оставить только на «Загружать системные службы».
Перейти во вкладку «Службы», поставить галочку на «Не отображать службы Майкрософт», затем «Отключить все», сохранить и перезагрузиться.
Командная строка
Способ 1. Запустите командную строку через права администратора. Для этого в поиск введите cmd и нажмите на него правой кнопкой и выберите пункт от имени администратора.
Вызовите команду:
chkdsk /f /r
Она проведет проверку диска. Если найдутся какие-то ошибки, она автоматически их исправит и восстановит все поврежденные секторы. После перезагрузки проверьте наличие ошибки. Если она осталась, то переходите к следующему способу.
Способ 2. Вызовите так же командную строку, а затем введите команду:
sfc /scannow
Данная команда проверит всю систему, нет ли каких-то ошибок в системе, и при возможности постарается их исправить. Вновь проверьте наличие ошибки.
Способ 3. Введите команду, которая указана на скриншоте. Она восстанавливает поврежденное хранилище. В некоторых ситуациях вам может понадобиться установочный диск. Тогда к команде добавьте путь к нему.
Способ 4. Введите все три команды, которые указаны на скриншоте.
Не забудьте после каждой из данных команд нажимать Enter. Они должны исправить проблему 0x80070057, которая связанна с Центром обновления.
Проверьте утилитой Доктор Веб свой компьютер на вирусы. Скачать ее можно с данного официального сайта: https://free.drweb.ru/cureit/. Далее, там же вы найдете инструкцию по установке.
Проверьте вашу систему, если нашлись ошибки, то после исправлений перезагрузитесь.
Восстановление системы
Данный способ исправит проблему 0x80070057, если у вас есть точки восстановления. Попытайтесь вспомнить, когда у вас компьютер не выдавал ошибку 0x80070057 и выберите точку исходя из даты. Для этого зайдите в «Панель управления», а затем – «Восстановление».
Выберите необходимую точку восстановления.
И продолжайте следовать инструкции.
Ошибка может возникнуть при работе языком. Для этого перейдите по пути «Панель управления» — «Язык и региональные стандарты». Можете сразу в поиск написать «Язык и региональные стандарты».
Во вкладке форматы открываем дополнительные параметры. В поле «Разделитель целой и дробной части» вставьте точку.
После внесенных изменений перезагрузите систему.
Следующие способы больше подходят, если код 0x80070057 появляется при установке системы но так же могут исправить проблему и в других случаях.
Отключение AHCI в БИОСе
Преимущества технологии AHCI не всегда хороши в обращении жесткого диска. Поэтому необходимо попробовать отключить его.
- Войдите в BIOS, обычно это кнопка DEL, ESC. Как зайти в биос?
- Перейдите во вкладку «Security» и выставить в «Secure boot» на «Disabled».
- Затем «Advanced» входим в опцию «System Configuration».
- Переключить UEFI Boot в режим CSM Boot.
- После этого появится опция «Sata Controller Mode», в которой вместо AHCI можно выставить режим Compatibility (IDE).
Причина возникновения ошибки 0x80070057 может быть связана и с жестким диском. Если команды не помогли исправить, то остается ниже следующий вариант.
Если у вас проблема 0x80070057 не во время установки Windows, то сделайте следующие действия. У тех у кого во время установки системы, эти шаги будут уже проделаны.
Внимание: после этого способа придется переустановить систему, поэтому все важные файлы сохраните где нибудь, чтобы не потерять.
Необходимо создать загрузочный диск или флешку с вашей версией системы, как написано в данной статье и перейти к установке Windows.
Внесите необходимые изменения при установке, которые показаны на видео.
Затем переустановить вашу систему. Таким образом, ошибка центра обновления windows 0x80070057 должна исчезнуть.
Совет: не следует доверять различным программам. Во-первых, не факт, что они действительно помогут. Во-вторых, там может содержаться огромное количество вирусов, которые потом будет сложно удалить. Пожалейте свой компьютер и будьте осторожны.
Каждый пользователь компьютера прекрасно знает, насколько важно своевременно обновлять программное обеспечение. Но при установке апдейта нередко выскакивает код ошибки 0x80070057 в операционной системе Windows 10, и не понятно, как исправить возникшую неполадку. Решить проблему можно, определив причину ее возникновения, а также воспользовавшись основными рекомендациями.
Причина ошибки 0x80070057 в Windows 10
Ошибка с кодом 0x80070057 появляется при обновлении операционной системы. Возникновение подобных неполадок прерывает процесс установки апдейта, из-за чего пользователь не может перейти на более актуальную версию Windows 10.
Выделяются следующие причины ошибки:
- повреждение пакета обновлений;
- сбой в работе файловой системы компьютера;
- неисправность жесткого диска;
- некорректные настройки языка;
- вмешательство сторонних программ и вирусов.
Как и в случае с большинством других ошибок, возникающих в процессе обновления, неполадка с кодом 0x80070057 становится следствием неправильных настроек ПК или сбоев в работе системы. Но решить проблему можно без обращения в сервисный центр.
Как исправить проблему?
Для устранения ошибки предусмотрено сразу несколько способов. Человеку, который не смог в точности определить причину возникновения проблемы, рекомендуется действовать по порядку, начиная с наиболее простого метода.
Устранение неполадок Центра обновлений
Операционная система Виндовс 10 располагает встроенным инструментом устранения неполадок. Специальная программа сама занимается поиском ошибок и предлагает способы их устранения. Поэтому сначала следует обратиться именно к этому инструменту.
Для запуска проверки нужно:
- Через меню Пуск открыть раздел «Параметры».
- Выбрать пункт «Обновления и безопасность», а затем – «Устранение неполадок».
- Нажать кнопку «Запустить средство устранения неполадок».
После выполнения трех простых шагов запускается тест системы. В течение 1-2 минут Windows определит, из-за чего возникла ошибка при обновлении ОС, и, по возможности, устранит неполадки. Пользователю останется перезагрузить компьютер и проверить наличие проблем во время установки апдейта.
Проверка групповых политик
Процессу обновления операционки иногда препятствует неправильная настройка групповых политик. К счастью, такую ошибку может устранить сам пользователь, выполнив несколько действий:
- Откройте меню «Выполнить» с помощью комбинации клавиш «Win + R».
- Введите запрос gpedit.msc и нажмите кнопку «ОК».
- Откройте раздел «Конфигурация компьютера» и перейдите в подраздел «Административные шаблоны».
- В открывшемся справа окне кликните по позиции «Компоненты Windows».
- В настройке автоматического обновления выставите значение «Не задано», нажмите кнопку «ОК» и примените изменения.
Когда будут отмечены требуемые параметры, установка апдейта пройдет безошибочно. А если эта рекомендация не поможет, просто перейдите к следующему методу устранения неполадок.
Переименовать папку с обновлениями
Возможно, появление ошибки 0x80070057 вызвано тем, что на компьютере пользователя установлено неправильное название папки с обновлениями. Эту проблему можно легко решить:
- Зажмите клавиши «Win + R», чтобы открыть меню «Выполнить».
- Введите запрос %SystemRoot%.
- В открывшейся директории допишите к названию папки «SoftwareDistributon» значение «.old».
- Сохраните изменения.
Важно. На всем пути до директории «SoftwareDistributon» должны присутствовать только символы латинского алфавита.
Если при попытке переименовать папку появится сообщение о том, что каталог используется другими программами, необходимо прекратить все задействованные процессы через Диспетчер задач. В завершение останется перезагрузить компьютер и попробовать вновь обновить Виндовс.
Резервное копирование и обновление Windows
Также в решении проблемы может помочь резервирование файлов системы через Редактор реестра. Для этого понадобится выполнить следующие действия:
- Откройте окно «Выполнить» и введите запрос regedit.
- В редакторе укажите путь «HKEY_LOCAL_MACHINESOFTWAREPoliciesMicrosoftSystemCertificates».
- Кликните ПКМ, нажмите кнопку «Создать» и выберете пункт «Параметр DWORD (32 бита)».
- В качестве имени файла используйте название «CopyFileBufferedSynchronousIo» и не забудьте выставить значение «1».
- Нажмите кнопку «ОК» и сохраните изменения.
В конце останется лишь перезагрузить компьютер и узнать, повлияло ли резервирование файлов на процесс обновления операционной системы. Если проблема не была решена, пробуйте следующий метод.
Целостность системных файлов
Причиной многих проблем, включая появление ошибки 0x80070057 в процессе обновления Windows 10, становится наличие битых системных файлов. Чтобы проверить, так ли это на самом деле, необходимо запустить сканирование компьютера:
- Откройте Командную строку.
- Введите команду sfc /scannow.
- После окончания проверки по порядку вбейте запросы «Dism /Online /Cleanup-Image /ScanHealth», «Dism /Online /Cleanup-Image /CheckHealth» и «Dism /Online /Cleanup-Image /RestoreHealth».
Стоит отметить, что ввод каждой команды должен сопровождаться нажатием клавиши «Enter». В противном случае действия не будут выполнены, и придется повторить операции. По завершению процесса следует проверить наличие ошибок при обновлении системы.
Перерегистрация всех UWP приложений
Исправить ошибку можно при помощи сброса параметров встроенных приложений. Операция выполняется через программу PowerShell (предустановлена на ПК) путем ввода команды Get-AppXPackage | Foreach {Add-AppxPackage -DisableDevelopmentMode -Register «$($_.InstallLocation)AppXManifest.xml»}.
На заметку. Также рекомендуется сбросить кэш официального магазина Microsoft. Для этого нужно ввести запрос wsreset в меню «Выполнить».
Ошибка 0x80070057 появляется не только при обновлении системы, но и при установке новой Виндовс 10 на SSD или HDD. Это может быть вызвано поломкой накопителя, неправильной работой BIOS и неисправностью блока питания ПК.
Для устранения неполадки выполняется следующая инструкция:
- Перезагрузите компьютер.
- В процессе повторного запуска удерживайте кнопки «Del + Esc + F2» для перехода в BIOS (исходная комбинация отличается в зависимости от модели материнской платы).
- Перейдите в раздел «Security».
- Напротив пункта «Secure boot» выставите значение «Disabled».
- Перейдите в «Advanced» и откройте раздел «System Configuration».
- Смените параметр «UEFI Boot» на «CSM Boot».
- В открывшемся окне «Sata Controller Mode» установите значение «Compatibility (IDE)».
После изменения параметров не забудьте сохранить новые настройки. Если все сделано верно, можно смело устанавливать операционку Windows 10 на компьютер.
Полное руководство по Windows 10
Ваш компьютер показывает синий экран смерти с ошибкой 0x80070057? Эта ошибка хорошо известна среди пользователей Windows и системных администраторов и может появляться в виде белого всплывающего окна или «синего экрана смерти». Причин этой ошибки может быть много, но больше всего пользователей раздражает то, что сообщения, которые приходят с этой ошибкой 0x80070057, могут различаться.
Что такое код ошибки 0x80070057?
Код ошибки 0x80070057 обычно связан с проблемами с накопителем и может возникнуть при попытке обновить Windows или установить новое приложение. Обычно он появляется при обновлении Windows со старой версии до Windows 10.
Что вызывает код ошибки 0x80070057?
Причины появления кода ошибки 0x80070057 многочисленны, и часто они неясны. Однако наиболее вероятные причины включают поврежденный раздел и реестр, а также проблемы с обновлениями Windows, установкой, оборудованием или хранилищем. Есть и другие случаи этой ошибки, например, у пользователей Virtual Box для Windows 10, которые часто сталкиваются с e_invalidarg (0x80070057). Этот код означает, что Windows не может получить доступ к накопителю (SSD или HDD).
Как исправить ошибку 0x80070057
Очистить системные файлы
Ошибка 0x80070057 часто появляется при обновлении Windows, поскольку файлы обновлений огромны и могут занимать много места на диске. Кроме того, Windows сохраняет файлы старой версии в папке Windows.old при выполнении нового обновления. Папка может занимать больше места, чем может быть на вашем диске. Это еще одна причина, по которой происходит сбой обновления Windows и появляется ошибка 0x80070057. Решение состоит в том, чтобы просмотреть, сколько места осталось на вашем жестком диске, и очистить системные файлы, чтобы освободить место на диске. Вот что вы можете сделать:
- Откройте проводник, нажав клавиши «Win + E», и перейдите к «Этот компьютер».
- Проверьте место на диске. Если меньше, щелкните диск правой кнопкой мыши и выберите «Свойства > Очистка диска > Очистить системные файлы».
- Проверьте, какие файлы не нужны, например «Очистка Центра обновления Windows» и «Корзина».
- Выберите файлы и нажмите «ОК». Затем подтвердите «Удалить файлы».
Исправьте дату и время Windows
Если ваши часы Windows не синхронизированы, это также может вызвать ошибку 0x80070057. Итак, проверьте часы на панели задач Windows, чтобы убедиться, что их время и дата синхронизированы с фактическим временем и датой. Если он выглядит синхронно, пропустите этот шаг. В противном случае следуйте приведенным ниже инструкциям, чтобы исправить это:
- Щелкните правой кнопкой мыши «Панель задач Windows», чтобы выбрать «Настроить дату/время».
- Теперь автоматически настройте переход на летнее время и автоматически установите время, затем автоматически установите часовой пояс.
- Нажмите кнопку «Синхронизировать сейчас», чтобы синхронизировать часы Windows.
Проверьте наличие Центра обновления Windows
Если вы не устанавливали никаких обновлений Windows, но все равно появляются ошибки 0x80070057, это означает, что отсутствует обновление. Итак, нажмите клавиши Win + I и выполните следующие действия:
Перейдите в «Обновление и безопасность» и выберите «Проверить наличие обновлений». И установить недостающие обновления.
Запустите CHKDSK
- Откройте проводник, нажав клавиши «Win + E», и перейдите к «Этот компьютер».
- Щелкните правой кнопкой мыши и выберите «системный диск». Далее выберите «Свойства».
- ШВыберите вкладку «Инструменты», выберите «Проверить», а затем нажмите «Сканировать диск».
Если сканирование CHKDSK обнаружит какие-либо проблемы, исправьте их и перезагрузите компьютер.
Запустите средство проверки системных файлов
Другой способ исправить ошибку 0x80070057 — использовать встроенный инструмент проверки системных файлов. Он может решить любые проблемы, с которыми сталкивается ваша файловая система, и восстановить ее в исходное состояние.
- Выберите запуск командной строки от имени администратора из «Меню Пуск». Затем введите команду sfc/scannow.
- Результаты сканирования покажут, есть ли в вашей системе: поврежденные файлы, которые исправила программа проверки системы, поврежденные файлы, которые средство проверки системы не может восстановить или нет поврежденных файлов.
Если средство проверки системных файлов не может восстановить некоторые поврежденные файлы, вам придется вручную заменить их исправными копиями. Однако замена их вручную может занять много времени, особенно если нужно заменить слишком много файлов. Таким образом, вместо этого вы можете использовать Deployment Image & Serving Management (DISM).
Используйте команду DISM
Вы можете использовать DISM для исправления ошибки 0x80070057. Это восстановит работоспособность поврежденной файловой системы. Вот как вы можете запустить DISM:
- Выберите запуск командной строки от имени администратора из «Меню Пуск».
- Введите команду dism/Online/Cleanup-Image/RestoreHealth.
- После завершения выполнения команды перезагрузите систему и снова откройте командную строку.
Чтобы восстановить поврежденные файлы, введите команду sfc/scannow.
Изменить параметры групповой политики
Если вы используете Windows 10 Pro и столкнулись с такой ошибкой, как код результата: e_invalidarg (0x80070057), это может быть связано с настройками групповой политики. Возможно, вы по ошибке или намеренно сделали систему обновления Windows бесполезной. Вот как исправить ошибку обновления Windows 0x80070057, изменив настройки групповой политики:
- Нажмите одновременно клавиши «R» и «Win», и откроется диалоговое окно «Выполнить».
- Введите gpedit.msc и нажмите Enter.
- Выберите «Конфигурация компьютера > Административные шаблоны».
- Затем выберите «Компоненты Windows > Центр обновления Windows».
- Выберите «Настроить автоматические обновления > Не настроено» и перезагрузите систему.
Запустите средство устранения неполадок Центра обновления Windows
Если вы столкнулись с такой проблемой, как ошибка e_invalidarg 0x80070057 в ОС Windows, вы можете исправить ее, запустив средство устранения неполадок Центра обновления Windows.
- Выберите Пуск > Параметры > Система > Устранение неполадок > Другие средства устранения неполадок.
- Далее в разделе Наиболее распространенные выберите Центр обновления Windows > Запустить.
Восстановить Windows до заводских настроек
Восстановление заводских настроек Windows должно быть вашим последним средством, так как оно вернет вашу систему к исходным настройкам, уничтожив все. Поэтому не забудьте создать резервную копию, прежде чем приступать к этому последнему средству.
Сброс Windows 10 к заводским настройкам: пошаговая инструкция
Замените системный диск на новый SSD
Если все вышеперечисленные методы не помогли устранить ошибку 0x80070057, замените жесткий диск новым SSD-накопителем.
Другие возможные ошибки обновления Windows 10
- 0x80073701
- 0x80072f8f — 0X20000
- 80072efe
- 0xc190020e
- 0x800f0922
- 0x80070422
Содержание
- Как исправить ошибку 0x80070057
- Причины появления ошибки
- Командная строка
- Восстановление системы
- Отключение AHCI в БИОСе
- Как правильно исправить ошибку с кодом «0x80070057» на Виндовс 10
- Суть ошибки и причины возникновения
- Как устранить ошибку 0x80070057
- Устранение неполадок Центра обновлений
- Переименовываем папку с обновлениями
- Меняем параметры редактора реестра
- Настройка редактора групповой политики
- Проверяем целостность системных файлов
- Перерегистрируем все UWP приложений
- Отключение технологии AHCI
- Дополнительные способы решения проблемы
- Заключение
- Почему возникает ошибка 0x80070057 при установке Windows 10 и как ее устранить
- Почему возникает ошибка 0x80070057
- Как избавиться от проблем при обновлении до Windows 10
- Как избавиться от ошибки 0x80070057 при обновлении до Windows 10 Anniversary Update версии build 1607
- Как исправить ошибку 0x80070057 в Windows 10
- 1. Устранение неполадок Центра обновлений
- 2. Освободить место в разделе
- 3. Проверка групповых политик
- 4. Переименовать папку с обновлениями
- 5. Резервное копирование и обновление Windows
- 6. Целостность системных файлов
- 7. Перегистрация всех UWP приложений
- 8. Дополнительные рекомендации
- Как раз и навсегда исправить ошибку Windows Update 0x80070057
- Как исправить ошибку Windows 10 0x80070057?
- Решить ошибку 0x80070057 при обновлении Windows
- 1. Настройте автоматическое обновление
- 2. Восстановите ваш раздел/Запустите очистку диска
- 3. Запустите средство устранения неполадок Центра обновления Windows.
- 4. Загрузите последнее обновление стека обслуживания (SSU)
- 5. Сброс компонентов Центра обновления Windows
- 6. Запустите команды DISM и SFC
- 7. Удалите сторонние инструменты
Как исправить ошибку 0x80070057
Ошибка, которая возникает под кодом 0x80070057, встречается не так часто, но у некоторых пользователей все же бывает. Из-за чего же она появляется? Как с ней бороться?
Причины появления ошибки
Основные причины 0x80070057:
Проблема может возникнуть при установке Windows. В таком случае:
Давайте разбираться, как исправить код ошибки 0x80070057.
Необходимо нажать «Win + R» и ввести «msconfig».
Выбрать выборочный запуск и оставить только на «Загружать системные службы».
Перейти во вкладку «Службы», поставить галочку на «Не отображать службы Майкрософт», затем «Отключить все», сохранить и перезагрузиться.
Командная строка
Способ 1. Запустите командную строку через права администратора. Для этого в поиск введите cmd и нажмите на него правой кнопкой и выберите пункт от имени администратора.
Она проведет проверку диска. Если найдутся какие-то ошибки, она автоматически их исправит и восстановит все поврежденные секторы. После перезагрузки проверьте наличие ошибки. Если она осталась, то переходите к следующему способу.
Способ 2. Вызовите так же командную строку, а затем введите команду:
Данная команда проверит всю систему, нет ли каких-то ошибок в системе, и при возможности постарается их исправить. Вновь проверьте наличие ошибки.
Способ 3. Введите команду, которая указана на скриншоте. Она восстанавливает поврежденное хранилище. В некоторых ситуациях вам может понадобиться установочный диск. Тогда к команде добавьте путь к нему.
Способ 4. Введите все три команды, которые указаны на скриншоте.
Не забудьте после каждой из данных команд нажимать Enter. Они должны исправить проблему 0x80070057, которая связанна с Центром обновления.
Проверка на вирусы.
Проверьте утилитой Доктор Веб свой компьютер на вирусы. Скачать ее можно с данного официального сайта: https://free.drweb.ru/cureit/. Далее, там же вы найдете инструкцию по установке.
Проверьте вашу систему, если нашлись ошибки, то после исправлений перезагрузитесь.
Восстановление системы
Данный способ исправит проблему 0x80070057, если у вас есть точки восстановления. Попытайтесь вспомнить, когда у вас компьютер не выдавал ошибку 0x80070057 и выберите точку исходя из даты. Для этого зайдите в «Панель управления», а затем – «Восстановление».
Выберите необходимую точку восстановления.
И продолжайте следовать инструкции.
Изменение настройки языка.
Ошибка может возникнуть при работе языком. Для этого перейдите по пути «Панель управления» — «Язык и региональные стандарты». Можете сразу в поиск написать «Язык и региональные стандарты».
Во вкладке форматы открываем дополнительные параметры. В поле «Разделитель целой и дробной части» вставьте точку.
После внесенных изменений перезагрузите систему.
Следующие способы больше подходят, если код 0x80070057 появляется при установке системы но так же могут исправить проблему и в других случаях.
Отключение AHCI в БИОСе
Преимущества технологии AHCI не всегда хороши в обращении жесткого диска. Поэтому необходимо попробовать отключить его.
Причина возникновения ошибки 0x80070057 может быть связана и с жестким диском. Если команды не помогли исправить, то остается ниже следующий вариант.
Если у вас проблема 0x80070057 не во время установки Windows, то сделайте следующие действия. У тех у кого во время установки системы, эти шаги будут уже проделаны.
Внимание: после этого способа придется переустановить систему, поэтому все важные файлы сохраните где нибудь, чтобы не потерять.
Необходимо создать загрузочный диск или флешку с вашей версией системы, как написано в данной статье и перейти к установке Windows.
Внесите необходимые изменения при установке, которые показаны на видео.
Затем переустановить вашу систему. Таким образом, ошибка центра обновления windows 0x80070057 должна исчезнуть.
Совет: не следует доверять различным программам. Во-первых, не факт, что они действительно помогут. Во-вторых, там может содержаться огромное количество вирусов, которые потом будет сложно удалить. Пожалейте свой компьютер и будьте осторожны.
Источник
Как правильно исправить ошибку с кодом «0x80070057» на Виндовс 10
Залогом безопасной и стабильной работы Windows 10 является своевременная установка обновлений. Однако нередко пользователи сталкиваются с различного рода проблемами при переходе на новую версию ОС через Центр обновления. Также ошибки возникают при выполнении резервного копирования файлов и во время работы с магазином приложений Microsoft Store. Далее в частном порядке будет рассмотрен код ошибки 0x80070057: как исправить Windows 10, чтобы система перестала произвольно прерывать процесс установки обновлений ОС.
Суть ошибки и причины возникновения
Как показывает практика, наиболее часто сообщение с кодом 0x80070057 возникает при попытке перейти на более свежую версию Windows 10. Ошибка сопровождается прерыванием процесса загрузки необходимых для обновления данных, отменой всех внесенных изменений и возвращением ОС в первоначальное состояние. В такой ситуации продолжить работу с компьютером можно будет только после полного устранения помех.
К причинам появления ошибки 0x80070057 можно отнести:
При решении проблемы нужно учитывать и характер ситуации, при которой она возникла. Так, ошибка 0x80070057 может появиться во время неудачного обновления ОС, в ходе резервного копирования или применения почтовой программы Windows Live. Иногда вместе с указанием кода ошибки выводится информация о прерывании форматирования, нарушении процесса копирования или других неполадках. Всё это нужно учитывать при выборе наиболее эффективного способа устранения неисправности.
Как устранить ошибку 0x80070057
Устранение неполадок Центра обновлений
Если ошибка 0x80070057 появляется при работе с Центром обновления Windows, то логичным будет в первую очередь воспользоваться стандартной процедурой по решению проблем – средством устранения неполадок.
Таким образом можно решить большинство проблем, возникающих при обновлении системы.
Переименовываем папку с обновлениями
Переименование директории с обновлениями предусматривает выполнение следующих операций:
В некоторых случаях при попытке переименовать папку появляется сообщение, что директория используется другими программами. Решить эту проблему можно через ручное завершение нескольких процессов через командную строку.
Как только директория с обновлениями будет переименована, нужно запустить отключённые службы вводом в Командную строку следующих команд: net start bits, net start wuauserv, net start appidsvc, net start cryptsvc. Дальше остаётся только перезапустить компьютер.
Меняем параметры редактора реестра
Если ошибка 0x80070057 высвечивается при резервном копировании или установки обновлений Windows, проблема может заключаться в неверно заданных системных параметрах. Для их изменения:
Остаётся осуществить перезагрузку компьютера и проверить функциональность систем резервного копирования.
Если ошибка не была устранена:
Далее повторно перезапускаем ПК и пробуем осуществить действие, которое ранее вызывало ошибку.
Настройка редактора групповой политики
Ещё один способ решить проблему с обновлениями – изменить его параметры. Сделать это можно в редакторе групповой политики Виндовс.
Проверяем целостность системных файлов
Как было сказано ранее, рассматриваемая ошибка может быть связана нарушение целостности системных файлов. Чтобы проверить, всё ли в порядке с сохранностью важных данных компьютера, нужно запустить командную строку от имени администратора и по порядку ввести следующие команды:
Дождавшись окончания процесса после ввода каждой команды, перезапускаем ПК.
Перерегистрируем все UWP приложений
Одна из причин появления ошибки 0x80070057 – неисправности Microsoft Store. В этом случае лучшим решением проблемы станет перерегистрация всех UWP программ и сброс кеша магазина приложений.
Для очистки кеша магазина приложения нужно открыть окно «Выполнить» с помощью сочетания кнопок Win+R и ввести команду wsreset. После завершения процесса остаётся только перезапустить компьютер.
Отключение технологии AHCI
Технология AHCI отвечает за работу компьютера с винчестерами. Однако не всегда эта система работает стабильно, что может привести к появлению критической ошибки. Выходом будет отключение технологии через БИОС.
Ошибка 0x80070057 при инсталляции ОС нередко связана с нарушением работы жесткого диска. В этом случае желательно отформатировать или даже удалить все разделы, после чего создать их заново. Если таким образом не удалось избавиться от ошибки, можно попробовать заменить диск на заведомо исправный и повторить установку.
Дополнительные способы решения проблемы
В качестве альтернативных вариантов решения проблемы с ошибкой 0x80070057 можно предложить:
Описанные методы в большинстве случаев помогают исправить ошибки и восстановить работоспособность операционной системы.
Заключение
Ошибка 0x80070057 может быть устранена несколькими способами, главное – правильно выявить причину её появления. Например, если неполадка проявляется при создании резервной копии системы, стоит попробовать изменить настройки в реестре или установить соответствующие параметры даты на компьютере. Если же ошибка появляется при попытке обновить или переустановить ОС, то в этом случае потребуется проверить работоспособность жесткого диска или флешки, с которой осуществляется переустановка ПК, целостность системных файлов.
Источник
Почему возникает ошибка 0x80070057 при установке Windows 10 и как ее устранить
На любом этапе установки операционной системы Windows пользователи могут сталкиваться с теми или иными сообщениями или кодами от ПК. Предназначены они в первую очередь для того, чтобы проинформировать пользователя о том, что происходит в данный момент или с чем связана то или иное автоматическое действие системы. Например, если при установке Windows вы видите код ошибки 0x80070057, это говорит о том, что сейчас же процесс установки будет прерван по одной из нескольких причин и продолжить его можно будет только после полного устранения помех. В этом материале мы рассмотрим, чем может быть спровоцирована ошибка 0x80070057 и как обойти ее появление для того, чтобы успешно установить Windows 10.
Почему возникает ошибка 0x80070057
Как показывает практика, наиболее часто ошибка 0x80070057 возникает в процессе обновления ПК до самой свежей версии ОС. При этом установка дистрибутива из Центра обновления происходит без особых проблем, а вот при установке с носителя может возникнуть критическая ошибка 0x80070057. Критическая потому что после появления такого кода, система обновления прервет установку, отменит все внесенные изменения и вернет Windows в первоначальное состояние.
Как избавиться от проблем при обновлении до Windows 10
Из этого можно сделать вывод, что, если вы увидели код 0x80070057, проблема, скорее всего, с носителем с которого происходит установка обновления до самой свежей версии. Для того чтобы избавиться от ошибки и добиться успешного завершения процесса обновления, сделайте следующее:
Как избавиться от ошибки 0x80070057 при обновлении до Windows 10 Anniversary Update версии build 1607
Если ни один из описанных способов не помог избавиться от ошибок, обратитесь в сервисный центр для полноценной диагностики ПК.
Источник
Как исправить ошибку 0x80070057 в Windows 10
Многие пользователи начали сталкиваться с ошибкой 0x80070057 в Windows 10. Эта ошибка очень масштабируема и она может появится при использовании Центра обновления Windows (установки или обновления), выполнении резервного копирования, магазина Microsoft или, когда параметр задан неверно.
1. Устранение неполадок Центра обновлений
Если вы сталкивайтесь с ошибкой 0x80070057 в Центре обновления Windows, то логичным будет сделать воспользоваться стандартной процедурой по решению проблем.
2. Освободить место в разделе
3. Проверка групповых политик
Нажмите Win+R и введите gpedit.msc и перейдите «Конфигурация компьютера» > «Административные шаблоны» > «Компоненты Windows» > «Центр обновления Windows» > справа найдите «Настройка автоматического обновления» и параметр должен быть «Не задано«. Если у вас другой, то нажмите два раза по нему и задайте значение.
4. Переименовать папку с обновлениями
Нажмите Win+R и введите %SystemRoot%, чтобы открыть каталог Windows.
Если вы увидите сообщение «Операция не может быть завершена, так как эти папки открыты в другой программе» при переименовании папки, то запустите командую строку от имени админа и введите следующие команды для остановки служб обновления:
Как только вы остановили службы, вы сможете переименовать папку SoftwareDistributon. Теперь запустите службы обратно командами ниже.
5. Резервное копирование и обновление Windows
Если вы получаете ошибку 0x80070057 при резервном копировании или обновлении или установки обновлений Windows, может быть ошибка параметр задан неверно или неверный параметр, то нажмите комбинацию кнопок Win+R и введите regedit, чтобы открыть редактор реестра, и перейдите по следующему пути:
Перезагрузите ПК и проверьте устранена ли ошибка, если нет то приступайте к ниже пункту.
Открываем заново реестр и переходим по пути:
Далее переходим по пути:
6. Целостность системных файлов
Запустите командную от имени администратора и введите команды по порядку, дожидаясь окончания процесса после каждой:
7. Перегистрация всех UWP приложений
Если вы получаете ошибку 0x80070057 при загрузке приложений из магазина Windows, то отличным решением будет переустановить все UWP заново и сбросить кеш microsoft Store. Запустите PowerShell от имени администратора и введите следующий апплет:
Перезагрузите ПК и проверьте устранена ли проблема, если нет, то выполните ниже пункт.
Теперь нажмите сочетание кнопок Win + R и введите wsreset. Дождитесь окончание процесса и таким образом кеш microsoft store будет очищен.
8. Дополнительные рекомендации
Если выше методы не помогли исправить ошибку 0x80070057, то:
Источник
Как раз и навсегда исправить ошибку Windows Update 0x80070057
Как исправить ошибку Windows 10 0x80070057?
Полагаю, вы читаете эту статью, потому что вы установили на свой компьютер последнюю версию ОС Windows 10 и хотите исправить код ошибки обновления Windows 10 0x80070057.
У нас есть для вас хорошая новость: если вы тщательно выполните действия, перечисленные ниже, в порядке, в котором они описаны, вы сможете быстро освоить Windows 10.

Чтобы исправить код ошибки 0x80070057, вам понадобятся права администратора в Windows 10 для функции редактора групповой политики, доступной в операционной системе.
Также вам понадобятся права администратора для запуска необходимых командных строк в окне командной строки. Я уверен, что если вы уже установили последнюю версию ОС Windows 10, у вас не возникнет проблем с доступом к командной строке.
Ищете лучшие инструменты для устранения проблем с обновлением Windows? Вот наши главные выборы.
Решить ошибку 0x80070057 при обновлении Windows
1. Настройте автоматическое обновление
Проблемы с автоматическим обновлением Windows 10? Ознакомьтесь с полным руководством, чтобы быстро их решить!
2. Восстановите ваш раздел/Запустите очистку диска
Ошибка 0x80070057 часто возникает, когда раздел, зарезервированный для вашей ОС, поврежден. К счастью, вы можете быстро решить эту проблему, запустив специальное программное обеспечение для восстановления жесткого диска, чтобы восстановить здоровье вашего раздела.
Вы также можете проверить диск на наличие ошибок. Вот шаги, чтобы следовать:
Временные файлы и другие ненужные файлы могут также приводить к неправильной работе жесткого диска и раздела ОС. Вы можете исправить это, запустив Disk Cleanup.
3. Запустите средство устранения неполадок Центра обновления Windows.
Если вы ищете быстрый и надежный способ исправления ошибок обновления Windows, попробуйте запустить встроенное средство устранения неполадок Центра обновления Windows.
Этот инструмент быстро сканирует и восстанавливает компоненты Центра обновления Windows, чтобы вы могли без проблем установить доступное обновление ОС.
Вы можете запустить средство устранения неполадок, выбрав «Настройки»> «Обновление и безопасность»> «Устранение неполадок»> «Центр обновления Windows».
Средство устранения неполадок Windows перестало работать? Вот лучшие решения для решения проблемы!
4. Загрузите последнее обновление стека обслуживания (SSU)
Прежде всего, вам нужно посмотреть, какую версию ОС вы используете: 32-битную или 64-битную Windows. Для этого перейдите в «Настройки»> «Система»> «О программе» и прокрутите вниз до «Тип системы».
Теперь перейдите на веб-сайт каталога обновлений Microsoft и просто загрузите версию последней версии SSU, которая на момент написания статьи была KB4090914.
5. Сброс компонентов Центра обновления Windows
Если проблема сохраняется, вы также можете сбросить все компоненты Центра обновления Windows с помощью командной строки:
6. Запустите команды DISM и SFC
Если у вас возникают проблемы с Центром обновления Windows, Microsoft также рекомендует запускать команды DISM и SFC. Вот шаги, чтобы следовать:
7. Удалите сторонние инструменты
Некоторые пользователи подтвердили, что удаление стороннего программного обеспечения помогло им решить проблему.
Итак, если вы недавно установили новые приложения и программы на свой компьютер, удалите их, а затем снова проверьте наличие обновлений, чтобы убедиться, что это решило проблему.
Стоит отметить, что многие пользователи Windows 10 сообщили, что удаление Cybereason Ransomefree решило проблему.
Итак, если вы установили этот инструмент на свой компьютер, удалите его как можно скорее, а затем запустите Центр обновления Windows.
Удаление программ вручную кажется кошмаром? Проверьте эти инструменты удаления!
Было ли это сложно? Я уверен, что даже если у вас есть базовые знания об операционной системе Windows, вам удалось выполнить описанные выше действия всего за несколько минут вашего времени и запустить функцию Центра обновления Windows.
Если у вас есть вопросы по этому учебнику, напишите нам в разделе комментариев ниже, и я помогу вам как можно скорее.
Источник
Ошибка 0x80070057 Параметр задан неверно может возникнуть в самых разных ситуациях. Это происходит и при установке операционной системы, и при ее обновлении, и при установке всевозможных программ, и даже при их банальном использовании. Разбираемся в том, когда она появляется, и как ее исправить.
Содержание
- Ошибка появляется при чистой установке Windows
- Код ошибки 0x80070057 при обновлении Windows
- Ошибка возникает при создании резервной копии системы
- Как исправить ошибку 0x80070057 при установке из Microsoft Store
- Если ничего не помогает
- Итоги
Ошибка появляется при чистой установке Windows
Чаще всего ошибка с кодом 0x80070057 появляется как раз при чистой установке операционной системы с флешки и возникает на этапе форматирования накопителя. При этом чаще всего она сопровождается надписью «Не удалось форматировать раздел на диске». Лечится ошибка достаточно просто. По крайней мере, если вы устанавливаете Windows на отдельный системный накопитель, а не один из разделов большого диска.
Для решения проблемы достаточно удалить все разделы системного накопителя на этапе выбора места установки Windows. Это можно сделать как штатными средствами, так и с помощью командной строки: после того, как установщик дойдет до выбора накопителя, нажмите сочетание клавиш Shift+F10 (на ноутбуке часто требуется сочетание Fn+Shift+F10) и последовательно введите эти команды в появившейся командной строке:
diskpart
list disk
select disk N (вместо N укажите букву диска, который нужно отформатировать)
clean
exit
После этого закройте командную строку и нажмите кнопку «Обновить» в диалоговом окне установщика.
- Читайте нас там, где вам удобно: 🔹 Телеграм 🔹 Дзен 🔹 Вконтакте
Теперь осталось выбрать «Незанятое пространство» для установки Windows, что до остальных разделов, то при необходимости их можно создать уже после установки операционной системы.
Код ошибки 0x80070057 при обновлении Windows
Ошибка 0x80070057 может появляться и при банальном обновлении операционной системы. В этом случае лучшим решением проблемы может стать очистка кэша обновлений Windows. Для этого:
- нажмите сочетание клавиш Win+R, введите команду cleanmgr и нажмите Enter;
- на запрос диска, который нужно очистить, выберите накопитель с установленной ОС;
- в появившемся окне нажмите кнопку «Очистить системные файлы»;
- в следующем окне поставьте галку напротив пункта «Очистка обновлений Windows»;
- Нажмите «ОК» и дождитесь завершения процедуры.
Ошибка возникает при создании резервной копии системы
Если ошибка Параметры заданы неверно 0x80070057 возникает при создании резервной копии системы, вам придется внести некоторые изменения в реестр Windows. Звучит страшно, но на самом деле все довольно просто.
- Нажмите сочетание клавиш Win+R, введите команду regedit и нажмите Enter.
- В открывшемся редакторе реестра перейдите в ветку HKEY_LOCAL_MACHINESOFTWAREPoliciesMicrosoftWindowsSystem. Если этот раздел отсутствует, его необходимо создать.
- Кликните правой кнопкой мыши по свободному месту в правом окне и в открывшемся контекстном меню выберите Создать -> Параметр DWORD (32 бита). В качестве его имени укажите CopyFileBufferedSynchronousIo.
- Дважды кликните по созданному параметру и в открывшемся окне присвойте ему значение «1».
- Нажмите «ОК», закройте редактор реестра и перезагрузите компьютер.
Резервное копирование должно заработать без ошибок.
Как исправить ошибку 0x80070057 при установке из Microsoft Store
Эта же ошибка может появляться и при установке программ из фирменного магазина Microsoft Store. Вариантов решения проблемы здесь несколько. Первый из них касается работы с командной строкой: просто запустите ее от имени администратора, введите команду wsreset.exe и нажмите Enter.
Если графическая оболочка для вас привычнее, вы можете пойти другим путем.
- Откройте Параметры -> Приложения -> Microsoft Store -> Дополнительные параметры.
- Найдите там пункт «Если это приложение работает неправильно, можно попытаться восстановить его. Данные приложения не будут затронуты» и нажмите кнопку «Исправить».
- Если это не помогло, перейдите к пункту «Если это приложение работает неправильно, сбросьте его. Данные приложения будут удалены» и нажмите кнопку «Сброс».
Если ничего не помогает
Все описанные выше способы решения проблемы сработают, если она носит исключительно программный характер. Но на самом деле все может быть куда серьезнее. Одной из частых причин появления предупреждения Ошибка 0x80070057 в Windows 10 и 11 может стать выход из строя накопителя или проблемы с его подключением. К последним, например, можно отнести повреждение шлейфа для подключения диска или плохой контакт разъема SATA. Поэтому в первую очередь, попробуйте переподключить накопитель, в идеале используя для этого гарантированно исправный кабель. Более того, если в системе установлено несколько накопителей, проблемы в работе даже одного из них (не системного) могут «перекинуться» и на другие диски. А значит, для исключения этой причины вам придется проверить все имеющиеся в компьютере накопители.
Если же проблема возникла после обновления старого ПК (например, после установки в него дискретной видеокарты), ее причиной может стать блок питания, который просто «не тянет» более «тяжелую» конфигурацию компьютера. В этом случае лучшим выходом станет покупка более мощного блока питания. Однако перед таким ответственным и дорогостоящим шагом стоит одолжить более мощный БП у друга или соседа и посмотреть, поможет ли он решить проблему.
Впрочем, все может оказаться намного проще. Проблема может крыться в настройках BIOS, и иногда может помочь переключение режима работы дисков с IDE на AHCI или наоборот. Правда, в основном это касается старых компьютеров, а относительно свежему ПК этот способ вряд ли поможет. Но попробовать его все-таки стоит, благо ничего сложного в этом нет.
Если же проблема возникает при работе не самой Windows, а VirtualBox, причина может крыться в несоответствии свободного места на накопителе или объема оперативной памяти с настройками виртуальной машины или повреждении самого файла виртуальной машины.
В некоторых случаях может помочь создание нового пользователя Windows с выдачей ему всех необходимых прав администратора.
- Откройте Параметры -> Учетные записи – Семья и другие пользователи.
- Нажмите значок «+» напротив пункта «Добавить пользователя для этого компьютера».
- Кликните «У меня нет данных для входа этого человека» -> «Добавить пользователя без учетной записи Microsoft».
- Введите Имя пользователя и пароль новой учетной записи, а также ответьте на несколько контрольных вопросов для ее восстановления и нажмите «Далее».
- После создания учетной записи измените ее тип на «Администратор».
Попробуйте зайти на компьютер под новой учетной записью и посмотрите, не исчезла ли ошибка.
Ну и, наконец, еще один совет, который никогда и никому не навредил. Проверьте компьютер на вирусы с помощью любого надежного антивируса. Мы же рекомендуем использовать не требующую установки утилиту Dr.Web CureIt!, которая не конфликтует с уже установленным антивирусом и очень эффективно справляется с поиском зловредов.
Итоги
Как вы видите, во многих случаях ошибка 0x80070057 легко исправляется и лишь в некоторых случаях причиной ее появления могут стать проблемы с накопителем. Причем чаще всего такие проблемы связаны с отошедшим SATA-разъемом или поврежденным кабелем, а вам достаточно лишь переподключить диск с помощью другого заведомо исправного кабеля. Во всех остальных случаях проблема не стоит выеденного яйца и «лечится» буквально несколькими кликами мыши.
Читайте также
- Как удалить Windows 11: несколько простых способов
- Завис ноутбук: причины и способы решения проблемы
Ошибка, которая возникает под кодом 0x80070057, встречается не так часто, но у некоторых пользователей все же бывает. Из-за чего же она появляется? Как с ней бороться?
Причины появления ошибки
Основные причины 0x80070057:
- Нарушение динамических библиотек. Это может быть связано с вредоносными файлами и неправильным выключением компьютера. Из-за этого компьютер попросту не может найти необходимые файлы, поэтому и выскакивает ошибка под таким кодом.
- Десятичный разделитель представлен символом, отличающийся от точки.
Проблема может возникнуть при установке Windows. В таком случае:
- Проблема с жестким диском.
- Технология AHCI в БИОСе.
- Неисправный блок питания.
Давайте разбираться, как исправить код ошибки 0x80070057.
Необходимо нажать «Win + R» и ввести «msconfig».
Выбрать выборочный запуск и оставить только на «Загружать системные службы».
Перейти во вкладку «Службы», поставить галочку на «Не отображать службы Майкрософт», затем «Отключить все», сохранить и перезагрузиться.
Командная строка
Способ 1. Запустите командную строку через права администратора. Для этого в поиск введите cmd и нажмите на него правой кнопкой и выберите пункт от имени администратора.
Вызовите команду:
chkdsk /f /r
Она проведет проверку диска. Если найдутся какие-то ошибки, она автоматически их исправит и восстановит все поврежденные секторы. После перезагрузки проверьте наличие ошибки. Если она осталась, то переходите к следующему способу.
Способ 2. Вызовите так же командную строку, а затем введите команду:
sfc /scannow
Данная команда проверит всю систему, нет ли каких-то ошибок в системе, и при возможности постарается их исправить. Вновь проверьте наличие ошибки.
Способ 3. Введите команду, которая указана на скриншоте. Она восстанавливает поврежденное хранилище. В некоторых ситуациях вам может понадобиться установочный диск. Тогда к команде добавьте путь к нему.
Способ 4. Введите все три команды, которые указаны на скриншоте.
Не забудьте после каждой из данных команд нажимать Enter. Они должны исправить проблему 0x80070057, которая связанна с Центром обновления.
Проверьте утилитой Доктор Веб свой компьютер на вирусы. Скачать ее можно с данного официального сайта: https://free.drweb.ru/cureit/. Далее, там же вы найдете инструкцию по установке.
Проверьте вашу систему, если нашлись ошибки, то после исправлений перезагрузитесь.
Восстановление системы
Данный способ исправит проблему 0x80070057, если у вас есть точки восстановления. Попытайтесь вспомнить, когда у вас компьютер не выдавал ошибку 0x80070057 и выберите точку исходя из даты. Для этого зайдите в «Панель управления», а затем – «Восстановление».
Выберите необходимую точку восстановления.
И продолжайте следовать инструкции.
Ошибка может возникнуть при работе языком. Для этого перейдите по пути «Панель управления» — «Язык и региональные стандарты». Можете сразу в поиск написать «Язык и региональные стандарты».
Во вкладке форматы открываем дополнительные параметры. В поле «Разделитель целой и дробной части» вставьте точку.
После внесенных изменений перезагрузите систему.
Следующие способы больше подходят, если код 0x80070057 появляется при установке системы но так же могут исправить проблему и в других случаях.
Отключение AHCI в БИОСе
Преимущества технологии AHCI не всегда хороши в обращении жесткого диска. Поэтому необходимо попробовать отключить его.
- Войдите в BIOS, обычно это кнопка DEL, ESC. Как зайти в биос?
- Перейдите во вкладку «Security» и выставить в «Secure boot» на «Disabled».
- Затем «Advanced» входим в опцию «System Configuration».
- Переключить UEFI Boot в режим CSM Boot.
- После этого появится опция «Sata Controller Mode», в которой вместо AHCI можно выставить режим Compatibility (IDE).
Причина возникновения ошибки 0x80070057 может быть связана и с жестким диском. Если команды не помогли исправить, то остается ниже следующий вариант.
Если у вас проблема 0x80070057 не во время установки Windows, то сделайте следующие действия. У тех у кого во время установки системы, эти шаги будут уже проделаны.
Внимание: после этого способа придется переустановить систему, поэтому все важные файлы сохраните где нибудь, чтобы не потерять.
Необходимо создать загрузочный диск или флешку с вашей версией системы, как написано в данной статье и перейти к установке Windows.
Внесите необходимые изменения при установке, которые показаны на видео.
Затем переустановить вашу систему. Таким образом, ошибка центра обновления windows 0x80070057 должна исчезнуть.
Совет: не следует доверять различным программам. Во-первых, не факт, что они действительно помогут. Во-вторых, там может содержаться огромное количество вирусов, которые потом будет сложно удалить. Пожалейте свой компьютер и будьте осторожны.

В этой инструкции подробно о разных сценариях появления ошибки 0x80070057 и способах исправить её в Windows 11, 10 и других версиях системы.
Ошибка 0x80070057 при чистой установке Windows с флешки
Первый и один из наиболее распространенных случаев появления ошибки 0x80070057 — сообщение о ней при попытке форматировать раздел диска при чистой установке Windows на компьютере или ноутбуке. Текст сообщения об ошибке «Не удалось форматировать раздел на диске» или «Не удалось произвести форматирование выбранного раздела». Здесь можно попробовать следующий подход к решению:
- Вместо форматирования раздела, удалите все разделы, включая системные, с выбранного диска (например, «Диск 0»), при условии, что на нем (на всем физическом диске) отсутствуют важные данные — все они будут удалены.
- Если кнопка «Удалить» не работает, вы можете использовать командную строку: нажмите Shift+F10 на этапе выбора разделов (на некоторых ноутбуках — Fn+Shift+F10), и в открывшейся командной строке по порядку используйте команды (заменив N на номер очищаемого диска)
diskpart list disk select disk N clean exit
после чего закройте командную строку и нажмите «Обновить» в программе установки Windows.
- Выберите «Незанятое пространство на диске» и нажмите «Далее» для продолжения установки. Если вам требуется создать дополнительные разделы на диске, это можно сделать уже после завершения установки Windows.
Предложенный способ может и не помочь и в такой ситуации следует учитывать следующие возможные причины, которые могут приводить к ошибке 0x80070057 «Параметр задан неверно» в рассматриваемом сценарии:
- Неисправность диска или проблемы с его подключением: например, неисправный кабель SATA или плохой контакт. Можно попробовать использовать кабель от другого устройства, например, от привода оптических дисков при его наличии.
- Недостаток питания для работы дисков и других компонентов — нередкая ситуация на старых компьютерах, где фактическая мощность блока питания может быть заметно ниже номинальной.
- Неисправность других подключенных накопителей: возможна ситуация, когда при наличии более одного жестких дисков или SSD и при нестабильной работе одного из них, второй так же начинает работать с ошибками. Можно попробовать выполнить установку, отключив все необязательные в её процессе диски.
- На старых компьютерах в БИОС попробуйте переключить режим работы дисков с IDE на AHCI или в обратном порядке — иногда это срабатывает, для современных систем это не актуально.
- Попробуйте использовать другой инструмент для создания загрузочной флешки, а по возможности —и другой накопитель.
При установке обновлений или при установке Windows из запущенной системы путем обновления
Если ошибка появляется при установке обновлений Windows 11, Windows 10 или других версий или при использовании утилиты обновления ОС от Майкрософт, попробуйте следующие способы исправить ошибку 0x80070057:
- Очистите кэш обновлений Windows.
- Используйте средство устранения неполадок обновлений Windows 11 или Windows 10 и другие способы исправить ошибки Центра обновлений.
Возможен вариант, что ошибка 0x80070057 при установке обновлений вызвана какими-либо сбоями со стороны Майкрософт и со временем устранится сама, пропадет после перезагрузки компьютера или после повторной попытки скачать и установить обновление.
В Microsoft Store и при установке игр Xbox
Ещё один возможный сценарий появления рассматриваемой ошибки — при установке приложений из Microsoft Store или приложения Xbox. Возможные решения:
- Для Microsoft Store — запустить команду wsreset.exe из командной строки, запущенной от имени Администратора. Также можно использовать опции исправления и сброса приложения Microsoft Store в Параметры — Приложения — Microsoft Store — Дополнительные параметры.
- Для Xbox — официальная рекомендация Майкрософт (при условии, что ошибка не пропадает сама со временем) — поменять место установки игр на другой диск в настройках приложения Xbox.
При создании резервной копии встроенными средствами системы
Если ошибка 0x80070057 «Параметр задан неверно» возникает при резервном копировании, при этом вы уверены, что целевой накопитель исправен, не имеет ошибок файловой системы или проблем с питанием, попробуйте внести изменения в реестр следующим способом:
- Нажмите клавиши Win+R, введите regedit и нажмите Enter.
- Перейдите к разделу реестра
HKEY_LOCAL_MACHINESOFTWAREPoliciesMicrosoftWindowsSystem
При отсутствии раздела — создайте его.
- Создайте параметр DWORD с именем CopyFileBufferedSynchronousIo в этом разделе реестра, дважды нажмите по нему и задайте значение 1 для параметра.
- Закройте редактор реестра и перезагрузите компьютер.
После перезагрузки проверьте, выполняется ли архивация Windows теперь.
Дополнительные возможные варианты появления ошибки 0x80070057 и способы исправления:
- Если ошибка возникает в КриптоПро («Не удалось создать подпись»), попробуйте использовать официальную справку по ошибке, а также форум поддержки.
- Основные причины ошибки E_INVALIDARG 0x80070057 в VirtualBox — недостаточное количество места на диске хоста для виртуальной машины, несоответствия доступной оперативной памяти и заданной в настройках виртуальной машины, повреждения целостности файла виртуальной машины OVA (представляющего собой, по сути, архив), например, из-за сбоев при передаче или ошибок файловой системы на диске.
- Проверьте системный и другие диски на ошибки файловой системы.
- Есть сообщения, что изменения знака разделителя десятичных разрядов может исправить ошибку. Нажмите клавиши Win+R, введите intl.cpl и нажмите Enter. Нажмите кнопку «Дополнительные параметры», а на следующем экране измените знак «Разделитель целой и дробной» с запятой на точку, примените настройки.
- Если до недавнего времени ошибка не появлялась и есть точки восстановления системы, используйте их. Подробно: Точки восстановления Windows 11, Точки восстановления Windows 10.
- Выполните проверку и восстановление целостности системных файлов.
- Если ошибка не связана с обновлениями, выполните установку последних обновлений Windows: например, некоторое время назад ошибка 0x80070057 наблюдалась при подключении к сетевым папкам на некоторых версиях Windows и была исправлена в очередном обновлении системы.
- Убедитесь, что в Windows выставлены верные дата и время.
- Выполните проверку компьютера на вирусы и наличие вредоносных программ, например, с помощью бесплатной утилиты Kaspersky Virus Removal Tool или LiveCD Dr.Web CureIt!
- Проверьте, возникает ли ошибка при использовании чистой загрузки Windows — если в этом случае всё работает без сбоев, причину следует искать в сторонних службах или фоновом ПО.
- Создайте нового пользователя Windows, дайте ему права администратора, зайдите под новой учетной записью и проверьте — появляется ли ошибка в этом случае.
- Проверьте, появляется ли ошибка, если отключить сторонний антивирус (при его наличии).
И ещё один вариант на случай, если другие подходы не помогают, и вы считаете, что дело в Windows — автоматическая переустановка ОС, в том числе и с сохранением данных, об этом в статьях: Как сбросить Windows 11, Как сбросить Windows 10.
Каждый пользователь компьютера прекрасно знает, насколько важно своевременно обновлять программное обеспечение. Но при установке апдейта нередко выскакивает код ошибки 0x80070057 в операционной системе Windows 10, и не понятно, как исправить возникшую неполадку. Решить проблему можно, определив причину ее возникновения, а также воспользовавшись основными рекомендациями.
Причина ошибки 0x80070057 в Windows 10
Ошибка с кодом 0x80070057 появляется при обновлении операционной системы. Возникновение подобных неполадок прерывает процесс установки апдейта, из-за чего пользователь не может перейти на более актуальную версию Windows 10.
Выделяются следующие причины ошибки:
- повреждение пакета обновлений;
- сбой в работе файловой системы компьютера;
- неисправность жесткого диска;
- некорректные настройки языка;
- вмешательство сторонних программ и вирусов.
Как и в случае с большинством других ошибок, возникающих в процессе обновления, неполадка с кодом 0x80070057 становится следствием неправильных настроек ПК или сбоев в работе системы. Но решить проблему можно без обращения в сервисный центр.
Как исправить проблему?
Для устранения ошибки предусмотрено сразу несколько способов. Человеку, который не смог в точности определить причину возникновения проблемы, рекомендуется действовать по порядку, начиная с наиболее простого метода.
Устранение неполадок Центра обновлений
Операционная система Виндовс 10 располагает встроенным инструментом устранения неполадок. Специальная программа сама занимается поиском ошибок и предлагает способы их устранения. Поэтому сначала следует обратиться именно к этому инструменту.
Для запуска проверки нужно:
- Через меню Пуск открыть раздел «Параметры».
- Выбрать пункт «Обновления и безопасность», а затем – «Устранение неполадок».
- Нажать кнопку «Запустить средство устранения неполадок».
После выполнения трех простых шагов запускается тест системы. В течение 1-2 минут Windows определит, из-за чего возникла ошибка при обновлении ОС, и, по возможности, устранит неполадки. Пользователю останется перезагрузить компьютер и проверить наличие проблем во время установки апдейта.
Проверка групповых политик
Процессу обновления операционки иногда препятствует неправильная настройка групповых политик. К счастью, такую ошибку может устранить сам пользователь, выполнив несколько действий:
- Откройте меню «Выполнить» с помощью комбинации клавиш «Win + R».
- Введите запрос gpedit.msc и нажмите кнопку «ОК».
- Откройте раздел «Конфигурация компьютера» и перейдите в подраздел «Административные шаблоны».
- В открывшемся справа окне кликните по позиции «Компоненты Windows».
- В настройке автоматического обновления выставите значение «Не задано», нажмите кнопку «ОК» и примените изменения.
Когда будут отмечены требуемые параметры, установка апдейта пройдет безошибочно. А если эта рекомендация не поможет, просто перейдите к следующему методу устранения неполадок.
Переименовать папку с обновлениями
Возможно, появление ошибки 0x80070057 вызвано тем, что на компьютере пользователя установлено неправильное название папки с обновлениями. Эту проблему можно легко решить:
- Зажмите клавиши «Win + R», чтобы открыть меню «Выполнить».
- Введите запрос %SystemRoot%.
- В открывшейся директории допишите к названию папки «SoftwareDistributon» значение «.old».
- Сохраните изменения.
Важно. На всем пути до директории «SoftwareDistributon» должны присутствовать только символы латинского алфавита.
Если при попытке переименовать папку появится сообщение о том, что каталог используется другими программами, необходимо прекратить все задействованные процессы через Диспетчер задач. В завершение останется перезагрузить компьютер и попробовать вновь обновить Виндовс.
Резервное копирование и обновление Windows
Также в решении проблемы может помочь резервирование файлов системы через Редактор реестра. Для этого понадобится выполнить следующие действия:
- Откройте окно «Выполнить» и введите запрос regedit.
- В редакторе укажите путь «HKEY_LOCAL_MACHINESOFTWAREPoliciesMicrosoftSystemCertificates».
- Кликните ПКМ, нажмите кнопку «Создать» и выберете пункт «Параметр DWORD (32 бита)».
- В качестве имени файла используйте название «CopyFileBufferedSynchronousIo» и не забудьте выставить значение «1».
- Нажмите кнопку «ОК» и сохраните изменения.
В конце останется лишь перезагрузить компьютер и узнать, повлияло ли резервирование файлов на процесс обновления операционной системы. Если проблема не была решена, пробуйте следующий метод.
Целостность системных файлов
Причиной многих проблем, включая появление ошибки 0x80070057 в процессе обновления Windows 10, становится наличие битых системных файлов. Чтобы проверить, так ли это на самом деле, необходимо запустить сканирование компьютера:
- Откройте Командную строку.
- Введите команду sfc /scannow.
- После окончания проверки по порядку вбейте запросы «Dism /Online /Cleanup-Image /ScanHealth», «Dism /Online /Cleanup-Image /CheckHealth» и «Dism /Online /Cleanup-Image /RestoreHealth».
Стоит отметить, что ввод каждой команды должен сопровождаться нажатием клавиши «Enter». В противном случае действия не будут выполнены, и придется повторить операции. По завершению процесса следует проверить наличие ошибок при обновлении системы.
Перерегистрация всех UWP приложений
Исправить ошибку можно при помощи сброса параметров встроенных приложений. Операция выполняется через программу PowerShell (предустановлена на ПК) путем ввода команды Get-AppXPackage | Foreach {Add-AppxPackage -DisableDevelopmentMode -Register «$($_.InstallLocation)AppXManifest.xml»}.
На заметку. Также рекомендуется сбросить кэш официального магазина Microsoft. Для этого нужно ввести запрос wsreset в меню «Выполнить».
Возникновения ошибки при установке Windows 10
Ошибка 0x80070057 появляется не только при обновлении системы, но и при установке новой Виндовс 10 на SSD или HDD. Это может быть вызвано поломкой накопителя, неправильной работой BIOS и неисправностью блока питания ПК.
Для устранения неполадки выполняется следующая инструкция:
- Перезагрузите компьютер.
- В процессе повторного запуска удерживайте кнопки «Del + Esc + F2» для перехода в BIOS (исходная комбинация отличается в зависимости от модели материнской платы).
- Перейдите в раздел «Security».
- Напротив пункта «Secure boot» выставите значение «Disabled».
- Перейдите в «Advanced» и откройте раздел «System Configuration».
- Смените параметр «UEFI Boot» на «CSM Boot».
- В открывшемся окне «Sata Controller Mode» установите значение «Compatibility (IDE)».
После изменения параметров не забудьте сохранить новые настройки. Если все сделано верно, можно смело устанавливать операционку Windows 10 на компьютер.