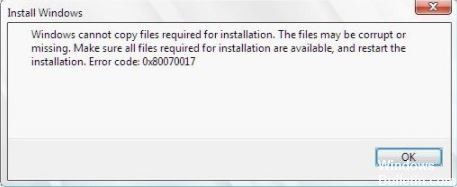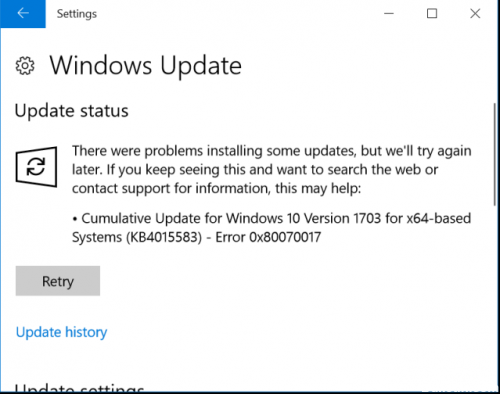Содержание
- Исправьте код ошибки Windows 0x80070017 во время установки, обновления или восстановления системы
- Как исправить код ошибки 0x80070017
- Код ошибки установки Windows 0x80070017
- Ошибка Центра обновления Windows 0x80070017
- Ошибка восстановления системы 0x80070017
- Как исправить ошибку 0x80070017 во время установки Windows?
- Способы решения ошибки 0x80070017
- Способ №1 Протереть диск
- Способ №2 Использование другого образа Windows
- Способ №3 Использование другой программы для записи образа
- Способ №4 Изменение носителя для образа Windows
- Способ №5 Проверка оперативной памяти
- Способ №6 Проверка жесткого диска
- Быстро и качественно устраняем ошибку с кодом 0x80070017 при установке Windows 10
- Что означает ошибка
- Почему появляется
- Несовпадение контрольных сумм
- Качество записи
- Плохое состояние компонентов ПК
- Неисправность кабелей в компьютере
- Все способы, как исправить ошибку с кодом 0x80070017
- Отключить периферийные устройства и внешние USB-устройства
- Запустить средство устранения неполадок Windows Update
- Сброс компонентов Windows Update
- Проверяем ОЗУ
- Проверяем жесткий диск
- Выполнить проверку chkdsk и sfc
- Отключить сторонний антивирус
- Установить обновления вручную
- Обновите драйвера
- Выполните обновление через MediaCreationTool
- Заключение
- Как исправить ошибку 0x80070017 в Windows 10
- Решение ошибки 0x80070017 в Windows 10 при установке обновлений
- 1. отключить периферийные устройства и внешние USB-устройства
- 2. Запустить средство устранения неполадок Windows Update
- 3. Сброс компонентов Windows Update
- 4. Выполнить проверку chkdsk и sfc
- 5. Отключить сторонний антивирус
- 6. Установить обновления вручную
- 7. Обновите драйверы
- 8. Выполните чистую загрузку
- 9. Выполните обновление через MediaCreationTool
- Как избавиться от ошибки 0x80070017 и завершить установку или обновление Windows
- Что означает ошибка 0x80070017
- Как устранить ошибку 0x80070017 при установке Windows
- Как устранить ошибку 0x80070017 при обновлении Windows
Исправьте код ошибки Windows 0x80070017 во время установки, обновления или восстановления системы
Если вы получаете код ошибки Windows 0x80070017 во время установки, обновления или восстановления системы, это обычно происходит потому, что системные файлы отсутствуют или повреждены. Это может произойти во время Существует несколько способов установки, обновления или восстановления системы Windows, единственным выходом является повторная загрузка файла и повторный запуск установки из новой версии.
Как исправить код ошибки 0x80070017
Пожалуйста, сначала создайте точку восстановления системы и не забывайте перезапускать Windows после каждого исправления.
Обычная вещь, которую вы должны сделать перед тем, как начать, – запустить проверку системных файлов в безопасном режиме или во время загрузки и посмотреть, поможет ли это вам.
Код ошибки установки Windows 0x80070017
Как мы уже говорили в начале, это из-за плохих СМИ или коррупции в ISO. Вполне возможно, что флешка или DVD-носитель, который вы используете для установки Windows 10, тогда нам нужно подготовить его заново.
1] Снова создайте ISO-образ для Windows 10
Вы можете повторно загрузить файл с сервера Microsoft, а затем заново создать загрузочный носитель, используя файл ISO, либо на USB-накопителе, либо на DVD-носителе. Что вы должны помнить, что если вы используете DVD, попробуйте записать его на более низком уровне 4x или 8x. После того, как вы запишете диск на более низком уровне с новым ISO, посмотрите, сможете ли вы установить Windows.
Если вы используете USB-накопитель, обязательно используйте накопитель с высокой скоростью чтения и записи, чтобы ни один из файлов не был скопирован неправильно.
Вы также можете исправить такие ошибки с помощью Microsoft устранения неполадок в Интернете. Он просканирует ваш компьютер на наличие проблем и предложит решения.
Ошибка Центра обновления Windows 0x80070017
1] Удалить файлы из папки SoftwareDistribution
Когда Windows загружает обновления, они хранятся в специальной папке, которая называется Распространение программного обеспечения. Файлы, загружаемые здесь, автоматически удаляются после завершения установки. Однако, если он не очищается или установка еще не завершена, у вас есть два варианта. Вам необходимо удалить содержимое папки SoftwareDistribution.
Запустите это встроенное средство устранения неполадок Центра обновления Windows, чтобы исправить наиболее распространенные проблемы с обновлением в Windows 10.
Ошибка восстановления системы 0x80070017
Эта ошибка приводит к ошибке CRC, которая означает, что файлы, которые копируются с диска, не попадают на жесткий диск. Это означает, что при копировании файлов на целевой диск; это было повреждено. Если восстановление системы не работает, попробуйте следующие предложения:
1] Сбросить репозиторий
Для этого выполните следующие действия:
Загрузитесь в безопасном режиме без подключения к сети и откройте командную строку от имени администратора.
Введите следующее и нажмите Enter:
Далее введите следующее и нажмите Enter:
Перезагрузите компьютер и посмотрите, сможете ли вы заработать точку восстановления системы.
2] Запуск в безопасном режиме
Перезагрузите компьютер в безопасном режиме, а затем попробуйте запустить восстановление системы и посмотреть, работает ли он.
3] Сброс Windows 10
Если больше ничего не работает, у вас нет большого выбора, кроме как с помощью опции «Сбросить этот компьютер».
Мы надеемся, что эти советы по устранению неполадок помогут вам исправить ошибку 0x80070017.
Источник
Как исправить ошибку 0x80070017 во время установки Windows?
Ошибка 0x80070017 является одной из самых неприятных проблем, которые могут появиться во время довольно важного процесса для любого пользователя – установки операционной системы Windows. Показывает ошибка свое лицо во время распаковки файлов Windows, после их копирования на ваш HDD или SDD. В сообщении ошибки вы можете прочитать следующую информацию:
Windows не удалось установить необходимые файлы. Возможно, файл поврежден или отсутствует. Убедитесь, что имеются все файлы, необходимые для установки, и перезапустите установку. Код ошибки: 0x80070017
Причиной для ошибки могли послужить несколько факторов:
Как вы могли убедиться, список причин для появления ошибки 0x80070017 довольно внушителен. Тем не менее эта проблема далеко не новая. Существует ряд решений, которые могут помочь каждому пользователю преодолеть ошибку и установить наконец-то таки нужную ему версию Windows.
Способы решения ошибки 0x80070017
Способ №1 Протереть диск
Давайте начнем с самого просто способа. Если вы записали образ Windows на оптический диск, то мы рекомендуем вам присмотреться к нему и убедиться, нет ли на нем грязи или пыли. Нужно сказать, что ошибка 0x80070017 может появляться просто из-за того, что некоторые файлы с диска не могут быть прочтены из-за всевозможных загрязнителей.
Протрите диск мягкой тканью, а затем повторите процесс установки Windows. Вам совет может показаться глупым, так как вы наверняка записывали операционную систему на совершенно новую болванку, но поверьте – «преграды» на поверхности диска легко могут вызвать проблемы подобного типа. Если же вы очистили поверхность диска, но ошибка 0x80070017 не исчезла – она появляется вследствие чего-то другого.
Способ №2 Использование другого образа Windows
Если вы загрузили свой образ Windows с торрент-трекера(в чем мы вас не осуждаем), то знайте, что он мог оказаться попросту нерабочим. Качая контент с торрент-сайтов, вам всегда нужно быть готовым к таким сюрпризам. Возможно, создатель раздачи или человек, стоящий за созданием образа с дистрибутивом Windows, неплохо напортачил в каком-то из аспектов, вследствие чего установка Windows с такого образа не представляется возможной.
Мы рекомендуем вам воспользоваться другой раздачей, чтобы проверить, появится ли ошибка 0x80070017 на ней. Найдите другую, более популярную и проверенную раздачу, запишите образ Windows еще раз и повторите процесс установки Windows. Если же ошибка 0x80070017 повторяется даже с другим образом, то давайте двигаться дальше.
Способ №3 Использование другой программы для записи образа
Попробуйте использовать другую программу для записи образа Windows. Некоторое пользователи отмечают, что зачастую ошибка встречается после записи образа с помощью такой программы, как Nero. Мы же рекомендуем вам воспользоваться утилитой под названием UltrаISO. Она хоть и немного менее дружелюбна к новым пользователям, но с ней у вас не должно возникнуть никаких проблем. Если вы используете USB-флешку для создания установочного носителя Windows, то мы рекомендуем прибегнуть к услугам утилиты Rufus.
Заметка: также стоит сказать, что простой перенос образа Windows на пустой диск или отформатированную флешку – это не создание установочного носителя. Вам обязательно необходимо воспользоваться специализированным программным обеспечением, например, которое мы упомянули выше.
Способ №4 Изменение носителя для образа Windows
Если вы встретились с ошибкой 0x80070017 во время установки Windows с помощью диска, то стоит задуматься, а не лежит ли вина на вашем CD/DVD-приводе. Возможно, ему не удалось корректно справиться с записью диска для создания установочного носителя Windows. Или, например, у него даже не получается нормально считать информацию, записанную на диске.
Попробуйте создать установочный носитель Windows на USB-флешке. Если все прошло нормально – ошибка 0x80070017 определенно возникала по вине привода, установленного в вашем компьютере. Довольно старенькие приводы зачастую начинают работать с горем пополам, так что, возможно, вам пора задуматься о смене привода.
Способ №5 Проверка оперативной памяти
Ошибка 0x80070017 также может быть признаком неправильно работающей оперативной памяти. Проверить это можно очень просто, если у вас установлено больше одной планки ОЗУ в материнской плате: отключите ПК, откройте системный блок, выньте одну из планок RAM из материнской платы и запустите ПК. Попробуйте теперь снова осуществить установку операционной системы Windows. Если ошибка повторяется, то измените планку ОЗУ на другую и снова повторите процесс.
Если на другой планке ОЗУ процесс установки Windows прошел гладко, то, к сожалению, вы нашли виновника ошибки 0x80070017 – сбоящая планка оперативной памяти. Чтобы как следует убедиться в ее неправильной работе, вы можете подвергнуть ее проверке с помощью такого программного обеспечения, как Memtest86+. Данная утилита просканирует ОЗУ на различные ошибки и сбои при ее работе, чтобы вы смогли вынести ей окончательный диагноз.
Способ №6 Проверка жесткого диска
Если вы попробовали выполнить все вышеуказанное, но ошибка 0x80070017 при установке Windows так и не может отстать от вас, то, возможно, проблема заключается в вашем жестком диске. Появление битых секторов на жестком диске вполне может вызвать какие-то проблемы во время установки ОС. Разумеется, что при установке Windows производится копирование, распаковка и удаление различных данных на жестком диске.
Мы рекомендуем вам воспользоваться программой под названием VictoriaHDD, с помощью которой можно проверить работоспособность своего жесткого диска, найти на нем поврежденные сектора и даже попытаться восстановить их. Хотя, все зависит от состояния самого диска. Жесткий диск редко является причиной ошибки 0x80070017, но некоторые пользователи все же отмечают, что такая возможность вполне возможна.
Источник
Быстро и качественно устраняем ошибку с кодом 0x80070017 при установке Windows 10
Многие пользователи используют на своих ПК операционную систему Виндовс. Но часто встречается что возникает ошибка с кодом 0x80070017 при установке Windows 10. Это не редкое явление, которое можно исправить. Для начала необходимо разобраться в причинах ее появления.
Что означает ошибка
Код ошибки 0x80070017 windows 10 прерывает загрузку обновлений для ОС. Она сообщает о то, что во время этого процесса не получилось скопировать или прочитать с переносного накопителя некоторые файлы, которые просто необходимы для завершения установки полноценной ОС. Зачастую такая проблема появляется при попытке установит операционку с DVD. Чтобы завершить процесс обновления или установки ос необходимо устранить возникшее препятствие.
Почему появляется
Появление ошибки может быть связано с различными факторами. В этом может быть причастен как сам ПК, так и образ диска.
Несовпадение контрольных сумм
Вероятно, что ошибка возникла по причине того, что нет совпадение в контрольных суммах оригинала образа с установленным. Это, как правило, происходит потому что запись была произведена при помощи какого-либо софта, который не проверяет эти суммы. Также такой исход может бы по причине скачивания образа, который уже был поломанным. Это не такая уже и редкость, так как не все сайты преждевременно делают проверку образов для записи, которые скачиваются посетителями.
Если ранее данный образ уже был успешно использован, то вероятно произошло повреждение при попытке копирования. Также повредить его можно при переносе с одной флешки на другую.
Качество записи
Дисками на данный момент пользуются крайне редко. Такая тенденция произошла из-за ухудшения этого типа носителя. Также флеш накопителями намного удобнее пользоваться. Важна и скорость с которой производилась запись.
Привод ПК может просто быть не способным считать информацию на большой скорости. Лучше производить запись на минимальной скорости, это позволит сохранить качество носителя. Помимо этого, не способность считать инфу с дискового носителя может быть связано с прямыми неполадками привода.
Плохое состояние компонентов ПК
Оперативная память также становится причиной возникновения данной ошибки. Действие копирования и последующий перенос файлов происходит с ее участием. В том случае, если планка памяти имеет повреждения, всплывет ошибка 0x80070017 при установке Windows 10.
Жесткий диск также создает аналогичную проблему. Повреждение в его сегментах не дают записать образ.
Неисправность кабелей в компьютере
Плохое качество кабелей на ПК приводит к скачкам температуры в корпусе. Такое изменение в среде может негативно сказываться и на других составляющих ПК и вызывать другие неисправности.
Все способы, как исправить ошибку с кодом 0x80070017
Существует несколько методов, которые помогут исключить ошибку 0x80070017 при обновлении windows 10. Рекомендуется решать вопрос использую поочередно каждый из них. Это поможет эффективно и без особых последствий исправить возникшую проблему.
Отключить периферийные устройства и внешние USB-устройства
Довольно простым решением вопроса является разгрузка ПК лишними подключениями. Желательно отсоединить все внешние устройства, оставив только необходимую для установки мушку и клаву. После чего требуется перезагрузить компьютер и воспроизвести попытку обновления винды.
Запустить средство устранения неполадок Windows Update
Сама ос может поспособствовать устранению ошибки. Дело в том, что в ней есть специальные средства, которые способно решить большинство возникающих проблем. Для устранения неполадки необходимо сделать следующие:
Как только утилита закончит свою работу, нужно предпринять попытку установки Виндовс заново.
Сброс компонентов Windows Update
В том случае, если ошибка 0x80070017 при восстановлении windows 10 не уходит после утилиты по устранению неполадок, стоит скинуть компоненты для обновления Виндовс. Это уберет возможную причину, по которой они работают не так, как надо. Для перезагрузки пакетов нужно сделать следующее:
Как только будет завершена последняя команда, нужно перезапустить ОС и заново обновить виндовс.
Проверяем ОЗУ
Данный тип ошибки является признаком того, что озу работает некорректно. Для ее проверки нужно сделать следующее:
Если ошибка возникает, значит необходимо вынуть другу планку и вставить ранее вытащенную. В случае, если после избавления от одной из планки озу установка произошла без эксцессов, то элемент вынутый работает некорректно или поврежден. Его нужно просканировать специальной программой чтобы узнать точную причину сбоя.
Проверяем жесткий диск
Жесткий диск может вызывать данную ошибку. Битые секторы негативно сказываются как на работе всей ос на и на отдельных процессах. Рекомендуется проверить диск при помощи, специальных программ, которые помогут выявить причину неполадки. Если диск оказался полностью исправен, то его лепты в невозможности завершить обновление ОС нет.
Выполнить проверку chkdsk и sfc
Сканировании при помощи специальных команд может помочь в выявлении и исправлении ошибки. Это делается следующим образом:
Это позволит найти и справить все поврежденные файлы в системе. После завершения процесса можно приступать к перестановке или обновлению ос.
Отключить сторонний антивирус
Антивирус держит под контролем все что происходит в ОС. Именно поэтому желательно его отключить, ведь есть вероятность что антивирусная программа и мешает установить обновления.
В том случае, если отключение не помогло, стоит его удалить совсем. В Виндовс 10 есть свой антивирус, который встроен в систему. Если после этого загрузка обновлений прошло гладко, то стоит поменять антивирусную программу.
Установить обновления вручную
Обновления можно установить самостоятельно, скачав их из официального каталога Майкрософт. Это поможет обойти проблему, но не решить ее. Но в том случае, когда ничего не помогает это решение бывает единственным.
Обновите драйвера
Конфликт драйверов или их устаревание может привести к появлению ошибки 0x80070017 при обновлении ос. Достаточно их переустановить следующим образом:
Как только ОС запуститься проблема точно уйдет. Дело в том, что этот режим использует минимальный пакет драйверов для запуска. И в таком режиме легче выявить виновника.
Выполните обновление через MediaCreationTool
Если все вышеперечисленные методы не помогли, рекомендуется произвести обновления при помощи службы MediaCreationTool. Обновление установит последнюю версию ОС, с необходимыми драйверами.
После скачивания и установки программы выберите вариант обновления компьютера. Далее требуется следовать инструкциям.
Заключение
Ошибка 0x80070017 при восстановлении windows 10 может возникать по ряду причин. Рекомендуется использовать разные методы по ее устранению и следить за состоянием ПК.
Источник
Как исправить ошибку 0x80070017 в Windows 10
Ошибка 0x80070017 в Windows 10 April 2018 (1803) прерывает обновление при его установке в системе. Причиной этого кода остановки может быть неправильная конфигурация служб, WiFi или поврежденных файлов кеша. Некоторые пользователи жалуются, что эта конкретная ошибка, также появляется в более старых версиях Windows. Имея дело с этой конкретной проблемой, некоторые эксперты считают, что поврежденные компоненты Windows Update также могут быть одним из факторов его возникновения. Итак, давайте разберем широкий спектр исправлений, которые помогут вам обойти ошибку 0x80070017 в Windows 10.
Решение ошибки 0x80070017 в Windows 10 при установке обновлений
1. отключить периферийные устройства и внешние USB-устройства
Отключили все периферийные устройства, кроме мыши и клавиатуры и перезагрузите ПК. Теперь отключите подключение к Интернету и продолжите установку Windows, пока она не достигнет 100%.
2. Запустить средство устранения неполадок Windows Update
В Windows 10 предусмотрены различные варианты устранения неполадок, которые могут решить различные проблемы, возникающие на вашем ПК. Если вы сталкивайтесь с ошибкой 0x80070017 в Windows 10, то данный инструмент может исправить эту проблему. Давайте разберем.
3. Сброс компонентов Windows Update
Если проблема продолжает сохраняться даже после запуска средства устранения неполадок, нужно «Сбросить компоненты обновления Windows». Возможно, компоненты обновления Windows не функционируют так, как должны. Попробуйте перезагрузить их, выполнив следующие шаги.
1. Нажмите сочетание кнопок Win + R, чтобы открыть диалоговое окно «Выполнить«. Далее введите в него cmd и нажмите Ctrl + Shift + Enter, чтобы открыть командную строку от имени администратора.
net stop msiserver
Ren C:WindowsSoftwareDistribution SoftwareDistribution.old
Ren C:WindowsSystem32catroot2 Catroot2.old
net start wuauserv
net start cryptSvc
net start msiserver
4. Выполнить проверку chkdsk и sfc
Для значительного числа пользователей ошибка 0x80070017 может произойти из-за поврежденного диска или системного файла. Поэтому просто сканирование с помощью команды chkdsk поможет вам исправить эту ошибку при обновлении.
5. Отключить сторонний антивирус
6. Установить обновления вручную
7. Обновите драйверы
Устаревший и поврежденный драйвер устройства может привести к ошибке 0x80070017 в обновлении Windows 10. Следовательно, возможным решением этой проблемы является обновление драйверов вручную.
8. Выполните чистую загрузку
9. Выполните обновление через MediaCreationTool
Если ошибка 0x80070017 все еще создает проблему, вы можете выполнить обновление через MediaCreationTool, чтобы устранить её. Процесс обновления будет устанавливать последнюю версию Windows с соответствующим драйвером и поддерживать все связанные с ней приложения.
Источник
Как избавиться от ошибки 0x80070017 и завершить установку или обновление Windows
Во время установки или обновления Windows до актуальной версии, Центр обновления может неожиданно прервать процесс и выдать код ошибки 0x80070017. Он отобразится в окне Центра обновлений, но при попытке открыть подробности ошибки, вы увидите только лишь сообщение о том, что системе не удалось завершить установку. В этом материале мы постараемся максимально подробно разобрать причины возникновения проблем во время установки Windows и ее обновлений, а также расскажем, как исправить ошибку 0x80070017.
Что означает ошибка 0x80070017
Ошибка 0x80070017 чаще всего говорит о том, что программе установки не удалось считать с носителя ту или иную часть файлов, необходимых для успешного завершения процесса обновления. Часто подобную проблему можно наблюдать при установке Windows с DVD диска или флеш-накопителя. Проблемы с чтением носителя становятся причиной появления ошибки 0x80070017 и как следствие причиной прерывания процесса. Ниже мы рассмотрим несколько способов, которые позволят исправить проблемы с ошибкой 0x80070017 и успешно завершить как чистую установку Windows, так и ее обновление.
Как устранить ошибку 0x80070017 при установке Windows
Вероятность получить ошибку 0x80070017 именно во время установки Windows гораздо выше, чем во всех остальных случаях. Все дело в том, что установка обновлений происходит при помощи скачивания определенных файлов из сети и распаковки их внутри самого жесткого диска, а чистая установка Windows производится при помощи самых разных внешних носителей. Именно они зачастую и провоцируют появление ошибки.
Если установка производится с DVD диска и в процессе процедур вы видите ошибку 0x80070017, стоит извлечь диск из привода и проверить его визуально. К проблемам считывания информации может приводить загрязнение зеркальной поверхности диска. Очистите его и попробуйте повторить попытку установки.
Если диск имеет серьезные царапины на зеркальной поверхности, рекомендуем отказаться от установки Windows с этого носителя и создать установочный флеш-накопитель. Вероятность проблем во время установки с флешки значительно ниже. Для создания установочной флешки вам понадобится ISO-образ Windows и фирменная утилита USB Download Tools от компании Microsoft. Скачать ее можно по этой ссылке.
Как устранить ошибку 0x80070017 при обновлении Windows
Иногда может возникать ситуация, при которой ошибка 0x80070017 возникает даже при установке обновлений Windows. Чаще всего это вызвано отдельными системными ошибками. Чтобы избавиться от них и нормализовать работу Центра обновлений, выполните следующие несложные шаги:
net stop wuauserv
CD %systemroot%SoftwareDistribution
Ren Download Download.old
net start wuauserv
Если все сделано правильно, то после возврата в Центр обновления и повторного запуска установки, ошибка 0x80070017 больше не побеспокоит вас.
Источник
Ошибка Windows 10 0x80070017 является одной из самых распространенных ошибок обновления Windows . Обычно это происходит, когда пользователи устанавливают последние обновления на свои компьютеры или когда они обновляют свою версию ОС.
Похоже, что ошибка 0x80070017 возникает чаще, когда пользователи пытаются установить Anniversary Update или Creators Update в своих системах. Вот как один пользователь описывает эту проблему:
Мой компьютер был обновлен с Windows 8 до Windows 10 с момента появления предложения об обновлении. Сегодня я пытаюсь запустить Обновление Создателя. Процесс загрузки занял около 40 минут, затем запустился режим проверки. Это продолжалось до 76%, затем провалилось три раза. Каждый сбой приводил к ошибке «0x80070017». Процесс обновления не будет продолжаться с этой точки. Как устранить эту ошибку, чтобы я мог завершить обновление?
Если у вас возникла та же проблема, выполните действия по устранению неполадок, перечисленные ниже.
Как исправить ошибку 0x80070017
Ошибка 0x80070017 может быть проблематичной, и это может помешать вам установить или обновить Windows. Говоря об этой ошибке, вот некоторые похожие проблемы, о которых сообщили пользователи:
- Ошибка Центра обновления Windows 0x80070017 — Эта ошибка обычно появляется при попытке загрузить последние обновления. Если это произойдет, обязательно перезапустите компоненты Центра обновления Windows и проверьте, помогает ли это.
- Код ошибки 0x80070017 Windows 7 — по словам пользователей, эта ошибка может появляться в Windows 7 и более ранних версиях Windows. Даже если вы не используете Windows 10, большинство наших решений совместимы со старыми версиями Windows, поэтому не стесняйтесь опробовать их.
- 0x80070017 Восстановление системы — в некоторых случаях эта ошибка может появляться при попытке выполнить восстановление системы. Тем не менее, вы должны быть в состоянии решить эту проблему, просто отключив антивирус.
Установите один из этих инструментов, чтобы быстро решить проблемы с обновлением Windows!
Решение 1. Общие шаги по устранению неполадок
Для начала следуйте приведенным ниже рекомендациям и попробуйте снова запустить Центр обновления Windows.
- Перезагрузите компьютер несколько раз, затем повторите попытку.
- Отключите все периферийные устройства.
- При обновлении через Центр обновления Windows отключите интернет-соединение и продолжите установку, когда загрузка достигнет 100%.
Решение 2. Отключите антивирус

По словам пользователей, иногда ваш антивирус может вмешиваться в вашу систему и вызывать ошибку 0x80070017.
Чтобы это исправить, рекомендуется отключить некоторые антивирусные функции, такие как, например, брандмауэр, и проверить, помогает ли это.
Если это не поможет, следующим шагом будет полное отключение антивируса. Если проблема не устранена, возможно, вам придется удалить антивирус.
Даже если вы удалите антивирус, вы все равно будете защищены Защитником Windows , поэтому вам не нужно беспокоиться о вашей безопасности.
Если удаление антивируса решает проблему, возможно, стоит подумать о переходе на другой сторонний антивирус.
На рынке есть много отличных антивирусных инструментов, но если вы ищете антивирус, который не будет мешать вашей системе, обеспечивая при этом высокую безопасность, вам определенно стоит рассмотреть BullGuard (бесплатная загрузка).
Решение 3. Запустите средство устранения неполадок Центра обновления Windows
Windows 10 поставляется с различными средствами устранения неполадок, которые могут исправить многие проблемы, и если у вас есть проблемы с ошибкой 0x80070017, мы рекомендуем запустить средство устранения неполадок Центра обновления Windows.
Это довольно просто, и вы можете сделать это, выполнив следующие действия:
- Нажмите клавишу Windows + I, чтобы открыть приложение «Настройки» .
- Когда откроется приложение «Настройки» , перейдите в раздел « Обновление и безопасность ».
- В меню слева выберите Устранение неполадок . На правой панели нажмите Запустить средство устранения неполадок .
- Следуйте инструкциям для устранения неполадок.
После завершения процесса убедитесь, что проблема с Центром обновления Windows все еще появляется.
Решение 3. Сброс компонентов Windows Update
Иногда компоненты Центра обновления Windows могут работать некорректно, что может привести к ошибке 0x80070017. Тем не менее, вы можете решить эту проблему путем сброса компонентов Центра обновления Windows.
Это относительно просто, и вы можете сделать это, выполнив следующие действия:
- Нажмите Windows Key + X, чтобы открыть меню Win + X. Теперь выберите Командная строка (Администратор) или Powershell (Администратор) .
- Когда откроется командная строка , выполните следующие команды одну за другой:
- чистая остановка wuauserv
- чистая остановка cryptSvc
- стоповые биты
- Чистая остановка
- Ren C: WindowsSoftwareDistribution SoftwareDistribution.old
- Ren C: WindowsSystem32catroot2 Catroot2.old
- чистый старт wuauserv
- net start cryptSvc
- чистые стартовые биты
- net start msiserver
После выполнения этих команд все связанные службы Windows Update будут перезапущены, и проблема должна быть решена.
Если вы не хотите запускать все эти команды вручную, вы также можете создать сценарий сброса Центра обновления Windows, который автоматически перезапустит службы для вас.
Решение 4. Установите обновления вручную
Если вы не можете загрузить обновления из-за ошибки 0x80070017, вы можете обойти эту ошибку, просто загрузив и установив обновление вручную.
Для этого просто выполните следующие простые шаги:
- Перейдите на веб-сайт каталога обновлений Microsoft .
- В строке поиска введите код обновления. Код должен начинаться с КБ, за которым следует массив чисел.
- Как только вы найдете обновление, нажмите кнопку Загрузить , чтобы загрузить его. Важно загрузить обновление, соответствующее архитектуре вашей системы, поэтому дважды проверьте все перед загрузкой обновления.
После загрузки обновления просто дважды щелкните файл установки и следуйте инструкциям на экране, чтобы установить обновление.
Стоит отметить, что это решение не решит основную проблему, но позволит обойти сообщение об ошибке.
Эпический гид оповещения! Все, что вам нужно знать об обновлении драйверов, здесь!
Решение 5. Установите Windows с USB-накопителя
По мнению пользователей, ошибка 0x80070017 может появиться при попытке установить Windows 10. Эта проблема обычно возникает из-за проблем с установочным носителем или DVD-дисководом .
Если у вас возникла эта проблема, попробуйте заменить DVD-привод или установочный носитель и проверьте, помогает ли это.
Кроме того, вы можете попробовать установить Windows 10 с USB-накопителя и проверить, решает ли это проблему.
Решение 6 — Обновите ваши драйверы
Если эта проблема возникает при попытке установить обновления или новую сборку Windows, проблема может быть в ваших драйверах.
Несколько пользователей сообщили, что устаревшие драйверы вызвали ошибку 0x80070017 на их ПК, но им удалось исправить проблему путем обновления своих драйверов.
Обновление драйверов вручную может быть утомительным процессом, однако есть инструменты, которые могут автоматически обновить все ваши драйверы для вас одним щелчком мыши.
Мы настоятельно рекомендуем TweakBit Driver Updater (одобрен Microsoft и Norton) для автоматической загрузки всех устаревших драйверов на ваш компьютер. Это отличный инструмент, который сканирует обновления, а антивирус — на наличие угроз.
Этот инструмент обеспечит безопасность вашей системы, поскольку вы можете вручную загрузить и установить неправильную версию драйвера.
Отказ от ответственности : некоторые функции этого инструмента могут быть не бесплатными.
После обновления драйверов проверьте, устранена ли проблема.
Решение 7 — Запустите сканирование chkdsk
По словам пользователей, иногда ошибка 0x80070017 может появиться, если есть проблема с повреждением файла.
Тем не менее, несколько пользователей сообщили, что они исправили проблему, просто выполнив проверку chkdsk . Для этого вам просто нужно выполнить следующие шаги:
- Откройте командную строку от имени администратора.
- Когда откроется командная строка , введите команду chkdsk / f X : . Перед выполнением команды обязательно замените X буквой, соответствующей системному диску. Почти во всех случаях это будет C.
- Теперь вас спросят, хотите ли вы запланировать сканирование chkdsk после перезагрузки компьютера. Нажмите Y и перезагрузите систему.
По завершении сканирования проверьте, не исчезла ли проблема.
Прочтите это руководство, чтобы узнать все, что нужно знать о сканировании CHKDSK!
Решение 8 — Выполните Чистую загрузку
Если у вас все еще есть эта проблема, вы можете решить ее, выполнив Чистую загрузку. Это довольно просто, и вы можете сделать это, выполнив следующие действия:
- Нажмите Windows Key + R и введите msconfig . Теперь нажмите Enter или нажмите ОК .
- Откроется окно конфигурации системы. Перейдите на вкладку « Службы », установите флажок « Скрыть все службы Microsoft» и нажмите кнопку « Отключить все» .
- Теперь перейдите на вкладку « Автозагрузка » и нажмите « Открыть диспетчер задач» .
- Когда откроется диспетчер задач , отключите все запускаемые приложения. Для этого щелкните правой кнопкой мыши нужное приложение и выберите « Отключить» в меню.
- После отключения всех запускаемых приложений вернитесь в окно « Конфигурация системы», нажмите « Применить» и « ОК» . Перезагрузите компьютер.
После перезагрузки компьютера попробуйте загрузить обновление еще раз.
Решение 9 — Выполнить обновление на месте
Если ошибка 0x80070017 все еще существует, вы можете решить проблему, просто выполнив обновление на месте.
Этот процесс установит последнюю версию Windows на ваш ПК, сохраняя все ваши приложения и файлы в целости и сохранности.
Чтобы выполнить обновление на месте, вам необходимо сделать следующее:
- Скачайте и запустите Media Creation Tool .
- Выберите Обновить этот компьютер сейчас и нажмите Далее .
- Подождите, пока программа установки подготовит необходимые файлы.
- Выберите Загрузить и установить обновления (рекомендуется) и нажмите Далее .
- Следуйте инструкциям на экране, пока не дойдете до экрана « Готов к установке» . Выберите Изменить, что оставить .
- Выберите « Сохранить личные файлы и приложения» и нажмите « Далее» .
- Следуйте инструкциям на экране для завершения сброса.
После того, как все будет сделано, у вас будет установлена последняя версия Windows, и все ваши файлы и программы все еще будут там.
Ошибка 0x80070017 может быть проблематичной и мешать вам получать последние обновления, но мы надеемся, что вам удалось исправить это с помощью одного из наших решений.
Не удается установить Windows 10 с Media Creation Tool? Вот быстрое решение!
Примечание редактора : этот пост был первоначально опубликован в апреле 2017 года и с тех пор был полностью переработан и обновлен для обеспечения свежести, точности и полноты.
СВЯЗАННЫЕ ИСТОРИИ, КОТОРЫЕ ВЫ ДОЛЖНЫ ПРОВЕРИТЬ:
- Исправьте ошибки Центра обновления Windows с помощью специального инструмента Microsoft
- Как быстро и легко проверять ошибки Windows Update
- Осторожно: вымогатель Fantom выглядит как Центр обновления Windows, но уничтожает ваши данные
Исправить ошибку 0x80070017 во время установки, обновления или восстановления системы
Один из наиболее часто сообщаемых кодов ошибок 0x80070017, который связан с установкой Windows 10. Подобная ошибка была обнаружена пользователями в предыдущих версиях операционной системы Windows. Ошибка возникает, когда пользователь пытается установить новую версию программного обеспечения на компьютер. Обычными признаками ошибки являются нечеткое сообщение об ошибке, связанное с потенциальной неудачей компьютера скопировать необходимые файлы, которые появляются, когда пользователь пытается установить новую версию Windows операционная система в системе.
Довольно сложно узнать конкретную причину, которая возникает из-за этого кода ошибки 0x80070017 на текущем устройстве, которое вы используете.
Сброс репозитория
Запустите в безопасном режиме без подключения к сети и откройте командную строку от имени администратора.
Введите следующие две строки и перезапустите:
Чистая остановка WinMgmt
WinMgmt / resetRepository
Реализация утилиты Chkdsk
- Чтобы проверить, есть ли ошибка в приводе в случае возникновения ошибки, необходимо вставить установочную дискету в привод и перезагрузить систему.
- Просмотрите элементы управления, пока не увидите опцию «Восстановить компьютер».
- Выберите операционную систему, которую вы используете в данный момент -> Перейдите в меню «Восстановление системы».
- Введите слова «Chkdsk / r», чтобы начать использовать инструмент.
- Если вы используете в своей системе инструмент Chkdsk, обязательно перезагрузите компьютер после перезагрузки, чтобы убедиться, что внесенные вами изменения были применены к используемой операционной системе.
Оптимальное повторное запись ISO-файла с проверкой целостности
Обновить:
Теперь мы рекомендуем использовать этот инструмент для вашей ошибки. Кроме того, этот инструмент исправляет распространенные компьютерные ошибки, защищает вас от потери файлов, вредоносных программ, сбоев оборудования и оптимизирует ваш компьютер для максимальной производительности. Вы можете быстро исправить проблемы с вашим ПК и предотвратить появление других программ с этим программным обеспечением:
- Шаг 1: Скачать PC Repair & Optimizer Tool (Windows 10, 8, 7, XP, Vista — Microsoft Gold Certified).
- Шаг 2: Нажмите «Начать сканирование”, Чтобы найти проблемы реестра Windows, которые могут вызывать проблемы с ПК.
- Шаг 3: Нажмите «Починить все», Чтобы исправить все проблемы.
DVD имеют тенденцию создавать плохие сектора на протяжении многих лет, поэтому есть вероятность, что вы имеете дело с плохим установочным DVD с Windows. Если у вас есть ресурсы, начните поиск неисправностей, записав ISO на новый диск. Затем выполните чистую переустановку.
Если вы получите ту же ошибку 0x80070017 в том же месте на новом жестком диске, это может быть поврежденный файл ISO. В этом случае снова загрузите файл ISO и запишите его на новый жесткий диск.
Ошибка восстановления системы 0x80070017
Эта ошибка приводит к ошибке CRC, которая означает, что файлы, скопированные с жесткого диска, не достигают жесткого диска. Это означает, что при копировании файлов на целевой диск он был поврежден.
Установить обновления вручную
Если вы не можете загрузить обновления из-за ошибки 0x80070017, вы можете обойти ошибку, просто загрузив и установив обновление вручную. Для этого просто выполните следующие простые шаги:
Посетите веб-сайт каталога Центра обновления Майкрософт.
Введите код обновления в строке поиска. Код должен начинаться с КБ, за которым следует таблица чисел.
Найдя обновление, нажмите кнопку «Загрузить», чтобы загрузить его. Важно загрузить обновление, соответствующее архитектуре вашей системы, поэтому проверьте еще раз перед загрузкой обновления.
Отключить программное обеспечение безопасности
Ошибка может возникать просто потому, что программное обеспечение безопасности на вашем компьютере препятствует установке файлов установки Windows или изменяет установленные файлы. Отключите защитное программное обеспечение перед выполнением другой установки.
CCNA, веб-разработчик, ПК для устранения неполадок
Я компьютерный энтузиаст и практикующий ИТ-специалист. У меня за плечами многолетний опыт работы в области компьютерного программирования, устранения неисправностей и ремонта оборудования. Я специализируюсь на веб-разработке и дизайне баз данных. У меня также есть сертификат CCNA для проектирования сетей и устранения неполадок.
Источник
Как исправить ошибку 0x80070017 в Windows 10
Ошибка 0x80070017 в Windows 10 April 2018 (1803) прерывает обновление при его установке в системе. Причиной этого кода остановки может быть неправильная конфигурация служб, WiFi или поврежденных файлов кеша. Некоторые пользователи жалуются, что эта конкретная ошибка, также появляется в более старых версиях Windows. Имея дело с этой конкретной проблемой, некоторые эксперты считают, что поврежденные компоненты Windows Update также могут быть одним из факторов его возникновения. Итак, давайте разберем широкий спектр исправлений, которые помогут вам обойти ошибку 0x80070017 в Windows 10.
Решение ошибки 0x80070017 в Windows 10 при установке обновлений
1. отключить периферийные устройства и внешние USB-устройства
Отключили все периферийные устройства, кроме мыши и клавиатуры и перезагрузите ПК. Теперь отключите подключение к Интернету и продолжите установку Windows, пока она не достигнет 100%.
2. Запустить средство устранения неполадок Windows Update
В Windows 10 предусмотрены различные варианты устранения неполадок, которые могут решить различные проблемы, возникающие на вашем ПК. Если вы сталкивайтесь с ошибкой 0x80070017 в Windows 10, то данный инструмент может исправить эту проблему. Давайте разберем.
- Нажмите сочетание кнопок Win + I, чтобы открыть «Параметры«. Далее нажмите «Обновление и безопасность«, с левой стороны выберите «Устранение неполадок«, а с правой, найдите «Центр обновления Windows» и нажмите на него один раз, далее «Запустить средство устранения неполадок«, и следуйте инструкциям на экране. Вы также можете скачать специальную утилиту от Microsoft по устранению неполадок . После завершения процедуры проверьте, устранена ли ошибка 0x80070017.
3. Сброс компонентов Windows Update
Если проблема продолжает сохраняться даже после запуска средства устранения неполадок, нужно «Сбросить компоненты обновления Windows». Возможно, компоненты обновления Windows не функционируют так, как должны. Попробуйте перезагрузить их, выполнив следующие шаги.
1. Нажмите сочетание кнопок Win + R, чтобы открыть диалоговое окно «Выполнить«. Далее введите в него cmd и нажмите Ctrl + Shift + Enter, чтобы открыть командную строку от имени администратора.
2. Как только откроется командная строка, запустите ниже команды один за другим. Здесь необходимо нажать Enter после каждой команды. Выполнение этих команд приведет к перезапуску всех служб обновления, связанных с Windows, и ошибка 0x80070017 в обновлении Windows 10 April 2018 должна исчезнуть. Можете посмотреть руководство, как исправить ошибки в центре обновления Windows 10 .
net stop msiserver
Ren C:WindowsSoftwareDistribution SoftwareDistribution.old
Ren C:WindowsSystem32catroot2 Catroot2.old
net start wuauserv
net start cryptSvc
net start msiserver
4. Выполнить проверку chkdsk и sfc
Для значительного числа пользователей ошибка 0x80070017 может произойти из-за поврежденного диска или системного файла. Поэтому просто сканирование с помощью команды chkdsk поможет вам исправить эту ошибку при обновлении.
1. Откройте командную строку от имени администратора и введите chkdsk C: /f /r , где C: — системный диск на котором установлена система windows 10. Дождитесь окончания процесса и перезагрузите ПК.
2. Откройте обратно командную строку от имени админа и введите команду sfc /scannow , чтобы исправить поврежденные, недостающие системные файлы .
5. Отключить сторонний антивирус
Несколько пользователей упомянули на разных форумах, что их антивирус мешает системе обновиться и приводит к ошибке 0x80070017 в Windows 10. Поэтому просто отключите определенные функции антивируса и посмотрите, сохраняется ли проблема. Если ошибка 0x80070017 в Windows 10 все еще существует, попробуйте полностью отключить антивирус. Следующим шагом будет полное удаление антивируса. Ваша система будет защищена стандартным защитником Windows, поэтому вам нечего беспокоиться о том, чтобы полностью удалить антивирус из вашей системы. Если это устраняет проблему, то самое время переключиться на какой-то другой сторонний антивирус .
6. Установить обновления вручную
Если обновление Windows не удалось загрузить с ошибкой 0x80070017, попробуйте вручную скачать обновления из официально каталога Microsoft. Для этого, обратитесь к руководству, как установить любые обновления Windows вручную .
7. Обновите драйверы
Устаревший и поврежденный драйвер устройства может привести к ошибке 0x80070017 в обновлении Windows 10. Следовательно, возможным решением этой проблемы является обновление драйверов вручную.
- Нажмите кнопки Win + X и выберите «Диспетчер устройств«. В появившимся окне вы увидите все свои устройства, нажмите на каждое и обновите их.
8. Выполните чистую загрузку
Если вы подозреваете, что другие драйвера или приложения являются виновниками возникновения ошибки 0x80070017 при обновлении в Windows 10, выполните чистую загрузку . Этот способ является хорошим вариантом для устранения этой ошибки с ПК.
9. Выполните обновление через MediaCreationTool
Если ошибка 0x80070017 все еще создает проблему, вы можете выполнить обновление через MediaCreationTool, чтобы устранить её. Процесс обновления будет устанавливать последнюю версию Windows с соответствующим драйвером и поддерживать все связанные с ней приложения.
- Сначала загрузите и установите «MediaCreationTool». Для этого перейдите по этой ссылке и нажмите кнопку «Скачать средство сейчас«. Теперь запустите инструмент и выберите вариант «Обновить этот компьютер сейчас«. Далее следуйте инструкциям на экране и будьте внимательны, если Вам нужно сохранить ваши личные данные и файлы. Вам такая возможность предоставится. Надеюсь, что вышеуказанные способы помогли Вам исправить ошибку 0x80070017 при установке обновлений Windows 10.
Источник
Исправьте код ошибки Windows 0x80070017 во время установки, обновления или восстановления системы
Если вы получаете код ошибки Windows 0x80070017 во время установки, обновления или восстановления системы, это обычно происходит потому, что системные файлы отсутствуют или повреждены. Это может произойти во время Существует несколько способов установки, обновления или восстановления системы Windows, единственным выходом является повторная загрузка файла и повторный запуск установки из новой версии.
Как исправить код ошибки 0x80070017
Пожалуйста, сначала создайте точку восстановления системы и не забывайте перезапускать Windows после каждого исправления.
Обычная вещь, которую вы должны сделать перед тем, как начать, — запустить проверку системных файлов в безопасном режиме или во время загрузки и посмотреть, поможет ли это вам.
Код ошибки установки Windows 0x80070017
Как мы уже говорили в начале, это из-за плохих СМИ или коррупции в ISO. Вполне возможно, что флешка или DVD-носитель, который вы используете для установки Windows 10, тогда нам нужно подготовить его заново.
1] Снова создайте ISO-образ для Windows 10
Вы можете повторно загрузить файл с сервера Microsoft, а затем заново создать загрузочный носитель, используя файл ISO, либо на USB-накопителе, либо на DVD-носителе. Что вы должны помнить, что если вы используете DVD, попробуйте записать его на более низком уровне 4x или 8x. После того, как вы запишете диск на более низком уровне с новым ISO, посмотрите, сможете ли вы установить Windows.
Если вы используете USB-накопитель, обязательно используйте накопитель с высокой скоростью чтения и записи, чтобы ни один из файлов не был скопирован неправильно.
2] Запустите интерактивное средство устранения неполадок Microsoft .
Вы также можете исправить такие ошибки с помощью Microsoft устранения неполадок в Интернете. Он просканирует ваш компьютер на наличие проблем и предложит решения.
Ошибка Центра обновления Windows 0x80070017
1] Удалить файлы из папки SoftwareDistribution
Когда Windows загружает обновления, они хранятся в специальной папке, которая называется Распространение программного обеспечения. Файлы, загружаемые здесь, автоматически удаляются после завершения установки. Однако, если он не очищается или установка еще не завершена, у вас есть два варианта. Вам необходимо удалить содержимое папки SoftwareDistribution.
2] Запустите средство устранения неполадок Центра обновления Windows .
Запустите это встроенное средство устранения неполадок Центра обновления Windows, чтобы исправить наиболее распространенные проблемы с обновлением в Windows 10.
Ошибка восстановления системы 0x80070017
Эта ошибка приводит к ошибке CRC, которая означает, что файлы, которые копируются с диска, не попадают на жесткий диск. Это означает, что при копировании файлов на целевой диск; это было повреждено. Если восстановление системы не работает, попробуйте следующие предложения:
1] Сбросить репозиторий
Для этого выполните следующие действия:
Загрузитесь в безопасном режиме без подключения к сети и откройте командную строку от имени администратора.
Введите следующее и нажмите Enter:
Далее введите следующее и нажмите Enter:
Перезагрузите компьютер и посмотрите, сможете ли вы заработать точку восстановления системы.
2] Запуск в безопасном режиме
Перезагрузите компьютер в безопасном режиме, а затем попробуйте запустить восстановление системы и посмотреть, работает ли он.
3] Сброс Windows 10
Если больше ничего не работает, у вас нет большого выбора, кроме как с помощью опции «Сбросить этот компьютер».
Мы надеемся, что эти советы по устранению неполадок помогут вам исправить ошибку 0x80070017.
Источник
Многие пользователи используют на своих ПК операционную систему Виндовс. Но часто встречается что возникает ошибка с кодом 0x80070017 при установке Windows 10. Это не редкое явление, которое можно исправить. Для начала необходимо разобраться в причинах ее появления.
Что означает ошибка
Код ошибки 0x80070017 windows 10 прерывает загрузку обновлений для ОС. Она сообщает о то, что во время этого процесса не получилось скопировать или прочитать с переносного накопителя некоторые файлы, которые просто необходимы для завершения установки полноценной ОС. Зачастую такая проблема появляется при попытке установит операционку с DVD. Чтобы завершить процесс обновления или установки ос необходимо устранить возникшее препятствие.
Почему появляется
Появление ошибки может быть связано с различными факторами. В этом может быть причастен как сам ПК, так и образ диска.
Несовпадение контрольных сумм
Вероятно, что ошибка возникла по причине того, что нет совпадение в контрольных суммах оригинала образа с установленным. Это, как правило, происходит потому что запись была произведена при помощи какого-либо софта, который не проверяет эти суммы. Также такой исход может бы по причине скачивания образа, который уже был поломанным. Это не такая уже и редкость, так как не все сайты преждевременно делают проверку образов для записи, которые скачиваются посетителями.
Если ранее данный образ уже был успешно использован, то вероятно произошло повреждение при попытке копирования. Также повредить его можно при переносе с одной флешки на другую.
Качество записи
Дисками на данный момент пользуются крайне редко. Такая тенденция произошла из-за ухудшения этого типа носителя. Также флеш накопителями намного удобнее пользоваться. Важна и скорость с которой производилась запись.
Привод ПК может просто быть не способным считать информацию на большой скорости. Лучше производить запись на минимальной скорости, это позволит сохранить качество носителя. Помимо этого, не способность считать инфу с дискового носителя может быть связано с прямыми неполадками привода.
Плохое состояние компонентов ПК
Оперативная память также становится причиной возникновения данной ошибки. Действие копирования и последующий перенос файлов происходит с ее участием. В том случае, если планка памяти имеет повреждения, всплывет ошибка 0x80070017 при установке Windows 10.
Жесткий диск также создает аналогичную проблему. Повреждение в его сегментах не дают записать образ.
Неисправность кабелей в компьютере
Плохое качество кабелей на ПК приводит к скачкам температуры в корпусе. Такое изменение в среде может негативно сказываться и на других составляющих ПК и вызывать другие неисправности.
Существует несколько методов, которые помогут исключить ошибку 0x80070017 при обновлении windows 10. Рекомендуется решать вопрос использую поочередно каждый из них. Это поможет эффективно и без особых последствий исправить возникшую проблему.
Отключить периферийные устройства и внешние USB-устройства
Довольно простым решением вопроса является разгрузка ПК лишними подключениями. Желательно отсоединить все внешние устройства, оставив только необходимую для установки мушку и клаву. После чего требуется перезагрузить компьютер и воспроизвести попытку обновления винды.
Запустить средство устранения неполадок Windows Update
Сама ос может поспособствовать устранению ошибки. Дело в том, что в ней есть специальные средства, которые способно решить большинство возникающих проблем. Для устранения неполадки необходимо сделать следующие:
- Использовать сочетание клавиш Вин+I, это откроет Параметры,
- Перейти во вкладку “Обновления и безопасность”,
- Затем в левой колонке перейти во вкладку “Устранение неполадок”,
- После справа перейти в Центр обновления Виндовс,
- Остается только запустить специальное средство для устранения неполадок,
- Откроется окно, в котором необходимо проследовать инструкции.
Как только утилита закончит свою работу, нужно предпринять попытку установки Виндовс заново.
Сброс компонентов Windows Update
В том случае, если ошибка 0x80070017 при восстановлении windows 10 не уходит после утилиты по устранению неполадок, стоит скинуть компоненты для обновления Виндовс. Это уберет возможную причину, по которой они работают не так, как надо. Для перезагрузки пакетов нужно сделать следующее:
- Сочетанием клавиш Вин+R вызвать диалоговое окно.
- Ввести в него команду cmd и нажать клавиши Ctrl + Shift + Enter. Это действие вызовет командную строку от имени администратора.
- В нее вбить поочередно следующие команды. После каждой нажимать на Enter.
Как только будет завершена последняя команда, нужно перезапустить ОС и заново обновить виндовс.
Проверяем ОЗУ
Данный тип ошибки является признаком того, что озу работает некорректно. Для ее проверки нужно сделать следующее:
- Отключить компьютер,
- Вытащить одну из планок оперативки из материнки,
- Включить комп и проверить, как он будет работать.
Если ошибка возникает, значит необходимо вынуть другу планку и вставить ранее вытащенную. В случае, если после избавления от одной из планки озу установка произошла без эксцессов, то элемент вынутый работает некорректно или поврежден. Его нужно просканировать специальной программой чтобы узнать точную причину сбоя.
Проверяем жесткий диск
Жесткий диск может вызывать данную ошибку. Битые секторы негативно сказываются как на работе всей ос на и на отдельных процессах. Рекомендуется проверить диск при помощи, специальных программ, которые помогут выявить причину неполадки. Если диск оказался полностью исправен, то его лепты в невозможности завершить обновление ОС нет.
Выполнить проверку chkdsk и sfc
Сканировании при помощи специальных команд может помочь в выявлении и исправлении ошибки. Это делается следующим образом:
- В командной строке, открытой от имени администратора, ввести команду chkdsk C: /f /r. С в этом случае является диском, на котором установлена ОС,
- После завершения процесса перезапустить ОС,
- Заново открыть командную строку и исполнить команду sfc /scannow.
Это позволит найти и справить все поврежденные файлы в системе. После завершения процесса можно приступать к перестановке или обновлению ос.
Отключить сторонний антивирус
Антивирус держит под контролем все что происходит в ОС. Именно поэтому желательно его отключить, ведь есть вероятность что антивирусная программа и мешает установить обновления.
В том случае, если отключение не помогло, стоит его удалить совсем. В Виндовс 10 есть свой антивирус, который встроен в систему. Если после этого загрузка обновлений прошло гладко, то стоит поменять антивирусную программу.
Установить обновления вручную
Обновления можно установить самостоятельно, скачав их из официального каталога Майкрософт. Это поможет обойти проблему, но не решить ее. Но в том случае, когда ничего не помогает это решение бывает единственным.
Обновите драйвера
Конфликт драйверов или их устаревание может привести к появлению ошибки 0x80070017 при обновлении ос. Достаточно их переустановить следующим образом:
- Сочетание клавиш Вин+X перейти в Диспетчер устройств,
- В окне будут отображаться все доступные устройства. Необходимо нажать на каждое правой кнопкой мышки и обновить драйвера.
- Выполните чистую загрузку
- Если все же есть подозрения что именно драйвер или программа вызывают проблему, рекомендуется сделать чистую загрузку следующим образом:
- Нажать на сочетание клавиш Вин+R,
- Командой msconfig открыть конфигурацию,
- В общей вкладке выбрать Выборочный запуск и нажать кнопку рядом с загрузкой элементов автозапуска. Проверить что стоит галочка у строки загрузки системных служб,
- Перейти к вкладке служб и отключить отображение всех служб Майкрософт,
- Перезагрузить ПК.
Как только ОС запуститься проблема точно уйдет. Дело в том, что этот режим использует минимальный пакет драйверов для запуска. И в таком режиме легче выявить виновника.
Выполните обновление через MediaCreationTool
Если все вышеперечисленные методы не помогли, рекомендуется произвести обновления при помощи службы MediaCreationTool. Обновление установит последнюю версию ОС, с необходимыми драйверами.
После скачивания и установки программы выберите вариант обновления компьютера. Далее требуется следовать инструкциям.
Заключение
Ошибка 0x80070017 при восстановлении windows 10 может возникать по ряду причин. Рекомендуется использовать разные методы по ее устранению и следить за состоянием ПК.
Как вам статья?
Если вы внезапно столкнулись с кодом ошибки Windows 0x80070017 во время обновления, установки или восстановления системы, это, вероятно, связано с отсутствием или повреждением системных файлов. Такой код ошибки может возникнуть во время обновления, установки или восстановления системы, и единственный выход из этого — загрузить файл еще раз и повторно запустить установку сверху.
Прежде чем приступить к устранению проблемы, необходимо сначала создать точку восстановления системы. После создания точки восстановления системы вы можете воспользоваться описанными ниже вариантами устранения неполадок, чтобы исправить код ошибки Windows 0x80070017. Вам просто нужно следовать варианту устранения неполадок, который применим к вашей ситуации, и независимо от того, возникла ли у вас ошибка во время обновления, установки или во время восстановления системы.
Если вы получили ошибку 0x80070017 при обновлении Windows 10 или установке, или во время восстановления системы, первое, что вы должны сделать, это запустить средство проверки системных файлов. Как указывалось ранее, код ошибки Windows 0x80070017 может быть вызван поврежденными или отсутствующими системными файлами, поэтому первое, что вы можете попробовать, — запустить сканирование средства проверки системных файлов.
- Нажмите Win + R, чтобы запустить Run.
- Введите CMD в поле и нажмите Enter.
- После открытия командной строки введите ПФС / SCANNOW и нажмите Enter.
Команда запустит сканирование системы, которое займет несколько секунд, прежде чем завершится. Как только это будет сделано, вы можете получить следующие результаты:
- Защита ресурсов Windows не обнаружила нарушений целостности.
- Защита ресурсов Windows обнаружила поврежденные файлы и успешно восстановила их.
- Windows Resource Protection обнаружила поврежденные файлы, но не смогла исправить некоторые из них.
Если вы столкнулись с кодом ошибки Windows 0x80070017 во время Обновление, вот несколько вариантов, которые вам нужно попробовать:
Вариант 1. Удалите файлы / содержимое из папки SoftwareDistribution.
Папка «Распространение программного обеспечения» в операционной системе Windows — это папка, которая находится в каталоге Windows и используется для временного хранения файлов, которые могут потребоваться для установки Центра обновления Windows на вашем ПК. Таким образом, он требуется Центром обновления Windows и поддерживается агентом WUAgent. Многие пользователи пытались удалить файлы в этой папке, чтобы исправить проблему, и пока это работает. Как и они, вы можете попробовать очистить кеш Центра обновления Windows, просто удалив содержимое папки с именем «SoftwareDistribution», поскольку Windows, очевидно, не может очистить и повторно загрузить содержимое обновления после его повреждения. Таким образом, удаление содержимого этой папки заставит Windows снова загрузить содержимое, что решит проблему. Для этого выполните следующие действия.
- Откройте меню WinX.
- Оттуда откройте командную строку от имени администратора.
- Затем введите следующую команду — не забудьте нажать Enter сразу после ввода каждого из них.
net stop wuauserv
чистые стоповые бит
- После ввода этих команд он остановит службу обновления Windows и фоновую интеллектуальную службу передачи.
- Затем перейдите в папку C: / Windows / SoftwareDistribution и избавьтесь от всех папок и файлов, нажав клавиши Ctrl + A, чтобы выбрать их все, а затем нажмите «Удалить». Обратите внимание: если файлы уже используются, вы не сможете их удалить.
- После удаления всего содержимого папки «Распространение программного обеспечения» перезагрузите компьютер, а затем вернитесь в командную строку и снова введите следующие команды.
net start wuauserv
чистые стартовые биты
Поскольку папка уже была очищена, она будет заполнена заново, как только вы перезагрузите компьютер и откроете Центр обновления Windows.
Вариант 2. Запустите средство устранения неполадок Центра обновления Windows.
Запуск встроенного средства устранения неполадок Центра обновления Windows также может помочь устранить ошибку с кодом Центра обновления Windows 0x80070017. Чтобы запустить его, перейдите в «Настройки», а затем выберите «Устранение неполадок» в настройках. Оттуда нажмите Центр обновления Windows, а затем нажмите кнопку «Запустить средство устранения неполадок». После этого следуйте следующим инструкциям на экране, и все будет хорошо.
С другой стороны, если вы получили код ошибки 0x80070017 во время Установка 10 для Windows, значит, это из-за плохого носителя или повреждения ISO. Вот несколько шагов по устранению неполадок в такой ситуации:
Вариант а — попробуйте снова создать Windows 10 ISO-носитель.
В этом варианте вам нужно будет создать загрузочный носитель Windows 10 и использовать его для установки последней версии Windows 10. Большинство пользователей сообщили, что этот вариант работает, и причина, по которой он имеет какое-то отношение к клиенту Центра обновления Windows, поскольку обновления Windows, загруженные из обычного клиента Центра обновления Windows, похоже, создают такие проблемы, как ошибка 0x80070017. Однако подобных проблем не возникает, когда одни и те же обновления Windows загружаются и устанавливаются через файл ISO.
Обратите внимание, что при использовании файла Windows ISO вам будет предложено выбрать, что вы хотите сделать с предыдущими настройками и приложениями. Многие пользователи выбрали вариант «Не сохранять старые настройки Windows», который решил проблему. Поэтому, если вы хотите сохранить предыдущие настройки, вы должны сначала попытаться обновить Windows, сохранив старые настройки. Однако, если это не сработает, попробуйте установить последнюю версию Windows без сохранения предыдущих настроек.
- Нажмите ссылке а затем нажмите кнопку Загрузить инструмент сейчас.
- Затем нажмите «Использовать инструмент для создания установочного носителя (USB-накопитель, DVD или файл ISO)…» и следуйте приведенным ниже инструкциям на экране.
- Теперь выберите вариант файла ISO на шаге 5.
- После этого у вас должен появиться файл ISO.
- Затем перейдите в папку, в которую вы загрузили файл ISO.
- Затем щелкните правой кнопкой мыши ISO-файл Windows 10 и выберите «Открыть с помощью параметра», а затем выберите «Проводник».
- Теперь нажмите «setup.exe» и следуйте инструкциям, появляющимся на экране. При появлении запроса вы должны выбрать «Ничего» (чистая установка) или «Сохранить только личные файлы». Обратите внимание, что вы не должны выбирать «Сохранять личные файлы, приложения и настройки Windows, так как это на самом деле не работает.
Вариант б — Запустите онлайн-средство устранения неполадок Microsoft
Запуск Microsoft устранения неполадок в Интернете может также помочь вам исправить ошибку обновления Windows 0x80070017. Известно, что этот онлайн-модуль устранения неполадок помогает исправить ошибки Центра обновления Windows, он сканирует ваш компьютер на наличие проблем, которые могут быть причиной проблемы, а затем устраняет их автоматически.
Если вы получили ошибку во время Восстановить тогда это означает, что файлы, которые копируются с диска, не попадают на жесткий диск. Чтобы решить эту проблему, вот что вы можете сделать:
Вариант 1 — запустить восстановление системы в безопасном режиме
Вы можете запустить Восстановление системы в безопасном режиме и посмотреть, работает ли он. Просто перезагрузите компьютер в безопасном режиме, а затем запустите восстановление системы.
Вариант 2 — сбросить репозиторий
- Загрузите ваш компьютер в безопасном режиме.
- Затем откройте командную строку от имени администратора.
- Затем введите «Чистая остановка WinMgmt”И нажмите Enter, чтобы остановить службу инструментария управления Windows.
- После этого перейдите в C: / Windows / System32 / wbem. Оттуда переименуйте папку репозитория в «старый репозиторий».
- Перезагрузите компьютер.
- После перезагрузки компьютера снова откройте командную строку от имени администратора и введите «Чистая остановка WinMgmt”И нажмите Enter.
- Затем введите «WinMgmt / resetRepositoryИ нажмите Enter, чтобы сбросить репозиторий.
- Перезагрузите компьютер и проверьте, работает ли восстановление системы.
Вариант 3. Попробуйте сбросить Windows 10.
Чтобы исправить ошибку 0x80070017, вы можете попробовать сбросить Windows 10. Это не избавит вас от каких-либо файлов в вашей системе — вместо того, чтобы стереть все ваши медиа-файлы и документы, он только сбрасывает все системные настройки и файлы. Просто зайдите в Настройки> Восстановление. Оттуда нажмите кнопку «Начать» в разделе «Сбросить этот компьютер».
Вам нужна помощь с вашим устройством?
Наша команда экспертов может помочь
Специалисты Troubleshoot.Tech всегда готовы помочь вам!
Замените поврежденные файлы
Восстановить производительность
Удалить вредоносные программы
ПОЛУЧИТЬ ПОМОЩЬ
Специалисты Troubleshoot.Tech работают со всеми версиями Microsoft Windows, включая Windows 11, с Android, Mac и другими.
Поделиться этой статьей:
Вас также может заинтересовать
Windows PowerShell — это мощный инструмент в среде Windows, который часто упускают из виду обычные пользователи, что является большой ошибкой, поскольку он может предложить широкий набор функций и удобство использования, а при правильном использовании может предложить уникальный рабочий опыт. Сегодня мы будем использовать PowerShell, чтобы отключить веб-камеру, чтобы к ней нельзя было получить доступ, полностью отключив ее для использования. Возможно, вы захотите сделать это из соображений безопасности или просто хотите узнать несколько новых вещей. Какой бы ни была ваша причина, я приветствую вас в этом руководстве и, пожалуйста, продолжайте читать.
Поиск идентификатора устройства
Чтобы отключить веб-камеру, первое, что нам нужно сделать, это найти соответствующий идентификатор устройства. Мы найдем это значение внутри диспетчера устройств, поэтому нажмите ⊞ ОКНА + X чтобы открыть секретное меню.


Щелкните правой кнопкой мыши значение и выберите Копировать

Скрипт PowerShell
Создать и запустить Скрипт PowerShell со следующими параметрами / значениями, чтобы отключить камеру. Заменить заполнитель с фактическим именем папки, в которой находится ваша копия Devcon
$ id = (Get-CimInstance Win32_PnPEntity | где caption -match ' ') .pnpDeviceID $ ppid = "{0} {1}" -f' @ ', $ id Set-Location c: Статус Devcon $ ppid Devcon отключить $ ppid Статус Devcon $ ppid
к включить камеру устройствавыполните следующую команду в PowerShell:
devcon включить $ ppid
Узнать больше
Как вы знаете, процесс обновления Windows серьезно относится к совместимости. Обновления Windows должны быть совместимы с оборудованием, а также со всеми установленными приложениями на компьютере, иначе обновления Windows просто застрянут в процессе. Две ошибки Windows 10, которые появляются в этом случае, — это ошибка 0xC1900208, 0x4000C. Эти коды ошибок вызваны несовместимыми приложениями, что означает, что на вашем компьютере может быть установлено несовместимое приложение, которое блокирует процесс обновления и препятствует его завершению. Вот почему вам нужно убедиться, что все приложения на вашем компьютере обновлены до последних версий, а затем проверить совместимость. Поэтому, если есть какие-либо несовместимые приложения, обязательно удалите их, а затем попробуйте выполнить обновление еще раз. Обратите внимание, что эти коды ошибок являются лишь одними из многих проблем совместимости, которые вызывает Центр обновления Windows. Поскольку ошибка вызвана проблемой совместимости, у вас есть три варианта: во-первых, вы можете обновить несовместимое приложение до последней версии, во-вторых, удалить приложение или обмануть Windows и сделать его совместимым.
Вариант 1. Попробуйте обновить приложение или программное обеспечение.
Как уже упоминалось, вы можете попробовать обновить соответствующее приложение или программное обеспечение до последней версии, чтобы решить проблему совместимости и, в свою очередь, исправить ошибки 0xC1900208 — 0x4000C. Обратите внимание, что в зависимости от того, где вы установили приложение, ваши шаги будут меняться. Так что, если он установлен прямо с веб-сайта, выполните следующие действия:
- Ищите встроенную опцию, чтобы проверить обновления, так как большинство приложений имеет эту опцию.
- У вас также есть возможность перейти на веб-сайт приложения и проверить, есть ли новая версия доступна. Если есть, загрузите и обновите приложение.
С другой стороны, если вы загрузили приложение из Магазина Microsoft, вот что вам нужно сделать:
- Откройте магазин и нажмите на три точки, расположенные в правом верхнем углу окна.
- Далее нажмите «Загрузить и обновить».
- Оттуда проверьте, доступно ли обновление для магазина. Если есть, обновите его.
Вариант 2. Попробуйте удалить приложение или программное обеспечение.
Если обновление приложения или программного обеспечения до его последней версии не помогло, и вы по-прежнему получаете сообщение об ошибке 0xC1900208 — 0x4000C при каждой попытке установить Обновления Windows, возможно, вам придется удалить его. Вам нужно будет использовать обычную Программу и Функции, чтобы удалить ее, если вы загрузили ее с веб-сайта.
- В поле поиска введите «control» и нажмите «Панель управления» (приложение для ПК) среди результатов поиска.
- После этого выберите «Программы и компоненты» из списка, который предоставит вам список всех программ, установленных на вашем компьютере.
- Оттуда найдите соответствующую программу и выберите ее, а затем удалите ее.
Примечание. Если вы загрузили приложение из Магазина Windows, вы можете просто щелкнуть его правой кнопкой мыши в списке приложений, а затем удалить.
Вариант 3. Попробуйте обойти Советчик по обновлению.
Временами разработчик программного обеспечения не проходит тест на совместимость своих приложений. Возможно, они работают на обновленной версии Windows 10, но просто не прошли проверку совместимости. Так что, если вы абсолютно уверены, что приложение действительно работает в Windows 10, вы можете просто обойти Upgrade Advisor.
Узнать больше
В последнее время многие пользователи сообщали об ошибке в Windows Sandbox с кодом ошибки 0x80070015. По словам пользователей, они столкнулись с этой ошибкой при попытке запустить Windows Sandbox. Судя по коду ошибки, похоже, что есть некоторые проблемы с поддерживающими службами Windows Sandbox, которые вызывают ошибку. Возможно, эти службы неправильно настроены или устарели и требуют обновления. Вот полное сообщение об ошибке:
«Песочница Windows не запустилась. Ошибка 0x80070015. Устройство не готово. Хотите оставить отзыв об этой проблеме? »
Если вы один из пользователей, которые столкнулись с подобной ошибкой в Windows Sandbox, то вы попали в нужное место, так как этот пост поможет вам решить эту проблему. Все, что вам нужно сделать, это следовать каждому из вариантов, представленных ниже.
Вариант 1. Убедитесь, что все поддерживающие процессы и службы Windows Sandbox работают правильно.
Если запуск Windows Sandbox от имени администратора не помог устранить ошибку, необходимо убедиться, что все связанные процессы для Windows Sandbox работают правильно. Для этого выполните следующие действия:
- Нажмите клавиши Win + R, чтобы запустить утилиту «Выполнить», введите «services.msc» в поле и нажмите Enter, чтобы открыть диспетчер служб Windows.
- Далее из списка сервисов ищите следующие сервисы в указанном порядке:
- Служба виртуализации сети: (Тип запуска: Ручной)
- Виртуальный диск: (Тип запуска: Ручной)
- Виртуальная машина Hyper — V: (Тип запуска: Ручной)
- Hyper — V Host Compute Service: (Тип запуска: Ручной)
- Контейнер Менеджер Сервисов: (Тип запуска: Автоматический)
- После того как вы найдете вышеупомянутые сервисы, перезапустите каждый из них.
- После этого попробуйте снова открыть песочницу Windows и посмотреть, исправлена ли ошибка.
Вариант 2. Попробуйте установить ожидающие обновления Windows.
Если второй вариант по-прежнему не работает, вы можете проверить обновления Windows на своем компьютере и посмотреть, есть ли какие-либо ожидающие обновления Windows, которые вам необходимо установить. Все, что вам нужно сделать, это перейти в приложение «Параметры Windows 10», а затем перейти в раздел «Обновления Windows» и нажать кнопку «Проверить наличие обновлений», чтобы проверить, есть ли какие-либо ожидающие обновления, которые необходимо установить. Это может исправить ошибку Windows Sandbox 0x80070015.
Вариант 3. Попробуйте запустить Windows Sandbox от имени администратора.
- В меню «Пуск» прокручивайте вниз, пока не увидите запись для песочницы Windows.
- Затем щелкните его правой кнопкой мыши и выберите «Еще», а затем выберите параметр «Запуск от имени администратора», чтобы открыть его с правами администратора.
- Затем, если появляется запрос контроля учетных записей или контроля учетных записей, просто нажмите «Да» для продолжения.
- Теперь вы сможете открыть песочницу Windows без ошибки. Однако, если ошибка не устранена, перейдите к следующей опции ниже.
Узнать больше

Сам сайт организован во вкладках с различными разделами. Щелкнув по вкладке, вы получите список скинов, доступных для выбранного раздела. Если вы нажмете на скин, вы попадете на страницу с подробным описанием скина, где вы сможете найти, для чего предназначен скин, его разборчивость, запись того, как скин был изменен с течением времени, или какое-то сочетание этих аспектов. Обратите внимание, что у некоторых скинов могут быть проблемы, например, некоторые кнопки могут отсутствовать в режиме большого изображения, но пока ни один из скинов не имеет какой-либо функции взлома клиента, только функциональная.
Скачивание скина
После того, как вы выбрали желаемый скин и находясь на странице сведений о скине, прокрутите страницу до середины страницы чуть выше разделов «Связанные скины» с двумя вариантами: «Прямая загрузка» и «Внешняя загрузка». Обычно я бы рекомендовал прямую загрузку, но в этом случае я бы посоветовал пойти с Внешняя загрузка по той простой причине, что внешняя ссылка отправит вас на сайт разработчика, где больше шансов получить последний обновленный скин.
Установка в Steam
После того, как скин будет загружен, вам сначала нужно будет создать папку скинов внутри места установки Steam. Перейдите в папку установки Steam (по умолчанию: C: Program Files (x86) Steam) и создайте в ней новую папку. Дайте новое имя папки Скины и подтвердите. Извлеките zip-файл скина в только что созданную папку. После извлечения файла вы можете удалить ZIP-файл, если хотите. Зайдите в свой клиент Steam и перейдите в Steam> Настройки. В настройках выберите Интерфейс на левой панели и в правой части, затем щелкните Выберите скин, который вы хотите использовать в Steam раскрывающееся меню и выберите скин, который вы хотите использовать. Подтвердите и перезапустите свой клиент Steam
Возвращение к старой коже
Если вы нашли скин непривлекательным или, к сожалению, некоторые функции отсутствуют, вы всегда можете выбрать другой скин или вернуться к скину Steam по умолчанию. Скин Steam по умолчанию называется в раскрывающемся меню как <скин по умолчанию>.
Узнать больше
Все вредоносные программы вредны, и масштабы ущерба сильно различаются в зависимости от типа заражения. Некоторые варианты вредоносных программ изменяют настройки интернет-браузера, добавляя прокси-сервер или изменяя настройки DNS ПК. Когда это произойдет, вы не сможете посетить некоторые или все сайты и, следовательно, не сможете загрузить или установить необходимое программное обеспечение для обеспечения безопасности, чтобы очистить компьютер от вредоносных программ. Если вы читаете эту статью, скорее всего, вы столкнулись с вирусной инфекцией, которая не позволяет вам загрузить и/или установить программу Safebytes Anti-Malware на свой компьютер. Следуйте приведенным ниже инструкциям, чтобы удалить вредоносное ПО альтернативными методами.
Способ 1. Установите Anti-Malware в безопасном режиме с сетевым подключением
Если вредоносная программа настроена на автоматическую загрузку при запуске Microsoft Windows, переход в безопасный режим может заблокировать попытку. Поскольку в безопасном режиме запускаются только минимальные приложения и службы, редко возникают какие-либо причины для конфликтов. Чтобы удалить вредоносное ПО в безопасном режиме, вам потребуется сделать следующее.
- 1) Нажмите клавишу F8 непрерывно, как только ваш компьютер загрузится, однако до появления большого логотипа Windows или черного экрана с белыми текстами. Это вызовет меню дополнительных параметров загрузки.
- 2) Выберите Safe Mode with Networking с помощью клавиш со стрелками и нажмите Enter.
- 3) Когда вы перейдете в этот режим, у вас снова будет доступ к Интернету. Теперь используйте ваш веб-браузер нормально и скачать Safebytes Anti-Malware.
- 4) После установки выполните полную проверку и дайте программному обеспечению избавиться от обнаруженных угроз.
Метод 2: использование альтернативного интернет-браузера для загрузки антивирусного программного обеспечения
Вредоносный программный код может использовать уязвимости в конкретном веб-браузере и блокировать доступ ко всем сайтам антивирусного программного обеспечения. Если вы подозреваете, что ваш Internet Explorer был взломан компьютерным вредоносным ПО или иным образом скомпрометирован киберпреступниками, наиболее эффективный план действий — переключиться на альтернативный веб-браузер, такой как Chrome, Firefox или Safari, чтобы загрузить выбранную вами программу безопасности — Safebytes Anti. -Вредоносное ПО.
Скачать SafeBytes Anti-Malware для удаления вредоносных программ
Метод 3: установка и запуск защиты от вредоносных программ с USB-накопителя
Чтобы эффективно удалить вредоносное ПО, вы можете подойти к проблеме установки антивирусной программы на пораженный компьютер с другой стороны. Примите эти меры, чтобы использовать флэш-накопитель для исправления зараженного компьютера.
- 1) Используйте другой компьютер без вредоносных программ для загрузки Safebytes Anti-Malware.
- 2) Подключите флэш-накопитель к незараженному компьютеру.
- 3) Дважды щелкните исполняемый файл, чтобы открыть мастер установки.
- 4) Выберите букву диска USB в качестве места, когда мастер спросит вас, где именно вы хотите установить антивирус. Следуйте инструкциям по активации.
- 5) Теперь перенесите флешку на зараженный компьютер.
- 6) Дважды щелкните по файлу EXE антивирусной программы на USB-накопителе.
- 7) Нажмите кнопку «Сканировать сейчас», чтобы начать сканирование на наличие вредоносных программ.
Если ни один другой метод загрузки и установки антивирусного программного обеспечения не работает, у вас нет другого выхода, кроме как прибегнуть к последнему средству: полной переустановке Windows, единственному подходу, который, как известно, имеет 100% -ный успех при удалении вируса.
Узнать больше
Одной из самых сложных проблем, с которыми вы можете столкнуться на компьютере с Windows, является ошибка «Синий экран смерти». Существуют различные виды ошибок BSOD или Stop, и одной из них является ошибка «Ошибка управления памятью 0x0000001A». Этот тип стоп-ошибки может означать аппаратную проблему на вашем компьютере и, скорее всего, вызван проблемой с ОЗУ или жестким диском или даже вредоносным ПО, которое занимает всю память вашего компьютера, что приводит к его сбою и отображению ошибки BSOD, такой как Память Ошибка управления 0x0000001A. Более того, такая стоп-ошибка также может возникать в процессе обновления Windows. Итак, в этом посте мы покажем вам, что вы можете сделать, чтобы исправить ошибку управления памятью на вашем ПК с Windows 10.
Вариант 1. Запустите средство устранения неполадок синего экрана
Средство устранения неполадок синего экрана — это встроенный инструмент в Windows 10, который можно найти на странице средств устранения неполадок настроек. Чтобы использовать его, выполните следующие действия:
- Нажмите клавиши Win + I, чтобы открыть панель «Настройки».
- Затем перейдите в Обновление и безопасность> Устранение неполадок.
- Оттуда найдите опцию «Синий экран» с правой стороны, а затем нажмите кнопку «Запустить средство устранения неполадок», чтобы запустить средство устранения неполадок «Синий экран», а затем перейдите к следующим параметрам на экране. Обратите внимание, что вам может потребоваться загрузить ваш компьютер в безопасном режиме.
Вариант 2 — Обновите драйверы устройств
- Нажмите клавиши Win + R, чтобы запустить Run.
- Введите devmgmt.MSC в поле и нажмите Enter или нажмите OK, чтобы открыть диспетчер устройств.
- После этого отобразится список драйверов устройств. Найдите драйвер устройства и выберите «Обновить драйвер» или «Удалить устройство». И если вы обнаружите какое-либо «Неизвестное устройство», вам также необходимо обновить его.
- Выберите «Автоматически искать обновленное программное обеспечение драйвера» и затем следуйте инструкциям для завершения процесса.
- Если вы решили удалить драйвер, следуйте инструкциям на экране для завершения процесса, а затем перезагрузите компьютер.
- Подключите устройство и выполните поиск изменений оборудования — вы можете увидеть эту опцию в Диспетчере устройств> Действие.
Вариант 3. Запустите средство диагностики памяти Windows для проверки ОЗУ.
Поскольку проблема касается памяти вашего компьютера, вы также можете попробовать запустить средство диагностики памяти Windows, чтобы выяснить, не поврежден ли модуль памяти вашего компьютера. Чтобы запустить этот инструмент, выполните следующие действия:
- Нажмите клавиши Win + S, чтобы открыть Поиск.
- Затем введите «Средство диагностики памяти Windows» в поле и нажмите Enter, чтобы открыть Средство диагностики памяти Windows.
- После этого выберите любой из следующих параметров в появившейся подсказке:
- «Перезагрузите сейчас и проверьте наличие проблем (рекомендуется)»
- «Проверьте, нет ли проблем при следующем запуске компьютера»
- После этого, если вы обнаружите, что ваша RAM повреждена, вам, возможно, придется купить новую или заменить материнскую плату вашего компьютера.
Вариант 4 — Запустите инструмент DISM
Существуют случаи, когда ошибка «Ошибка управления памятью 0x0000001A» возникает из-за образа системы Windows, поэтому ее необходимо починить с помощью DISM или средства управления развертыванием образов и обслуживанием. Инструмент DISM — это еще один инструмент командной строки в операционной системе Windows, который может помочь пользователям исправить различные поврежденные системные файлы. Чтобы использовать его, выполните следующие действия:
- Откройте командную строку от имени администратора.
- Затем введите эту команду: Dism / Онлайн / CheckHealth
- Не закрывайте окно, если процесс занимает некоторое время, поскольку, вероятно, он займет несколько минут.
Вариант 5 — запустить сканирование SFC
- Нажмите Win + R, чтобы запустить Run.
- Введите CMD в поле и нажмите Enter.
- После открытия командной строки введите ПФС / SCANNOW
Команда запустит сканирование системы, которое займет несколько секунд, прежде чем завершится. Как только это будет сделано, вы можете получить следующие результаты:
- Защита ресурсов Windows не обнаружила нарушений целостности.
- Защита ресурсов Windows обнаружила поврежденные файлы и успешно восстановила их.
- Windows Resource Protection обнаружила поврежденные файлы, но не смогла исправить некоторые из них.
Вариант 6 — Попробуйте использовать Восстановление системы
Вы также можете попытаться выполнить восстановление системы, поскольку это также поможет вам исправить ошибку BSOD. Вы можете сделать эту опцию либо загрузкой в безопасном режиме, либо восстановлением системы. Если вы уже находитесь в разделе «Дополнительные параметры запуска», просто выберите «Восстановление системы» и перейдите к следующим шагам. И если вы только что загрузили свой компьютер в безопасном режиме, следуйте инструкциям ниже.
- Нажмите клавиши Win + R, чтобы открыть диалоговое окно «Выполнить».
- После этого введите «sysdm.cpl» в поле и нажмите «Ввод».
- Затем перейдите на вкладку «Защита системы» и нажмите кнопку «Восстановление системы». Откроется новое окно, в котором вы должны выбрать предпочитаемую точку восстановления системы.
- После этого следуйте инструкциям на экране, чтобы завершить процесс, а затем перезагрузите компьютер и проверьте, устранена ли проблема.
Узнать больше
Как вы знаете, брандмауэр Windows предназначен не только для защиты вашего компьютера от вирусов, вредоносных программ и других угроз безопасности, но и для блокировки доступа любой программы к Интернету. Пользователям предоставляется возможность блокировать как входящий, так и исходящий трафик для любых приложений на их компьютерах. Однако такой вариант часто может привести к невозможности доступа в Интернет. В таких случаях, когда вы пытаетесь запустить средство устранения неполадок брандмауэра Windows или средство устранения неполадок сетевой диагностики Windows, появляется сообщение об ошибке: «Брандмауэр Windows блокирует подключения к вашему компьютеру. Правило HSS DNS Leak Rule брандмауэра Windows может блокировать ваше соединение». Если вы находитесь в таком сценарии, то вы попали в нужное место, так как этот пост расскажет вам, как именно вы можете исправить эту ошибку. Когда вы сталкиваетесь с ошибкой такого рода, есть несколько вариантов, которые вы можете использовать, чтобы исправить ее. Вы можете попытаться разрешить приложение или функцию через брандмауэр Windows или снять флажок с правила утечки DNS HSS как в частном, так и в общедоступном. Для получения более подробной информации обратитесь к рекомендациям, приведенным ниже.
Вариант 1. Попытайтесь разрешить приложение или функцию через брандмауэр Windows.
Первое, что вы можете сделать, чтобы избавиться от ошибки, это разрешить функцию или приложение через брандмауэр Windows. Для этого выполните следующие действия:
- Откройте Центр безопасности Защитника Windows.
- Оттуда выберите брандмауэр и защиту сети.
- Затем нажмите «Разрешить приложение через брандмауэр», затем нажмите кнопку «Изменить настройки» и убедитесь, что у вас есть права администратора.
- После этого выберите в меню приложение или функцию, которую вы хотите разрешить через брандмауэр. У вас также есть возможность вручную добавить приложение, используя опцию «Добавить приложение».
- Затем выберите тип сети, к которой приложение может получить доступ, например:
- Частная сеть позволит приложению подключаться к интернету только дома или на работе.
- Публичная сеть позволит приложению подключаться к Интернету из любой точки мира, включая точки доступа Public WiFi.
- После этого перезагрузите компьютер и посмотрите, исправит ли он ошибку или нет.
Вариант 2. Попробуйте снять флажок с правила утечки DNS HSS как в частном, так и в общедоступном режиме.
Следующее, что вы можете сделать, чтобы исправить ошибку, — это снять правило утечки DNS HSS как в частном, так и в открытом доступе. Вы можете сделать это, выполнив следующие действия:
- Откройте Центр безопасности Защитника Windows.
- Оттуда выберите брандмауэр и защиту сети.
- После этого нажмите «Разрешить приложение через брандмауэр», затем нажмите кнопку «Изменить настройки» и убедитесь, что у вас есть права администратора.
- Затем прокрутите вниз, пока не увидите правило утечки DNS HSS как в частном, так и в общедоступном варианте, а затем снимите его.
- Теперь перезагрузите компьютер и проверьте, исчезла ли ошибка.
Узнать больше
Ошибка 118 — Что это?
Ошибка 118 — типичная ошибка Google Chrome. Он появляется, когда Google Chrome не может загрузить такие сайты, как Facebook. Обычно он отображается в следующем формате:
«Сообщение об ошибке: ошибка 118 (net :: ERR_CONNECTION_TIMED_OUT): истекло время ожидания операции».
Решения
 Причины ошибок
Причины ошибок
Ошибка 118 может быть вызвана по нескольким причинам. Это включает в себя:
- Проблемы с настройкой DNS
- IP-адрес фильтрует сайты
- Cookies и недействительные записи в реестре
Дополнительная информация и ручной ремонт
Для обеспечения бесперебойной работы в Интернете на Google Chrome, рекомендуется исправить ошибку 118. Если ошибка 118 не устранена, вы не сможете загружать нужные веб-сайты и получать к ним доступ. Чтобы избежать неудобств и решить проблему немедленно, попробуйте способы, предложенные ниже. Это простые и эффективные методы «сделай сам», не требующие технических навыков.
Способ 1 — изменить настройки прокси-сервера
Если ваш IP-адрес фильтрует веб-сайты, вы можете столкнуться с ошибкой 118 при использовании Google Chrome. Когда это является причиной ошибки, рекомендуется добавить прокси для вашего ПК. Чтобы изменить настройки прокси-сервера и добавить новый прокси-сервер, просто щелкните меню «Настройка и управление Google Chrome». Теперь нажмите кнопку параметров. В окне «Параметры Google Chrome» выберите вкладку «Под капотом». После этого в разделе Сеть нажмите кнопку изменить настройки прокси. Установите флажок Показать предложения для ошибок навигации и Использовать предварительную выборку DNS для улучшения производительности загрузки страниц. Теперь в разделе «Свойства Интернета» нажмите «Настройки локальной сети». В разделе «Настройки локальной сети» вы увидите поле «Прокси-сервер», установите его и введите новые настройки прокси-сервера. Нажмите OK, чтобы подтвердить и сохранить настройки. Надеюсь, это решит проблему.
Способ 2 — перейти на Google DNS
Если ошибка связана с настройками DNS, попробуйте этот метод для ее устранения. Просто настройте DNS для использования Google DNS. Вот как это делается:
- Перейдите в меню «Пуск», выберите «Панель управления Windows», «Сеть и Интернет» и измените настройки адаптера. Здесь вы увидите подключение по локальной сети.
- Щелкните правой кнопкой мыши, чтобы выбрать свойства внизу.
- Проверьте интернет-протокол версии 4 и нажмите свойства.
- Теперь установите флажок «Получить IP-адрес автоматически», а также выберите параметр «Использовать следующие адреса DNS-серверов».
- Измените предпочтительный DNS на 8.8.4.4 и альтернативный DNS-сервер на 8.8.8.8, теперь нажмите OK для подтверждения.
Способ 3 — удалить неверные записи и файлы cookie, повреждающие реестр
Плохие записи и файлы cookie, сохраненные в реестре, также могут вызвать ошибку 118. Чтобы решить эту проблему, немедленно скачайте Restoro. Это PC Fixer с несколькими утилитами, включая очистку реестра. Очиститель реестра за считанные секунды удаляет все неверные записи и файлы cookie и восстанавливает поврежденный реестр.
Открыть чтобы загрузить Restoro и устранить ошибку 118.
Узнать больше
Как вы знаете, операционная система Windows 10 поддерживает выделенный высокопроизводительный графический процессор, который предоставляет возможности для поддержки графических карт от NVIDIA или AMD. Это помогает операционной системе работать намного лучше, разделяя графически интенсивные операции от ЦП до выделенного процессора. Однако бывают случаи, когда он также испытывает некоторые проблемы, которые приводят к некоторым ошибкам, таким как ошибка «Не удалось создать графическое устройство». Возможно, ваш компьютер имеет более одного экрана или видеокарты, поэтому вы получаете эту ошибку. Чтобы исправить это, вам нужно попробовать переустановить DirectX или переустановить драйвер видеокарты. Вы также можете попробовать вручную проверить аппаратное обеспечение или цикл питания вашего компьютера. Чтобы начать устранение ошибки «Не удалось создать графическое устройство», следуйте приведенным ниже рекомендациям.
Вариант 1. Попробуйте запустить средство диагностики DirectX.
Поскольку ошибка связана с графическими API-интерфейсами DirectX, вы можете запустить средство диагностики DirectX, чтобы решить эту проблему.
Вариант 2. Попробуйте обновить или переустановить DirectX.
Если инструмент диагностики DirectX не работает, вы можете попробовать обновить или переустановить DirectX. Это может помочь в устранении проблемы, поскольку при переустановке или обновлении DirectX он заменит несовместимые или поврежденные компоненты DirectX с вашего компьютера.
Вариант 3. Обновите или переустановите драйверы видеокарты.
- Сначала загрузите компьютер в безопасном режиме.
- После этого нажмите клавиши Win + R, чтобы запустить Run.
- Введите MSC в поле и нажмите Enter или нажмите OK, чтобы открыть диспетчер устройств.
- После этого отобразится список драйверов устройств. Оттуда найдите адаптеры дисплея и щелкните по ним.
- После этого щелкните правой кнопкой мыши каждую запись в разделе «Видеоадаптеры» и выберите в меню пункт «Удалить устройство».
- Теперь перезагрузите компьютер.
- После перезагрузки компьютера перейдите в приложение «Настройки» и проверьте наличие обновлений в разделе «Центр обновления Windows».
Примечание: У вас также есть возможность перейти непосредственно на веб-сайт производителей ваших видеокарт, таких как NVIDIA, Intel или AMD, и перейти в раздел под названием Драйверы, а затем проверить, есть ли новое доступное обновление — если оно есть, загрузите и установите его.
Вариант 4. Попробуйте физически проверить оборудование вашего компьютера.
Вы также можете проверить физическое состояние оборудования на вашем компьютере. Вы можете удалить пыль с аппаратных компонентов, таких как видеокарта компьютера. При этом вы должны использовать небольшую воздуходувку или мягкую ткань и аккуратно запускать компоненты. Убедитесь, что вы не повредите какие-либо детали влагой и не нанесете вреда любым цепям во время выполнения этой задачи.
Вариант 5. Попробуйте выключить и снова включить компьютер.
Вы также можете попробовать выключить и снова включить компьютер, чтобы исправить ошибку. Для этого вы должны выключить компьютер таким образом, чтобы питание было полностью отключено, а все свежие конфигурации файлов загружались при загрузке вашего компьютера. Первое, что вам нужно сделать, это выключить компьютер, а если вы используете ноутбук со съемным аккумулятором, вы должны вынуть аккумулятор на пару минут, прежде чем снова подключить его и загрузить ноутбук. С другой стороны, если вы используете настольный компьютер, нажмите и удерживайте кнопку питания, пока процессор не выключится, выньте кабель питания на минуту или около того, а затем снова подключите его. Загрузите компьютер и посмотрите, есть ли ошибка было решено.
Узнать больше
Что такое PyLocky Ransomware? И как он выполняет свою атаку?
PyLocky Ransomware — это вредоносная программа для блокировки файлов, созданная для того, чтобы блокировать важные файлы и требовать выкуп от жертв в обмен на восстановление данных. Этот новый вымогатель использует расширение .lockymap для маркировки файлов, которые он шифрует. Он начинает выполнять свою атаку, отбрасывая в систему следующую вредоносную нагрузку:
Имя: facture_4739149_08.26.2018.exe
SHA256:8655f8599b0892d55efc13fea404b520858d01812251b1d25dcf0afb4684dce9
Размер: 5.3 MB
После удаления своей вредоносной нагрузки эта крипто-вредоносная программа подключает зараженный компьютер к удаленному серверу, где он загружает больше вредоносных файлов и помещает их в системные папки. Затем он применяет модуль сбора данных, используемый для сбора данных о пользователе и компьютере. Вредоносные файлы, которые были загружены ранее вместе с полученными данными, используются для другого модуля, называемого скрытой защитой. Это позволяет PyLocky Ransomware выполнять свою атаку без обнаружения каких-либо программ безопасности или антивирусных программ, установленных в системе. Он также изменяет некоторые ключи реестра и записи в реестре Windows, такие как:
- HKEY_CURRENT_USERControl PanelDesktop
- HKEY_USERS.DEFAULTCПанель управленияDesktop
- HKEY_LOCAL_MACHINESOFTWAREMicrosoftWindowsCurrentVersionRun
- HKEY_CURRENT_USERSoftwareMicrosoftWindowsCurrentVersionRun
- HKEY_LOCAL_MACHINESпрограммное обеспечениеMicrosoftWindowsCurrentVersionRunOnce
- HKEY_CURRENT_USERSoftwareMicrosoftWindowsCurrentVersionRunOnce
После того, как все изменения будут выполнены, вымогатель PyLocky начнет шифровать целевые файлы, используя сложный шифровальный шифр. После шифрования он добавляет расширение .lockymap к каждому из зашифрованных файлов и выпускает выкупную записку с именем «LOCKY-README.txt», которая содержит следующее содержимое:
«Пожалуйста, имейте в виду:
Все ваши файлы, фотографии и данные были зашифрованы с помощью шифрования Military Grade Encryption RSA ABS-256.
Ваша информация не потеряна. Но в зашифрованном виде.
Чтобы восстановить файлы, вам необходимо приобрести Decrypter.
Выполните следующие действия, чтобы восстановить файлы.
1 * Загрузите Tor Browser. (Просто введите в Google «Скачать Tor»
2 ‘Просмотрите URL: http://4wcgqlckaazungm.onion/index.php
3 * Купите Decryptor для восстановления ваших файлов.
Это очень просто. Если вы не верите, что мы можем восстановить ваши файлы, то вы можете бесплатно восстановить 1 файл формата изображения.
Имейте в виду, что время идет. Цена будет удваиваться каждые 96 часов, поэтому используйте ее с умом.
Ваш уникальный идентификатор:
ВНИМАНИЕ:
Пожалуйста, не пытайтесь изменить или удалить зашифрованный файл, так как восстановить его будет сложно.
ПОДДЕРЖКА:
Вы можете связаться со службой поддержки, чтобы помочь вам расшифровать ваши файлы.
Нажмите на поддержку на http://4wcgqlckaazungm.onion/index.php ”
Как PyLocky Ransomware распространяется по сети?
Программа-вымогатель PyLocky распространяется с помощью вредоносных рассылок по электронной почте. Создатели этой угрозы встраивают зараженные вложения в спам-письма и рассылают их с помощью спам-бота. Мошенники могут даже использовать обманную тактику, чтобы заставить вас немедленно открыть загруженное вредоносным ПО, чего вы не должны делать. Таким образом, прежде чем открывать какие-либо электронные письма, убедитесь, что вы их тщательно проверили. Чтобы успешно удалить программу-вымогатель PyLocky с вашего компьютера, обратитесь к приведенному ниже руководству по удалению.
- Шаг 1: Запустите диспетчер задач, просто нажав клавиши Ctrl + Shift + Esc на клавиатуре.
- Шаг 2: В диспетчере задач перейдите на вкладку Процессы и найдите процесс с именем facture_4739149_08.26.2018.exe и любой подозрительный процесс, который занимает большую часть ресурсов вашего процессора и, скорее всего, связан с вымогателем PyLocky.
- Шаг 3: После этого закройте диспетчер задач.
- Шаг 4: Нажмите Win + R, введите appwiz.cpl и нажмите OK или нажмите Enter, чтобы открыть список установленных программ Панели управления.
- Шаг 5: В списке установленных программ найдите программу-вымогатель PyLocky или что-нибудь подобное, а затем удалите ее.
- Шаг 6: Затем закройте панель управления и нажмите клавиши Win + E, чтобы запустить проводник.
- Шаг 7: Перейдите в следующие местоположения ниже и найдите вредоносные компоненты PyLocky Ransomware, такие как facture_4739149_08.26.2018.exe и Locky-README.txt а также другие подозрительные файлы, затем удалите их все.
%TEMP% %WINDIR%System32Tasks %APPDATA%MicrosoftWindowsTemplates %USERPROFILE%Загрузки %USERPROFILE%Desktop
- Шаг 8: Закройте проводник.
- Шаг 9: Нажмите Win + R, чтобы открыть Run, а затем введите Regedit в поле и нажмите Enter, чтобы открыть реестр Windows.
- Шаг 10: Перейдите по следующему пути:
HKEY_CURRENT_USERПанель управленияРабочий стол HKEY_USERS.DEFAULTПанель управленияРабочий стол HKEY_LOCAL_MACHINESoftwareMicrosoftWindowsCurrentVersionRun HKEY_CURRENT_USERSoftwareMicrosoftWindowsCurrentVersionRun HKEY_LOCAL_MACHINESoftwareMicrosoftWindowsCurrentVersionRunOnce HKEY_CURRENT_USERSsoftwareMicrosoftWindowsCurrentCurrentVersionRunOnce
- Шаг 11: Удалите ключи реестра и вложенные ключи, созданные PyLocky Ransomware.
- Шаг 12: Закройте редактор реестра и очистите корзину.
Попробуйте восстановить зашифрованные файлы с помощью копий теневого тома Восстановление зашифрованных файлов с помощью Windows Предыдущие версии Функция будет эффективна только в том случае, если программа-вымогатель PyLocky не удалила теневые копии ваших файлов. Но тем не менее, это один из лучших и бесплатных методов, так что попробовать определенно стоит. Чтобы восстановить зашифрованный файл, щелкните правой кнопкой мыши на нем и выберите Предложения, появится новое окно, затем перейдите к Предыдущие версии, Он загрузит предыдущую версию файла до его изменения. После загрузки выберите любую из предыдущих версий, отображаемых в списке, как показано на рисунке ниже. А затем нажмите Восстановить кнопку.
Узнать больше
Авторское право © 2023, ErrorTools, Все права защищены
Товарный знак: логотипы Microsoft Windows являются зарегистрированными товарными знаками Microsoft. Отказ от ответственности: ErrorTools.com не имеет отношения к Microsoft и не претендует на прямую связь.
Информация на этой странице предоставлена исключительно в информационных целях.