При работе в сервисе возникает ошибка S XXX XXX
Ошибка произошла во время загрузки готового файла
После загрузки готового файла и нажатия на кнопку «Загрузить отчет или данные» появляется сообщение об ошибке «Произошла ошибка». 
Для исправления ошибки необходимо выполнить следующие шаги (после каждого пункта необходимо проверять работоспособность):
Зайти на портал диагностики по адресу https://help.kontur.ru/. Далее нажать кнопку «Начать диагностику». После завершения процесса нажать «Выполнить рекомендуемые действия», поставить флажок «Выбрать все», далее перейти по ссылке «Начать установку и настройку», дождаться завершения настройки и перезагрузить компьютер/перезапустить браузер.
Если ошибка произошла в браузере, отличном от Internet Explorer, то нужно загрузить файл в Internet Explorer.
Проверьте размер загружаемого файла:
— ограничение на размер одного загружаемого файла отчета для Internet Explorer — 30 Мб, для других браузеров — 70 Мб;
— объем одного файла приложения не может превышать 30 Мб.
Если ошибка сохранилась, необходимо обратиться в техническую поддержку СКБ Контур по адресу help@kontur.ru. При обращении необходимо предоставить следующую информацию:
— ИНН и КПП организации.
— Скриншот ошибки при нажатой на клавиатуре кнопке «h». Чтобы сделать скриншот на странице ошибки, нужно нажать на клавиатуре кнопку «h» для раскрытия подробностей ошибки. После этого нажать на клавишу PrintScreen (PrtScr) и открыть Word либо любой графический редактор, например, Paint, вставить изображение с помощью функции Вставка или сочетания клавиш Ctrl+V. Сохранить файл.
— Загружаемый файл.
— Номер диагностики, после прохождения «Проверки связи» по адресу: https://help.kontur.ru/check.
Ошибка произошла при входе в документооборот (отправленный отчет/письмо) или при отправке отчета/пись ма

Для исправления ошибки необходимо выполнить следующие шаги (после каждого пункта необходимо проверять работоспособность):
Проверить/переотправить регистрационную информацию в ПФР по инструкции https://www.kontur-extern.ru/support/faq/30/546.
Удалить все версии «Компоненты Контур.Экстерн» и оставить только Контур.Плагин через «Панель управления»/«Установка и удаление программ».
После этого проверить подписание/шифрование файла нужным сертификатом. Для этого необходимо:
— Перейти на сайт https://help.kontur.ru/plugin/testbook/plugin/crypto/crypto.encrypt.html. 
— В поле «Источник» нажать на кнопку «выбрать файл».
— Выбрать любой файл для подписания (можно создать для тестирования.txt файл в Блокноте).
— В поле «Результат» нажать на кнопку «временный файл». В появившемся окне «Имя временного файла» задать любое имя, нажать на кнопку «Добавить».

— Выбрать сертификат из «личного хранилища» или из файла, потребуется открытый ключ. 

Если появится ошибка, то необходимо скопировать ее текст или сделать скриншот ошибки. Для этого нажать на клавишу PrintScreen (PrtScr) и открыть Word либо любой графический редактор, например, Paint, вставить изображение с помощью функции Вставка или сочетания клавиш Ctrl+V. Сохранить файл. 
Также необходимо протестировать контейнер закрытого ключа сертификата. Для этого нужно открыть меню «Пуск» / «КриптоПро» / вкладка «Сервис», нажать на кнопку «Протестировать». 
Выбрать нужный контейнер. Результаты тестирования приложить к письму в техническую поддержку.
Источник
Исправление ошибки формата потока в 1С 8.3
Такая проблема, как Ошибка формата потока, в 1С 8.3 встречается достаточно часто. Рассмотрим, как исправить данную ошибку.
Что же такое ошибка формата потока в 1с 8.3?
Такое происходит в следующих ситуациях:
Исправление
Если это не помогло — есть более изощренные способы решения данной проблемы. Например, с помощью HEX-редактора. Если Вам необходима квалифицированная помощь программистов 1С, обратитесь к нам! Подробности на странице услуги 1С программиста.
Смотрите наше видео про исправление ошибок файловой базы данных 1С:
И видео от Ильи Леонтьева про эту ошибку при обновлении конфигурации:
Получите понятные самоучители по 1С бесплатно:
Другие статьи по 1С:
Если вы начинаете изучать 1С программирование, рекомендуем наш бесплатный курс (не забудьте подписаться на YouTube — регулярно выходят новые видео):
К сожалению, мы физически не можем проконсультировать бесплатно всех желающих, но наша команда будет рада оказать услуги по внедрению и обслуживанию 1С. Более подробно о наших услугах можно узнать на странице Услуги 1С или просто позвоните по телефону +7 (499) 350 29 00. Мы работаем в Москве и области.
Источник
Как исправить ошибку формата потока в 1С
Каждый, кто работает с 1С:Предприятие в любой конфигурации хотя бы раз видел перед глазами окно с ошибкой «Ошибка формата потока».
Данное окно входит в ТОП-3 самых распространенных ошибок 1С:Предприятие. Оно неприятно из-за своей не информативности. Непонятно: где, в чем ошибка? Естественной реакцией будет нажатие кнопки «Перезапустить», но с высокой вероятностью можно утверждать, что перезапуск проблему не устранит, и пользователь снова увидит данное окно.
В этой статье будут объяснены причины возникновения, разновидности и способы устранения «Ошибки формата потока» 1С.
Почему 1С 8 пишет «Ошибки формата потока»?
Программа 1С:Предприятие создана таким образом, что в процессе работы постоянно стремится оптимизировать скорость выполнения операций. С этой целью на компьютере пользователя создается «кэш», в котором хранится часто используемая информация, например: расположение и формы окон, служебные данные пользователя, настройки отборов, шрифтов и т.д. Кэширование позволяет сократить количество обращений к серверу и, тем самым, повысить скорость работы 1С:Предприятие.
Но что произойдет, если файл “кэша” будет записан с ошибкой/ошибками, в результате неправильного завершения сеанса работы, либо скачка напряжения, либо сбоя сети (для клиент-серверного варианта работы 1С)? При следующей попытке обращения к “кэшу” 1С не сможет прочитать файл и появится окно “Ошибка формата потока”. “Битый кэш” является самой частой причиной возникновения этой ошибки.
Кроме некорректно записанного кэша могут быть также некорректно записаны документы (или справочники, или любой другой объект) в информационную базу и это тоже может стать причиной возникновения рассматриваемой в данной статье ошибки.
Виды ошибки формата потока
Условно ошибку формата потока 1С можно поделить на 2 вида:
В зависимости от вида ошибки можно выбрать наиболее подходящий вариант ее устранения. Но можно использовать и все способы по очереди, пока один из них не сработает. Способы не нанесут вреда вашей базе 1С 8. Впрочем, если действовать как настоящий профессионал — стоит сначала сделать бэкап, а уже потом бороться с “Ошибкой формата потока”.
Как устранить “Ошибку формата потока”?
Рассмотрим ТОП способов решения :
1. Почистить кэш 1С
Данный способ подробно был рассмотрен в нашей статье “Как очистить Кэш в 1С”. Вкратце напомним. Для удаления файлов кэша вручную необходимо найти папки, где кэш хранится. Для операционных систем Win7 и выше временные файлы хранятся по адресу C:UsersUsernameAppDataRoaming1C и C:UsersUsernameAppDataLocal1C в папках, начинающихся с «1cv8». В Windows XP, в папке пользователя по адресу Local SettingsApplication Data1C. Если папка AppData не видна — настройте видимость скрытых папок. Ниже на рисунке показано, как выглядят файлы кэша – папки с длинными непонятными именами (в нашем случае файл всего один). Для очистки кэша нужно удалить эти папки.
Важно! Удалять папки можно только тогда, когда завершены процессы работы с 1С:Предприятие.
2. Запустить тестирование и исправление 1С
В режиме конфигуратора нужно кликнуть по пункту меню “Администрирование” и затем “Тестирование и исправление”.
Должны быть отмечены первые два пункта “реиндексация таблиц информационной базы” и “проверка логической целостности информационной базы”. Нажмите кнопку “Выполнить”. Система сама проверит базу, найдет ошибки, исправит их и предоставим вам отчет о проделанной работе. При необходимости отметьте также третий пункт “проверка ссылочной целостности информационной базы”.
3. Запуск«chdbfl.exe»
Если нет возможности зайти в конфигуратор, тогда запустите программу «chdbfl.exe», которая находится: «C:Program Files (x86)1cv88.3……bin». Выберите файл Базы Данных, отметьте галочкой “Исправлять обнаруженные ошибки” и нажмите кнопку “Выполнить”. Дальше система все сделает за вас. Система сама проверит базу, найдет ошибки и исправит их. Во время работы программы «chdbfl.exe» не должно быть активных сеансов работы с 1С.
В режиме конфигуратора выберите пункт меню “Администрирование” и кликните “Выгрузить информационную базу”. После этого выберите место куда хотите сохранить файл базы (.dt), задайте файлу имя и нажмите “Сохранить”.
После этого создайте новую пустую базу у себя на компьютере (либо на сервере). Зайдите в конфигуратор новой базы, нажмите “Администрирование”, затем “Загрузить информационную базу”. Выберите подготовленный ранее файл и нажмите “Открыть”.
 5. Выгрузить и загрузить данные XML.
5. Выгрузить и загрузить данные XML.
 6.Обновление 1С
6.Обновление 1С
Причиной рассматриваемой ошибки может стать наличие активных сеансов пользователей, работающих в разных версиях платформы 1С. Например, в базе есть активный сеанс пользователя с платформой 1С 8.3.5…., а пытается подключиться другой, с версией 8.3.4…. Если на компьютере установлены несколько версий — убедитесь, что в окне редактирования информационной базы выбрана нужная вам “правильная” версия.
 7. Другие способы
7. Другие способы
В 99% случаев вышеописанные способы борьбы с “Ошибкой формата потока” эффективно сделают свою работу и ошибка “уйдет”. В оставшемся 1% придется применять более сложную диагностику, иногда выходящую за рамки 1С, например: почистить временные файлы компьютера, а не только кэш 1С; проверить жесткий диск на битые сектора при помощи утилиты “chkdsk.exe”; проверить компьютер антивирусом. Можно даже попробовать запустить базу 1С на другом компьютере и таким образом локализовать проблему, убедившись, что ошибка кроется именно в информационной базе, а не в железе и не в Операционной Системе.
Данная статья создана в помощь столкнувшимся с ошибкой 1С “Ошибка формата потока”, здесь были рассмотрены и объяснены причины ее появления, её условные виды и способы устранения. Ошибка выглядит страшно и непонятно из-за своей неопределенности, но, как видим, устранить данную ошибку по силам каждому.
Источник
Ошибка доступа из потока к элементам управления
Помощь в написании контрольных, курсовых и дипломных работ здесь.
Ошибка в потоках: Попытка доступа к элементу управления не из того потока, в котором он был создан
Нужно сделать счетчик, и при каждом выполнении потока изменять значение label2.Text
BackgroundWorker: попытка доступа к элементу управления не из того потока
Здравствуйте. Прошу помочь разобраться с BackgroundWorker. Только начинаю знакомство с этим языком.
Визуальные элементы работают в своём UI-потоке, а ваш метод исполняется в другом потоке, а так как визуальные элементы не потокобезопасные то и доступ к ним из других потоков запрещён. Чтобы решить эту проблему все не UI-потоки должны специальным образом обращаться к элементам находящимся в UI-потоке, а точнее добавлять свою задачу в очередь выполнения UI-потока, вот каким образом это делается: у визуального элемента нужно обратиться к свойству Dispatcher и у Dispatcher’а вызывать метод BeginInvoke, который выполнит ваш метод в UI-потоке. Для того чтобы появились дополнительные методы BeginInvoke, работающие с лямбда-выражениями (что очень удобно) надо подключить System.Windows.Presentation.dll.
извиняюсь за г-код, но не подскажете как при моей болезни это лечить?
Мне нужно getDataFromServer(); запускать так чтобы он не тащил в висяк все окно пока завершится http запрос
Пользователь iva_a дал вам ссылку где описывается BackgroundWorker, который как раз должен решить вашу проблему. Для понятности приведу пример использования:
так я прочитал и сделал так, но вылазит ошибка Вызывающим потоком должен быть STA, поскольку этого требуют большинство компонентов UI.
Destroy2, в коде метода getDataFromServer(), а именно там где идёт обращение к визуальным элементам пишите вот так:
Destroy2, в коде метода getDataFromServer(), а именно там где идёт обращение к визуальным элементам пишите вот так:
Источник
Ошибка с сообщением: «Приложение Системный UI не отвечает», может произойти в телефоне Samsung. В нашей пошаговой инструкции вы узнаете о нескольких способах исправления такой ошибки.
Ошибка может происходить в случае установки сторонних лаунчеров или подобных прилежней происходит системная прошивка смартфона Samsung начинает конфликтовать с установленной происходит ошибка. Также может возникать в следствие переполненного кэша.
Рекомендуем владельцам телефонов Samsung полезную статью о том как проверить Samsung на оригинальность?
Удаление кэша в приложении
Если у вас появилось сообщение: приложение Системный UI остановлено или не отвечает, вам необходимо очистить кэш приложения и ошибка будет исправлена.
Также вам удалить кэш в приложении «Интерфейс системы» и не забыть перезапустить смартфон Samsung.
Удаление обновления в приложении Google
Если вам не помогло удаление кэша в приложениях «Системный UI» и «Интерфейс системы» вам следует выполнить следующий рекомендованный вариант исправления ошибки.
Что делать если ничего не помогло при ошибке: приложение системный UI не отвечает?
Если вы выполнили все советы по устранению ошибки, но вам не удалось её исправить самым действенный и радикальный способ — сброс до заводских настроек (подробнее читайте в нашей отдельной статье инструкции). Вам нужно выполнить сброс операционной системы Android благодаря которой исправиться ошибка и другие некорректные процессы на вашем устройстве.
Теперь вы знаете как исправить ошибку приложение системный UI не отвечает — выполните выше указанные советы и вы наверняка сможете исправить некорректную работу своего Android устройства.
Источник
Каждый, кто работает с 1С:Предприятие в любой конфигурации хотя бы раз видел перед глазами окно с ошибкой «Ошибка формата потока».
Данное окно входит в ТОП-3 самых распространенных ошибок 1С:Предприятие. Оно неприятно из-за своей не информативности. Непонятно: где, в чем ошибка? Естественной реакцией будет нажатие кнопки «Перезапустить», но с высокой вероятностью можно утверждать, что перезапуск проблему не устранит, и пользователь снова увидит данное окно.
В этой статье будут объяснены причины возникновения, разновидности и способы устранения «Ошибки формата потока» 1С.
Почему 1С 8 пишет «Ошибки формата потока»?
Программа 1С:Предприятие создана таким образом, что в процессе работы постоянно стремится оптимизировать скорость выполнения операций. С этой целью на компьютере пользователя создается «кэш», в котором хранится часто используемая информация, например: расположение и формы окон, служебные данные пользователя, настройки отборов, шрифтов и т.д. Кэширование позволяет сократить количество обращений к серверу и, тем самым, повысить скорость работы 1С:Предприятие.
Но что произойдет, если файл “кэша” будет записан с ошибкой/ошибками, в результате неправильного завершения сеанса работы, либо скачка напряжения, либо сбоя сети (для клиент-серверного варианта работы 1С)? При следующей попытке обращения к “кэшу” 1С не сможет прочитать файл и появится окно “Ошибка формата потока”. “Битый кэш” является самой частой причиной возникновения этой ошибки.
Кроме некорректно записанного кэша могут быть также некорректно записаны документы (или справочники, или любой другой объект) в информационную базу и это тоже может стать причиной возникновения рассматриваемой в данной статье ошибки.
Виды ошибки формата потока
Условно ошибку формата потока 1С можно поделить на 2 вида:
- Первый вид — это ошибка, возникающая при старте 1С. Она является результатом некорректного завершения сеанса работы, отключения электричества; либо появляется после обновления 1С. В данном случае ошибку нужно искать в кэше.
- Второй вид — это ошибка, возникающая в процессе работы с 1С,например, при открытии справочника, или при проведении документа, или при формировании отчета или при обновлении. В таком случае ошибку нужно искать в информационной базе.
В зависимости от вида ошибки можно выбрать наиболее подходящий вариант ее устранения. Но можно использовать и все способы по очереди, пока один из них не сработает. Способы не нанесут вреда вашей базе 1С 8. Впрочем, если действовать как настоящий профессионал — стоит сначала сделать бэкап, а уже потом бороться с “Ошибкой формата потока”.
Как устранить “Ошибку формата потока”?
Рассмотрим ТОП способов решения :
1. Почистить кэш 1С
Данный способ подробно был рассмотрен в нашей статье “Как очистить Кэш в 1С”. Вкратце напомним. Для удаления файлов кэша вручную необходимо найти папки, где кэш хранится. Для операционных систем Win7 и выше временные файлы хранятся по адресу C:UsersUsernameAppDataRoaming1C и C:UsersUsernameAppDataLocal1C в папках, начинающихся с «1cv8». В Windows XP, в папке пользователя по адресу Local SettingsApplication Data1C. Если папка AppData не видна — настройте видимость скрытых папок. Ниже на рисунке показано, как выглядят файлы кэша – папки с длинными непонятными именами (в нашем случае файл всего один). Для очистки кэша нужно удалить эти папки.
Важно! Удалять папки можно только тогда, когда завершены процессы работы с 1С:Предприятие.
2. Запустить тестирование и исправление 1С
В режиме конфигуратора нужно кликнуть по пункту меню “Администрирование” и затем “Тестирование и исправление”.
Должны быть отмечены первые два пункта “реиндексация таблиц информационной базы” и “проверка логической целостности информационной базы”. Нажмите кнопку “Выполнить”. Система сама проверит базу, найдет ошибки, исправит их и предоставим вам отчет о проделанной работе. При необходимости отметьте также третий пункт “проверка ссылочной целостности информационной базы”.
3. Запуск«chdbfl.exe»
Если нет возможности зайти в конфигуратор, тогда запустите программу «chdbfl.exe», которая находится: «C:Program Files (x86)1cv88.3……bin». Выберите файл Базы Данных, отметьте галочкой “Исправлять обнаруженные ошибки” и нажмите кнопку “Выполнить”. Дальше система все сделает за вас. Система сама проверит базу, найдет ошибки и исправит их. Во время работы программы «chdbfl.exe» не должно быть активных сеансов работы с 1С.
4. Выгрузить и загрузить информационную базу в .dt
В режиме конфигуратора выберите пункт меню “Администрирование” и кликните “Выгрузить информационную базу”. После этого выберите место куда хотите сохранить файл базы (.dt), задайте файлу имя и нажмите “Сохранить”.
После этого создайте новую пустую базу у себя на компьютере (либо на сервере). Зайдите в конфигуратор новой базы, нажмите “Администрирование”, затем “Загрузить информационную базу”. Выберите подготовленный ранее файл и нажмите “Открыть”.
 5. Выгрузить и загрузить данные XML.
5. Выгрузить и загрузить данные XML.
Данный способ может повлечь потерю данных, поэтому его рекомендуется использовать только опытным пользователям. Способ схож с предыдущим и заключается в том, что сначала база выгружается, (только не в .dt, как в предыдущем способе, а в специальный формат .XML). Затем база загружается обратно. Делается это с помощью встроенной обработки “Выгрузка и загрузка данных XML”.
 6.Обновление 1С
6.Обновление 1С
Причиной рассматриваемой ошибки может стать наличие активных сеансов пользователей, работающих в разных версиях платформы 1С. Например, в базе есть активный сеанс пользователя с платформой 1С 8.3.5…., а пытается подключиться другой, с версией 8.3.4…. Если на компьютере установлены несколько версий — убедитесь, что в окне редактирования информационной базы выбрана нужная вам “правильная” версия.
 7. Другие способы
7. Другие способы
В 99% случаев вышеописанные способы борьбы с “Ошибкой формата потока” эффективно сделают свою работу и ошибка “уйдет”. В оставшемся 1% придется применять более сложную диагностику, иногда выходящую за рамки 1С, например: почистить временные файлы компьютера, а не только кэш 1С; проверить жесткий диск на битые сектора при помощи утилиты “chkdsk.exe”; проверить компьютер антивирусом. Можно даже попробовать запустить базу 1С на другом компьютере и таким образом локализовать проблему, убедившись, что ошибка кроется именно в информационной базе, а не в железе и не в Операционной Системе.
Данная статья создана в помощь столкнувшимся с ошибкой 1С “Ошибка формата потока”, здесь были рассмотрены и объяснены причины ее появления, её условные виды и способы устранения. Ошибка выглядит страшно и непонятно из-за своей неопределенности, но, как видим, устранить данную ошибку по силам каждому. Заключив соглашение о техническом обслуживании 1С, работы по устранению сбоев устраняются в кратчайший срок специалистами ГК «Интегрус».
Уделим внимание одному из наиболее часто возникающих багов программы. Ниже будет подробно рассмотрена ошибка формата потока 1С 8: как исправить ее, мы обязательно расскажем, но сначала выясним, почему она вообще появляется и какие ее виды существуют. Постараемся дать максимум подробностей, чтобы вы понимали, что лучше сделать – почистить кэш, запустить тестирование и восстановление, обновить ПО, – что удобнее конкретно в вашем случае.
А в том, что эту проблему придется как-то решать, сомнений нет никаких, ведь она делает нормальную работу в системе невозможной. Потому что при ее возникновении на экране появляется специальное сообщение, которое предлагает два действия на выбор – либо просто закрыть приложение, либо перезапустить его. Сразу скажем, перезагрузка не помогает.
Еще одно неудобство в низкой информативности такого уведомления. Оно не несет никаких объяснений – только 2 кнопки, и нажатие на любую из них, по сути, ничего не дает. Поэтому давайте разбираться.
Что значит в 1С «Ошибка формата потока»
Это баг, связанный с затруднениями чтения кэша при обращении к базе данных (БД). Может проявляться на разных этапах работы (или подготовки к ней), то есть как при запуске программы, так и при открытии или заполнении отчета, проведении какого-нибудь бланка и тому подобное.
Есть сразу несколько причин ее возникновения (рассмотрим их ниже), но она в любом случае свидетельствует о наличии неверных сведений в БД системы, требующих актуализации, исправления, восстановления. Входит в топ-3 проблем по частоте «диагностирования», так что будьте готовы к тому, что вам, скорее всего, тоже придется выбирать подходящее решение.
Описание ошибки информации потока в 1С
Выглядит как всплывающее окно следующего вида:
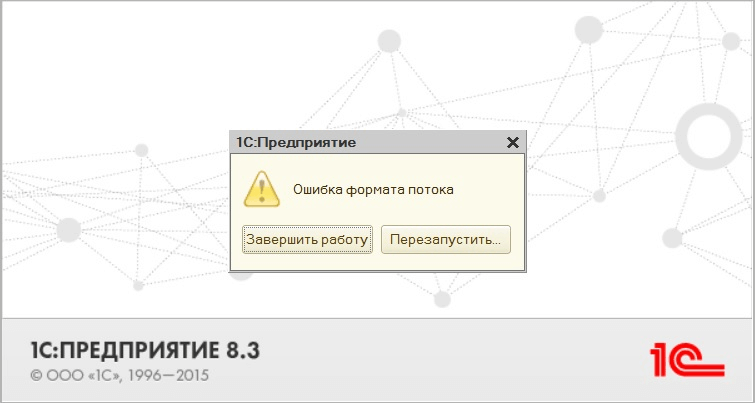
Максимально лаконично: две кнопки на выбор – и нет конкретики.
Увидев подобное уведомление впервые, неопытный пользователь даже несколько теряется. Понятно почему: в самом сообщении нет подробностей, отсутствует какой-то пояснительный текст, хотя бы краткий. Поэтому человеку в принципе не очень ясно, что делать: он жмет на «Перезапустить», но проблема повторяется. Он перезагружает компьютер – результат тот же. Решение лежит несколько глубже.
Готовые решения для всех направлений
Ускорь работу сотрудников склада при помощи мобильной автоматизации. Навсегда устраните ошибки при приёмке, отгрузке, инвентаризации и перемещении товара.
Узнать больше
Мобильность, точность и скорость пересчёта товара в торговом зале и на складе, позволят вам не потерять дни продаж во время проведения инвентаризации и при приёмке товара.
Узнать больше
Обязательная маркировка товаров — это возможность для каждой организации на 100% исключить приёмку на свой склад контрафактного товара и отследить цепочку поставок от производителя.
Узнать больше
Скорость, точность приёмки и отгрузки товаров на складе — краеугольный камень в E-commerce бизнесе. Начни использовать современные, более эффективные мобильные инструменты.
Узнать больше
Повысь точность учета имущества организации, уровень контроля сохранности и перемещения каждой единицы. Мобильный учет снизит вероятность краж и естественных потерь.
Узнать больше
Повысь эффективность деятельности производственного предприятия за счет внедрения мобильной автоматизации для учёта товарно-материальных ценностей.
Узнать больше
Первое в России готовое решение для учёта товара по RFID-меткам на каждом из этапов цепочки поставок.
Узнать больше
Исключи ошибки сопоставления и считывания акцизных марок алкогольной продукции при помощи мобильных инструментов учёта.
Узнать больше
Получение сертифицированного статуса партнёра «Клеверенс» позволит вашей компании выйти на новый уровень решения задач на предприятиях ваших клиентов..
Узнать больше
Используй современные мобильные инструменты для проведения инвентаризации товара. Повысь скорость и точность бизнес-процесса.
Узнать больше
Показать все решения по автоматизации
Список причин появления ошибки потока данных в 1С 8 3
В процессе своей работы программа делает все для оптимизации скорости проведения операций. Для чего она и создает кэш на ПК, то есть системные папки, в них записывается та информация, которая впоследствии часто используется, а именно:
- пользовательские настройки;
- сведения о регулярно выполняемых действиях;
- размеры размещения функциональных окон.
В результате, когда ПО нужные какие-то данные, оно обращается к cash’у, а не к внешнему серверу, а значит получает ответ быстрее и снижает нагрузку на ОС, что оборачивается увеличением производительности.
Но что будет, если в момент записи в кэш или загрузки из него произойдет какая-то внештатная (с точки зрения системы) ситуация? Например, софт зависнет или ПК выключится из-за скачка напряжения. Тогда файлы, с которыми программа взаимодействовала в тот момент, получат повреждения. И во время следующего запуска ПО вы увидите то самое сообщение, после которого дальнейшая работа перестанет быть возможной.
В 1C ошибка потока также иногда возникает из-за некорректного сохранения справочника, реестра или другого документа, к которому впоследствии будет обращаться система. Это гораздо менее распространенная, но тоже встречающаяся причина, поэтому и ее не стоит сбрасывать со счетов.

Виды
Любой такой баг можно условно отнести к одной из трех категорий:
- Возникает сразу при включении программы – обусловлен неправильным завершением предыдущего сеанса. Необходимо разбираться с кэшем.
- Проявляется по ходу действий, при выполнении какой-либо операции, допустим, при открытии каталога или проведении бланка. В этом случае проблема конкретно в той области, с которой взаимодействовало ПО, повреждена именно она.
- В штатном режиме неполадки отсутствуют, но при входе в «1С: Конфигуратор» ошибка формата потока не заставляет себя ждать (при осуществлении определенной операции). Здесь тоже всему виной cash – вопрос в нем.
От типа бага напрямую зависит и выбор варианта его устранения. Хотя можно поступить по-другому и поочередно пробовать все методы, пока какой-то не принесет результат, благо ни один из них не способен навредить системе или нарушить безопасность ПК. Но это стратегия для тех, у кого много свободного времени. Мы же советуем действовать более рационально: лучше потратить эти «лишние» полчаса на резервное архивирование – для бэкапа, на всякий случай – после чего проанализировать ситуацию, диагностировать проблему и решить ее с первой попытки.
Как устранить в 1С файловую ошибку формата потока
Единой и универсальной инструкции нет, зато есть несколько проверенных способов, полезных в зависимости от контекста. И хорошо, если перед тем, как браться за один из них, вы все-таки сохраните копию БД. После того как правильно продублируете ее на другой носитель (жесткий диск или флешку), предлагаем двигаться от простых и наиболее распространенных вариантов действий к тем, что посложее.
Интересно, что на более свежих версиях, чем 8.3, баг при входе в модули системы встречается уже значительно реже. Очевидно, что разработчик учитывает жалобы клиентов и пытается оградить их от неудобств, даже если они вызваны причинами, не напрямую зависящими от надежности или юзабилити ПО.
Почистить кэш 1С
Первое, логичное и очевидное решение – самостоятельно удалить все те файлы, что хотя бы теоретически могут быть повреждены, и (это важно) отсутствие которых никак не повлияет на работоспособность платформы. Нужно узнать, где же они хранятся, а потому:
Откройте приложение и посмотрите в левый нижний угол – в нем написан путь.
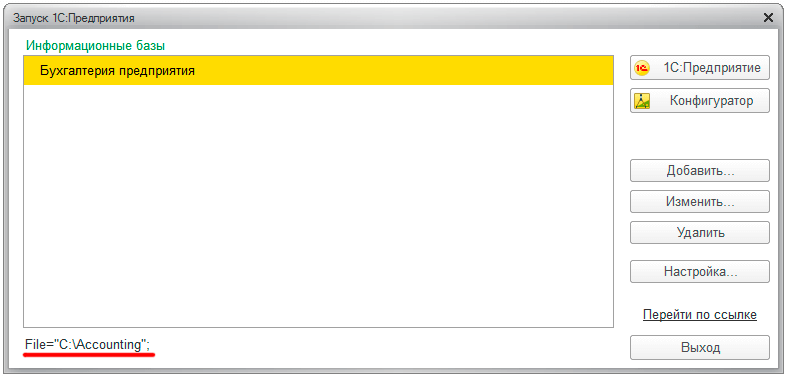
Перейдите по этому адресу в проводнике Windows и вручную уберите из каталога все элементы, кроме одного – папки 1Cv8 (после точки записывается его версия – в примере на скриншоте – 1CD).
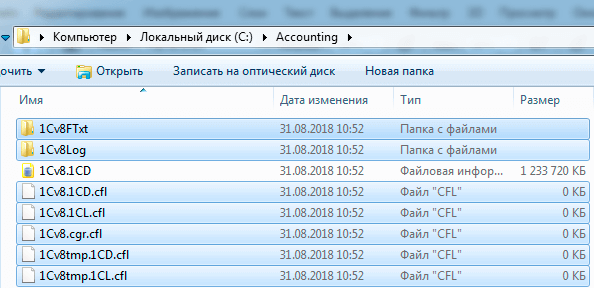
Теперь остается снова попробовать запустить программу. Если проблема была в «битых» файлах, сообщения об ошибке не появится. В тех случаях, когда способ не сработал, необходимо попробовать другой.
Очистить cash базы 1С
Важно не путать с предыдущим методом – здесь характер воздействия более точечный. Для устранения ошибки при загрузке данных потока в 1C следует перейти к папкам хранения кэша. В ОС Windows 7 и выше они лежат здесь:
C:UsersUsernameAppDataRoaming1C
C:UsersUsernameAppDataLocal1C
Внимание, AppData может быть не видна – тогда потребуется настроить отображение скрытых папок; кроме того, по конечному адресу часто находится сразу много каталогов – вам нужны только те, что начинаются с «1Cv8».
Самый радикальный вариант – просто удалить эти элементы целиком, со всеми их вложениями:
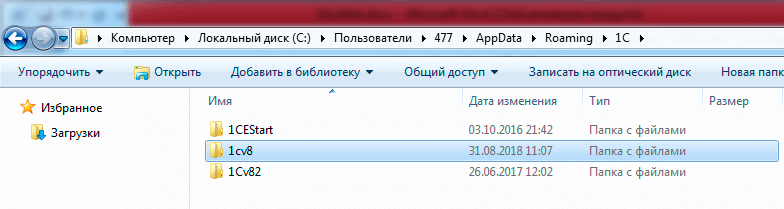
Но мы предлагаем потратить чуть больше времени: зайдите еще и в них и уберите только папки с непонятными именами, состоящими из целой вереницы символов:
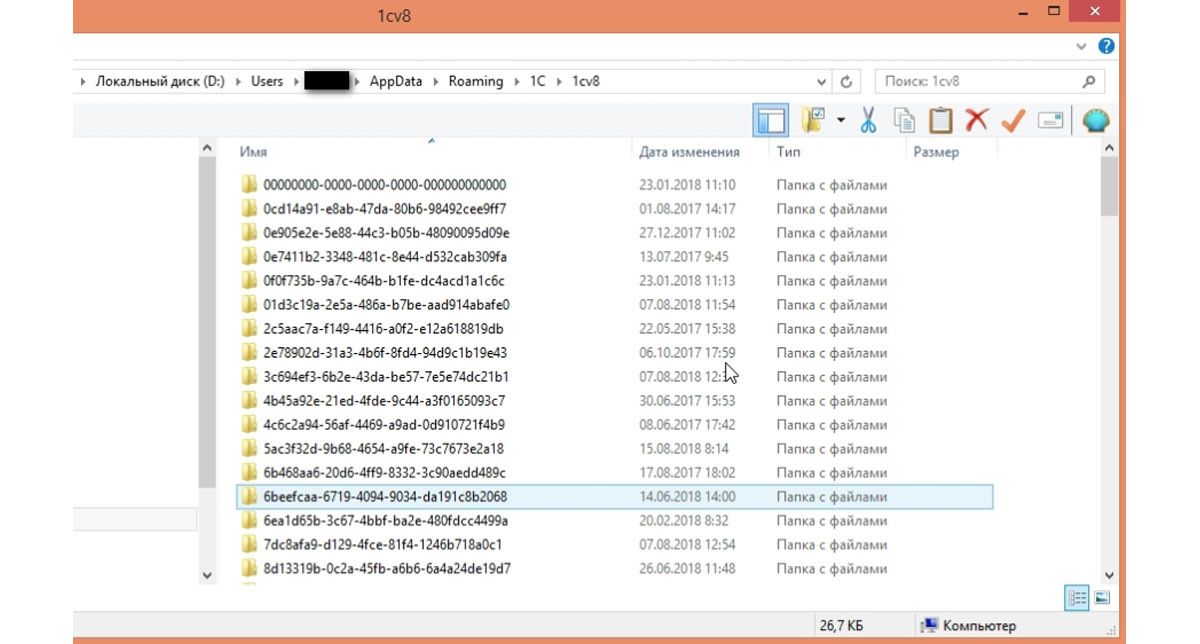
Так вы обезопасите себя от повреждений реестра, способных вылиться в какие-то другие проблемы.
Если же уведомление продолжает появляться, перейдите к следующему способу.
Запустить режим тестирования и исправления
Если у вас постоянно выскакивает ошибка формата потока данных 1С, Конфигуратор поможет ее устранить. Откройте его, кликните на вкладку «Администрирование» и там, в выпадающем меню нажмите на указанную на скриншоте строчку:
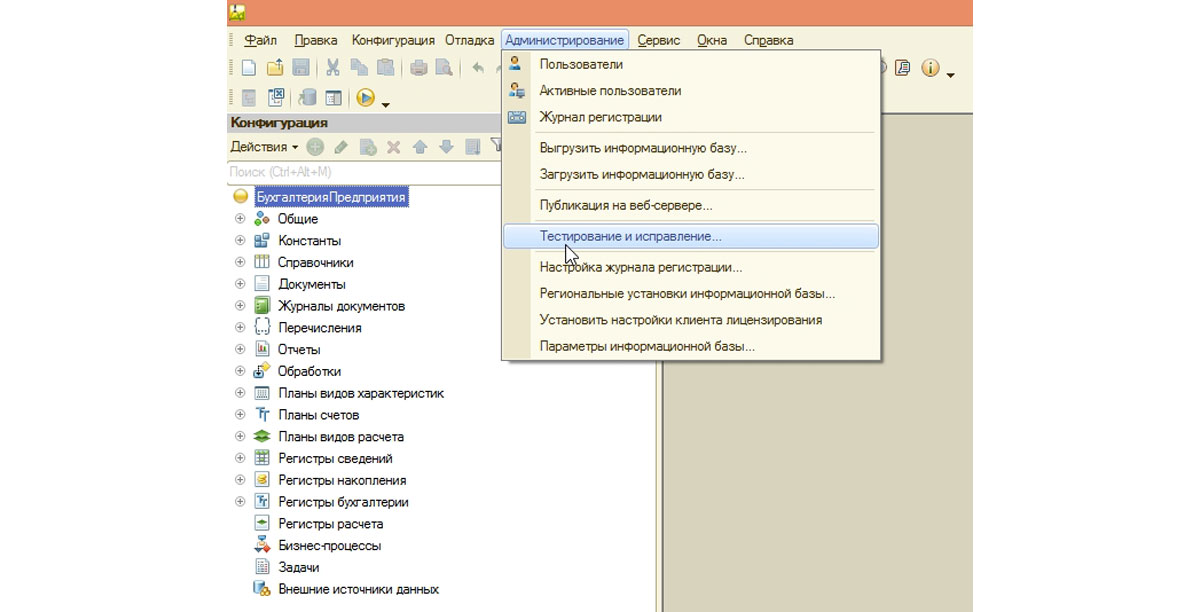
Откроется окно настроек – обязательно поставьте галочки напротив «реиндексация таблиц…» и «проверка логической целостности…», то есть возле двух первых пунктов; третий, касающийся ссылок, опционален – можете отметить и его, – а вот все последующие уже не нужны.
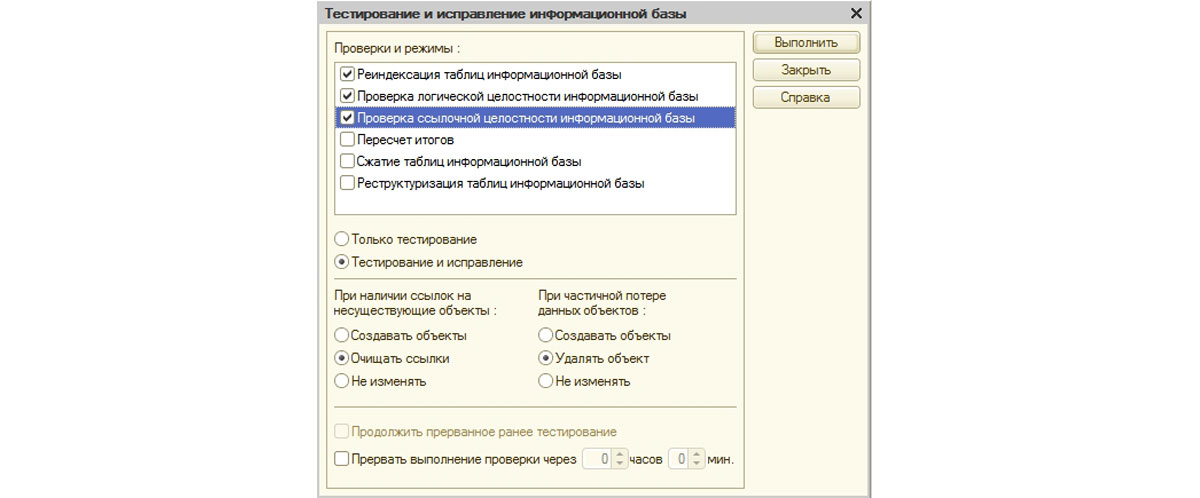
Система просмотрит БД, найдет существующие нарушения, исправит их и выдаст отчет, в котором будет написано, что за проблемы были выявлены и устранены. Способ хорош своей высокой степенью автоматизации – никаких ручных операций, – но он рассчитан на современные машины. Помните, в течение всего периода диагностики никаких других операций в приложении выполнять не получится. Слабым компьютерам потребуется достаточно много времени. Также этот вариант не всегда доступен, а значит, для подстраховки, стоит знать и следующий метод.
Запустить утилиту «chdbfl.exe»
Она становится настоящим спасением, когда вообще не открывается «1С: Предприятие 8», и ошибка формата потока высвечивается сразу при старте работы, не давая даже зайти в Конфигуратор.
Чтобы воспользоваться ей, перейдите по такому адресу в Проводнике Windows:
C:Program Files (x86)1Cv88.3…bin
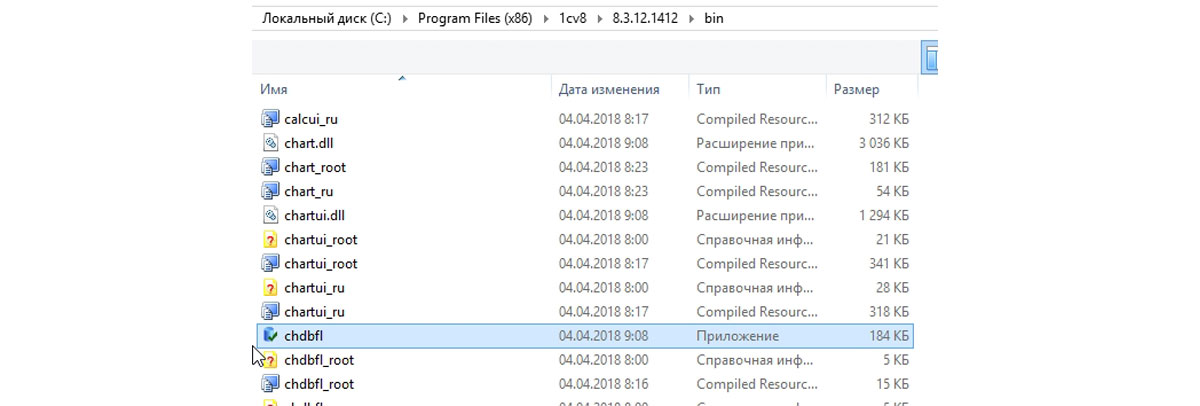
Затем откройте исполнительный файл с расширением *exe от имени Администратора.
Поставьте галочку напротив пункта «Исправлять обнаруженные…» и подтвердите свой выбор, кликнув на «Выполнить».
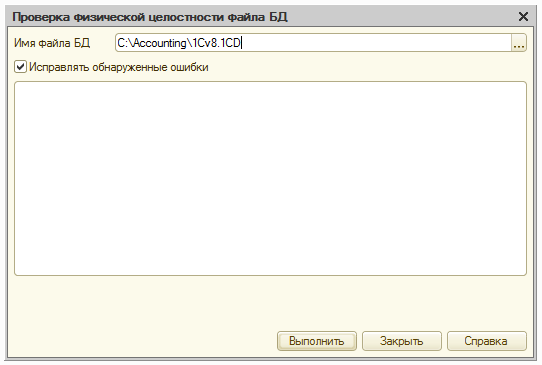
Остальное сделает система: она проведет проверку, устранит все найденные нарушения, восстановит реестр и тому подобное, а также предоставит отчет с подробностями. Любые активные сеансы пользования программой при этом должны быть закрыты, чтобы не перегружать платформу и не влиять на результаты.
Рекомендуем повторить процедуру еще 2 раза – лучше, если таких прогонов будет в общей сложности 3. Потому что во время первого теста утилита может вообще не обнаружить повреждений и потерь файлов, но зато отыщет их потом, действуя в своеобразном фоновом режиме и не присылая уведомлений. И если вы приступите к работе сразу, то будете думать, что все в порядке, хотя проблема еще найдется, проявит себя в виде назойливого уведомления и не даст завершить важную операцию, например, сохранить заполненную форму.
Выгрузить/загрузить базу в .dt
Если произошла ошибка создания файлового потока, и ни одна из вышеописанных мер не помогает, можно сделать резервную копию БД и перейти на нее. Для этого:
Запустите Конфигуратор, выберите вкладку «Администрирование», а из выпадающего в ней списка – пункт «Выгрузить», как показано на скриншоте:
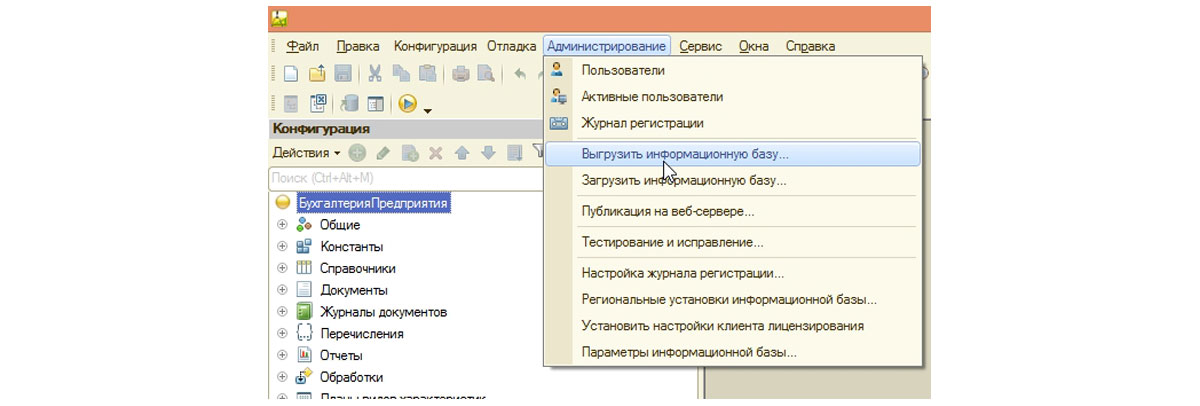
Укажите место записи (папку на диске), совместимое расширение (.dt) и подтвердите все это кликом на «Сохранить».
Сделайте на сервере или на своем ПК новую базу – естественно, она будет пустой. Поэтому зайдите в ее Конфигуратор, клацните на «Администрирование», а затем на «Загрузить…».
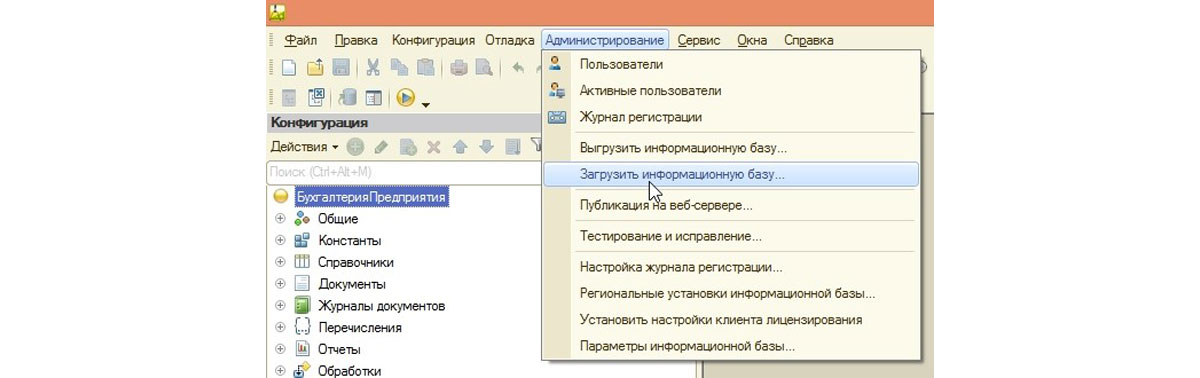
Выберите ранее созданный dt-массив и щелкните на «Открыть».
По сути, это простейшая операция экспорта-импорта, но она удобна сразу двумя вещами. Во-первых, вы автоматически почистите кэш, ведь система начнет использовать новый файл. Во-вторых, те индивидуальные настройки, которые вы ранее вносили под себя (шрифты, шаблоны и так далее) тоже перенесутся, их не придется задавать «с нуля».
Выгрузить/загрузить данные через XML
Если у 1С неверный формат потока, а конфигурация повреждена без возможности восстановления, придется переносить БД в чистую среду. Это наиболее сложный метод, рассчитанный даже не на опытных пользователей, а на специалистов техподдержки, потому браться за его реализацию стоит в самом крайнем случае.
Запустите модуль стандартной обработки – через «Главное меню», «Файл» и «Открыть», как показано на скриншоте, и задайте путь.
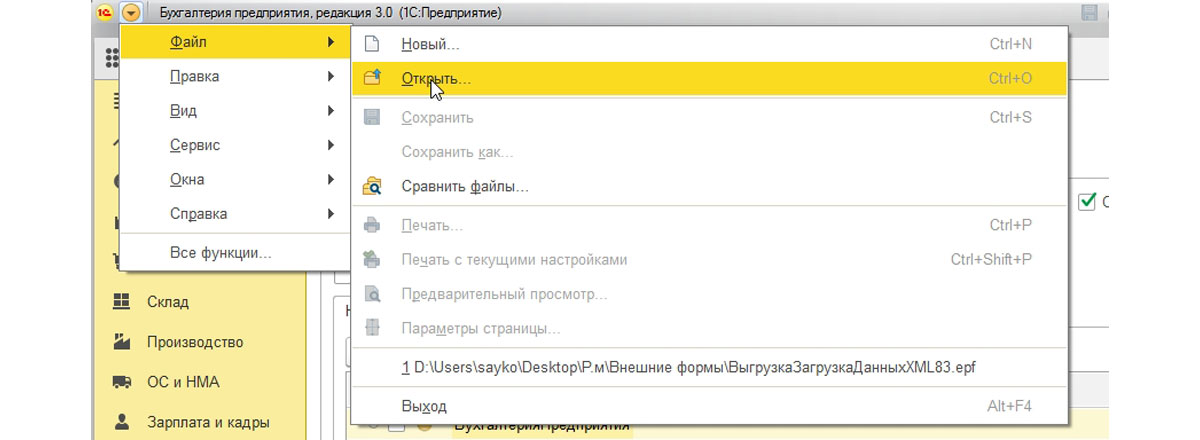
Появится форма – в ней поставьте птички напротив каждого типа данных и нажмите на «Выгрузить».
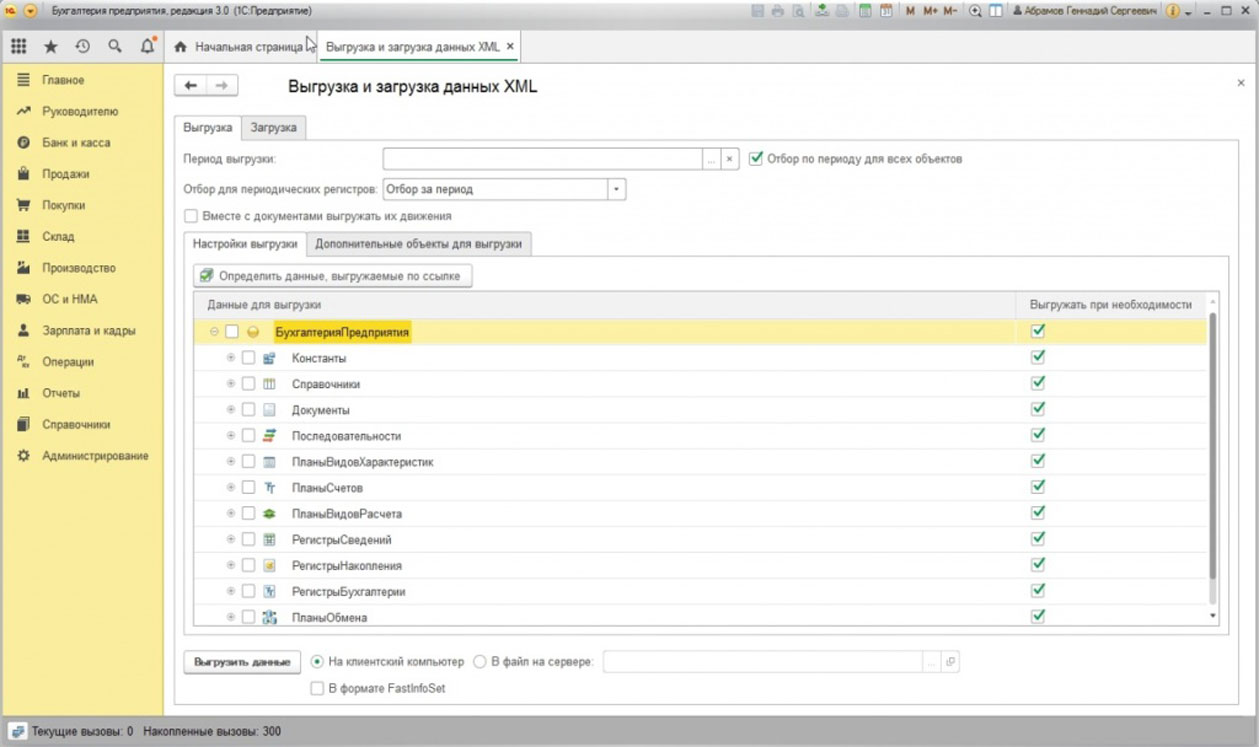
Система создаст XML-массив в указанной вами папке. Дальше останется только перейти в новую пустую БД и там, использовав эту же функцию, выполнить экспорт через вкладку «Загрузка», клик на кнопку со схожим названием и выбор ранее сохраненного файла.
Актуализировать систему
Это нужно делать тогда, когда компьютеры в рамках корпоративной сети используют ПО разных версий. Ошибка источника/приемника потока при обновлении 1С решается сразу же. Хотя сегодня она встречается все реже, потому что с 8.3.5 сеансы «более низких» платформ автоматически блокируются. Но если БД запустят на одной машине с софтом редакции 8.3.10 и на другой, с 8.3.4, то расхождения в процессе работы неизбежны. Правда, это тот момент, который не должен допускать, скорее, системный администратор, чем рядовые бухгалтеры.
Есть и иные способы – они сложнее, радикальнее, требуются реже, предполагают наличие глубоких знаний и подразумевают профессиональную ответственность за принятые решения и внесенные изменения. Потому просто перечислим их, без детального рассмотрения:
- отключение в реестре Windows протокола IPv6;
- переустановка программы с последующей настройкой;
- полный перенос БД на другой компьютер и запуск ее на том ПК;
- использование утилиты Tool_1CD;
- деактивация фаерволла и/или внесение исключений в антивирусную защиту;
- актуализация конфигурации через cf-файл.
И это еще не все из возможных вариантов решения. Если появилась ошибка загрузки документа, имеет смысл проверить жесткий диск ПК на наличие битых кластеров, для чего отлично подойдет утилита chkdsk.exe. Если базовые способы не возымели должного эффекта, ничто не мешает провести более глубокую диагностику и/или почистить кэш не только приложения, но и компьютера в целом.

Запуск БД на другой машине – это тоже своеобразная проверка. Если и там ничего не выйдет, значит, проблема не в операционке, и не в железе, а именно в повреждении каких-то конкретных элементов реестра. Но любое действие должно быть рациональным, и предпринимать его нужно лишь тогда, когда вы четко понимаете, как, что и зачем открываете, экспортируете, импортируете.
Есть сразу 5 проверенных способов устранения проблемы + обновление, его все-таки нужно считать отдельно, ведь это, по сути, обязательная процедура. Они помогут решить вопрос в 99% ситуаций, и надоедливое сообщение больше не будет мешать вашей работе. Оставшийся процент – сложные и нестандартные случаи, над которыми пусть задумываются системные администраторы и специалисты техподдержки разработчика.
Итог
Мы подробно описали распространенный баг, частенько возникающий как в процессе работы, так и при загрузке информационной базы 1С: ошибка формата потока – неприятное явление, но оно устраняется, причем без особого труда, и вы уже узнали, как это сделать. Теперь, когда одной проблемой стало меньше, можно еще эффективнее использовать многочисленные возможности платформы, особенно с теми вспомогательными программными продуктами для ведения учета и торговли, которые представлены в «Клеверенс», – обращайтесь для выгодного заказа полезного ПО.
Количество показов: 12807
При запуске конфигуратора или непосредственно при загрузке и обновлении базы данных в программе, пользователи могут столкнуться с появлением сообщения: «Ошибка формата потока» в 1С 8.3. Подобная проблема не редкость, встречается она уже на протяжении долгого времени, однако причин ее возникновения может быть несколько, поэтому нет единого метода по устранению неисправности.
В этой статье подробно рассмотрим, почему выдает ошибку формата потока в 1с 8.3 и как ее исправить.
Ошибка формата потока в 1С: Предприятие — причины возникновения
Прежде чем приступать к устранению проблемы, необходимо диагностировать причину возникновения ошибки формата потока в 1С: Предприятие. Всего есть 2 основные:
- Ошибка кэша. Для оптимизации и ускорения работы программы, а именно для снижения количество запросов к серверу, в 1С используется кэширование данных, которые хранятся на компьютере пользователя. Однако данные могут быть повреждены в результате нестабильного соединения с сервером. Например, если ПК был перезагружен во время создания файлов кэша, если пропало интернет-соединение, или был скачек напряжения.
- Битая информационная база. Проблема может также заключаться непосредственно в базе данных, которая открывается или обновляется. Она может содержать критические ошибки.
Если ошибка возникает при запуске программы, то с большой вероятность проблема именно в файлах кэша.
Если окно ошибки появляется при загрузке или во время обновления базы, то проблема скорее всего в ней.
Важно! Прежде чем пытаться устранить проблему необходимо создать резервную копию базы, чтобы в случае чего можно было вернуть все в исходное состояние.
Пишет «Ошибка формата потока» в 1С 8.3 при запуске – что делать
Если пишет «Ошибка формата потока» в 1С 8.3 при запуске программы, то необходимо очистить кэш. Сделать это можно следующим образом:
- Выйти из программы и убедиться, что все ее процессы завершены. Сделать это можно из диспетчера задач;
- Зайти в папки хранения кэша, расположенные в Windows 7 и выше по следующим путям:
C:UsersИмя ПользователяAppDataRoaming1C1cv8
C:Users Имя ПользователяAppDataLocal1C1cv8
Если папки не отображаются, то необходимо в настройках операционной системы включить отображение скрытых файлов и папок. - Удалить папки формата, как на скриншоте ниже.
Важно! Сделать это нужно из 2 разделов: Roaming и Local.
При запуске программы, произойдет соединение с сервером и повторная загрузка удаленных файлов.
Альтернативный способ: удалить базу из списка баз в окне запуска программы и добавить снова.
Ошибка формата потока 1С при загрузке базы или обновлении – что делать
Далее рассмотрим, что делать, если конфигуратор выдает: «Ошибка формата потока» в 1С при открытии базы, ее загрузке, во время или после обновления. Причина — в битой базе. Есть несколько действенных инструментов и способов по ее восстановлению.
Проверка физической целостности БД
Для исправления ошибок в базе данных можно воспользоваться утилитой для проверки физической целостности БД. Для этого необходимо:
- Перейти по следующему пути:
C:Program Files1cv88.3… (версия программы)bin
Путь может отличаться, если программа установлена на другой диск, в другой раздел. Для того, чтобы узнать папку установки можно посмотреть информацию о ее расположении в свойствах ярлыка; - Запустить файл chdbfl (сокращенно от: Check Data Base Files);
- Выбрать путь к базе данных, активировать галочку напротив пункта «Исправлять обнаруженные ошибки» и нажать кнопку «Выполнить».
Тестирование и исправление информационной базы
Также можно воспользоваться средством тестирования и исправления информационной базы из настроек программы:
- Запустить конфигуратор;
- Нажать на вкладку «Администрирование» в навигационном меню;
- Выбрать пункт «Тестирование и исправление»;
- Активировать необходимые проверки и режимы, поставить галочку напротив пункта «Тестирование и исправление» и нажать кнопку «Выполнить».
На проверку и исправление может уйди продолжительное время. После ее завершения, будет сформирован отчет о проделанных операциях.
Выгрузка из неработающей ИБ в новую
Весьма действенный способ исправления ошибки формата потока в 1С 8.3 – выгрузка информации из текущей ИБ в новую. Для этого нужно выполнить следующие действия:
- Запустить конфигуратор;
- Открыть вкладку «Администрирование»;
- Выбрать пункт «Выгрузить информационную базу»;
- Указать имя dt-файла, в который будет производиться выгрузка и нажать «Сохранить»;
- Снова открыть вкладку «Администрирование» и выбрать пункт «Загрузить информационную базу»;
- Указать путь к новой базе.
Выгрузка и загрузка данных XML
Для исправления ошибки формата потока в 1С 8.3 также можно произвести выгрузку и загрузку данных через XML-файл.
Рекомендации
Если описанные выше методы не дали результат, то дополнительно необходимо:
-
- Если используется сетевая версия, то нужно проверить, одинаковая ли версия платформы на устройствах пользователей, подключенных к информационной базе. Если нет, то следует всем установить актуальные версии;
- Выполнить деактивацию антивирусных программ на ПК, в том числе защиту от вирусов и угроз Windows, а также брандмауэр. Если будет результат, то вновь запустить их, при этом добавив путь к файлам программы в список исключений;
- Если проблема с SQL, то нужно удалить журнал базы 1С из папки:
C:Program Files1cv82srvinfo - Удалить платформу 1С и установить заново.
Не нашли ответ? Тогда воспользуйтесь формой поиска:
|
4 / 4 / 0 Регистрация: 13.06.2011 Сообщений: 61 |
|
|
1 |
|
Ошибка доступа из потока к элементам управления14.09.2011, 09:19. Показов 15322. Ответов 10
Есть программа которая загружает в textblock данные полученные по http. Эти данные загружается первый раз при инициализации, но их нужно изменить в процессе выполнения программы. Загрузка данных работает как метод. Я пробовал запустить это метод в отдельный потоке при нажатии на кнопку ОБНОВИТЬ, чтобы форма не висела. Мне выдает ошибку что элементы уже используются в другом потоке. Как быть и как такое обойти?
0 |
|
166 / 138 / 23 Регистрация: 02.01.2011 Сообщений: 913 |
|
|
14.09.2011, 10:55 |
2 |
|
0 |
|
lambda 48 / 48 / 8 Регистрация: 26.08.2011 Сообщений: 84 |
||||
|
14.09.2011, 14:51 |
3 |
|||
|
Мне выдает ошибку что элементы уже используются в другом потоке Визуальные элементы работают в своём UI-потоке, а ваш метод исполняется в другом потоке, а так как визуальные элементы не потокобезопасные то и доступ к ним из других потоков запрещён. Чтобы решить эту проблему все не UI-потоки должны специальным образом обращаться к элементам находящимся в UI-потоке, а точнее добавлять свою задачу в очередь выполнения UI-потока, вот каким образом это делается: у визуального элемента нужно обратиться к свойству Dispatcher и у Dispatcher’а вызывать метод BeginInvoke, который выполнит ваш метод в UI-потоке. Для того чтобы появились дополнительные методы BeginInvoke, работающие с лямбда-выражениями (что очень удобно) надо подключить System.Windows.Presentation.dll. Пример:
PS: UI — user interface.
1 |
|
Destroy2 4 / 4 / 0 Регистрация: 13.06.2011 Сообщений: 61 |
||||
|
14.09.2011, 20:22 [ТС] |
4 |
|||
|
извиняюсь за г-код, но не подскажете как при моей болезни это лечить? Мне нужно getDataFromServer(); запускать так чтобы он не тащил в висяк все окно пока завершится http запрос
0 |
|
lambda 48 / 48 / 8 Регистрация: 26.08.2011 Сообщений: 84 |
||||
|
14.09.2011, 20:42 |
5 |
|||
|
запускать так чтобы он не тащил в висяк все окно пока завершится http запрос Пользователь iva_a дал вам ссылку где описывается BackgroundWorker, который как раз должен решить вашу проблему. Для понятности приведу пример использования:
То есть, выполняете ваш код, который нагружает систему, в фоновом потоке и после завершения этого кода выгружаете изменения на форму.
0 |
|
Destroy2 4 / 4 / 0 Регистрация: 13.06.2011 Сообщений: 61 |
||||
|
14.09.2011, 20:51 [ТС] |
6 |
|||
|
так я прочитал и сделал так, но вылазит ошибка Вызывающим потоком должен быть STA, поскольку этого требуют большинство компонентов UI. Поток лечил этим t.SetApartmentState(ApartmentState.STA); , а тут как быть не знаю
1 |
|
lambda 48 / 48 / 8 Регистрация: 26.08.2011 Сообщений: 84 |
||||
|
14.09.2011, 21:14 |
7 |
|||
|
Destroy2, в коде метода getDataFromServer(), а именно там где идёт обращение к визуальным элементам пишите вот так:
То есть обращайтесь к каждому контролу через свойство Dispatcher и метод BeginInvoke, а уже в методе BeginInvoke пишете ваше лямбда-выражение, которое делает то что вы хотите.
0 |
|
Destroy2 4 / 4 / 0 Регистрация: 13.06.2011 Сообщений: 61 |
||||
|
14.09.2011, 21:20 [ТС] |
8 |
|||
|
Destroy2, в коде метода getDataFromServer(), а именно там где идёт обращение к визуальным элементам пишите вот так:
То есть обращайтесь к каждому контролу через свойство Dispatcher и метод BeginInvoke, а уже в методе BeginInvoke пишете ваше лямбда-выражение, которое делает то что вы хотите. Ошибка 12 Невозможно преобразовать «лямбда-выражение» к типу «System.Delegate», поскольку он не является делегатом D:ClientClientClientmsg.xaml.cs 70 52 Client (
0 |
|
48 / 48 / 8 Регистрация: 26.08.2011 Сообщений: 84 |
|
|
14.09.2011, 21:22 |
9 |
|
Ошибка 12 Невозможно преобразовать «лямбда-выражение» к типу «System.Delegate», поскольку он не является делегатом D:ClientClientClientmsg.xaml.cs 70 52 Client ( Читайте мои посты внимательнее, я до этого писал:
Для того чтобы появились дополнительные методы BeginInvoke, работающие с лямбда-выражениями (что очень удобно) надо подключить System.Windows.Presentation.dll.
1 |
|
Destroy2 4 / 4 / 0 Регистрация: 13.06.2011 Сообщений: 61 |
||||
|
14.09.2011, 21:39 [ТС] |
10 |
|||
|
Читайте мои посты внимательнее, я до этого писал: добавил в сборку, но в using что то не кидается это пространство имен Добавлено через 4 минуты
все равно жалуется что хозяин другой поток
0 |
|
Serg046 21 / 21 / 6 Регистрация: 07.01.2010 Сообщений: 376 |
||||
|
07.06.2012, 21:35 |
11 |
|||
Невозможно преобразовать «лямбда-выражение» к типу «System.Delegate», поскольку он не является делегатом
0 |
|
IT_Exp Эксперт 87844 / 49110 / 22898 Регистрация: 17.06.2006 Сообщений: 92,604 |
07.06.2012, 21:35 |
|
Помогаю со студенческими работами здесь Сокеты, ошибка доступа к элементу управления из потока Ошибка «Недопустимая операция в нескольких потоках: попытка доступа к элементу управления «richTextBox1″ не из того потока, в котором он был создан.» public partial class Form1 : Form
Com port попытка доступа к элементу управления не из того потока, в котором он был создан Искать еще темы с ответами Или воспользуйтесь поиском по форуму: 11 |
Ошибка формата потока 1С Предприятие — одна из самых распространенных ошибок, возникающих при работе с 1С программами. Из публикации вы узнаете, как исправляется ошибка формата потока 1С Предприятие 8.3 без обращения к администраторам или партнерам 1С, проверенными на практике способами.
Работаешь в программе 1С, все замечательно, а тут неизвестно из-за чего появилась небольшая форма с уведомлением «Ошибка формата потока» и с вариантами «Завершить работу» в программе или «Перезапустить» программу. Перезапуск, естественно, ни к чему не приводит, ошибка появляется снова…
Я описал ваш случай? Не огорчайтесь! Вы не первый пользователь 1С у кого эта ошибка появилась, и, уверен, что не последний. За время работы с 1С программами выработался алгоритм исправления этой ошибки, которым я хочу поделиться в этой публикации. Поэтому, читайте и исправляйте эту 1С «занозу»! Итак…
…из публикации вы узнаете:
- Почему возникает ошибка формата потока 1С Предприятие 8.3
- Эффективный способ исправить ошибку файловых баз 1С Предприятие 8.3
- Стандартные шаги по исправлению ошибки формата потока 1С Предприятие 8.3
- Нестандартные способы исправить ошибку формата потока 1С Предприятие 8.3
- Ещё пара способов исправить ошибку формата потока 1С Предприятие 8.3
Ошибка формата потока 1С Предприятие 8.3 — одна из самых распространенных в работе 1С:Предприятие и при этом одна из самых не информативных. Вылетает окошко с сообщением об ошибке и никакой дополнительной информации, что и где сломалось и как починить. Поэтому, исправление ошибки формата потока 1С начнем с вычисления причин появления этой ошибки, что бы лучше знать «врага» в лицо.
Почему возникает ошибка формата потока 1С Предприятие 8.3
Что бы выяснить причины появления ошибки формата потока 1С 8.3 необходимо рассмотреть область данных 1С платформы. Тут хотелось бы отметить, что платформа 1С во время работы использует:
- жесткий диск, на который во время работы платформы 1С сохраняются временные файлы настроек, логи, сервисная и пользовательская информация;
- сеть (в случае сетевой работы), по средствам которой происходит обмен пакетами данных с другими компьютерами или серверами сети (в случае клиент-серверного варианта работы 1С Предприятие).
Причем, платформа 1С Предприятие использует указанные ресурсы постоянно.
А теперь представьте, что произошел скачек электричества, поэтому часть сетевого пакета исказилась и была записана в некорректной форме или отключили электричество и данные, которые писались в кеш 1С записались частично, что в этом случае произойдет?
Правильно! При попытке прочитать эти данные и их обработать, 1С не сможет их «прожевать» и выплюнет с «ошибкой формата потока». Вот такой «верблюд» получился и у вас. Давайте рассмотрим, что можно с этим сделать.
Первым делом необходимо сделать копию информационной базы 1С на случай порчи рабочей базы при её исправлении.
Эффективный способ исправить ошибку формата потока 1С Предприятие 8.3 для файловых баз данных 1С
Если вы работая в файловой версии 1С Предприятие, стали жертвой этой напасти, то хочу предложить способ от её избавления, работающий в 78% случаев.
- Для этого необходимо зайти в каталог, где хранится база данных 1С Предприятие 8.3 и удалить все файлы и папки, КРОМЕ ФАЙЛА ДАННЫХ 1Cv8.CD. Операция требует сноровки, поэтому будьте осторожны, не переборщите с удалением! 🙂
Путь до каталога базы данных 1С Предприятие 8.3 вы можете посмотреть при запуске программы — он будет расположен внизу окна запуска 1С Предприятие 8.3.
По поводу удаленных файлов не переживайте — это все служебные файлы, которые будут созданы заново в правильном формате при следующем запуске 1С Предприятие 8.3.
- Если предложенный способ не помог, то для исправления файловых баз в 1С Предприятие 8.3 предусмотрена утилита chdbfl.exe. Проверьте структуру вашей базы, воспользовавшись этой утилитой.
Ошибка формата потока 1С 8.3 не исчезла? Плохо! Читаем дальше.
Стандартные шаги по исправлению ошибки формата потока 1С Предприятие 8.3
Если указанные выше рекомендации не помогли в исправлении ошибки формата потока 1С или если у вас клиент-серверная база данных 1С, то следующими шагами исправления будут стандартные операции, возникающие при любых ошибках:
- Очистка кеша 1С Предприятие 8.3
- Тестирование и исправление информационной базы 1С Предприятие 8.3
На эти темы были написаны подробные публикации, поэтому тут мне добавить нечего. Читайте статьи и делайте всё в точности по написанному.
Если после проделанных с базой манипуляций «ошибка формата потока» все равно появляется, в этом случае пробуйте ещё один проверенный способ:
- выгрузите вашу базу с файл *.dt, создайте пустую базу 1С и загрузите в неё выгруженный до этого файл *.dt. В выполнении этой операции вам поможет статья про резервное копирование базы 1С Предприятие 8.3.
На этом шаге исправить ошибку формата потока 1С Предприятие 8.3 получается в 94% случаев. Но что делать есть не спало???
Нестандартные способы исправить ошибку формата потока 1С Предприятие 8.3
До этого были проделаны все стандартные операции по исправлению данной ошибки, и если до этого момента ошибка не устранена, значит придется заняться «творчеством». Ещё этот процесс называют «танцами с бубнами» или «шаманством»… Поэтому, если до этого вы не «танцевали», то ошибка формата потока 1С Предприятие 8.3 может вам составить отличную пару. Итак, продолжим:
- Пробуйте загрузить файл *.dt в новой базе данных, созданной на другом компьютере. Этим вы исключите вероятность некорректно работающего железа или программ компьютера, где находится база.
- Удалите (именно УДАЛИТЕ через Установку и удаление программ) платформу 1С и установите заново, желательно новейшую версию. Исключаем некорректно работающие исполняемые файлы платформы, которые могли быть подпорчены вирусами или «посыпавшимися» секторами жесткого диска или другими способами.
- Обновите конфигурацию на следующий релиз или загрузите текущую конфигурацию из файла *.cf с полным замещением объектов.
- Отключите брандмауэр и антивирусы. Существует вероятность, что исполняемый файл был замечен в подозрительной активности антивирусом и помещен в карантин или остался под жестким контролем с блокировкой «опасных» действий. В любом случае — исключаем вариант карантина антивирусов.
- Удалите временные файлы на компьютере. Они находятся в нескольких местах:
- В профиле пользователя, для поиска введите %Temp% в адресной строке проводника.
- В папке C:WindowsTemp
- Иногда на диске C:Temp
- Ещё один способ был однажды применен, когда ничто не помогало — создали полный начальный образ базы данных и потом отвязали его от РИБ, сделав независимым. Получили ту же базу, пропустив начальную через механизмы РИБ (как через мясорубку 🙂 ) .
Ещё пара способов исправить ошибку формата потока 1С Предприятие 8.3
Есть ещё пара способов с хакерским подходом:
- загрузить файл *.dt в клиент-серверную базу данных (если база с ошибкой формата потока клиент-серверная, то делаем на ней, предварительно сделав копию) и очистить файл от всех записей в таблице «configsave» через программную консоль.
- в утилите Tool_1CD есть проверка формата потока. Скачайте эту утилиту и проверяйте поток.
Описанные в публикации способы исправления ошибки формата потока были проверены на практике — работают!
Надеюсь, что ничего не забыл. Если вдруг всплывет в памяти что-то ещё, то обязательно дополню публикацию.
Всем читателям отличного настроения! Пусть ошибка формата потока вас обходит стороной!!! 😉
Если вам что-то не понятно в вопросе как исправляется ошибка формата потока 1С:Предприятие 8.3, то вы можете задать вопрос в комментариях к статье или на форуме сайта.
Что бы не потерять статью в просторах интернета — сохраните её к себе в социальные сети или в закладки.
Как включить гибернацию в Windows 10 и Windows 7
В одной из своих старых статей я описывал файлик hiberfil.sys, отвечающий за гибернацию. Там вы найдете описание, как отключить гибернацию. Но зачем ее вообще отключать? При наличии у вас малого количества памяти на диске или стоит SSD небольшого объема, то от гибернации стоит отказаться, хотя функция эта очень полезная и мы сейчас посмотрим, как включить гибернацию на Windows 10 и Windows 7.
Как включить гибернацию в Windows 10
Если кто не знает, гибернация – это возможность отключения компьютера без потери текущего состояния системы. Допустим, сейчас вы слушали музыку, смотрели фильмы, открыли парочку программ и перевели своё устройство в режим гибернации, после запуска ПК весь процесс возобновится. Плюс данной функции в том, что ПК совершенно не потребляет энергию. Состояние системы помещается на жёсткий диск в специальный файлик hiberfil.sys, который я упомянул чуть выше.
Теперь о включении гибернации на компьютере.
Если у вас стоит Windows 10, то поступить можно следующим образом. Для начала запустите командную строку с повышенными привилегиями (администратор) или утилиту PowerShell и впишите такую команду:
powercfg -hibernate on
Дальше нажимаете по меню Пуск правой кнопочкой мышки и идёте в раздел «Управление электропитанием». В открывшемся окошке ищем сопутствующие параметры и нажимаем на параметр «Дополнительные параметры питания».
Туда же можно перейти быстрее, нажав по значку батареи правой кнопкой мышки и перейдя в раздел «Электропитание».
Откроется окошко, где нужно слева выбрать параметр «Действие кнопок питания».
Дальше вы нажимаете по ссылочке «Изменение параметров, которые сейчас недоступны».
Ниже должны быть доступны галки. Отметьте галку опции «Режим гибернации» и нажмите по кнопке «Сохранить изменения».
В разделе выключения компьютера помимо пунктов выключить, перезагрузить и выйти должен появится пунктик «Гибернация».
На Windows 8 этот процесс делается точно так же.
Как включить гибернацию в Windows 7
Полезное: Как продлить срок службы батареи ноутбука
В семерке тоже надо использовать командную строку с повышенными привилегиями и ввести команду для запуска гибернации (если она выключена):
powercfg -hibernate on
или
powercfg /h on
Дальше переходим в панель управления и делаем режим отображения в «Мелкие значки». Делается вверху справа.
Находим раздел «Электропитание».
Если на панели задач есть значок аккумулятора (например, при использовании ноутбука), то нажимаем по нему правой кнопкой мышки и там будет тот же раздел.
Далее вы нажимаете на пункт «Настройка плана электропитания», но именно того плана, который вы используете, например, Сбалансированный или Экономия энергии.
Появляется окошко, где щелкаем по ссылке «Изменить дополнительные параметры питания».
Раскрываем вкладку «Сон» и находим там подраздел «Разрешить гибридный спящий режим».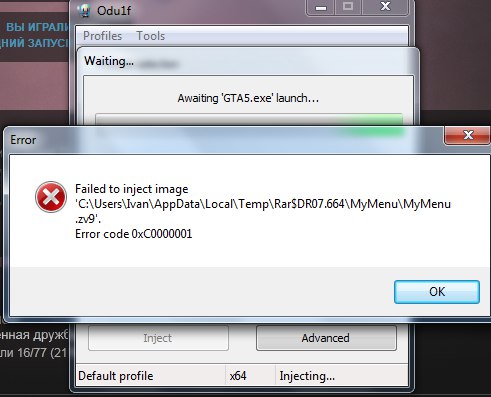
Сохраняем изменения и смотрим на появление строчки Гибернация в разделе выключения.
Что делать если появляется ошибка 0x65b
Эта ошибка свидетельствует о том, что инструмент «Командная строка» или PowerShell не были запущены от имени администратора. Запускайте их как положено и выполняйте указанные команды, тогда у вас всё получится.
На этом всё, надеюсь, эта статья вам помогла!
Это интересно:
Инструкция: Как включить гибернацию в Windows 10? Отличия гибернации от спящего режима
Содержание статьи
Режим гибернации Windows 10: как включить и отключить, назначение
Операционная система Windows 10 приобрела множество интересных функций, в сравнении с более старыми версиями программного обеспечения от компании Microsoft. Вместе с тем она лишилась ряда специфических настроек и возможностей, некоторые из которых были скрыты. Многие пользователи заметили, что режим гибернации в Windows 10 пропал из меню пуск при базовой настройке, тогда как многие владельцы стационарных компьютеров и ноутбуков привыкли им пользоваться.
В рамках данного материала мы рассмотрим, как включить гибернацию в Windows 10 и вывести кнопку, отвечающую за переход в данный режим, в меню «Пуск».
Гибернация в Windows 10: назначение
В Windows 10 режим гибернации предназначен, как и в прошлых версиях операционной системы, чтобы компьютер мог быстро вернуться к выполняемым задачам после временного отключения. Режим гибернации отличается от спящего режима более эффективным потреблением энергии, и в первую очередь он необходим для ноутбуков.
В режиме гибернации Windows 10 компьютер сохраняет все открытые в данный момент задачи, которые используют оперативную память, в отдельный файл, после чего они закрываются. Это позволяет избавить компьютер от «лишнего» потребления энергии в спящем режиме. При возобновлении работы из режима гибернации, операционная система Windows использует информацию из созданного файла, чтобы вновь открыть все запущенные ранее программы в исходном состоянии.
Очевидным минусом режима гибернации, в сравнении со спящим режимом, является скорость перехода компьютера от выключенного состояния к рабочему.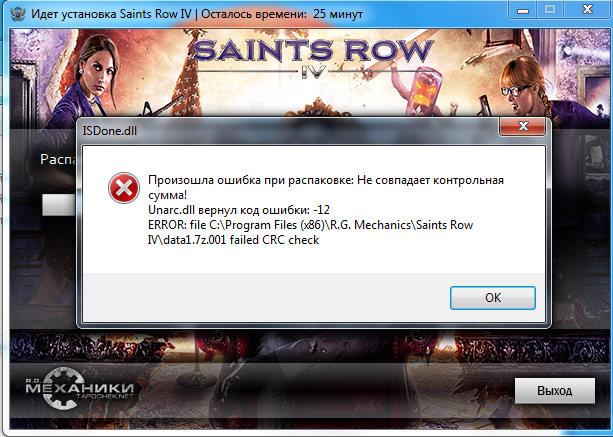
Как включить гибернацию в Windows 10
Как оговаривалось выше, режим гибернации в новой версии операционной системы от компании Microsoft пропал из меню «Пуск», и пользоваться им стало невозможно.
Вернуть гибернацию в Windows 10 на привычное место можно следующим образом:
- Нажмите на поиск в левом нижнем углу и напишите «Панель управления», чтобы запустить данный пункт;
- Перейдите в раздел «Электропитание»;
- Далее в левой части экрана необходимо выбрать вкладку «Действия кнопок питания»;
- После нажмите на пункт «Изменение параметров, которые сейчас недоступны». Обратите внимание, что доступ к данному пункту меню имеет только пользователь компьютера с правами администратора.
- При нажатии на эту кнопку, в нижней части окна активируются ранее недоступные пункты, и среди них необходимо напротив «Режим гибернации» поставить галку, после чего нажать «Сохранить изменения».
Сразу после описанных выше действий, режим гибернации станет доступен в меню «Пуск», и им можно будет воспользоваться. Стоит отметить, что имеются ограничения со стороны «железа» на использование режима гибернации. Некоторые видеокарты отказываются поддерживать энергосберегающий режим работы компьютера с выгрузкой имеющихся задач в отдельный файл.
Как отключить и включить гибернацию в Windows 10 через командную строку
Режим гибернации может быть отключен не только в параметрах компьютера, но и в настройках BIOS. Если это так, описанный выше способ включения режима гибернации не позволит добиться желаемого результата. В таком случае, включить гибернацию необходимо через командную строку. Для этого запустите командную строку от имени администратора и пропишите в ней:
После этого, если галочка стоит в настройках электропитания, кнопка перевода компьютера в режим гибернации станет доступна в меню «Пуск». На уровне BIOS так же администраторы компьютера могут выключить режим гибернации, прописав в командной строке:
Использование режима гибернации на стационарных компьютерах не имеет никакого смысла, и на них лучше отдавать предпочтение стандартному спящему режиму.
При этом на ноутбуке активировать гибернацию необходимо, особенно, если он часто используется без подключенного питания.
Гибернация Windows 10
В этой инструкции подробно о том, как включить и отключить гибернацию в Windows 10, восстановить или удалить файл hiberfil.sys (или уменьшить его размер), а также добавить пункт «Гибернация» в меню Пуск. Заодно расскажу о некоторых последствиях отключения режима гибернации.
А для начала о том, о чем идет речь. Гибернация — энергосберегающее состояние компьютера, предназначенное в первую очередь для ноутбуков. Если в режиме «Сна» данные о состоянии системы и программ хранятся в оперативной памяти, потребляющей энергию, то при гибернации эта информация сохраняется на системном жестком диске в скрытом фале hiberfil.sys, после чего ноутбук выключается. При включении, эти данные считываются, и вы можете продолжить работу с компьютером с того момента, на котором закончили.
Как включить и отключить гибернацию Windows 10
Самый простой способ включения или отключения режима гибернации — использовать командную строку.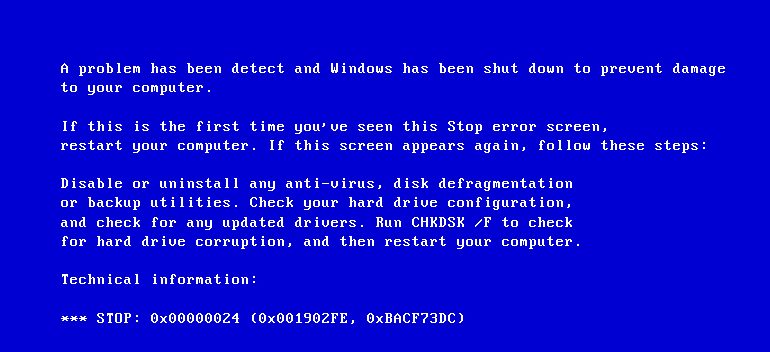
Чтобы отключить гибернацию, в командной строке введите powercfg -h off и нажмите Enter. Это отключит данный режим, удалит файл hiberfil.sys с жесткого диска, а также отключит опцию быстрого запуска Windows 10 (которая также задействует данную технологию и без гибернации не работает). В данном контексте рекомендую прочитать последний раздел этой статьи — об уменьшении размера файла hiberfil.sys.
Для включения режима гибернации, используйте команду
powercfg -h on тем же образом. Учтите, что эта команда не добавит пункт «Гибернация» в меню Пуск, как это сделать описано далее.
Примечание: после отключения гибернации на ноутбуке следует так же зайти в Панель управления — Электропитание, кликнуть по настройке используемой схемы питания и посмотреть дополнительные параметры. Проверьте, чтобы в разделах «Сон», а также действиях при низком и критическом разряде батареи не был установлен переход в гибернацию.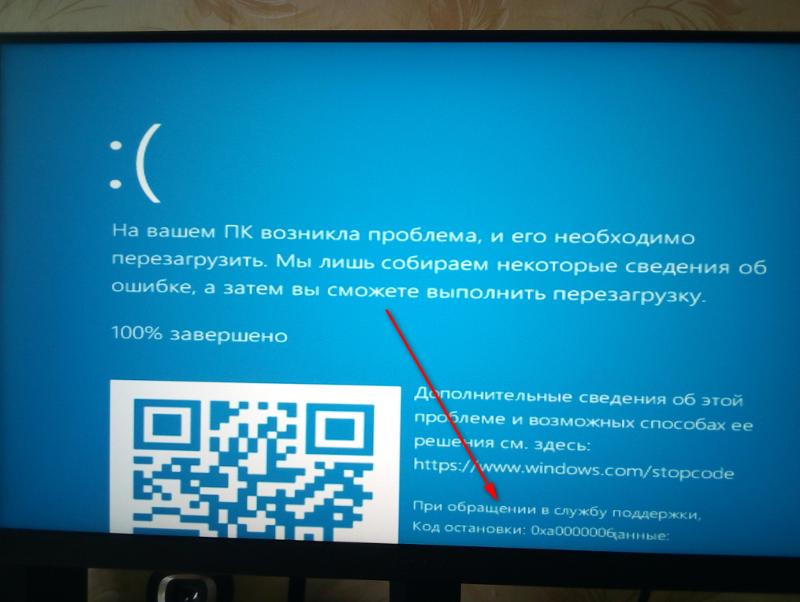
Еще один способ отключения гибернации — использование редактора реестра, для запуска которого можно нажать клавиши Win+R на клавиатуре и ввести regedit, после чего нажать Enter.
В разделе HKEY_LOCAL_MACHINE System CurrentControlSet Control Power найдите значение DWORD с именем HibernateEnabled, дважды кликните по нему и установите значение 1, если гибернацию следует включить и 0 — чтобы выключить.
Как добавить пункт «Гибернация» в «Завершение работы» меню Пуск
По умолчанию в Windows 10 отсутствует пункт гибернации в меню Пуск, но его можно туда добавить. Для этого, зайдите в Панель управления (чтобы попасть в нее, можно нажать правой кнопкой мыши по кнопке Пуск и выбрать нужный пункт меню) — Электропитание.
В окне настроек электропитания, слева, нажмите пункт «Действие кнопок питания», а затем кликните «Изменение параметров, которые сейчас недоступны» (требуются права администратора).
После этого вы сможете включить отображение пункта «Режим гибернации» в меню завершения работы.
Как уменьшить файл hiberfil.sys
В обычных условиях, в Windows 10 размер скрытого системного файла hiberfil.sys на жестком диске составляет чуть более 70 процентов размера оперативной памяти вашего компьютера или ноутбука. Однако, этот размер можно уменьшить.
Если вы не планируете использовать ручной перевод компьютера в режим гибернации, но при этом хотите сохранить опцию быстрого запуска Windows 10, вы можете установить уменьшенный размер файла hiberfil.sys.
Для этого, в командной строке, запущенной от имени администратора, введите команду: powercfg /h /type reduced и нажмите Enter. Для того, чтобы вернуть все в исходное состояние, в указанной команде вместо «reduced» используйте «full».
Если что-то осталось не ясным или не получается — спрашивайте. Хочется надеяться, что вы сможете найти здесь полезную и новую информацию.
А вдруг и это будет интересно:
Почему бы не подписаться?
Рассылка новых, иногда интересных и полезных, материалов сайта remontka.
19.02.2018 в 19:08
Установлено 4 ГБ ОЗУ а пишет, что доступно только 3.88 как сделать, что бы памяти использовалось все 4 ГБ. Когда покупал ПК и там стояла Windows 8.1 было все нормально… Достали уже эти глупые обновления майкрософта, хоть бери уже на них петицию пиши чтобы без ведома хозяина ничего не изменяли…. Злость реально уже берет.
20.02.2018 в 11:41
Вероятнее всего используется под нужды оборудования (например, интегрированного видео)
03.03.2018 в 02:58
Система стоит 64bit?
17.05.2018 в 11:24
Где пишет и как именно пишет? Можно по-разному считать одни те же гигабайты.
08.04.2018 в 12:45
при вводе команды powercfg /h /type reduced пишет, что параметр задан неверно. С чем это связано, и как это исправить? Windows 10 Home 64x
09.04.2018 в 08:56
А если попробовать так:
Слово reduced точно без ошибок написали?
14.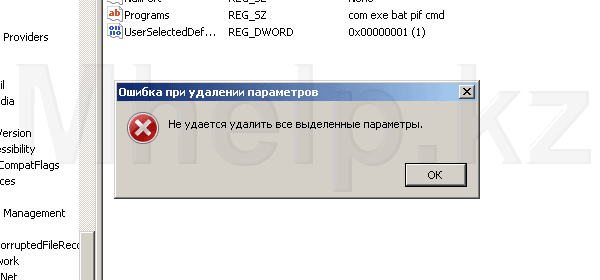
Да, точно. У меня была такая же проблема. Решил вот так:
powercfg /h size 0
powercfg /h type reduced
После действительно уменьшился размер.
20.04.2018 в 14:13
У меня было то-же при первом написании, а попробовал второй вариат- получилось! Спасибо Дмитрий.
27.04.2018 в 19:18
Просто решил оставить спасибо, потому что интернет стал какой то мусоркой и что интересно за последние пару лет сколько не было вопросов, то с роутером, то с виндой то еще с подобным, сколько сайтов не клацну, в итоге ответ на вашем всегда нахожу, все очень грамотно, последовательно и по делу. Спасибо вам, благодаря вам решилось много вопросов и непoладок, а порой после долгих танцев с бубном прямо камень с души, когда наконец все заработало) Спасибо!
27.04.2018 в 19:19
Спасибо за отзыв!
01.05.2018 в 22:00
ВСЕМ МИРЯНАМ, ЗДРАВСТВУЙТЕ ДОЛГО!
Друзья, убедительная просьба ко ВСЕМ: мне 65лет и я не могу убрать из своего W-10 «ОБЛАКО-OneDrive: персональный».
Гибернация: как включить гибернацию в Windows 7, 8.1, 10
В этой статье вы узнаете о том, как включить режим гибернации на компьютере с Windows 7, 8, 10 и добавить пункт для его вызова в меню Завершение работы.
Содержание:
Что такое гибернация
Это режим энергосбережения, при котором содержимое оперативной памяти записывается в файл hiberfil.sys, а питание компьютера полностью выключается. После пробуждения рабочий стол и все запущенные программы восстанавливаются в том виде, в котором они были на момент сохранения, и пользователь может продолжать работу с того же места. В состоянии гибернации компьютер может находиться неограниченное количество времени и это никак не отразится на сохранности сохранённого сеанса и данных. В переводе с английского «hibernation» означает «спячка».
Теперь рассмотрим проблему: вы хотите использовать режим «спячки», но в меню Завершение работы или выход из системы такой пункт отсутствует:
Отсутствует пункт «Гибернация»
Как включить гибернацию в Windows 8.1
Запустите командную строку от имени администратора:
Для глобального включения гибернации введите команду:
Активация Гибернации на компьютере
Теперь нужно включить отображение соответствующего пункта в меню Завершение работы или выход из системы.
Откройте настройки Электропитания (в Windows 8.1 проще сделать так):
Нажмите на ссылку Действия кнопок питания в левой части окна:
Кликните по ссылке Изменить параметры, которые сейчас недоступны:
Отметьте флажок Режим гибернации внизу окна.
Нажмите кнопку Сохранить изменения:
Как включить отображение «Гибернация» в меню «Завершение работы»
Теперь нужный пункт появился в меню Завершение работы…:
Включение гибернации в Windows 7
Включите функцию в командной строке с помощью команды:
Включение гибернации в Windows 7
Теперь необходимо отключить гибридный спящий режим.
- Нажмите кнопку Пуск
- Кликните на Панель управления
- Выберите вариант: Мелкие значки
- Войдите в настройку Электропитание:
Нажмите на ссылку Настройка плана электропитания:
Нажмите Изменить дополнительные параметры питания:
- Раскройте раздел Сон
- Раскройте подраздел Разрешить гибридный спящий режим
- Выберите Выкл
- Нажмите OK:
Выключение гибридного спящего режима
Теперь нужный нам пункт появился в меню Завершение работы:
Как включить гибернацию в Windows 10
Для включения гибернации в Windows 10 нужно выполнить те же действия, просто запускайте командную строку или PowerShell от имени администратора.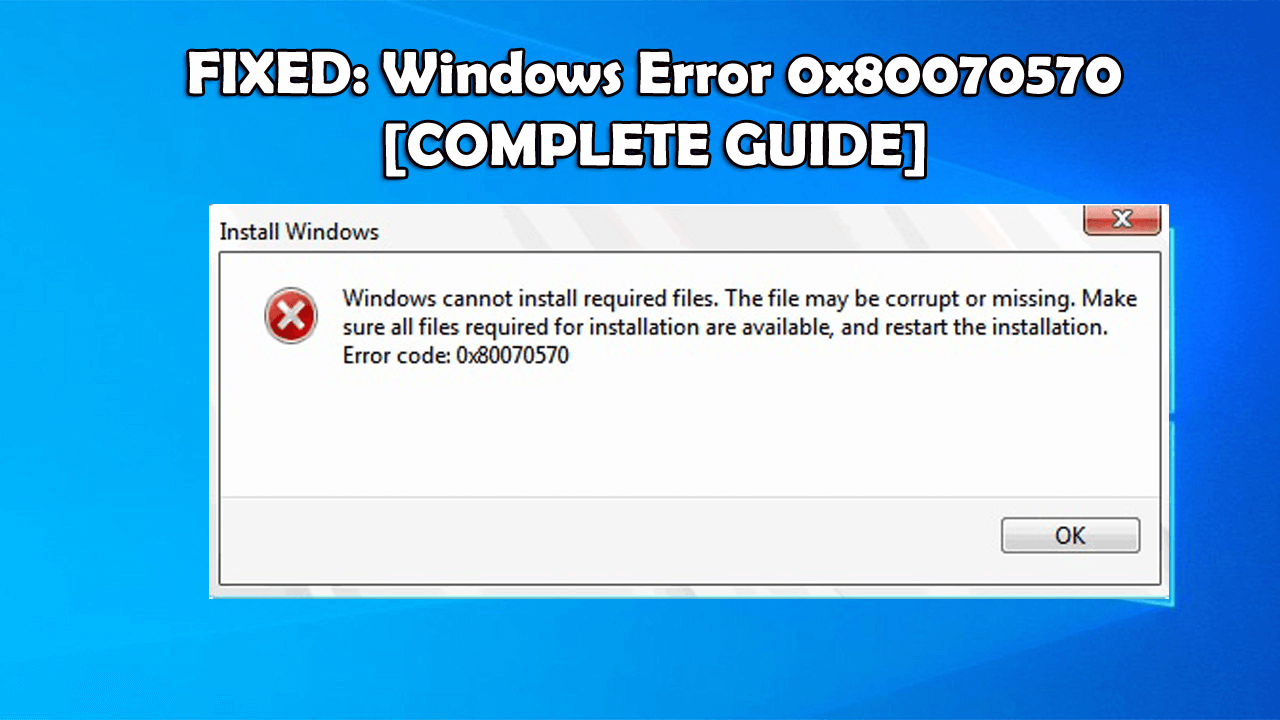
Возможно, будет интересно:
Пожалуйста, поделитесь статьей, если она вам понравилась:
Как добавить режим гибернации в меню Пуск Windows 10.
Существует несколько способов завершения работы компьютера: можно полностью выключить его, перевести в спящий режим или в режим гибернации.
Если вы не надолго оставите свою Windows 10 без присмотра, она автоматически перейдет в спящий режим. Пользователи могут настраивать, как долго система должна оставаться в рабочем состоянии, прежде чем она перейдет в спящий режим. Вы можете установить время для функции переключения в спящий режим, или сразу переключится в режим сна из меню выключения вашего устройства.
Скорее всего, вы уже знаете, что есть другой режим — «Гибернация». Это один из четырех режимов, которые вы можете найти в меню питания, остальные три — «Сон», «Перезагрузка» и «Завершение работы».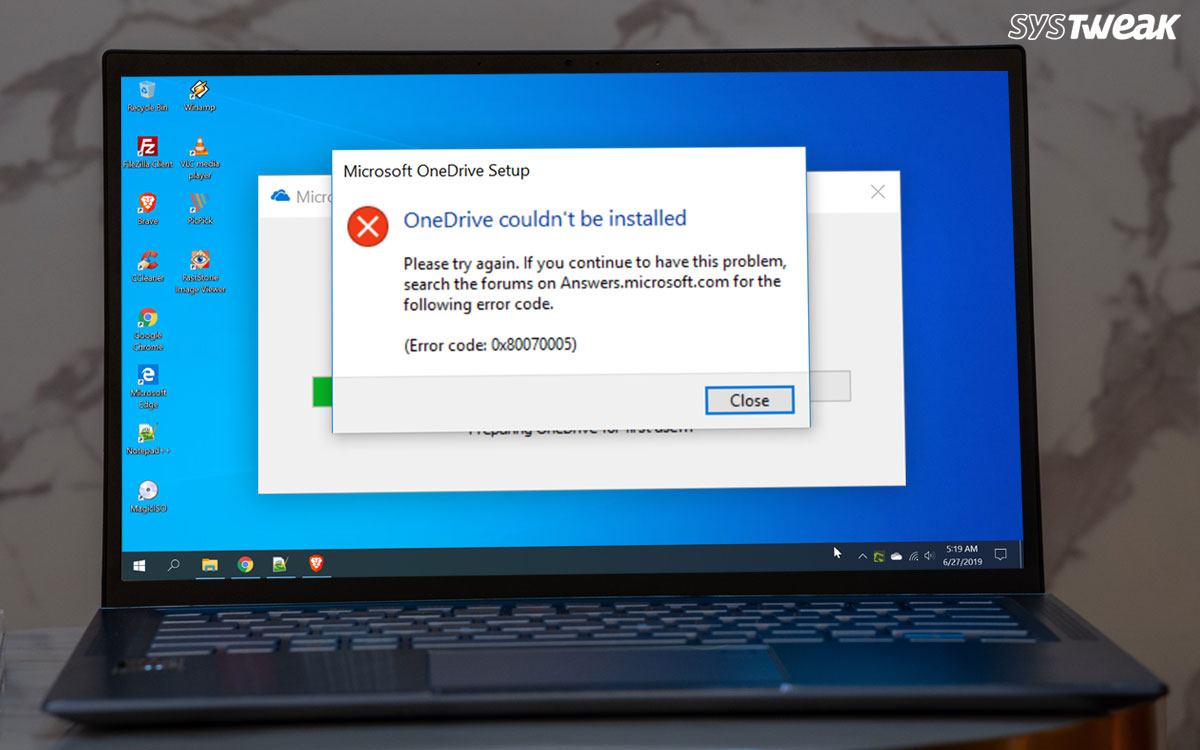
Добавить режим «Гибернация» в меню выключения компьютера.
Вам не нужны права администратора для добавления Гибернации в меню Выключения. Этот параметр доступен для каждого пользователя.
- Откройте раздел «Электропитание», кликнув правой кнопкой значок батареи на панели задач и выбрав пункт в контекстном меню «Электропитание». В качестве альтернативы вставьте в адресную строку Проводника файлов следующее: и нажмите Enter .
- Слева найдите и нажмите ссылку «Действия кнопки питания».
- На следующем экране нажмите ссылку «Изменение параметров, которые сейчас недоступны», а затем немного прокрутите страницу настроек вниз.
- Вы увидите отсутствующий флажок напротив «Режим Гибернации». Установите этот флажок и нажмите «Сохранить изменения».
Все! Теперь в меню выключения компьютера вы увидите следующее:
«Гибернация» отличается от «Завершения работы», но также отличается от «Спящего режима».
В режиме сна Windows 10 работает, но в очень низком энергопотреблении и все ваши файлы находятся в памяти, чтобы вы не потеряли свои данные, компьютер запускается быстрее, и вы можете продолжить с того, на чем остановились.
В режиме гибернации Windows не сохраняет вашу работу в памяти, т.е. открытые приложения, файлы и папки. Вместо этого он записывает их на ваш диск, т.е. жесткий диск, и ваш компьютер полностью отключен. Режим рекомендуется, если вы не планируете использовать ваш ноутбук или планшет в период длительного времени. После включения компьютера вы вернетесь к моменту приостановки работы.
Включить / отключить функцию Hibernate в Windows 10
ВАЖНО: Выполните эти шаги, только если вы не смогли найти опцию «Режим Гибернации» в шаге 4.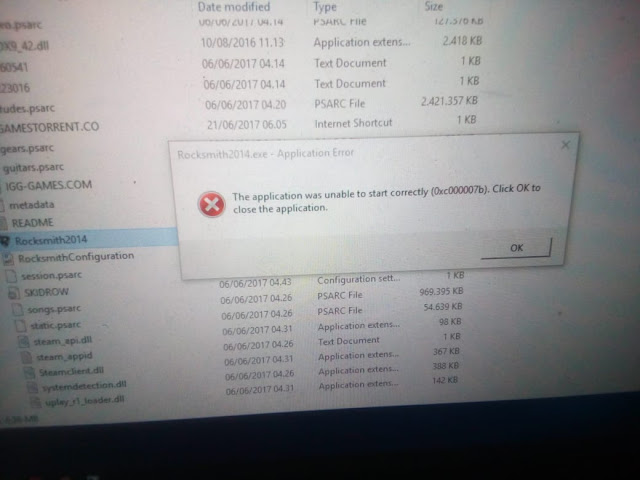
Если опция «Режим Гибернации» отсутствует, скорее всего, потому что функция Hibernate отключена. Вот как включить функцию ее в Windows 10.
Шаг 1: Откройте командную строку от имени администратора .
Шаг 2: В окне командной строки введите следующую команду и нажмите клавишу Enter , чтобы включить функцию гибернации.
Вы можете закрыть окно командной строки. Вернитесь к описанному выше способу, чтобы добавить «Режим Гибернации» в меню питания кнопки «Пуск».
Обратите внимание, что эта функция требует дополнительного места на жестком диске, примерно — размер оперативной памяти, установленной на вашем компьютере. Например, если ваш компьютер оснащен 8 ГБ ОЗУ, функция гибернации занимает около 7,5 ГБ дискового пространства.
Поэтому важно, чтобы на системном диске было достаточно свободного места. Если на диске недостаточно свободного места, ознакомьтесь с нашим руководством: 16 Способов освободить место на диске в Windows 10.
Вы можете использовать следующую команду, чтобы отключить функцию и удалить файл гибернации.
Режим гибернации после установки sp3 xp. Добавляем кнопку Гибернация в окно Выключение Windows XP
В этой статье вы узнаете о том, как включить режим гибернации на компьютере с Windows 7, 8, 10 и добавить пункт для его вызова в меню Завершение работы
.
Теперь рассмотрим проблему: вы хотите использовать режим «спячки», но в меню такой пункт отсутствует:
Отсутствует пункт «Гибернация»
Как включить гибернацию в Windows 8.1
Запустите командную строку от имени администратора:
Для глобального включения гибернации введите команду:
Powercfg -hibernate on
Теперь нужно включить отображение соответствующего пункта в меню Завершение работы или выход из системы
.
Откройте настройки Электропитания
(в Windows 8.1 проще сделать так):
Отметьте флажок Режим гибернации
внизу окна.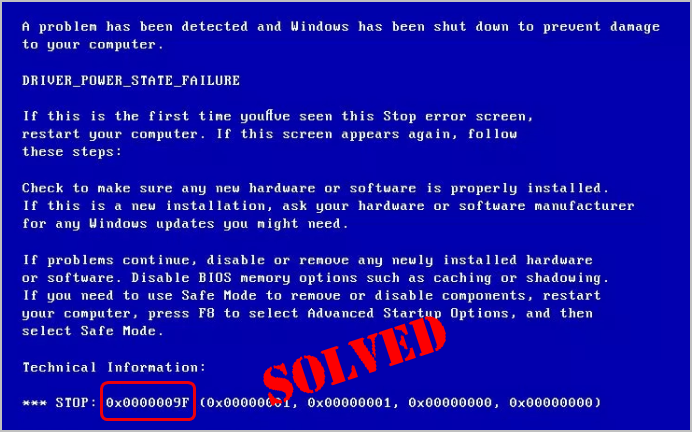
Как включить отображение «Гибернация» в меню «Завершение работы»
Теперь нужный пункт появился в меню Завершение работы…
:
Включите функцию в командной строке с помощью команды:
Powercfg -hibernate on
Теперь необходимо отключить гибридный спящий режим. Т.к. если он включен в Windows 7, то гибернация в чистом виде будет недоступна.
- Нажмите кнопку Пуск
- Кликните на Панель управления
- Выберите вариант: Мелкие значки
- Войдите в настройку Электропитание
:
Нажмите Изменить дополнительные параметры питания:
- Раскройте раздел Сон
- Раскройте подраздел Разрешить гибридный спящий режим
- Выберите Выкл
- Нажмите OK
:
Теперь нужный нам пункт появился в меню Завершение работы
:
Как включить гибернацию в Windows 10
Для включения гибернации в Windows 10 нужно выполнить те же действия, просто запускайте командную строку или PowerShell от имени администратора. Иначе получите ошибку «Не удалось выполнить операцию. Произошла непредвиденная ошибка (0x65b): Ошибка исполнения функции».
Иначе получите ошибку «Не удалось выполнить операцию. Произошла непредвиденная ошибка (0x65b): Ошибка исполнения функции».
Если вы хоть раз пользовались режимом гибернации в Microsoft Windows, в корневом каталоге вашей системы обязательно есть файл «hiberfil.sys». При постоянном использовании гибернации так и должно быть, но если вы не пользуетесь этим режимом на регулярной основе, его можно вообще отключить и освободить место на диске, удалив ненужный файл «hiberfil.sys». В статье Билла Детвайлера (Bill Detwiler) рассказывается о том, как это сделать.
Файл «hiberfil.sys» и режим гибернации в Windows
Чтобы понять, зачем нужен файл «hiberfil.sys», нужно знать, как действует режим гибернации в Windows. При гибернации система создает снимок текущего сеанса (всех запущенных программ, открытых файлов и т. д.) и записывает его на жесткий диск. Это позволяет ускорить отключение и перезагрузку компьютера, а также способствует экономии заряда батарей на ноутбуках.
Рисунок A. Файл «hiberfil.sys» в Windows.
Файл «hiberfil.sys», как следует из названия, используется для сохранения снимка системы при погружении в гибернацию. Его размер соответствует общему объему доступной оперативной памяти системы (рис. A). Если на жестком диске свободного места более чем достаточно, наличие такого объемного файла никому не мешает. Но когда дискового пространства не хватает, а функция гибернации все равно не используется, «hiberfil.sys» только зря занимает драгоценное место.
Отключение гибернации в Windows
Файл «hiberfil.sys» можно удалить вручную, но если гибернация не отключена, он будет автоматически восстановлен. Чтобы избавиться от него окончательно, следует полностью отключить функцию гибернации в Windows. Это можно сделать с помощью графического интерфейса или из командной строки.
Windows XP
В гибернация (в русской версии — спящий режим) отключается прямо из графического интерфейса.
1. Откройте Панель управления (Control Panel) и запустите средство «Электропитание» (Power Options).
2. Перейдите на вкладку «Спящий режим» (Hibernate) в окне свойств электропитания.
3. Снимите флажок «Разрешить использование спящего режима» (Enable Hibernation) (рис. B) и нажмите «OK».
Рисунок B. В Windows XP гибернация отключается на вкладке «Спящий режим» в диалоговом окне свойств электропитания.
В следующем разделе объясняется, как отключать гибернацию из командной строки.
Windows Vista и Windows 7
В полностью отключить гибернацию с помощью графического интерфейса довольно затруднительно. Здесь параметры гибернации тоже хранятся в апплете Панели управления «Электропитание», но разбросаны по настройкам отдельных планов питания. Мне так и не удалось полностью удалить файл «hiberfil.sys», хотя я и отключил в настройках опции «Разрешить гибридный спящий режим» (Allow Hybrid Sleep) и «Гибернация после» (Hibernate After) (рис. C).
Рисунок C. В Windows 7 настройки гибернации сосредоточены в разделе «Спящий режим» на вкладке «Дополнительные параметры» в диалоговом окне «Электропитание» (Power Options | Advanced Settings | Sleep and Hibernate)
Поэтому единственный способ окончательно отключить гибернацию и удалить файл «hiberfil. sys» в и — сделать это из командной строки.
sys» в и — сделать это из командной строки.
1. Откройте окно командной строки с правами администратора.
2. Введите команду powercfg.exe -h off
и нажмите (рис. D).
3. Выйдите из командной строки.
Приветствую! Довольно часто у некоторых пользователей возникает задача убрать с диска С (системного) лишний хлам, ибо свободное место там стремительно уменьшается если ставить все программы бездумно. Конечно же он находит там файл hiberfil.sys, которые дофига весит, но удалить его не выходит. На самом деле этот файл отвечает за гибернацию, которой не пользуются наверно 99% пользователей Windows.
Прежде чем отключить гибернацию в Windows 7 и подобных, давайте разберемся: для чего она нужна. Гибернация — это такой режим, когда содержимое вашей оперативной памяти записывается на жесткий диск и компьютер выключается. Когда вы включаете компьютер — при запуске он забирает из файла все данные в оперативную память и восстанавливает состояние компьютера к состоянию до гибернации, получается что вы вроде его и не выключали.
Как отключить гибернацию в Windows 7
Как я уже и говорил, чтобы отключить режим гибернации просто удалить файл hiberfil.sys недостаточно. Способов конечно же много, но мы рассмотрим только два. Первый — это с использованием командной строки, а второй через привычную панель управления компьютером — что из этого удобнее, выбирать вам… к примеру мне проще ввести пару сток в командную строку, а кто-то любить кликать мышкой по пунктам меню 😉
Способ 1: Командная строка
Отключение гибернации через командную строку — на мой взгляд самый простой способ избавиться от этого «спящего» режима. Для этого открываем Пуск — Все программы — Стандартные
и на строке Командная строка кликаем правой кнопкой мыши и выбираем пункт «Запуск от имени администратора»
В командной строке нужно набрать нужную команду и нажать Enter на клавиатуре
Powercfg /Hibernate off
powercfg -h off
Включается гибернация точно так же — через команды. Список их тоже я опубликовал чуть ниже, как видите — ничего сложного в этом нет
Список их тоже я опубликовал чуть ниже, как видите — ничего сложного в этом нет
Powercfg /Hibernate on
powercfg -h on
Обратите внимание, что всем командам нужны права Администратора, поэтому обязательно запустить командную строку от имени админа, иначе отключить гибернацию не получится.
Способ 2: Панель управления
Это для любителей все делать мышью. Чтобы отключить гибернацию в Windows 7 нужно зайти в панель управления и найти там пункт «Система и безопасность»
Нас интересует пункт «Электропитание», именно там и настраивается все что связано со сном компьютера.
Теперь нужно выбрать используемый режим электропитания (он будет отмечен точкой) и кликаем по «Изменить дополнительные параметры питания».
По умолчанию в диалоговом окне Выключение в Windows XP кнопка «Гибернация» не активна, но когда нажимаешь клавишу , вместо кнопки «Ждущий режим» появляется кнопка «Спящий режим (или Гибернация). Это довольно странно, но многие пользователя хотят чтобы данная кнопка постоянно отображалась в диалоговом окне Выключение. Поэтому я сегодня расскажу Вам что нужно сделать чтобы кнопка Гибернация постоянно отображалась в диалоговом окне Выключение:
Поэтому я сегодня расскажу Вам что нужно сделать чтобы кнопка Гибернация постоянно отображалась в диалоговом окне Выключение:
1)
Кнопка Гибернация будет постоянно отображаться в диалоговом окне Выключение (при этом интерфейс окна выполнен в стиле Windows 7)
а) Скачиваем утилиту Replacer
. Извлекаем папку Replacer
на диск С, а файл msgina.dll
на Рабочий стол.
б) На диске С
открываем папку Replacer
,в ней запускаем файл Replacer.cmd
в) Находим в папке С:WindowsSystem32
стандартный
msgina.dll
и перетаскиваем в окно Replacer, жмем Enter
.
г) Далее перетаскиваем с Рабочего стола
модифицированный файл
msgina.dll
в это же окно.
д) После этого Replacer спросит Вас — действительно ли Вы хотите заменить стандартный файл. Введите английскую букву Y
и нажмите Enter
.
Через несколько секунд Replacer создаст резервную копию заменяемого файла и произведет замену.
Когда все готово, перезагружаем компьютер.
2)
Кнопка Гибернация будет постоянно отображаться в диалоговом окне Выключение на одном уровне с другими кнопками (при этом интерфейс окна имеет стандартный вид)
Нажмите на рисунок чтобы увеличить
а) Пуск -> Выполнить
, вводим команду regedit
и нажимаем OK
.
б) В редакторе реестра находим следующий ключ:
HKEY_LOCAL_MACHINESOFTWAREPoliciesMicrosoftWindows
в) Кликаем правой кнопкой мыши по разделу Windows
и выбираем команду Создать -> Раздел. Даем ему название Shutdown
и нажимаем ENTER
.
г) Кликаем правой кнопкой мыши и выбираем команду Создать -> Параметр DWORD.
Даем ему название ShowHibernateButton
д)кликаем правой кнопкой мыши по вновь созданному параметру ShowHibernateButton
и выбираем команду Изменить
, устанавливаем значение 1 и проверяем чтобы система счисления была Шестнадцатеричной.
Иногда после настроек неопытным пользователем компьютер перестает выключаться, но уходит в глубокий сон. В таком случае для решения проблемы надо отключить гибернацию в Windows 10. Не всегда функция быстрого старта бывает нужна.
Что такое гибернация
Это один из режимов экономии электроэнергии. При этом компьютер перестает потреблять питание, как бы уходит в «сон». При последняя сессия сохраняется в оперативной памяти, которая не отключается от электросети. А при гибернации данные сохраняются в файл на диске и работает только БИОС, и то от батарейки. В случае необходимости .
Алгоритм действий
Отключать необходимо, когда в нем нет необходимости. Батарея BIOS тоже не вечная и, если вы постоянно используете только сон, рано или поздно она сядет. Мы расскажем, как отключить гибернацию в Windows 10.
Командная строка
Запустите ее через главное меню Windows 10 (кнопка со значком окон) от имени администратора. Для этого прокрутите вниз до раздела служебных программ, кликните по ним и найдите нужный инструмент. Вызов контекстного меню осуществляется правой кнопкой мыши.
Вызов контекстного меню осуществляется правой кнопкой мыши.
- Наберите строчку powercfg -h off.
- Проверьте результат с помощью команды powercfg /a.
- Очень простой способ, как выключить гибернацию в Windows 10. Обратно включить ее можно с помощью команды powercfg -h on
.
Еще один способ отключить гибернацию – использовать системную команду powercfg.exe /hibernate off.
Соответственно, ключ on включит ее обратно.
Реестр
Еще один ответ на вопрос, как убрать гибернацию в Windows 10, кроется в системных настройках. Нажмите WIN+R
и введите код regedit.
Пройдите путь HKEY_LOCAL_MACHINE→ System→ CurrentControlSet→ Control.
Отключение режима гибернации в Windows 10 выполняется с помощью замены значения параметра HibernateEnabled. 1 – включен, 0 – выключен.
Выключение режима гибернации на Виндовс 10 на ноутбуке выполняется аналогично.
Решение возможных проблем
Как правило, эти два способа наверняка помогут отключить режим гибернации в Windows 10. С их же помощью мы и включаем его. Но в некоторых ситуациях не работает гибернация в Windows 10 в принципе. Тогда, чтобы ее настроить опять воспользуемся реестром.
С их же помощью мы и включаем его. Но в некоторых ситуациях не работает гибернация в Windows 10 в принципе. Тогда, чтобы ее настроить опять воспользуемся реестром.
Если такая проблема возникла, то при выполнении команды powercfg /a
вы увидите сообщение:
The hiberfile type does not support hibernatio.
Оно появляется, когда была попытка сэкономить дисковое пространство за счет файла hiberfil.sys, в котором хранятся данные последней сессии. В параметре HiberFileType установите 1
для перехода на сохранение полной версии. Это можно сделать и командой powercfg /h /type full.
Иногда происходит сбой и ноутбук не выходит из гибернации в Виндовс 10. В таком случае отключите этот режим вообще, если вам не критично его использование. Но прежде, чем вы сможете что-то сделать, нужно в принципе загрузить ПК. Если на кнопку включения он не реагирует, вытащите батарею. Не самый лучший способ, но другого может и не быть. После ее установки на место загрузите ноутбук. И далее решайте, какое из нижеприведенных действий вас устроит и поможет решить проблему.
И далее решайте, какое из нижеприведенных действий вас устроит и поможет решить проблему.
- Можно отключить у ПК способность уходить в такое состояние. Для этого перейдите в параметры (меню Пуск).
- Затем в систему.
- Установите значение «Никогда» в обоих списках. Это будет запрет на отключение при длительном бездействии.
Однако, отключить будет не экономично: батарея начнет разряжаться. Если вас такой вариант не устраивает и ноутбук часто используется без подключения к сети, то проверьте, разрешен ли выход из сна клавиатуре и мыши. Может быть, просто отсутствует реакция на манипуляторы, поэтому ПК не может включиться.
Для этого кликните правую кнопку мыши (ПКМ) на кнопке главного меню и выберите диспетчер устройств.
- Откройте раздел с клавиатурой и выберите свойства с помощью ПКМ.
- Установите флажок на опции разрешения выхода и сна.
- Аналогично поступите с мышью.

Если галочки уже стояли, попробуйте обновить драйвер видеокарты. Это помогает, когда выход из гибернации состоялся (зашумел вентилятор и винчестер), а экран не включился. В диспетчере задач кликните ПКМ на разделе видеоадаптера и обновите драйвер. Если вы хотите , смотрите инструкцию в другой нашей статье.
Добавляем кнопку Гибернация в окно Выключение Windows XP. Как отключить гибернацию Как отключить гибернацию в windows xp
В этой статье вы узнаете о том, как включить режим гибернации на компьютере с Windows 7, 8, 10 и добавить пункт для его вызова в меню Завершение работы
.
Теперь рассмотрим проблему: вы хотите использовать режим «спячки», но в меню такой пункт отсутствует:
Отсутствует пункт «Гибернация»
Как включить гибернацию в Windows 8.1
Запустите командную строку от имени администратора:
Для глобального включения гибернации введите команду:
Powercfg -hibernate on
Теперь нужно включить отображение соответствующего пункта в меню Завершение работы или выход из системы
.
Откройте настройки Электропитания
(в Windows 8.1 проще сделать так):
Отметьте флажок Режим гибернации
внизу окна.
Как включить отображение «Гибернация» в меню «Завершение работы»
Теперь нужный пункт появился в меню Завершение работы…
:
Включите функцию в командной строке с помощью команды:
Powercfg -hibernate on
Теперь необходимо отключить гибридный спящий режим. Т.к. если он включен в Windows 7, то гибернация в чистом виде будет недоступна.
- Нажмите кнопку Пуск
- Кликните на Панель управления
- Выберите вариант: Мелкие значки
- Войдите в настройку Электропитание
:
Нажмите Изменить дополнительные параметры питания:
- Раскройте раздел Сон
- Раскройте подраздел Разрешить гибридный спящий режим
- Выберите Выкл
- Нажмите OK
:
Теперь нужный нам пункт появился в меню Завершение работы
:
Как включить гибернацию в Windows 10
Для включения гибернации в Windows 10 нужно выполнить те же действия, просто запускайте командную строку или PowerShell от имени администратора. Иначе получите ошибку «Не удалось выполнить операцию. Произошла непредвиденная ошибка (0x65b): Ошибка исполнения функции».
Иначе получите ошибку «Не удалось выполнить операцию. Произошла непредвиденная ошибка (0x65b): Ошибка исполнения функции».
Если вы хоть раз пользовались режимом гибернации в Microsoft Windows, в корневом каталоге вашей системы обязательно есть файл «hiberfil.sys». При постоянном использовании гибернации так и должно быть, но если вы не пользуетесь этим режимом на регулярной основе, его можно вообще отключить и освободить место на диске, удалив ненужный файл «hiberfil.sys». В статье Билла Детвайлера (Bill Detwiler) рассказывается о том, как это сделать.
Файл «hiberfil.sys» и режим гибернации в Windows
Чтобы понять, зачем нужен файл «hiberfil.sys», нужно знать, как действует режим гибернации в Windows. При гибернации система создает снимок текущего сеанса (всех запущенных программ, открытых файлов и т. д.) и записывает его на жесткий диск. Это позволяет ускорить отключение и перезагрузку компьютера, а также способствует экономии заряда батарей на ноутбуках.
Рисунок A. Файл «hiberfil.sys» в Windows.
Файл «hiberfil.sys», как следует из названия, используется для сохранения снимка системы при погружении в гибернацию. Его размер соответствует общему объему доступной оперативной памяти системы (рис. A). Если на жестком диске свободного места более чем достаточно, наличие такого объемного файла никому не мешает. Но когда дискового пространства не хватает, а функция гибернации все равно не используется, «hiberfil.sys» только зря занимает драгоценное место.
Отключение гибернации в Windows
Файл «hiberfil.sys» можно удалить вручную, но если гибернация не отключена, он будет автоматически восстановлен. Чтобы избавиться от него окончательно, следует полностью отключить функцию гибернации в Windows. Это можно сделать с помощью графического интерфейса или из командной строки.
Windows XP
В гибернация (в русской версии — спящий режим) отключается прямо из графического интерфейса.
1. Откройте Панель управления (Control Panel) и запустите средство «Электропитание» (Power Options).
2. Перейдите на вкладку «Спящий режим» (Hibernate) в окне свойств электропитания.
3. Снимите флажок «Разрешить использование спящего режима» (Enable Hibernation) (рис. B) и нажмите «OK».
Рисунок B. В Windows XP гибернация отключается на вкладке «Спящий режим» в диалоговом окне свойств электропитания.
В следующем разделе объясняется, как отключать гибернацию из командной строки.
Windows Vista и Windows 7
В полностью отключить гибернацию с помощью графического интерфейса довольно затруднительно. Здесь параметры гибернации тоже хранятся в апплете Панели управления «Электропитание», но разбросаны по настройкам отдельных планов питания. Мне так и не удалось полностью удалить файл «hiberfil.sys», хотя я и отключил в настройках опции «Разрешить гибридный спящий режим» (Allow Hybrid Sleep) и «Гибернация после» (Hibernate After) (рис. C).
Рисунок C. В Windows 7 настройки гибернации сосредоточены в разделе «Спящий режим» на вкладке «Дополнительные параметры» в диалоговом окне «Электропитание» (Power Options | Advanced Settings | Sleep and Hibernate)
Поэтому единственный способ окончательно отключить гибернацию и удалить файл «hiberfil. sys» в и — сделать это из командной строки.
sys» в и — сделать это из командной строки.
1. Откройте окно командной строки с правами администратора.
2. Введите команду powercfg.exe -h off
и нажмите (рис. D).
3. Выйдите из командной строки.
Иногда после настроек неопытным пользователем компьютер перестает выключаться, но уходит в глубокий сон. В таком случае для решения проблемы надо отключить гибернацию в Windows 10. Не всегда функция быстрого старта бывает нужна.
Что такое гибернация
Это один из режимов экономии электроэнергии. При этом компьютер перестает потреблять питание, как бы уходит в «сон». При последняя сессия сохраняется в оперативной памяти, которая не отключается от электросети. А при гибернации данные сохраняются в файл на диске и работает только БИОС, и то от батарейки. В случае необходимости .
Алгоритм действий
Отключать необходимо, когда в нем нет необходимости. Батарея BIOS тоже не вечная и, если вы постоянно используете только сон, рано или поздно она сядет. Мы расскажем, как отключить гибернацию в Windows 10.
Мы расскажем, как отключить гибернацию в Windows 10.
Командная строка
Запустите ее через главное меню Windows 10 (кнопка со значком окон) от имени администратора. Для этого прокрутите вниз до раздела служебных программ, кликните по ним и найдите нужный инструмент. Вызов контекстного меню осуществляется правой кнопкой мыши.
- Наберите строчку powercfg -h off.
- Проверьте результат с помощью команды powercfg /a.
- Очень простой способ, как выключить гибернацию в Windows 10. Обратно включить ее можно с помощью команды powercfg -h on
.
Еще один способ отключить гибернацию – использовать системную команду powercfg.exe /hibernate off.
Соответственно, ключ on включит ее обратно.
Реестр
Еще один ответ на вопрос, как убрать гибернацию в Windows 10, кроется в системных настройках. Нажмите WIN+R
и введите код regedit.
Пройдите путь HKEY_LOCAL_MACHINE→ System→ CurrentControlSet→ Control.
Отключение режима гибернации в Windows 10 выполняется с помощью замены значения параметра HibernateEnabled. 1 – включен, 0 – выключен.
Выключение режима гибернации на Виндовс 10 на ноутбуке выполняется аналогично.
Решение возможных проблем
Как правило, эти два способа наверняка помогут отключить режим гибернации в Windows 10. С их же помощью мы и включаем его. Но в некоторых ситуациях не работает гибернация в Windows 10 в принципе. Тогда, чтобы ее настроить опять воспользуемся реестром.
Если такая проблема возникла, то при выполнении команды powercfg /a
вы увидите сообщение:
The hiberfile type does not support hibernatio.
Оно появляется, когда была попытка сэкономить дисковое пространство за счет файла hiberfil.sys, в котором хранятся данные последней сессии. В параметре HiberFileType установите 1
для перехода на сохранение полной версии. Это можно сделать и командой powercfg /h /type full.
Иногда происходит сбой и ноутбук не выходит из гибернации в Виндовс 10. В таком случае отключите этот режим вообще, если вам не критично его использование. Но прежде, чем вы сможете что-то сделать, нужно в принципе загрузить ПК. Если на кнопку включения он не реагирует, вытащите батарею. Не самый лучший способ, но другого может и не быть. После ее установки на место загрузите ноутбук. И далее решайте, какое из нижеприведенных действий вас устроит и поможет решить проблему.
В таком случае отключите этот режим вообще, если вам не критично его использование. Но прежде, чем вы сможете что-то сделать, нужно в принципе загрузить ПК. Если на кнопку включения он не реагирует, вытащите батарею. Не самый лучший способ, но другого может и не быть. После ее установки на место загрузите ноутбук. И далее решайте, какое из нижеприведенных действий вас устроит и поможет решить проблему.
- Можно отключить у ПК способность уходить в такое состояние. Для этого перейдите в параметры (меню Пуск).
- Затем в систему.
- Установите значение «Никогда» в обоих списках. Это будет запрет на отключение при длительном бездействии.
Однако, отключить будет не экономично: батарея начнет разряжаться. Если вас такой вариант не устраивает и ноутбук часто используется без подключения к сети, то проверьте, разрешен ли выход из сна клавиатуре и мыши. Может быть, просто отсутствует реакция на манипуляторы, поэтому ПК не может включиться.
Для этого кликните правую кнопку мыши (ПКМ) на кнопке главного меню и выберите диспетчер устройств.
- Откройте раздел с клавиатурой и выберите свойства с помощью ПКМ.
- Установите флажок на опции разрешения выхода и сна.
- Аналогично поступите с мышью.
Если галочки уже стояли, попробуйте обновить драйвер видеокарты. Это помогает, когда выход из гибернации состоялся (зашумел вентилятор и винчестер), а экран не включился. В диспетчере задач кликните ПКМ на разделе видеоадаптера и обновите драйвер. Если вы хотите , смотрите инструкцию в другой нашей статье.
Режим гибернации – это специальный режим, разработанный в большей степени для ноутбуков, который позволит снизить время разряда батареи. Из всех режимов, имеющихся в ОС Windows, в режиме гибернации устройство потребляет наименьшее количество электроэнергии. При этом состояние компьютера можно сравнить с отключенным, только все открытые файлы и программы, сохраняются на жестком диске, и при выходе из данного режима Вы сможете продолжить работу с ними.
Многие путают режим гибернации со спящим режимом. Эти состояния, правда, очень похожи, но в спящем режиме, открытые документы и процессы сохраняются в оперативной памяти компьютера. Выходит компьютер из режима сна быстрее, чем из режима гибернации. В плане электропитания – потребление снижается, что позволит увеличить время работы ноутбука от батареи.
Если Вы не всегда работаете за ноутбуком, то переход в спящий режим или режим гибернации, позволит увеличить его время работы от батареи. Но при постоянной работе с ним, Вам это ни к чему. Причем, как говорилось выше, при включенном режиме гибернации, открытые программы и данные сохраняются на жестком диске ноутбука, соответственно – если его отключить – можно освободить пару гигабайт.
Теперь вернемся к основному вопросу: как можно отключить режим гибернации
.
Нажмите в трее на значок батареи и кликните «Дополнительные параметры электропитания»
.
В следующем окне выберите пункт «Действие при закрытии крышки»
.
Здесь можно настроить действие, которое будет выполняться при нажатии кнопки питания, кнопки сна или закрытии крышки. Отключите режим «Гибернация»
– из выпадающего меню выберите, чтобы ноутбук переходил либо в «Сон»
, либо «Действие не требуется»
, либо «Завершение работы»
. Нажмите «Сохранить изменения»
.
Напишите следующую команду powercfg -h off
и нажмите «Enter»
. Если Вы захотите включить режим гибернации, вместо off напишите on
. Для закрытия командной строки напишите exit
и нажмите «Enter»
.
Отключить режим гибернации также можно с помощью реестра
. Нажмите комбинацию Win+R
, в строке «Открыть»
напишите команду regedit
и нажмите «ОК»
.
В редакторе реестра откройте нужную ветку, подчеркнута на рисунке ниже. Здесь нас интересуют два параметра: «HiberFileSizePercent»
и «HibernateEnabled»
. Откройте один, потом второй и в поле «Значение»
поставьте «0»
.
Чтобы убедится, что Вы действительно отключили гибернацию на компьютере, зайдите «Панель управления»
– «Параметры папок»
.
Перейдите на вкладку «Вид»
. Снимите галочку с пункта «Скрывать защищенные системные файлы»
и поставьте маркер «Показывать скрытые файлы, папки и диски»
. В первом случае появится окно-предупреждение, нажмите в нем «Да»
. Затем нажмите «Применить»
и «ОК»
.
Через проводник зайдите на локальный диск С:
. Здесь нас интересует файл с названием hiberfil.sys , именно в нем сохраняются все данные об открытых документах и процессах. Ели Вы отключили гибернацию – этого файла быть не должно, и свободное место на соответствующем разделе жесткого диска, должно увеличиться примерно на 2 Гб.
Таким способом Вы можете отключить режим гибернации на ноутбуке с установленной операционной системой Windows 7 и Windows 8.
По умолчанию в диалоговом окне Выключение в Windows XP кнопка «Гибернация» не активна, но когда нажимаешь клавишу , вместо кнопки «Ждущий режим» появляется кнопка «Спящий режим (или Гибернация). Это довольно странно, но многие пользователя хотят чтобы данная кнопка постоянно отображалась в диалоговом окне Выключение. Поэтому я сегодня расскажу Вам что нужно сделать чтобы кнопка Гибернация постоянно отображалась в диалоговом окне Выключение:
Поэтому я сегодня расскажу Вам что нужно сделать чтобы кнопка Гибернация постоянно отображалась в диалоговом окне Выключение:
1)
Кнопка Гибернация будет постоянно отображаться в диалоговом окне Выключение (при этом интерфейс окна выполнен в стиле Windows 7)
а) Скачиваем утилиту Replacer
. Извлекаем папку Replacer
на диск С, а файл msgina.dll
на Рабочий стол.
б) На диске С
открываем папку Replacer
,в ней запускаем файл Replacer.cmd
в) Находим в папке С:WindowsSystem32
стандартный
msgina.dll
и перетаскиваем в окно Replacer, жмем Enter
.
г) Далее перетаскиваем с Рабочего стола
модифицированный файл
msgina.dll
в это же окно.
д) После этого Replacer спросит Вас — действительно ли Вы хотите заменить стандартный файл. Введите английскую букву Y
и нажмите Enter
.
Через несколько секунд Replacer создаст резервную копию заменяемого файла и произведет замену.
Когда все готово, перезагружаем компьютер.
2)
Кнопка Гибернация будет постоянно отображаться в диалоговом окне Выключение на одном уровне с другими кнопками (при этом интерфейс окна имеет стандартный вид)
Нажмите на рисунок чтобы увеличить
а) Пуск -> Выполнить
, вводим команду regedit
и нажимаем OK
.
б) В редакторе реестра находим следующий ключ:
HKEY_LOCAL_MACHINESOFTWAREPoliciesMicrosoftWindows
в) Кликаем правой кнопкой мыши по разделу Windows
и выбираем команду Создать -> Раздел. Даем ему название Shutdown
и нажимаем ENTER
.
г) Кликаем правой кнопкой мыши и выбираем команду Создать -> Параметр DWORD.
Даем ему название ShowHibernateButton
д)кликаем правой кнопкой мыши по вновь созданному параметру ShowHibernateButton
и выбираем команду Изменить
, устанавливаем значение 1 и проверяем чтобы система счисления была Шестнадцатеричной.
inf2cat 22.9.10 ошибка — Вопросы, ответы, решения
Я пытаюсь подписать старый драйвер Hitachi, благодаря которому USB-накопитель отображается как фиксированный
(Очень полезно, когда у вас есть быстрые большие флэш-накопители)
Сам драйвер работает нормально, но я постоянно получаю одну и ту же ошибку при попытке подписать его:
Ошибки:
ПРЕКОД-0|
Это мой INF-файл:
[Version]
Signature="$Windows NT$"
Class=DiskDrive
ClassGuid={4D36E967-E325-11CE-BFC1-08002BE10318}
Provider=%HGST%
DriverVer=10/14/2012,9.9.9.9
CatalogFile=cfadisk.cat
[Manufacturer]
%HGST%=cfadisk_device,ntAMD64
[DestinationDirs]
cfadisk_copyfiles=12 ; %SystemRoot%system32drivers
gendisk_copyfiles=12 ; %SystemRoot%system32drivers
[cfadisk_copyfiles]
cfadisk.sys
[gendisk_copyfiles]
disk.sys
[cfadisk_device]
%Microdrive_devdesc%=cfadisk_install,USBSTORDisk&Ven_SanDisk&Prod_Extreme&Rev_0001
[cfadisk_device.NTamd64]
%Microdrive_devdesc%=cfadisk_install,USBSTORDisk&Ven_SanDisk&Prod_Extreme&Rev_0001
[cfadisk_addreg]
HKR,,"LowerFilters",0x00010008,"cfadisk"
[cfadisk_install]
CopyFiles=cfadisk_copyfiles,gendisk_copyfiles
[cfadisk_install. HW]
AddReg=cfadisk_addreg
[cfadisk_install.Services]
AddService=disk,2,gendisk_ServiceInstallSection
AddService=cfadisk,,cfadisk_ServiceInstallSection
[gendisk_ServiceInstallSection]
DisplayName ="Disk Driver"
ServiceType =1
StartType =0
ErrorControl =1
ServiceBinary =%12%disk.sys
LoadOrderGroup=SCSI Class
[cfadisk_ServiceInstallSection]
DisplayName ="CompactFlash Filter Driver"
ServiceType =1
StartType =3
ErrorControl =1
ServiceBinary =%12%cfadisk.sys
LoadOrderGroup=Pnp Filter
; -----------------------
[Strings]
HGST="Hitachi"
Microdrive_devdesc="SanDisk Extreme"
HW]
AddReg=cfadisk_addreg
[cfadisk_install.Services]
AddService=disk,2,gendisk_ServiceInstallSection
AddService=cfadisk,,cfadisk_ServiceInstallSection
[gendisk_ServiceInstallSection]
DisplayName ="Disk Driver"
ServiceType =1
StartType =0
ErrorControl =1
ServiceBinary =%12%disk.sys
LoadOrderGroup=SCSI Class
[cfadisk_ServiceInstallSection]
DisplayName ="CompactFlash Filter Driver"
ServiceType =1
StartType =3
ErrorControl =1
ServiceBinary =%12%cfadisk.sys
LoadOrderGroup=Pnp Filter
; -----------------------
[Strings]
HGST="Hitachi"
Microdrive_devdesc="SanDisk Extreme"
Я использовал это руководство в качестве ориентира:
http://www.deploymentresearch.com/Blog/tabid/62/EntryId/63/Sign-your-unsigned-drivers-Damn-It.aspx
cfadisk.inf и sys можно скачать здесь:
ссылка в начале первого сообщения
http://hardforum.com/showthread.php?t=1655684
Любая помощь будет принята с благодарностью
РЕДАКТИРОВАТЬ:
Я только что использовал утилиту chkinf для этого INF-файла.
Вот результат:
C:DriversCertSanDiskcfadisk.inf: FAILED
NTLOG REPORT--------------
Total Lines: 62 |
Total Errors: 1 |
Total Warnings: 4 |
--------------------------
Line 0: ERROR: (E22.1.1003) Section [SourceDisksNames] not defined.
Line 0: WARNING: (W22.1.2212) No Copyright information found.
Line 0: WARNING: (W22.1.2111) [SourceDisksFiles] section not defined -full CopyFiles checking not done.
Line 17: WARNING: (W22.1.2112) File"cfadisk.sys"is not listed in the [SourceDisksFiles].
Line 20: WARNING: (W22.1.2112) File"disk.sys"is not listed in the [SourceDisksFiles].
Я вообще-то не программист, поэтому не понимаю, что все это значит.
Странно, что драйвер работает, я просто не могу подписаться.
Спасибо!
С уважением,
Уолтер
«Невозможно сжать том сверх точки» при изменении размера раздела с помощью управления дисками
Когда вы используете консоль управления дисками для сжатия тома, на котором установлена операционная система, вы не можете выбрать значение (для уменьшения) сверх предела. В диалоговом окне уменьшения объема отображается следующее сообщение:
В диалоговом окне уменьшения объема отображается следующее сообщение:
Вы не можете сжать том, превышающий точку, в которой находятся неподвижные файлы. См. Событие «дефрагментация» в журнале приложений для получения подробной информации об операции после ее завершения.
Когда вы просматриваете журнал событий приложений, событие « дефрагментация» с идентификатором события 259 показало следующее:
Анализ объема сжатия был начат на томе ОС (C :). Эта запись в журнале событий содержит подробную информацию о последнем неподвижном файле, который может ограничивать максимальное количество восстанавливаемых байтов. Диагностические сведения: - Похоже, что последний неподвижный файл: pagefile.sys :: $ DATA - Последний кластер файла: 0x749141f - Потенциальная цель сжатия (адрес LCN): 0x9b6c2f - Флаги файла NTFS: P-- -D - Сжатие: чтобы узнать больше об этом файле, используйте команду «fsutil volume querycluster ? Volume {2eeff2ba-3c96-4389-a407-6461354e612a} 0x749141f».
Обычно pagefile.sys не позволяет управлению дисками сжимать том за точку, так как pagefile.sys является неподвижным файлом. Другие неподвижные файлы включают файл гибернации hiberfil.sys .
Кроме того, папка « Информация о томе системы », используемая функцией «Восстановление системы», не позволяет сжать диск до определенной точки. В некоторых системах вы увидите это в журнале событий — «дефрагментация», код события 259:
Последний неподвижный файл выглядит следующим образом: System Volume Information {символы} {символы} :: $ DATA
или же
Последний неподвижный файл выглядит так: $ BitMap :: $ DATA
Если журнал событий уведомляет вас о том, что $ BitMap :: $ DATA является последним неподвижным файлом, вы можете сначала попробовать запустить Contig (из Microsoft SysInternals), прежде чем разбивать том с помощью средства управления дисками. Кроме того, вы можете использовать стороннее программное обеспечение (например, AOMEI Partition Assistant Free) для разделения системного диска, чтобы преодолеть ограничения технологии Microsoft.
В этой статье рассказывается, как уменьшить системный раздел до желаемого размера.
[Исправлено] «Вы не можете уменьшить громкость за пределами точки» при сжатии раздела
Мой компьютер Dell Vostro поставляется с одним разделом. Когда я попытался сжать раздел, чтобы создать второй раздел из свободного или нераспределенного пространства, я смог сжать диск объемом 940 ГБ только примерно на 50%. Вот максимально возможный размер сжатия, предложенный мне в диалоговом окне «Управление дисками»:
Исправление заключается в том, чтобы временно отключить спящий режим, файл подкачки, а также функцию восстановления системы. После того, как эти функции отключены, перезапустите Windows и измените размер (уменьшите) тома с помощью управления дисками.
Отключить восстановление системы
- Запустите systempropertiesprotection.exe из диалогового окна «Выполнить».
- Выберите системный диск и нажмите Configure
- Нажмите Отключить защиту системы, нажмите ОК, ОК.

Это отключает восстановление системы, а также стирает все точки восстановления.
Отключить функцию гибернации
- Откройте командную строку как администратор
- Запустите следующую команду:
powercfg / спящий режим выключен
Это отключает функцию гибернации и удаляет файл hiberfil.sys с системного диска.
Отключить файл подкачки
- Запустите systempropertiesadvanced.exe из диалогового окна «Выполнить».
- Под Производительностью, нажмите Настройки, нажмите кнопку Дополнительно
- Нажмите кнопку Изменить .
- Снимите флажок Автоматически управлять размером файла подкачки для всех дисков
- Выберите « Нет файла подкачки» и нажмите « Установить».
- Нажмите ОК.
- Вы увидите следующее предупреждающее сообщение после нажатия ОК.
Если вы отключите файл подкачки или установите начальный размер менее 200 мегабайт и произойдет системная ошибка, Windows может не записать сведения, которые могут помочь выявить проблему. Вы хотите продолжить?
Вы хотите продолжить?
$config[ads_text6] not found
Нажмите Да, чтобы продолжить.
- Перезагрузите Windows
- Откройте Управление дисками и попытайтесь уменьшить системный том. Теперь вы сможете уменьшить размер диска до нужного вам размера.
После отключения подкачки, гибернации и восстановления системы теперь я могу сжать диск на 95%, как показано на скриншоте выше. Оставшиеся 5% дискового пространства занимают ОС, ваши личные данные и прочие накладные расходы. Я мог бы успешно разбить диск C:, уменьшив его размер до 150 ГБ, чего я и хотел.
Повторно включите функции восстановления системы, файла подкачки и спящего режима
После сжатия тома обязательно включите файл подкачки и параметры «Восстановление системы» и «Спящий режим», выполнив предыдущие шаги в обратном порядке.
Включить восстановление системы
- Запустите systempropertiesprotection.exe из диалогового окна «Выполнить».
- Выберите системный диск и нажмите Configure
- Нажмите Включить защиту системы, нажмите ОК, ОК.

Это включает восстановление системы.
Включить гибернацию
- Откройте командную строку как администратор
- Запустите следующую команду:
powercfg / спящий режим включен
Это включает функцию гибернации. Как примечание, быстрый запуск зависит от функции Hibernate для работы.
Примечание. Если вы запустите команду из обычной командной строки (без повышенных прав), вы увидите ошибку « Невозможно выполнить операцию». Произошла непредвиденная ошибка (0x65b): функция не выполнялась во время выполнения при выключении / включении режима гибернации.
Включить файл подкачки
- Запустите systempropertiesadvanced.exe из диалогового окна «Выполнить».
- Под Производительностью, нажмите Настройки, нажмите кнопку Дополнительно
- Нажмите кнопку Изменить .
- Выберите системный диск, нажмите Размер управляемой системы и нажмите Установить.

- Включить Автоматически управлять размером файла подкачки для всех дисков
- Нажмите ОК.
- Перезагрузите Windows
Я надеюсь, что эта статья помогла вам уменьшить объем системы по мере необходимости, без каких-либо ограничений на вашем компьютере с Windows.
ПОХОЖИЕ СТАТЬИ
Splunk UniversalForwarder терпит неудачу с подведенным witht «DetermineContextForAllProducts: 0x65b»
Я пытаюсь развернуть Splunk UniversalForwarder как применение SCCM, используя Тип развертывания MSI для небольшой группы тестирования серверов и сталкиваюсь с нетипично запутывающей проблемой с инсталлятором MSI.
Сам Тип развертывания довольно прямой. Я загрузил файл MSI (splunkforwarder 6.2.1 245427 x64 release.msi) к Серверу Места SCCM, и позвольте Методу Обнаружения быть автозаполненным от MSI. Единственная вещь, которую я сделал, была поменять устанавливать струну, чтобы включать следующие аргументы:
msiexec. exe /lv splunkinstall.log /i "splunkforwarder-6.2.1-245427-x64-release.msi" AGREETOLICENSE=YES DEPLOYMENT_SERVER="splunkd.security.contoso.com" /quiet /norestart /qn
exe /lv splunkinstall.log /i "splunkforwarder-6.2.1-245427-x64-release.msi" AGREETOLICENSE=YES DEPLOYMENT_SERVER="splunkd.security.contoso.com" /quiet /norestart /qn
Из-за включения /lv переключаются, я могу пойти в папку C:WindowsCCMcache и рассмотреть инсталляционный журнал:
GetPreviousSettings: Error: DetermineContextForAllProducts failed witht: 0x65b.
GetPreviousSettings: Error 0x80004005: Failed to GetInstalledSplunkSettings.
GetPreviousSettings: Info: Leave GetPreviousSettings: 0x80004005.
CustomAction GetPreviousSettings returned actual error code 1603 (note this may not be 100% accurate if translation happened inside sandbox)
Action ended 14:20:23: GetPreviousSettings. Return value 3.
Маленький Google-fu и я находим эту регистрацию в Общественная поддержка Спланка но я не ужасно уверен в правильности ответов; однако, провальный инсталлятор ступает , GetInstalledSplunkSettings поэтому, возможно, я должен пойти рыть посредством регистрации, чтобы видеть, заставляют ли несвежий продукт или ключи Инсталлятора ошибочно инсталлятор пытаться деинсталлировать несуществующие случаи UniversalForwarder.
С комбинацией ProcMon и вручную поиска регистрации мне удалось определить местонахождение следующих ключей, которые, кажется, связаны.
HKCR:InstallerProductsB0271F4D65C5D084FA81634DC56AD4A
HKCR:InstallerFeaturesB0271F4D65C5D084FA81634DC56AD4AE
HKCR:InstallerUpgradeCodes13631B46466632F4FA2E89CF8E9602DB
HKLM:SOFTWAREClassesInstallerFeaturesB0271F4D65C5D084FA81634DC56AD4AE
HKLM:SOFTWAREClassesInstallerUpgradeCode13631B46466632F4FA2E89CF8E9602DB
События ProcMon во время установки:
10:17:31.8751924 AM MsiExec.exe 7436 RegQueryKey HKLM SUCCESS Query: HandleTags, HandleTags: 0x0
10:17:31.8752103 AM MsiExec.exe 7436 RegOpenKey HKLMSoftwareMicrosoftWindowsCurrentVersionInstallerManagedS-1-5-18InstallerProductsB0271F4D65C5D084FA81634DC56AD4AE NAME NOT FOUND Desired Access: Read
10:17:31.8752409 AM MsiExec.exe 7436 RegQueryKey HKU SUCCESS Query: HandleTags, HandleTags: 0x0
10:17:31.8752584 AM MsiExec. exe 7436 RegOpenKey HKUS-1-5-18SoftwareMicrosoftInstallerProductsB0271F4D65C5D084FA81634DC56AD4AE REPARSE Desired Access: Read
10:17:31.8752831 AM MsiExec.exe 7436 RegOpenKey HKU.DEFAULTSoftwareMicrosoftInstallerProductsB0271F4D65C5D084FA81634DC56AD4AE NAME NOT FOUND Desired Access: Read
10:17:31.8753062 AM MsiExec.exe 7436 RegQueryKey HKLM SUCCESS Query: HandleTags, HandleTags: 0x0
10:17:31.8753230 AM MsiExec.exe 7436 RegOpenKey HKCRInstallerProductsB0271F4D65C5D084FA81634DC56AD4AE SUCCESS Desired Access: Read
10:17:31.8753486 AM MsiExec.exe 7436 RegQueryValue HKCRInstallerProductsB0271F4D65C5D084FA81634DC56AD4AEProductName SUCCESS Type: REG_SZ, Length: 38, Data: UniversalForwarder
10:17:31.8753716 AM MsiExec.exe 7436 RegCloseKey HKCRInstallerProductsB0271F4D65C5D084FA81634DC56AD4AE SUCCESS
10:34:31.5741168 AM MsiExec.exe 7560 RegEnumKey HKCRInstallerProducts SUCCESS Index: 11, Name: B0271F4D65C5D084FA81634DC56AD4AE
10:34:31.
exe 7436 RegOpenKey HKUS-1-5-18SoftwareMicrosoftInstallerProductsB0271F4D65C5D084FA81634DC56AD4AE REPARSE Desired Access: Read
10:17:31.8752831 AM MsiExec.exe 7436 RegOpenKey HKU.DEFAULTSoftwareMicrosoftInstallerProductsB0271F4D65C5D084FA81634DC56AD4AE NAME NOT FOUND Desired Access: Read
10:17:31.8753062 AM MsiExec.exe 7436 RegQueryKey HKLM SUCCESS Query: HandleTags, HandleTags: 0x0
10:17:31.8753230 AM MsiExec.exe 7436 RegOpenKey HKCRInstallerProductsB0271F4D65C5D084FA81634DC56AD4AE SUCCESS Desired Access: Read
10:17:31.8753486 AM MsiExec.exe 7436 RegQueryValue HKCRInstallerProductsB0271F4D65C5D084FA81634DC56AD4AEProductName SUCCESS Type: REG_SZ, Length: 38, Data: UniversalForwarder
10:17:31.8753716 AM MsiExec.exe 7436 RegCloseKey HKCRInstallerProductsB0271F4D65C5D084FA81634DC56AD4AE SUCCESS
10:34:31.5741168 AM MsiExec.exe 7560 RegEnumKey HKCRInstallerProducts SUCCESS Index: 11, Name: B0271F4D65C5D084FA81634DC56AD4AE
10:34:31. 5744153 AM MsiExec.exe 7560 RegOpenKey HKCRInstallerProductsB0271F4D65C5D084FA81634DC56AD4AE SUCCESS Desired Access: Read
10:34:31.5744407 AM MsiExec.exe 7560 RegQueryValue HKCRInstallerProductsB0271F4D65C5D084FA81634DC56AD4AEProductName SUCCESS Type: REG_SZ, Length: 38, Data: UniversalForwarder
10:34:31.5744637 AM MsiExec.exe 7560 RegCloseKey HKCRInstallerProductsB0271F4D65C5D084FA81634DC56AD4AE SUCCESS
5744153 AM MsiExec.exe 7560 RegOpenKey HKCRInstallerProductsB0271F4D65C5D084FA81634DC56AD4AE SUCCESS Desired Access: Read
10:34:31.5744407 AM MsiExec.exe 7560 RegQueryValue HKCRInstallerProductsB0271F4D65C5D084FA81634DC56AD4AEProductName SUCCESS Type: REG_SZ, Length: 38, Data: UniversalForwarder
10:34:31.5744637 AM MsiExec.exe 7560 RegCloseKey HKCRInstallerProductsB0271F4D65C5D084FA81634DC56AD4AE SUCCESS
Now things get interesting! I remove the keys expecting success, run the Client Application Deployment and Evaluation Cycle and I get the same disappointing results. I doubled check the NTFS permissions for those keys and SYSTEM has Full Control which seems to disprove this answer indicating that the 0x80004005. Hmmmmm. What if I run the installation manually?
Same installer, same installation arguments (copy and pasted right out of AppEnforce.log), run from a Run As Administrator cmd.exe prompt and it fails with the same error at the same step. If I go back and remove the registry keys again, and re-run the installer from cmd.exe it works! LOL WUT?
If I go back and remove the registry keys again, and re-run the installer from cmd.exe it works! LOL WUT?
Давайте резюмировать:
- If the registry keys are present the installer fails at the
DetermineContextForAllProducts installation step both as run by the SCCM client and manually by me.
- If I remove the registry keys the SCCM client tries to run the installer and fails at the
DetermineContextForAllProducts step.
- If I remove the registry keys and I manually run the same installer with the same arguments from a Run As Administrator cmd.exe prompt it SUCCEEDS!
¯_(ツ)_/¯
- I get the same results on two very different servers.
Какие-либо идеи? Я рад предоставить целую копию своих событий ProcMon или любой другой информации, если это было бы полезно.
Спящий режим Windows — непредвиденная ошибка (0x65b)
Спящий режим Windows, непредвиденная ошибка (0x65b) в основном вызвана тем, что у вас нет доступа для выключения файла. В большинстве случаев вы хотите сэкономить место, так как ваш жесткий драйвер заполнен. Чтобы обойти это, если вы не используете спящий режим на своем компьютере, вы можете отключить спящий режим и сэкономить около 3 ГБ места на диске «C», который обычно является вашим основным диском. Ниже вы увидите, как без ошибок отключить спящий режим.
В большинстве случаев вы хотите сэкономить место, так как ваш жесткий драйвер заполнен. Чтобы обойти это, если вы не используете спящий режим на своем компьютере, вы можете отключить спящий режим и сэкономить около 3 ГБ места на диске «C», который обычно является вашим основным диском. Ниже вы увидите, как без ошибок отключить спящий режим.
Гибернация Windows — непредвиденная ошибка (0x65b)
Если вы пытаетесь избавиться от файла hiberfil.sys, если не повезло, вот как его отключить. Большинство получат эту ошибку, когда они попытаются использовать команду powercfg.exe -h off без каких-либо изменений. Обычно ошибка выглядит следующим образом:
C: Users Cogni> powercfg.exe -h off
Невозможно выполнить операцию. Произошла непредвиденная ошибка (0x65b)
: сбой функции во время выполнения.
Некоторые пытались отключить гибридный спящий режим на своей панели управления и затем перезагружаться, но обнаруживали, что он не работает. Затем отображается ошибка. Ниже представлено то, что было опробовано в качестве первого решения.
Затем отображается ошибка. Ниже представлено то, что было опробовано в качестве первого решения.
Обычно это не работает, поскольку все еще существует проблема с правами администратора, которую нельзя отключить. Ошибка вам этого не говорит. Ниже описано, как это правильно сделать в Windows 10. Вам также не нужно перезагружать систему, так как это сразу покажет лишнее пространство.
- Введите in command на панели задач Windows
- Щелкните при запуске от имени администратора
- Затем откроется командная строка
- Теперь введите следующую строку
powercfg.exe -h off
- Теперь система удалит файл, поскольку у вас есть права администратора.
- Проверьте место на жестком диске, так как он не покажет около 3 ГБ дополнительного пространства.
- Вы можете снова включить файл, если хотите, вместо ВЫКЛ. Введите | ВКЛ.
См. Также другие проблемы, такие как отсутствие окон с вкладками времени в Интернете 10, а также другие проблемы с настройками Windows 10. На платформе Windows 10 есть ряд мелких раздражающих проблем, которые не вызывают понятной ошибки.
На платформе Windows 10 есть ряд мелких раздражающих проблем, которые не вызывают понятной ошибки.
Входящие поисковые запросы:
kb2463332 без ошибок 0x65b — eehelp.com
Код ошибки и двоеточие; 0x65B попробуйте установить Windows SQL Server 2005 с пакетом обновления 4 & lpar; KB2463332 & rpar;
Я использую Windows XP Professional … по какой-то причине не могу установить новое обновление для окна SQL Server 2005, SP4.
Что я делаю не так?
Спасибо … Barb
Попробуйте здесь:
SQL Установка и обновление сервера
http: // social.msdn.Microsoft.com/forums/en-us/sqlsetupandupgrade/threads/
TaurArian [MVP] 01.07.2005–30.06.2011. Информация предоставлена * без * каких-либо гарантий или гарантий. То, что работает для одних, может не всегда работать для других.
Ранняя ошибка 65 b при вызове KB2463332
Я получаю код ошибки: 65 b при попытке установить: Microsoft SQL Server 2005 Express Edition с пакетом обновления 4 ( KB2463332 ).
Пробовали ли вы отключить все программы защиты от вредоносных программ и запускать ручной установщик от имени администратора?
Код ошибки D59 не удается установить Microsoft SQL Server 2005 Express Edition с пакетом обновления 4 (SP4) & lpar; KB2463332 & rpar; & lowbar;
Код ошибки D59 не удается установить обновление Microsoft SQL Server 2005 Express Edition с пакетом обновления 4 (KB2463332)
Попробуйте опубликовать сообщение на форуме SQL Server Setup & Upgrade для получения помощи: http: // social.msdn.microsoft.com/forums/en-US/sqlsetupandupgrade/threads/>
Windows XP продолжает получать код ошибки 0xD59 для пакета обновления для обновления KB2463332 и не обновляет & quest;
Я получаю код ошибки 0xD59 при обновлении пакета обновления KB2463332? Потом он хочет перезагрузить мой компьютер, потому что обновление не удалось? Зачем?
Привет
Щелкните ссылку ниже, чтобы вручную установить обновление на свой компьютер.
После установки обновления перезагрузите компьютер и проверьте, решена ли проблема.
Ошибка & двоеточие; «обновления, не установленные для KB2463332
Оригинальное название: низкий не могу загрузить шторку обновление
Автоматические обновления начинают обновляться, а затем в конце обновления я получаю следующее сообщение «обновления», если не установлен Microsoft SQL Server 2005 Express Edition с пакетом обновления 4 (KB2463332).Это происходит всякий раз, когда я запускаю компьютер!
Hi dyollnamron,
-Какое сообщение об ошибке или код ошибки вы получили, что обновление не удалось?
Загрузите автономный пакет обновления по ссылке ниже и установите его вручную.
Более подробная информация об этом обновлении доступна здесь:
Microsoft SQL Server 2005 Express Edition с пакетом обновления 4 & lpar; KB2463332 & rpar; не удалось установить несколько раз с ошибкой Код & двоеточие; 0xD59 & период;
У меня Dell Vostro 420 — Windows XP. Пакет обновления 4 (KB2463332) для Microsoft SQL Server 2005 Express Edition не удалось установить несколько раз с кодом ошибки: 0xD59. Пожалуйста, помогите мне понять это и установить это!
Пакет обновления 4 (KB2463332) для Microsoft SQL Server 2005 Express Edition не удалось установить несколько раз с кодом ошибки: 0xD59. Пожалуйста, помогите мне понять это и установить это!
Привет
Ваш вопрос о Windows более сложен, чем тот, на который обычно отвечают на форумах Microsoft Answers. Он лучше подходит для поддержки SQL-сервера. Пожалуйста, разместите свой вопрос на подфоруме.
Ссылка: http://social.msdn.microsoft.com/Forums/en/sqlsetupandupgrade/threads
Для справки: как решить проблему отсутствия пакетов MSI или MSP во время пакетов обновления SQL Server, исправлений или накопительных обновлений: http: // support.microsoft.com/kb/2015100
Установите пакет обновления 4 для Microsoft SQL Server 2005 Express edition & lpar; KB2463332 & rpar; сбой с кодом ошибки 0xD59
Компьютер попытался установить автоматическое обновление для SQL Server 2005 pack 4 (KB2463332) с кодом ошибки 0xD59
Hello Rich Boetsch,
Задайте свой вопрос на форумах SQL Server в TechNet, они решают все проблемы, связанные с сервером.
До скорой встречи
Код ошибки и двоеточие; 0 x 534 & lpar; не удалось установить Microsoft SQL Server 2005 Express Edition с пакетом обновления 4 KB2463332 & rpar;
Я использую Mircosoft XP Pro, и при автоматическом обновлении в качестве необходимого был отмечен следующий модуль — Microsoft SQL Server 2005 Express Edition с пакетом обновления 4 (KB2463332), но он не будет установлен.
Я получаю код ошибки 0 x 534
Что мне делать, чтобы это исправить?
Привет, EricFien,
-Есть ли другие обновления, без проблем завершите установку?
Попробуйте указанные ниже методы, чтобы выбрать, какой из них поможет вам решить проблему:
Метод 1: Попробуйте загрузить автономный пакет обновления и установить его вручную.
Загрузите его по ссылке ниже:
Method 2: Существует аналогичный вопрос на форумах SQL Server, который включает возможные шаги для решения этой проблемы и помог многим пользователям решить эту проблему.
Воспользуйтесь той же ссылкой в приведенной ниже ссылке и проверьте, помогает ли она вам:
Ошибка 9 42 при установке пакета обновления 4 для Microsoft SQL Server 2005 Express Edition & lpar; KB2463332 & rpar;
Оригинальное название: 42 9 error
Несколько раз я пытался установить Microsoft SQL Server 2005 Express Edition Service Pack 4 (KB2463332)
Размер загрузки: 55.8 МБ
Однако я не могу добиться успеха, получаю код ошибки 42 9
Если вы можете объяснить мне, почему это обновление не удается, пожалуйста,
Спасибо
Энтони Монтана
Привет, Энтони Монтана,
Добро пожаловать в сообщество Microsoft. Согласно описанию проблемы у вас не получается установить обновление (KB2463332). Предоставьте следующую информацию:
· Делали ли вы изменения на компьютере перед шоу?
· Вы можете успешно установить другие обновления?
· Каково полное сообщение об ошибке?
· Вы используете стороннее программное обеспечение безопасности?
Я предлагаю вам следовать этим методам.
Метод 1: Временно отключите программное обеспечение безопасности.
Примечание. Антивирусное программное обеспечение может помочь защитить ваш компьютер от вирусов и других угроз безопасности. В большинстве случаев не следует отключать антивирусное программное обеспечение. Если вы не отключили временно для установки другого программного обеспечения, вы должны повторно активировать его, как только закончите. Если вы подключены к Интернету или сети в то время, когда ваше антивирусное программное обеспечение отключено, ваш компьютер уязвим для атак.
Метод 2: Также можно вручную установить обновления (номер базы знаний), загрузив их из Центра загрузки Microsoft.
http://www.Microsoft.com/downloads/en/default.aspx
Метод 3: Выполните действия, описанные в статье.
Как сбросить компоненты Центра обновления Windows?
Вы можете прочитать эту статью для получения дополнительной информации:
Невозможно установить некоторые программы или обновления
Примечание: Вы должны сделать резервную копию данных перед выполнением любой установки Windows.
Надеюсь, это поможет. Сообщите нам, если вам потребуется дополнительная помощь.
Код ошибки 80070020 при установке KB968930 и обновлении KB2463332 & period;
Я получаю код ошибки 80070020 при установке KB968930 и KB2463332. Установите другие обновления. Automatic Fixer MS говорит, что это обновление должно быть исправлено, говорит, что он установил при запуске, но ничего не меняется. Vista Home Premium 32-разрядная, пакет обновления 2. Обновление не работает в безопасном режиме.
WHMM
80070020 ERROR_SHARING_VIOLATION
Эти ошибки очень сильно указывают на то, что вы видите последствия заражения вредоносным ПО.
Вместо того, чтобы вы отправили то, что могло оказаться пресловутой «погоней за диким гусем», я бы рекомендовал вам связаться со службой поддержки безопасности для потребителя MS по всем этим вопросам.
Посетите Центр решений Microsoft и антивирусную защиту, чтобы получить ресурсы и инструменты для обеспечения безопасности и исправности вашего ПК.
Если у вас возникли проблемы с установкой самого обновления, посетите службу поддержки Центра обновления Майкрософт, чтобы получить ресурсы и инструменты, чтобы держать ваш компьютер в курсе последних обновлений.
Или вы можете …
Начать электронное письмо с запросом службы поддержки Центра обновления Windows
https://support.Microsoft.com/OAS/default.aspx?Gprid=6527
Вы также можете начать обращение в службу поддержки через домашнюю страницу службы безопасности клиентов: https://consumersecuritysupport.microsoft.com/
Для получения дополнительных сведений о том, как связаться с местным филиалом Microsoft по вопросам поддержки обновлений безопасности, посетите веб-сайт международной поддержки: http://support.microsoft.com/common/international.aspx
UTC / GMT: 20:44 понедельник, 21 мая 2012 г.
ошибка обновления с Microsoft SQL Server 2005 Express Edition с пакетом обновления 4 & lpar; KB2463332 & rpar;
У меня Windows Vista 32, которая не может установить Microsoft SQL Server 2005 Express Edition с пакетом обновления 4 (KB2463332), выдает код ошибки 534 в качестве обновления. Я безуспешно пытался переустановить сервер прямо с microsoft.com. В конфигурации SQL Server я заметил, что MSSMLBIZ остановлен, даже если он установлен на автоматический.Я попытался запустить командную строку, например, рекомендованную Microsoft, но она больше не работает. Любые идеи?
Я безуспешно пытался переустановить сервер прямо с microsoft.com. В конфигурации SQL Server я заметил, что MSSMLBIZ остановлен, даже если он установлен на автоматический.Я попытался запустить командную строку, например, рекомендованную Microsoft, но она больше не работает. Любые идеи?
Привет
Корпорация Майкрософт внедрила специальные форумы для решения всех проблем с SQL Server.
Сделайте репост в их помощь:
«Обсуждение общих настроек, советника по обновлению, анализатора соответствия рекомендациям»
http://social.msdn.Microsoft.com/forums/en/sqlsetupandupgrade/threads
Список экземпляров SQL Server:
http: // social.msdn.Microsoft.com/forums/en/category/SQLServer
До скорой встречи.
65 b код ошибки при попытке обновления Microsoft SQL Server 2005 Express Edition с пакетом обновления 4 & lpar; KB2463332 & rpar;
65 b код ошибки при попытке обновления Microsoft SQL Server 2005 Express Edition с пакетом обновления 4 (KB2463332)
Hi Auckland_White,
· Были ли у вас последние изменения на компьютере?
· Вы можете установить на компьютер другие обновления?
· У вас установлено программное обеспечение безопасности на компьютере?
Я предлагаю вам попробовать следующие шаги и проверить, помогает ли это
Метод 1: Если проблема не исчезнет, загрузите и сохраните установочный пакет «Microsoft SQL Server 2005 Service Pack 4» на рабочем столе и попробуйте установить тот же аудит и чистую загрузку.
См. Следующую статью в Microsoft KB для получения дополнительных сведений о том, как решить проблему путем выполнения чистой загрузки в Windows Vista или Windows 7:
Как устранить проблему, выполнив чистую загрузку в Windows Vista или Windows 7
http://support.Microsoft.com/kb/929135
Примечание: Убедитесь, что вы вернули компьютер в нормальный режим загрузки, как только это будет сделано.
Пакет обновления 4 для Microsoft SQL Server 2005: http: // www.Microsoft.com/downloads/en/details.aspx?FamilyId=b953e84f-9307-405e-bceb-47bd345baece
Метод 2: Я предлагаю сбросить компоненты Центра обновления Windows по умолчанию и проверить, можете ли вы установить обновление.
Как сбросить компоненты Центра обновления Windows?
http://support.Microsoft.com/kb/971058
Надеюсь, эта информация будет полезной.
Код ошибки D59 & период; -При попытке установить Microsoft SQL Server 2005 KB2463332
Я получаю код ошибки D59 при попытке установить Microsoft SQL Server 2005 KB2463332. Какие-либо предложения?
Какие-либо предложения?
Привет
Попробуйте скачать и установить вручную и проверьте:
http://www.Microsoft.com/downloads/en/details.aspx?familyid=D09C1D60-A13C-4479-9B91-9E8B9D835CDC&displaylang=en
Для получения дополнительной информации см:
http://support.Microsoft.com/kb/822798
Будет полезно.
Ошибка обновления Windows — ошибка 0 x 80070643 для Microsoft SQL Server 2005 Express Edition с пакетом обновления 4 & lpar; KB2463332 & rpar;
Оригинальное название: Windows Update Failed — need help
Vista 32 Ultimate со всеми обновлениями, до этого: не удалось обновить Windows: ошибка 0 x 80070643 для Microsoft SQL Server 2005 Express Edition с пакетом обновления 4 (KB2463332). Повторная ошибка обновления . Я попытался перезапустить, удалить обновление (даже удалив файл, чтобы он снова загрузил его) и снова установить. Ничего не получилось. Ошибка 80070643. Поскольку это не Office 2003, ошибка, похоже, означает проблему с платформой Windows .NET. Не знаю, что это значит.
Поскольку это не Office 2003, ошибка, похоже, означает проблему с платформой Windows .NET. Не знаю, что это значит.
Посмотрев на KB976982, я попытался исправить проблемы с повреждением регистрации обновлений программного обеспечения MSI (что бы это ни значило), запустив автоматическое исправление от KB971187. Перезагрузился, снова попробовал Центр обновления Windows.По-прежнему не обновлялся.
Затем я подождал два дня и попробовал снова. Даже это не помогло.
Я попытался обойти Центр обновления Windows, просто загрузив и запустив файл SQLEXPR32.exe из загрузок Microsoft. Совсем не сработало. Затем я попытался запустить его как администратор (даже если это уже была учетная запись администратора, и на этом компьютере не было никакой другой учетной записи). Он начал работать, а затем выдал мне следующее сообщение об ошибке: невозможно запустить средство проверки конфигурации системы SQL Server из-за настройки WMI на компьютере.Ошибка: 70347 (0x112cb).
Вот уж совсем запуталась. С одной стороны, 80070643 означает, что я, вероятно, отремонтирую платформу .NET, что я, конечно, ненавижу, потому что мне нужно сначала удалить несколько версий платформы .NET, а затем попытаться установить компоненты, и я боюсь, что что-то пойдет неправильно.
С одной стороны, 80070643 означает, что я, вероятно, отремонтирую платформу .NET, что я, конечно, ненавижу, потому что мне нужно сначала удалить несколько версий платформы .NET, а затем попытаться установить компоненты, и я боюсь, что что-то пойдет неправильно.
С другой стороны, сообщение об ошибке 70347 (0x112cb), похоже, указывает на то, что проблема совершенно в другом и связана с WMI, который, вероятно, имеет отношение к разрешениям, и я не знаю, как решить эту проблему.(И почему у него вдруг возникнут проблемы с разрешениями?) Этот компьютер не находится в корпоративной сети и имеет только одну учетную запись пользователя, административную). Я просмотрел службы и приложения в управлении компьютером, где есть элемент управления WMI, но ничего не показало, что я могу изменить, а не диспетчер конфигурации SQL Server под ним, который, похоже, тоже не имеет большого значения.
Помогите! Пожалуйста …
И вот я тоже попробовал исправить, на всякий случай где, файл. NET framework (Панель> программы и функции> Профиль клиента 4 платформы Microsift.NET> удалить / изменить> исправить), и Центр обновления Windows повторил попытку (включая перезагрузку). Все еще нет. Все, что я пробую, это ничего не делать , простите за язык. Люди умнее меня помогите пожалуйста !
NET framework (Панель> программы и функции> Профиль клиента 4 платформы Microsift.NET> удалить / изменить> исправить), и Центр обновления Windows повторил попытку (включая перезагрузку). Все еще нет. Все, что я пробую, это ничего не делать , простите за язык. Люди умнее меня помогите пожалуйста !
Привет stupID_,
«Ошибка 0 x 80070643 для Microsoft SQL Server 2005 Express Edition с пакетом обновления 4 (KB2463332)». Повторная ошибка обновления .»
Поскольку ошибка связана с SQL, возможно, этот форум:
SQL Установка и обновление сервера
http://social.msdn.Microsoft.com/forums/en-us/sqlsetupandupgrade/threads/
TaurArian [MVP] 01.07.2005–30.06.2011. Информация предоставлена * без * каких-либо гарантий или гарантий. То, что работает для одних, может не всегда работать для других.
Ошибка установки: 1603 «
»
Проблема
Обновление или исправление Backup Exec откатывается с ошибкой, связанной с драйвером Virtfile. Журнал установки показывает: « V-225-136: Не удалось установить исправление. Код возврата: 1603» или «ОШИБКА: установка завершилась ошибкой 1603»
Журнал установки показывает: « V-225-136: Не удалось установить исправление. Код возврата: 1603» или «ОШИБКА: установка завершилась ошибкой 1603»
Некоторые проблемы, которые могут возникнуть из-за отката Virtfile:
1 . Функцию блокировки нельзя отключить или включить.
2 . Проблема с драйвером Virtfile может вызвать ошибку / исключение GRT на BE или удаленном сервере. Если резервная копия GRT направлена на диск, то на сервере BE будет отображаться ошибка или исключение. Если резервная копия GRT направлена на ленту, то ошибка или исключение будут видны на сервере приложений (удаленный сервер) —
V-79-57344-38721 — Не удалось подключить один или несколько образов виртуальных дисков
V-79 -57344-844 — Невозможно завершить операцию, поскольку драйвер виртуального фильтра файлов (VFF) не найден.Убедитесь, что агент для Microsoft Active Directory установлен и драйвер VFF включен, а затем повторите попытку. Или отключите технологию выборочного восстановления (GRT), а затем повторите попытку.
Или отключите технологию выборочного восстановления (GRT), а затем повторите попытку.
V-79-57344-65193 — Выбор резервной копии ‘ ExchangeServer Microsoft Information Store Database’
не был успешно обработан для технологии гранулярного восстановления (GRT) . Восстановление базы данных
завершилось ошибкой «* Null *». Вы не сможете восстановить отдельные элементы для этой резервной копии
.
3 . Хранилище BE может быть в автономном режиме и не может читать или записывать в хранилище. На ленточном хранилище эта проблема не отображается.
Сообщение об ошибке
Журнал установки Backup Exec:
C: ProgramData Veritas Backup Exec LOGS BKUPINST20.html или BKUPINST21.html
DIFXAPP: ОШИБКА: не удалось добавить ссылку на хранилище драйверов для службы.
DIFXAPP: ОШИБКА: не удалось установить драйвер. Попытка отменить системные изменения. .. (Код ошибки 0x643: Неустранимая ошибка во время установки.)
.. (Код ошибки 0x643: Неустранимая ошибка во время установки.)
DIFXAPP: ОШИБКА: обнаружена при установке пакета драйвера «C: Program Files Veritas Backup Exec VirtFile VirtFile.inf»
DIFXAPP: ОШИБКА: Ошибка InstallDriverPackages с ошибкой 0x643
ОШИБКА: установка завершилась ошибкой 1603
Ошибка исправления: V-225-136: Не удалось установить исправление. Код возврата: 1603
Подробный журнал установки пакета дополнительных компонентов Backup Exec (FP-6.cab / txt, FP-5.cab/txt, FP-4.cab/txt)
C: ProgramData Veritas Backup Exec LOGS
DIFXAPP: INFO: RETURN: DriverPackageInstallW (0x65B)
DIFXAPP: ERROR: обнаружена при установке пакета драйверов ‘C: Program Files Veritas Backup Exec VirtFile VirtFile .inf ‘
DIFXAPP: ERROR: InstallDriverPackages завершился ошибкой 0x65B
DIFXAPP: RETURN: InstallDriverPackages () 1627 (0x65B)
CustomAction MsiInstallDrivers% вернул фактический код ошибки 1603 внутри (обратите внимание, что это может быть неточный перевод кода ошибки внутри песочница)
Действие завершено InstallExecute. Возвращаемое значение 3.
Возвращаемое значение 3.
ИЛИ
DIFXAPP: ИНФОРМАЦИЯ: ВОЗВРАТ: DriverPackageInstallW (0x643)
DIFXAPP: ОШИБКА: обнаружена при установке пакета драйверов «X: Program Files Veritas Backup Exec VirtFile VirtFile.inf»
DIFXAPP: ОШИБКА: Ошибка InstallDriverPackages с ошибкой 0x643
DIFXAPP: RETURN: InstallDriverPackages () 1603 (0x643)
Действие завершено InstallExecute. Возвращаемое значение 3.
Причина
Ошибка обновления драйвера VirtFile.
Решение
Обратитесь в службу технической поддержки Veritas для получения дополнительной помощи в решении этой проблемы.
В настоящее время Veritas Technologies LLC расследует эту проблему. В ожидании результатов расследования эта проблема может быть решена путем установки патча или исправления в текущих или будущих версиях программного обеспечения. Однако эта конкретная проблема в настоящее время не запланирована ни для одного выпуска. Если вы считаете, что эта проблема имеет прямое влияние на ваш бизнес и ваше дальнейшее использование продукта, обратитесь к торговому представителю Veritas или в отдел продаж Veritas, чтобы обсудить эти проблемы.
Если вы считаете, что эта проблема имеет прямое влияние на ваш бизнес и ваше дальнейшее использование продукта, обратитесь к торговому представителю Veritas или в отдел продаж Veritas, чтобы обсудить эти проблемы.
Примечание. Клиентам, у которых возникла эта проблема, рекомендуется обращаться в службу технической поддержки Veritas, поскольку сбор данных для решения этой проблемы все еще продолжается.
«Падающий» агент становится доступным и недоступным …
У меня такая же проблема на одном сайте. ниже мои журналы, любая помощь очень ценится.
AgentUpdateStatus — идентификатор устройства агента [500ea2c7-e48e-4409-b644-ab8ed242ce12], хост [AMMX-XX], AMS подключен [], версия агента [], контекст обновления [Disconected]
2020-10-19 08 : 48: 38,486 [2] ОШИБКА SolarWinds.AgentManagement.ServiceCore.AgentManagementServiceApp — возникла ненаблюдаемая (наблюдаемая = False) исключительная ситуация задачи. System.AggregateException: исключения задачи не наблюдались ни при ожидании задачи, ни при доступе к ее свойству Exception. В результате ненаблюдаемое исключение было повторно создано потоком финализатора. —> System.ObjectDisposedException: невозможно получить доступ к удаленному объекту.
System.AggregateException: исключения задачи не наблюдались ни при ожидании задачи, ни при доступе к ее свойству Exception. В результате ненаблюдаемое исключение было повторно создано потоком финализатора. —> System.ObjectDisposedException: невозможно получить доступ к удаленному объекту.
Имя объекта: ‘Microsoft.Owin.Host.HttpListener.RequestProcessing.OwinHttpListenerResponse’.
в Microsoft.Owin.Host.HttpListener.RequestProcessing.OwinHttpListenerResponse.ResponseBodyStarted ()
в Microsoft.Owin.Host.HttpListener.RequestProcessing.ExceptionFilterStream.OneTimeCallback.TryInvoke.FilterStream.OneTimeCallback.TryInvoke.OneTimeCallback.TryInvoke. ] буфер, смещение Int32, счетчик Int32)
в Microsoft.AspNet.SignalR.Owin.ServerResponse.Write (данные ArraySegment`1)
в Microsoft.AspNet.SignalR.Infrastructure.BufferTextWriter. <. ctor> b__0 (данные ArraySegment`1 , Состояние объекта)
в Microsoft.AspNet.SignalR.Infrastructure.BufferTextWriter.ChunkedWriter.Flush (Byte [] byteBuffer, Boolean flushEncoder)
в Microsoft. AspNet.SignalR.Infrastructure.BufferTextTrantWriter.Flush ()
AspNet.SignalR.Infrastructure.BufferTextTrantWriter.Flush ()
в Microsoft.AspNet.SignalR. транспорт)
в Microsoft.AspNet.SignalR.TaskAsyncHelper.FromMethod [T1] (Func`2 func, T1 arg)
— Конец трассировки стека внутреннего исключения —
—> (Внутреннее исключение № 0) Система .ObjectDisposedException: невозможно получить доступ к удаленному объекту.
Имя объекта: ‘Microsoft.Owin.Host.HttpListener.RequestProcessing.OwinHttpListenerResponse’.
в Microsoft.Owin.Host.HttpListener.RequestProcessing.OwinHttpListenerResponse.ResponseBodyStarted ()
в Microsoft.Owin.Host.HttpListener.RequestProcessing.ExceptionFilterStream.OneTimeCallback.Try14Invoke.OneTimeCallback.Try14Invoke. Запись (буфер байта [], смещение Int32, счетчик Int32)
в Microsoft.AspNet.SignalR.Owin.ServerResponse.Write (данные ArraySegment`1)
в Microsoft.AspNet.SignalR.Infrastructure.BufferTextWriter. <. Ctor> b__0 (данные ArraySegment`1, состояние объекта)
в Microsoft.AspNet. SignalR.Infrastructure.BufferTextWriter.ChunkedWriter.Flush (Byte [] byteBuffer14, Booleancoder14 в Microsoft. AspNet.SignalR.Infrastructure.BufferTextWriter.Flush ()
SignalR.Infrastructure.BufferTextWriter.ChunkedWriter.Flush (Byte [] byteBuffer14, Booleancoder14 в Microsoft. AspNet.SignalR.Infrastructure.BufferTextWriter.Flush ()
в Microsoft.AspNet.SignalR.Transports.ServerSentEventsTransport.WriteInit (транспорт ServerSentEventsTransport)
в Microsoft.AspNet.SignalR.TaskAsyncHelper.FromMetho (Func`TromMetho ) <—
пользователей — Build 3.5.2229.0: выдает следующую ошибку: ошибка LGHT0216: возникло непредвиденное исключение Win32 с кодом ошибки 0x65B: сбой функции во время выполнения
Я использовал 3.5.2208.0 и переместил исходный файл решения на диск C:
интеграционное тестирование.
При перекомпиляции я получил ошибку LGHT0216 с кодом 0x65B.
Итак, я подумал, может быть, если я обновлюсь до последней версии 3.5.2229.0, проблема исчезнет
прочь, но этого не произошло.
Я добавил «-sval» в Visual Studio для дополнительных параметров.
для компилятора: теперь я вижу ошибки и предупреждения, которые были скрыты
раньше.
Он говорил мне, что в моем файле есть дублированный идентификатор GUID; После исправления я
может сгенерировать файл msi.
Спасибо, Роб!
Брайан
________________________________
От: Роб Меншинг <[скрытый адрес электронной почты]>
Кому: Общее обсуждение набора инструментов XML установщика Windows.
<[скрытый адрес электронной почты]>
Отправлено: Пятница, 5 ноября 2010 г., 6:30:33
Тема: Re: [WiX-пользователи] Сборка 3.5.2229.0: выдает следующую ошибку: ошибка
LGHT0216: возникла непредвиденная исключительная ситуация Win32 с кодом ошибки 0x65B: функция
не удалось во время выполнения
Какую версию набора инструментов WiX вы использовали ранее? Мой первый
Гипотеза
заключается в том, что проверка не выполняется. Вы можете попробовать добавить «-sval» в
Командная строка
(флажок «Отключить проверку» в вотиве)? Если это сработает, вы
, вероятно, захочет найти другой способ запуска проверки на вашем MSI.
smoke.exe может именно это.
Четверг, 4 ноября 2010 г., в 17:21 Брайан Панг <[скрытый адрес электронной почты]> написал:
> Как разобраться в чем проблема?
>
> Я получаю это при компиляции:
>
> —— Перестроить Все запущено: Проект: рабочий стол, Конфигурация: Отладка x86
> ——
> C: Program Files Установщик Windows XML v3.5 bin Candle.exe -v -dDebug
> -d «DevEnvDir = C: Program Files Microsoft Visual Studio 10.0 Common7 IDE »
> -dSolutionDir = C: buildsvn main_wix workDir wix desktop -dSolutionExt = .sln
> -dSolutionFileName = desktop.sln -dSolutionName = рабочий стол
> -dSolutionPath = C: buildsvn main_wix workDir wix desktop desktop.sln
> -dConfiguration = Отладка -dOutDir = bin Debug -dPlatform = x86
> -dProjectDir = C: buildsvn main_wix workDir wix desktop
> -dProjectExt = .wixproj
> -dProjectFileName = desktop. wixproj -dProjectName = рабочий стол
wixproj -dProjectName = рабочий стол
> -dProjectPath = C: buildsvn main_wix workDir wix desktop desktop.wixproj
> -dTargetDir = C: buildsvn main_wix workDir wix desktop bin Debug
> -dTargetExt = .msi
> -dTargetFileName = desktop.msi -dTargetName = рабочий стол
> -dTargetPath = C: buildsvn main_wix workDir wix desktop bin Debug desktop.msi
> -выход
> obj Debug -pedantic -arch x86 фрагменты customaction.wxs
> фрагменты desktop.wxs
> фрагменты document.wxs фрагменты registry.wxs фрагменты shortcut.wxs
> фрагменты strings.wxs фрагменты system.фрагменты wxs ui.wxs Product.wxs
> объект Debug Product.Generated.wxs
> C: Program Files Windows Installer XML v3.5 bin Light.exe -v -cultures: null
> -выход
> C: buildsvn main_wix workDir wix desktop bin Debug desktop.msi -pdbout
> C: buildsvn main_wix workDir wix desktop bin Debug desktop. wixpdb -pedantic
wixpdb -pedantic
> -sice: ICE09 -ext WixUIExtension obj Debug customaction.wixobj
> объект Debug desktop.wixobj obj Debug document.wixobj
> объект Отладка реестр.wixobj
> объект Debug shortcut.wixobj obj Debug strings.wixobj obj Debug system.wixobj
> объект Debug ui.wixobj obj Debug Product.wixobj
> объект Debug Product.Generated.wixobj
> light.exe (0,0): ошибка LGHT0216: непредвиденное исключение Win32 с ошибкой
> код
> 0x65B произошло: сбой функции во время выполнения
> Готово строительный проект «desktop.wixproj» — НЕУДАЧЕН.
>
> Сборка НЕ выполнена.
> ========== Перестроить все: 0 выполнено успешно, 1 не выполнено, 0 пропущено ==========
>
>
>
>
> ———————————————— ——————————
> Следующие 800 компаний, которые возглавят рост Америки: новый видео-документ
> Дэвид Г.Томсон, автор бестселлера «Blueprint to a
> Billion «делится своими идеями и действиями, чтобы помочь вам
> бизнес в следующем цикле роста. Теперь слушай!
Теперь слушай!
> http://p.sf.net/sfu/SAP-dev2dev
> _______________________________________________
> Список рассылки WiX-пользователей
> [скрытый адрес электронной почты]
> https://lists.sourceforge.net/lists/listinfo/wix-users
>
>
—
виртуально, Роб Меншинг — http: // RobMensching.ком ООО
————————————————- ——————————
Следующие 800 компаний, которые возглавят рост Америки: новый видео-документ
Дэвид Дж. Томсон, автор бестселлера «Blueprint to a
миллиардов »делится своими идеями и действиями, которые помогут вам
бизнес в следующем цикле роста. Теперь слушай!
http://p.sf.net/sfu/SAP-dev2dev
_______________________________________________
список рассылки пользователей WiX
[скрытый адрес электронной почты]
https: // списки.sourceforge.net/lists/listinfo/wix-users
————————————————- ——————————
Следующие 800 компаний, которые возглавят рост Америки: новый видео-документ
Дэвид Дж. Томсон, автор бестселлера «Blueprint to a
Томсон, автор бестселлера «Blueprint to a
миллиардов »делится своими идеями и действиями, которые помогут вам
бизнес в следующем цикле роста. Теперь слушай!
http://p.sf.net/sfu/SAP-dev2dev
_______________________________________________
список рассылки пользователей WiX
[скрытый адрес электронной почты]
https: // списки.sourceforge.net/lists/listinfo/wix-users
DriverPackageInstallW (DIFXAPP) ранний выход с кодом ошибки (0x65B) в 64-разрядной версии Windows 8.0, но тот же пакет, созданный WIX, устанавливается в 64-разрядной версии Windows 7
Мой установочный пакет не работает в 64-битной Windows 8, но отлично работает в 64-битной Windows7. Теперь я знаю, что в Windows 8 требуется подпись пакетов INF, и я работал над этой проблемой, но теперь я столкнулся с ошибкой (0x65B), которая не предоставляет никаких подробностей. Я потратил много времени на поиски в Google, но безуспешно.Спасибо.
Вот подробности:
Журнал MSI (при сбое):
MSI (s) (D0: 04) [15: 47: 34: 793]: Выполнение операции: ActionStart (Name = MsiInstallDrivers ,,)
MSI (s) (D0: 04) [15: 47: 34: 793]: Выполнение операции: CustomActionSchedule (Action = MsiInstallDrivers, ActionType = 3073, Source = BinaryData, Target = InstallDriverPackages, CustomActionData = 2. 15 {F4058B90-23CA-4E13- A562-A402ED7A4794} C: Windows INF QC8500s2Driver_64bit 62QuikChem 8500 Series 2 Driver 64-bitLachat)
MSI (s) (D0: D0) [15: 47: 34: 809]: Вызов удаленного настраиваемого действия.DLL: C: Windows Installer MSIA78D.tmp, точка входа: InstallDriverPackages
DIFXAPP: ВВОД: InstallDriverPackages ()
DIFXAPP: ИНФОРМАЦИЯ: свойство CustomActionData «Версия DIFxApp» равно «2.1».
DIFXAPP: ИНФОРМАЦИЯ: свойство CustomActionData «Уровень пользовательского интерфейса» равно «5».
DIFXAPP: ИНФОРМАЦИЯ: Свойство «CustomActionData» «componentId» равно «{F4058B90-23CA-4E13-A562-A402ED7A4794}».
DIFXAPP: ИНФОРМАЦИЯ: Свойство «CustomActionData» «componentPath» равно «C: Windows INF QC8500s2Driver_64bit ».
DIFXAPP: ИНФОРМАЦИЯ: свойство 'flags' CustomActionData равно 0x6.DIFXAPP: ИНФОРМАЦИЯ: свойство «CustomActionData» «installState» равно «2».
DIFXAPP: ИНФОРМАЦИЯ: Свойство «CustomActionData» «ProductName» имеет значение «Драйвер QuikChem 8500 Series 2, 64-разрядный».
DIFXAPP: INFO: свойство CustomActionData «ManufacturerName» равно «Lachat».
15 {F4058B90-23CA-4E13- A562-A402ED7A4794} C: Windows INF QC8500s2Driver_64bit 62QuikChem 8500 Series 2 Driver 64-bitLachat)
MSI (s) (D0: D0) [15: 47: 34: 809]: Вызов удаленного настраиваемого действия.DLL: C: Windows Installer MSIA78D.tmp, точка входа: InstallDriverPackages
DIFXAPP: ВВОД: InstallDriverPackages ()
DIFXAPP: ИНФОРМАЦИЯ: свойство CustomActionData «Версия DIFxApp» равно «2.1».
DIFXAPP: ИНФОРМАЦИЯ: свойство CustomActionData «Уровень пользовательского интерфейса» равно «5».
DIFXAPP: ИНФОРМАЦИЯ: Свойство «CustomActionData» «componentId» равно «{F4058B90-23CA-4E13-A562-A402ED7A4794}».
DIFXAPP: ИНФОРМАЦИЯ: Свойство «CustomActionData» «componentPath» равно «C: Windows INF QC8500s2Driver_64bit ».
DIFXAPP: ИНФОРМАЦИЯ: свойство 'flags' CustomActionData равно 0x6.DIFXAPP: ИНФОРМАЦИЯ: свойство «CustomActionData» «installState» равно «2».
DIFXAPP: ИНФОРМАЦИЯ: Свойство «CustomActionData» «ProductName» имеет значение «Драйвер QuikChem 8500 Series 2, 64-разрядный».
DIFXAPP: INFO: свойство CustomActionData «ManufacturerName» равно «Lachat». DIFXAPP: ИНФОРМАЦИЯ: SID пользователя, выполняющего установку, - «S-1-5-21-20914
DIFXAPP: ИНФОРМАЦИЯ: SID пользователя, выполняющего установку, - «S-1-5-21-20914
-4240601677-1653081351-1001».
DIFXAPP: ИНФОРМАЦИЯ: открытие HKEY_USERS S-1-5-21-20914
-4240601677-1653081351-1001 Software Microsoft Windows CurrentVersion DIFxApp Components {F4058B90-23CA-4E13-A562-A402ED7A4794} (SID пользователя: «S-1-5-21-20914
-4240601677-1653081351-1001»)...
DIFXAPP: ИНФОРМАЦИЯ: ВВОД: DriverPackageInstallW
DIFXAPP: ИНФОРМАЦИЯ: ВОЗВРАТ: DriverPackageInstallW (0x65B)
DIFXAPP: ОШИБКА: обнаружена при установке пакета драйверов 'C: Windows INF QC8500s2Driver_64bit vcomhach.inf'
DIFXAPP: ОШИБКА: InstallDriverPackages завершился с ошибкой 0x65B
DIFXAPP: ВОЗВРАТ: InstallDriverPackages () 1627 (0x65B)
CustomAction MsiInstallDrivers вернул фактический код ошибки 1603 (обратите внимание, что это может быть не на 100% точным, если перевод произошел внутри песочницы)
Действие закончилось 15:47:34: InstallFinalize.Возвращаемое значение 3.
обратите внимание на раздел из двух строк:
DIFXAPP: ИНФОРМАЦИЯ: ВВОД: DriverPackageInstallW
DIFXAPP: ИНФОРМАЦИЯ: ВОЗВРАТ: DriverPackageInstallW (0x65B)
вот как был создан мой WIX
"C: Program Files WiX Toolset v3. 8 bin Candle.exe" Qc8500s2DriverInstaller64bit.wxs -ext "C: Program Files WiX Toolset v3.8 bin WixDifxAppExtension.dll"
"C: Program Files WiX Toolset v3.8 bin light.exe" -ext "C: Program Files WiX Toolset v3.8 bin WixDifxAppExtension.dll "Qc8500s2DriverInstaller64bit.wixobj" C: Program Files WiX Toolset v3.8 bin difxapp_x64.wixlib "-o Qc8500s2DriverInstaller64bit.msi
8 bin Candle.exe" Qc8500s2DriverInstaller64bit.wxs -ext "C: Program Files WiX Toolset v3.8 bin WixDifxAppExtension.dll"
"C: Program Files WiX Toolset v3.8 bin light.exe" -ext "C: Program Files WiX Toolset v3.8 bin WixDifxAppExtension.dll "Qc8500s2DriverInstaller64bit.wixobj" C: Program Files WiX Toolset v3.8 bin difxapp_x64.wixlib "-o Qc8500s2DriverInstaller64bit.msi
, и вот как мой пакет INF был подписан INF2CAT и подписан:
"C: Program Files Windows Kits 8.0 bin x86 Inf2Cat.exe" / драйвер: "C: repo thecompany QC8500dotNet Qc8500Core Installer Qc8500s2DriverInstallerSigned source inf" / os: 7_X86,7_X64, 8_X86,8_X64
Знак "C: Program Files Windows Kits 8.0 bin x86 signtool.exe" / f "C: repo thecompany QC8500dotNet Qc8500Core Installer Qc8500s2DriverInstallerSigned source Certificate hach_iim_code_sign.pfx "/ p real_password_goes_here" C: repo thecompany QC8500dotNet Qc8500Core Installer Qc8500s2DriverInstallerSigned source inf vcomhachx64. cat "
"C: Program Files Windows Kits 8.0 bin x86 signtool.exe" знак / f "C: repo thecompany QC8500dotNet Qc8500Core Installer Qc8500s2DriverInstallerSigned source Certificate hach_iim_code_sign.pfx" / p real_password_goes "C: repo thecompany QC8500dotNet Qc8500Core Installer Qc8500s2DriverInstallerSigned source inf vcomhachx64.cat"
cat "
"C: Program Files Windows Kits 8.0 bin x86 signtool.exe" знак / f "C: repo thecompany QC8500dotNet Qc8500Core Installer Qc8500s2DriverInstallerSigned source Certificate hach_iim_code_sign.pfx" / p real_password_goes "C: repo thecompany QC8500dotNet Qc8500Core Installer Qc8500s2DriverInstallerSigned source inf vcomhachx64.cat"
а это мой WIX:
<Медиа Кабинет = 'media. cab 'EmbedCab =' yes 'DiskPrompt = "Диск №1" />
<Имя каталога = 'SourceDir'>
<Имя каталога = 'WindowsFiles'>
<Имя каталога = 'INF'>
<Имя каталога = 'QC8500s2Driver_64bit'>
<Имя файла = 'vcomhach.inf' Checksum = 'yes' DiskId = '1' KeyPath = 'yes' Source = "source inf vcomhach.inf "/>
<Имя файла = 'vcomhachx86.cat' Checksum = 'yes' DiskId = '1' Source = "source inf vcomhachx86.cat" />
cab 'EmbedCab =' yes 'DiskPrompt = "Диск №1" />
<Имя каталога = 'SourceDir'>
<Имя каталога = 'WindowsFiles'>
<Имя каталога = 'INF'>
<Имя каталога = 'QC8500s2Driver_64bit'>
<Имя файла = 'vcomhach.inf' Checksum = 'yes' DiskId = '1' KeyPath = 'yes' Source = "source inf vcomhach.inf "/>
<Имя файла = 'vcomhachx86.cat' Checksum = 'yes' DiskId = '1' Source = "source inf vcomhachx86.cat" />
Инструкция по обновлению — Код ошибки: 0x65b
«Привет, ребята, я обнаружил код ошибки: всплывающий код ошибки 0x65b, когда я запускал Windows, и я не могу понять, что делать, чтобы предотвратить эту раздражающую ошибку с кодом ошибки: 0x65b. Большое спасибо, если кто-то может мне помочь. Спасибо за любой совет ». — Морис Пирс
Большое спасибо, если кто-то может мне помочь. Спасибо за любой совет ». — Морис Пирс
Когда появится код ошибки: 0x65b Ошибка?
Поскольку вы попали в ловушку с кодом ошибки: ошибка 0x65b, вы можете знать условие, которое возникает во время установки / удаления, обновления программного обеспечения или обновления Windows. Исправить код ошибки: ошибка 0x65b прямо сейчас!
Решение — Код ошибки: 0x65b
Удаление кода ошибки: ошибки 0x65b с компьютера вручную — хороший метод.Код ошибки: 0x65b создает ненужные файлы и ключи реестра, поэтому лучше избавиться от ошибки на компьютере, используя процесс ручного удаления. Но если вы плохо разбираетесь в работе с компьютером, лучше обратиться к друзьям, обладающим компьютерными знаниями, потому что любая глупая ошибка может навсегда разрушить вашу систему.
Как исправить код ошибки: 0x65b?
1. Нажмите кнопку загрузки ниже, чтобы получить SmartPCFixer.
2. Запустите приложение Smart PC Fixer и выполните полное сканирование компьютера.
3. При нажатии кнопки «Исправить все» код ошибки: 0x65b будет очищен, а также другие ошибки, обнаруженные на последнем шаге.
Как исправить код ошибки: 0x65b вручную?
Для пользователей, которые хорошо разбираются в компьютерных технических знаниях, будет хорошим выбором следовать приведенным ниже инструкциям, чтобы исправить ошибку Error Code: 0x65b вручную.
- 1. Удалите последнюю установку.
В некоторых случаях ошибка Код ошибки: 0x65b может быть вызвана программным обеспечением низкого качества, эти программы могут перезаписывать системные файлы. После их удаления можно исправить ошибку «Код ошибки: 0x65b». Стоит упомянуть одну вещь: SmartPCFixer весьма полезен для удаления нежелательных программ.
- 2. Обновите Windows до последней версии.
Многие пользователи всегда не обращают внимания на напоминание об обновлениях Windows, такое поведение не рекомендуется и может вызвать ошибку с кодом ошибки: 0x65b и сбой на вашем персональном компьютере. Нажмите «Пуск», введите «Центр обновления Windows» и щелкните результат поиска, затем нажмите «Установить обновление» в новом открывшемся окне.
Нажмите «Пуск», введите «Центр обновления Windows» и щелкните результат поиска, затем нажмите «Установить обновление» в новом открывшемся окне.
- 3. Выполните команду [SFC] для устранения ошибки Код ошибки: 0x65b.
SFC (полное имя — проверка системного файла) — полезная служебная программа Windows, которая может разрешить ошибку с кодом ошибки: 0x65b, когда причиной ошибки является поврежденный файл.
Введите «CMD» в поле поиска после нажатия кнопки «Пуск», затем щелкните правой кнопкой мыши «cmd.exe» и выберите «Запуск от имени администратора».
В открывшемся окне введите «SFC / scannow», нажмите «Enter».
Ожидание системного уведомления: если обнаружено сообщение «Защита ресурсов Windows обнаружила поврежденные файлы, но не удалось исправить некоторые из них», это означает, что ручное решение не очень успешное, необходимо использовать инструмент восстановления — SmartPCFixer, чтобы исправить это полностью .
Tages: | Код ошибки: 0x65b
Связанный:
Подробнее: Как исправить ошибку с кодом ошибки 0X80072746 Почта Windows 10 в течение 5 минут?, Как мне преодолеть ошибку с кодом ошибки 0x80070571 Ошибка Windows 7 за три шага? Какой лучший способ исправить ошибку с кодом 0x8878000a? , Все, что вы должны знать об убийстве «0x3366».
:
:
:
 Иначе получите ошибку «Не удалось выполнить операцию. Произошла непредвиденная ошибка (0x65b): Ошибка исполнения функции».
Иначе получите ошибку «Не удалось выполнить операцию. Произошла непредвиденная ошибка (0x65b): Ошибка исполнения функции».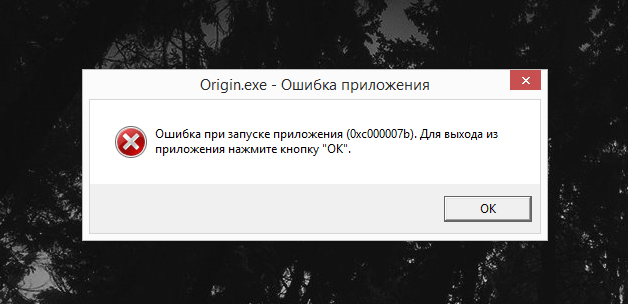

2. Перейдите на вкладку «Спящий режим» (Hibernate) в окне свойств электропитания.
3. Снимите флажок «Разрешить использование спящего режима» (Enable Hibernation) (рис. B) и нажмите «OK».
 sys» в и — сделать это из командной строки.
sys» в и — сделать это из командной строки.2. Введите команду powercfg.exe -h off
и нажмите (рис. D).
3. Выйдите из командной строки.

и на строке Командная строка кликаем правой кнопкой мыши и выбираем пункт «Запуск от имени администратора»
powercfg -h off
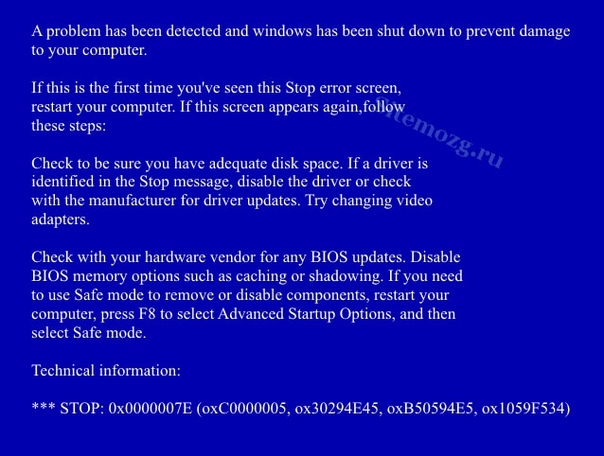 Список их тоже я опубликовал чуть ниже, как видите — ничего сложного в этом нет
Список их тоже я опубликовал чуть ниже, как видите — ничего сложного в этом нетpowercfg -h on
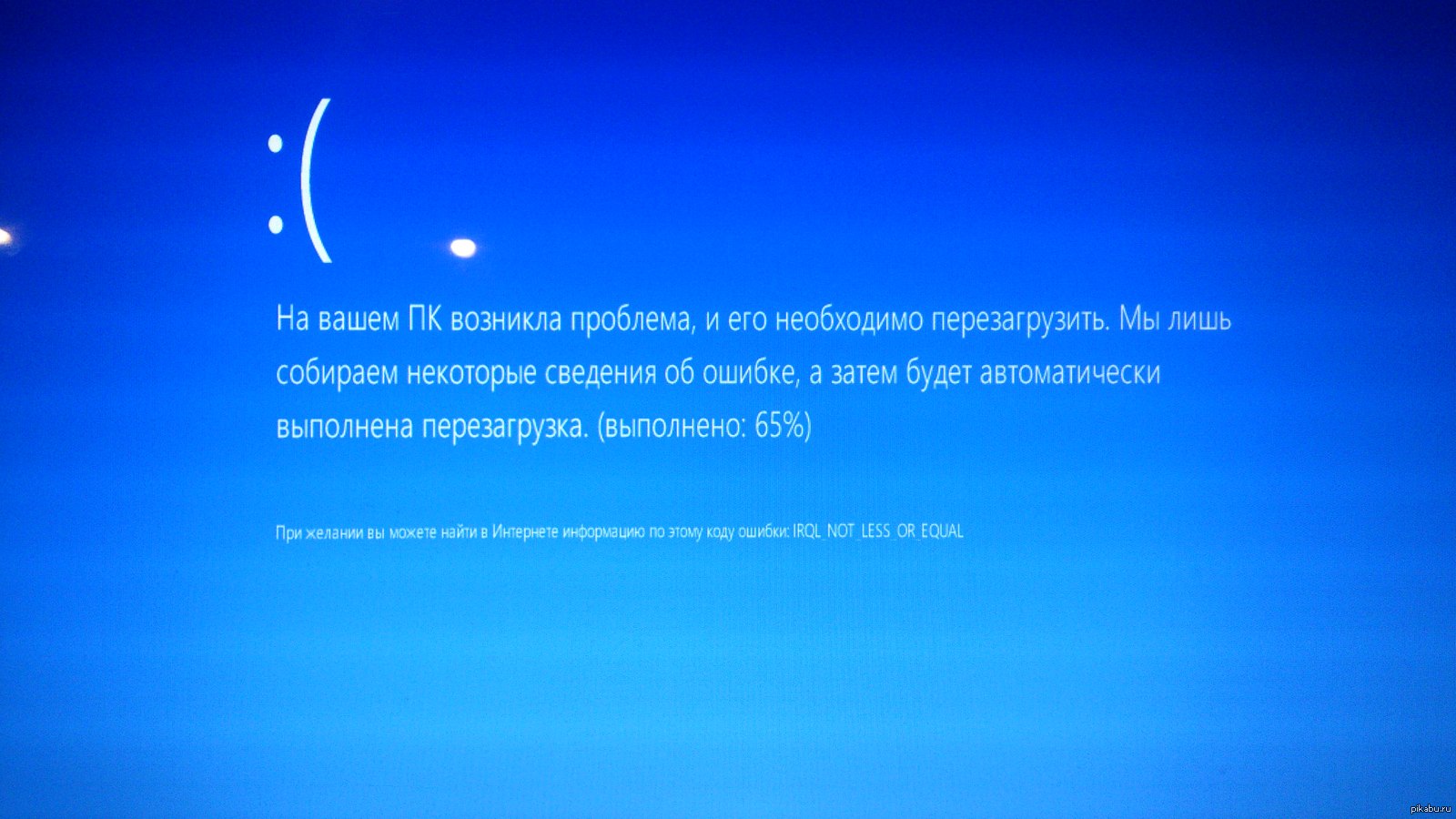 Поэтому я сегодня расскажу Вам что нужно сделать чтобы кнопка Гибернация постоянно отображалась в диалоговом окне Выключение:
Поэтому я сегодня расскажу Вам что нужно сделать чтобы кнопка Гибернация постоянно отображалась в диалоговом окне Выключение: Кнопка Гибернация будет постоянно отображаться в диалоговом окне Выключение (при этом интерфейс окна выполнен в стиле Windows 7)
а) Скачиваем утилиту Replacer
. Извлекаем папку Replacer
на диск С, а файл msgina.dll
на Рабочий стол.
б) На диске С
открываем папку Replacer
,в ней запускаем файл Replacer.cmd
в) Находим в папке С:WindowsSystem32
стандартный
msgina.dll
и перетаскиваем в окно Replacer, жмем Enter
.
г) Далее перетаскиваем с Рабочего стола
модифицированный файл
msgina.dll
в это же окно.
д) После этого Replacer спросит Вас — действительно ли Вы хотите заменить стандартный файл. Введите английскую букву Y
и нажмите Enter
.
Через несколько секунд Replacer создаст резервную копию заменяемого файла и произведет замену.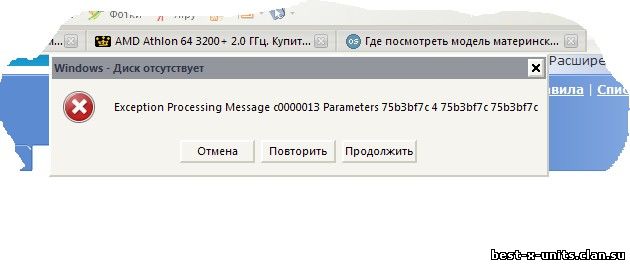
Когда все готово, перезагружаем компьютер.
Кнопка Гибернация будет постоянно отображаться в диалоговом окне Выключение на одном уровне с другими кнопками (при этом интерфейс окна имеет стандартный вид)
а) Пуск -> Выполнить
, вводим команду regedit
и нажимаем OK
.
б) В редакторе реестра находим следующий ключ:
HKEY_LOCAL_MACHINESOFTWAREPoliciesMicrosoftWindows
в) Кликаем правой кнопкой мыши по разделу Windows
и выбираем команду Создать -> Раздел. Даем ему название Shutdown
и нажимаем ENTER
.
г) Кликаем правой кнопкой мыши и выбираем команду Создать -> Параметр DWORD.
Даем ему название ShowHibernateButton
д)кликаем правой кнопкой мыши по вновь созданному параметру ShowHibernateButton
и выбираем команду Изменить
, устанавливаем значение 1 и проверяем чтобы система счисления была Шестнадцатеричной.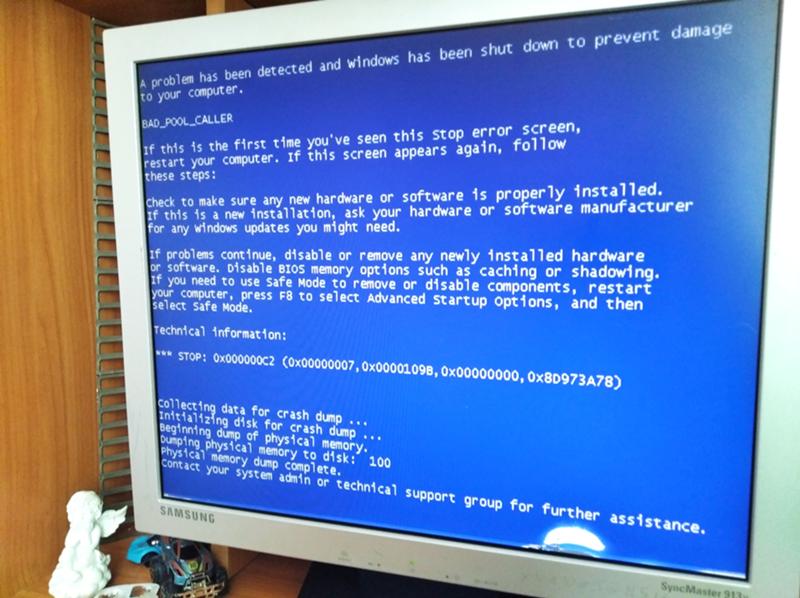
 Вызов контекстного меню осуществляется правой кнопкой мыши.
Вызов контекстного меню осуществляется правой кнопкой мыши..
и введите код regedit.
 С их же помощью мы и включаем его. Но в некоторых ситуациях не работает гибернация в Windows 10 в принципе. Тогда, чтобы ее настроить опять воспользуемся реестром.
С их же помощью мы и включаем его. Но в некоторых ситуациях не работает гибернация в Windows 10 в принципе. Тогда, чтобы ее настроить опять воспользуемся реестром.вы увидите сообщение:
для перехода на сохранение полной версии. Это можно сделать и командой powercfg /h /type full.
Иногда происходит сбой и ноутбук не выходит из гибернации в Виндовс 10. В таком случае отключите этот режим вообще, если вам не критично его использование. Но прежде, чем вы сможете что-то сделать, нужно в принципе загрузить ПК. Если на кнопку включения он не реагирует, вытащите батарею. Не самый лучший способ, но другого может и не быть. После ее установки на место загрузите ноутбук.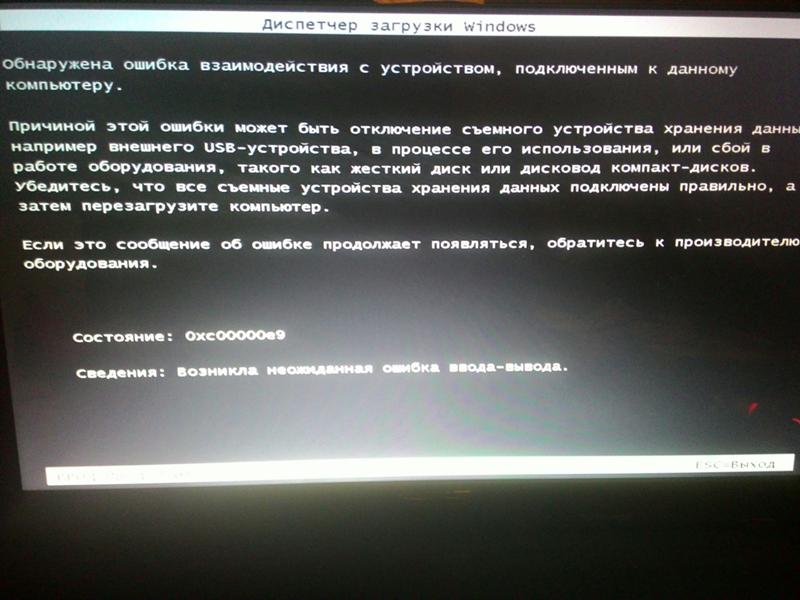
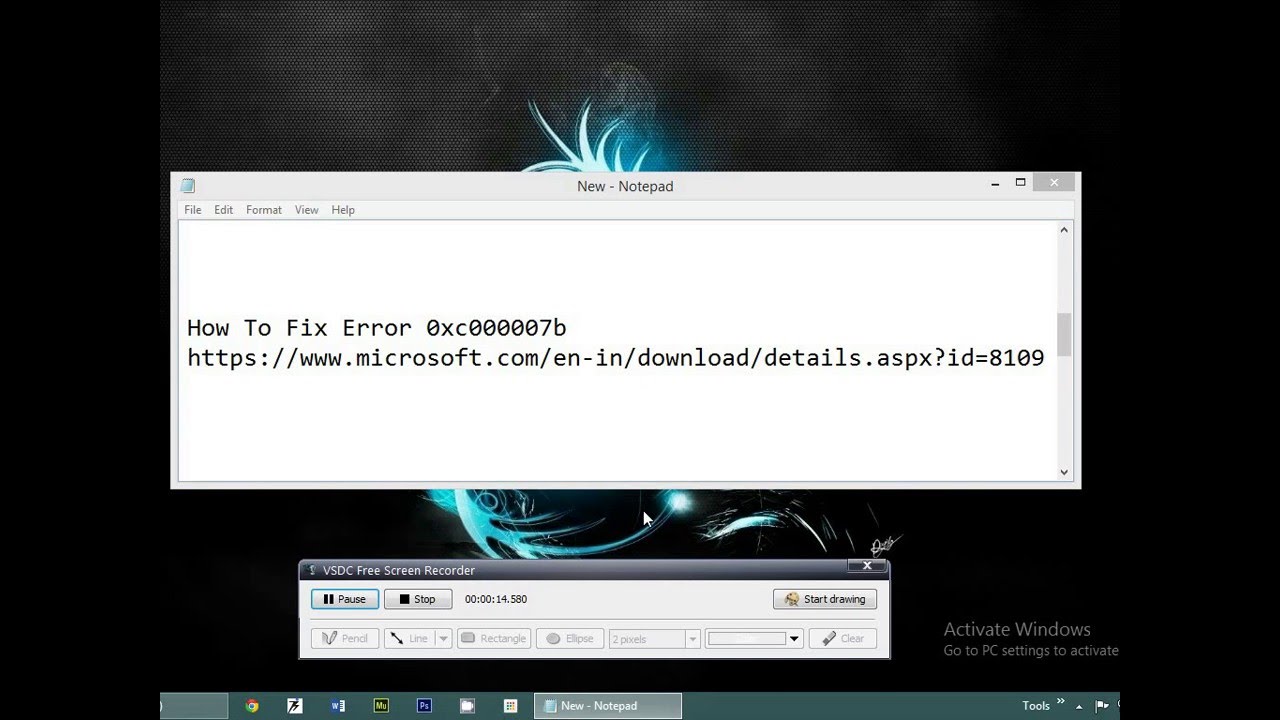
.
.

(в Windows 8.1 проще сделать так):
внизу окна.
:
:
:
:
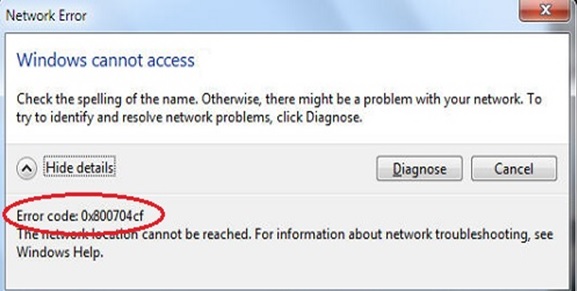 Иначе получите ошибку «Не удалось выполнить операцию. Произошла непредвиденная ошибка (0x65b): Ошибка исполнения функции».
Иначе получите ошибку «Не удалось выполнить операцию. Произошла непредвиденная ошибка (0x65b): Ошибка исполнения функции».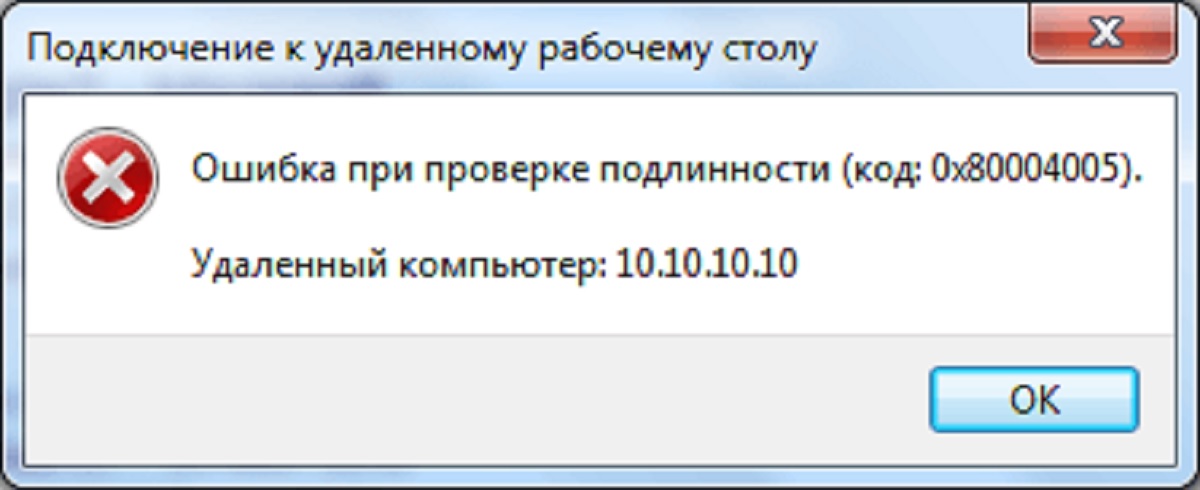

2. Перейдите на вкладку «Спящий режим» (Hibernate) в окне свойств электропитания.
3. Снимите флажок «Разрешить использование спящего режима» (Enable Hibernation) (рис. B) и нажмите «OK».
 sys» в и — сделать это из командной строки.
sys» в и — сделать это из командной строки.2. Введите команду powercfg.exe -h off
и нажмите (рис. D).
3. Выйдите из командной строки.
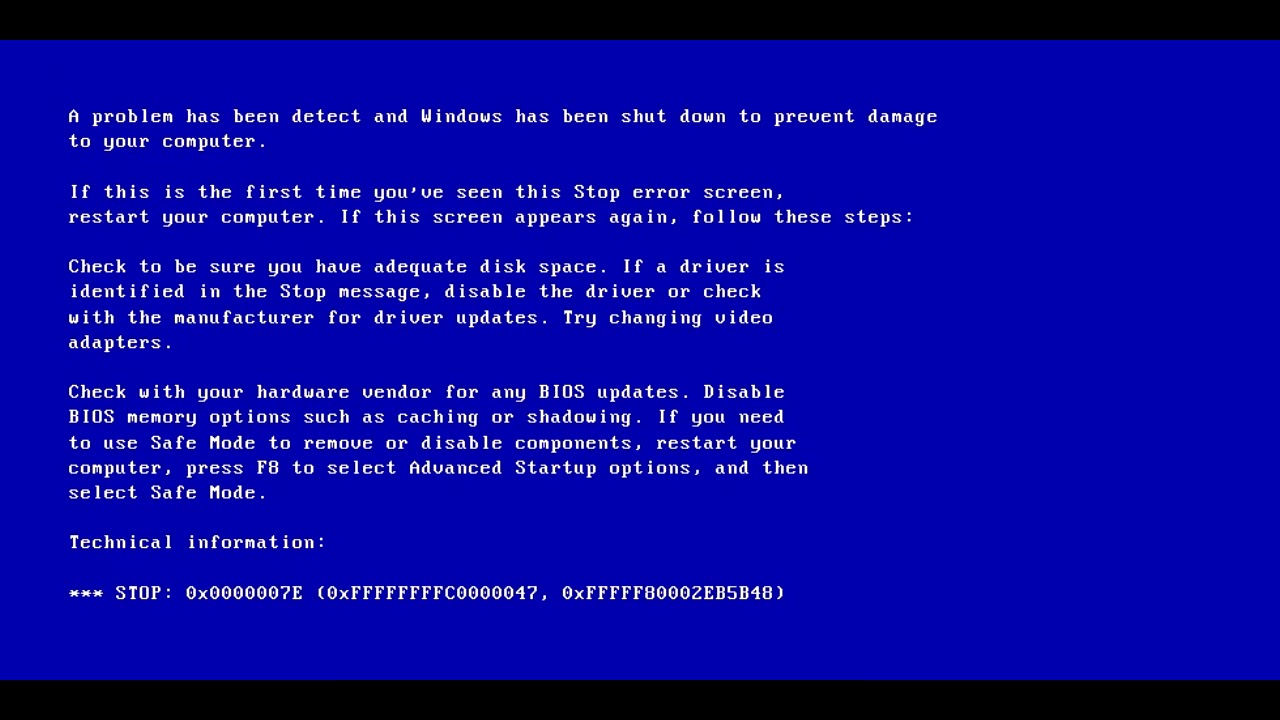 Мы расскажем, как отключить гибернацию в Windows 10.
Мы расскажем, как отключить гибернацию в Windows 10..
и введите код regedit.
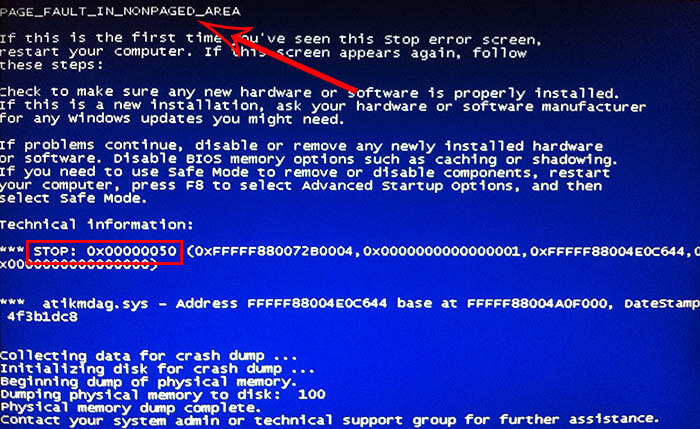
вы увидите сообщение:
для перехода на сохранение полной версии. Это можно сделать и командой powercfg /h /type full.
Иногда происходит сбой и ноутбук не выходит из гибернации в Виндовс 10.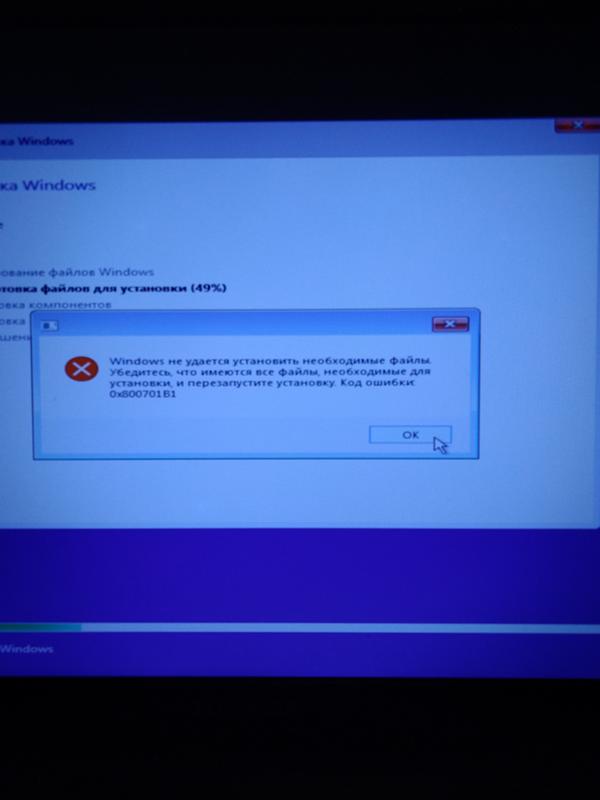
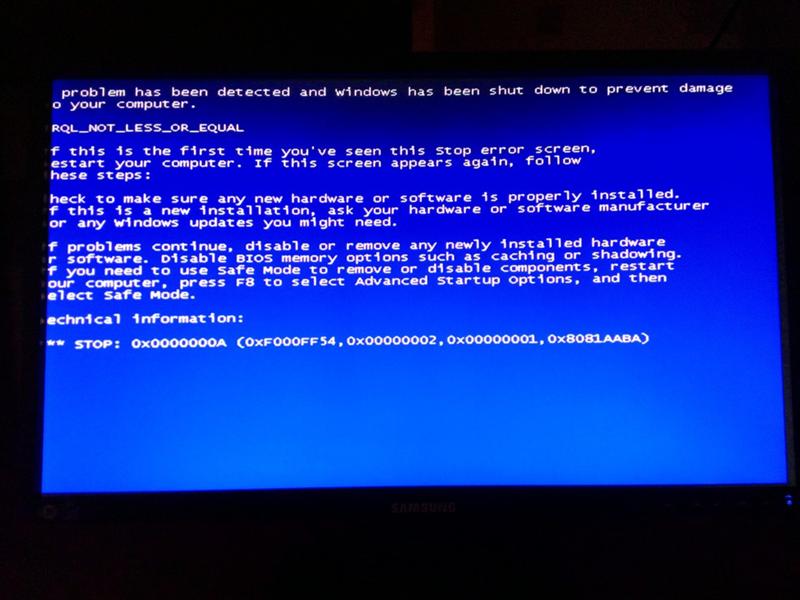
.
.
.

– из выпадающего меню выберите, чтобы ноутбук переходил либо в «Сон»
, либо «Действие не требуется»
, либо «Завершение работы»
. Нажмите «Сохранить изменения»
.
и нажмите «Enter»
. Если Вы захотите включить режим гибернации, вместо off напишите on
. Для закрытия командной строки напишите exit
и нажмите «Enter»
.
. Нажмите комбинацию Win+R
, в строке «Открыть»
напишите команду regedit
и нажмите «ОК»
.
и «HibernateEnabled»
. Откройте один, потом второй и в поле «Значение»
поставьте «0»
.
– «Параметры папок»
.

. Снимите галочку с пункта «Скрывать защищенные системные файлы»
и поставьте маркер «Показывать скрытые файлы, папки и диски»
. В первом случае появится окно-предупреждение, нажмите в нем «Да»
. Затем нажмите «Применить»
и «ОК»
.
. Здесь нас интересует файл с названием hiberfil.sys , именно в нем сохраняются все данные об открытых документах и процессах. Ели Вы отключили гибернацию – этого файла быть не должно, и свободное место на соответствующем разделе жесткого диска, должно увеличиться примерно на 2 Гб.
Кнопка Гибернация будет постоянно отображаться в диалоговом окне Выключение (при этом интерфейс окна выполнен в стиле Windows 7)
а) Скачиваем утилиту Replacer
. Извлекаем папку Replacer
на диск С, а файл msgina.dll
на Рабочий стол.
б) На диске С
открываем папку Replacer
,в ней запускаем файл Replacer.cmd
в) Находим в папке С:WindowsSystem32
стандартный
msgina.dll
и перетаскиваем в окно Replacer, жмем Enter
.
г) Далее перетаскиваем с Рабочего стола
модифицированный файл
msgina.dll
в это же окно.
д) После этого Replacer спросит Вас — действительно ли Вы хотите заменить стандартный файл. Введите английскую букву Y
и нажмите Enter
.
Через несколько секунд Replacer создаст резервную копию заменяемого файла и произведет замену.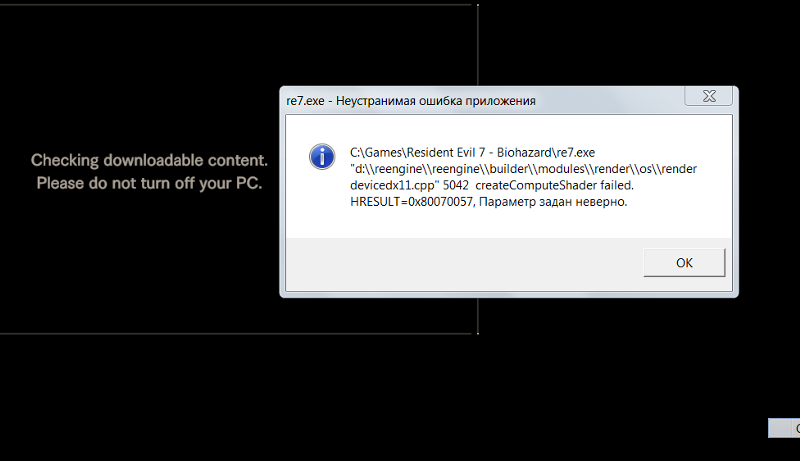
Когда все готово, перезагружаем компьютер.
Кнопка Гибернация будет постоянно отображаться в диалоговом окне Выключение на одном уровне с другими кнопками (при этом интерфейс окна имеет стандартный вид)
а) Пуск -> Выполнить
, вводим команду regedit
и нажимаем OK
.
б) В редакторе реестра находим следующий ключ:
HKEY_LOCAL_MACHINESOFTWAREPoliciesMicrosoftWindows
в) Кликаем правой кнопкой мыши по разделу Windows
и выбираем команду Создать -> Раздел. Даем ему название Shutdown
и нажимаем ENTER
.
г) Кликаем правой кнопкой мыши и выбираем команду Создать -> Параметр DWORD.
Даем ему название ShowHibernateButton
д)кликаем правой кнопкой мыши по вновь созданному параметру ShowHibernateButton
и выбираем команду Изменить
, устанавливаем значение 1 и проверяем чтобы система счисления была Шестнадцатеричной.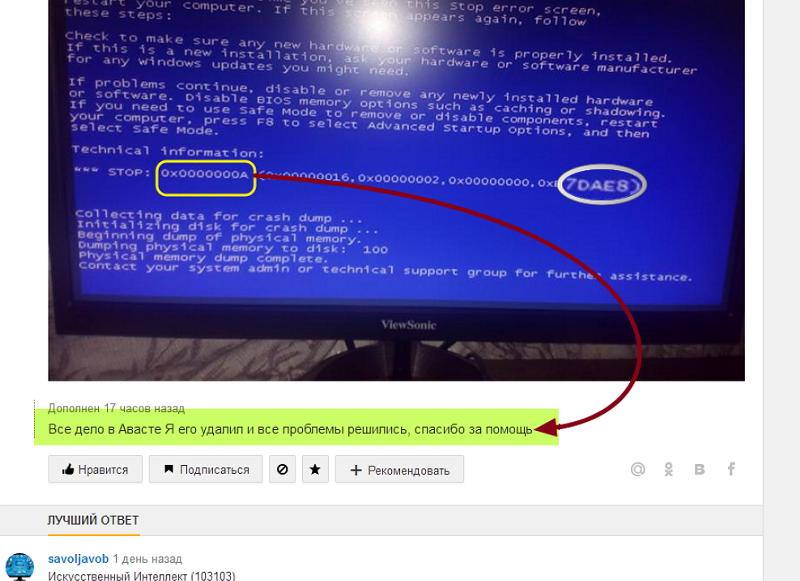
(Очень полезно, когда у вас есть быстрые большие флэш-накопители)
[Version]
Signature="$Windows NT$"
Class=DiskDrive
ClassGuid={4D36E967-E325-11CE-BFC1-08002BE10318}
Provider=%HGST%
DriverVer=10/14/2012,9.9.9.9
CatalogFile=cfadisk.cat
[Manufacturer]
%HGST%=cfadisk_device,ntAMD64
[DestinationDirs]
cfadisk_copyfiles=12 ; %SystemRoot%system32drivers
gendisk_copyfiles=12 ; %SystemRoot%system32drivers
[cfadisk_copyfiles]
cfadisk.sys
[gendisk_copyfiles]
disk.sys
[cfadisk_device]
%Microdrive_devdesc%=cfadisk_install,USBSTORDisk&Ven_SanDisk&Prod_Extreme&Rev_0001
[cfadisk_device.NTamd64]
%Microdrive_devdesc%=cfadisk_install,USBSTORDisk&Ven_SanDisk&Prod_Extreme&Rev_0001
[cfadisk_addreg]
HKR,,"LowerFilters",0x00010008,"cfadisk"
[cfadisk_install]
CopyFiles=cfadisk_copyfiles,gendisk_copyfiles
[cfadisk_install. HW]
AddReg=cfadisk_addreg
[cfadisk_install.Services]
AddService=disk,2,gendisk_ServiceInstallSection
AddService=cfadisk,,cfadisk_ServiceInstallSection
[gendisk_ServiceInstallSection]
DisplayName ="Disk Driver"
ServiceType =1
StartType =0
ErrorControl =1
ServiceBinary =%12%disk.sys
LoadOrderGroup=SCSI Class
[cfadisk_ServiceInstallSection]
DisplayName ="CompactFlash Filter Driver"
ServiceType =1
StartType =3
ErrorControl =1
ServiceBinary =%12%cfadisk.sys
LoadOrderGroup=Pnp Filter
; -----------------------
[Strings]
HGST="Hitachi"
Microdrive_devdesc="SanDisk Extreme"
HW]
AddReg=cfadisk_addreg
[cfadisk_install.Services]
AddService=disk,2,gendisk_ServiceInstallSection
AddService=cfadisk,,cfadisk_ServiceInstallSection
[gendisk_ServiceInstallSection]
DisplayName ="Disk Driver"
ServiceType =1
StartType =0
ErrorControl =1
ServiceBinary =%12%disk.sys
LoadOrderGroup=SCSI Class
[cfadisk_ServiceInstallSection]
DisplayName ="CompactFlash Filter Driver"
ServiceType =1
StartType =3
ErrorControl =1
ServiceBinary =%12%cfadisk.sys
LoadOrderGroup=Pnp Filter
; -----------------------
[Strings]
HGST="Hitachi"
Microdrive_devdesc="SanDisk Extreme"
http://www.deploymentresearch.com/Blog/tabid/62/EntryId/63/Sign-your-unsigned-drivers-Damn-It.aspx
ссылка в начале первого сообщения
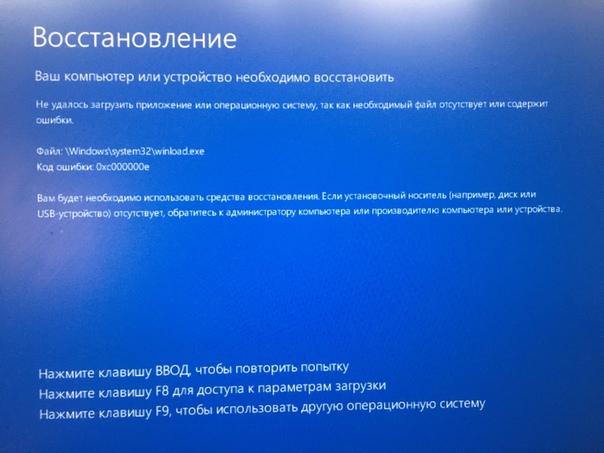
Вот результат:
C:DriversCertSanDiskcfadisk.inf: FAILED
NTLOG REPORT--------------
Total Lines: 62 |
Total Errors: 1 |
Total Warnings: 4 |
--------------------------
Line 0: ERROR: (E22.1.1003) Section [SourceDisksNames] not defined.
Line 0: WARNING: (W22.1.2212) No Copyright information found.
Line 0: WARNING: (W22.1.2111) [SourceDisksFiles] section not defined -full CopyFiles checking not done.
Line 17: WARNING: (W22.1.2112) File"cfadisk.sys"is not listed in the [SourceDisksFiles].
Line 20: WARNING: (W22.1.2112) File"disk.sys"is not listed in the [SourceDisksFiles].
 В диалоговом окне уменьшения объема отображается следующее сообщение:
В диалоговом окне уменьшения объема отображается следующее сообщение: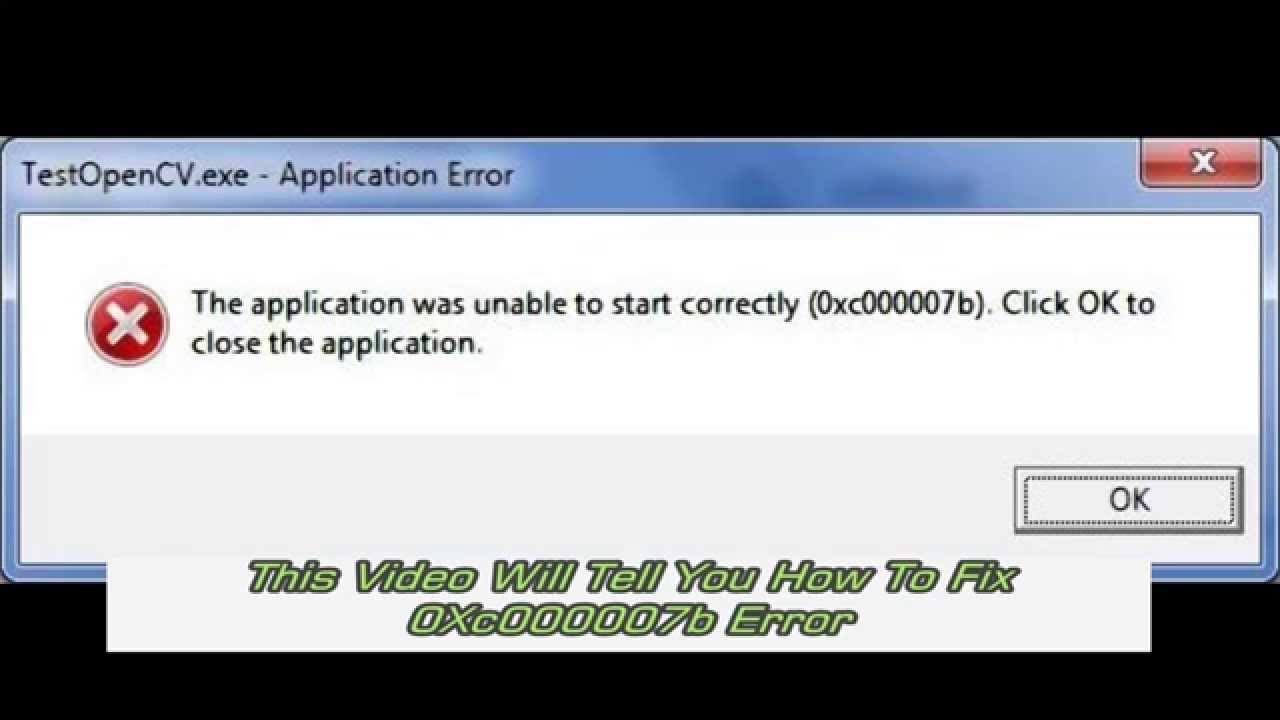

powercfg / спящий режим выключен
Если вы отключите файл подкачки или установите начальный размер менее 200 мегабайт и произойдет системная ошибка, Windows может не записать сведения, которые могут помочь выявить проблему.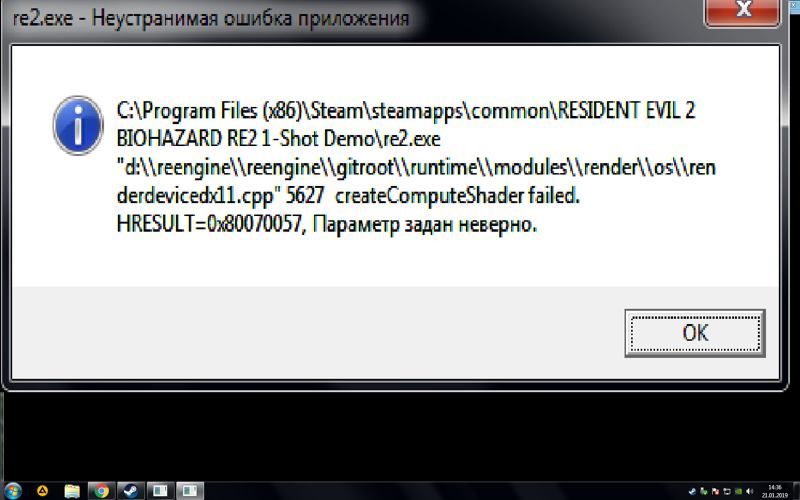
$config[ads_text6] not found
Нажмите Да, чтобы продолжить.
После отключения подкачки, гибернации и восстановления системы теперь я могу сжать диск на 95%, как показано на скриншоте выше. Оставшиеся 5% дискового пространства занимают ОС, ваши личные данные и прочие накладные расходы. Я мог бы успешно разбить диск C:, уменьшив его размер до 150 ГБ, чего я и хотел.

powercfg / спящий режим включен
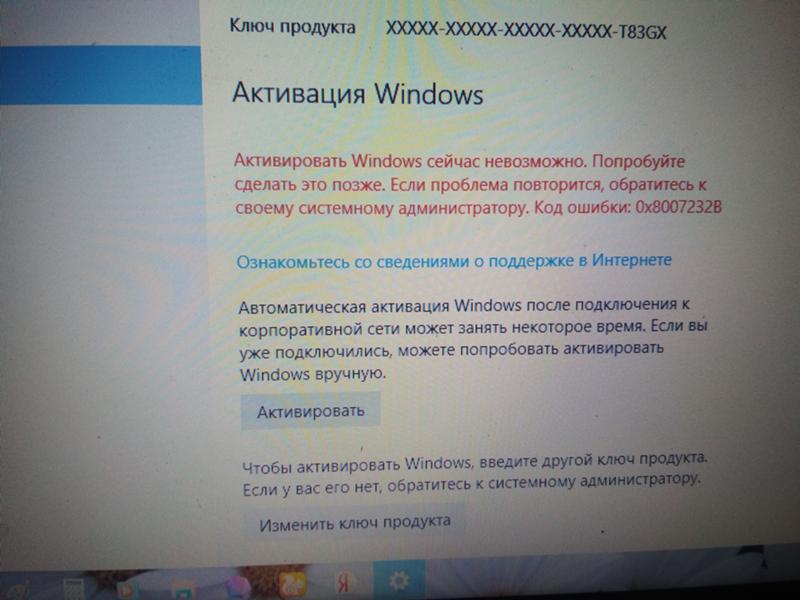
msiexec. exe /lv splunkinstall.log /i "splunkforwarder-6.2.1-245427-x64-release.msi" AGREETOLICENSE=YES DEPLOYMENT_SERVER="splunkd.security.contoso.com" /quiet /norestart /qn
exe /lv splunkinstall.log /i "splunkforwarder-6.2.1-245427-x64-release.msi" AGREETOLICENSE=YES DEPLOYMENT_SERVER="splunkd.security.contoso.com" /quiet /norestart /qn
/lv переключаются, я могу пойти в папку C:WindowsCCMcache и рассмотреть инсталляционный журнал:GetPreviousSettings: Error: DetermineContextForAllProducts failed witht: 0x65b.
GetPreviousSettings: Error 0x80004005: Failed to GetInstalledSplunkSettings.
GetPreviousSettings: Info: Leave GetPreviousSettings: 0x80004005.
CustomAction GetPreviousSettings returned actual error code 1603 (note this may not be 100% accurate if translation happened inside sandbox)
Action ended 14:20:23: GetPreviousSettings. Return value 3.
GetInstalledSplunkSettings поэтому, возможно, я должен пойти рыть посредством регистрации, чтобы видеть, заставляют ли несвежий продукт или ключи Инсталлятора ошибочно инсталлятор пытаться деинсталлировать несуществующие случаи UniversalForwarder.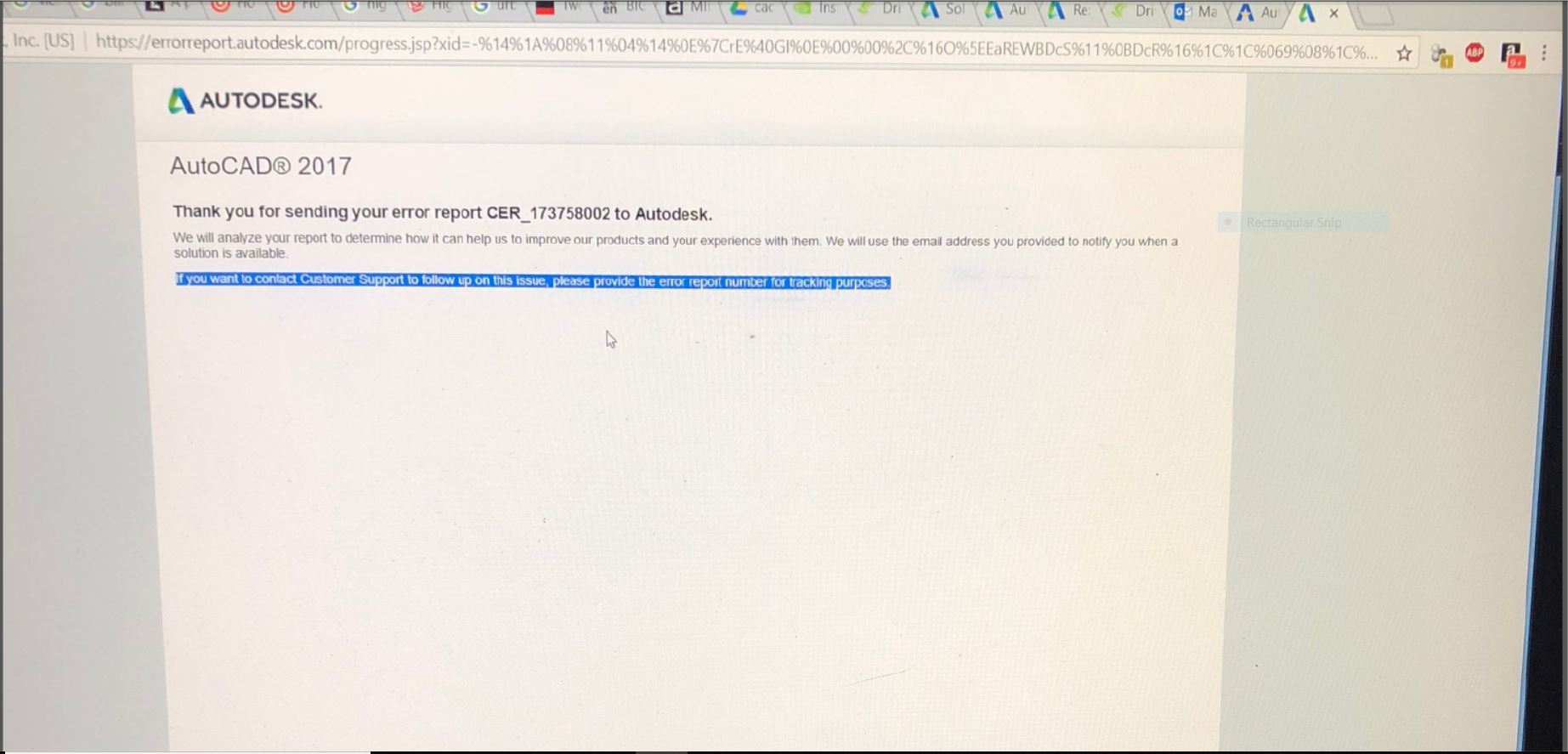
HKCR:InstallerProductsB0271F4D65C5D084FA81634DC56AD4A
HKCR:InstallerFeaturesB0271F4D65C5D084FA81634DC56AD4AE
HKCR:InstallerUpgradeCodes13631B46466632F4FA2E89CF8E9602DB
HKLM:SOFTWAREClassesInstallerFeaturesB0271F4D65C5D084FA81634DC56AD4AE
HKLM:SOFTWAREClassesInstallerUpgradeCode13631B46466632F4FA2E89CF8E9602DB
10:17:31.8751924 AM MsiExec.exe 7436 RegQueryKey HKLM SUCCESS Query: HandleTags, HandleTags: 0x0
10:17:31.8752103 AM MsiExec.exe 7436 RegOpenKey HKLMSoftwareMicrosoftWindowsCurrentVersionInstallerManagedS-1-5-18InstallerProductsB0271F4D65C5D084FA81634DC56AD4AE NAME NOT FOUND Desired Access: Read
10:17:31.8752409 AM MsiExec.exe 7436 RegQueryKey HKU SUCCESS Query: HandleTags, HandleTags: 0x0
10:17:31.8752584 AM MsiExec. exe 7436 RegOpenKey HKUS-1-5-18SoftwareMicrosoftInstallerProductsB0271F4D65C5D084FA81634DC56AD4AE REPARSE Desired Access: Read
10:17:31.8752831 AM MsiExec.exe 7436 RegOpenKey HKU.DEFAULTSoftwareMicrosoftInstallerProductsB0271F4D65C5D084FA81634DC56AD4AE NAME NOT FOUND Desired Access: Read
10:17:31.8753062 AM MsiExec.exe 7436 RegQueryKey HKLM SUCCESS Query: HandleTags, HandleTags: 0x0
10:17:31.8753230 AM MsiExec.exe 7436 RegOpenKey HKCRInstallerProductsB0271F4D65C5D084FA81634DC56AD4AE SUCCESS Desired Access: Read
10:17:31.8753486 AM MsiExec.exe 7436 RegQueryValue HKCRInstallerProductsB0271F4D65C5D084FA81634DC56AD4AEProductName SUCCESS Type: REG_SZ, Length: 38, Data: UniversalForwarder
10:17:31.8753716 AM MsiExec.exe 7436 RegCloseKey HKCRInstallerProductsB0271F4D65C5D084FA81634DC56AD4AE SUCCESS
10:34:31.5741168 AM MsiExec.exe 7560 RegEnumKey HKCRInstallerProducts SUCCESS Index: 11, Name: B0271F4D65C5D084FA81634DC56AD4AE
10:34:31.
exe 7436 RegOpenKey HKUS-1-5-18SoftwareMicrosoftInstallerProductsB0271F4D65C5D084FA81634DC56AD4AE REPARSE Desired Access: Read
10:17:31.8752831 AM MsiExec.exe 7436 RegOpenKey HKU.DEFAULTSoftwareMicrosoftInstallerProductsB0271F4D65C5D084FA81634DC56AD4AE NAME NOT FOUND Desired Access: Read
10:17:31.8753062 AM MsiExec.exe 7436 RegQueryKey HKLM SUCCESS Query: HandleTags, HandleTags: 0x0
10:17:31.8753230 AM MsiExec.exe 7436 RegOpenKey HKCRInstallerProductsB0271F4D65C5D084FA81634DC56AD4AE SUCCESS Desired Access: Read
10:17:31.8753486 AM MsiExec.exe 7436 RegQueryValue HKCRInstallerProductsB0271F4D65C5D084FA81634DC56AD4AEProductName SUCCESS Type: REG_SZ, Length: 38, Data: UniversalForwarder
10:17:31.8753716 AM MsiExec.exe 7436 RegCloseKey HKCRInstallerProductsB0271F4D65C5D084FA81634DC56AD4AE SUCCESS
10:34:31.5741168 AM MsiExec.exe 7560 RegEnumKey HKCRInstallerProducts SUCCESS Index: 11, Name: B0271F4D65C5D084FA81634DC56AD4AE
10:34:31. 5744153 AM MsiExec.exe 7560 RegOpenKey HKCRInstallerProductsB0271F4D65C5D084FA81634DC56AD4AE SUCCESS Desired Access: Read
10:34:31.5744407 AM MsiExec.exe 7560 RegQueryValue HKCRInstallerProductsB0271F4D65C5D084FA81634DC56AD4AEProductName SUCCESS Type: REG_SZ, Length: 38, Data: UniversalForwarder
10:34:31.5744637 AM MsiExec.exe 7560 RegCloseKey HKCRInstallerProductsB0271F4D65C5D084FA81634DC56AD4AE SUCCESS
5744153 AM MsiExec.exe 7560 RegOpenKey HKCRInstallerProductsB0271F4D65C5D084FA81634DC56AD4AE SUCCESS Desired Access: Read
10:34:31.5744407 AM MsiExec.exe 7560 RegQueryValue HKCRInstallerProductsB0271F4D65C5D084FA81634DC56AD4AEProductName SUCCESS Type: REG_SZ, Length: 38, Data: UniversalForwarder
10:34:31.5744637 AM MsiExec.exe 7560 RegCloseKey HKCRInstallerProductsB0271F4D65C5D084FA81634DC56AD4AE SUCCESS
0x80004005. Hmmmmm. What if I run the installation manually? If I go back and remove the registry keys again, and re-run the installer from cmd.exe it works! LOL WUT?
If I go back and remove the registry keys again, and re-run the installer from cmd.exe it works! LOL WUT?DetermineContextForAllProducts installation step both as run by the SCCM client and manually by me.DetermineContextForAllProducts step.¯_(ツ)_/¯ В большинстве случаев вы хотите сэкономить место, так как ваш жесткий драйвер заполнен. Чтобы обойти это, если вы не используете спящий режим на своем компьютере, вы можете отключить спящий режим и сэкономить около 3 ГБ места на диске «C», который обычно является вашим основным диском. Ниже вы увидите, как без ошибок отключить спящий режим.
В большинстве случаев вы хотите сэкономить место, так как ваш жесткий драйвер заполнен. Чтобы обойти это, если вы не используете спящий режим на своем компьютере, вы можете отключить спящий режим и сэкономить около 3 ГБ места на диске «C», который обычно является вашим основным диском. Ниже вы увидите, как без ошибок отключить спящий режим. powercfg.exe -h off без каких-либо изменений. Обычно ошибка выглядит следующим образом: C: Users Cogni> powercfg.exe -h off
Невозможно выполнить операцию. Произошла непредвиденная ошибка (0x65b)
: сбой функции во время выполнения. 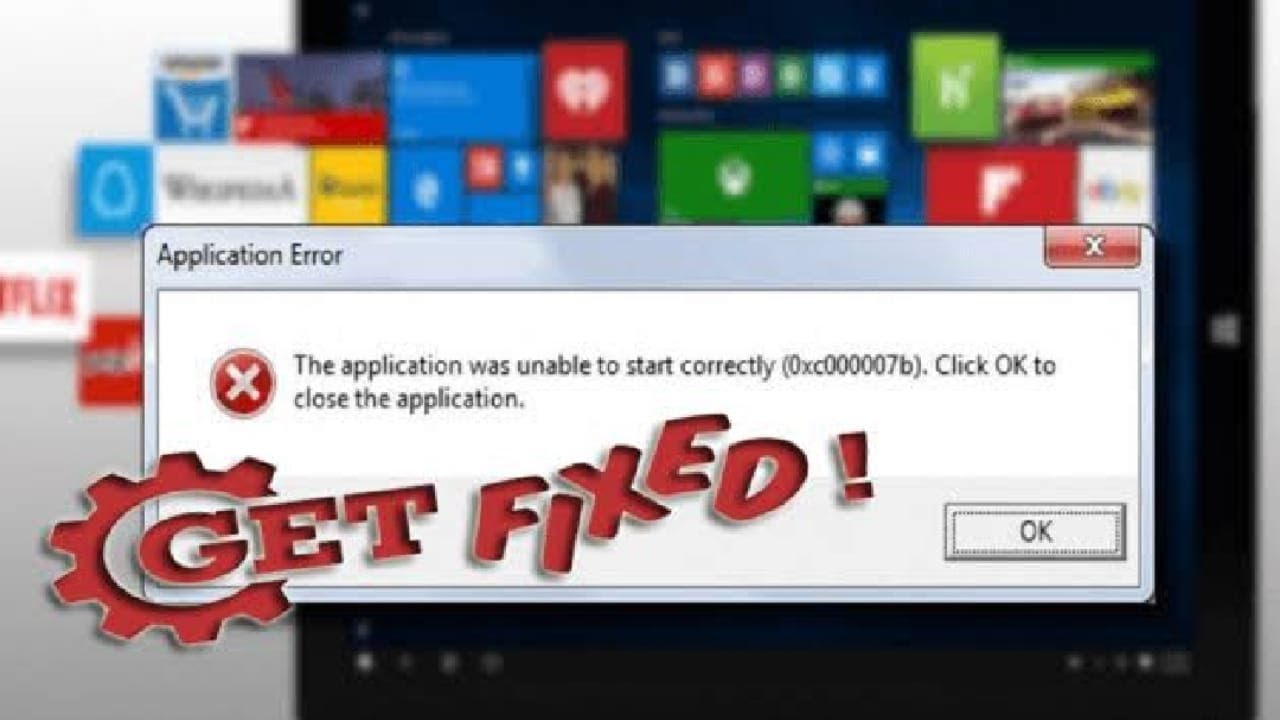 Затем отображается ошибка. Ниже представлено то, что было опробовано в качестве первого решения.
Затем отображается ошибка. Ниже представлено то, что было опробовано в качестве первого решения. powercfg.exe -h off Код ошибки и двоеточие; 0x65B попробуйте установить Windows SQL Server 2005 с пакетом обновления 4 & lpar; KB2463332 & rpar;
Я использую Windows XP Professional … по какой-то причине не могу установить новое обновление для окна SQL Server 2005, SP4.
Что я делаю не так?
Спасибо … Barb
Попробуйте здесь:
SQL Установка и обновление сервера
http: // social.msdn.Microsoft.com/forums/en-us/sqlsetupandupgrade/threads/
TaurArian [MVP] 01.07.2005–30.06.2011. Информация предоставлена * без * каких-либо гарантий или гарантий. То, что работает для одних, может не всегда работать для других.
Ранняя ошибка 65 b при вызове KB2463332
Я получаю код ошибки: 65 b при попытке установить: Microsoft SQL Server 2005 Express Edition с пакетом обновления 4 ( KB2463332 ).
Пробовали ли вы отключить все программы защиты от вредоносных программ и запускать ручной установщик от имени администратора?
Код ошибки D59 не удается установить Microsoft SQL Server 2005 Express Edition с пакетом обновления 4 (SP4) & lpar; KB2463332 & rpar; & lowbar;
Код ошибки D59 не удается установить обновление Microsoft SQL Server 2005 Express Edition с пакетом обновления 4 (KB2463332)
Попробуйте опубликовать сообщение на форуме SQL Server Setup & Upgrade для получения помощи: http: // social.msdn.microsoft.com/forums/en-US/sqlsetupandupgrade/threads/>
Windows XP продолжает получать код ошибки 0xD59 для пакета обновления для обновления KB2463332 и не обновляет & quest;
Я получаю код ошибки 0xD59 при обновлении пакета обновления KB2463332? Потом он хочет перезагрузить мой компьютер, потому что обновление не удалось? Зачем?
Привет
Щелкните ссылку ниже, чтобы вручную установить обновление на свой компьютер.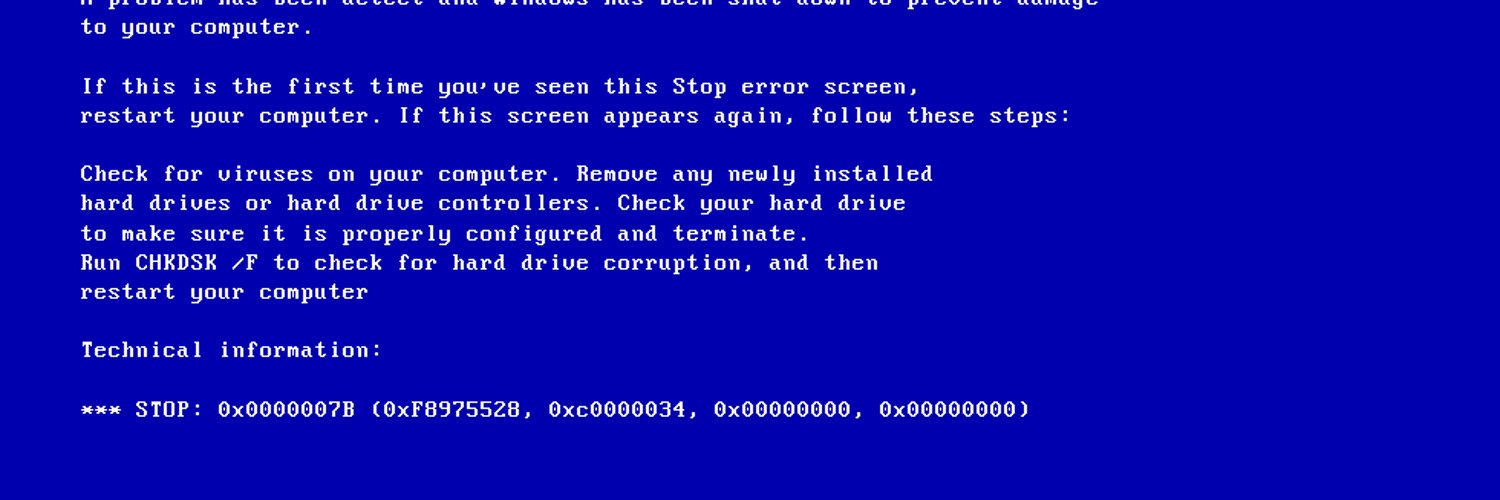
После установки обновления перезагрузите компьютер и проверьте, решена ли проблема.
Ошибка & двоеточие; «обновления, не установленные для KB2463332
Оригинальное название: низкий не могу загрузить шторку обновление
Автоматические обновления начинают обновляться, а затем в конце обновления я получаю следующее сообщение «обновления», если не установлен Microsoft SQL Server 2005 Express Edition с пакетом обновления 4 (KB2463332).Это происходит всякий раз, когда я запускаю компьютер!
Hi dyollnamron,
-Какое сообщение об ошибке или код ошибки вы получили, что обновление не удалось?
Загрузите автономный пакет обновления по ссылке ниже и установите его вручную.
Более подробная информация об этом обновлении доступна здесь:
Microsoft SQL Server 2005 Express Edition с пакетом обновления 4 & lpar; KB2463332 & rpar; не удалось установить несколько раз с ошибкой Код & двоеточие; 0xD59 & период;
У меня Dell Vostro 420 — Windows XP.
Привет
Ваш вопрос о Windows более сложен, чем тот, на который обычно отвечают на форумах Microsoft Answers. Он лучше подходит для поддержки SQL-сервера. Пожалуйста, разместите свой вопрос на подфоруме.
Ссылка: http://social.msdn.microsoft.com/Forums/en/sqlsetupandupgrade/threads
Для справки: как решить проблему отсутствия пакетов MSI или MSP во время пакетов обновления SQL Server, исправлений или накопительных обновлений: http: // support.microsoft.com/kb/2015100
Установите пакет обновления 4 для Microsoft SQL Server 2005 Express edition & lpar; KB2463332 & rpar; сбой с кодом ошибки 0xD59
Компьютер попытался установить автоматическое обновление для SQL Server 2005 pack 4 (KB2463332) с кодом ошибки 0xD59
Hello Rich Boetsch,
Задайте свой вопрос на форумах SQL Server в TechNet, они решают все проблемы, связанные с сервером.
До скорой встречи
Код ошибки и двоеточие; 0 x 534 & lpar; не удалось установить Microsoft SQL Server 2005 Express Edition с пакетом обновления 4 KB2463332 & rpar;
Я использую Mircosoft XP Pro, и при автоматическом обновлении в качестве необходимого был отмечен следующий модуль — Microsoft SQL Server 2005 Express Edition с пакетом обновления 4 (KB2463332), но он не будет установлен.
Я получаю код ошибки 0 x 534
Что мне делать, чтобы это исправить?
Привет, EricFien,
-Есть ли другие обновления, без проблем завершите установку?
Попробуйте указанные ниже методы, чтобы выбрать, какой из них поможет вам решить проблему:
Метод 1: Попробуйте загрузить автономный пакет обновления и установить его вручную.
Загрузите его по ссылке ниже:
Method 2: Существует аналогичный вопрос на форумах SQL Server, который включает возможные шаги для решения этой проблемы и помог многим пользователям решить эту проблему.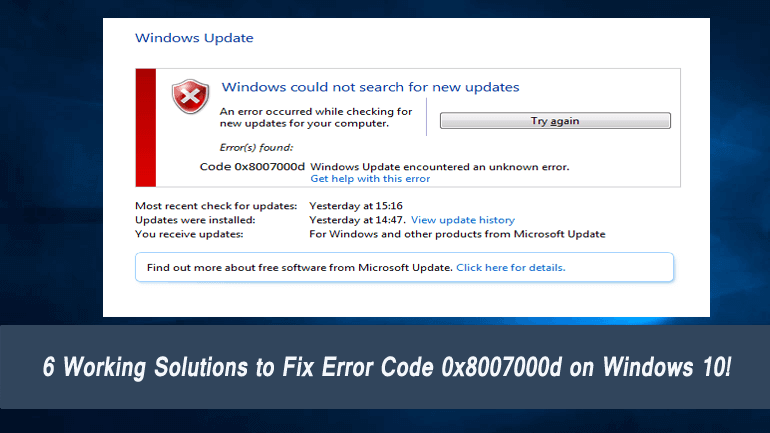
Воспользуйтесь той же ссылкой в приведенной ниже ссылке и проверьте, помогает ли она вам:
Ошибка 9 42 при установке пакета обновления 4 для Microsoft SQL Server 2005 Express Edition & lpar; KB2463332 & rpar;
Оригинальное название: 42 9 error
Несколько раз я пытался установить Microsoft SQL Server 2005 Express Edition Service Pack 4 (KB2463332)
Размер загрузки: 55.8 МБ
Однако я не могу добиться успеха, получаю код ошибки 42 9
Если вы можете объяснить мне, почему это обновление не удается, пожалуйста,
Спасибо
Энтони Монтана
Привет, Энтони Монтана,
Добро пожаловать в сообщество Microsoft. Согласно описанию проблемы у вас не получается установить обновление (KB2463332). Предоставьте следующую информацию:
· Делали ли вы изменения на компьютере перед шоу?
· Вы можете успешно установить другие обновления?
· Каково полное сообщение об ошибке?
· Вы используете стороннее программное обеспечение безопасности?
Я предлагаю вам следовать этим методам.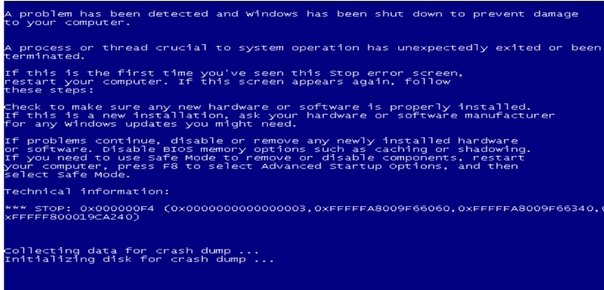
Метод 1: Временно отключите программное обеспечение безопасности.
Примечание. Антивирусное программное обеспечение может помочь защитить ваш компьютер от вирусов и других угроз безопасности. В большинстве случаев не следует отключать антивирусное программное обеспечение. Если вы не отключили временно для установки другого программного обеспечения, вы должны повторно активировать его, как только закончите. Если вы подключены к Интернету или сети в то время, когда ваше антивирусное программное обеспечение отключено, ваш компьютер уязвим для атак.
Метод 2: Также можно вручную установить обновления (номер базы знаний), загрузив их из Центра загрузки Microsoft.
http://www.Microsoft.com/downloads/en/default.aspx
Метод 3: Выполните действия, описанные в статье.
Как сбросить компоненты Центра обновления Windows?
Вы можете прочитать эту статью для получения дополнительной информации:
Невозможно установить некоторые программы или обновления
Примечание: Вы должны сделать резервную копию данных перед выполнением любой установки Windows.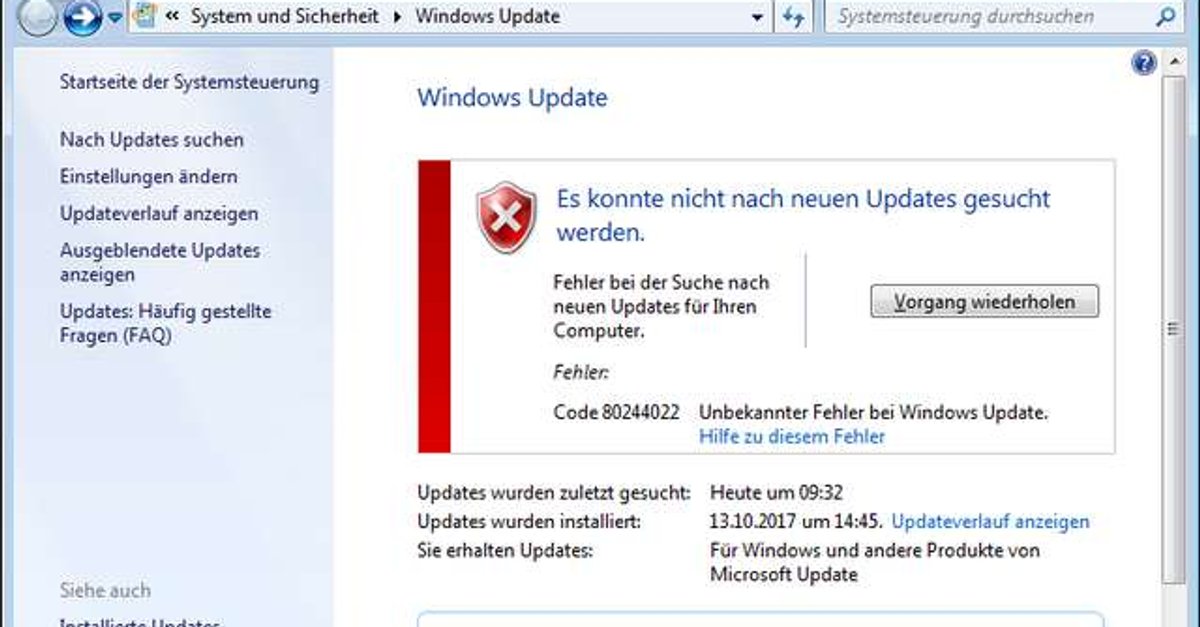
Надеюсь, это поможет. Сообщите нам, если вам потребуется дополнительная помощь.
Код ошибки 80070020 при установке KB968930 и обновлении KB2463332 & period;
Я получаю код ошибки 80070020 при установке KB968930 и KB2463332. Установите другие обновления. Automatic Fixer MS говорит, что это обновление должно быть исправлено, говорит, что он установил при запуске, но ничего не меняется. Vista Home Premium 32-разрядная, пакет обновления 2. Обновление не работает в безопасном режиме.
WHMM
80070020 ERROR_SHARING_VIOLATION
Эти ошибки очень сильно указывают на то, что вы видите последствия заражения вредоносным ПО.
Вместо того, чтобы вы отправили то, что могло оказаться пресловутой «погоней за диким гусем», я бы рекомендовал вам связаться со службой поддержки безопасности для потребителя MS по всем этим вопросам.
Посетите Центр решений Microsoft и антивирусную защиту, чтобы получить ресурсы и инструменты для обеспечения безопасности и исправности вашего ПК.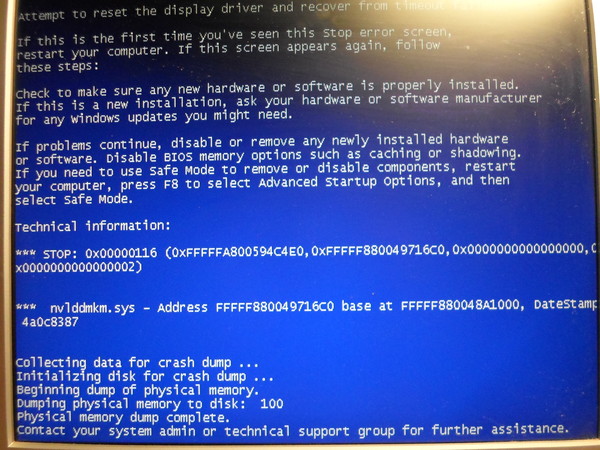
Если у вас возникли проблемы с установкой самого обновления, посетите службу поддержки Центра обновления Майкрософт, чтобы получить ресурсы и инструменты, чтобы держать ваш компьютер в курсе последних обновлений.
Или вы можете …
Начать электронное письмо с запросом службы поддержки Центра обновления Windows
https://support.Microsoft.com/OAS/default.aspx?Gprid=6527
Вы также можете начать обращение в службу поддержки через домашнюю страницу службы безопасности клиентов: https://consumersecuritysupport.microsoft.com/
Для получения дополнительных сведений о том, как связаться с местным филиалом Microsoft по вопросам поддержки обновлений безопасности, посетите веб-сайт международной поддержки: http://support.microsoft.com/common/international.aspx
UTC / GMT: 20:44 понедельник, 21 мая 2012 г.
ошибка обновления с Microsoft SQL Server 2005 Express Edition с пакетом обновления 4 & lpar; KB2463332 & rpar;
У меня Windows Vista 32, которая не может установить Microsoft SQL Server 2005 Express Edition с пакетом обновления 4 (KB2463332), выдает код ошибки 534 в качестве обновления.
Привет
Корпорация Майкрософт внедрила специальные форумы для решения всех проблем с SQL Server.
Сделайте репост в их помощь:
«Обсуждение общих настроек, советника по обновлению, анализатора соответствия рекомендациям»
http://social.msdn.Microsoft.com/forums/en/sqlsetupandupgrade/threads
Список экземпляров SQL Server:
http: // social.msdn.Microsoft.com/forums/en/category/SQLServer
До скорой встречи.
65 b код ошибки при попытке обновления Microsoft SQL Server 2005 Express Edition с пакетом обновления 4 & lpar; KB2463332 & rpar;
65 b код ошибки при попытке обновления Microsoft SQL Server 2005 Express Edition с пакетом обновления 4 (KB2463332)
Hi Auckland_White,
· Были ли у вас последние изменения на компьютере?
· Вы можете установить на компьютер другие обновления?
· У вас установлено программное обеспечение безопасности на компьютере?
Я предлагаю вам попробовать следующие шаги и проверить, помогает ли это
Метод 1: Если проблема не исчезнет, загрузите и сохраните установочный пакет «Microsoft SQL Server 2005 Service Pack 4» на рабочем столе и попробуйте установить тот же аудит и чистую загрузку.
См. Следующую статью в Microsoft KB для получения дополнительных сведений о том, как решить проблему путем выполнения чистой загрузки в Windows Vista или Windows 7:
Как устранить проблему, выполнив чистую загрузку в Windows Vista или Windows 7
http://support.Microsoft.com/kb/929135
Примечание: Убедитесь, что вы вернули компьютер в нормальный режим загрузки, как только это будет сделано.
Пакет обновления 4 для Microsoft SQL Server 2005: http: // www.Microsoft.com/downloads/en/details.aspx?FamilyId=b953e84f-9307-405e-bceb-47bd345baece
Метод 2: Я предлагаю сбросить компоненты Центра обновления Windows по умолчанию и проверить, можете ли вы установить обновление.
Как сбросить компоненты Центра обновления Windows?
http://support.Microsoft.com/kb/971058
Надеюсь, эта информация будет полезной.
Код ошибки D59 & период; -При попытке установить Microsoft SQL Server 2005 KB2463332
Я получаю код ошибки D59 при попытке установить Microsoft SQL Server 2005 KB2463332.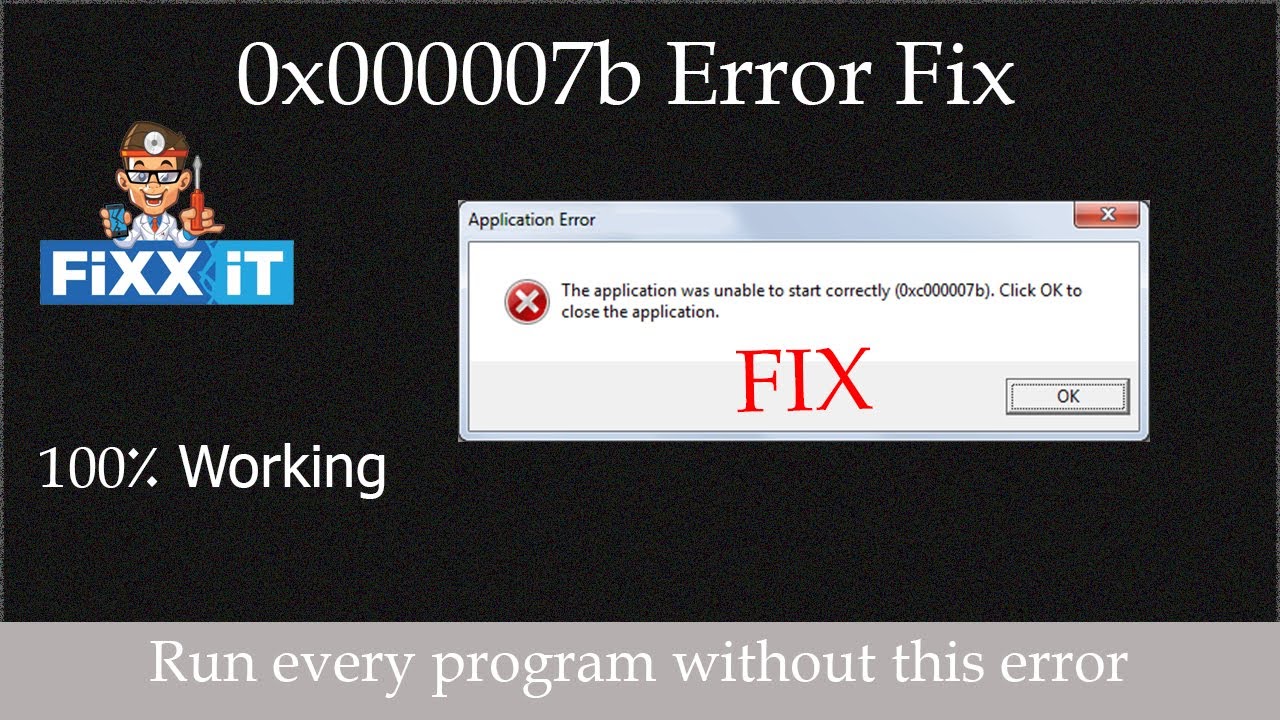
Привет
Попробуйте скачать и установить вручную и проверьте:
http://www.Microsoft.com/downloads/en/details.aspx?familyid=D09C1D60-A13C-4479-9B91-9E8B9D835CDC&displaylang=en
Для получения дополнительной информации см:
http://support.Microsoft.com/kb/822798
Будет полезно.
Ошибка обновления Windows — ошибка 0 x 80070643 для Microsoft SQL Server 2005 Express Edition с пакетом обновления 4 & lpar; KB2463332 & rpar;
Оригинальное название: Windows Update Failed — need help
Vista 32 Ultimate со всеми обновлениями, до этого: не удалось обновить Windows: ошибка 0 x 80070643 для Microsoft SQL Server 2005 Express Edition с пакетом обновления 4 (KB2463332). Повторная ошибка обновления . Я попытался перезапустить, удалить обновление (даже удалив файл, чтобы он снова загрузил его) и снова установить. Ничего не получилось. Ошибка 80070643.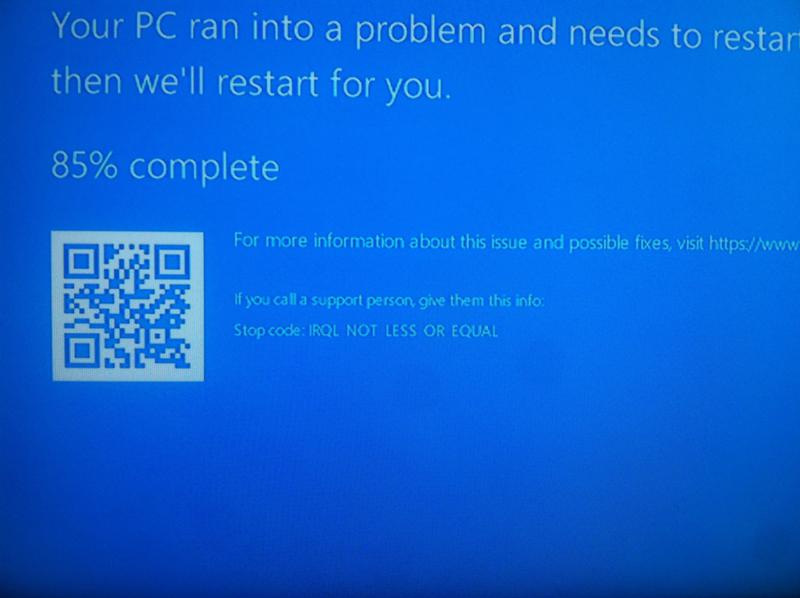
Посмотрев на KB976982, я попытался исправить проблемы с повреждением регистрации обновлений программного обеспечения MSI (что бы это ни значило), запустив автоматическое исправление от KB971187. Перезагрузился, снова попробовал Центр обновления Windows.По-прежнему не обновлялся.
Затем я подождал два дня и попробовал снова. Даже это не помогло.
Я попытался обойти Центр обновления Windows, просто загрузив и запустив файл SQLEXPR32.exe из загрузок Microsoft. Совсем не сработало. Затем я попытался запустить его как администратор (даже если это уже была учетная запись администратора, и на этом компьютере не было никакой другой учетной записи). Он начал работать, а затем выдал мне следующее сообщение об ошибке: невозможно запустить средство проверки конфигурации системы SQL Server из-за настройки WMI на компьютере.Ошибка: 70347 (0x112cb).
Вот уж совсем запуталась. С одной стороны, 80070643 означает, что я, вероятно, отремонтирую платформу .NET, что я, конечно, ненавижу, потому что мне нужно сначала удалить несколько версий платформы .NET, а затем попытаться установить компоненты, и я боюсь, что что-то пойдет неправильно.
С другой стороны, сообщение об ошибке 70347 (0x112cb), похоже, указывает на то, что проблема совершенно в другом и связана с WMI, который, вероятно, имеет отношение к разрешениям, и я не знаю, как решить эту проблему.(И почему у него вдруг возникнут проблемы с разрешениями?) Этот компьютер не находится в корпоративной сети и имеет только одну учетную запись пользователя, административную). Я просмотрел службы и приложения в управлении компьютером, где есть элемент управления WMI, но ничего не показало, что я могу изменить, а не диспетчер конфигурации SQL Server под ним, который, похоже, тоже не имеет большого значения.
Помогите! Пожалуйста …
И вот я тоже попробовал исправить, на всякий случай где, файл.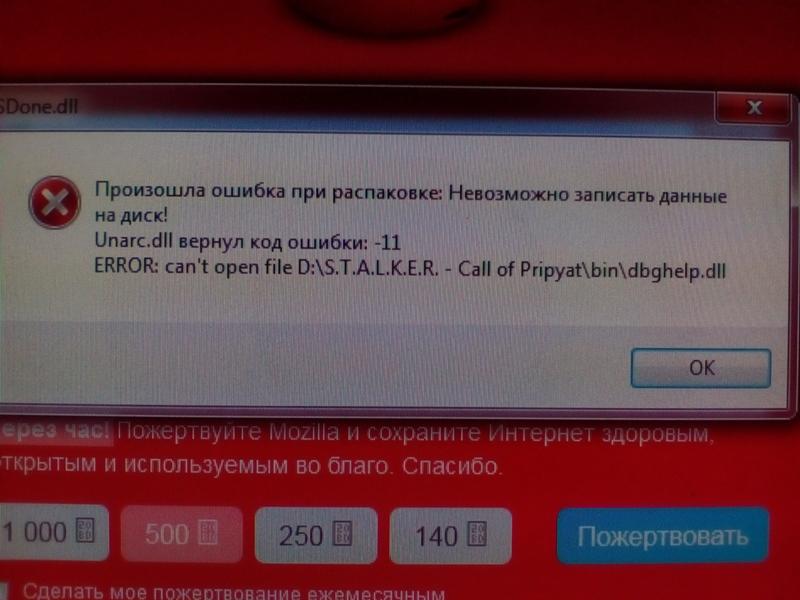
Привет stupID_,
«Ошибка 0 x 80070643 для Microsoft SQL Server 2005 Express Edition с пакетом обновления 4 (KB2463332)». Повторная ошибка обновления .»
Поскольку ошибка связана с SQL, возможно, этот форум:
SQL Установка и обновление сервера
http://social.msdn.Microsoft.com/forums/en-us/sqlsetupandupgrade/threads/
TaurArian [MVP] 01.07.2005–30.06.2011. Информация предоставлена * без * каких-либо гарантий или гарантий. То, что работает для одних, может не всегда работать для других.
 Журнал установки показывает: « V-225-136: Не удалось установить исправление. Код возврата: 1603» или «ОШИБКА: установка завершилась ошибкой 1603»
Журнал установки показывает: « V-225-136: Не удалось установить исправление. Код возврата: 1603» или «ОШИБКА: установка завершилась ошибкой 1603»  Или отключите технологию выборочного восстановления (GRT), а затем повторите попытку.
Или отключите технологию выборочного восстановления (GRT), а затем повторите попытку. не был успешно обработан для технологии гранулярного восстановления (GRT) . Восстановление базы данных
завершилось ошибкой «* Null *». Вы не сможете восстановить отдельные элементы для этой резервной копии
.
DIFXAPP: ОШИБКА: не удалось установить драйвер. Попытка отменить системные изменения.
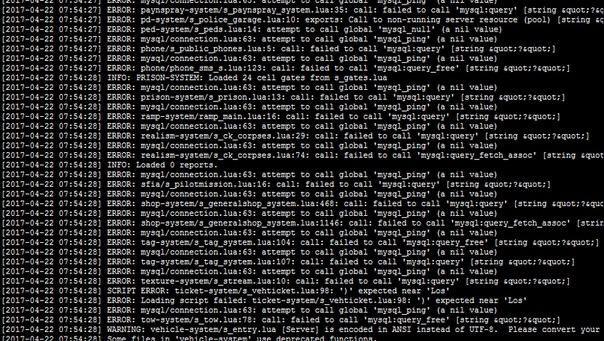 .. (Код ошибки 0x643: Неустранимая ошибка во время установки.)
.. (Код ошибки 0x643: Неустранимая ошибка во время установки.) DIFXAPP: ОШИБКА: обнаружена при установке пакета драйвера «C: Program Files Veritas Backup Exec VirtFile VirtFile.inf»
DIFXAPP: ОШИБКА: Ошибка InstallDriverPackages с ошибкой 0x643
DIFXAPP: ERROR: обнаружена при установке пакета драйверов ‘C: Program Files Veritas Backup Exec VirtFile VirtFile .inf ‘
DIFXAPP: ERROR: InstallDriverPackages завершился ошибкой 0x65B
DIFXAPP: RETURN: InstallDriverPackages () 1627 (0x65B)
CustomAction MsiInstallDrivers% вернул фактический код ошибки 1603 внутри (обратите внимание, что это может быть неточный перевод кода ошибки внутри песочница)
Действие завершено InstallExecute.
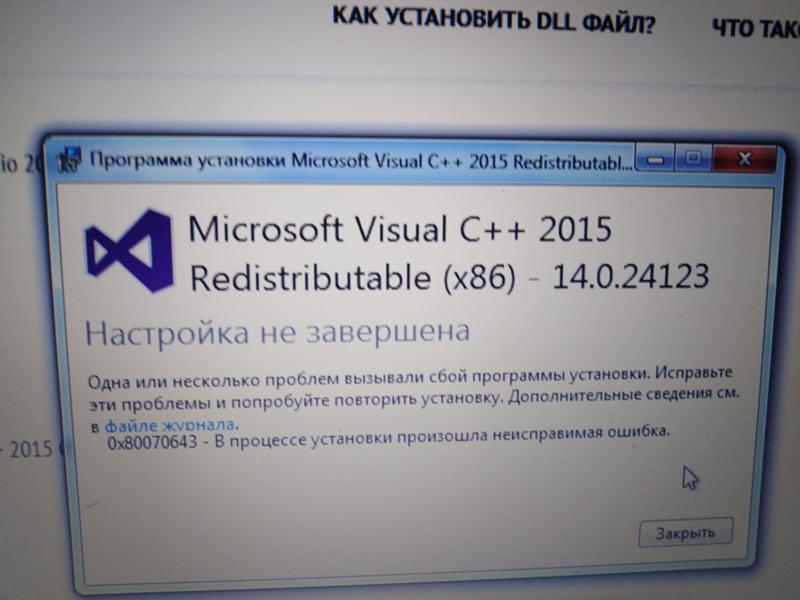 Возвращаемое значение 3.
Возвращаемое значение 3. DIFXAPP: ОШИБКА: обнаружена при установке пакета драйверов «X: Program Files Veritas Backup Exec VirtFile VirtFile.inf»
DIFXAPP: ОШИБКА: Ошибка InstallDriverPackages с ошибкой 0x643
DIFXAPP: RETURN: InstallDriverPackages () 1603 (0x643)
Действие завершено InstallExecute. Возвращаемое значение 3.
В настоящее время Veritas Technologies LLC расследует эту проблему. В ожидании результатов расследования эта проблема может быть решена путем установки патча или исправления в текущих или будущих версиях программного обеспечения. Однако эта конкретная проблема в настоящее время не запланирована ни для одного выпуска.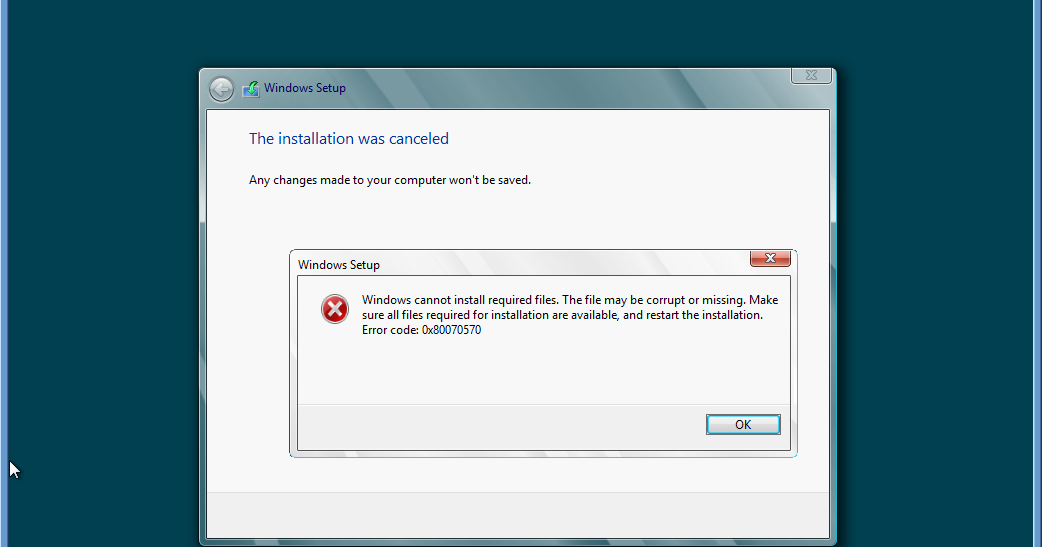
Примечание. Клиентам, у которых возникла эта проблема, рекомендуется обращаться в службу технической поддержки Veritas, поскольку сбор данных для решения этой проблемы все еще продолжается.
2020-10-19 08 : 48: 38,486 [2] ОШИБКА SolarWinds.AgentManagement.ServiceCore.AgentManagementServiceApp — возникла ненаблюдаемая (наблюдаемая = False) исключительная ситуация задачи.
 System.AggregateException: исключения задачи не наблюдались ни при ожидании задачи, ни при доступе к ее свойству Exception. В результате ненаблюдаемое исключение было повторно создано потоком финализатора. —> System.ObjectDisposedException: невозможно получить доступ к удаленному объекту.
System.AggregateException: исключения задачи не наблюдались ни при ожидании задачи, ни при доступе к ее свойству Exception. В результате ненаблюдаемое исключение было повторно создано потоком финализатора. —> System.ObjectDisposedException: невозможно получить доступ к удаленному объекту. Имя объекта: ‘Microsoft.Owin.Host.HttpListener.RequestProcessing.OwinHttpListenerResponse’.
в Microsoft.Owin.Host.HttpListener.RequestProcessing.OwinHttpListenerResponse.ResponseBodyStarted ()
в Microsoft.Owin.Host.HttpListener.RequestProcessing.ExceptionFilterStream.OneTimeCallback.TryInvoke.FilterStream.OneTimeCallback.TryInvoke.OneTimeCallback.TryInvoke. ] буфер, смещение Int32, счетчик Int32)
в Microsoft.AspNet.SignalR.Owin.ServerResponse.Write (данные ArraySegment`1)
в Microsoft.AspNet.SignalR.Infrastructure.BufferTextWriter. <. ctor> b__0 (данные ArraySegment`1 , Состояние объекта)
в Microsoft.AspNet.SignalR.Infrastructure.BufferTextWriter.ChunkedWriter.Flush (Byte [] byteBuffer, Boolean flushEncoder)
в Microsoft.
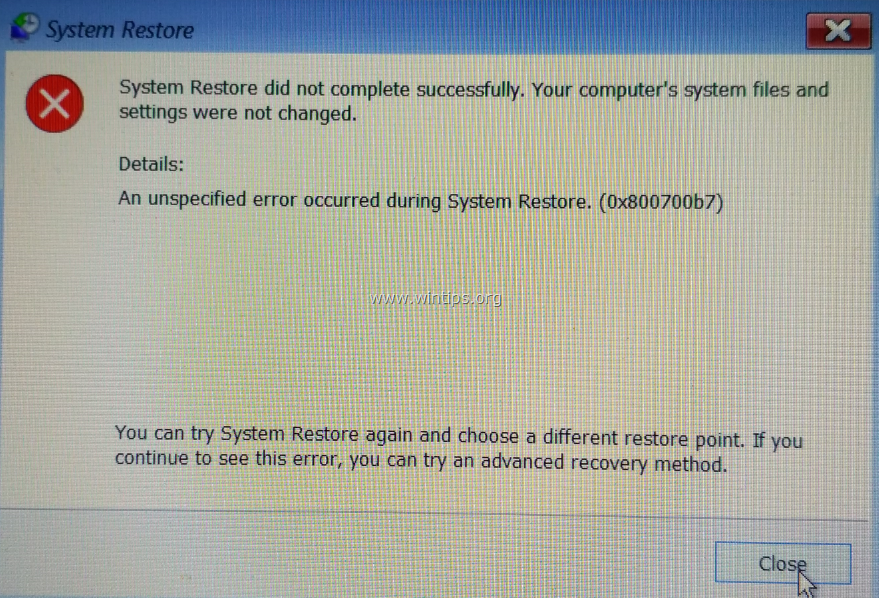 AspNet.SignalR.Infrastructure.BufferTextTrantWriter.Flush ()
AspNet.SignalR.Infrastructure.BufferTextTrantWriter.Flush () в Microsoft.AspNet.SignalR. транспорт)
в Microsoft.AspNet.SignalR.TaskAsyncHelper.FromMethod [T1] (Func`2 func, T1 arg)
— Конец трассировки стека внутреннего исключения —
—> (Внутреннее исключение № 0) Система .ObjectDisposedException: невозможно получить доступ к удаленному объекту.
Имя объекта: ‘Microsoft.Owin.Host.HttpListener.RequestProcessing.OwinHttpListenerResponse’.
в Microsoft.Owin.Host.HttpListener.RequestProcessing.OwinHttpListenerResponse.ResponseBodyStarted ()
в Microsoft.Owin.Host.HttpListener.RequestProcessing.ExceptionFilterStream.OneTimeCallback.Try14Invoke.OneTimeCallback.Try14Invoke. Запись (буфер байта [], смещение Int32, счетчик Int32)
в Microsoft.AspNet.SignalR.Owin.ServerResponse.Write (данные ArraySegment`1)
в Microsoft.AspNet.SignalR.Infrastructure.BufferTextWriter. <. Ctor> b__0 (данные ArraySegment`1, состояние объекта)
в Microsoft.AspNet.
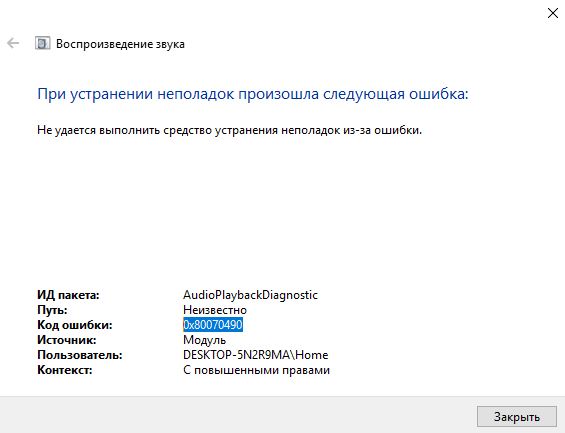 SignalR.Infrastructure.BufferTextWriter.ChunkedWriter.Flush (Byte [] byteBuffer14, Booleancoder14 в Microsoft. AspNet.SignalR.Infrastructure.BufferTextWriter.Flush ()
SignalR.Infrastructure.BufferTextWriter.ChunkedWriter.Flush (Byte [] byteBuffer14, Booleancoder14 в Microsoft. AspNet.SignalR.Infrastructure.BufferTextWriter.Flush () в Microsoft.AspNet.SignalR.Transports.ServerSentEventsTransport.WriteInit (транспорт ServerSentEventsTransport)
в Microsoft.AspNet.SignalR.TaskAsyncHelper.FromMetho (Func`TromMetho ) <—
Я использовал 3.5.2208.0 и переместил исходный файл решения на диск C:
интеграционное тестирование.
При перекомпиляции я получил ошибку LGHT0216 с кодом 0x65B.
Итак, я подумал, может быть, если я обновлюсь до последней версии 3.5.2229.0, проблема исчезнет
прочь, но этого не произошло.
Я добавил «-sval» в Visual Studio для дополнительных параметров.
для компилятора: теперь я вижу ошибки и предупреждения, которые были скрыты
раньше.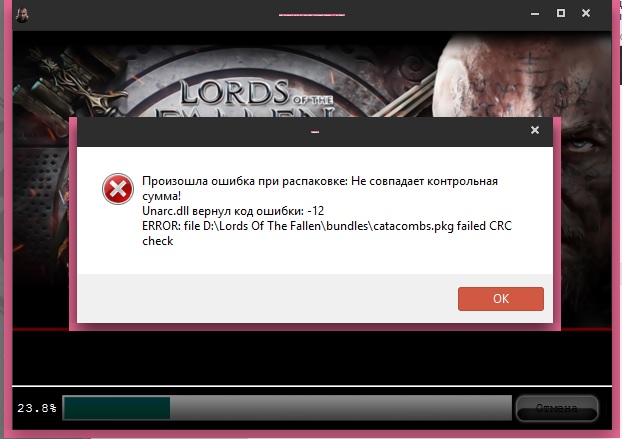
Он говорил мне, что в моем файле есть дублированный идентификатор GUID; После исправления я
может сгенерировать файл msi.
________________________________
От: Роб Меншинг <[скрытый адрес электронной почты]>
Кому: Общее обсуждение набора инструментов XML установщика Windows.
<[скрытый адрес электронной почты]>
Отправлено: Пятница, 5 ноября 2010 г., 6:30:33
Тема: Re: [WiX-пользователи] Сборка 3.5.2229.0: выдает следующую ошибку: ошибка
LGHT0216: возникла непредвиденная исключительная ситуация Win32 с кодом ошибки 0x65B: функция
не удалось во время выполнения
Какую версию набора инструментов WiX вы использовали ранее? Мой первый
Гипотеза
заключается в том, что проверка не выполняется. Вы можете попробовать добавить «-sval» в
Командная строка
(флажок «Отключить проверку» в вотиве)? Если это сработает, вы
, вероятно, захочет найти другой способ запуска проверки на вашем MSI.
smoke.exe может именно это.
> Как разобраться в чем проблема?
>
> Я получаю это при компиляции:
>
> —— Перестроить Все запущено: Проект: рабочий стол, Конфигурация: Отладка x86
> ——
> C: Program Files Установщик Windows XML v3.5 bin Candle.exe -v -dDebug
> -d «DevEnvDir = C: Program Files Microsoft Visual Studio 10.0 Common7 IDE »
> -dSolutionDir = C: buildsvn main_wix workDir wix desktop -dSolutionExt = .sln
> -dSolutionFileName = desktop.sln -dSolutionName = рабочий стол
> -dSolutionPath = C: buildsvn main_wix workDir wix desktop desktop.sln
> -dConfiguration = Отладка -dOutDir = bin Debug -dPlatform = x86
> -dProjectDir = C: buildsvn main_wix workDir wix desktop
> -dProjectExt = .wixproj
> -dProjectFileName = desktop.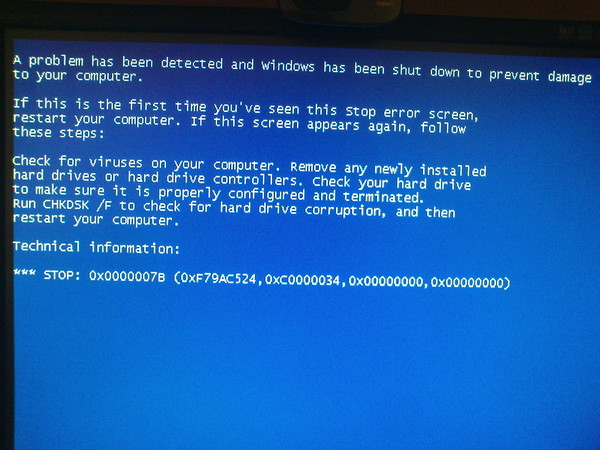
> -dProjectPath = C: buildsvn main_wix workDir wix desktop desktop.wixproj
> -dTargetDir = C: buildsvn main_wix workDir wix desktop bin Debug
> -dTargetExt = .msi
> -dTargetFileName = desktop.msi -dTargetName = рабочий стол
> -dTargetPath = C: buildsvn main_wix workDir wix desktop bin Debug desktop.msi
> -выход
> obj Debug -pedantic -arch x86 фрагменты customaction.wxs
> фрагменты desktop.wxs
> фрагменты document.wxs фрагменты registry.wxs фрагменты shortcut.wxs
> фрагменты strings.wxs фрагменты system.фрагменты wxs ui.wxs Product.wxs
> объект Debug Product.Generated.wxs
> C: Program Files Windows Installer XML v3.5 bin Light.exe -v -cultures: null
> -выход
> C: buildsvn main_wix workDir wix desktop bin Debug desktop.msi -pdbout
> C: buildsvn main_wix workDir wix desktop bin Debug desktop.
> -sice: ICE09 -ext WixUIExtension obj Debug customaction.wixobj
> объект Debug desktop.wixobj obj Debug document.wixobj
> объект Отладка реестр.wixobj
> объект Debug shortcut.wixobj obj Debug strings.wixobj obj Debug system.wixobj
> объект Debug ui.wixobj obj Debug Product.wixobj
> объект Debug Product.Generated.wixobj
> light.exe (0,0): ошибка LGHT0216: непредвиденное исключение Win32 с ошибкой
> код
> 0x65B произошло: сбой функции во время выполнения
> Готово строительный проект «desktop.wixproj» — НЕУДАЧЕН.
>
> Сборка НЕ выполнена.
> ========== Перестроить все: 0 выполнено успешно, 1 не выполнено, 0 пропущено ==========
>
>
>
>
> ———————————————— ——————————
> Следующие 800 компаний, которые возглавят рост Америки: новый видео-документ
> Дэвид Г.Томсон, автор бестселлера «Blueprint to a
> Billion «делится своими идеями и действиями, чтобы помочь вам
> бизнес в следующем цикле роста.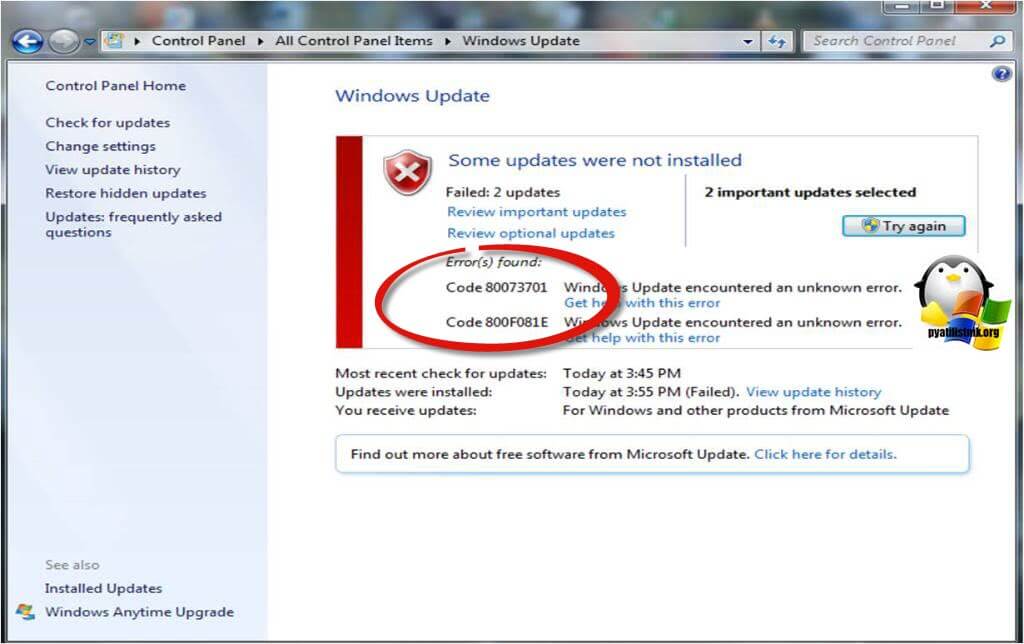
> http://p.sf.net/sfu/SAP-dev2dev
> _______________________________________________
> Список рассылки WiX-пользователей
> [скрытый адрес электронной почты]
> https://lists.sourceforge.net/lists/listinfo/wix-users
>
>
—
виртуально, Роб Меншинг — http: // RobMensching.ком ООО
————————————————- ——————————
Следующие 800 компаний, которые возглавят рост Америки: новый видео-документ
Дэвид Дж. Томсон, автор бестселлера «Blueprint to a
миллиардов »делится своими идеями и действиями, которые помогут вам
бизнес в следующем цикле роста. Теперь слушай!
http://p.sf.net/sfu/SAP-dev2dev
_______________________________________________
список рассылки пользователей WiX
[скрытый адрес электронной почты]
https: // списки.sourceforge.net/lists/listinfo/wix-users
————————————————- ——————————
Следующие 800 компаний, которые возглавят рост Америки: новый видео-документ
Дэвид Дж.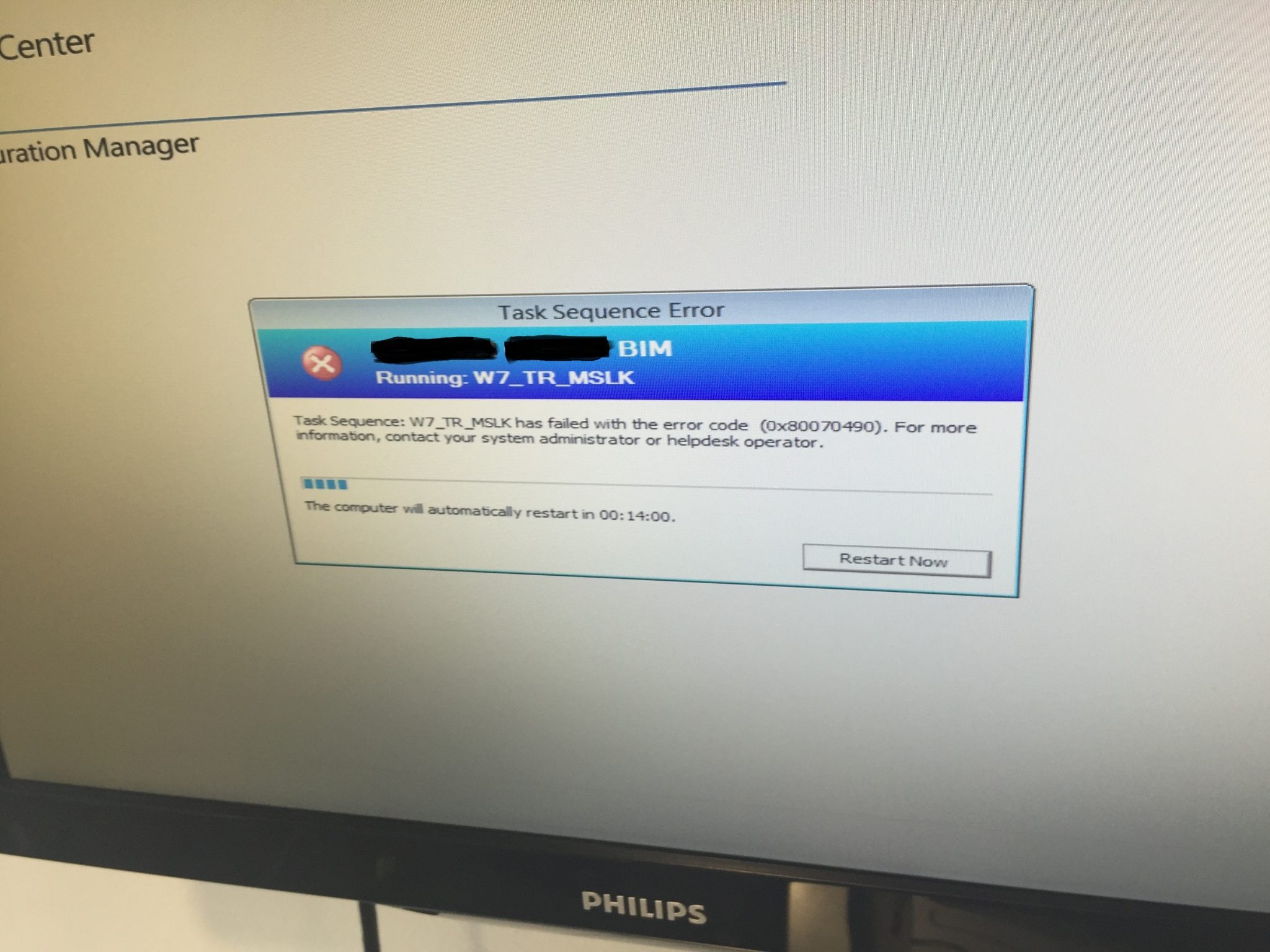
миллиардов »делится своими идеями и действиями, которые помогут вам
бизнес в следующем цикле роста. Теперь слушай!
http://p.sf.net/sfu/SAP-dev2dev
_______________________________________________
список рассылки пользователей WiX
[скрытый адрес электронной почты]
https: // списки.sourceforge.net/lists/listinfo/wix-users
Журнал MSI (при сбое):
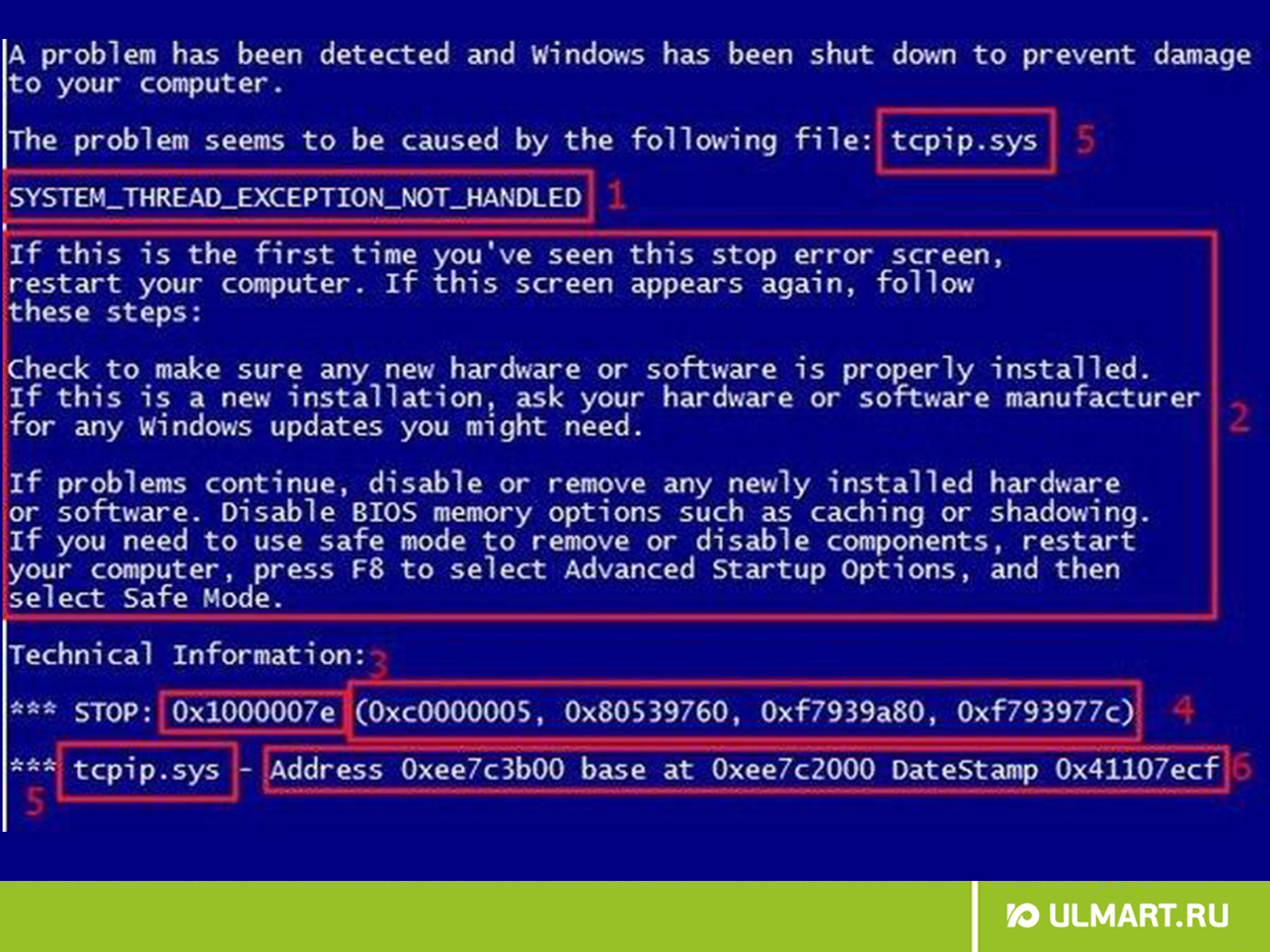 DIFXAPP: ИНФОРМАЦИЯ: SID пользователя, выполняющего установку, - «S-1-5-21-20914
DIFXAPP: ИНФОРМАЦИЯ: SID пользователя, выполняющего установку, - «S-1-5-21-20914-4240601677-1653081351-1001». DIFXAPP: ИНФОРМАЦИЯ: открытие HKEY_USERS S-1-5-21-20914
-4240601677-1653081351-1001 Software Microsoft Windows CurrentVersion DIFxApp Components {F4058B90-23CA-4E13-A562-A402ED7A4794} (SID пользователя: «S-1-5-21-20914
-4240601677-1653081351-1001»)... DIFXAPP: ИНФОРМАЦИЯ: ВВОД: DriverPackageInstallW DIFXAPP: ИНФОРМАЦИЯ: ВОЗВРАТ: DriverPackageInstallW (0x65B) DIFXAPP: ОШИБКА: обнаружена при установке пакета драйверов 'C: Windows INF QC8500s2Driver_64bit vcomhach.inf' DIFXAPP: ОШИБКА: InstallDriverPackages завершился с ошибкой 0x65B DIFXAPP: ВОЗВРАТ: InstallDriverPackages () 1627 (0x65B) CustomAction MsiInstallDrivers вернул фактический код ошибки 1603 (обратите внимание, что это может быть не на 100% точным, если перевод произошел внутри песочницы) Действие закончилось 15:47:34: InstallFinalize.Возвращаемое значение 3.
 8 bin Candle.exe" Qc8500s2DriverInstaller64bit.wxs -ext "C: Program Files WiX Toolset v3.8 bin WixDifxAppExtension.dll"
"C: Program Files WiX Toolset v3.8 bin light.exe" -ext "C: Program Files WiX Toolset v3.8 bin WixDifxAppExtension.dll "Qc8500s2DriverInstaller64bit.wixobj" C: Program Files WiX Toolset v3.8 bin difxapp_x64.wixlib "-o Qc8500s2DriverInstaller64bit.msi
8 bin Candle.exe" Qc8500s2DriverInstaller64bit.wxs -ext "C: Program Files WiX Toolset v3.8 bin WixDifxAppExtension.dll"
"C: Program Files WiX Toolset v3.8 bin light.exe" -ext "C: Program Files WiX Toolset v3.8 bin WixDifxAppExtension.dll "Qc8500s2DriverInstaller64bit.wixobj" C: Program Files WiX Toolset v3.8 bin difxapp_x64.wixlib "-o Qc8500s2DriverInstaller64bit.msi
 cat "
"C: Program Files Windows Kits 8.0 bin x86 signtool.exe" знак / f "C: repo thecompany QC8500dotNet Qc8500Core Installer Qc8500s2DriverInstallerSigned source Certificate hach_iim_code_sign.pfx" / p real_password_goes "C: repo thecompany QC8500dotNet Qc8500Core Installer Qc8500s2DriverInstallerSigned source inf vcomhachx64.cat"
cat "
"C: Program Files Windows Kits 8.0 bin x86 signtool.exe" знак / f "C: repo thecompany QC8500dotNet Qc8500Core Installer Qc8500s2DriverInstallerSigned source Certificate hach_iim_code_sign.pfx" / p real_password_goes "C: repo thecompany QC8500dotNet Qc8500Core Installer Qc8500s2DriverInstallerSigned source inf vcomhachx64.cat"
<Медиа Кабинет = 'media. cab 'EmbedCab =' yes 'DiskPrompt = "Диск №1" />
<Имя каталога = 'SourceDir'>
<Имя каталога = 'WindowsFiles'>
<Имя каталога = 'INF'>
<Имя каталога = 'QC8500s2Driver_64bit'>
<Имя файла = 'vcomhach.inf' Checksum = 'yes' DiskId = '1' KeyPath = 'yes' Source = "source inf vcomhach.inf "/>
<Имя файла = 'vcomhachx86.cat' Checksum = 'yes' DiskId = '1' Source = "source inf vcomhachx86.cat" />
cab 'EmbedCab =' yes 'DiskPrompt = "Диск №1" />
<Имя каталога = 'SourceDir'>
<Имя каталога = 'WindowsFiles'>
<Имя каталога = 'INF'>
<Имя каталога = 'QC8500s2Driver_64bit'>
<Имя файла = 'vcomhach.inf' Checksum = 'yes' DiskId = '1' KeyPath = 'yes' Source = "source inf vcomhach.inf "/>
<Имя файла = 'vcomhachx86.cat' Checksum = 'yes' DiskId = '1' Source = "source inf vcomhachx86.cat" />
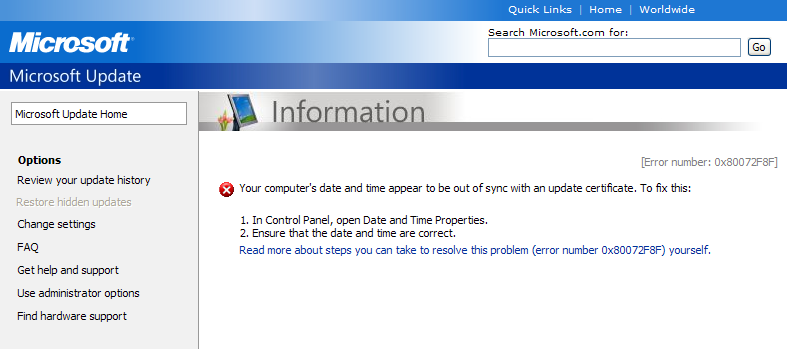 Большое спасибо, если кто-то может мне помочь. Спасибо за любой совет ». — Морис Пирс
Большое спасибо, если кто-то может мне помочь. Спасибо за любой совет ». — Морис Пирс 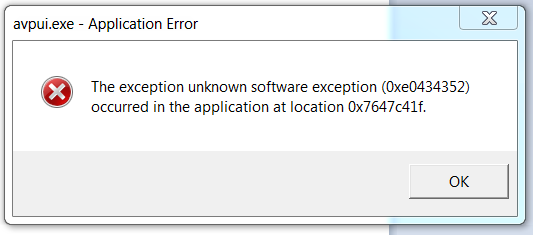
В некоторых случаях ошибка Код ошибки: 0x65b может быть вызвана программным обеспечением низкого качества, эти программы могут перезаписывать системные файлы. После их удаления можно исправить ошибку «Код ошибки: 0x65b». Стоит упомянуть одну вещь: SmartPCFixer весьма полезен для удаления нежелательных программ.
Многие пользователи всегда не обращают внимания на напоминание об обновлениях Windows, такое поведение не рекомендуется и может вызвать ошибку с кодом ошибки: 0x65b и сбой на вашем персональном компьютере.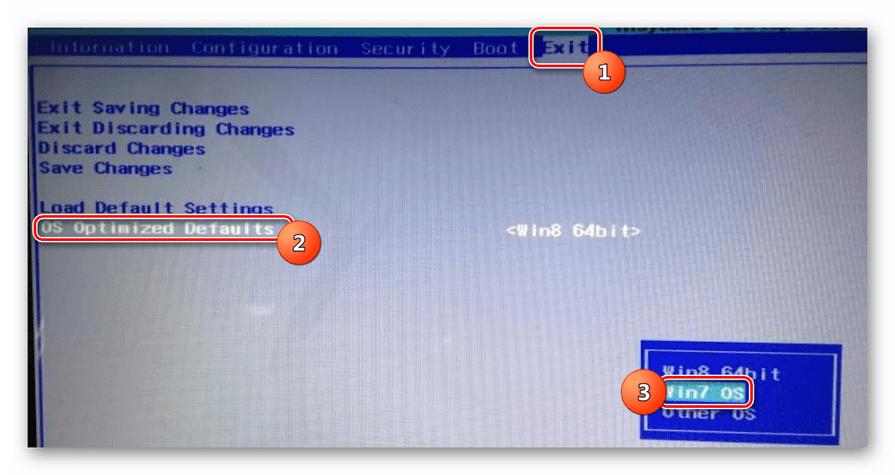
SFC (полное имя — проверка системного файла) — полезная служебная программа Windows, которая может разрешить ошибку с кодом ошибки: 0x65b, когда причиной ошибки является поврежденный файл.
Введите «CMD» в поле поиска после нажатия кнопки «Пуск», затем щелкните правой кнопкой мыши «cmd.exe» и выберите «Запуск от имени администратора».
В открывшемся окне введите «SFC / scannow», нажмите «Enter».
Ожидание системного уведомления: если обнаружено сообщение «Защита ресурсов Windows обнаружила поврежденные файлы, но не удалось исправить некоторые из них», это означает, что ручное решение не очень успешное, необходимо использовать инструмент восстановления — SmartPCFixer, чтобы исправить это полностью .
Связанный:
Подробнее: Как исправить ошибку с кодом ошибки 0X80072746 Почта Windows 10 в течение 5 минут?, Как мне преодолеть ошибку с кодом ошибки 0x80070571 Ошибка Windows 7 за три шага? Какой лучший способ исправить ошибку с кодом 0x8878000a? , Все, что вы должны знать об убийстве «0x3366».
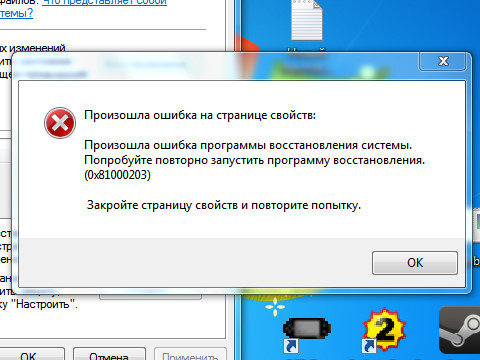
Каждый, кто работает с 1С:Предприятие в любой конфигурации хотя бы раз видел перед глазами окно с ошибкой «Ошибка формата потока».
Данное окно входит в ТОП-3 самых распространенных ошибок 1С:Предприятие. Оно неприятно из-за своей не информативности. Непонятно: где, в чем ошибка? Естественной реакцией будет нажатие кнопки «Перезапустить», но с высокой вероятностью можно утверждать, что перезапуск проблему не устранит, и пользователь снова увидит данное окно.
В этой статье будут объяснены причины возникновения, разновидности и способы устранения «Ошибки формата потока» 1С.
Почему 1С 8 пишет «Ошибки формата потока»?
Программа 1С:Предприятие создана таким образом, что в процессе работы постоянно стремится оптимизировать скорость выполнения операций. С этой целью на компьютере пользователя создается «кэш», в котором хранится часто используемая информация, например: расположение и формы окон, служебные данные пользователя, настройки отборов, шрифтов и т.д. Кэширование позволяет сократить количество обращений к серверу и, тем самым, повысить скорость работы 1С:Предприятие.
Но что произойдет, если файл “кэша” будет записан с ошибкой/ошибками, в результате неправильного завершения сеанса работы, либо скачка напряжения, либо сбоя сети (для клиент-серверного варианта работы 1С)? При следующей попытке обращения к “кэшу” 1С не сможет прочитать файл и появится окно “Ошибка формата потока”. “Битый кэш” является самой частой причиной возникновения этой ошибки.
Кроме некорректно записанного кэша могут быть также некорректно записаны документы (или справочники, или любой другой объект) в информационную базу и это тоже может стать причиной возникновения рассматриваемой в данной статье ошибки.
Виды ошибки формата потока
Условно ошибку формата потока 1С можно поделить на 2 вида:
- Первый вид — это ошибка, возникающая при старте 1С. Она является результатом некорректного завершения сеанса работы, отключения электричества; либо появляется после обновления 1С. В данном случае ошибку нужно искать в кэше.
- Второй вид — это ошибка, возникающая в процессе работы с 1С,например, при открытии справочника, или при проведении документа, или при формировании отчета или при обновлении. В таком случае ошибку нужно искать в информационной базе.
В зависимости от вида ошибки можно выбрать наиболее подходящий вариант ее устранения. Но можно использовать и все способы по очереди, пока один из них не сработает. Способы не нанесут вреда вашей базе 1С 8. Впрочем, если действовать как настоящий профессионал — стоит сначала сделать бэкап, а уже потом бороться с “Ошибкой формата потока”.
Как устранить “Ошибку формата потока”?
Рассмотрим ТОП способов решения :
1. Почистить кэш 1С
Данный способ подробно был рассмотрен в нашей статье “Как очистить Кэш в 1С”. Вкратце напомним. Для удаления файлов кэша вручную необходимо найти папки, где кэш хранится. Для операционных систем Win7 и выше временные файлы хранятся по адресу C:UsersUsernameAppDataRoaming1C и C:UsersUsernameAppDataLocal1C в папках, начинающихся с «1cv8». В Windows XP, в папке пользователя по адресу Local SettingsApplication Data1C. Если папка AppData не видна — настройте видимость скрытых папок. Ниже на рисунке показано, как выглядят файлы кэша – папки с длинными непонятными именами (в нашем случае файл всего один). Для очистки кэша нужно удалить эти папки.
Важно! Удалять папки можно только тогда, когда завершены процессы работы с 1С:Предприятие.
2. Запустить тестирование и исправление 1С
В режиме конфигуратора нужно кликнуть по пункту меню “Администрирование” и затем “Тестирование и исправление”.
Должны быть отмечены первые два пункта “реиндексация таблиц информационной базы” и “проверка логической целостности информационной базы”. Нажмите кнопку “Выполнить”. Система сама проверит базу, найдет ошибки, исправит их и предоставим вам отчет о проделанной работе. При необходимости отметьте также третий пункт “проверка ссылочной целостности информационной базы”.
3. Запуск«chdbfl.exe»
Если нет возможности зайти в конфигуратор, тогда запустите программу «chdbfl.exe», которая находится: «C:Program Files (x86)1cv88.3……bin». Выберите файл Базы Данных, отметьте галочкой “Исправлять обнаруженные ошибки” и нажмите кнопку “Выполнить”. Дальше система все сделает за вас. Система сама проверит базу, найдет ошибки и исправит их. Во время работы программы «chdbfl.exe» не должно быть активных сеансов работы с 1С.
4. Выгрузить и загрузить информационную базу в .dt
В режиме конфигуратора выберите пункт меню “Администрирование” и кликните “Выгрузить информационную базу”. После этого выберите место куда хотите сохранить файл базы (.dt), задайте файлу имя и нажмите “Сохранить”.
После этого создайте новую пустую базу у себя на компьютере (либо на сервере). Зайдите в конфигуратор новой базы, нажмите “Администрирование”, затем “Загрузить информационную базу”. Выберите подготовленный ранее файл и нажмите “Открыть”.
 5. Выгрузить и загрузить данные XML.
5. Выгрузить и загрузить данные XML.
Данный способ может повлечь потерю данных, поэтому его рекомендуется использовать только опытным пользователям. Способ схож с предыдущим и заключается в том, что сначала база выгружается, (только не в .dt, как в предыдущем способе, а в специальный формат .XML). Затем база загружается обратно. Делается это с помощью встроенной обработки “Выгрузка и загрузка данных XML”.
 6.Обновление 1С
6.Обновление 1С
Причиной рассматриваемой ошибки может стать наличие активных сеансов пользователей, работающих в разных версиях платформы 1С. Например, в базе есть активный сеанс пользователя с платформой 1С 8.3.5…., а пытается подключиться другой, с версией 8.3.4…. Если на компьютере установлены несколько версий — убедитесь, что в окне редактирования информационной базы выбрана нужная вам “правильная” версия.
 7. Другие способы
7. Другие способы
В 99% случаев вышеописанные способы борьбы с “Ошибкой формата потока” эффективно сделают свою работу и ошибка “уйдет”. В оставшемся 1% придется применять более сложную диагностику, иногда выходящую за рамки 1С, например: почистить временные файлы компьютера, а не только кэш 1С; проверить жесткий диск на битые сектора при помощи утилиты “chkdsk.exe”; проверить компьютер антивирусом. Можно даже попробовать запустить базу 1С на другом компьютере и таким образом локализовать проблему, убедившись, что ошибка кроется именно в информационной базе, а не в железе и не в Операционной Системе.
Данная статья создана в помощь столкнувшимся с ошибкой 1С “Ошибка формата потока”, здесь были рассмотрены и объяснены причины ее появления, её условные виды и способы устранения. Ошибка выглядит страшно и непонятно из-за своей неопределенности, но, как видим, устранить данную ошибку по силам каждому. Заключив соглашение о техническом обслуживании 1С, работы по устранению сбоев устраняются в кратчайший срок специалистами ГК «Интегрус».
Присоединяйтесь к нам, чтобы каждую неделю получать полезные и рабочие материалы для улучшения вашего бизнеса.
Кейсы и стратегии от экспертов рынка.




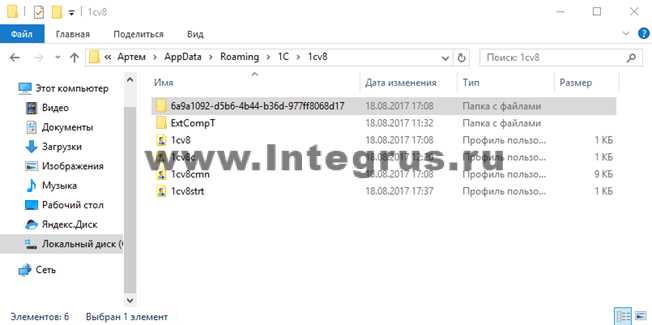
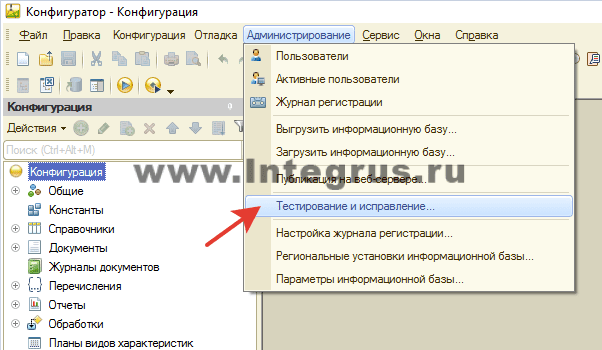
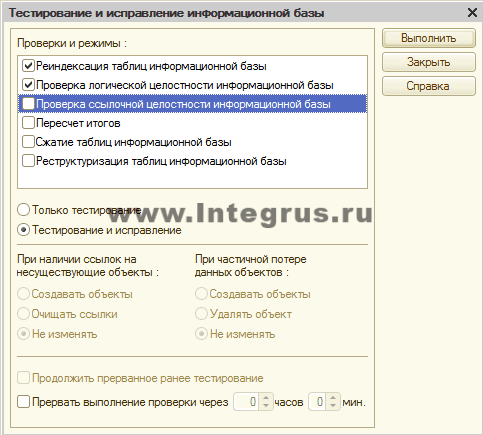
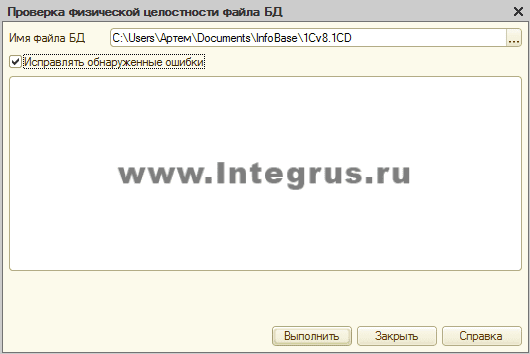
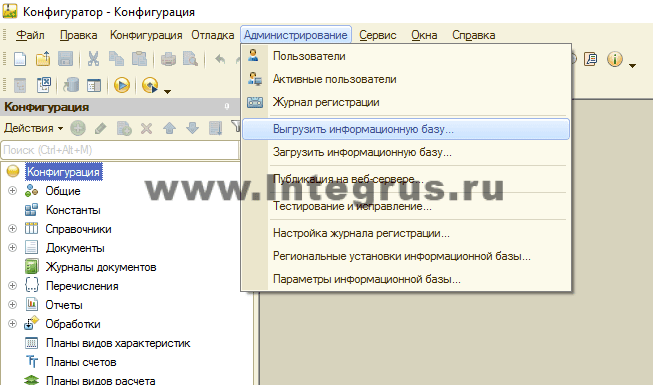
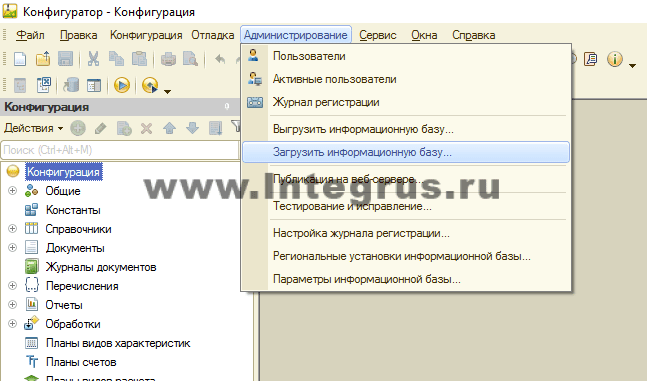 5. Выгрузить и загрузить данные XML.
5. Выгрузить и загрузить данные XML.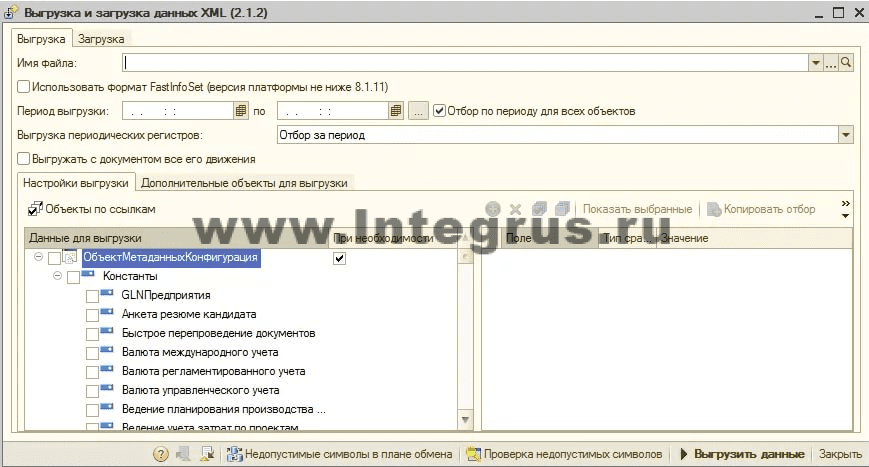 6.Обновление 1С
6.Обновление 1С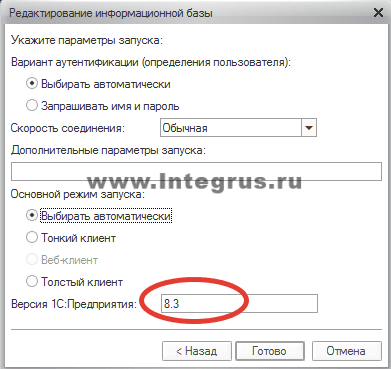 7. Другие способы
7. Другие способы









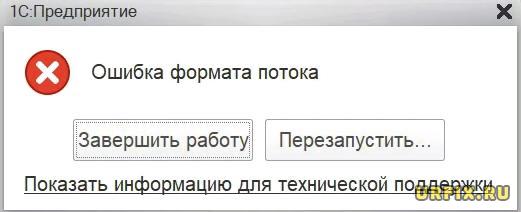
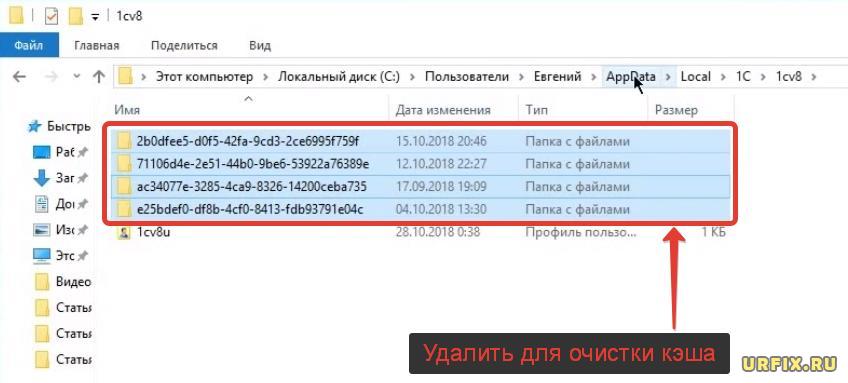
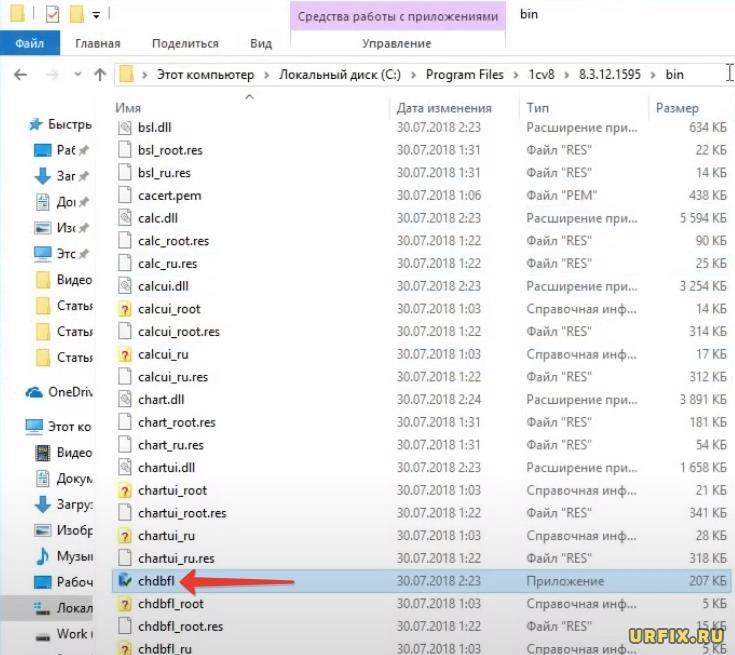


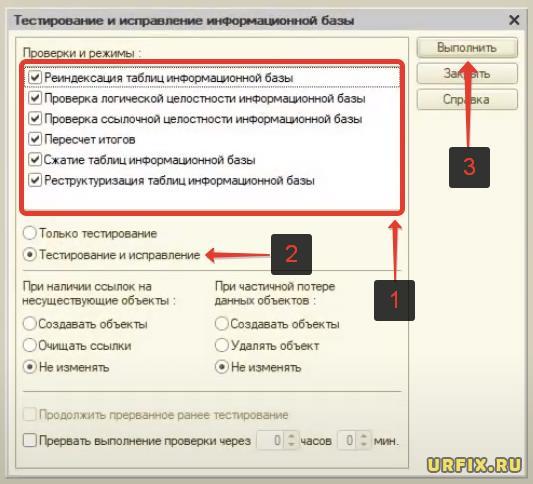



 Попытка доступа к элементу управления не из того потока, в котором он был создан
Попытка доступа к элементу управления не из того потока, в котором он был создан


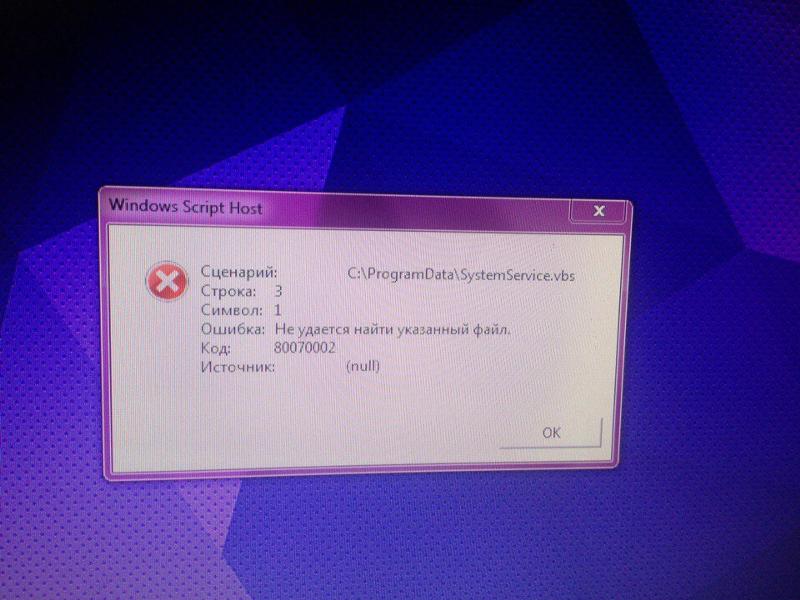
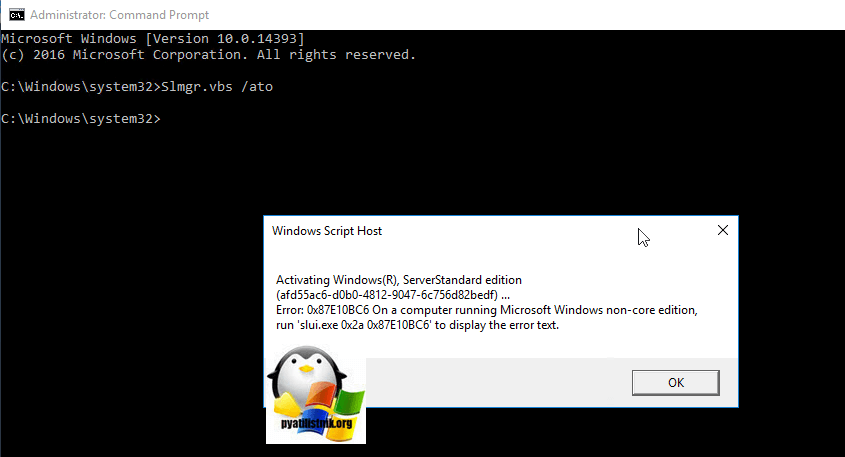



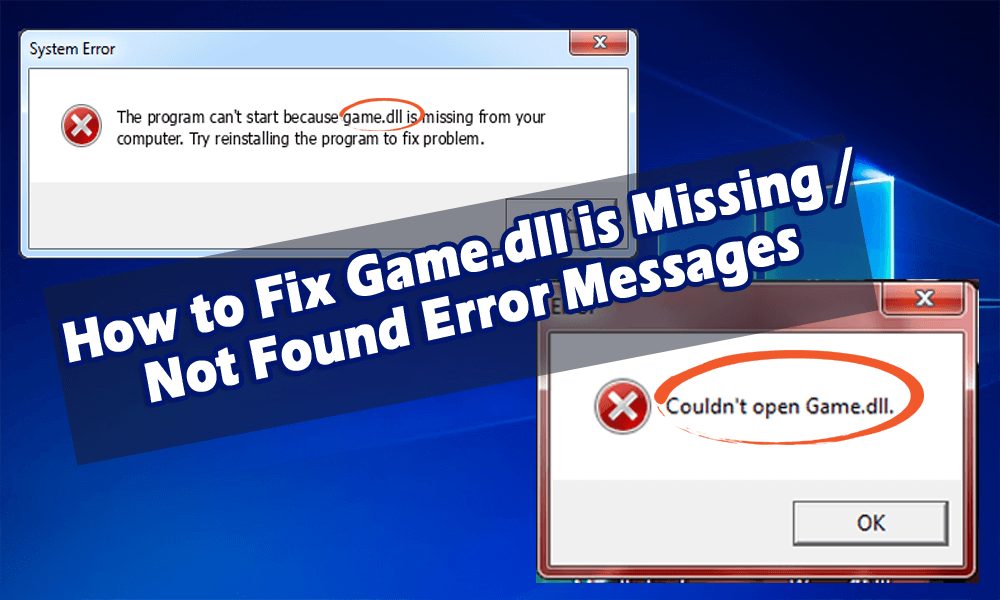
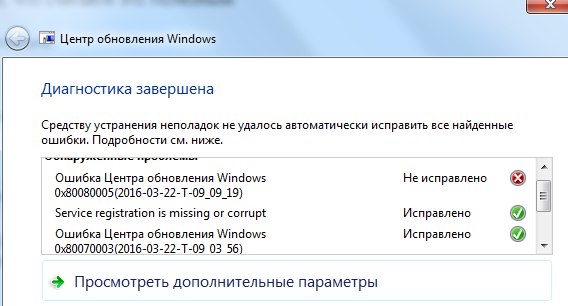 HW]
AddReg=cfadisk_addreg
[cfadisk_install.Services]
AddService=disk,2,gendisk_ServiceInstallSection
AddService=cfadisk,,cfadisk_ServiceInstallSection
[gendisk_ServiceInstallSection]
DisplayName ="Disk Driver"
ServiceType =1
StartType =0
ErrorControl =1
ServiceBinary =%12%disk.sys
LoadOrderGroup=SCSI Class
[cfadisk_ServiceInstallSection]
DisplayName ="CompactFlash Filter Driver"
ServiceType =1
StartType =3
ErrorControl =1
ServiceBinary =%12%cfadisk.sys
LoadOrderGroup=Pnp Filter
; -----------------------
[Strings]
HGST="Hitachi"
Microdrive_devdesc="SanDisk Extreme"
HW]
AddReg=cfadisk_addreg
[cfadisk_install.Services]
AddService=disk,2,gendisk_ServiceInstallSection
AddService=cfadisk,,cfadisk_ServiceInstallSection
[gendisk_ServiceInstallSection]
DisplayName ="Disk Driver"
ServiceType =1
StartType =0
ErrorControl =1
ServiceBinary =%12%disk.sys
LoadOrderGroup=SCSI Class
[cfadisk_ServiceInstallSection]
DisplayName ="CompactFlash Filter Driver"
ServiceType =1
StartType =3
ErrorControl =1
ServiceBinary =%12%cfadisk.sys
LoadOrderGroup=Pnp Filter
; -----------------------
[Strings]
HGST="Hitachi"
Microdrive_devdesc="SanDisk Extreme"
 exe /lv splunkinstall.log /i "splunkforwarder-6.2.1-245427-x64-release.msi" AGREETOLICENSE=YES DEPLOYMENT_SERVER="splunkd.security.contoso.com" /quiet /norestart /qn
exe /lv splunkinstall.log /i "splunkforwarder-6.2.1-245427-x64-release.msi" AGREETOLICENSE=YES DEPLOYMENT_SERVER="splunkd.security.contoso.com" /quiet /norestart /qn
 5744153 AM MsiExec.exe 7560 RegOpenKey HKCRInstallerProductsB0271F4D65C5D084FA81634DC56AD4AE SUCCESS Desired Access: Read
10:34:31.5744407 AM MsiExec.exe 7560 RegQueryValue HKCRInstallerProductsB0271F4D65C5D084FA81634DC56AD4AEProductName SUCCESS Type: REG_SZ, Length: 38, Data: UniversalForwarder
10:34:31.5744637 AM MsiExec.exe 7560 RegCloseKey HKCRInstallerProductsB0271F4D65C5D084FA81634DC56AD4AE SUCCESS
5744153 AM MsiExec.exe 7560 RegOpenKey HKCRInstallerProductsB0271F4D65C5D084FA81634DC56AD4AE SUCCESS Desired Access: Read
10:34:31.5744407 AM MsiExec.exe 7560 RegQueryValue HKCRInstallerProductsB0271F4D65C5D084FA81634DC56AD4AEProductName SUCCESS Type: REG_SZ, Length: 38, Data: UniversalForwarder
10:34:31.5744637 AM MsiExec.exe 7560 RegCloseKey HKCRInstallerProductsB0271F4D65C5D084FA81634DC56AD4AE SUCCESS
 cab 'EmbedCab =' yes 'DiskPrompt = "Диск №1" />
<Имя каталога = 'SourceDir'>
<Имя каталога = 'WindowsFiles'>
<Имя каталога = 'INF'>
<Имя каталога = 'QC8500s2Driver_64bit'>
<Имя файла = 'vcomhach.inf' Checksum = 'yes' DiskId = '1' KeyPath = 'yes' Source = "source inf vcomhach.inf "/>
<Имя файла = 'vcomhachx86.cat' Checksum = 'yes' DiskId = '1' Source = "source inf vcomhachx86.cat" />
cab 'EmbedCab =' yes 'DiskPrompt = "Диск №1" />
<Имя каталога = 'SourceDir'>
<Имя каталога = 'WindowsFiles'>
<Имя каталога = 'INF'>
<Имя каталога = 'QC8500s2Driver_64bit'>
<Имя файла = 'vcomhach.inf' Checksum = 'yes' DiskId = '1' KeyPath = 'yes' Source = "source inf vcomhach.inf "/>
<Имя файла = 'vcomhachx86.cat' Checksum = 'yes' DiskId = '1' Source = "source inf vcomhachx86.cat" />
