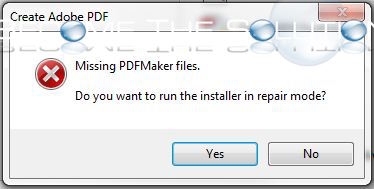Проблема
При создании PDF-файла в приложении Microsoft Office 2007 при помощи команды Acrobat > «Создать PDF» создание PDF-файла не удается и происходит завершение работы PDFMaker без предупреждения, или же с сообщением «Возникла непредвиденная ошибка…» Не удалось создать файл Adobe PDF с помощью PDFMaker.
Кроме того, при попытке создать PDF на основе нескольких файлов Word в Acrobat появляется сообщение об ошибке «Пропуск файла».
Решение
Используйте одно или несколько из следующих решений:
Решение 1. Убедитесь в том, что надстройка PDFMaker правильно установлена в приложениях Microsoft Office 2007.
При попытке создать PDF в Acrobat на основе документов Microsoft Office убедитесь в том, что надстройка PDFMaker правильно установлена в приложении Office. Сведения о том, как включить PDFMaker, приведены в разделе «Надстройка PDFMaker в приложении Microsoft Office 2007 недоступна после установки Acrobat 8.1» (Техническая заметка kb401734).
Решение 2. Убедитесь в том, записи настроек персонализации Microsoft Office заполнены.
Чтобы ввести данные персонализации Microsoft, выполните следующие действия:
-
Запустите приложение Microsoft Office.
-
Нажмите кнопку Office в левом верхнем углу окна приложения.
-
Нажмите кнопку «Параметры [имя приложения]».
-
В разделе «Популярные», в области «Личная настройка Microsoft Office» введите свое имя пользователя и инициалы.
-
Откройте свой документ Office и продолжите создание PDF-файла.
Решение 3. Быстрое и простое создание PDF-файла (только в Word 2007).
Быстрое и простое создание PDF:
-
В Word 2007 перейдите на вкладку Acrobat
-
Щелкните «Установки» и выберите «Быстрое и простое создание PDF», а затем нажмите кнопку «ОК».
-
Нажмите кнопку «Создать PDF».
Примечание. Вместо настройки параметра в окне «Установки» можно выбрать «Быстрое и простое создание PDF» в диалоговом окне «Сохранить как Adobe PDF», если эту настройку требуется использовать для текущего преобразования.
Статья послужит инструкцией по решению ошибки «Пропущены файлы PDFMaker» при конвертировании документов Word, Excel и тому подобное через программу Adobe Acrobat в формат PDF.
Опишу как появляется ошибка, а затем ниже — действия для ее решения. Процесс конвертации происходит с помощью программы Adobe Acrobat Pro.
Кликнуть по документу (word, excel и тп) правой кнопкой мыши, затем выбрать «Преобразовать в Adobe PDF» (Convert to PDF),
программа предложит сохранить новый файл,
затем документ должен открыться — закрыться — пройти конвертацию в pdf — открыться pdf документ.
Но у многих пользователей при создании файлов Adobe PDF вместо этого выскакивает уведомление «Пропущены файлы PDFMaker», где предлагается запустить программу установки в режиме восстановления, но процесс обновления заканчивается неудачей с надписью «Нужный файл находится на сетевом ресурсе, который сейчас недоступен».
Сейчас опишу, что делать если пропущены файлы PDFMaker. Не будем вникать, почему не обновляется программа Adobe Acrobat Pro, а просто перейдем к исправлению ошибки конвертирования документа в pdf.
Как исправить ошибку PDFMaker
Откройте документ (Ворд или Эксель), перейдите в Параметры – Надстройки. Дело в том, что возможно PDF-Maker не активен, чтобы активировать его, внизу в «Управление» должно быть установлено «Настройки COM», после чего нажмите «Перейти».
Поставьте галочку перед Adobe PDFMaker Office COM Addin и нажмите ОК.
Попробуйте конвертировать документ с помощью вышеуказанного метода: ПКМ по документу — «Преобразовать в Adobe PDF«.
Если проблема ушла, то включите PDF-Maker в надстройках других оставшихся компонентов офис. Если ошибка осталась, следуем дальнейшим инструкциям.
Удалите Adobe Acrobat Pro, установите Adobe Acrobat Pro DC. При первом запуске программа уведомит, что PDF-Maker отключен в компонентах офис и предложит включить, включите. Можете попробовать конвертировать документ в pdf, но скорее всего реакции на команду не будет.
Если конвертировать все еще не получается, то удалите программу Adobe Acrobat Pro DC через утилиту Uninstall Tool, после удаления будет предложено вычистить информацию о программе и настройках из реестра, удалите. Эта процедура вычистит данные с реестра также и у Adobe Acrobat Pro.
Установите снова версию Adobe Acrobat Pro, попробуйте конвертировать документ в pdf, должно все работать.
Оглавление:
- Переустановите PDF Maker автоматически
- Шаг 1
- Шаг 2
- Шаг 3
- Шаг 4
- Переустановите PDF Maker вручную
- Шаг 1
- Шаг 2
- Шаг 3
- Шаг 4
- Шаг 5
- Шаг 6
- Шаг 7
- Шаг 8
- Шаг 9
- Шаг 10
- Шаг 11
- Шаг 12
- Шаг 13
- Шаг 14
- Шаг 15
Видео: How to install pdf printer and create pdf files-Windows XP, VISTA, 7,8,8.1 & 10 (Январь 2023)
Adobe Acrobat включает в себя плагин, который можно использовать с программами Microsoft Office, такими как Word и Excel. Это позволяет вам создать файл PDF из документа Microsoft Office, просто нажав кнопку на панели инструментов Office. Если у вас возникли проблемы с PDF Make, вы можете переустановить плагин для устранения проблем с помощью функции Adobe Acrobat «Обнаружение и восстановление». Если функция «Найти и восстановить» не работает, вы можете переустановить PDF Maker вручную с помощью панели управления Windows и установочного компакт-диска Adobe Acrobat.
Шаг 1
Закройте все открытые программы. Это включает в себя программы, которые могут быть запущены на вашей панели задач. Щелкните правой кнопкой мыши любые программы на панели задач и закройте их.
Шаг 2
Запустите Adobe Acrobat, дважды щелкнув значок на рабочем столе или выбрав его в меню «Пуск» Windows.
Шаг 3
Нажмите «Справка» и выберите «Обнаружить и восстановить». Следуйте инструкциям на экране, чтобы обнаружить проблемы и переустановить программу автоматически.
Шаг 4
Перезагрузите компьютер после завершения переустановки.
Шаг 1
Закройте все открытые программы. Это включает в себя программы, которые могут быть запущены на панели задач. Щелкните правой кнопкой мыши любые программы на панели задач и закройте их.
Шаг 2
Нажмите «Пуск» и выберите «Панель управления».
Шаг 3
Нажмите «Программы», затем выберите «Программы и компоненты» (Windows 7 и Vista). Нажмите «Установка и удаление программ» (Windows XP).
Шаг 4
Прокрутите список установленных программ и найдите «Adobe Acrobat». Обратите внимание, что эта программа также будет указывать версию и версию и может выглядеть как «Adobe Acrobat 7 Standard».
Шаг 5
Нажмите «Удалить / Изменить» (7 и Vista) или «Изменить / Удалить» (XP). Откроется диалоговое окно обслуживания программы.
Шаг 6
Нажмите кнопку «Далее.» Выберите «Изменить», затем нажмите «Далее».
Шаг 7
Разверните раздел «Создание Adobe PDF». Разверните «Acrobat PDF Maker» ниже этого.
Шаг 8
Выберите все экземпляры PDF Maker и выберите «Эта функция не будет доступна». Нажмите «Далее», затем выберите «Обновить».
Шаг 9
Нажмите «Пуск», введите «msconfig» в поле поиска и нажмите «Enter» (7 и Vista). Нажмите «Пуск» и выберите «Выполнить». Введите «msconfig» и нажмите «Enter» (XP).
Шаг 10
Перейдите на вкладку «Автозагрузка» и нажмите «Отключить все». Перейдите на вкладку «Службы» и установите флажок «Скрыть все службы Microsoft». Нажмите «Отключить». Нажмите «Применить» и перезагрузите компьютер.
Шаг 11
Вставьте установочный компакт-диск Adobe Acrobat и найдите файл «setup.exe». Дважды щелкните файл и нажмите «Далее».
Шаг 12
Выберите опцию «Изменить» и нажмите «Далее». Разверните «Создать Adobe PDF» и «Acrobat PDF Maker» под ним.
Шаг 13
Выберите все экземпляры PDF Maker и выберите «Эта функция будет установлена на локальный жесткий диск». Нажмите «Далее», затем нажмите «Обновить».
Шаг 14
Запустите Adobe Acrobat и нажмите «Справка». Выберите «Проверить наличие обновлений» и следуйте инструкциям для обновления программного обеспечения.
Шаг 15
Повторно включите автозапуск программ и перезагрузите компьютер.
Как вручную переустановить и исправить Центр обновления Windows
Агент обновления Windows — это программа в вашей операционной системе Windows, которая отвечает за загрузку и установку обновлений Windows непосредственно с серверов Microsoft. Если обновление …
Как переустановить звуковой драйвер
Звуковой драйвер — это часть программного обеспечения, которая инструктирует компьютер правильно использовать звуковую карту. Для воспроизведения звука компьютеру нужны звуковые драйверы. Если вы случайно удалили свой звук …
Как переустановить Mcafee Security Center
McAfee Security Center, если он у вас есть, вероятно, является очень важной частью антивирусной защиты вашего компьютера. Однако если система повреждена или работает неправильно …

…why isn’t there anyone working with MSFT to understand what changes will be made and how to have adobe work with those changes?
Thus, these issues shouldn’t occur.
By @Charles26413214ky0f
Software is proprietary intellectual property that is copyrighted and often patented.
When Microsoft (or Apple, or Adobe, or anyone) releases a new version of their software, the other companies that make plug-ins, add-ons, and external utilities for it often don’t know about the upcoming release until a short time before we customers do.
Example: when Apple released its new operating system and M1 processor chips a couple of years ago, Adobe and other software companies didn’t get a beta version to work with until a couple of months before the release. That’s not enough time to retool a plug-in or software program, test it, and have it ready for the new OS. Consequently, few users were able to use their software programs on the new Macs until quite a few months later. The more complex the software, the longer it took companies to retool.
In this case, unless Microsoft releases its beta to Adobe soon enough, there’s not much Adobe can do but wait until the forums light up with bugs and then hurriedly get a fix out as soon as they can. Sometimes the fix can be done in a few days, but most times it’s 6-8 weeks. Depends upon the bug.
I agree that everyone should play nicely together in the sandbox.
But they’re all billion dollar companies run and controlled by huge investment companies that don’t give a rat’s patootie about ethics. Their software is now mostly on subscription, so they’ll continue to tap into our wallets each month, regardless of whether their software worked that month or not.
It’s a horrible situation for us customers. There were federal laws and lawsuits in the 1990s to prevent this type of monopolization, but our agencies are no longer enforcing them.
If you are a US citizen and don’t like this, then file a formal complaint with the Federal Trade Commission at https://www.ftc.gov/ Scroll to the section titled Take Action. Not sure which type to select: either fraud, anti-trust, or public comment. There are good people still at the FTC who do notice these reports.
Or vote with your wallet and don’t buy products from these companies. For some, that’s not possible, but it is an option for others. Example, the province of Ontario Canada, fed up with Adobe and Acrobat, switched their government computers to a competitor’s PDF software.
Bevi Chagnon | PubCom | Designer & Technologist for Accessible Documents
| Books & Classes | Accessible InDesign | Accessible PDFs | Accessible MS Office |
Проблема
При попытке создать PDF-файл в Adobe Acrobat Distiller вы получаете следующий журнал ошибок PostScript:
%%[ Error: undefined; OffendingCommand: setdistillerparams; ErrorInfo: CalCMYKProfile U.S. Web Coated (SWOP) v2 ]%%
%%[ Flushing: rest of job (to end-of-file) will be ignored ]%%
Error accessing color profile: U.S. Web Coated (SWOP) v2
%%[ Warning: PostScript error. No PDF file produced. ] %%
Время выполнения: 0 секунд (00:00:00)
**** Конец задания ****
При использовании PDFMaker в приложении Microsoft Office, в PDFMaker может появиться сообщение об ошибке ERROR вслед за сообщением «принтеру Adobe PDF не удалось создать файл PDF».
Решения
Используйте одно или несколько из следующих решений:
Решение 1. Переустановите профиль USWebCoatedSWOP.icc.
Чтобы загрузить и извлечь профили, выполните следующие действия:
1. Загрузите сменные профили ICC с веб-сайта Adobe по адресу www.adobe.com/support/downloads/product.jsp?product=62&platform=Windows
2. Извлеките содержимое ZIP-файла.
Примечание. Пользователи Windows 2000 могут воспользоваться отдельной утилитой, например, WinZip или WinRAR, чтобы извлечь содержимое ZIP-файла, щелкнув загруженный ZIP-файл и выбрав команду «Извлечь». Пользователи Windows XP могут щелкнуть правой кнопкой мыши ZIP-файл и выбрать команду «Извлечь все файлы».
Установка отсутствующего или поврежденного профиля:
1. Перейдите к профилю USWebCoatedSWOP.icc. (Архив AdobeICCProfiles_0805.zip содержит две папки: «Профили CMYK» и «Профили RGB». Файл USWebCoatedSWOP.icc находится в папке «Профили CMYK».)
2. Щелкните профиль правой кнопкой мыши и выберите пункт «Установить профиль».
Примечание. Перейдите к Решению 2, если доступна команда «Удалить профиль».
Решение 2. Удалите поврежденные профили и переустановите их вручную.
Перед удалением поврежденных файлов загрузите и извлеките профили на замену.
1. Загрузите профили ICC на замену с веб-сайта Adobe по адресу www.adobe.com/support/downloads/product.jsp?product=62&platform=Windows
2. Извлеките содержимое ZIP-файла.
Примечание. Пользователи Windows 2000 могут воспользоваться отдельной утилитой, например, WinZip или WinRAR, чтобы извлечь содержимое ZIP-файла, щелкнув загруженный ZIP-файл и выбрав команду «Извлечь». Пользователи Windows XP могут щелкнуть правой кнопкой мыши ZIP-файл и выбрать команду «Извлечь все файлы».
Удаление поврежденных профилей и переустановка:
1. Перейдите к профилю USWebCoatedSWOP.icc. (Архив AdobeICCProfiles_0805.zip содержит две папки: «Профили CMYK» и «Профили RGB». Файл USWebCoatedSWOP.icc находится в папке «Профили CMYK».)
2. Щелкните правой кнопкой мыши USWebCoatedSWOP.icc и выберите команду «Копировать».
3. Если используется 32-разрядная версия Windows, перейдите к папке C:Program FilesCommon FilesAdobeColorProfilesRecommended. Если используется 64-разрядная версия Windows, перейдите к папке C:Program Files (x86)Common FilesAdobeColorProfilesRecommended.
4. Удалите все записи USWebCoatedSWOP.icc.
5. Выберите «Правка» > «Вставить».
6. Если используется 32-разрядная версия Windows, перейдите к папке C:WINDOWSsystem32spooldriverscolor. Если используется 64-разрядная версия Windows, перейдите к папке C:WINDOWSsysWOW64spooldriverscolor.
7. Удалите все записи USWebCoatedSWOP.icc.
8. Выберите «Правка» > «Вставить».
Решение 3. Удалите поврежденные профили для параметра JobOption.
Примечание. В результате применения этого решения устраняется только сообщение об ошибке, но не источник проблемы. При отключении параметра JobOption может измениться восприятие цветов на экране или во время печати.
1. Выберите «Пуск» > «Программы» > Acrobat Distiller, чтобы запустить Distiller.
2. В Distiller выберите меню «Параметры» > «Изменить параметры Adobe PDF».
3. Перейдите на вкладку «Цвет».
4. Выберите для параметра «Политики управления цветом» значение «Оставить цвет без изменений».
5. Выберите «Сохранить как».
6. Присвойте имя измененному параметру JobOption, выберите «Сохранить» и нажмите кнопку «ОК».
7. Повторите шаги 2-6 для всех остальных параметров JobOption, которые используются для преобразования файлов в PDF.
8. Выберите «Файл» > «Выход».
Справочная информация
Эта ошибка возникает по причине повреждения профилей ICC. В Acrobat генерируется ошибка, если не удается получить доступ к профилям или загрузить их.
Дополнительная информация
Определите, какая используется версия ОС Windows — 32- или 64-разрядная (Техническая заметка kb407673).
Статья послужит инструкцией по решению ошибки «Пропущены файлы PDFMaker» при конвертировании документов Word, Excel и тому подобное через программу Adobe Acrobat в формат PDF.
Опишу как появляется ошибка, а затем ниже — действия для ее решения. Процесс конвертации происходит с помощью программы Adobe Acrobat Pro.
Кликнуть по документу (word, excel и тп) правой кнопкой мыши, затем выбрать «Преобразовать в Adobe PDF» (Convert to PDF),
программа предложит сохранить новый файл,
затем документ должен открыться — закрыться — пройти конвертацию в pdf — открыться pdf документ.
Но у многих пользователей при создании файлов Adobe PDF вместо этого выскакивает уведомление «Пропущены файлы PDFMaker», где предлагается запустить программу установки в режиме восстановления, но процесс обновления заканчивается неудачей с надписью «Нужный файл находится на сетевом ресурсе, который сейчас недоступен».
Сейчас опишу, что делать если пропущены файлы PDFMaker. Не будем вникать, почему не обновляется программа Adobe Acrobat Pro, а просто перейдем к исправлению ошибки конвертирования документа в pdf.
Как исправить ошибку — Пропущены файлы PDFMaker
Откройте документ (Ворд или Эксель), перейдите в Параметры – Надстройки. Дело в том, что возможно PDF-Maker не активен, чтобы активировать его, внизу в «Управление» должно быть установлено «Настройки COM», после чего нажмите «Перейти».
Поставьте галочку перед Adobe PDFMaker Office COM Addin и нажмите ОК.
Попробуйте конвертировать документ с помощью вышеуказанного метода: ПКМ по документу — «Преобразовать в Adobe PDF«.
Если проблема ушла, то включите PDF-Maker в надстройках других оставшихся компонентов офис. Если ошибка осталась, следуем дальнейшим инструкциям.
Удалите Adobe Acrobat Pro, установите Adobe Acrobat Pro DC. При первом запуске программа уведомит, что PDF-Maker отключен в компонентах офис и предложит включить, включите. Можете попробовать конвертировать документ в pdf, но скорее всего реакции на команду не будет.
Если конвертировать все еще не получается, то удалите программу Adobe Acrobat Pro DC через утилиту Uninstall Tool. После удаления будет предложено вычистить информацию о программе и настройках из реестра, удалите. Эта процедура вычистит данные с реестра также и у Adobe Acrobat Pro.
Установите снова версию Adobe Acrobat Pro, попробуйте конвертировать документ в pdf, должно все работать.
You may receive the following error message in Adobe Acrobat when trying to create or save a PDF file.
Create Adobe PDF
Missing PDFMaker files.
Do you want to run the installer in repair mode?
There is a conflict of 32 and 64 bit versions of PDF Maker for Office 2010 and above.
Instead, generate the PDF file by opening your document choosing print and Adobe PDF Printer. You can also do Save As PDF document in Microsoft Word.
* Please use the comment form below. Comments are moderated.*