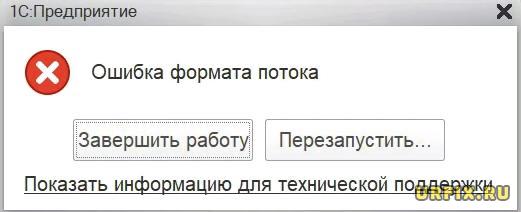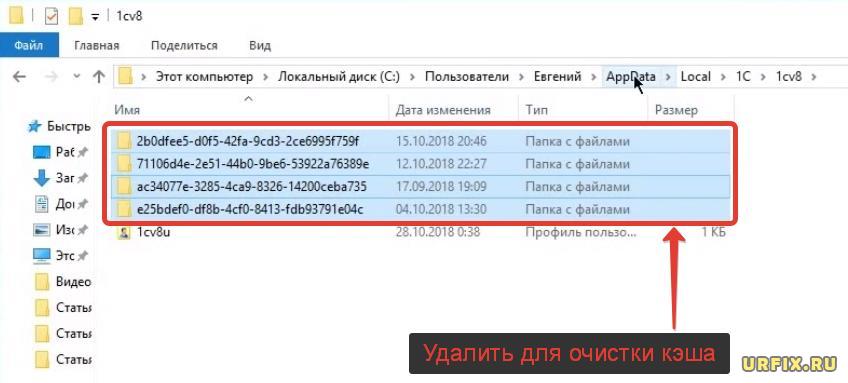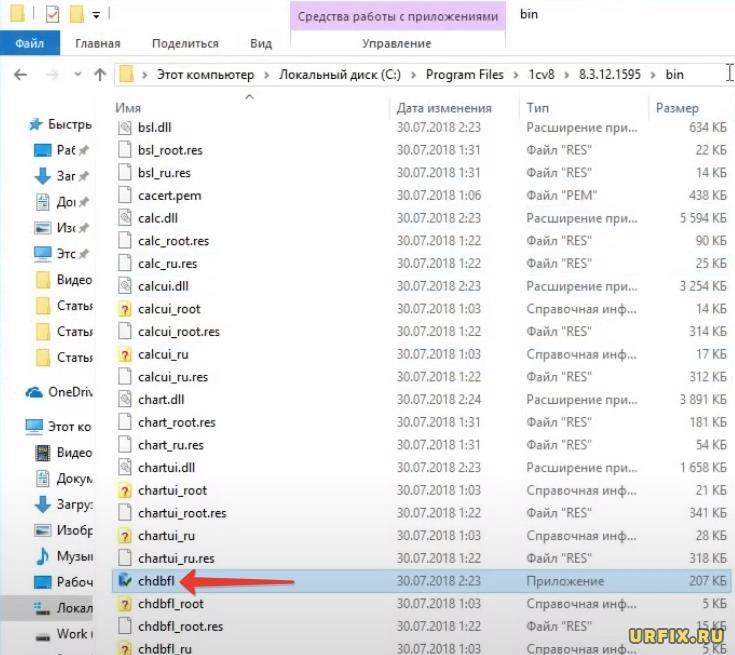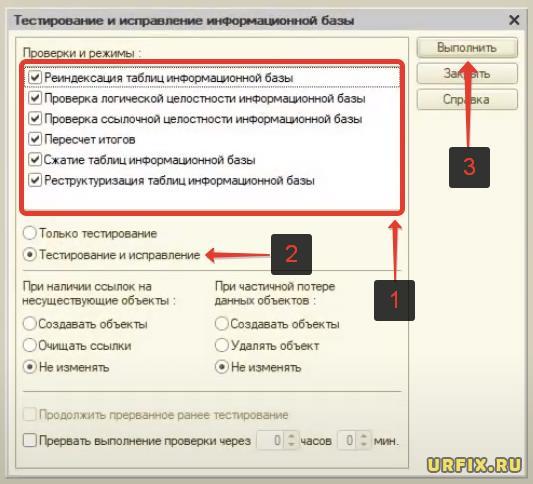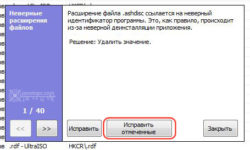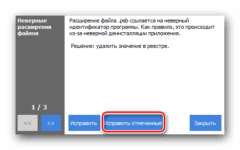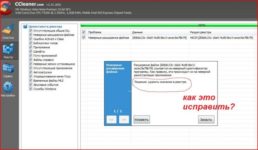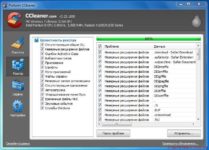Ошибка «Формат файла и расширение не соответствует» появляется, когда пользователь пытается открыть определенные файлы в Excel. Даже если пользователь нажмет на «Да», чтобы открыть его, вся ранее сохраненная информация об этом файле исчезнет.
«Формат файла и расширение не совпадают». Ошибка Excel
Что вызывает ошибку «Формат файла и расширение не совпадают»?
- Неправильное расширение. В большинстве случаев эта конкретная проблема возникает из-за того, что файл Excel, который вы пытаетесь открыть, на самом деле имеет расширение, отличное от того, которое в настоящее время установлено аппаратно. Это может произойти автоматически после преобразования файла или вручную после вмешательства пользователя. Если этот сценарий применим, вы можете исправить проблему, изменив расширение вручную на правильное.
- Файл Excel заблокирован — если вы получили файл Excel после загрузки его из вложения электронной почты, существует высокая вероятность того, что файл заблокирован на уровне свойств. В настоящее время многие почтовые провайдеры блокируют его автоматически в целях безопасности. В этом случае вы можете решить проблему автоматически, разблокировав файл через меню «Свойства».
- Файл несовместим с Excel — оказывается, эта проблема также может возникать из-за несовместимости между файлом, с которым вы столкнулись, и Excel. Чтобы решить эту проблему, вы можете положиться на другой аналогичный инструмент стороннего производителя, такой как OpenOffice Calc (принадлежащий к пакету OpenOffice).
- Включены защищенные просмотры — также есть новая опция безопасности, которая может помешать основному приложению Excel открывать определенные файлы, полученные нами во вложении электронной почты. В этом случае вы можете решить проблему, открыв настройки Excel и отключив Защищенные виды из меню центра управления безопасностью.
- Сообщение не подавляется. Если вы не возражаете против сообщения, но не хотите обновить свою сборку Office до более новой версии, в которой эта проблема была решена, один из надежных способов гарантировать, что ошибка не вернется, состоит в подавлении предупреждения. сообщение с помощью редактора реестра, чтобы создать значение ExtensionHardening.
Способ 1: изменение расширения вручную
В большинстве случаев сообщение об ошибке указывает на правильную причину. Если вы видите ошибку «Формат файла и расширение не совпадают», то файл Excel, который вы пытаетесь открыть безуспешно, скорее всего, имеет другое расширение, а не то, которое в настоящее время установлено аппаратно.
Несколько затронутых пользователей, которые также сталкивались с этой проблемой, сообщили, что им удалось решить проблему, вручную изменив расширение (с помощью переименования) на различные популярные форматы Excel, пока они не нашли правильный.
Вот краткое руководство о том, как это сделать:
- Перво-наперво, откройте проводник и щелкните вкладку «Вид» в верхней части экрана. В появившемся вертикальном меню убедитесь, что флажок, связанный с расширениями имени файла, установлен.
- После того, как расширения имени файла были включены, перейдите к месту, где вы храните файл Excel, который показывает эту ошибку.
- Когда вы попадете туда, щелкните правой кнопкой мыши по нему и выберите «Переименовать» в контекстном меню.
- Затем систематически изменяйте расширение (после ‘.’) На .xls, затем .xlsx, затем .xlsm и пытайтесь открывать файл Exel после каждой модификации.
- В конце концов, вы должны наткнуться на правильный формат, который откроет файл, не вызывая того же сообщения об ошибке.
Изменение файла Excel в правильный формат
Если ни один из вышеуказанных форматов не работает или вы ищете другое решение проблемы, перейдите к следующему способу ниже.
Способ 2: разблокировка файла (если применимо)
Оказывается, ошибка «Формат файла и расширение не совпадает» также может возникать из-за того, что она заблокирована на уровне свойств. Это типичный случай, когда файлы загружаются через Интернет или принимаются в виде вложений электронной почты в качестве опции безопасности.
Если этот сценарий применим, вы можете очень легко решить проблему, открыв окно «Свойства» файла, который вызывает сообщение об ошибке, и разблокировав его на вкладке «Безопасность».
Вот краткое руководство по разблокировке файлов Excel, которые вызывают ошибки «Формат файла и расширение не совпадают» при запуске:
- Перейдите к месту, где хранится файл Excel, и щелкните по нему правой кнопкой мыши. Затем нажмите «Свойства» в появившемся контекстном меню.
Свойства файла Excel
- Как только вы окажетесь в меню «Свойства», выберите вкладку «Общие» в горизонтальном меню вверху, затем прокрутите вниз до раздела «Безопасность» и просто нажмите кнопку «Разблокировать».
Разблокировка файла
- Как только файл будет разблокирован, запустите его снова (перезапуск не требуется) и посмотрите, решена ли проблема.
Если ошибка «Формат файла и расширение не совпадает» все еще появляется, перейдите к следующему потенциальному исправлению ниже.
Способ 3: открытие файла сторонним аналогом
Несколько затронутых пользователей, которые также сталкивались с этой проблемой, подтвердили, что наконец смогли открыть файл Excel и редактировать, не обнаружив ошибки «Формат файла и расширение не совпадают», установив бесплатный эквивалент Excel и используя его, чтобы открыть проблемный файл.
Как оказалось, эта операция может в конечном итоге избежать поврежденных экземпляров, которые в конечном итоге делают файл недоступным для открытия. И если вы решите использовать OpenOffice, он, как известно, намного лучше удаляет поврежденные вложения из файлов Excel при переносе их в формат .ODS.
Вот что вам нужно сделать, чтобы открыть файл в стороннем эквиваленте:
- Посетите эту ссылку (Вот) из вашего любимого браузера и нажмите на раздел Скачать. Затем выберите Windows (Exe), ваш родной язык и выберите последнюю доступную версию, прежде чем нажать кнопку «Загрузить полную установку».
Загрузка кнопки Полная установка
- После завершения загрузки откройте исполняемый файл установки и следуйте инструкциям на экране для завершения распаковки установки.
Распаковка установки OpenLibre
- Когда главное окно установки открыто, выберите «Выборочная» из списка доступных параметров, затем отключите все остальные программные модули, кроме OpenOffice Calc.
Установка OpenOffice Calc
- Нажмите Далее, затем дождитесь завершения установки.
- После успешной установки OpenOffice Calc щелкните правой кнопкой мыши файл, с которым у вас возникли проблемы, и выберите «Открыть с помощью»> «OpenOffice Calc».
- Посмотрите, может ли стороннее приложение открыть файл без появления того же сообщения об ошибке.
Если ошибка «Формат файла и расширение не соответствует» все еще появляется, или вы ищете другое исправление, не требующее установки других сторонних компонентов, перейдите к следующему способу ниже.
Способ 4: отключение защищенного просмотра
Как выясняется, ошибка «Формат файла и расширение не совпадает» часто возникает из-за того, что довольно новый параметр безопасности (защищенное представление) не позволяет приложению Excel открывать определенные файлы, полученные с помощью вложений электронной почты.
Если этот сценарий применим, вы можете обойти этот параметр безопасности, открыв меню настроек Excel и полностью отключив функцию защищенного просмотра. Несколько затронутых пользователей, которые также были затронуты этой проблемой, подтвердили, что проблема была полностью решена.
Вот краткое руководство о том, как отключить защищенный просмотр в настройках Excel:
Примечание. Приведенные ниже шаги должны работать для каждой последней версии Excel (2010 и выше).
- Откройте Excel, а затем нажмите «Файл» на ленточной панели в верхней части экрана. Затем из меню «Файл» перейдите в «Параметры» в нижней части вертикального меню на левой боковой панели.
- После того, как вы окажетесь в меню параметров Excel, выберите вкладку Центр управления безопасностью в левой части панели.
- Как только вам удастся попасть в меню Центра управления безопасностью, перейдите на правую панель и нажмите Настройки центра управления безопасностью.
- В меню Центра управления безопасностью выберите Защищенные виды на левой панели. Затем переключите внимание на правую панель и снимите все флажки, связанные с каждым условием защищенного просмотра. После этого нажмите кнопку ОК, чтобы сохранить изменения.
- Как только вам удастся применить изменения, перезапустите приложение Excel и откройте окно презентации, которое ранее вызывало ошибку «Формат файла и расширение не совпадают».
Отключение защищенных представлений
Если ошибка формата и расширения файла не совпадает, перейдите к следующему способу ниже.
Способ 5: подавление предупреждающего сообщения
Если ни один из указанных выше методов не позволил вам исправить сообщение об ошибке «Формат файла и расширение« Не совпадать »», и вы не хотите обновлять установку Office до более новой версии, в которой проблема устранена, у вас также есть возможность создать раздел реестра, способный полностью подавить предупреждение об ошибке.
Но прежде чем сделать это, имейте в виду, что этот путь может сделать вашу систему уязвимой для эксплойтов в будущем. Но в случае, если затронутый компьютер является частью сети организации, это никоим образом не должно повлиять на вас.
Вот краткое руководство по подавлению сообщения об ошибке «Формат файла и расширение не соответствует» с помощью редактора реестра:
- Нажмите клавишу Windows + R, чтобы открыть диалоговое окно «Выполнить». Как только вы окажетесь внутри поля «Выполнить», введите «regedit» и нажмите Enter, чтобы открыть редактор реестра. Когда вас попросит UAC (Контроль учетных записей), нажмите Да, чтобы предоставить административные привилегии.
Regedit Command
- Как только вы окажетесь внутри утилиты редактора реестра, используйте правую панель, чтобы перейти к следующему местоположению: HKEY_CURRENT_USER Software Microsoft Office * X * Excel Security
Примечание: Вы также можете вставить местоположение прямо в навигационную панель и нажать там, чтобы попасть туда немедленно. Кроме того, имейте в виду, что X — это просто заполнитель — замените его текущей версией установки Office.
- После того, как вам удастся добраться до правильного местоположения, перейдите к правой панели, затем щелкните правой кнопкой мыши пустое место и выберите NEW> Dword (32-bit).
Создание 32-битного значения
- После того, как новое значение Dword было создано, назовите его ExtensionHardening. Затем дважды щелкните по нему и установите Base в Hexadecimal и значение 0, прежде чем нажать на.
Создание значения ExtensionHardening
- После внесения изменений закройте редактор реестра и перезагрузите компьютер. При следующем запуске системы вы больше не должны встретить то же сообщение об ошибке.
Бухгалтерские программы и системы на их основе уже давно используются на предприятиях. Но даже специалисты, которые имеют большой опыт работы с 1С сталкиваются с разнообразными проблемами. К таким проблемам относится ошибка формата потока.
Почему возникает ошибка
Программа 1С создана для того, чтобы оптимизировать работу предприятия. Для ускорения работы приложения на жестком диске ПК создается файл кэша. Как правило, в этом файле хранятся данные форм, информация о пользователях, шрифтах, настройках интерфейса и др.
Поскольку 1С – клиент-серверное приложение, клиент получает всю информацию от сервера. А кэш, в этом случае, служит буфером и позволяет уменьшить количество обращений клиента к нему.
Если по какой-либо причине сеанс работы в 1С будет завершен некорректно (отключение ПК из сети, неправильное завершение работы с программой, потеря связи с сервером) – файл кэша может быть поврежден, что вызовет ошибку формата потока. Именно из-за повреждения кэша и возникает ошибка формата потока.
Также могут быть неверно сохранены документы, либо другие объекты системы. Также ошибка формата потока может сопровождаться сообщениями – неверный формат файла для загрузки информационной базы или произошла ошибка создания файлового потока.
Разновидности ошибки:
- Появляется в результате некорректного завершения работы, либо недавнего обновления бухгалтерской программы. Решение этой проблемы кроется именно в кэше.
- Ошибка возникает при работе с 1С, когда открывается справочник, проводится документ, формируется отчет. В таком случае, следует искать корень ошибки в информационной базе (БД).
Устранение ошибки
Чистка кэша
Чаще всего проблема с кэшем устраняется его удалением. Следует перейти по пути Системный Диск: ПользователиТекущий пользовательAppDataRoaming1С. Затем найти директории с названиями «1Cv8» и «1Cv82», выделить все файлы и папки, хранящиеся в них, кликнуть правой кнопкой мыши (ПКМ) и выбрать из списка пункт «Удалить».
Никаких негативных последствий этой операции не возникнет, служебные файлы и конфигурации хранятся в других папках.
Этот способ практически всегда помогает, если ошибка возникает при открытии конфигурации.
Тест и исправление
Для исправления ошибки формата потока при запуске 1С следует провести регламентированную операцию «Тест и исправление неисправностей»:
- Перейти в режим конфигуратора и выбрать пункт «Администрирование» и затем «Тестирование и исправление».
- Отметить первый и второй пункты в поле «Проверки и режимы». Кликнуть по кнопке «Выполнить». Произойдет автоматическая проверка, поиск ошибок и их исправление с выводом отчета. В случае необходимости можно сделать проверку ссылочной целостности.
Проверка с помощью chdbfl.exe
В случае, если запустить диагностику предыдущим способом возможности нет, нужно зайти в директорию с программой, найти в ней папку «BIN», затем запустить «chdbfl.exe». В открывшемся окне выбрать файл с БД, активировать галочкой «Исправлять обнаруженные ошибки» и нажать «Выполнить».
Произойдет проверка файлов, система сама найдет и устранит проблемы. Во время проверки работать в 1С нельзя. Способ доступен только для файловой БД.
Удаление базы из списка
Для удаления и добавления базы заново, при старте работы выбрать нужную базу данных, кликнуть по кнопке «Удалить…».
Затем, внести заново из меню «Добавить…».
Внимание! Перед удалением стоит нажать кнопку изменить и нажатием «Далее» пролистать все станицы настройки, записав их содержимое.
Этот способ также поможет произвести очистку кэша.
Выгрузка и загрузка базы
Этот способ представляет собой создание архивной копии базы данных. Нужно:
- Открыть конфигуратор, выбрать «Администрирование», затем «Выгрузить информационную базу». Указать путь к директории, в которую нужно сохранить бэкап.
- После окончания выгрузки создать новую базу на ПК, затем загрузить выгруженный ранее бэкап из меню администрирования.
Но этот способ не сработает, если ошибка формата потока возникает при загрузке файла бэкапа с расширением dt.
Выгрузить и загрузить XML
Отличие от предыдущего способа заключается в том, что происходит выгрузка не всей базы, а только данных из нее. Производится она с помощью функции «Выгрузка и загрузка данных XML». Для этого нужна специализированная обработка, которую можно найти на диске ИТС или в папке приложения:
- Перейти в меню «Файл» — «Открыть». Указать директорию, где лежит вышеуказанная обработка. Как правило, это главная папка программы.
- После ее подключения, в списке отметить все пункты галочками и нажать «Выгрузить данные».
Загрузка происходит точно так же, на расположенной рядом одноименной вкладке.
Обновление платформы
Если ошибка возникает при обновлении конфигурации, можно попробовать обновить платформу. Для этого нужно зайти на сайт 1С, обязательно ввести логин и пароль. Найти нужную версию платформы и скачать ее.
Затем сделать выгрузку БД, как было указано выше, чтобы сделать резервную копию.
После этого запускаем скачанный файл и следуем подсказкам мастера.
Другие способы
В большинстве случаев проблема будет решена с помощью вышеописанных способов. Если же, все-таки, ошибка формата потока не исчезла, следует искать причины в оборудовании используемого ПК.
Может помочь чистка временных файлов, диагностика с помощью «Check Disk», проверка проверку на вирусы. Можно перенести базу данных на другой ПК, чтобы убедиться в целостности данных.
Уделим внимание одному из наиболее часто возникающих багов программы. Ниже будет подробно рассмотрена ошибка формата потока 1С 8: как исправить ее, мы обязательно расскажем, но сначала выясним, почему она вообще появляется и какие ее виды существуют. Постараемся дать максимум подробностей, чтобы вы понимали, что лучше сделать – почистить кэш, запустить тестирование и восстановление, обновить ПО, – что удобнее конкретно в вашем случае.
А в том, что эту проблему придется как-то решать, сомнений нет никаких, ведь она делает нормальную работу в системе невозможной. Потому что при ее возникновении на экране появляется специальное сообщение, которое предлагает два действия на выбор – либо просто закрыть приложение, либо перезапустить его. Сразу скажем, перезагрузка не помогает.
Еще одно неудобство в низкой информативности такого уведомления. Оно не несет никаких объяснений – только 2 кнопки, и нажатие на любую из них, по сути, ничего не дает. Поэтому давайте разбираться.
Что значит в 1С «Ошибка формата потока»
Это баг, связанный с затруднениями чтения кэша при обращении к базе данных (БД). Может проявляться на разных этапах работы (или подготовки к ней), то есть как при запуске программы, так и при открытии или заполнении отчета, проведении какого-нибудь бланка и тому подобное.
Есть сразу несколько причин ее возникновения (рассмотрим их ниже), но она в любом случае свидетельствует о наличии неверных сведений в БД системы, требующих актуализации, исправления, восстановления. Входит в топ-3 проблем по частоте «диагностирования», так что будьте готовы к тому, что вам, скорее всего, тоже придется выбирать подходящее решение.
Описание ошибки информации потока в 1С
Выглядит как всплывающее окно следующего вида:
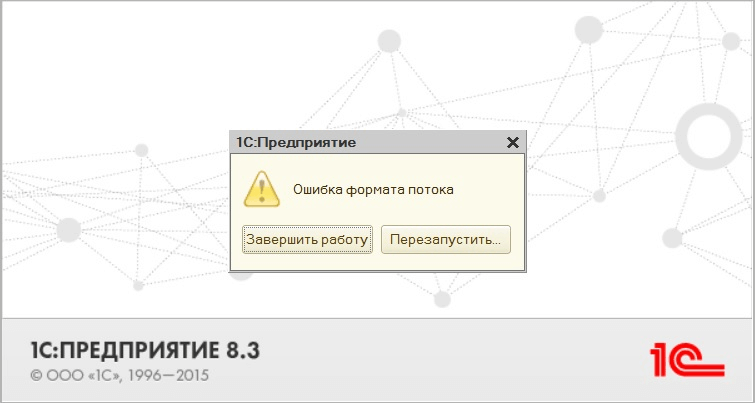
Максимально лаконично: две кнопки на выбор – и нет конкретики.
Увидев подобное уведомление впервые, неопытный пользователь даже несколько теряется. Понятно почему: в самом сообщении нет подробностей, отсутствует какой-то пояснительный текст, хотя бы краткий. Поэтому человеку в принципе не очень ясно, что делать: он жмет на «Перезапустить», но проблема повторяется. Он перезагружает компьютер – результат тот же. Решение лежит несколько глубже.
Готовые решения для всех направлений
Ускорь работу сотрудников склада при помощи мобильной автоматизации. Навсегда устраните ошибки при приёмке, отгрузке, инвентаризации и перемещении товара.
Узнать больше
Мобильность, точность и скорость пересчёта товара в торговом зале и на складе, позволят вам не потерять дни продаж во время проведения инвентаризации и при приёмке товара.
Узнать больше
Обязательная маркировка товаров — это возможность для каждой организации на 100% исключить приёмку на свой склад контрафактного товара и отследить цепочку поставок от производителя.
Узнать больше
Скорость, точность приёмки и отгрузки товаров на складе — краеугольный камень в E-commerce бизнесе. Начни использовать современные, более эффективные мобильные инструменты.
Узнать больше
Повысь точность учета имущества организации, уровень контроля сохранности и перемещения каждой единицы. Мобильный учет снизит вероятность краж и естественных потерь.
Узнать больше
Повысь эффективность деятельности производственного предприятия за счет внедрения мобильной автоматизации для учёта товарно-материальных ценностей.
Узнать больше
Первое в России готовое решение для учёта товара по RFID-меткам на каждом из этапов цепочки поставок.
Узнать больше
Исключи ошибки сопоставления и считывания акцизных марок алкогольной продукции при помощи мобильных инструментов учёта.
Узнать больше
Получение сертифицированного статуса партнёра «Клеверенс» позволит вашей компании выйти на новый уровень решения задач на предприятиях ваших клиентов..
Узнать больше
Используй современные мобильные инструменты для проведения инвентаризации товара. Повысь скорость и точность бизнес-процесса.
Узнать больше
Показать все решения по автоматизации
Список причин появления ошибки потока данных в 1С 8 3
В процессе своей работы программа делает все для оптимизации скорости проведения операций. Для чего она и создает кэш на ПК, то есть системные папки, в них записывается та информация, которая впоследствии часто используется, а именно:
- пользовательские настройки;
- сведения о регулярно выполняемых действиях;
- размеры размещения функциональных окон.
В результате, когда ПО нужные какие-то данные, оно обращается к cash’у, а не к внешнему серверу, а значит получает ответ быстрее и снижает нагрузку на ОС, что оборачивается увеличением производительности.
Но что будет, если в момент записи в кэш или загрузки из него произойдет какая-то внештатная (с точки зрения системы) ситуация? Например, софт зависнет или ПК выключится из-за скачка напряжения. Тогда файлы, с которыми программа взаимодействовала в тот момент, получат повреждения. И во время следующего запуска ПО вы увидите то самое сообщение, после которого дальнейшая работа перестанет быть возможной.
В 1C ошибка потока также иногда возникает из-за некорректного сохранения справочника, реестра или другого документа, к которому впоследствии будет обращаться система. Это гораздо менее распространенная, но тоже встречающаяся причина, поэтому и ее не стоит сбрасывать со счетов.

Виды
Любой такой баг можно условно отнести к одной из трех категорий:
- Возникает сразу при включении программы – обусловлен неправильным завершением предыдущего сеанса. Необходимо разбираться с кэшем.
- Проявляется по ходу действий, при выполнении какой-либо операции, допустим, при открытии каталога или проведении бланка. В этом случае проблема конкретно в той области, с которой взаимодействовало ПО, повреждена именно она.
- В штатном режиме неполадки отсутствуют, но при входе в «1С: Конфигуратор» ошибка формата потока не заставляет себя ждать (при осуществлении определенной операции). Здесь тоже всему виной cash – вопрос в нем.
От типа бага напрямую зависит и выбор варианта его устранения. Хотя можно поступить по-другому и поочередно пробовать все методы, пока какой-то не принесет результат, благо ни один из них не способен навредить системе или нарушить безопасность ПК. Но это стратегия для тех, у кого много свободного времени. Мы же советуем действовать более рационально: лучше потратить эти «лишние» полчаса на резервное архивирование – для бэкапа, на всякий случай – после чего проанализировать ситуацию, диагностировать проблему и решить ее с первой попытки.
Как устранить в 1С файловую ошибку формата потока
Единой и универсальной инструкции нет, зато есть несколько проверенных способов, полезных в зависимости от контекста. И хорошо, если перед тем, как браться за один из них, вы все-таки сохраните копию БД. После того как правильно продублируете ее на другой носитель (жесткий диск или флешку), предлагаем двигаться от простых и наиболее распространенных вариантов действий к тем, что посложее.
Интересно, что на более свежих версиях, чем 8.3, баг при входе в модули системы встречается уже значительно реже. Очевидно, что разработчик учитывает жалобы клиентов и пытается оградить их от неудобств, даже если они вызваны причинами, не напрямую зависящими от надежности или юзабилити ПО.
Почистить кэш 1С
Первое, логичное и очевидное решение – самостоятельно удалить все те файлы, что хотя бы теоретически могут быть повреждены, и (это важно) отсутствие которых никак не повлияет на работоспособность платформы. Нужно узнать, где же они хранятся, а потому:
Откройте приложение и посмотрите в левый нижний угол – в нем написан путь.
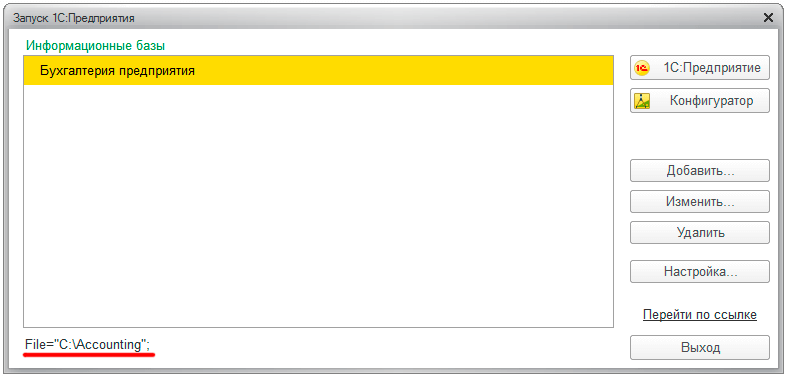
Перейдите по этому адресу в проводнике Windows и вручную уберите из каталога все элементы, кроме одного – папки 1Cv8 (после точки записывается его версия – в примере на скриншоте – 1CD).
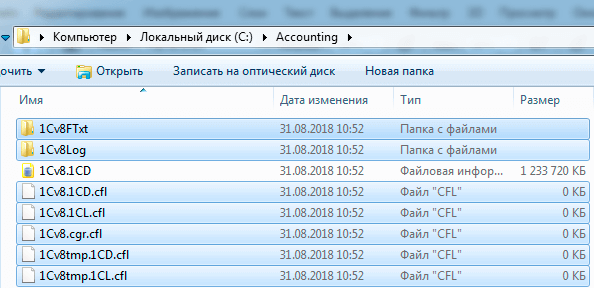
Теперь остается снова попробовать запустить программу. Если проблема была в «битых» файлах, сообщения об ошибке не появится. В тех случаях, когда способ не сработал, необходимо попробовать другой.
Очистить cash базы 1С
Важно не путать с предыдущим методом – здесь характер воздействия более точечный. Для устранения ошибки при загрузке данных потока в 1C следует перейти к папкам хранения кэша. В ОС Windows 7 и выше они лежат здесь:
C:UsersUsernameAppDataRoaming1C
C:UsersUsernameAppDataLocal1C
Внимание, AppData может быть не видна – тогда потребуется настроить отображение скрытых папок; кроме того, по конечному адресу часто находится сразу много каталогов – вам нужны только те, что начинаются с «1Cv8».
Самый радикальный вариант – просто удалить эти элементы целиком, со всеми их вложениями:
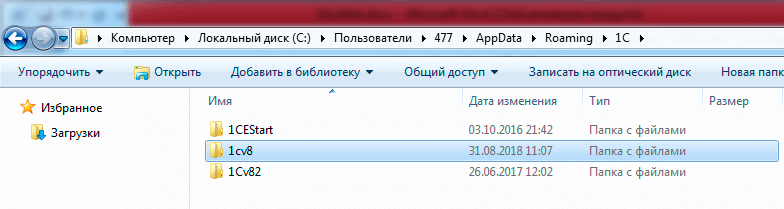
Но мы предлагаем потратить чуть больше времени: зайдите еще и в них и уберите только папки с непонятными именами, состоящими из целой вереницы символов:
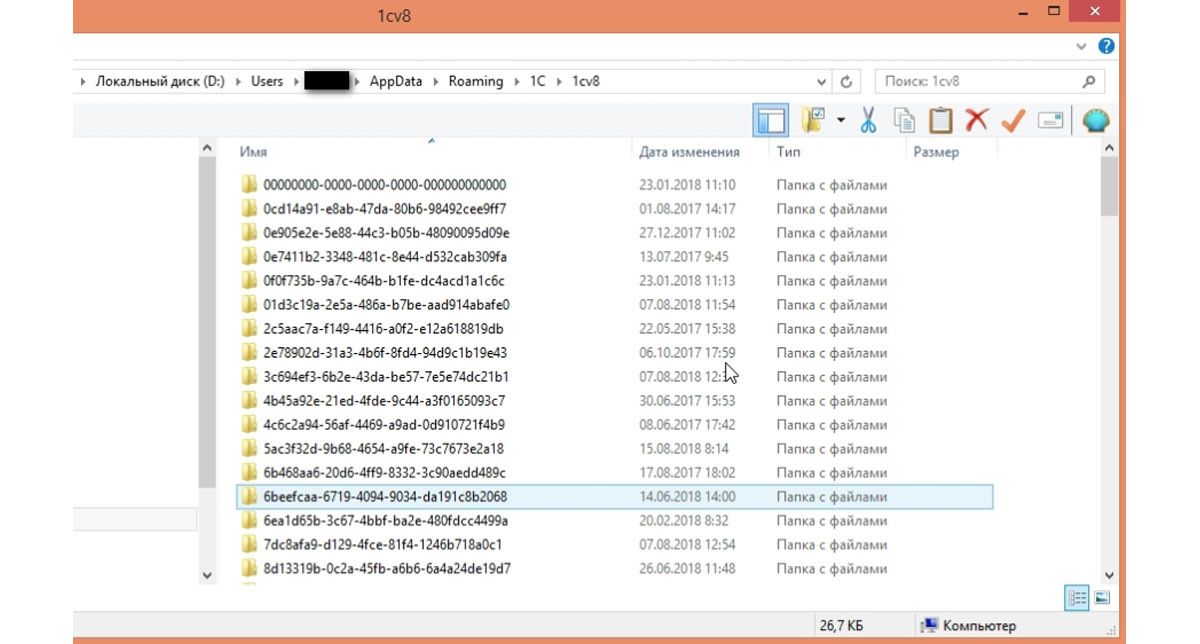
Так вы обезопасите себя от повреждений реестра, способных вылиться в какие-то другие проблемы.
Если же уведомление продолжает появляться, перейдите к следующему способу.
Запустить режим тестирования и исправления
Если у вас постоянно выскакивает ошибка формата потока данных 1С, Конфигуратор поможет ее устранить. Откройте его, кликните на вкладку «Администрирование» и там, в выпадающем меню нажмите на указанную на скриншоте строчку:
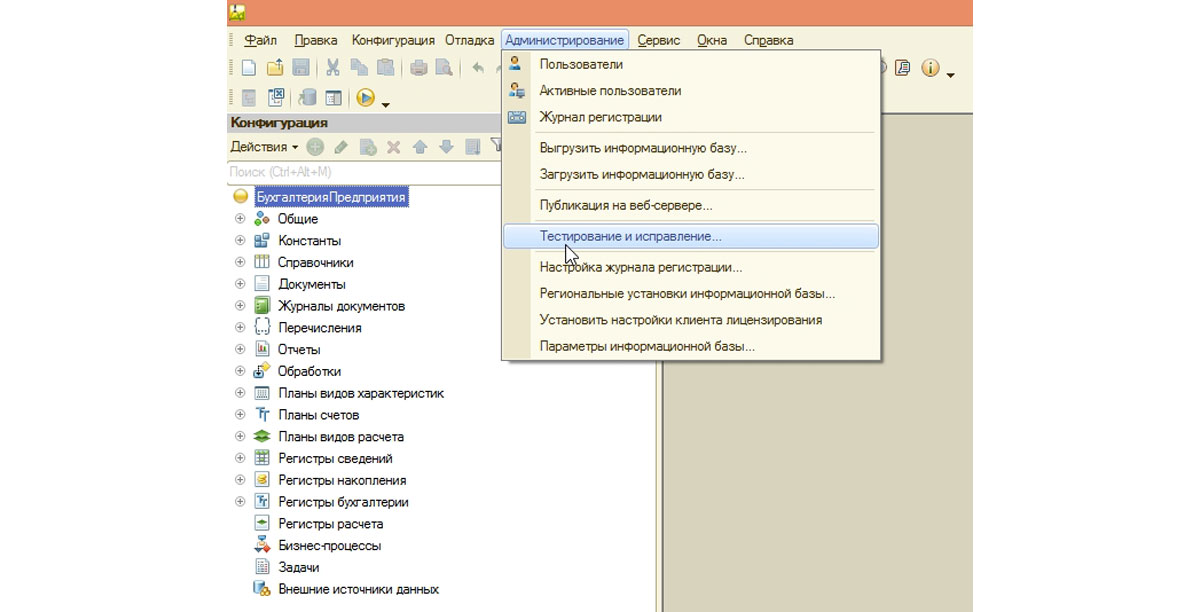
Откроется окно настроек – обязательно поставьте галочки напротив «реиндексация таблиц…» и «проверка логической целостности…», то есть возле двух первых пунктов; третий, касающийся ссылок, опционален – можете отметить и его, – а вот все последующие уже не нужны.
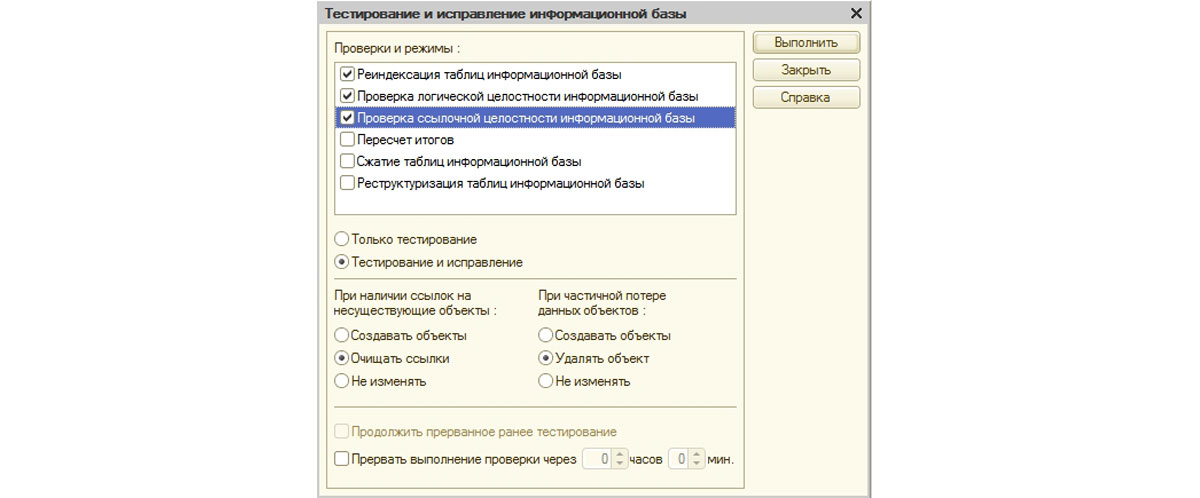
Система просмотрит БД, найдет существующие нарушения, исправит их и выдаст отчет, в котором будет написано, что за проблемы были выявлены и устранены. Способ хорош своей высокой степенью автоматизации – никаких ручных операций, – но он рассчитан на современные машины. Помните, в течение всего периода диагностики никаких других операций в приложении выполнять не получится. Слабым компьютерам потребуется достаточно много времени. Также этот вариант не всегда доступен, а значит, для подстраховки, стоит знать и следующий метод.
Запустить утилиту «chdbfl.exe»
Она становится настоящим спасением, когда вообще не открывается «1С: Предприятие 8», и ошибка формата потока высвечивается сразу при старте работы, не давая даже зайти в Конфигуратор.
Чтобы воспользоваться ей, перейдите по такому адресу в Проводнике Windows:
C:Program Files (x86)1Cv88.3…bin
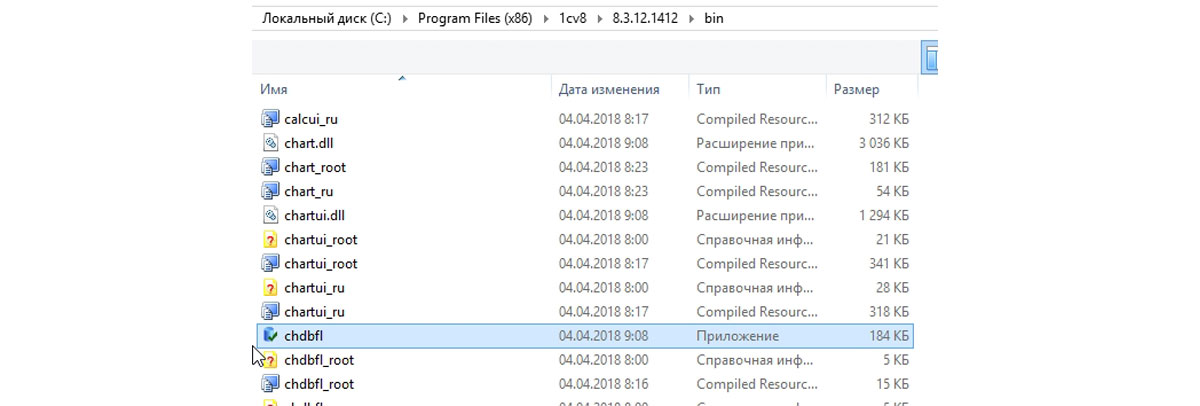
Затем откройте исполнительный файл с расширением *exe от имени Администратора.
Поставьте галочку напротив пункта «Исправлять обнаруженные…» и подтвердите свой выбор, кликнув на «Выполнить».
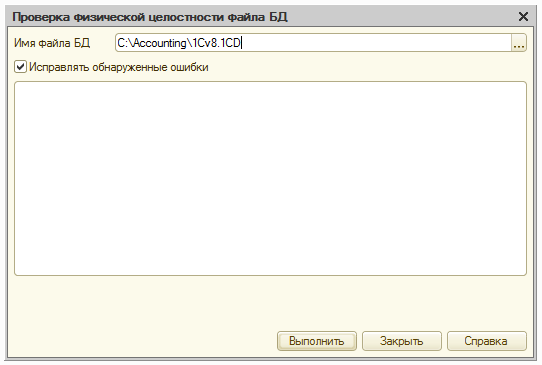
Остальное сделает система: она проведет проверку, устранит все найденные нарушения, восстановит реестр и тому подобное, а также предоставит отчет с подробностями. Любые активные сеансы пользования программой при этом должны быть закрыты, чтобы не перегружать платформу и не влиять на результаты.
Рекомендуем повторить процедуру еще 2 раза – лучше, если таких прогонов будет в общей сложности 3. Потому что во время первого теста утилита может вообще не обнаружить повреждений и потерь файлов, но зато отыщет их потом, действуя в своеобразном фоновом режиме и не присылая уведомлений. И если вы приступите к работе сразу, то будете думать, что все в порядке, хотя проблема еще найдется, проявит себя в виде назойливого уведомления и не даст завершить важную операцию, например, сохранить заполненную форму.
Выгрузить/загрузить базу в .dt
Если произошла ошибка создания файлового потока, и ни одна из вышеописанных мер не помогает, можно сделать резервную копию БД и перейти на нее. Для этого:
Запустите Конфигуратор, выберите вкладку «Администрирование», а из выпадающего в ней списка – пункт «Выгрузить», как показано на скриншоте:
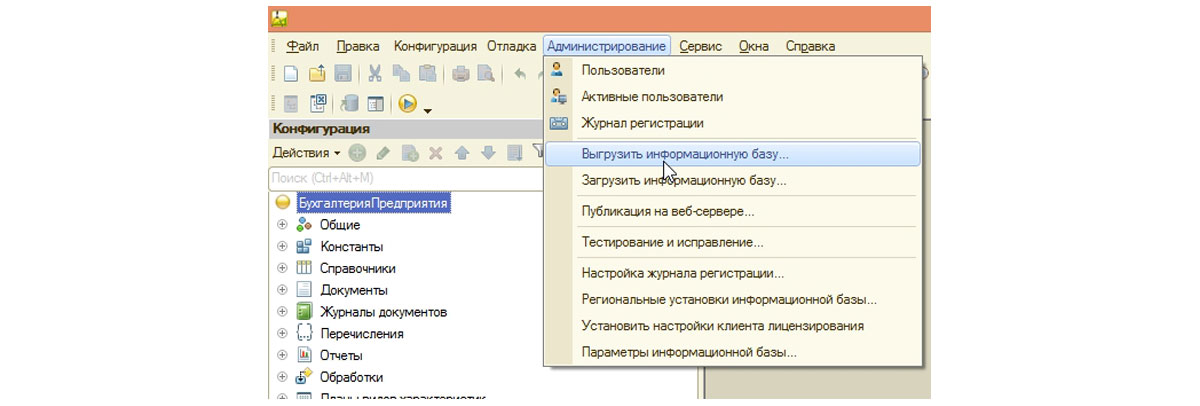
Укажите место записи (папку на диске), совместимое расширение (.dt) и подтвердите все это кликом на «Сохранить».
Сделайте на сервере или на своем ПК новую базу – естественно, она будет пустой. Поэтому зайдите в ее Конфигуратор, клацните на «Администрирование», а затем на «Загрузить…».
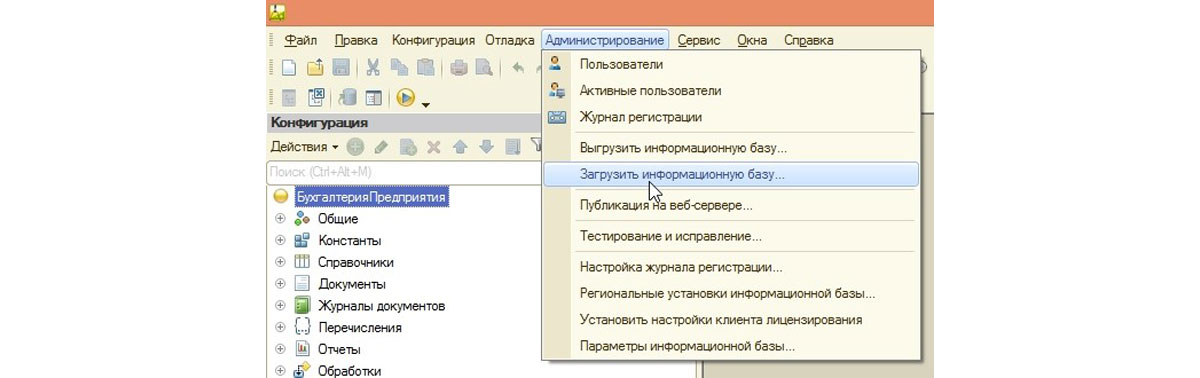
Выберите ранее созданный dt-массив и щелкните на «Открыть».
По сути, это простейшая операция экспорта-импорта, но она удобна сразу двумя вещами. Во-первых, вы автоматически почистите кэш, ведь система начнет использовать новый файл. Во-вторых, те индивидуальные настройки, которые вы ранее вносили под себя (шрифты, шаблоны и так далее) тоже перенесутся, их не придется задавать «с нуля».
Выгрузить/загрузить данные через XML
Если у 1С неверный формат потока, а конфигурация повреждена без возможности восстановления, придется переносить БД в чистую среду. Это наиболее сложный метод, рассчитанный даже не на опытных пользователей, а на специалистов техподдержки, потому браться за его реализацию стоит в самом крайнем случае.
Запустите модуль стандартной обработки – через «Главное меню», «Файл» и «Открыть», как показано на скриншоте, и задайте путь.
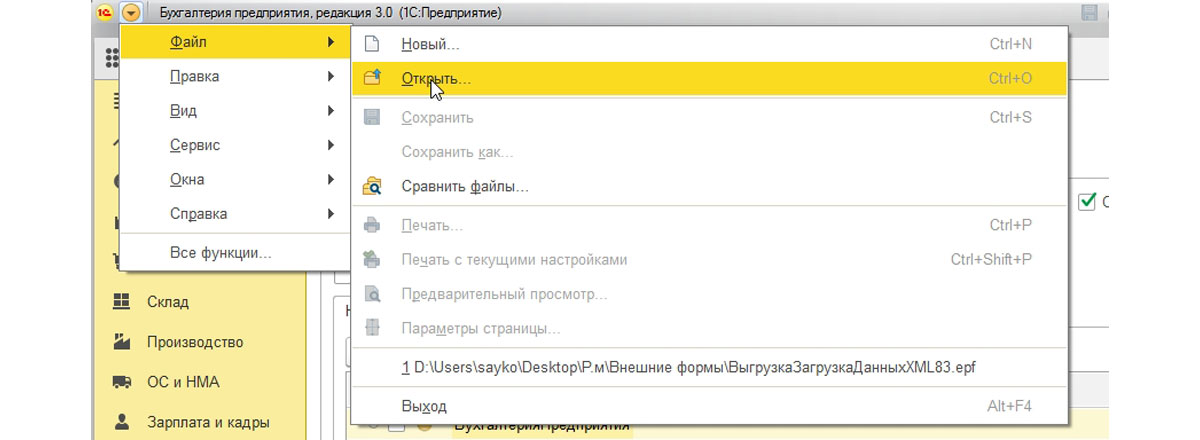
Появится форма – в ней поставьте птички напротив каждого типа данных и нажмите на «Выгрузить».
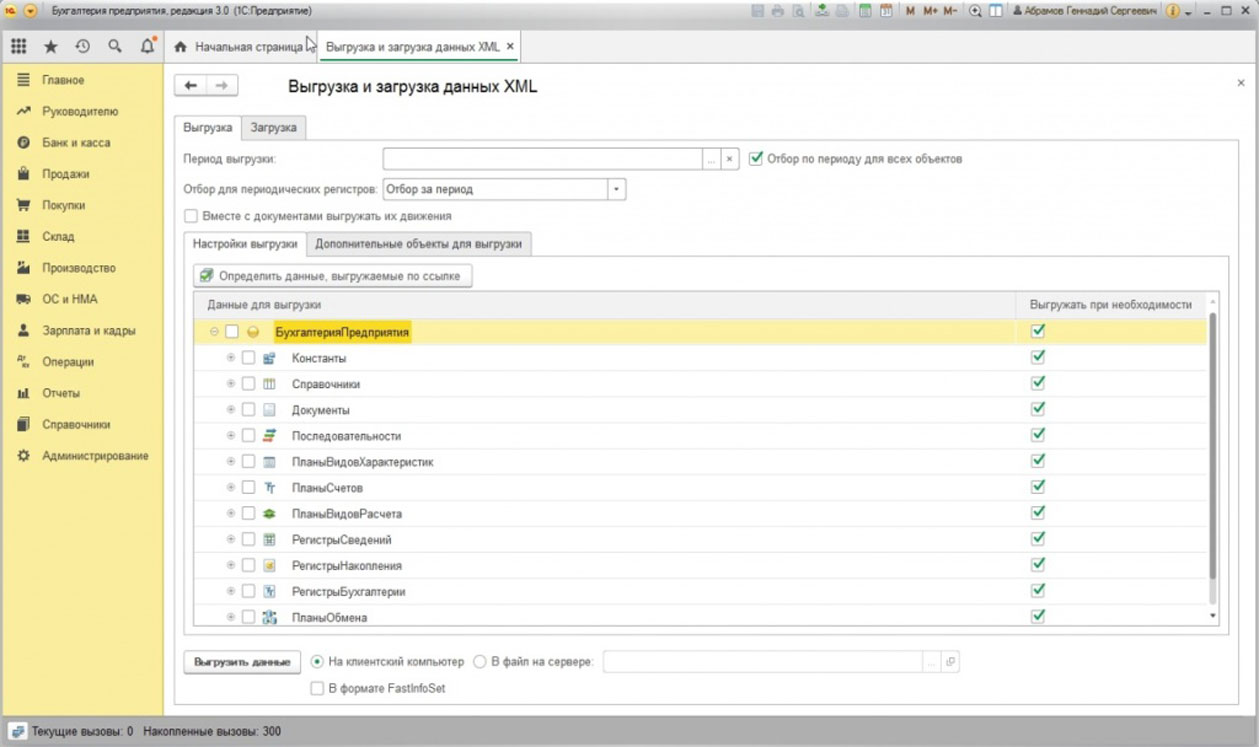
Система создаст XML-массив в указанной вами папке. Дальше останется только перейти в новую пустую БД и там, использовав эту же функцию, выполнить экспорт через вкладку «Загрузка», клик на кнопку со схожим названием и выбор ранее сохраненного файла.
Актуализировать систему
Это нужно делать тогда, когда компьютеры в рамках корпоративной сети используют ПО разных версий. Ошибка источника/приемника потока при обновлении 1С решается сразу же. Хотя сегодня она встречается все реже, потому что с 8.3.5 сеансы «более низких» платформ автоматически блокируются. Но если БД запустят на одной машине с софтом редакции 8.3.10 и на другой, с 8.3.4, то расхождения в процессе работы неизбежны. Правда, это тот момент, который не должен допускать, скорее, системный администратор, чем рядовые бухгалтеры.
Есть и иные способы – они сложнее, радикальнее, требуются реже, предполагают наличие глубоких знаний и подразумевают профессиональную ответственность за принятые решения и внесенные изменения. Потому просто перечислим их, без детального рассмотрения:
- отключение в реестре Windows протокола IPv6;
- переустановка программы с последующей настройкой;
- полный перенос БД на другой компьютер и запуск ее на том ПК;
- использование утилиты Tool_1CD;
- деактивация фаерволла и/или внесение исключений в антивирусную защиту;
- актуализация конфигурации через cf-файл.
И это еще не все из возможных вариантов решения. Если появилась ошибка загрузки документа, имеет смысл проверить жесткий диск ПК на наличие битых кластеров, для чего отлично подойдет утилита chkdsk.exe. Если базовые способы не возымели должного эффекта, ничто не мешает провести более глубокую диагностику и/или почистить кэш не только приложения, но и компьютера в целом.

Запуск БД на другой машине – это тоже своеобразная проверка. Если и там ничего не выйдет, значит, проблема не в операционке, и не в железе, а именно в повреждении каких-то конкретных элементов реестра. Но любое действие должно быть рациональным, и предпринимать его нужно лишь тогда, когда вы четко понимаете, как, что и зачем открываете, экспортируете, импортируете.
Есть сразу 5 проверенных способов устранения проблемы + обновление, его все-таки нужно считать отдельно, ведь это, по сути, обязательная процедура. Они помогут решить вопрос в 99% ситуаций, и надоедливое сообщение больше не будет мешать вашей работе. Оставшийся процент – сложные и нестандартные случаи, над которыми пусть задумываются системные администраторы и специалисты техподдержки разработчика.
Итог
Мы подробно описали распространенный баг, частенько возникающий как в процессе работы, так и при загрузке информационной базы 1С: ошибка формата потока – неприятное явление, но оно устраняется, причем без особого труда, и вы уже узнали, как это сделать. Теперь, когда одной проблемой стало меньше, можно еще эффективнее использовать многочисленные возможности платформы, особенно с теми вспомогательными программными продуктами для ведения учета и торговли, которые представлены в «Клеверенс», – обращайтесь для выгодного заказа полезного ПО.
Количество показов: 12804
Ошибка формата потока 1С Предприятие — одна из самых распространенных ошибок, возникающих при работе с 1С программами. Из публикации вы узнаете, как исправляется ошибка формата потока 1С Предприятие 8.3 без обращения к администраторам или партнерам 1С, проверенными на практике способами.
Работаешь в программе 1С, все замечательно, а тут неизвестно из-за чего появилась небольшая форма с уведомлением «Ошибка формата потока» и с вариантами «Завершить работу» в программе или «Перезапустить» программу. Перезапуск, естественно, ни к чему не приводит, ошибка появляется снова…
Я описал ваш случай? Не огорчайтесь! Вы не первый пользователь 1С у кого эта ошибка появилась, и, уверен, что не последний. За время работы с 1С программами выработался алгоритм исправления этой ошибки, которым я хочу поделиться в этой публикации. Поэтому, читайте и исправляйте эту 1С «занозу»! Итак…
…из публикации вы узнаете:
- Почему возникает ошибка формата потока 1С Предприятие 8.3
- Эффективный способ исправить ошибку файловых баз 1С Предприятие 8.3
- Стандартные шаги по исправлению ошибки формата потока 1С Предприятие 8.3
- Нестандартные способы исправить ошибку формата потока 1С Предприятие 8.3
- Ещё пара способов исправить ошибку формата потока 1С Предприятие 8.3
Ошибка формата потока 1С Предприятие 8.3 — одна из самых распространенных в работе 1С:Предприятие и при этом одна из самых не информативных. Вылетает окошко с сообщением об ошибке и никакой дополнительной информации, что и где сломалось и как починить. Поэтому, исправление ошибки формата потока 1С начнем с вычисления причин появления этой ошибки, что бы лучше знать «врага» в лицо.
Почему возникает ошибка формата потока 1С Предприятие 8.3
Что бы выяснить причины появления ошибки формата потока 1С 8.3 необходимо рассмотреть область данных 1С платформы. Тут хотелось бы отметить, что платформа 1С во время работы использует:
- жесткий диск, на который во время работы платформы 1С сохраняются временные файлы настроек, логи, сервисная и пользовательская информация;
- сеть (в случае сетевой работы), по средствам которой происходит обмен пакетами данных с другими компьютерами или серверами сети (в случае клиент-серверного варианта работы 1С Предприятие).
Причем, платформа 1С Предприятие использует указанные ресурсы постоянно.
А теперь представьте, что произошел скачек электричества, поэтому часть сетевого пакета исказилась и была записана в некорректной форме или отключили электричество и данные, которые писались в кеш 1С записались частично, что в этом случае произойдет?
Правильно! При попытке прочитать эти данные и их обработать, 1С не сможет их «прожевать» и выплюнет с «ошибкой формата потока». Вот такой «верблюд» получился и у вас. Давайте рассмотрим, что можно с этим сделать.
Первым делом необходимо сделать копию информационной базы 1С на случай порчи рабочей базы при её исправлении.
Эффективный способ исправить ошибку формата потока 1С Предприятие 8.3 для файловых баз данных 1С
Если вы работая в файловой версии 1С Предприятие, стали жертвой этой напасти, то хочу предложить способ от её избавления, работающий в 78% случаев.
- Для этого необходимо зайти в каталог, где хранится база данных 1С Предприятие 8.3 и удалить все файлы и папки, КРОМЕ ФАЙЛА ДАННЫХ 1Cv8.CD. Операция требует сноровки, поэтому будьте осторожны, не переборщите с удалением! 🙂
Путь до каталога базы данных 1С Предприятие 8.3 вы можете посмотреть при запуске программы — он будет расположен внизу окна запуска 1С Предприятие 8.3.
По поводу удаленных файлов не переживайте — это все служебные файлы, которые будут созданы заново в правильном формате при следующем запуске 1С Предприятие 8.3.
- Если предложенный способ не помог, то для исправления файловых баз в 1С Предприятие 8.3 предусмотрена утилита chdbfl.exe. Проверьте структуру вашей базы, воспользовавшись этой утилитой.
Ошибка формата потока 1С 8.3 не исчезла? Плохо! Читаем дальше.
Стандартные шаги по исправлению ошибки формата потока 1С Предприятие 8.3
Если указанные выше рекомендации не помогли в исправлении ошибки формата потока 1С или если у вас клиент-серверная база данных 1С, то следующими шагами исправления будут стандартные операции, возникающие при любых ошибках:
- Очистка кеша 1С Предприятие 8.3
- Тестирование и исправление информационной базы 1С Предприятие 8.3
На эти темы были написаны подробные публикации, поэтому тут мне добавить нечего. Читайте статьи и делайте всё в точности по написанному.
Если после проделанных с базой манипуляций «ошибка формата потока» все равно появляется, в этом случае пробуйте ещё один проверенный способ:
- выгрузите вашу базу с файл *.dt, создайте пустую базу 1С и загрузите в неё выгруженный до этого файл *.dt. В выполнении этой операции вам поможет статья про резервное копирование базы 1С Предприятие 8.3.
На этом шаге исправить ошибку формата потока 1С Предприятие 8.3 получается в 94% случаев. Но что делать есть не спало???
Нестандартные способы исправить ошибку формата потока 1С Предприятие 8.3
До этого были проделаны все стандартные операции по исправлению данной ошибки, и если до этого момента ошибка не устранена, значит придется заняться «творчеством». Ещё этот процесс называют «танцами с бубнами» или «шаманством»… Поэтому, если до этого вы не «танцевали», то ошибка формата потока 1С Предприятие 8.3 может вам составить отличную пару. Итак, продолжим:
- Пробуйте загрузить файл *.dt в новой базе данных, созданной на другом компьютере. Этим вы исключите вероятность некорректно работающего железа или программ компьютера, где находится база.
- Удалите (именно УДАЛИТЕ через Установку и удаление программ) платформу 1С и установите заново, желательно новейшую версию. Исключаем некорректно работающие исполняемые файлы платформы, которые могли быть подпорчены вирусами или «посыпавшимися» секторами жесткого диска или другими способами.
- Обновите конфигурацию на следующий релиз или загрузите текущую конфигурацию из файла *.cf с полным замещением объектов.
- Отключите брандмауэр и антивирусы. Существует вероятность, что исполняемый файл был замечен в подозрительной активности антивирусом и помещен в карантин или остался под жестким контролем с блокировкой «опасных» действий. В любом случае — исключаем вариант карантина антивирусов.
- Удалите временные файлы на компьютере. Они находятся в нескольких местах:
- В профиле пользователя, для поиска введите %Temp% в адресной строке проводника.
- В папке C:WindowsTemp
- Иногда на диске C:Temp
- Ещё один способ был однажды применен, когда ничто не помогало — создали полный начальный образ базы данных и потом отвязали его от РИБ, сделав независимым. Получили ту же базу, пропустив начальную через механизмы РИБ (как через мясорубку 🙂 ) .
Ещё пара способов исправить ошибку формата потока 1С Предприятие 8.3
Есть ещё пара способов с хакерским подходом:
- загрузить файл *.dt в клиент-серверную базу данных (если база с ошибкой формата потока клиент-серверная, то делаем на ней, предварительно сделав копию) и очистить файл от всех записей в таблице «configsave» через программную консоль.
- в утилите Tool_1CD есть проверка формата потока. Скачайте эту утилиту и проверяйте поток.
Описанные в публикации способы исправления ошибки формата потока были проверены на практике — работают!
Надеюсь, что ничего не забыл. Если вдруг всплывет в памяти что-то ещё, то обязательно дополню публикацию.
Всем читателям отличного настроения! Пусть ошибка формата потока вас обходит стороной!!! 😉
Если вам что-то не понятно в вопросе как исправляется ошибка формата потока 1С:Предприятие 8.3, то вы можете задать вопрос в комментариях к статье или на форуме сайта.
Что бы не потерять статью в просторах интернета — сохраните её к себе в социальные сети или в закладки.
При запуске конфигуратора или непосредственно при загрузке и обновлении базы данных в программе, пользователи могут столкнуться с появлением сообщения: «Ошибка формата потока» в 1С 8.3. Подобная проблема не редкость, встречается она уже на протяжении долгого времени, однако причин ее возникновения может быть несколько, поэтому нет единого метода по устранению неисправности.
В этой статье подробно рассмотрим, почему выдает ошибку формата потока в 1с 8.3 и как ее исправить.
Ошибка формата потока в 1С: Предприятие — причины возникновения
Прежде чем приступать к устранению проблемы, необходимо диагностировать причину возникновения ошибки формата потока в 1С: Предприятие. Всего есть 2 основные:
- Ошибка кэша. Для оптимизации и ускорения работы программы, а именно для снижения количество запросов к серверу, в 1С используется кэширование данных, которые хранятся на компьютере пользователя. Однако данные могут быть повреждены в результате нестабильного соединения с сервером. Например, если ПК был перезагружен во время создания файлов кэша, если пропало интернет-соединение, или был скачек напряжения.
- Битая информационная база. Проблема может также заключаться непосредственно в базе данных, которая открывается или обновляется. Она может содержать критические ошибки.
Если ошибка возникает при запуске программы, то с большой вероятность проблема именно в файлах кэша.
Если окно ошибки появляется при загрузке или во время обновления базы, то проблема скорее всего в ней.
Важно! Прежде чем пытаться устранить проблему необходимо создать резервную копию базы, чтобы в случае чего можно было вернуть все в исходное состояние.
Пишет «Ошибка формата потока» в 1С 8.3 при запуске – что делать
Если пишет «Ошибка формата потока» в 1С 8.3 при запуске программы, то необходимо очистить кэш. Сделать это можно следующим образом:
- Выйти из программы и убедиться, что все ее процессы завершены. Сделать это можно из диспетчера задач;
- Зайти в папки хранения кэша, расположенные в Windows 7 и выше по следующим путям:
C:UsersИмя ПользователяAppDataRoaming1C1cv8
C:Users Имя ПользователяAppDataLocal1C1cv8
Если папки не отображаются, то необходимо в настройках операционной системы включить отображение скрытых файлов и папок. - Удалить папки формата, как на скриншоте ниже.
Важно! Сделать это нужно из 2 разделов: Roaming и Local.
При запуске программы, произойдет соединение с сервером и повторная загрузка удаленных файлов.
Альтернативный способ: удалить базу из списка баз в окне запуска программы и добавить снова.
Ошибка формата потока 1С при загрузке базы или обновлении – что делать
Далее рассмотрим, что делать, если конфигуратор выдает: «Ошибка формата потока» в 1С при открытии базы, ее загрузке, во время или после обновления. Причина — в битой базе. Есть несколько действенных инструментов и способов по ее восстановлению.
Проверка физической целостности БД
Для исправления ошибок в базе данных можно воспользоваться утилитой для проверки физической целостности БД. Для этого необходимо:
- Перейти по следующему пути:
C:Program Files1cv88.3… (версия программы)bin
Путь может отличаться, если программа установлена на другой диск, в другой раздел. Для того, чтобы узнать папку установки можно посмотреть информацию о ее расположении в свойствах ярлыка; - Запустить файл chdbfl (сокращенно от: Check Data Base Files);
- Выбрать путь к базе данных, активировать галочку напротив пункта «Исправлять обнаруженные ошибки» и нажать кнопку «Выполнить».
Тестирование и исправление информационной базы
Также можно воспользоваться средством тестирования и исправления информационной базы из настроек программы:
- Запустить конфигуратор;
- Нажать на вкладку «Администрирование» в навигационном меню;
- Выбрать пункт «Тестирование и исправление»;
- Активировать необходимые проверки и режимы, поставить галочку напротив пункта «Тестирование и исправление» и нажать кнопку «Выполнить».
На проверку и исправление может уйди продолжительное время. После ее завершения, будет сформирован отчет о проделанных операциях.
Выгрузка из неработающей ИБ в новую
Весьма действенный способ исправления ошибки формата потока в 1С 8.3 – выгрузка информации из текущей ИБ в новую. Для этого нужно выполнить следующие действия:
- Запустить конфигуратор;
- Открыть вкладку «Администрирование»;
- Выбрать пункт «Выгрузить информационную базу»;
- Указать имя dt-файла, в который будет производиться выгрузка и нажать «Сохранить»;
- Снова открыть вкладку «Администрирование» и выбрать пункт «Загрузить информационную базу»;
- Указать путь к новой базе.
Выгрузка и загрузка данных XML
Для исправления ошибки формата потока в 1С 8.3 также можно произвести выгрузку и загрузку данных через XML-файл.
Рекомендации
Если описанные выше методы не дали результат, то дополнительно необходимо:
-
- Если используется сетевая версия, то нужно проверить, одинаковая ли версия платформы на устройствах пользователей, подключенных к информационной базе. Если нет, то следует всем установить актуальные версии;
- Выполнить деактивацию антивирусных программ на ПК, в том числе защиту от вирусов и угроз Windows, а также брандмауэр. Если будет результат, то вновь запустить их, при этом добавив путь к файлам программы в список исключений;
- Если проблема с SQL, то нужно удалить журнал базы 1С из папки:
C:Program Files1cv82srvinfo - Удалить платформу 1С и установить заново.
Не нашли ответ? Тогда воспользуйтесь формой поиска:
Проблема
При попытке воспроизведения файла с помощью проигрывателя Windows Media появляется одно из следующих сообщений об ошибке:
Недопустимый формат файла. (Код ошибки=8004022F)
-или-
Не удается воспроизвести файл. «Не удается воспроизвести файл. Формат не поддерживается. (Код ошибки=80040265)
-или-
Не удается воспроизвести поток видео: не найдена соответствующая программа сжатия. (Код ошибки=80040255)
-или-
Не удается найти комбинацию фильтров для просмотра потока. (Код ошибки=80040218)
-или-
Фильтр источника для этого файла не может быть загружен. (Код ошибки=80040241)
-или-
Не удается открыть файл. Проверьте путь и имя файла, затем повторите попытку (Код ошибки=8007000D).
Причина
Подобная ошибка наблюдается в следующих случаях:
-
Проигрыватель Windows Media не поддерживает формат или кодек для данного файла.
-
Некоторые файлы проигрывателя Windows Media отсутствуют или повреждены.
-
Файл мультимедиа поврежден.
-
Не установлен кодек, необходимый для обработки файла мультимедиа.
-
Операционная система не поддерживает воспроизведение аудиофайлов по одной из следующих причин. Например:
-
На компьютере не установлено звуковое устройство.
-
Отсутствует или отключен драйвер звукового устройства.
-
Используются Windows NT и Windows 2000 Terminal (в такой конфигурации воспроизведение звука не предусмотрено).
-
В Windows XP Terminal отключена поддержка воспроизведения звука.
-
Решение
Для решения проблемы воспользуйтесь описанными ниже способами (выполняя действия в указанном порядке). После выполнения каждого из действий проверяйте, не была ли устранена неполадка.
Внимание! Проигрыватель Windows Media поддерживает воспроизведение наиболее распространенных типов файлов мультимедиа. Убедитесь, что файл относится к одному из этих типов. В противном случае не используйте описанные ниже способы (кроме первого). Обратитесь к поставщику содержимого файла за сведениями о программе для его воспроизведения.
Дополнительные сведения о соответствующем сообщении об ошибке см. в следующих статьях базы знаний Майкрософт.
156286 Сообщение об ошибке «Не удается воспроизвести поток видео»
195880 Сообщение «Не удается найти комбинацию фильтров для просмотра…» в Microsoft Windows 95/98
Способ 1. Проверка наличия поддержки файлов определенного формата
Проигрыватель Windows Media обеспечивает воспроизведение файлов следующих форматов.
-
Файлы Windows Media (файлы с расширениями ASF, ASX, AVI, WAV, WAX, WMA, WM, WMV).
Примечание. Проигрыватель Windows Media версий 6.4 и более поздней поддерживает формат WMV.
-
Файлы группы MPEG (файлы с расширениями M3U, MP2V, MPG, MPEG, M1V, MP2, MP3, MPA, MPE, MPV2).
-
Файлы интерфейса MIDI (файлы с расширениями MID, MIDI, RMI).
-
Файлы Apple QuickTime, Macintosh AIFF Resource (файлы с расширениями QT, AIF, AIFC, AIFF, MOV).
-
Файлы Unix (файлы с расширениями AU, SND).
Примечание. Проигрыватель Windows Media поддерживает файлы, созданные с помощью Apple QuickTime версий 1 и 2. Файлы с расширениями RA, RM, RAM теперь не поддерживаются.
Способ 2. Проверка целостности воспроизводимого файла
Попробуйте воспроизвести с помощью проигрывателя Windows Media другой файл с таким же расширением. Отсутствие в этом случае сообщения об ошибке свидетельствует о возможном повреждении первого файла. Если сообщение об ошибке появляется при попытке запуска всех файлов данного типа, воспользуйтесь следующим способом.
Дополнительные сведения о типах файлов, которые поддерживаются проигрывателем Windows Media 7, см. в следующей статье базы знаний Майкрософт:
316992 Форматы файлов мультимедиа проигрывателя Windows Media
Способ 3. Переустановка проигрывателя Windows Media
Удалите проигрыватель Windows Media и после перезагрузки компьютера установите повторно.
Примечание. Используйте проигрыватель Windows Media последней версии. Для получения последней версии проигрывателя Windows Media обратитесь на следующий веб-узел корпорации Майкрософт:
http://www.microsoft.com/windows/windowsmedia/download/default.asp
Способ 4. Установка последней версии Microsoft DirectX
Дополнительные сведения об устранении проблем и использовании Microsoft DirectX см. в следующих статьях базы знаний Майкрософт:
179113 Загрузка и установка DirectX
157730 Как определить версию DirectX с помощью средства диагностики DirectX
Способ 5. Проверка наличия соответствующего кодека
Дополнительные сведения об установке аудиокодеков, определении их версий и решении возникающих проблем см. в следующих статьях базы знаний Майкрософт:
141801 Устранение неполадок с аудио- и видеокодеками в Windows 95 и Windows 98
191533 Проигрыватель Windows Media не воспроизводит сжатые с помощью кодека Indeo 4.x файлы с расширением AVI
221831 Сообщение об ошибке «Не удается загрузить соответствующую программу сжатия»
Дополнительная информация
Дополнительные сведения о проигрывателе Windows Media см. на веб-узле корпорации Майкрософт по следующему адресу:
http://www.microsoft.com/windows/windowsmedia/player/faq/default.mspxУпомянутые в данной статье сторонние продукты производятся компаниями, независимыми от корпорации Майкрософт. Корпорация Майкрософт не дает никаких гарантий и обязательств относительно корректной работы или надежности этих продуктов.
Нужна дополнительная помощь?
Нужны дополнительные параметры?
Изучите преимущества подписки, просмотрите учебные курсы, узнайте, как защитить свое устройство и т. д.
В сообществах можно задавать вопросы и отвечать на них, отправлять отзывы и консультироваться с экспертами разных профилей.
Содержание
- 1 Как изменить тип файла в windows за минуту
- 1.1 Типы форматов файлов
- 1.2 Примеры типов форматов файлов
- 1.3 Как изменить тип файла в windows 10
- 1.4 Как изменить тип файла в windows 8
- 2 Архив повреждён или имеет неизвестный формат — что делать
- 2.1 Причины сбоя
- 2.2 Архив повреждён или имеет неизвестный формат – что делать?
- 2.3 Антивирус или вирус
- 2.4 Неизвестный формат
- 2.5 Восстановление битого архива
- 2.6 Использование аналогов 7-Zip и WinZip
- 2.7 Подведем итоги
- 3 Простое решение: как изменить расширение файла в Windows
- 3.1 Что такое расширение файлов в Windows?
- 3.2 Как исправить расширение файла в Windows 7 и XP?
- 3.3 Программы для замены формата
- 4 7 способов восстановления ассоциации файлов в Windows
- 4.1 Изменение ассоциации файлов при помощи «открыть с помощью»
- 4.2 Сопоставление типов файлов
- 4.3 Восстановление ассоциации файлов в Kaspersky Cleaner
- 4.4 Восстановление ассоциации файлов в AVZ
- 4.5 Исправление ассоциации файлов в File Association Fixer
- 4.6 Восстановление ассоциации в Windows при помощи файлов реестра
- 4.7 Восстановление ассоциации файлов Windows 7
- 4.8 Восстановление ассоциации файлов Windows 8 и Windows 8.1
- 4.9 Восстановление ассоциации файлов Windows 10
- 4.10 Восстановление ассоциации файлов в Windows 10 средством системы
- 4.11 Выводы статьи
- 5 Неверный формат хранилища данных в 1С 8.3 и 8.2 — как исправить?
- 5.1 Очистка кэша
- 5.2 Исправление структуры БД
- 5.3 Перезапуск сервера 1С
- 5.4 Перенос данных
- 5.5 Восстановление внешних обработок
- 6 Устранение ошибок импорта
- 6.1 Наиболее вероятные причины
- 6.2 Ошибки в загруженном файле
- 6.3 Требования к заголовкам файлов
- 6.4 Ошибки в содержимом файла
- 6.5 Проверка ключа схемы набора данных
- 6.6 Проверка режима импорта
- 6.7 Статьи по теме
Как изменить тип файла в windows за минуту
Добрый день уважаемые читатели сегодня я хочу вам рассказать, как изменить тип файла в windows за минуту, данная тема может считаться продолжением предыдущего поста про ассоциации файлов в windows 10, так как дополняет ее.
В моем примере мы рассмотрим такие операционные системы как Windows 7, Windows 8.1 ну и конечно десятку, куда сейчас без нее.
Я уверен, что данная информация будет очень полезной для начинающих пользователей компьютера, особенно если ваш компьютер подвергался атаки вируса, поменявший все ассоциации файлов.
Типы форматов файлов
Давайте разбираться для начала, что такое типы форматов файлов. Логично, что каждая программа установленная на вашем компьютере, не важно в какой операционной системе открывает свой файл, и логично, что другие файлы от сторонних программ ей не нужны, так как у них свои открывальщики.
Из этого следует, что файлы каким то образом должны отличаться друг от друга, и идентифицироваться себя для конкретного приложения. Долго думать не стали и придумали, что у каждого файла определенной программы будет свой формат или расширение.
Расширение это то, что в названии файла идет после знака точка на конце.
Примеры типов форматов файлов
Приведу самые распространенные форматы файлов:
- Звуковые > имеют расширение mp3, wav, flac
- > имеют формат avi, mkv, mpeg и так далее
- Исполняемые > имеют формат exe, msi
- Архивные > формат rar, zip
- Текстовые > doc, docx, txt, pdf и т.д.
Таких категорий очень много, каждая из них содержит свои виды расширений файлов, всех их посмотреть можно в заметке выше про ассоциации, советую прочитать.
Бывают случаи, что нужно быстро сменить формат файла, по разным причинам, простой пример у вас есть картинка с расширением png, а на сайте аватарки для загрузки в профиль например могут быть только в jpeg формате, что делать, можно конечно конвертировать его онлайн, но не всегда есть интернет, вот мы и приходим к тому, что должны понять и разобрать как изменить тип файла в windows.
Хочу отметить, что для конвертирования форматов, нужно использовать либо онлайн сервисы либо специализированное ПО, ниже примеры имеют ознакомительный характер
Как изменить тип файла в windows 10
Давайте переходить к практике и разберем как изменить тип файла в windows 10. Предположим у мне нужно изменить расширение txt, в любой операционной системе семейства Microsoft, расширения скрыты и логично, что если нужно, что то поменять штатными средствами, то нужно включить функционал.
Все, что нам нужно это открыть проводник, сделать это можно по иконке папки справа от кнопки пуск.
поменять формат нам поможет нажатие на меню Вид и установка галки Расширения имен файлов.
Обратите внимание, что тут можно включить скрытые файлы Windows 10. Все проверяем, наш файлик txt. Все теперь выбрав его и нажав клавишу F2, можно поменять формат на нужный, стираем txt и заменяем его. Реальный случай когда это может пригодиться, вы в txt пишите какой нибудь скрипт, а потом меняете формат на bat или cmd и он становится скриптом.
Как видите изменение формата файла в Виндоус, не сложнее, чем сказать раз, два и три, но не думайте, что это действует всегда, у вас так не получиться взять mp3 и сделать из него avi, чудес не бывает.
Данный метод, полезен например при редактировании файла Hosts в системе, так как он по умолчанию не имеет расширения, а бывают случаи, что при его редактировании пользователю предлагается сохранить его уже в формате txt, который не всегда виден, если не включено отображение.
Как изменить тип файла в windows 8
Давайте дальше разбирать как изменить тип файла в windows 8, данная версия чуть по старее и не так распространена по миру, на мой взгляд ее в свое время зря забраковали, не будь ее не стало бы и десятки, но речь не об это
Источник: http://pyatilistnik.org/kak-izmenit-tip-fayla-v-windows-za-minutu/
Архив повреждён или имеет неизвестный формат — что делать
Использование архиваторов – это полезная возможность и необходимая опция, которая позволяет не просто объединить в себе определенный перечень файлов, но и сэкономить место.
Архивированные в WinRAR файлы активно используются для передачи через интернет и съемные носители, что сокращает продолжительность переноса и скачивания.
Но если появляется диагностическое сообщение “Архив повреждён или имеет неизвестный формат” – что делать в таком случае? Особенно это актуально, когда информация в архиве очень важная. Давайте разберемся с решением.
Вид ошибки при запуске проблемного архива
Причины сбоя
Привести к появлению ошибки архива в WinRAR может неполное скачивание и передача файла из Сети, действие антивирусного программного обеспечения и вируса, поврежденный носитель – флешка или жесткий диск. Помимо этого, вызывать сбой могут такие ситуации:
- пользователь пытается запустить файл прямо из архива – желательно его извлечь;
- аварийное завершение ПК во время передачи данных из Сети;
- неисправность разъема USB (при перекидывании на флешку);
- собственно, повреждения архива или не поддерживаемый формат для конкретного архиватора.
Есть ли шансы получить содержимое архива? Разумеется, такие способы существуют, и далее мы изучим их.
Архив повреждён или имеет неизвестный формат – что делать?
Итак, давайте начнем с самого простого метода, тем более, что решение помогает в большинстве случаев. Нужно заново скачать архив или перекинуть его на флешку.
Если вы перебрасываете архив на флешку, и у вас есть возможность дополнительно проверить его перед копированием на переносной носитель, то обязательно сделайте это. Не забывайте, что желательно использовать функцию «Безопасное извлечение».
По факту, это ощутимо снижает вероятность повреждения файлов на ней и продлевает ее срок службы.
Если переносимый на флешку архив открывается на компьютере, а проблема возникает при работе со съемным носителем, то рекомендуем проверить его работоспособность, провести форматирование и запустить проверку хотя бы средствами Виндоус. Как проверить работоспособность флешки:
- Подключить ее к ПК.
- Дождаться, когда она отобразится в Проводнике.
- Нажать правой клавишей на съемный диск. В появившемся меню кликнуть “Свойства” – “Сервис” и, в разделе проверки диска на ошибки, нажать кнопку запуска.
- Дождаться выполнения.
Проверить носители можно многими утилитами, например, Акронис, Аида64 и т. п. Попробуйте скопировать объект, используя другой порт USB. Есть вероятность, что при частом использовании разъема, он мог разболтаться, в нем повредились контакты и прочее.
Антивирус или вирус
И то, и другое может повредить файлы, либо заблокировать их. Защитное ПО может усмотреть в содержимом угрозу и «устранить» ее путем стирания, переноса в карантин или лечения. Если вы уверены в безопасности объекта, то на время копирования и открытия нужно отключить антивирус.
Отключите экраны антивируса во время запуска архива
Неизвестный формат
Архиваторы поддерживают определенный список форматов. Нередко бывает так, что архивы умышленно переименовывают, указывая неизвестное расширение. Принудительное открытие в архиваторе позволит получить доступ к содержимому.
Открыть формат, который не поддерживается программой, будет невозможно. Многие продвинутые архиваторы, помимо стандартных вариантов, используют собственные расширения. Такой архив открыть другой программой просто не получится. Самыми популярными форматами считаются .ZIP, .RAR, .7z. Как правило, проблем с их открытием не возникает.
Восстановление битого архива
Если скачать заново или повторить копирование невозможно, то стоит попробовать процедуру восстановления. Как это сделать через архиватор Винрар:
- Запустить саму программку-архиватор (не проблемный файл!).
- Указать путь к интересующему битому файлу.
- Выбрать в меню программы «Исправить». В WinRar значок восстановления расположен справа вверху и имеет форму чемоданчика с красным крестом, а если его нет, то выбирайте вкладку «Операции». Можете просто выполнить комбинацию – ALT+R.
Выберите проблемный файл и кликните “Исправить”
- Выставьте галочку против “Рассматривать как RAR” и укажите куда отправится исправленный объект.
Восстановление архива в WinRAR
- Дождаться завершения процедуру и опробовать открыть архив.
Даже если полностью решить проблему не получится, вы можете попробовать извлечь хотя бы что-то:
- Открыть архив (поврежденный или исправленный).
- Выбрать «Извлечь».
- Если перед вами WinRar, то в появившемся окне поставьте галочку рядом с предложением не удалять файлы, которые извлечены с ошибками.
Полное извлечение файлов из архива
- Указать путь и дождаться завершения, а после пробуем открыть.
Существуют специальные утилиты для восстановления архивов, например, RAR Recovery Toolbox. Здесь достаточно указать путь к нужному объекту и место, куда отправятся восстановленные данные. Подобный софт нередко является платным, а эффективность его не намного выше, но, тем не менее, лучше.
Использование аналогов 7-Zip и WinZip
WinRar является безусловным лидером среди софта подобного рода. Но есть и другие утилиты, способные хорошо выполнять работу с восстановлением архивов. Речь идет о WinZip и 7-Zip. Первое приложение используется на просторах СНГ, а WinZip Популярен в Европе и Америке. В целом, эти архиваторы, как и Винрар отлично справляются с поставленными задачами и имеют схожие алгоритмы.
Опробуйте восстановление проблемного файла при помощи WinZip 22 или 7-Zip. Эти архиваторы используют немного другие алгоритмы работы, что может помочь исправить и восстановить поврежденный архив.
Попробуйте извлечь архив в программе 7-Zip
Несмотря на большое сходство и неоспоримое качество этих программ, между ними есть различия и при сжатии. Так, 7-Zip лучше сжимает, что приводит к снижению «веса» готового архива. Однако, он значительно дольше обрабатывает мультимедийные файлы, особенно большого размера. Для этих целей лучше использовать WinZip. Сжатие у него похуже, но зато скорость выше.
Подведем итоги
Итак, если вы столкнулись с ошибкой в WinRAR “Архив повреждён или имеет неизвестный формат” то вышеуказанные шаги должны помочь в решении. Обратите внимание – если данный файл действительно поврежден при архивировании, либо до него, то вероятность восстановления невысока, но пробовать однозначно стоит. В любом случае удастся получить вложенную информацию, хотя бы частично.
Источник: http://talkdevice.ru/arhiv-povrezhdyon-ili-imeet-neizvestnyj-format-chto-delat.html
Простое решение: как изменить расширение файла в Windows
Komp.Guru > Файлы и папки > Простое решение: как изменить расширение файла в Windows
Наверное, каждый сталкивался с проблемой, когда не открывается текстовый документ или же медиафайл и необходимо поменять его, чтобы открыть. Эта статья поможет разобраться и ответит на главный вопрос — как изменить расширения файлов в Windows 7 и других ОС. Но для начала ниже будет рассказано о том, что такое формат файлов.
- Что такое расширение файлов в Windows?
- Как исправить расширение файла в Windows 7 и XP?
- Программы для замены формата
Что такое расширение файлов в Windows?
Это понятие возникло давно и предназначалось оно для того, чтобы определить тип того или иного файла. Определенный файл имеет свой формат, который пишется после названия.
За счет этого компьютер с легкостью определяет какой программой возможно открыть тот или иной значок. открываются проигрывателем, картинки или изображения — программой для просмотра изображений, а различные документы открываются текстовыми редакторами.
Ниже будет приведен перечень популярных форматов и принадлежащие им программы:
- Программам характерны exe, com;
- Документы, например, Word — doc;
- Таблицы — xls;
- Картинки, изображения — jpg (самый распространенный), bmp, gif, ico и другие.
- — mp3;
- — Avi, mpeg.
На всякий случай рекомендуем знать, чем открывать файлы vsd.
Как исправить расширение файла в Windows 7 и XP?
Как переименовать расширение в Windows 7.
Для этого необходимо зайти в меню «Пуск», затем в Панель управления. Для комфортности можно выбрать во вкладке Просмотр «Мелкие значки» и зайти в параметры папок.
Теперь необходимо нажать вкладку Вид, пролистать вниз и убрать галочку с надписи «Скрывать расширения для зарегистрированных типов файлов». Наконец, все это дело нужно сохранить нажатием на клавишу ОК. Теперь можно это проверить.
Для этого потребуется найти любой значок, кликнуть по нему правой кнопкой мыши и нажать переименовать. После этого название выделяется, а расширение можно смело менять. Переименовывать возможно все, что необходимо.
Изменение формата в Windows XP.
Здесь происходит все аналогичным способом, как и в седьмой версии Windows, но только задавать формат потребуется немного иным методом. Итак, нужно зайти в любую папку и вверху выбрать вкладку Сервис, а затем свойство папки.
Далее все делается, как в предыдущем способе — вкладка Вид, и требуется также убрать галку с пункта «Скрывать расширения для зарегистрированных типов файлов».
Нажатием на кнопку ОК подтверждается и сохраняется ранее проделанное действие. Затем необходимо проверить правильность выполненной работы. Для этого нужно нажать на любой значок правой кнопкой и выбрать переименовать.
Вот и все, теперь можно с легкостью удалять старые расширения и добавлять новые!
Windows 8.
Здесь происходят аналогичные действия, как и в предыдущей версии Windows. Но все-таки лучше, чтобы была информация и на этот случай.
Для начала необходимо навести курсор внизу в левый угол и дождаться, пока не станет его видно. Далее открывается меню, в котором необходимо зайти в Параметры. В следующем меню нужно открыть Панель управления. После того как открылась Панель управления, нужно в списке Просмотра выбрать Мелкие значки и далее найти пункт под названием «Параметры» папок.
В открывшемся окне следует перейти во вкладку Вид. Затем открыть Дополнительные параметры и, как всегда, найти тот самый пункт.
Если на нем уже стоит отметка, то ее необходимо убрать, и клавишей «Применить» подтвердить свои действия. теперь нужно проверить проделанную работу. Для этого находится необходимый значок.
На него надо щелкнуть правой кнопкой мыши и выбрать переименовать.
Теперь остается только выделить те три буквы, изменения которых необходимо было добиться. Вот и все, можно заменять, добавлять и удалять с помощью этого метода то, что необходимо.
Программы для замены формата
- Total Commander. Это также один из способов, который в каком-то плане даже проще, чем стандартные методы. Для начала потребуется скачать саму программу. После этого необходимо открыть ее выбрать диск, в котором помещен аудиофайл, видеофайл или любой другой, который нужно изменить. Теперь, как и в предыдущих способах нужно кликнуть правой кнопкой мыши и нажать Переименовать. Или по-другому — просто выделить и нажать F2. Как правило, с левой стороны находится название, а после точки сам формат. После того как все сделано, остается только нажать клавишу Enter и подтвердить изменение.
- WinRAR. Данный способ неординарный и подходит не для всех пользователей, но добавлять и удалять форматы с его помощью, безусловно, можно. Как правило, у многих на компьютере установлена эта программа, возможно, даже по умолчанию. Она обычно используется для архивирования и разархивирования. На примере текстового документа далее будет объяснение. Его необходимо заархивировать при помощи этой программы. Далее открыть сам архив, выбрать документ, поменять формат и наконец разархивировать.
Источник: https://komp.guru/fajly-papki/prostoe-reshenie-kak-izmenit-rasshirenie-fajla-v-windows.html
7 способов восстановления ассоциации файлов в Windows
В этой статье мы рассмотрим способы восстановления или изменения ассоциации файлов в Windows. Ассоциация файла — это сопоставление типа файла с определенным приложением, с помощью которого данный файл запускается для выполнения действия.
Например, после клика по исполняемому файлу «EXE» запустится программа, после клика по файлу в формате «JPEG», файл откроется в программе, которая имеет сопоставление с данным типом файла.
Иногда, на компьютере происходит нарушение ассоциации файлов, которые случаются из-за неправильного выбора пользователя, или в результате действия вредоносного программного обеспечения.
При неправильном выборе, пользователь не сможет открыть файл данного типа на своем компьютере, из-за того, что ошибочно выбранная программа, не поддерживает открытие файлов данного типа. Причем, бывают достаточно серьезные случаи, когда из-за неправильного соответствия типов файлов, парализуется работа на компьютере.
После клика по ярлыку не запускается программа для открытия файлов данного типа, вместо нее открывается другая, которая не может открыть нужный файл, или на компьютере вообще ничего не происходит.
Выход из этой ситуации: изменение ассоциации для файлов данного типа. Есть два варианта решения проблемы: изменение ассоциации для конкретного файла данного типа (подходит для обычных файлов), или сброс настроек ассоциации по умолчанию в Windows, с помощью программ или с помощью проведения изменений в реестре.
В первом случае, для восстановления правильной ассоциации, изменение затронет только файл данного типа. Во втором случае, будут изменены все ассоциации файлов по умолчанию, файловые ассоциации будут такими, как на только что установленной Windows.
Изменение ассоциации файлов при помощи «открыть с помощью»
Изменить ассоциацию файлов можно с помощью средств операционной системы. После клика по файлу, в контекстном меню выберите «Открыть с помощью», а затем в раскрывшемся списке нажмите на пункт «Выбрать другое приложение».
В открывшемся окне задается вопрос: «Каким образом вы хотите открыть этот файл?». Операционная система Windows предложит вам программы, подходящие по ее мнению для открытия файла данного типа. В Windows 7 эти окна выглядят немного по-другому.
Обратите внимание на то, что выбор системы не всегда бывает правильным.
Поэтому, если вы не знаете, каким приложением следует открыть файл данного типа, снимите галку напротив пункта «Всегда использовать это приложение для открытия .*** файлов».
Таким образом, опытным путем вы сможете подобрать подходящую программу. В следующий раз, активируйте этот пункт для того, чтобы автоматически открывать файл данного типа.
Вполне возможно, что в предложенном списке программ, не окажется подходящего варианта. Для поиска нужной программы, нажмите на ссылку «Еще приложения». Далее, в окне Проводника найдите на своем компьютере необходимую программу.
Сопоставление типов файлов
Этот способ я покажу на примере Windows 10 (в других версиях Windows подобный алгоритм действий). Войдите в меню «Пуск», далее «Все приложения», «Служебные», «Программы по умолчанию». В окне «Программы по умолчанию» перейдите по ссылке «Сопоставление типов файлов или протоколов с конкретными программами».
Далее в окне «Настройка сопоставлений», для восстановления правильной ассоциации, выделите нужный тип файла, а затем нажмите на кнопку «Изменить программу…».
В открывшемся окне зададут вопрос: «Как вы хотите теперь открывать этот файл?», выберите другое приложение.
Если нарушены ассоциации исполняемых файлов (exe-файлов), папок, ярлыков (lnk-файлов), файлов реестра (reg-файлов) и т. д., описанные выше способы не помогут. Восстановить ассоциации файлов по умолчанию в Windows можно с помощью специальных программ.
Восстановление ассоциации файлов в Kaspersky Cleaner
В бесплатной программе Kaspersky Cleaner присутствует раздел «Восстановление параметров системы». После открытия вкладки, выберите для исправления ассоциации файлов, посмотрите все параметры: «Важные проблемы», «Проблемы средней тяжести», «Незначительные проблемы», отметьте необходимые пункты, а затем запустите восстановление параметров системы.
Подробнее об использовании Kaspersky Cleaner читайте здесь.
Восстановление ассоциации файлов в AVZ
В антивирусной утилите AVZ можно восстановить ассоциации некоторых типов файлов.
Запустите программу AVZ, войдите в меню «Файл», выберите пункт контекстного меню «Восстановление системы». В окне «Восстановление настроек системы» поставьте галку напротив пункта «Восстановление параметров запуска .exe, .com, .pif файлов», а затем нажмите на кнопку «Выполнить отмеченные действия».
Исправление ассоциации файлов в File Association Fixer
Бесплатная программа File Association Fixer v2 исправляет ассоциации файлов в Windows 10, Windows 8.1, Windows 8, Windows 7 в 32-bit и 64-bit системах. Скачайте архив с программой на компьютер, а затем распакуйте архив. Запустите приложение File Association Fixer с файла соответствующего разрядности операционной системы, установленной на компьютере.
После запуска программы File Association Fixer, в главном окне нажмите на ссылку «Fix Files». После этого откроется окно «Select the Association to Fix». Выберите нужные расширения файлов для восстановления параметров по умолчанию, а потом нажмите на кнопку «Fix Selected».
Другие бесплатные программы: Open With (на русском языке), Unassociate File Types, изменяют или восстанавливают ассоциации файлов в Windows 7 (с тех пор программы не обновлялись).
Восстановление ассоциации в Windows при помощи файлов реестра
Для восстановления в Windows файловых ассоциаций по умолчанию, можно воспользоваться готовыми файлами реестра. После запуска .reg файла и выполнения действия, распространенные файловые ассоциации будут исправлены.
Для запуска файлов реестра используйте следующий порядок действий:
- Распакуйте ZIP архив.
- Выделите нужный файл реестра.
- Запустите файл реестра от имени администратора (клик по файлу два раза левой кнопкой мыши, или после клика правой кнопкой мыши выбрать в контекстном меню «Слияние»).
- Перезагрузите компьютер.
Восстановление ассоциации файлов Windows 7
Скачайте ZIP архив на компьютер. В архиве найдете две папки: в одной папке один файл реестра для восстановления всех ассоциаций файлов в Windows 7, в другой папке находятся отдельные файлы реестра для восстановления отдельных ассоциаций.
Восстановление ассоциации файлов Windows 8 и Windows 8.1
После скачивания и распаковки ZIP архива, в папке вы найдете отдельные файлы реестра для исправления ассоциации файлов в Windows 8.
Восстановление ассоциации файлов Windows 10
Скачайте и распакуйте ZIP архив. Запустите из папки отдельные файлы реестра для восстановления ассоциации по умолчанию в Windows 10.
Восстановление ассоциации файлов в Windows 10 средством системы
Если в операционной системе Windows 10 нарушена ассоциация файлов, то с помощью средства системы, можно легко исправить ассоциации файлов на значения по умолчанию.
Войдите в меню «Пуск», выберите «Параметры», далее перейдите в окно «Система», нажмите на раздел «Приложения по умолчанию», а затем выберите настройку «Сброс к рекомендованным значениям по умолчанию».
Для сброса сопоставления файловых ассоциаций, нажмите на кнопку «Сбросить».
В этом разделе также можно выбрать другие варианты: «Выбор стандартных приложений для типов файлов», «Выбор стандартных приложений для протоколов», «Задать значения по умолчанию по приложению».
Выводы статьи
С помощью разных способов можно восстановить или изменить ассоциации файлов в операционной системе Windows. Если файловые ассоциации нарушены, или выбраны неправильно, в Windows можно восстановить ассоциации файлов по умолчанию, или изменить ассоциации, выбрав соответствующее приложение.
Источник: https://vellisa.ru/default-file-type-associations-restore
Неверный формат хранилища данных в 1С 8.3 и 8.2 — как исправить?
К сожалению, при работе с программой зачастую встречаются ошибки, не имеющие единственного общего способа устранения. К ним можно отнести ошибку 1С 8.3 (8.2) — «Неверный формат хранилища данных». Дело в том, что причин может быть множество, соответственно и способов устранения.
Прежде, чем доставать ваш шаманский бубен, попробуйте воспользоваться перечисленными ниже способами исправления ошибки «Неверный формат хранилища данных» для чайников. С большой вероятностью вам поможет хотя бы один из них.
Очистка кэша
Данный способ является самым распространенным исходя из многочисленных сообщений на формах тех, кто победил ошибку «Неверный формат хранилища данных» в 1С.
В том случае, когда программа работает корректно на одном компьютере, а на другом выдаёт ошибку, данный способ для вас.
Очистить кэш самостоятельно очень просто, но если у вас все-таки возникли трудности, то всё необходимое можете узнать в этой статье.
Исправление структуры БД
Если очистка кэша не привела к желаемому результату, тогда необходимо произвести тестирование и исправление ошибок.
Если информационная база является клиент – серверной, тогда откройте ее в режиме конфигуратора и в меню «Администрирование» выберите пункт «Тестирование и исправление…».
Для файловой базы воспользуйтесь утилитой ChDBFl.exe, которая является аналогом тестирования и исправления в конфигураторе.
В том случае, если вы до сих пор не пришли к успеху, то обновите свою конфигурацию через сравнение и объединение с рабочей конфигурацией от поставщика. Перед проведением данных манипуляций не забудьте сделать резервную копию базы и снять конфигурацию с поддержки поставщика. После чего из резервной копии вы сможете вернуть все ваши доработки.
Перезапуск сервера 1С
На клиент–серверных базах иногда встречается ошибка такого плана:
Попробуйте остановить сервер 1С:
net stop «1C:Enterprise 8 Server Agent (x64)»
Удалить все файлы с расширением *.dat из папки, на которую ссылается ошибка:
del «C:Program Files1cv82srvinforeg_1541snccntx*.dat»
Запустить службу заново:
net start «1C:Enterprise 8 Server Agent (x64)»
Перенос данных
Данный способ следует использовать только в самом безвыходном положении. Он не безопасный и возможны потери данных.
Первым делом вам необходимо создать чистую базу с конфигурацией того же релиза с такой же структурой. Далее при помощи стандартной обработки «Выгрузка Загрузка данных XML» перенести все данные в пустую рабочую базу (скачать — ВыгрузкаЗагрузкаXML82 для 8.2 или ВыгрузкаЗагрузкаXML для 1С 8.3 или на ИТС).
Обязательно убедитесь в том, что структура и все реквизиты из «битой» базы есть в чистой!
Восстановление внешних обработок
Вы работали над обработкой 1С долгое время, бэкапов не делали, и вот случилось внезапное отключение электричества. В результате при запуске данной обработки 1С выдает ошибку «Неверный формат хранилища данных».
Теперь главное «взять себя в руки» и, ни при каких обстоятельствах не запускать 1С! Если вы всё же запустили, и ниже описанный метод не сработал, то попробуйте найти пользователя, который ранее открывал вашу обработку. В таком случае восстановительные работы будут производиться в его каталоге пользователя.
Ваша обработка должна находиться во временном каталоге TMP с именем подобным маске «v8_*.tmp». При запуске платформы данные файлы удаляются. Если вы все-таки запустили 1С и файлов не обнаружили и не нашли другого пользователя, у которого может быть ваша обработка, воспользуйтесь программой восстановления удаленных файлов с жесткого диска.
Скопируйте все найденные по маске «v8_*.tmp» из папки TMP в безопасное место. Теперь можно запускать 1С. Попробуйте определить, какой файл является именно вашей обработкой по его размеру, и измените его расширение с .
tmp на .epf. Если вам сложно определить, какой именно файл является вашим, то переименуйте все и поочередно запускайте их в 1С.
Но чаще всего получается найти нужный файл достаточно быстро, особенно если отсортировать его по дате.
Если описанный выше способ вам не помог, то есть еще один. Для этого вы должны примерно помнить содержимое обработки (код) и иметь ее старую версию.
Ищите вашу обработку по текстам модулей. Распакуйте старую версию обработки при помощи утилиты V8Unpack.exe. Скопируйте и замените все необходимые тексты модулей и запакуйте при помощи этой утилиты обратно.
Во избежание траты нервов, а возможно и потери важнейших трудов в будущем, всегда делайте бэкапы и пользуйтесь источником бесперебойного питания.
Источник: https://1s83.info/administrirovanie/nevernyiy-format-hranilishha-dannyih-v-1s.html
Устранение ошибок импорта
Не видите импортированные данные в отчетах? В этой статье мы рассмотрим, как устранить эту проблему.
Импорт данных может не работать по следующим причинам:
- Используется неправильное представление.
- Заданы неправильные даты.
- Ошибки в загруженном файле.
- Неправильное добавление импортированных данных (проблемы с ключом схемы набора данных).
- Использование неправильного режима импорта.
Наиболее вероятные причины
При устранении неполадок советуем начинать с простых вопросов («Включена ли функция?»). Прежде всего, проверьте наиболее вероятные причины неполадки.
Импорт данных осуществляется на уровне представления. Поэтому убедитесь, что выбран правильный аккаунт, ресурс и представление.
При импорте данных требуется некоторое время на обработку загруженных данных и их добавление в представление. Возможно, следует подождать несколько часов.
Загружены ли данные для указанного периода? Убедитесь, что импортируемый файл содержит требуемые даты (например, если загружаются данные о расходах или данные возврата средств). Для других типов импорта убедитесь, что выбран период после загрузки (если только не используется режим импорта во время запроса).
Возникла ошибка? Найдите целевой набор данных в таблице Управление загрузками (см. ниже).
Ошибки в загруженном файле
В случае обнаружения ошибок в загруженном файле никакие данные из него обработаны не будут. В таблице Управление загрузками такой файл получит статус «Ошибка».
- Войдите в аккаунт Google Аналитики.
- Откройте вкладку Администратор и выберите ресурс, в который будут загружаться данные.
- В столбце Ресурс выберите Импорт данных, чтобы открыть таблицу с наборами данных.
- Найдите нужный набор.
- Нажмите на ссылку Управление загрузками справа. Откроется страница Управление загрузками.
- Если файл не был обработан, нажмите на ссылку просмотреть ошибки.
- Подробнее о различных сообщениях об ошибках читайте в этой статье.
Существует две основные причины ошибок при загрузке файлов:
- неверный формат заголовка;
- неверный формат содержания.
Подробнее читайте в разделе Форматирование загружаемых файлов.
Ошибки заголовка файла возникают в случаях, когда строка заголовка в загружаемом CSV-файле содержит неправильные названия полей, или когда названия полей в заголовке не соответствуют схеме набора данных, или когда количество полей в содержании отличается от количества полей в заголовке.
Требования к заголовкам файлов
Заголовок загружаемого вами файла CSV должен соответствовать выбранному для загрузки набору данных. Вы должны добавить столбцы для всех параметров и показателей, указанных в схеме набора данных. Порядок столбцов в файле CSV не имеет значения, поскольку каждому параметру и показателю соответствует свой столбец.
Кроме того, здесь следует указать внутренние названия полей, а не названия параметров или показателей, выбранные в пользовательском интерфейсе при определении схемы.
Ошибки в содержимом файла
Ошибки в содержимом файла встречаются, когда оно неправильно отформатировано (например, когда в определенной строке меньше ячеек, чем в заголовке) или когда данные в той или иной ячейке имеют неправильный формат.
Проверка ключа схемы набора данных
Если вы успешно импортировали данные в набор (нет ошибок загрузки), однако они отсутствуют в отчетах, убедитесь, что задан правильный ключ схемы набора данных. При этом необходимо использовать внутренние названия параметров и показателей (ga:source, а не Источник). Кроме того, область действия основных параметров должна соответствовать типу импортированных данных.
Подробнее о схемах наборов данных…
Проверка режима импорта
Если вы успешно импортировали данные в набор (нет ошибок загрузки) и уверены, что схема определена правильно, однако в отчетах для периода, ПРЕДШЕСТВУЮЩЕГО дате импорта, данные отсутствуют, причина может быть в использовании режима импорта во время обработки, который предназначен для обращений, полученных ПОСЛЕ даты импорта. Чтобы проверить, так ли это, создайте отчет для даты, следующей после загрузки. Если в этом отчете появятся данные, которые не отображаются в отчетах по более ранним периодам, скорее всего, выбран режим импорта во время обработки.
Для сравнения, импорт во время запроса применяется к имеющимся данным. Однако он доступен только для аккаунтов Google Analytics 360.
Подробнее о режиме импорта во время запроса…
Статьи по теме
- Форматирование загружаемых файлов
- Ошибки импорта данных
Источник: https://support.google.com/analytics/answer/3271778?hl=ru

В этой инструкции подробно о том, что можно сделать в такой ситуации, можно ли исправить ошибку и есть ли какие-то способы получить данные из ZIP-папки (архива) с ошибкой.
Варианты действий при ошибке сжатых ZIP-папок
Почти всегда причиной ошибки «Сжатая ZIP-папка имеет неверный формат» является повреждение архива, которое могло возникнуть на этапе его создания, при загрузке из Интернета, или ошибки, возникшие на устройстве, где архив хранился (жесткий диск, флешка, SSD, оптический диск), а также при чтении файла архива с этих устройств. В редких случаях причиной являются ошибки оперативной памяти компьютера.
В зависимости от важности данных в архиве, личные ли это данные, либо что-то, скачанное из Интернета, а также от некоторых других факторов, варианты действий могут быть разными:
- Попробовать использовать архиваторы для распаковки архива — 7-Zip, WinRAR. Иногда они «справляются», но чаще для этого файла будут также сообщать об ошибках наподобие «Архив поврежден», «Ошибка контрольной суммы», «Неожиданный конец архива», «Ошибка в данных».
- Если ошибка возникает при открытии файла, только что скачанного из Интернета, при этом ранее на компьютере вы таких ошибок не наблюдали, возможно, оптимальным вариантом будет найти другой источник для скачивания этого же файла. Это будет быстрее и надёжнее, чем пытаться восстановить архив.
- Если такого рода ошибки появляются регулярно при открытии самых разных архивов, по возможности проверьте, а откроются ли эти же архивы на другом компьютере (можно и на смартфоне), при этом для архивов из Интернета лучше заново загрузить их на другом устройстве. Если там — порядок, следует поискать проблемы на своем компьютере. Причины ошибок архивов могут быть самые разные: ошибки оперативной памяти, накопителей, работы сетевой карты или Wi-Fi адаптера, иногда — функции защиты данных в памяти, реализованные в сторонних антивирусах.
- При появлении ошибки во время открытия архива с оптического диска (CD, DVD, Blu-Ray), по возможности попробуйте прочитать этот же диск в другом приводе, а также очистить поверхность диска.
- В ситуации, когда данные в архиве очень важны, где-то ещё «взять» их не получится, можно попробовать выполнить восстановление архива, хотя успехом это заканчивается сравнительно редко.
Варианты восстановления ZIP-архива
Для восстановления архивов можно использовать сторонние программы, один из вариантов — всем известный WinRAR, в котором эта функция встроена:
- Запустите WinRAR, перейдите в папку, где содержится ZIP-архив с ошибкой, выберите его и нажмите кнопку «Исправить».
- Вам будет предложено выбрать папку для сохранения восстановленного архива (если вы подозреваете, что причина повреждения в проблемах с накопителем — выберите диск, отличный от того, с которого производится восстановление). После выбора нажмите «Ок».
- В указанном вами расположении будет создан новый файл архива, представляющий собой результат попытки восстановления — можно попробовать его открыть и извлечь файлы. Гарантий, что это сработает, к сожалению, нет. Например, вы можете получить новые ошибки при извлечении файлов такие как «Не удалось скопировать файл из-за непредвиденной ошибки».
Другие программы для восстановления «сжатых ZIP-папок»:
- DiskInternals ZIP Repair https://www.diskinternals.com/zip-repair/
- Zip2Fix http://leelusoft.altervista.org/zip2fix.html
- WinZip в интерфейсе командной строки, пример команды на официальном сайте
"C:Program FilesWinZipwzzip" -yf zipfile.zip
- DataNumen ZIP Repair https://www.datanumen.com/zip-repair/
Учитывайте, что некоторые из них не бесплатные, при этом даже если купить программу, гарантии успешного восстановления архива отсутствуют.