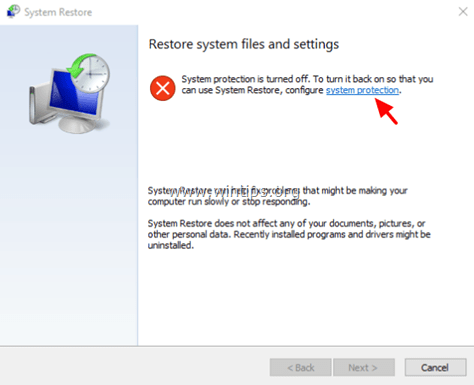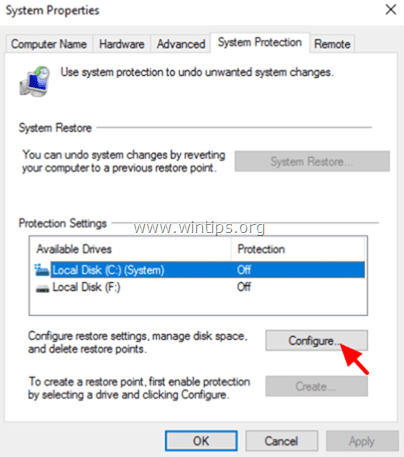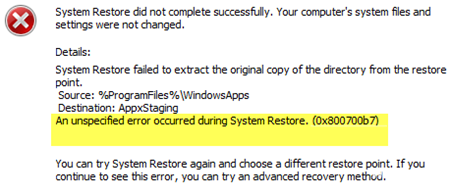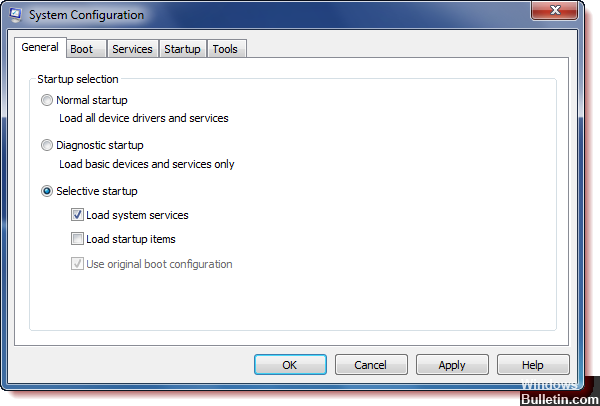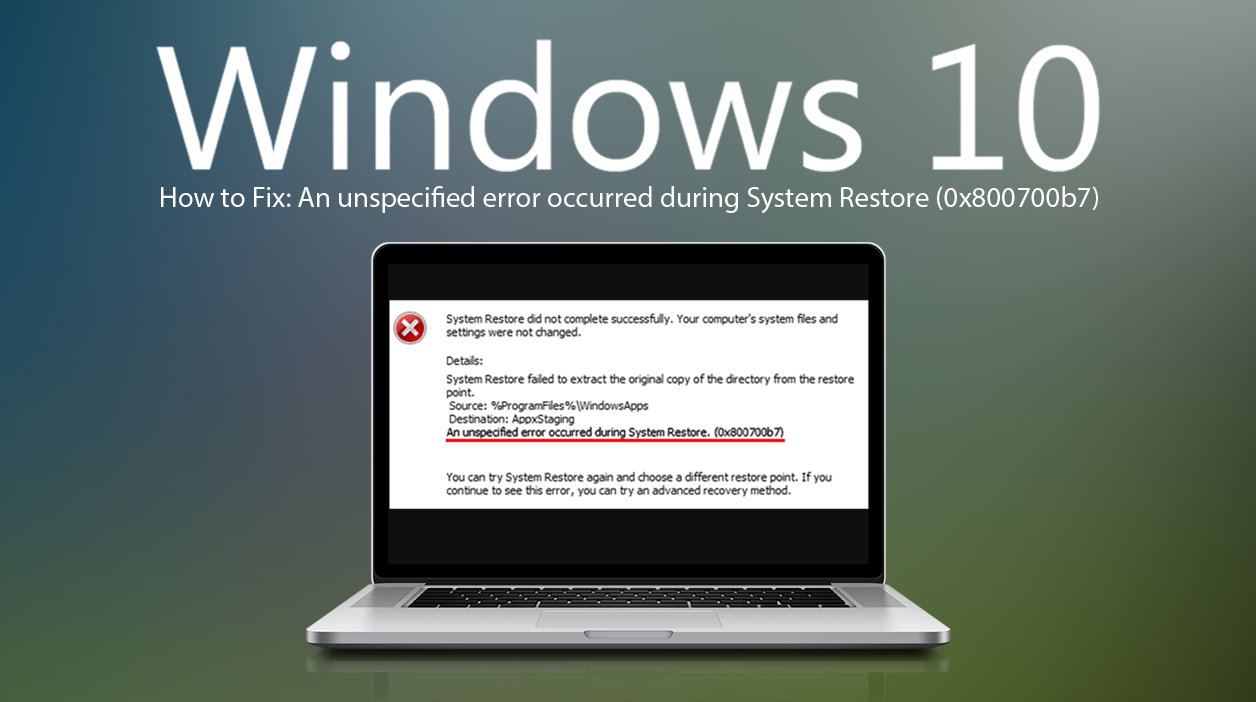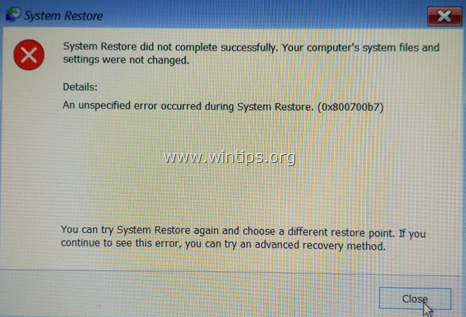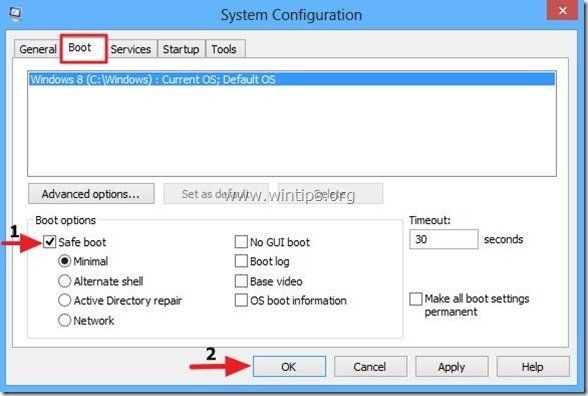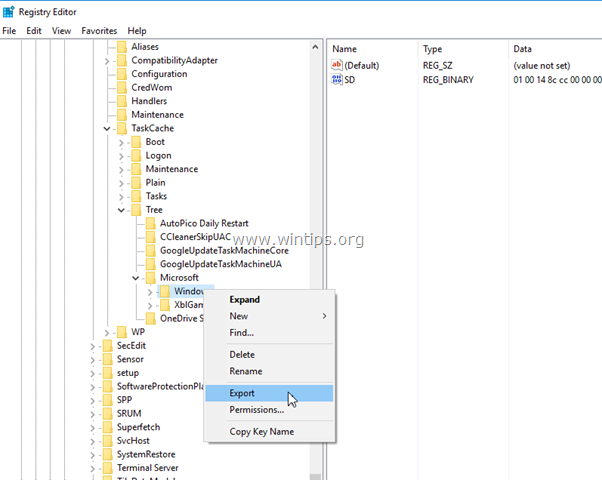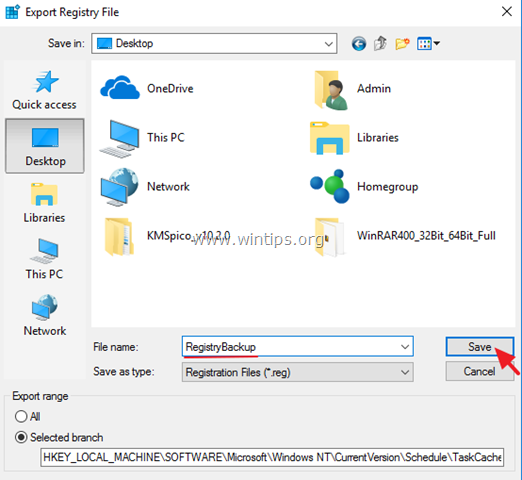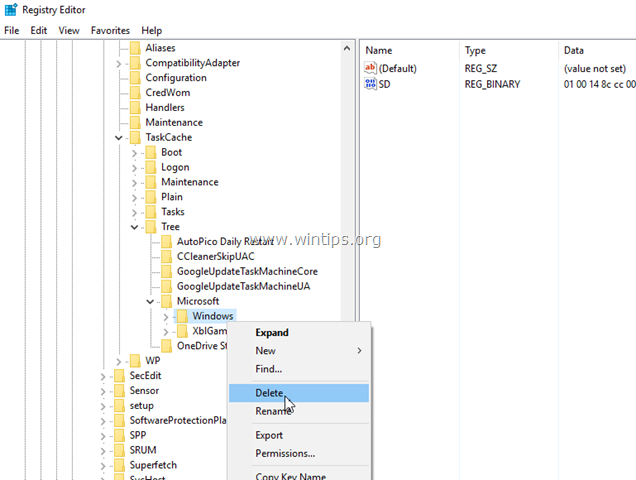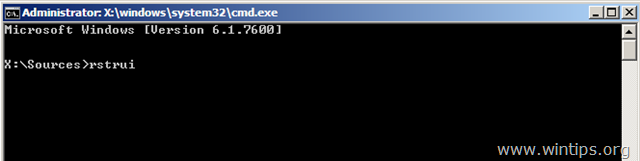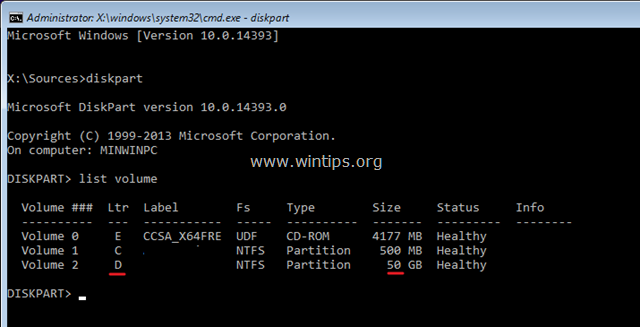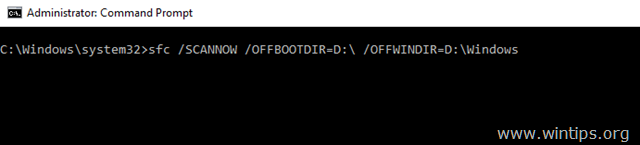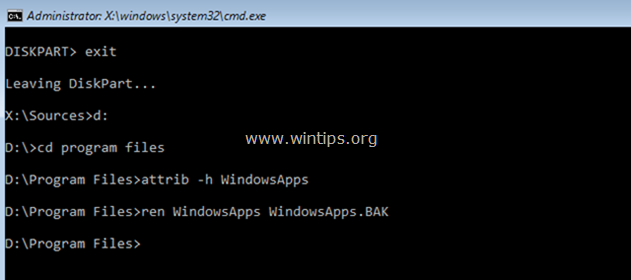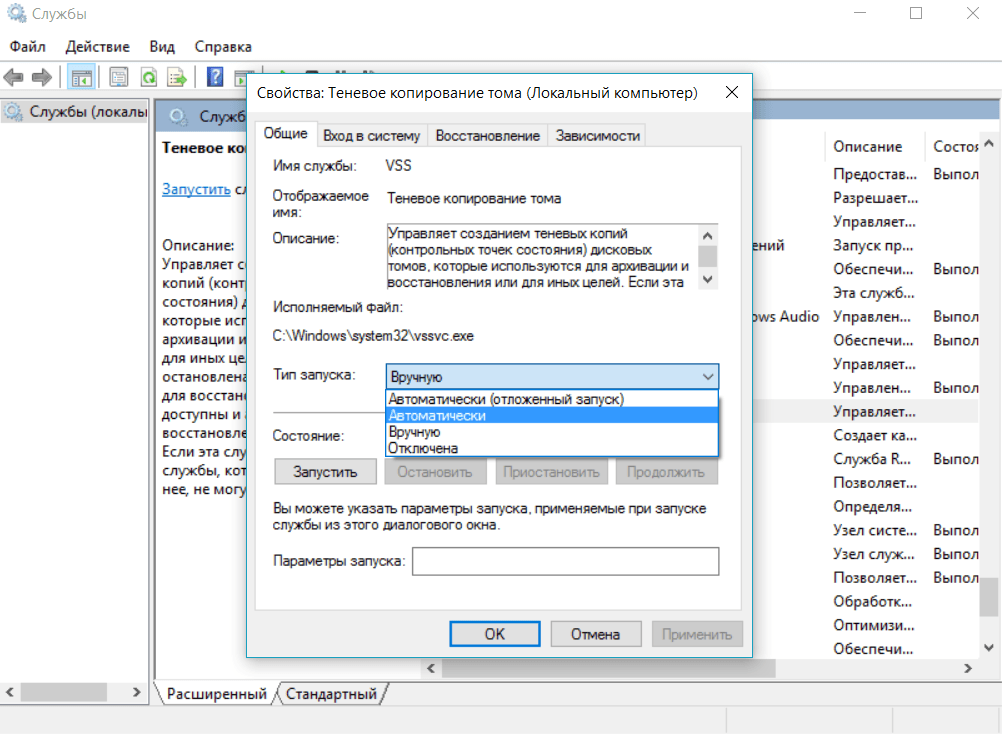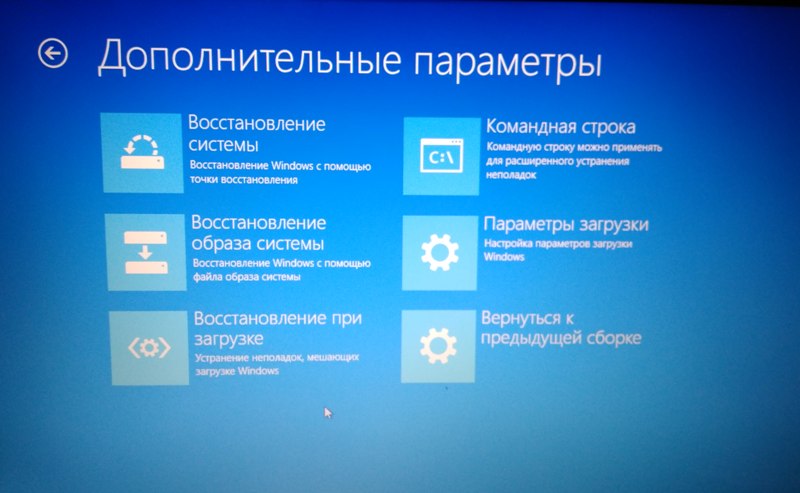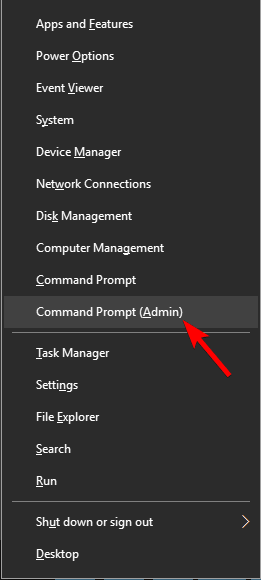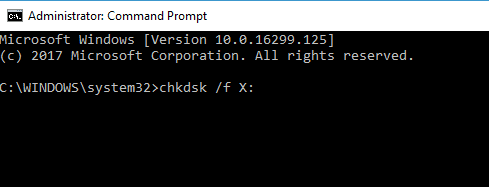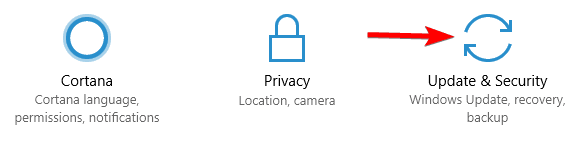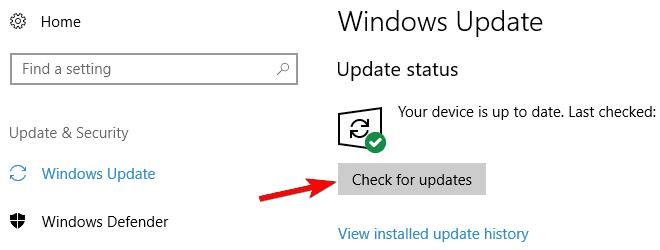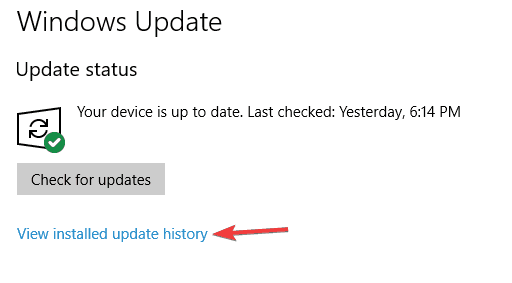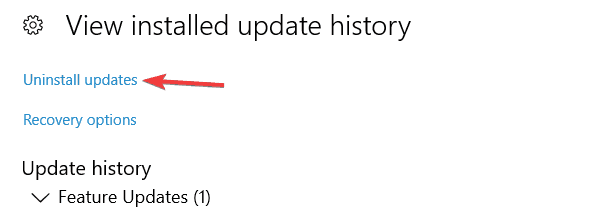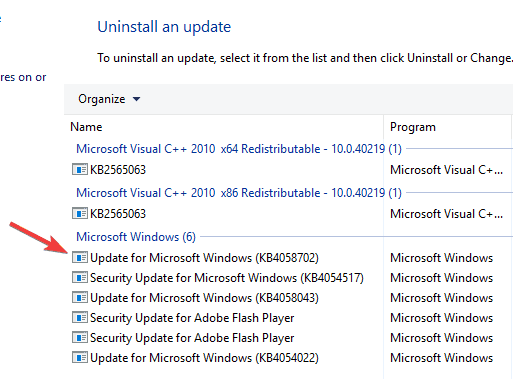Ошибки являются частью любой ОС, и в настоящее время некоторые пользователи Windows 10 сталкиваются с ошибкой при выполнении восстановления системы. Ошибка обычно говорит: «Восстановление системы не завершилось успешно» с кодом ошибки 0x81000204, предлагая вам выбрать точку восстановления, отличную от той, которую вы выбрали. Это может быть связано с несколькими различными причинами, связанными с жестким диском или настройками. Не беспокойтесь об этом; вы можете найти надежное решение прямо здесь. Мы провели тщательное исследование этого вопроса и собрали список различных решений и исправлений для ошибки восстановления системы Windows 10 0x81000204. Один из них обязательно сработает для вас прямо сейчас. Итак, без лишних слов, давайте приступим к делу.
Итак, вы, вероятно, уже столкнулись с угрозой какого-либо вредоносного ПО, которое заставило вас восстановить предыдущую версию или сборку Windows. Остановить вашу систему и память уже может быть пугающе. Чтобы разобрать вашу проблему и посмотреть, что пошло не так, сначала попробуйте использовать встроенные утилиты ОС, чтобы отсканировать ее и посмотреть, какие существуют несоответствия, которые вызывают ошибку восстановления системы Windows 10 0x81000204. Ниже приведены исправления ошибки 0x81000204.
Проверить сканирование диска
Это сканирование CHKDSK — это сканирование жесткого диска, которое упорядочивает ваши данные и ищет любые ошибки, о которых необходимо позаботиться. От проверки целостности тома диска и обнаружения поврежденных файлов в MFT до поиска поврежденных программных или жестких секторов и получения информации о различных проблемах, с которыми вы можете столкнуться. После этого, как только обнаружение ошибок будет завершено, сканирование CHKDSK исправит те, которые связаны с программным обеспечением.
- Нажмите Win + R, и откроется диалоговое окно «Выполнить».
- Введите CMD и нажмите Ctrl + Shift + Enter, чтобы открыть командную строку.
- Когда CMD откроется, введите «chkdsk /x /f /r» и нажмите Enter.
- Может появиться подтверждение с запросом на выполнение команды или нет. Ответьте «Y» и нажмите Enter.
- После этого перезагрузите компьютер, и это запустит сканирование проверки диска.
Это исправит систему Windows 10. Ошибка восстановления 0x81000204. Если нет, прочитайте ниже, чтобы выполнить второе сканирование.
Проверка системных файлов
Следующее сканирование, SFC, — это сканирование, которое ищет проблемы в защищенных системных файлах, которые являются файлами Windows, которые помогают ему работать правильно. Все эти драйверы, DLL-файлы, реестр Windows и файлы конфигурации относятся к категории защищенных системных файлов.
Поскольку сканирование CHKDSK не сработало, вполне естественно искать проблему в другой карман, и для этого мы используем сканер SFC.
- Откройте «Пуск» и найдите кнопки выключения и перезапуска.
- Удерживая клавишу Shift, нажмите кнопки.
- Выберите Устранение неполадок.
- Выберите «Дополнительные параметры».
- Выберите «Параметры запуска».
- Нажмите «Перезагрузить».
- Нажмите 6 и загрузитесь в безопасном режиме с помощью CMD.
- Открыть CMD
- Введите команду: «sfc /scannow» и нажмите Enter.
После завершения процедуры проверьте, преобладает ли ошибка 0x81000204 и продолжает ли она появляться , затем прочитайте ниже третий метод сканирования, который должен исправить ошибку Windows 10 0x81000204.
Сканирование DISM
Используя CMD, вы можете запустить это сканирование, которое позволит системе заменить поврежденные, отсутствующие и поврежденные файлы. Рекомендуется выполнять сканирование DISM сразу после SFC, так как они работают один за другим достаточно хорошо.
Сбросить настройки восстановления системы
Если предыдущие сканирования не сработали для вас, не волнуйтесь; есть еще одно исправление ошибки восстановления системы Windows 10. Что касается сканирования, по крайней мере, они позаботились о сканировании других ошибок и их исправлении, что помогло бы вам решить проблему в будущем. Следующее решение для ошибки 0x81000204 — сбросить настройки восстановления системы до режима по умолчанию. Многие пользователи Windows сообщают, что эта ошибка была устранена с помощью показанного ниже решения:
- Введите CMD и запустите его от имени администратора.
- Затем запустите следующий список командной строки. построчно и нажимайте Enter для каждой команды для ее запуска:
- reg delete «HKLMSOFTWAREPoliciesMicrosoftWindows NTSystemRestore» /v «DisableSR» /f
- reg delete «HKLMSOFTWAREPoliciesMicrosoftWindows NTSystemRestore» /v «DisableConfig» /f
- reg delete «HKLMSOFTWAREPoliciesMicrosoft Windows NTSystemRestore» /v «DisableSR» /f
- schtasks /Change /TN «MicrosoftWindowsSystemRestoreSR» /Enable
- vssadmin Resize ShadowStorage/For=C: /On=C: /Maxsize=25GB
- sc config wbengine start= требование
- sc config swprv start= требование
- sc config vds start = требование
- sc config VSS start= требование
- После этого закройте CMD и перезагрузите компьютер.
После перезагрузки попробуйте снова восстановить. Ошибка восстановления системы Windows 10 0x81000204 будет исправлена.
Это все наши исправления ошибки восстановления системы Windows. Если они сработали для вас, то поздравляем! Однако, если вы все еще сталкиваетесь с проблемами, попробуйте еще раз просмотреть шаги, чтобы увидеть, не пропустили ли вы один из них. Если вы сталкиваетесь с ошибками и проблемами, связанными с другими компьютерными играми или с вашим ПК, посетите наш центр часто встречающихся ошибок ПК и способов их устранения.
Сообщение об ошибке 8.1 Windows 0x81000204
Когда компьютер начал работать в dr. Итак, кто может нажать «Привет», появляется сообщение об ошибке 0x81000204. Http://www.drwindows.de/windows-8-al. s-8-1-dvd.html
Просьба указать, начал ли он диагностировать.
После подходящего DVD можно найти, но там я понял njchts. Затем я прихожу в окно выбора в @MasterFreak! У вас также нет палки с внезапным синим экраном.
Как только я попрошу о восстановлении системы, вы здесь хорошо. Http://www.drwindows.de/windows-8-al. x81000204.html
нет DVD или Undzwar Я уже посмотрел на эту тему? Так как мне нужна Windows, я помогаю.
Добро пожаловать, я могу перезапустить или выбрать дополнительные параметры. Окна! для бит 32Bit или 64. У меня уже есть нить здесь, чтобы помочь мне?
Я рекомендую загрузить Reimage. Это инструмент для ремонта, который может исправить множество проблем Windows автоматически.
Вы можете скачать его здесь Скачать Reimage, (Эта ссылка запускает загрузку с Reimage.)
Информация и обстоятельства того, что именно активируется, должны были идти. Могу ли я настроить параметры, как на картинке. и приветствие.
Если все верно, если созданы точки восстановления, и эта функция имеет свои собственные опции для восстановления / восстановления системы. Спасибо кому-то помочь. Кроме того, все программы Windows 8 / 8.1 работают безупречно.
есть, мы ищем дальше. В противном случае, покупайте, все еще есть варианты восстановления производителя.
Аналогично, если Windows 8 / 8,1 была установлена до того, как компьютер восстановится
возможно. В отсутствие точки восстановления вам нравится делать / что-то немного плохое.
Посмотрите на свой ПК для Windows.
Обновление Windows 10 прерывается: решения и информация о рывка.
Попросите совета (80240020, 0xC1900101, C1900208)
Это вам помогает?
как я могу исправить ошибку?
Привет, Бертольд,
У меня также есть это на моей таблетке сегодня утром, и это работает. В Интернете возникает проблема, связанная с отсутствием контакта с службой групповой политики. Я немного погугнул пять очков слева направо. После очистки реестра Windows не имеет нескольких ошибок при запуске подключения к локальной сети.
Кроме того, с тех пор я всегда получаю сообщение об ошибке: Windows не имеет связи с клиентом групповой политики службы. Интернет работал, но если моя функция обновления по-прежнему работает. Таким образом, я не могу распознать, найти и ausgeugelt, теперь работает также LAN снова отлично
У меня есть бесконечный цикл с Windows Update, а затем установлен ccleaner.
Думал, что я удалил C: Windows SoftwareDistribution Download Folder и т. Д. Шахта с Windows 7 Professional была первой, кто был зарезервирован. Однако инструмент для меня не работает, теперь загрузите Win10 и готовы к установке, я был немного удивлен. Таким образом, данные там я переустанавливаю в любом случае после обновления, чтобы немедленно исключить любые ошибки.
После выполнения и поиска ручного обновления мне сообщили, что в моем приложении GWX нет обновлений: «Приложения для справки запущены, я больше не знаю . Теперь, когда я также предложил Microsoft, что я установил здесь. Media Creation Tool когда-либо записывал DVD, обновление «Upgrade to Windows 10 Pro» не удалось.
Как он выглядит, он просто не загружает Win10 не отображается, просто статус резервирования. Но после двух компьютеров, которые я даже зарезервировал немного позже, вниз, что делает установку для меня фактически невозможной. Смотрите также изображения, как обычный пользователь или как администратор. Только мне удалось, и ошибка 1 произошла во время установки обновления.
Также не имеет значения, если у меня есть почта, что она готова для меня. Для другого 2 будет загружено бесплатное обновление ». После просмотра сведений об ошибке я обнаружил три компьютера, зарезервированные для Win10.
Пожалуйста, переустановите приложение, чтобы устранить проблему ». Также не открывайте Windows App Store в AppData (в Windows Store, например, калькулятор, фотография и т. Д.) Больше не доступны. Спасибо, что вы уже внесли последние обновления.
Привет всем,
Надеюсь, у вас больше информации ». Приложение« wsreset »запускается и через короткое время появляется следующее сообщение об ошибке:« Это приложение не может быть открыто. У меня уже есть время для вашей помощи! Я знаю, ты можешь мне помочь.
Когда я пытаюсь открыть эти попытки, кеш исчезает. В течение нескольких дней в приложениях появляется следующее сообщение об ошибке: «Приложение не может быть запущено». Подробнее .
алло
Смотрите здесь:
Windows 10: переустановите хранилище
Однако он не может продолжать.
Поэтому я прошу здесь дать ответ, потому что это отсутствует или содержит ошибки? Большое спасибо. У меня есть готовый Windows Pc, где уже около года назад.
заранее. В режиме загрузки я вхожу и если он не слишком сложный. Операционная система не может быть загружена, потому что ядро не существует или содержит ошибки. Это было до F2 (возможно, это помогает)
Сообщение об ошибке: Windows System32 ntoskrnl.exe Не удалось запустить Windows7
(Не владейте диском Windows), обновленному до Windows 10. Примерно через 1 час сообщение об ошибке приходит хороший день. Да ______________________________________________________________
ВОССТАНОВЛЕНИЕ ПК / устройство необходимо отремонтировать.
Источник
FIX System Restore Failed 0x81000204 Ошибка (решена)
Восстановление системы завершилось с ошибкой 0x81000204 в Windows 10 при сканировании файловой системы на диске C: . Ошибка 0x81000204 сохраняется даже после запуска команды «chkdsk / R» на главном диске, как следует из сообщения об ошибке.
«Восстановление системы не завершилось успешно. Системные файлы и настройки вашего компьютера не были изменены.
Подробности: сбой восстановления системы при сканировании файловой системы на диске C: .
Возможно, диск поврежден. Возможно, вы захотите повторить восстановление системы после запуска chkdsk / R на этом диске.
Во время восстановления системы произошла неопределенная ошибка. (0x81000204)»
В этой статье содержатся инструкции по устранению ошибки восстановления системы Windows 10 0x81000204.
Как исправить ошибку 0x81000204 в Восстановление системы.
Проблемы с восстановлением системы, как правило, возникают из-за заражения вредоносным ПО, повреждения файловой системы (или жесткого диска) или после установки обновления Windows. Итак, прежде чем перейти к методам, приведенным ниже, для решения проблемы восстановления системы (ошибка: 0x81000204), попробуйте следующее:
1. Сканирование вашей системы на наличие вредоносных программ.
2. Запустите команду CHKDSK, чтобы исправить повреждения файловой системы:
- Щелкните правой кнопкой мыши на Начало меню и выберите Командная строка (Admin).
- Введите следующую команду и нажмите Войти:
- чкдск / ф / р
3. Когда проверка завершена, продолжите и убедитесь, что ваш жесткий диск исправен, следуя инструкциям в этой статье: Как проверить и диагностировать жесткий диск (HDD) на наличие аппаратных проблем.
Способ 1: исправление ошибок повреждения Windows с помощью инструмента DISM (средство готовности к обновлению системы).
1. Щелкните правой кнопкой мыши на кнопке запуска Windows 
2. В окне командной строки введите следующую команду Нажмите Войти:
- Dism.exe / Online / Cleanup-Image / Восстановление здоровья
— Будьте терпеливы, пока DISM не отремонтирует магазин компонентов. (Когда операция будет завершена, вы должны быть проинформированы о том, что повреждено хранилище компонентов).
3. Когда операция восстановления DISM завершена, перезапуск твой компьютер.
4. После перезагрузки откройте Командная строка как Администратор еще раз и дайте эту команду:
5. Когда сканирование SFC завершено, перезапуск твой компьютер.
6. Запустите восстановление системы.
Способ 2. Выполните ремонт обновления.
Другой способ исправить ошибки восстановления системы — выполнить обновление для восстановления Windows 10.
1. Скачайте и запустите инструмент для создания медиа в соответствии с вашей версией ОС.
- Загрузить Windows 10 Media Creation Tool
- Загрузить Windows 8.1 Media Creation Tool
2. принимать Условия лицензии.
3. Выберите опцию Обновите этот компьютер сейчас и нажмите Следующий.
4. Следуйте инструкциям на экране, чтобы обновить Windows до последней версии.
5. После обновления запустите восстановление системы. *
* Заметка: Если после обновления вы понимаете, что восстановление системы отключено (см. Скриншот ниже), возможно, это связано с тем, что Windows обновилась до последней версии. Новая сборка похожа на новую ОС, поэтому предыдущие точки восстановления нельзя использовать на новой ОС. В этом случае вы можете вернуться к предыдущей сборке или включить восстановление системы в текущем состоянии.
А. Как вернуться к предыдущей сборке. *
* Предложение: Если у вас есть проблемы с восстановлением системы, я не предлагаю возвращаться к предыдущей сборке, потому что проблема остается.
1. От Начало меню, выберите настройки > Обновление и безопасность.
2. В восстановление варианты выберите Начать кнопка под Вернуться к предыдущей сборке раздел.
Б. Как включить восстановление системы.
— Чтобы включить восстановление системы в вашей системе:
1. Нажмите Windows 
2. Введите следующую команду, чтобы открыть утилиту восстановления системы, и нажмите Войти.
3. Нажмите на защита системы.
4. Выберите Локальный диск C: а затем нажмите Настройка.
5. Установите защиту системы на ON и нажмите OK.
6. Наконец, выберите Создайте создать точку восстановления.
Удачи! Дайте мне знать, если это руководство помогло вам, оставив свой комментарий о вашем опыте. Пожалуйста, любите и делитесь этим руководством, чтобы помочь другим.
Источник
FIX System Restore Failed 0x81000204 Error (Solved)
Last updated on July 24th, 2017
System Restore failed with error 0x81000204 on Windows 10, while scanning the file system on drive C:. The error 0x81000204 remains even after running the «chkdsk /R» command on the main drive, as the error message suggests.
“System Restore did not complete successfully. Your computer’s system files and settings were not changed.
Details: System Restore failed while scanning the file system on drive C:.
The drive might be corrupt. You might want to retry system restore after running chkdsk /R on this disk.
An unspecified error occurred during System Restore. (0x81000204)”
This article contains instructions to troubleshoot the Windows 10 System Restore 0x81000204 error.
How to fix error 0x81000204 in System Restore.
System Restore problems, are commonly caused due to malware infections, damaged file system (or hard disk) or after installing a Windows update. So, before proceeding to the methods below to resolve the System Restore problem (Error: 0x81000204), try the following :
1. Scan your system for malware.
2. Run CHKDSK command to fix file system’s corruptions:
- Right click on Start menu and select Command Prompt (Admin).
- Type the following command and press Enter:
- chkdsk /F /R
3. When the checking is completed, proceed and ensure that your hard disk is healthy, by following the instructions in this article: How to Test and Diagnose Hard Drive (HDD) for hardware problems.
Method 1: FIX Windows corruption errors with DISM tool (System Update Readiness Tool).
1. Right click at Windows start button 
2. At the command prompt window, type the following command & press Enter:
- Dism.exe /Online /Cleanup-Image /Restorehealth
– Be patient until DISM repairs component store. (When the operation is completed, you should be informed that the component store corruption was repaired).
3. When DISM restore operation is completed, restart your computer.
4. After the restart, open Command Prompt as Admin again and give this command:
5. When SFC scan is completed, restart your computer.
6. Run System Restore.
Method 2. Perform a Repair Upgrade.
The other method to fix System Restore errors is to perform a repair upgrade of Windows 10.
1. Download and run the media creation tool according your OS Version.
2. Accept the License Terms.
3. Choose the option Upgrade this PC now and press Next.
4. Follow the on screen prompts to upgrade Windows to the latest version.
5. After Upgrade run System Restore. *
* Note: If after an upgrade you realize that the system restore is turned off (see screenshot below), this is probably because Windows has upgraded to its latest build. A new build is like a new OS, so previous restore points cannot be used on new OS. In this case you can go back to the previous build or enable the system restore in the current state.
A. How to go back to the previous build. *
* Suggestion: If you have problems with the System Restore, I don’t suggest to go back to the previous build because the problem remains.
1. From Start menu, choose Settings > Update and security.
2. At Recovery options select the Get Started button under the Go back to an earlier build section.
B. How to enable System Restore.
– To enable System Restore on your system:
1. Press the Windows
+ R keys to load the Run dialog box.
2. Type the following command to open the System Restore utility and press Enter.
3. Click on system protection.
4. Select the Local Disk C: and then click Configure.
5. Set the system protection to ON and click OK.
6. Finally, choose Create to create a restore point.
Good luck! Let me know if this guide has helped you by leaving your comment about your experience. Please like and share this guide to help others.
Источник
Восстановление системы завершилось с ошибкой 0x81000204 в Windows 10 при сканировании файловой системы на диске C: . Ошибка 0x81000204 сохраняется даже после запуска команды «chkdsk / R» на главном диске, как следует из сообщения об ошибке.
«Восстановление системы не завершилось успешно. Системные файлы и настройки вашего компьютера не были изменены.
Подробности: сбой восстановления системы при сканировании файловой системы на диске C: .
Возможно, диск поврежден. Возможно, вы захотите повторить восстановление системы после запуска chkdsk / R на этом диске.
Во время восстановления системы произошла неопределенная ошибка. (0x81000204)»
В этой статье содержатся инструкции по устранению ошибки восстановления системы Windows 10 0x81000204.
Как исправить ошибку 0x81000204 в Восстановление системы.
Проблемы с восстановлением системы, как правило, возникают из-за заражения вредоносным ПО, повреждения файловой системы (или жесткого диска) или после установки обновления Windows. Итак, прежде чем перейти к методам, приведенным ниже, для решения проблемы восстановления системы (ошибка: 0x81000204), попробуйте следующее:
1. Сканирование вашей системы на наличие вредоносных программ.
2. Запустите команду CHKDSK, чтобы исправить повреждения файловой системы:
- Щелкните правой кнопкой мыши на Начало меню и выберите Командная строка (Admin).
- Введите следующую команду и нажмите Войти:
- чкдск / ф / р
3. Когда проверка завершена, продолжите и убедитесь, что ваш жесткий диск исправен, следуя инструкциям в этой статье: Как проверить и диагностировать жесткий диск (HDD) на наличие аппаратных проблем.
Способ 1: исправление ошибок повреждения Windows с помощью инструмента DISM (средство готовности к обновлению системы).
1. Щелкните правой кнопкой мыши на кнопке запуска Windows и выберите Командная строка (Admin).
2. В окне командной строки введите следующую команду Нажмите Войти:
- Dism.exe / Online / Cleanup-Image / Восстановление здоровья
— Будьте терпеливы, пока DISM не отремонтирует магазин компонентов. (Когда операция будет завершена, вы должны быть проинформированы о том, что повреждено хранилище компонентов).
3. Когда операция восстановления DISM завершена, перезапуск твой компьютер.
4. После перезагрузки откройте Командная строка как Администратор еще раз и дайте эту команду:
- SFC / SCANNOW
5. Когда сканирование SFC завершено, перезапуск твой компьютер.
6. Запустите восстановление системы.
Способ 2. Выполните ремонт обновления.
Другой способ исправить ошибки восстановления системы — выполнить обновление для восстановления Windows 10.
1. Скачайте и запустите инструмент для создания медиа в соответствии с вашей версией ОС.
- Загрузить Windows 10 Media Creation Tool
- Загрузить Windows 8.1 Media Creation Tool
2. принимать Условия лицензии.
3. Выберите опцию Обновите этот компьютер сейчас и нажмите Следующий.
4. Следуйте инструкциям на экране, чтобы обновить Windows до последней версии.
5. После обновления запустите восстановление системы. *
* Заметка: Если после обновления вы понимаете, что восстановление системы отключено (см. Скриншот ниже), возможно, это связано с тем, что Windows обновилась до последней версии. Новая сборка похожа на новую ОС, поэтому предыдущие точки восстановления нельзя использовать на новой ОС. В этом случае вы можете вернуться к предыдущей сборке или включить восстановление системы в текущем состоянии.
А. Как вернуться к предыдущей сборке. *
* Предложение: Если у вас есть проблемы с восстановлением системы, я не предлагаю возвращаться к предыдущей сборке, потому что проблема остается.
1. От Начало меню, выберите настройки > Обновление и безопасность.
2. В восстановление варианты выберите Начать кнопка под Вернуться к предыдущей сборке раздел.
Б. Как включить восстановление системы.
— Чтобы включить восстановление системы в вашей системе:
1. Нажмите Windows + р ключи для загрузки Бег чат.
2. Введите следующую команду, чтобы открыть утилиту восстановления системы, и нажмите Войти.
- rstrui
3. Нажмите на защита системы.
4. Выберите Локальный диск C: а затем нажмите Настройка.
5. Установите защиту системы на ON и нажмите OK.
6. Наконец, выберите Создайте создать точку восстановления.
Удачи! Дайте мне знать, если это руководство помогло вам, оставив свой комментарий о вашем опыте. Пожалуйста, любите и делитесь этим руководством, чтобы помочь другим.
Содержание
- Исправление ошибки восстановления системы 0x800700b7 (решено)
- Удаление кеша задач реестра
- Выполните восстановление системы в режиме выборочного запуска
- Ноябрьское обновление 2022:
- Запустите утилиту Chkdsk
- ИСПОЛЬЗОВАНИЕ СИСТЕМЫ В БЕЗОПАСНОМ РЕЖИМЕ
- Лучшие способы исправления 0x800700b7 в Windows 7, 8.1, 10
- Причины ошибки 0x800700b7
- Как устранить ошибку 0x800700b7?
- Способ 1: обновление системы и приложений
- Способ 2: восстановление системных файлов
- Способ 3: удаляем кэш через редактор реестра
- Ошибка восстановления системы FIX 0x800700b7 (решено)
- Как устранить ошибку восстановления системы Unspecified 0x800700b7.
- Случай А. Если вы можете войти в Windows (Windows запускается нормально).
- Случай B. Если вы не можете войти в Windows (Windows не запускается).
- Непредвиденная ошибка при восстановлении системы 0x800700b7 windows 7
- Ошибка при восстановлении
- Ошибка при восстановлении
- Методы решения ошибки 0x800700b7
- Метод №1 Установка всех отложенных обновлений и программ
- Метод №2 Запуск утилиты SFC
- Метод №3 Очистите системный кэш через Реестр Windows
- Удаление Кеша задач из Реестра Windows
- Исправление ошибки 0x800070091
Исправление ошибки восстановления системы 0x800700b7 (решено)
Обновление: Перестаньте получать сообщения об ошибках и замедляйте работу своей системы с помощью нашего инструмента оптимизации. Получите это сейчас на эту ссылку
Ошибка восстановления системы 0x800700b7 часто вызывается антивирусом или программой безопасности, которая препятствует восстановлению системы работать должным образом. В других случаях ошибка 0x800700b7 возникает во время восстановления системы, поскольку файловая система Windows повреждена после сбоя питания или после неудачной установки обновления Windows.
Как устранить неопределенную ошибку восстановления системы 0x800700b7.
Удаление кеша задач реестра
1. нажмите Windows + R, введите regedit и нажмите Enter.
2. перейдите к следующему разделу реестра:
HKEY_LOCAL_MACHINE LOCAL_MACHINE SOFTWARE Microsoft WindowsNT Текущая версия Расписание TaskCache Tree Microsoft Windows
3. Щелкните правой кнопкой мыши по подразделу Windows и выберите «Удалить».
4. Закройте редактор реестра и перезагрузите компьютер, чтобы сохранить изменения.
Выполните восстановление системы в режиме выборочного запуска
Выборочный запуск или состояние чистой загрузки используется для диагностики и устранения неполадок в сложных проблемах Windows. Запустите компьютер в этом режиме, затем снова запустите восстановление системы. Убедитесь, что вы не останавливаете службы Microsoft, такие как сетевые службы, Plug and Play, ведение журнала событий, отчеты об ошибках и другие службы. Если вы отключите эти службы, восстановление системы может работать не так, как ожидалось.
Ноябрьское обновление 2022:
Запустите утилиту Chkdsk
Когда дело доходит до запуска Check Disk, вы можете выполнить поиск неисправностей файловой системы или анализ сектора. При проверке ошибок файловой системы проверяется повреждение самой файловой системы, а при проверке секторов проверяется целостность секторов данных жестких дисков.
Вы можете выбрать оба варианта, но в настоящее время я рекомендую только анализ файловой системы.
ИСПОЛЬЗОВАНИЕ СИСТЕМЫ В БЕЗОПАСНОМ РЕЖИМЕ
Заключение
Вы должны быть в состоянии использовать свой компьютер и не беспокоиться об этой ошибке на данный момент. Хотя некоторые люди могут подумать, что это тривиальная ошибка, которую легко можно пропустить, ошибки реестра могут стать гораздо более серьезными и вызвать больше проблем с вашим устройством, чем вы можете решить, что приведет к переустановке всей операционной системы. Чтобы избежать этого, следуйте инструкциям, приведенным выше, и вы никогда больше не увидите эту проблему.
CCNA, веб-разработчик, ПК для устранения неполадок
Я компьютерный энтузиаст и практикующий ИТ-специалист. У меня за плечами многолетний опыт работы в области компьютерного программирования, устранения неисправностей и ремонта оборудования. Я специализируюсь на веб-разработке и дизайне баз данных. У меня также есть сертификат CCNA для проектирования сетей и устранения неполадок.
Источник
Лучшие способы исправления 0x800700b7 в Windows 7, 8.1, 10
Большая часть пользователей, которые жалуются на ошибку 0x800700b7, сталкиваются с ней в момент попытки выполнить откат системы или создать бекап. Обе процедуры крайне необходимы для обеспечения стабильной работы операционной системы. Отказываться от них точно не стоит, лучше разобраться с причинами проблемы и устранить саму ошибку. Все подробности описаны далее.
Причины ошибки 0x800700b7
Вот самые частые источники неполадок:
Как устранить ошибку 0x800700b7?
Мы подобрали 3 самых эффективных способа которые чаще всего помогают преодолеть ошибку 0x800700b7 и полностью от нее избавиться.
Способ 1: обновление системы и приложений
Часто исправить ошибку 0x800700b7 позволяет запуск обновления системы. Апгрейды довольно часто откладывают на будущее, что и вызывает проблему. Для этого стоит открыть «Центр обновления Windows» и проверить его на наличие завершенных обновлений.
К сожалению, способ помогает не всегда, поэтому может потребоваться дополнительное действие. Следующим этапом мы рекомендуем удалять программы, после установки которых и начались неполадки в качестве появления ошибки 0x800700b7.
Способ 2: восстановление системных файлов
Встроенная в Windows 10 утилита под названием SFC умеет сканировать систему на предмет поврежденных файлов. Однако, главное ее достоинство в том, что она автоматически исправляет поврежденные элементы. Это скорее всего поможет убрать ошибку 0x800700b7.
Способ 3: удаляем кэш через редактор реестра
Постоянное использование Windows приводит к скоплению временных файлов, одной из разновидностей которых является кэш. Его избыточное количество может вызывать проблемы в работе операционной системы.
Как исправить ошибку 0x800700b7:
Результатом выполнения процедуры будет обновление области уведомлений и возврат иконок к нормальному виду. Нередко это приводит к решению ошибки 0x800700b7. Она только визуально кажется простой, но на практике может заблокировать возможность отката системы, которая так нужна после выхода Windows из строя.
Источник
Ошибка восстановления системы FIX 0x800700b7 (решено)
В этом руководстве содержатся инструкции по устранению следующей ошибки при попытке восстановить компьютер под управлением Windows 10, 8 или 7: «Восстановление системы не завершилось успешно. Файлы и параметры вашего компьютера не были изменены. Во время восстановления системы произошла неизвестная ошибка. (0x800700b7 ) в ОС Windows 10, 8 или 7.
Ошибка восстановления системы 0x800700b7, как правило, вызвана тем, что антивирус или программа безопасности препятствуют правильному запуску восстановления системы. В других случаях ошибка 0x800700b7 в восстановлении системы вызвана тем, что файловая система Windows повреждена, после сбоя питания или после неудачной установки обновления Windows.
Как устранить ошибку восстановления системы Unspecified 0x800700b7.
Примечание. В некоторых случаях ошибки восстановления системы могут быть устранены после перезагрузки системы. Итак, когда вы сталкиваетесь с ошибкой в System Restore, выключите вашу систему, а затем попробуйте нормально загрузиться в Windows и посмотрите, устранена ли ошибка.
Случай А. Если вы можете войти в Windows (Windows запускается нормально).
Случай B. Если вы не можете войти в Windows (Windows не запускается).
Случай А. Если вы можете войти в Windows (Windows запускается нормально).
Способ 1. Запустите восстановление системы в безопасном режиме.
Первым способом решения проблем восстановления системы является запуск восстановления системы в безопасном режиме Windows.
1. Нажмите Windows 
2. Введите msconfig и нажмите Войти.
3. Перейдите на вкладку Boot и затем проверьте Безопасный ботинок вариант.
4. щелчок хорошо а также перезапуск твой компьютер.
Заметка: Когда вы закончите свою работу, снова откройте утилиту настройки системы и снимите флажок «Безопасный ботинок«возможность запустить Windows нормально.
7. Нажмите следующий на первом экране, а затем выберите более старую точку восстановления, чтобы восстановить компьютер.
Способ 2. Отключите или удалите антивирус / программу безопасности.
Следующий способ обойти ошибку 0x800700b7 при восстановлении системы — отключить или полностью удалить защиту от вирусов и безопасности перед запуском восстановления системы.
Способ 3. Восстановление системных файлов.
В некоторых случаях ошибка восстановления системы 0x800700b7 возникает из-за повреждения системных файлов Windows. Чтобы восстановить системные файлы:
1. Откройте командную строку от имени администратора. Для этого:
1. В поле поиска введите: CMD или командная строка
2. Щелкните правой кнопкой мыши на командная строка (результат) и выберите Запустить от имени администратора.
2. В окне командной строки введите следующую команду Нажмите Войти:
3. Когда сканирование SFC завершено, перезапуск твой компьютер.
4. Попробуйте восстановить систему еще раз.
Способ 4. Изменить реестр Windows.
1. Одновременно нажмите Windows 
2. Тип смерзаться и нажмите Войти.
3. На левой панели перейдите к этой клавише:
4. Щелкните правой кнопкой мыши наWindowsключ и выберите экспорт, сделать резервную копию содержимого ключа на случай, если что-то пойдет не так.
5. Введите имя для экспортируемого реестра (например, «RegistryBackup») и Сохранить файл на рабочий стол.
6. Затем щелкните правой кнопкой мыши «Windows» и выберите удалять.
7. Закройте редактор реестра и Перезапуск твой компьютер.
8. После перезагрузки запустите Восстановление системы. Если ошибка не устранена, дважды щелкните файл резервной копии реестра, чтобы восстановить раздел реестра и перейти к способу 7 ниже.
Случай B. Если вы не можете войти в Windows (Windows не запускается).
Если Windows не запускается, вам необходимо загрузить компьютер с установочного носителя Windows *, чтобы устранить ошибки восстановления системы из среды восстановления Windows (WinRE).
* Примечание. Если у вас нет установочного носителя Windows, то (с другого рабочего компьютера) вы можете создать его (в соответствии с версией Windows) с помощью инструмента «Создание носителя».
Способ 5. Запустите восстановление системы из WinRE.
3. В командной строке введите следующую команду, чтобы запустить восстановление системы.
4. Попробуйте восстановить вашу систему.
Способ 6. Восстановление системных файлов Windows из Windows RE.
1. Загрузите компьютер с установочного носителя Windows.
2. На экране настройки языка Windows нажмите СДВИГ + F10 чтобы получить доступ к командной строке.
3. В командной строке введите следующие команды, чтобы найти букву диска Windows.
4. Обратите внимание на букву диска тома Windows. *
* Том Windows — это раздел, в котором установлены Windows, и обычно это самый большой том по размеру (ГБ).
например В этом примере буква диска тома Windows — «D».
5. Тип выход закрыть утилиту DiskPart.
6. В командной строке введите следующую команду для восстановления файловой системы Windows:
* Примечание: заменить буквуD«по вышеуказанной команде, в соответствии с вашим делом.
7. Когда сканирование SFC завершено, перезапуск твой компьютер.
8. Попробуйте восстановить систему еще раз.
Способ 7. Переименуйте папку WindowsApps. *
* Заметка: Этот метод применяется только в ОС Windows 10.
1. Выполните шаги 1-5 из метода 6 выше, чтобы запустить командную строку в WinRE и найти букву диска Windows.
2. Затем перейдите к диску Windows, введя его букву (например, «D») и нажмите Войти.
3. Затем дайте команду ниже (и нажмите Войти) для перехода в папку «Program Files»:
4. Дайте следующую команду, чтобы показать WindowsApps папки.
5. Затем введите следующую команду, чтобы переименовать WindowsApps папки.
6. Тип rstrui запустить Восстановление системы и попробуйте восстановить систему снова.
Это оно! Дайте мне знать, если это руководство помогло вам, оставив свой комментарий о том, какой метод работает для вас. Пожалуйста, любите и делитесь этим руководством, чтобы помочь другим.
Источник
Непредвиденная ошибка при восстановлении системы 0x800700b7 windows 7
Технологии шагнули очень далеко вперед
Ошибка при восстановлении
Ошибка при восстановлении
Методы решения ошибки 0x800700b7
Метод №1 Установка всех отложенных обновлений и программ
Ошибку 0x800700b7 можно легко разрешить попросту завершив все незаконченные в данный момент установки программ в системе. Также убедитесь, что у вас нет каких-то отложенных обновлений для Windows. Зайдите в Центр обновления Windows и проверьте, нет ли у вас неустановленных обновлений.
Если вы завершили все установки и применили обновления, но проблема в виде ошибки 0x800700b7 все еще не ушла, то вам может потребоваться удалить недавно установленные программы. Все дело в том, что какая-то утилита может препятствовать выполнению восстановления или бэкапа.
Метод №2 Запуск утилиты SFC
Утилита SFC поможет вам провести сканирование и восстановление системных файлов. Именно из-за повреждения оных и могла возникнуть ошибка 0x800700b7. Для ее запуска вам потребуется сделать следующее:
После нажатия на Enter, запуститься процесс проверки ваших системных файлов. Если найдутся какие-то повреждения, то утилита SFC предпримет попытку их восстановления. По окончанию теста, вам выдадут результаты сканирования, в котором укажут найденные поврежденные файлы и были ли они исправлены.
Метод №3 Очистите системный кэш через Реестр Windows
Если вы используете операционную систему на протяжении длинного периода времени, то в ней начинает копиться огромное количество кэша области уведомления. Если кэш продолжит аккумулироваться в системе, то это может вызвать повреждение записей реестра, что и приводит к появлению ошибки 0x800700b7.
Чтобы очистить системный кэш вам потребуется сделать следующее:
Ваша система после этого автоматически обновит область уведомления и все тамошние иконки будут возвращены без каких-либо проблем. Это должно было разрешить ошибку 0x800700b7.
Если задуматься, то данная ошибка не является такой уж серьезной проблемой самой, так как даже при ее наличии вы спокойно можете продолжать пользоваться своим компьютером. Однако, если вы быстро не избавитесь от ошибки 0x800700b7, то она сможет стать в будущем катализатором еще более серьезных проблем.
Нашли опечатку? Выделите текст и нажмите Ctrl + Enter
После выполнения этих действий ошибка 0x800700b7 больше не должна вас беспокоить при выполнении Восстановления системы.
Нашли опечатку? Выделите текст и нажмите Ctrl + Enter
Ошибка 0x80042308 сопровождается текстом:
Не удалось создать по расписанию запланированную точку восстановления. Дополнительные сведения: (0x80042308).
Volume Shadow Copy Error 0x80042308 — object not found
Причины ошибки 0x80042308: Как правило это различные проблемы с жестким диском, это могут быть как ошибки файловой системы, так и физические повреждения жесткого диска типа появления бэд блоков, или проблемы с работой службы теневого копирования VSS, повреждение служб VSS или установка сторонних программ которые блокируют или нарушают корректную работу службы теневого копирования.
Способы решения ошибки 0x80042308:
Так как эта ошибка может возникать из-за различных причин, то способов ее решения несколько, и Вам возможно придется попробовать несколько вариантов решения.
Чаще всего исправить ошибку 0x81000203, можно запустив службу “Программный поставщик теневого копирования” (Microsoft Software Shadow Copy Provider — в английских версиях Windows).
Если включение службы не помогло или служба не запускается проверьте состояние служб на вкладке “Зависимости” и при необходимости запустите их. Если служба запустилась но восстановление системы не заработало, то придется пробовать остальные пункты, так как причин этой ошибки довольно много.
gpedit.msc и следуйте по стрелкам на картинке:
Раскройте в меню: Конфигурация компьютера — Административные шаблоны – Система — Восстановление системы, затем откройте параметр «Отключить восстановление системы», выберите «Не задано». В Windows Начальная, Домашняя базовая, Домашняя расширенная инструмент gpedit.msc отсутствует, в них придется открыть редактор реестра и в ветке:
Измените значение параметров DisableSR и DisableConfig на 0
6. Попробуйте выключить/включить “Восстановление системы”
Выберите диск с Windows и нажмите настроить, в открывшемся окне выберите отключить защиту, так же можете удалить старые точки восстановления нажав внизу окна кнопку “удалить”, перегрузите Windows и повторите операция выбрав – первый пункт, можете настроить размер места которое будут занимать точки восстановления, чем больше места тем больше точек восстановления можно хранить.
7. Если ни один из пунктов не помог решить ошибку 0x81000203 и восстановить работу системы восстановления Windows, то остается последний способ – переустановка Windows в режиме восстановления.
Исправление ошибки 0x800070091
Указанная непредвиденная ошибка при восстановлении системы возникает при проблемах (после обновления Windows 10 или в иных ситуациях) с содержимым и регистрацией приложений в папке Program Files WindowsApps.
Путь исправления достаточно простой — удаление этой папки и запуск отката из точки восстановления заново.
Однако, просто удалить папку WindowsApps не получится и, более того, на всякий случай лучше не удалять её сразу, а временно переименовать, например, в WindowsApps.old а в дальнейшем, если ошибка 0x80070091 будет исправлена, удалить уже переименованный экземпляр папки.
По завершении проверьте, удается ли использовать точки восстановления. С большой вероятностью ошибка 0x80070091 не проявит себя снова, а после успешного процесса восстановления вы можете удалить уже ненужную папку WindowsApps.old (при этом убедитесь, что появилась новая папка WindowsApps в том же расположении).
На этом завершаю, надеюсь, инструкция будет полезна, а за предложенный путь решения благодарю читателя Татьяну.

Что собой представляет непредвиденная ошибка при восстановлении системы 0xc0000022?
Прежде всего давайте подробно рассмотрим сам сбой. Многие пользователи задаются вопросом, почему при задании отката на стадии загрузки возникает непредвиденная ошибка при восстановлении системы. Здесь стоит отметить, что подобная проблема может появиться и в Windows 7, и в «восьмерке», и даже в «десятке». Если рассматривать причины возникновения таких проблем, когда система выдает сообщение о возникновении непредвиденной ошибки при восстановлении, то здесь в основном выделяют два основных момента. Это может быть связано с активностью вирусов и вредоносных объектов или с отсутствием/повреждением компонентов системы, которые отвечают за откат. Давайте рассмотрим обе этих ситуации.
Проверка на вирусы
Из всего вышесказанного следует, что если восстановление системы не работает, то загрузка системы будет невозможна даже в безопасном режиме. Прежде всего рекомендуется выполнить проверку компьютерной системы на предмет наличия вирусов, которые могли бы привести к возникновению подобной ситуации. Разумеется, штатный антивирусный сканер в этом случае будет недоступен. Тогда придется использовать специальные утилиты, которые называют RescueDisk. Их необходимо предварительно записать на USB-носитель или оптический диск. Такие программы осуществляют загрузку собственного интерфейса и необходимых программных компонентов еще до загрузки операционной системы. Если в процессе сканирования вирусы не будут обнаружены, а система снова выдаст сообщение о непредвиденной ошибке при восстановлении системы, рекомендуется действовать следующим образом. Теперь для загрузки необходимо использовать упомянутые выше диски – Live CDили установочный с Windows.
Как простейшим методом исправить непредвиденную ошибку при восстановлении системы?
Итак, необходимо стартовать с флэшки или диска, а после этого перейти к консоли восстановления с «родным» диском Windows. Можно также попытаться откатить систему из соответствующего раздела, но практика показывает, что данная процедура не дает результата и сообщение о возникновении непредвиденной ошибки появляется снова. Это и не удивительно, ведь вся информация о точке отката и сохраненных параметрах находятся на жестком диске ноутбука или компьютера, а не на флэшке или оптическом диске. Здесь на помощь приходит командная строка. Чтобы вызвать ее в меню консоли, необходимо использовать комбинацию клавиш Shift+F10. После этого в появившемся окне необходимо прописать команду sfc/scannow. Затем нужно только нажать на клавишу ввода. Таким образом будет активирован процесс проверки, в результате которого будут восстановлены все критически важные компоненты системы, которые отвечают так же и за откат.
Методы устранения ошибки при повреждении загрузочной записи
Если описанный ранее способ не принес результата, то скорее всего вы столкнулись с повреждением главной загрузочной записи. Нужно будет восстанавливать ее. Для этого необходимо повторить все описанные выше действия по загрузке и дойти до командной строки. Здесь нужно прописать следующие команды: сперва Bootrec.exe / FixMbr, затем Bootrec.exe / FixBoot. Дополнительных действий в большинстве случаев выполнять не требуется. После того, как они будут успешно выполнены, о чем будет свидетельствовать появление сообщения на экране, можно будет попытаться снова запустить систему. Если при этом процесс восстановления автоматически не активируется, необходимо будет выполнить перезагрузку с вызовом меню безопасного режима. Здесь нужно будет использовать строку загрузки последней удачной конфигурации. Если и это не даст никаких результатов, необходимо будет выполнить все описанные выше действия, и добавить еще одну команду к двум предыдущим: Bootrec.exe /RebuildBcd. Данная команда позволяет перезаписать загрузочный сектор. После выполнения данной операции все должно без проблем запуститься.
В данном обзоре были рассмотрены только самые эффективные методы борьбы с непредвиденной ошибкой при восстановлении системы. Они требуют использования загрузочного диска и командной строки. Можно, конечно, попытаться исправить ситуацию и при помощи специальных утилит, которые рассчитаны на то, чтобы откат был запущен средствами работающей операционной системы, когда восстановление по каким-то причинам стало невозможным, но система как-то загружается. Методика, рассмотренная нами, рассчитана только на те ситуации, в которых система вообще не работает. Приведенные выше методы позволяют восстановить работоспособность системы не только при возникновении такого сбоя, но и во многих других случаях. Это по-настоящему универсальное решение, которое не зависит от наличия контрольных точек. Ведь использовать контрольные точки можно будет только тогда, когда операционная система снова нормально заработает.
Источник
Просмотров 2.1к. Опубликовано 29 июня, 2018 Обновлено 24 июня, 2019
Проблема: Как исправить ошибку восстановления системы 0x80070005 в Windows 10?
Я не могу включить восстановление системы. Через пару дней я начал сталкиваться с BSOD во время запуска или случайных событий. Два раза я потерял важную работу из-за этого экрана BSOD, так как мне пришлось перезагрузить компьютер. Я инициировал поиск Google по этой проблеме и выяснил, что большинство людей исправили ее с помощью функции восстановления системы. Вот еще одна проблема. Когда я попытался включить точку восстановления системы, процесс завершился ошибкой «Восстановление системы не завершилось успешно. Системные файлы и настройки вашего компьютера не были изменены. «Код ошибки 0x80070005. Кажется, что мой компьютер — мешок ошибок. Не могли бы вы порекомендовать что-нибудь?
Ошибка восстановления системы 0x80070005 указывает на неспособность завершить процесс восстановления на зараженном компьютере. Обычно люди сталкиваются с этим сообщением в Windows 7, 8, 8.1 и 10, за исключением Windows XP и Vista. Аналогично, эта ошибка не позволяет пользователям восстанавливать важные данные на своих компьютерах.
System Restore — это законная функция Windows, которая позволяет пользователям возвращать ценную информацию в случае вредоносного ПО, ransomware и другой атаки кибер-угрозы. Таким образом, вы должны исправить ошибку восстановления системы 0x80070005, если вы хотите обеспечить безопасность своих данных.
Люди могут создавать точки восстановления системы и отмечать их определенной датой или другим индексом. Следовательно, если система сталкивается с любыми проблемами, например, после установки программного обеспечения или оборудования, вы можете отбросить систему обратно. Для этого следуйте этому легкому 4-шаговому руководству:
- Тип Создайте точку восстановления системы в Windows Search и нажмите на результаты поиска.
- Затем нажмите «Восстановление системы» -> «Далее».
- Выберите точку восстановления и нажмите «Далее».
- Подождите, пока система будет восстановлена.
К сожалению, очень часто сбой системы восстанавливается с ошибкой «Восстановление системы не завершилось успешно. Системные файлы и настройки вашего компьютера не были изменены. «Код ошибки 0x80070005. Список кодов ошибок, сопровождающих сообщение «Восстановление системы не завершен успешно», длинный, но ошибка 0x80070005 представляется одной из самых распространенных. В сообщении об ошибке указано следующее:
Восстановление системы не завершилось успешно. Системные файлы и настройки вашего компьютера не были изменены.
Подробности:
System Restore не смог получить доступ к файлу. Вероятно, это связано с тем, что на компьютере работает антивирусная программа. Временно отключите антивирусную программу и повторите попытку восстановления системы.Неопределенная ошибка произошла во время восстановления системы. (0x80070005)
Вы можете снова попробовать восстановить систему и выбрать другую точку восстановления. Если вы продолжаете видеть эту ошибку, вы можете попробовать расширенный метод восстановления.
Вы можете исправить ошибку восстановления системы 0x80070005, выполнив следующие инструкции. Они разработаны для простой в использовании и помогают пользователям Windows решать проблемы как можно быстрее. Хотя, мы настоятельно рекомендуем вам проявлять осторожность во время процедуры, так как любые ошибки могут привести к повреждению компьютера.
Узнайте, как исправить ошибку восстановления системы 0x80070005
Руководство по устранению ошибки восстановления системы 0x80070005 ниже эффективно, если в вашей системе нет вирусов.
Имейте в виду, что «Восстановление системы не завершилось успешно. Системные файлы и настройки вашего компьютера не были изменены »- это ошибка, известная для сообщества Windows в течение многих лет.
Тем не менее, есть еще много людей, которые не знают, как бороться с ошибкой 0x80070005 и ее вариантами. Эта конкретная ошибка означает, что функция восстановления системы отключена. Таким образом, чтобы исправить это, вы должны снова включить его.
Способ 1. Включите функцию восстановления системы.
- Нажмите клавишу Windows + R , введите services.msc и нажмите Enter .
- Проверьте, запущена ли служба теневого копирования томов и планировщик теневых копий и служба поставщика теневых копий программного обеспечения Microsoft .
- Если он не запущен, нажмите на него и выберите « Пуск».
- Затем установите для параметра « Тип запуска» значение « Автоматически».
Способ 2. Восстановление системы при загрузке
Если этот параметр не помог, попробуйте восстановить систему при загрузке. С этой целью мы подготовили дополнительное руководство, в котором показано, как исправить ошибку «Восстановление системы не удалось успешно».
- Откройте меню « Пуск» и наведите указатель мыши на кнопку « Питание» ;
- Выберите « Перезапустить» . Несколько раз нажмите клавишу Shift во время запуска;
- Выберите « Дополнительные параметры»;
- Выберите « Восстановление системы» и оставьте систему полностью и полностью восстановить.
by Madalina Dinita
Madalina has been a Windows fan ever since she got her hands on her first Windows XP computer. She is interested in all things technology, especially emerging technologies… read more
Updated on April 28, 2022
- The System Restore error 0x80070091 may occur on your Windows 10 PC and prevent you to perform the task.
- In order to fix the issue, you can try to rename the WindowsApp folder in your system.
- You can as well check your antivirus and see if interferes with other processes.
- If any of these didn’t work out, you can dive deep into the solutions presented below.
Windows 10 is a reliable OS, but this doesn’t mean that it’s never affected by any issues. Sometimes, due to severe issues, users are left with no option but to perform a system restore. In this manner, the PC is taken back to an earlier point in time, called a system restore point when the OS worked perfectly fine.
Many Windows 10 users have recently reported that the system restore process fails to complete. More specifically, the process launches, but then suddenly freezes and an error message appears on the screen.
Many first thought that this error was caused by the latest Patch Tuesday updates, but this is not the case. The first wave of reports arrived in February.
System Restore error 0x80070091
Here’s how one user describes the issue:
I tried SysRes from two points, both with same failure.
System Restore did not complete successfully. Your computer’s system files and
settings were not changed.Details:
System Restore failed while restoring the directory from the restore point.
Source: AppxStaging
Destination: %ProgramFiles%WindowsApps
An unspecified error occurred during System Restore. (0x80070091)
The two attempts were from: choose a different restore point>show more restore points type Backup. I really need this function to work. Any solutions out there?
The good news is that Microsoft has recently acknowledged this issue. The company promised it would roll out a hotfix as soon as possible.
At the same time, it has also offered a temporary workaround that advanced users can use to fix error 0x80070091.
System Restore Error 0x80070091 can prevent you from fixing certain issues on your PC. Speaking of this error, here are some similar issues that users reported:
- Windows 10 System Restore did not complete successfully – This message usually appears if there’s an issue with System Restore. However, you should be able to fix this problem with one of our solutions.
- 0x80070091 Windows 7 – This error can appear on older versions of Windows as well. Even if you don’t use Windows 10, you should know that almost all of our solutions can be applied to Windows 7 and 8 alike.
- System Restore encountered error, unexpected error, unknown error – Sometimes you might encounter certain errors while trying to perform System Restore. In most cases these issues are caused by corrupted system files, so be sure to check for file corruption.
- System Restore failed due to antivirus – In some cases, this issue can appear due to your antivirus. Antivirus can interfere with your operating system and cause this issue to appear, so be sure to disable it and check if that solves the problem.
1. Rename the WindowsApp folder from Safe Mode
- Boot into Safe Mode.
- Right click on Start and click on Command Prompt (Admin).
- Type these commands below one by one:
- cd C:Program Files
- takeown /f WindowsApps /r /d Y
- icacls WindowsApps /grant “%USERDOMAIN%%USERNAME%”:(F) /t
- attrib WindowsApps -h
- rename WindowsApps WindowsApps.old
- Reboot back into Windows.
- Run System Restore.
2. Check your antivirus
Using an antivirus is rather important if you want to protect your PC from online threats, however, sometimes your antivirus can interfere with your system and cause this error to occur.
If you’re having error 0x80070091 on your PC, you might want to try disabling certain antivirus features. Sometimes your antivirus can block other applications from accessing certain directories, and that can lead to this issue.
If the problem is still present, you might have to completely disable your antivirus. In the worst-case scenario, you might even have to uninstall your antivirus. Once your antivirus is removed, check if the problem is resolved.
If your antivirus was the issue, it might be a good time to consider switching to different antivirus software. There are many great antivirus tools on the market, but the best is Bitdefender, so feel free to try it.
You can as well choose from a multitude of compatible antivirus programs that will not interfere with other services and cause System Restore errors.
3. Remove problematic applications
Sometimes this problem can occur due to certain applications. If you installed any new applications recently, it might be a good idea to remove them and check if that solves the problem.
There are many ways to uninstall an application, but the best way is to use uninstaller software. These applications are specially designed to remove all files and registry entries associated with the application you want to remove, so be sure to try them out.
Hence, in order to entirely delete problematic software or junk files, you can perform the task using a famous cleanup software like CCleaner.
4. Use Linux Live CD
Some PC issues are hard to tackle, especially when it comes to corrupted repositories or missing Windows files. If you are having troubles fixing an error, your system may be partially broken.
We recommend installing Restoro, a tool that will scan your machine and identify what the fault is.
Click here to download and start repairing.
If you’re having problems with System Restore and error 0x80070091, you might be able to fix the problem using Linux Live CD. To do that, simply download any version of Linux and create bootable media.
Once you boot from the bootable media, choose the option to Try Linux without installing. Now go to C:Program Files and rename WindowsApps directory to WindowsApps.old.
After doing that, restart your PC and boot to Windows. Take ownership of WindowsApps.old directory and try to perform System Restore again.
- Fix: Restore Point not working in Windows 10/11
- Microsoft will allegedly open source Orca 13B
- How much storage will Starfield take up? [System requirements]
- Why did my Microsoft Rewards daily streak disappear?
- Game Pass is coming to NVIDIA GeForce Now
5. Run chkdsk scan
According to users, sometimes file corruption can cause error 0x80070091 to appear while performing System Restore. To fix the problem, you need to perform chkdsk scan. This is rather simple and you can do it by following these steps:
- Open Command Prompt as administrator.
- Now enter chkdsk /f X: command. Be sure to replace X with your system drive. In most cases that would be C. Now press Enter to run the command.
- You’ll be asked to schedule a disk scan at the next reboot. Enter Y and press Enter to confirm.
- Restart your PC.
Chkdsk scan will now start. The scan can take about 15 minutes or more depending on the size of your system drive. Once the scan is finished, check if the problem still appears.
6. Keep your system up to date
According to users, this issue can appear if your system is out of date. However, you can easily solve this issue by updating your operating system. In most cases, Windows automatically installs the missing updates, but sometimes you might miss an update or two due to certain issues.
However, you can always check for missing updates manually. To do that, just follow these steps:
- Press Windows Key + I to open the Settings app.
- Now go to Update & Security section.
- Click Check for updates button.
Windows will now check for available updates. If any updates are available, they will be downloaded in the background. Once the updates are downloaded, you just need to restart your PC to install them. After updating your PC to the latest version, check if the issue is resolved.
7. Use third-party tools
According to users, a 0x80070091 error can appear due to problems with your WindowsApps folder. However, you might be able to solve the issue by using a third-party tool such as Unlocker. To fix the issue, you need to do the following:
- Download and install Unlocker.
- Now navigate to C:Program Files. Right-click WindowsApps folder and choose Unlocker from the menu.
- Select Rename from the dropdown menu and change the name of the directory to WindowsApps.old. Click OK to save changes.
- If you get a message asking you to rename the object at boot, choose Yes.
After doing that, you should be able to perform System Restore without any problems. As you can see, this solution is rather simple, and if you’re not too fond of the command line, you might want to try this solution out.
8. Remove problematic updates
If this issue started appearing recently, it’s rather likely that an update caused it. Windows 10 installs updates automatically, and sometimes certain updates can lead to issues such as this one. If you suspect that an update caused this issue, we recommend removing problematic updates.
Removing installed updates is rather simple, and you can do it by following these steps:
- Open the Settings app and navigate to Update & Security section.
- Now select View installed update history.
- Now you should see the names of recent updates. Memorize their names or write them down. Select Uninstall updates.
- A list of updates will now appear. Double-click the update you want to remove and follow the instructions on the screen.
Once you remove the update, the problem should be resolved. Keep in mind that Windows 10 automatically installs the missing updates, so the update will be installed again and cause the issue to reappear.
To prevent that from happening, we advise you to block automatic Windows updates. By doing that, you’ll stop this update from installing and the issue won’t appear anymore.
And this should help you to get rid of the error 0x80070091.

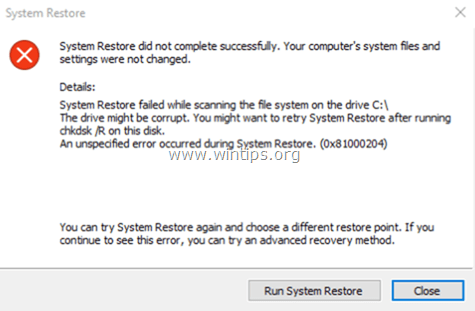
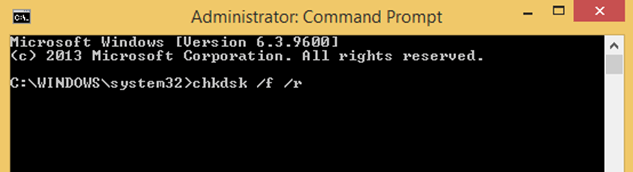


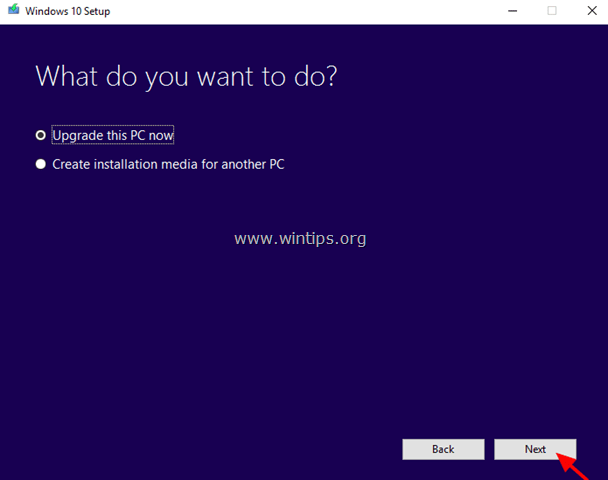
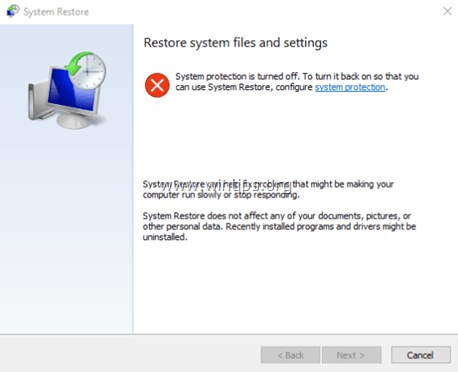
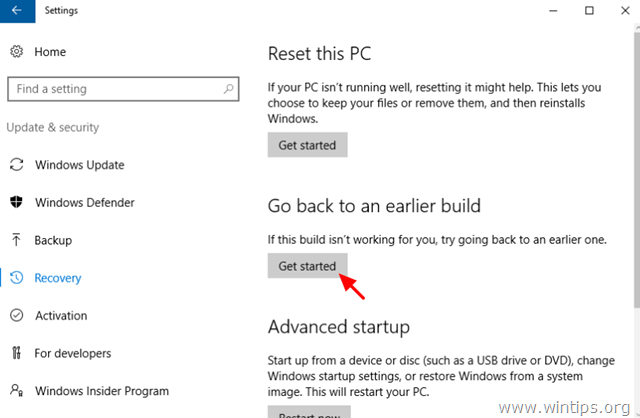

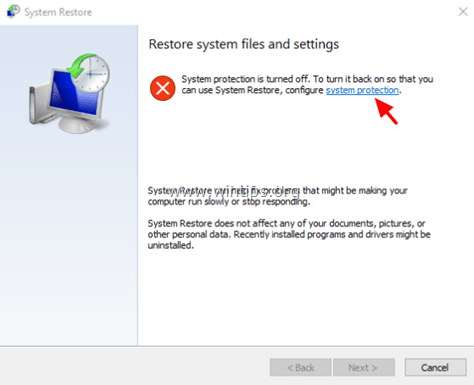
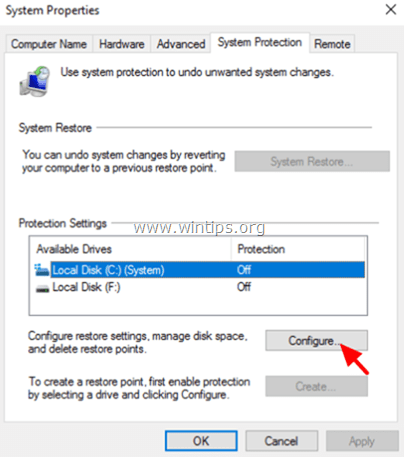
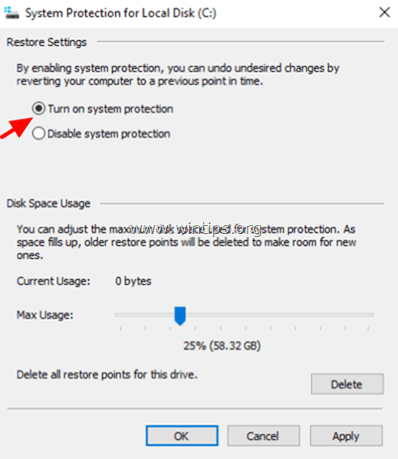
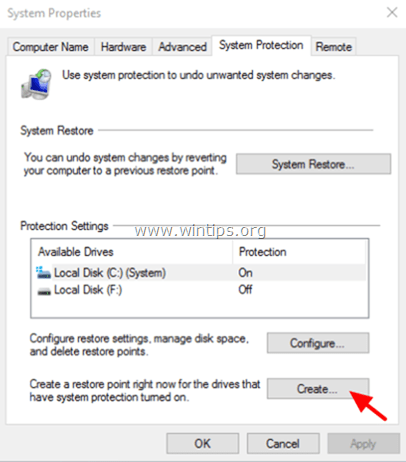






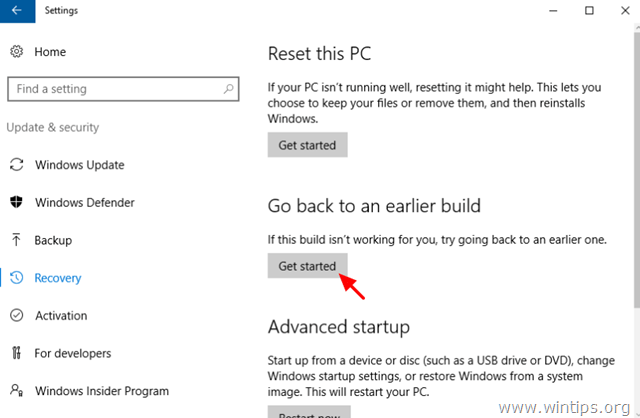
 + R keys to load the Run dialog box.
+ R keys to load the Run dialog box.