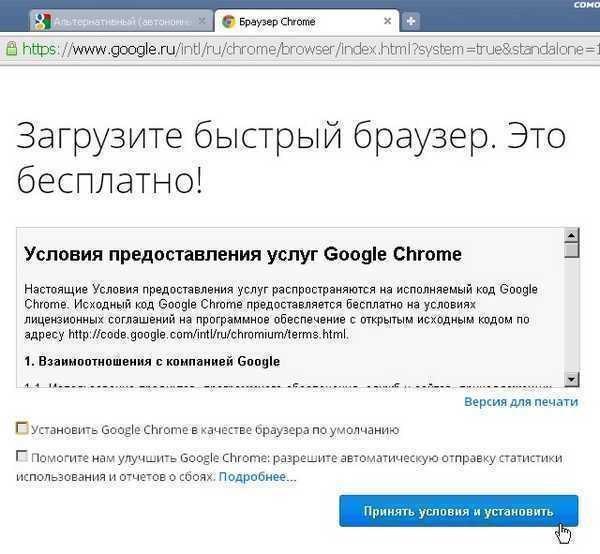Если вы получили сообщение об ошибке при попытке скачать и установить Google Chrome, воспользуйтесь инструкциями из этой статьи.
Как исправить большинство ошибок при установке
- Проверьте подключение к Интернету. Если оно прерывается, узнайте, как исправить проблемы с подключением.
- Проверьте, соответствует ли устройство системным требованиям.
- Ещё раз скачайте установочный файл с google.com/chrome и заново установите Chrome.
- Если проблему решить не удалось, используйте офлайн-установщик:
- для компьютеров с несколькими пользователями
- для компьютеров с одним пользователем
Как устранить определенные виды ошибок
Не удается подключиться к Интернету в Windows
Проблема связана с брандмауэром, антивирусным ПО или прокси-сервером
Внесите брандмауэр, антивирусное ПО или прокси-сервер в список исключений системы безопасности. Если вы используете брандмауэр Windows, выполните следующие действия:
- На компьютере с ОС Windows откройте меню «Пуск» (
или
).
- Откройте панель управления.
- В поле «Поиск в панели управления» введите Брандмауэр.
- Выберите Разрешение запуска программы через брандмауэр Windows.
- Нажмите Изменить параметры.
- Выберите Разрешить другое приложение…
Обзор…
- В верхней части окна введите %ProgramFiles(x86)%GoogleUpdate.
- Выберите папку с самым большим числом в названии.
- Выберите GoogleUpdate.exe
Добавить.
Если вы работаете с другим брандмауэром, узнайте, как добавить его в список исключений, на сайте компании-разработчика.
Прокси-сервер не поддерживается
Убедитесь, что вы работаете с одним из поддерживаемых прокси-серверов. К ним относятся:
- Прокси-серверы, в которых используется механизм взаимной аутентификации, в том числе протоколы Kerberos и NTLM.
- Прокси-серверы, в которых используется «интегрированная аутентификация» (если у пользователя есть соответствующие разрешения).
Не запускается фоновая интеллектуальная служба передачи (BITS)
Убедитесь, что служба BITS включена:
- На компьютере с ОС Windows откройте меню «Пуск» (
или
).
- Нажмите Панель управления
Система и безопасность
Администрирование
Службы.
- Нажмите правой кнопкой мыши на пункт Фоновая интеллектуальная служба передачи (BITS).
- Выберите Свойства.
- Откройте вкладку «Общие». Убедитесь, что для параметра «Тип запуска» установлено значение Автоматически (отложенный запуск), Автоматически или Вручную.
Если проблема по-прежнему не решена, проверьте, есть ли у вас права на редактирование следующей папки: C:Documents and SettingsAll UsersApplication DataMicrosoftNetworkDownloader.
Чтобы получить права на редактирование:
- Нажмите на папку правой кнопкой мыши.
- Выберите Свойства.
- В разделе «Общие» включите Только для чтения.
- Нажмите ОК.
Если установить этот флажок нельзя, обратитесь к системному администратору.
Не удается установить Chrome, потому что вы находитесь в S-режиме
- Выйдите из S-режима. Чтобы узнать больше об S-режиме и установке Chrome, прочитайте эту статью службы поддержки Майкрософт.
- Загрузите установочный файл для Chrome.
- При появлении запроса нажмите Запустить или Сохранить файл.
- Чтобы запустить сохраненный установочный файл, дважды нажмите на него.
- Запустите Chrome.
- Windows 7. Когда установка завершится, окно Chrome откроется автоматически.
- Windows 8 и 8.1. В открывшемся диалоговом окне нажмите «Далее», чтобы выбрать браузер по умолчанию.
- Windows 10. Когда установка завершится, окно Chrome откроется автоматически. При желании сделайте Chrome браузером по умолчанию.
У вас нет прав администратора в Windows
Вот как проверить, есть ли у вас нужные права:
- На компьютере с ОС Windows откройте меню «Пуск» (
или
).
- Нажмите Выполнить.
- Введите
control userpasswords2. - Нажмите ОК.
- Посмотрите, есть ли ваше имя пользователя в группе администраторов.
Чтобы изменить свои права доступа, обратитесь к системному администратору.
Ошибки 4, 7, 12, 13, 31, 35, 57, 102 и 103
Не получается установить Chrome на компьютер? Вероятно, вы видите одну из следующих ошибок:
- Ошибка 4: на компьютере уже установлена более новая версия Chrome.
- Ошибки 7, 12, 13, 35, 57, 102, 103: выполнить установку не удалось по неизвестным причинам.
- Ошибка 31: не удалось повторно установить Chrome.
Воспользуйтесь приведенными ниже советами.
Шаг 1. Проверьте, достаточно ли на компьютере свободного места
Если на жестком диске вашего компьютера недостаточно места, вы не сможете установить Chrome.
- Удалите ненужные файлы (временные файлы, кеш браузера, а также программы и документы, которыми вы не пользуетесь).
- Скачайте Chrome со страницы google.com/chrome.
- Установите браузер.
Шаг 2. Отключите антивирусное программное обеспечение
Некоторые антивирусные приложения могут мешать установке Google Chrome.
- Отключите антивирусное ПО.
- Скачайте Chrome со страницы google.com/chrome.
- Установите браузер.
- Включите антивирус.
Chrome все равно не устанавливается? Попробуйте обновить антивирусное программное обеспечение.
Шаг 3. Скачайте Chrome ещё раз
Скачайте установочный файл со страницы google.com/chrome. Установите браузер.
Если у вас не получается это сделать, обратитесь к системному администратору.
Не удалось выполнить установку
Если во время установки или обновления приложения появляется сообщение об ошибке, выполните одно из этих действий:
- Посетите Справочный форум Google Chrome и попросите других пользователей вам помочь.
- Поищите сведения об этой ошибке в Интернете.
Ничего не помогло? Вы найдете дополнительную информацию здесь: справочный форум Chrome. Подробнее о том, как решить проблемы при обновлении Chrome…
Эта информация оказалась полезной?
Как можно улучшить эту статью?
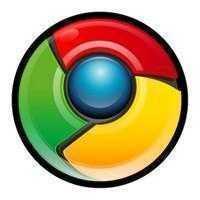
Google хитрая контора и просто так никому свои фалы не раздаёт. Ссылки на загрузку файла для автономной установки браузера Google Chrome, т.е. без наличия сети Интернет, можно найти на этой странице.
Сам файл ChromeStandaloneSetup.exe доступен по прямой ссылке https://dl.google.com/update2/installers/ChromeStandaloneSetup.exe, но в таком случае мы всегда получим битый файл и ошибку «Установщик Google: Неизвестная ошибка установщика» соответственно.
Для того, чтобы получить правильный автономный файл установки браузера Google Chrome мы должны загрузить его исключительно только по той ссылке, которая будет выдана после соглашения с условиями и нажатия на «Принять условия и установить»:
На попытки загрузить ChromeStandaloneSetup.exe по прямой ссылке Google всегда будет выдавать кривой установочный файл!
Об авторе
Автор: Арсений Яковлевич
Ещё статьи автора
- Мобильные приложения для «Москвичей-стукачей»
- ВОЗ предложила отказаться от наличных денег
- Фейсбук поддерживает фашизм на Украине
- Будущие процессорные архитектуры ARM могут по производительности обойти мобильные чипы Intel
- Bitfi грозит взломщикам криптовалютного кошелька
На чтение 9 мин. Просмотров 869 Опубликовано 03.09.2019
С момента своего появления на рынке в 2008 году Google Chrome завоевал доверие миллионов пользователей благодаря своей впечатляющей скорости и ресурсам.
Эта производительность обусловлена инициативой Google сделать свой внутренний браузер лучше, чем другие браузеры. Он предназначен для быстрой и эффективной загрузки.
Google Chrome также является исключительно безопасным браузером от вредоносных программ и фишинговых атак благодаря высокочастотным обновлениям безопасности.
Есть пользователи, которые жалуются, что браузер использует слишком много оперативной памяти, но объем памяти, используемый Chrome, не влияет на скорость обработки компьютеров, пока пользователи открывают разумное количество вкладок, но это влияет на старые ПК.
Не беспокойтесь, ваш день не будет испорчен этими лучшими браузерами для старых и медленных ПК.
С момента запуска Chrome у пользователей возникали трудности с его установкой. Эта проблема может иметь различные причины, например, простые ошибки или этап установки, который пользователи забыли выполнить.
Если вы не можете установить Google Chrome на свой компьютер с Windows 10, возможно, вы получите одну из ошибок, перечисленных ниже.
Содержание
- Как исправить ошибки установки Chrome в Windows 10
- Решение 1. Проверьте свой антивирус
- Решение 2. Используйте средство устранения неполадок удаления
- Решение 3. Проверьте, запущены ли необходимые службы
- Решение 4 – Изменить ваш реестр
- Решение 5 – Удалить каталог обновлений Google
- Решение 6 – удалить все предыдущие версии Chrome
- Решение 7 – Рассмотрите возможность использования бета или канарской версии Chrome
- Решение 8. Используйте автономный установщик
- Решение 9 – Включить контроль учетных записей пользователей
Как исправить ошибки установки Chrome в Windows 10
Chrome – отличный браузер, но многие пользователи сообщают, что не могут установить его на свой ПК. Что касается Chrome и его проблем, вот некоторые проблемы, о которых пользователи сообщали при установке Chrome:
- Не удалось установить Google Chrome из-за неуказанной ошибки, код ошибки 0xa043 . Это обычные проблемы, связанные с установкой Chrome. Если вы столкнулись с какой-либо из этих проблем, обязательно отключите, удалите антивирус и проверьте, решает ли это проблему.
- Не удается установить Google Chrome. Некоторые пользователи сообщили, что вообще не могут установить Google Chrome. Это может быть связано с вашим реестром, поэтому обязательно удалите записи Chrome из реестра и попробуйте установить его снова.
- Настройка Chrome не запущена . Некоторые пользователи сообщали, что программа Chrome вообще не запущена на их ПК. Это может произойти, потому что функция контроля учетных записей отключена, поэтому обязательно включите ее и проверьте, решает ли это проблему.
- Не удалось запустить установку Google Chrome, не работает – По словам пользователей, иногда установка Chrome даже не начинается. Это может быть большой проблемой, но вы можете решить ее, просто удалив все более ранние версии Chrome с вашего компьютера.
Решение 1. Проверьте свой антивирус
По словам пользователей, если на вашем компьютере не удалось установить Chrome, возможно, проблема в антивирусе.
Чтобы решить эту проблему, рекомендуется отключить определенные антивирусные функции и проверить, решает ли это проблему.
Если это не сработает, вы можете попробовать полностью отключить антивирус. Даже если вы отключите антивирус, ваш компьютер включит Защитник Windows, поэтому вы не будете совершенно беззащитны.
В некоторых случаях отключение антивируса не поможет, поэтому ваш единственный выбор – удалить антивирус.
Как только вы это сделаете, проблема должна быть решена. Пользователи сообщали, что эта проблема была вызвана McAfee, но как только вы отключите или удалите ее, проблема должна быть решена.
Помните, что другие антивирусные инструменты также могут вызывать эту проблему, поэтому, даже если вы не используете McAfee, рекомендуется отключить удаление антивируса.
Если устранение проблемы устраняет антивирус, возможно, стоит подумать о переходе на другое антивирусное программное обеспечение.
Существует множество отличных антивирусных инструментов, и если вы ищете новый антивирус, вы можете подумать о переходе на Bitdefender , BullGuard или Panda Antivirus. .
Все эти инструменты полностью совместимы с Windows 10, поэтому они не вызовут у вас никаких проблем.
Вы также можете выбрать антивирусное расширение, специально разработанное для Chrome. Проверьте этот список отличных продуктов.
Решение 2. Используйте средство устранения неполадок удаления
Это более новые ошибки, но их можно легко исправить благодаря бесплатному программному обеспечению, которое Microsoft предоставила своим пользователям. Вы можете скачать Устранение неполадок при установке и удалении с веб-сайта Microsoft.
-
Загрузите и запустите программное обеспечение.
-
Нажмите Далее , чтобы начать устранение неполадок.
-
Выберите Установка , если не удается установить браузер Chrome.
-
Проверьте, отображается ли Google Chrome в этом списке, в противном случае выберите Нет в списке .
-
После этапа обработки вы увидите уведомление о проблемах, которые были решены.Если вам интересны другие функции этой программы, нажмите Изучить дополнительные параметры . Если вы считаете, что завершили работу, нажмите Закрыть средство устранения неполадок .
После запуска этой программы ошибка должна исчезнуть, и система должна позволить вам установить браузер.
Не верьте, что у вас есть только один вариант! Попробуйте эти удобные инструменты для устранения неполадок.
Решение 3. Проверьте, запущены ли необходимые службы
BITS – это системная служба, которая облегчает асинхронную, приоритетную и ограниченную передачу файлов между компьютерами с использованием пропускной способности в режиме ожидания сети.
Другими словами, эта система позволяет устанавливать разные программы с других устройств/из интернета. Вы должны проверить, включен ли BITS. Для этого выполните следующие действия:
-
Перейдите в Пуск/Панель управления/Система и безопасность/Администрирование .
-
У вас должно быть окно с этими файлами. Нажмите Услуги .
- Откройте Фоновую интеллектуальную службу передачи .
Откроется окно с настройками и подробностями обслуживания. Измените тип Автозагрузка на Автоматический и убедитесь, что Статус службы запущен .

Решение 4 – Изменить ваш реестр
В этом случае вам необходимо удалить все реестры обновлений Google Chrome. Вот как это сделать:
- Перейдите в Пуск/Выполнить .
-
На вкладке Выполнить напишите regedit и нажмите ОК .
-
В меню редактора реестра выберите HKEY_CURRENT_USER/Google/Update/ClientState и удалите папку {4DC8B4CA-1BDA-483e-B5FA-D3C12E15B62D} .
Теперь вы можете закрыть вкладку «Редактор реестра» и попытаться установить браузер еще раз.
Несколько пользователей рекомендуют полностью удалить любые записи реестра Chrome, прежде чем пытаться установить его. Для этого просто найдите эти ключи в своем реестре и удалите их:
- HKEY_CURRENT_USER/Software/Google
- HKEY_LOCAL_MACHINE/Software/Google
- HKEY_LOCAL_MACHINE/Software/Wow6432Node/Google
После того, как вы удалите эти ключи, проверьте, должна ли проблема быть решена, и вы сможете установить Chrome еще раз без каких-либо проблем.
Сделать это с помощью редактора реестра Windows слишком сложно? Будьте эффективнее с этими инструментами!
Решение 5 – Удалить каталог обновлений Google
По словам пользователей, иногда GoogleUpdate.exe может вызывать эту проблему. Если на вашем компьютере не удается установить Chrome, вам нужно сделать следующее:
-
Нажмите Windows Key + R и введите % LOCALAPPDATA% Google . Теперь нажмите Enter или нажмите ОК .
- Теперь вы должны увидеть каталог Обновление . Удалить этот каталог.
После удаления каталога обновлений проверьте, сохраняется ли проблема.
Некоторые пользователи сообщили, что у них нет каталога обновлений на их ПК. Если это так, вы должны пропустить это решение и попробовать что-то еще.
Решение 6 – удалить все предыдущие версии Chrome
Если на вашем компьютере установлены более старые версии Chrome, это может вызвать проблему и помешать вам установить Chrome. Если на вашем компьютере не удается установить Chrome, обязательно удалите все старые версии Chrome и попробуйте установить его снова.
Есть несколько способов сделать это, но самый быстрый способ – использовать программу удаления. Если вы не знакомы, программное обеспечение для удаления – это специальное приложение, которое может удалить любую программу с вашего ПК.
Помимо удаления приложения, этот инструмент также удалит все файлы и записи реестра, связанные с этим приложением.
Если вы ищете программное обеспечение для удаления, вас могут заинтересовать IOBit Uninstaller или Revo Uninstaller . Эти приложения просты в использовании, поэтому не стесняйтесь попробовать любое из них.
После того, как вы удалите Chrome с помощью одного из этих инструментов, попробуйте установить его снова и проверить, решает ли это проблему.
Вы также можете попробовать одну из этих программ удаления, чтобы быстро удалить Chrome или другое программное обеспечение.
Решение 7 – Рассмотрите возможность использования бета или канарской версии Chrome
Если у вас возникли проблемы с установкой Google Chrome, вы можете исправить их, просто переключившись на бета-версию или версию Canary.
Если вы не знакомы, бета-версия является будущей версией Chrome, а бета-версия обычно содержит новые функции и исправления ошибок.
Поэтому, если вы не можете установить Chrome, попробуйте установить бета-версию.
Канарская версия Chrome позволяет тестировать новейшие функции, а также вносит новые исправления, прежде чем они будут добавлены в основную версию Chrome.
Стоит отметить, что бета-версия и версия Canary могут быть не самыми стабильными, поэтому будьте готовы столкнуться с некоторыми проблемами в будущем.
Решение 8. Используйте автономный установщик
Если у вас есть проблемы с установкой Chrome, проблема может быть связана с вашим установочным файлом.
Как известно, программа установки Chrome загрузит необходимые файлы в процессе установки, однако иногда это может привести к определенным проблемам.
Многие пользователи сообщили, что им удалось обойти проблемы установки Chrome просто с помощью автономного установщика.
Автономный установщик не будет загружать какие-либо файлы из Интернета, и вместо этого все необходимые установочные файлы будут храниться на вашем ПК.
Многие пользователи сообщили, что использование автономного установщика решило проблему для них, поэтому обязательно попробуйте.
Решение 9 – Включить контроль учетных записей пользователей
По словам пользователей, иногда на вашем компьютере не удается установить Chrome, потому что ваш контроль учетных записей отключен. Контроль учетных записей – это функция безопасности, но поскольку ее уведомления могут быть немного навязчивыми, многие пользователи предпочитают отключать эту функцию.
Однако иногда это может помешать установке определенных приложений, и для устранения проблемы необходимо снова включить контроль учетных записей. Для этого выполните следующие действия:
-
Нажмите Windows Key + S и введите контроль учетной записи пользователя . Выберите Изменить настройки контроля учетных записей .
-
Переместите ползунок в положение по умолчанию и нажмите ОК , чтобы сохранить изменения.
После включения UAC проверьте, сохраняется ли проблема.
Как видите, это может быть досадной проблемой, но мы надеемся, что вы решили ее, используя некоторые из наших решений.
Примечание редактора . Этот пост был первоначально опубликован в августе 2016 года и с тех пор был полностью переработан и обновлен для обеспечения свежести, точности и полноты.
click fraud protection
На компьютере под управлением Windows следующая ошибка установки — проблема может возникнуть, когда пользователь пытается установить Google Chrome: «Установка не удалась. Не удалось запустить установщик Google Chrome..»
Вышеупомянутая проблема может возникнуть после того, как пользователь запустит файл установщика Chrome (ChromeSetup.exe) и предотвратит установку Chrome. Чтобы решить эту проблему и обойти ошибку установки Chrome, выполните действия, описанные в этом руководстве.
Как решить проблему Chrome «Ошибка установки — не удалось запустить установщик Google Chrome» в Windows 10/8/7 / Vista и XP.
1. Одновременно нажмите кнопку «Выиграть” 
2. Тип regedit и нажмите Входить , чтобы открыть редактор реестра.
ВАЖНЫЙ:Прежде чем продолжить, сначала сделайте резервную копию своего реестра. Для этого:
- В главном меню перейдите в Файл & Выбрать Экспорт.
- Укажите место назначения (например, ваш Рабочий стол), укажите имя файла (например, «Реестр”), Выберите на Диапазон экспорта: Все и нажмите Сохранять.
3. После резервного копирования реестра перейдите (с левой панели) к этому разделу *:
- HKEY_LOCAL_MACHINE SOFTWARE Google Update Clients
* Примечание для 64-битной ОС и Windows XP:
- В 64-битной Windows перейдите к этому ключу: HKEY_LOCAL_MACHINE SOFTWARE Wow6432Node Google Update Clients
- В Windows XP перейдите к этому ключу: HKEY_CURRENT_USER SOFTWARE Google Update ClientState
4. Разверните Клиенты и щелкните правой кнопкой мыши на {430FD4D0-B729-4F61-AA34-91526481799D} ключ. Выбирать Удалить.
5.Затем перейдите к этому ключу:
- HKEY_CURRENT_USER Программное обеспечение Google Обновление Клиенты
6. Выполните ту же операцию и Удалить в {430FD4D0-B729-4F61-AA34-91526481799D} ключ, если он существует.
7. Попробуйте установить Chrome прямо сейчас. Проблема с установкой Chrome должна исчезнуть!
У меня Windows 10. Chrome перестал обновляться, порекомендовали удалить и переустановить. Выполнено удаление. Переустановка завершается неудачно, коды ошибок отсутствуют. Установщик пытается открыть, но не работает. Были предприняты шаги, описанные здесь. Есть предположения?
После сбоя браузера Chrome я удалил браузер и переустановил, сообщил «Неизвестная ошибка установщика», пожалуйста, помогите мне! Спасибо!
Я получал код ошибки 0x80070002 каждый раз, когда пытался установить, и это полностью решило мою проблему.
У меня даже не было папки Google на локальной машине, и я так расстроился, что не могу установить Chrome!
- Несмотря на огромную популярность, проблемы с установкой Windows 10 в Google Chrome существуют уже много лет.
- Если вы просто ищете хороший браузер, не нужно изо всех сил стараться исправить то, что Chrome не устанавливается в Windows 10.
- Просто выберите другой браузер, если вы не можете установить Google Chrome в Windows 10, или попробуйте некоторые будущие версии Chrome.
- Если вы по-прежнему не можете загрузить Chrome в Windows 10, вы можете также проверить службы, реестр и антивирус.
Вместо того, чтобы исправлять проблемы с Chrome, вы можете попробовать лучший браузер: ОпераВы заслуживаете лучшего браузера! 350 миллионов человек используют Opera ежедневно, полноценную навигацию, которая поставляется с различными встроенными пакетами, повышенным потреблением ресурсов и великолепным дизайном. Вот что умеет Opera:
- Простая миграция: используйте помощник Opera для переноса существующих данных, таких как закладки, пароли и т. Д.
- Оптимизация использования ресурсов: ваша оперативная память используется более эффективно, чем Chrome
- Повышенная конфиденциальность: интегрирован бесплатный и неограниченный VPN
- Без рекламы: встроенный блокировщик рекламы ускоряет загрузку страниц и защищает от интеллектуального анализа данных
- Скачать Opera
С момента его появления на рынке в 2008 году многие жаловались на то, что Google Chrome не устанавливает проблемы с Windows 10.
Гугл Хром завоевал доверие миллионов пользователей благодаря своей впечатляющей скорости и ресурсам. Такая производительность обусловлена инициативой Google сделать собственный браузер лучше, чем у конкурентов. Но что делать, если не удается установить Google Chrome в Windows 10?
Есть пользователи, которые утверждают, что браузер использует слишком много оперативной памяти, но объем памяти, используемый Chrome, не влияет на скорость обработки компьютеров, пока вы открываете разумный количество вкладок.
Тем не менее, старые ПК будут затронуты. Не беспокойтесь, ваш день не будет испорчен эти лучшие браузеры для старых и медленных ПК.
Ошибки установки Chrome
С момента его запуска у пользователей возникали трудности с установкой Chrome в Windows 10. Эта проблема может иметь различные причины, например простые ошибки или действия по установке, которые пользователи забыли выполнить.
Было много случаев, когда пользователи сообщали, что они не могут загрузить Chrome в Windows 10 или что Chrome не установит Windows 10. Вот самые распространенные из них:
- Гугл Хром установка не удалась из-за неизвестной ошибки, код ошибки 0xa043 — Если вы столкнулись с какой-либо из этих проблем, обязательно отключите или удалите антивирус и проверьте, решает ли это проблему.
- Не могу установить Google Chrome — Это может быть связано с вашим реестром, поэтому обязательно удалите записи Chrome и попробуйте установить его снова.
- Настройка Chrome не запущена — Это может произойти из-за того, что функция контроля учетных записей пользователей отключена, поэтому обязательно включите ее и проверьте, решает ли это проблему.
- Не удалось запустить установку Google Chrome, не работает — Возможно, вы сможете решить эту проблему, просто удалив все более ранние версии Chrome с вашего компьютера.
Если вы не можете установить Chrome в Windows 10, вот несколько полезных решений, которые вы можете попробовать.
Как исправить, что Google Chrome не устанавливается?
1. Рассмотрим альтернативный браузер

Если вам нравится Chromium Touch, но вы хотите получить от своего браузера больше возможностей, Opera — надежная альтернатива вашему текущему браузеру. Хотя он основан на Chromium, он работает на многие мили вокруг Chrome.
Вот как мы это видим: зачем терять драгоценное время, решая проблемы с Google Chrome, не устанавливая Windows 10, если вы можете получить больше, лучше и быстрее?
Opera ориентирована на конфиденциальность, поэтому блокирует рекламу с бесплатными встроенный VPN с неограниченной пропускной способностью. Он также является очень инновационным и эффективным с интеграцией Messenger и WhatsApp, функциями всплывающего окна и поиска во вкладках.
Кроме того, его можно настраивать, так что вы можете сделать его своим, если хотите. Но самое главное, у вас не должно возникнуть проблем с его запуском или установкой.

Опера
Легко установить, быстро и просто использовать, вот ваш лучший выбор, когда дело доходит до просмотра.
СкачатьПосетить вебсайт
2. Проверьте свой антивирус

По словам пользователей, проблемы с установкой Chrome в Windows 10 могут быть вызваны вашим антивирус. Мы советуем вам попробовать отключить определенные антивирусные функции и проверить, решает ли это проблему.
Если вам по-прежнему не удается установить Google Chrome в Windows 10, вы можете попробовать полностью отключить антивирус. После этого самое время удалить текущее решение и добавить новый инструмент.
Мы предлагаем вам выбрать главного соперника с высокими показателями обнаружения, защитой в реальном времени от известных и возникающие угрозы и, очевидно, легкая инфраструктура, которая не будет мешать компонентам вашей системы в в любом случае.
Запустите сканирование системы, чтобы обнаружить потенциальные ошибки
Скачать Restoro
Инструмент для ремонта ПК
Нажмите Начать сканирование чтобы найти проблемы с Windows.
Нажмите Починить все для устранения проблем с запатентованными технологиями.
Запустите сканирование ПК с помощью Restoro Repair Tool, чтобы найти ошибки, вызывающие проблемы с безопасностью и замедление. После завершения сканирования в процессе восстановления поврежденные файлы заменяются новыми файлами и компонентами Windows.
После того, как ваш новый антивирус будет запущен и запущен, Google Chrome, не устанавливающий Windows 10, больше не будет проблемой.
⇒ Получить Bullguard
3. Удалите все предыдущие версии Chrome.

Если вы храните старые версии Chrome на своем компьютере, это может привести к тому, что Google Chrome не будет устанавливать Windows 10. Таким образом, если вы не можете установить Google Chrome в Windows 10, обязательно удалите все старые версии Chrome и попробуйте установить его снова.
Есть несколько способов сделать это, но самый быстрый — использовать программу удаления. Если вы не знакомы, программа удаления это специальное приложение, которое может удалить любую программу с вашего ПК.
Помимо удаления старых версий Chrome, эти инструменты также удаляют все файлы и записи реестра, связанные с приложением. Это замечательно, поскольку, скорее всего, именно из-за этого Chrome не устанавливался в Windows 10.
⇒ ПолучатьRevo Деинсталлятор
4. Используйте средство устранения неполадок при удалении
- Скачать и запустите программу.
- Нажмите на Следующий чтобы начать устранение проблем.
- Выбирать Установка если вы не можете установить браузер Chrome.
- Убедитесь, что Google Chrome отображается в этом списке, в противном случае выберите Нет в списке.
- После этапа обработки вы увидите уведомление о проблемах, которые были решены.
- Если вам интересно узнать о других функциях этой программы, вы можете нажать на Изучить дополнительные варианты.
- Если вы считаете, что закончили работу, нажмите Решить проблему.
Это новые ошибки, но их легко исправить с помощью бесплатного программного обеспечения, которое Microsoft предоставила своим пользователям. Вы можете загрузить средство устранения неполадок при установке и удалении со страницы Веб-сайт Microsoft.
Если вы не можете загрузить Chrome в Windows 10, обязательно запустите эту программу, и система должна позволить вам установить браузер. Вы также можете узнать больше отличные инструменты для устранения неполадок для более широкого выбора.
5. Проверьте, работают ли необходимые службы
- Перейти к Пуск> Панель управления> Система и безопасность> Администрирование.
- У вас должно появиться окно с этими файлами. Нажмите на Услуги.
- Открыть Фоновая интеллектуальная служба передачи. Откроется окно с настройками и подробностями услуги.
- Изменить Запускать введите в Автоматический и убедитесь, что Статус службы «Работает».
BITS — это системная служба, которая упрощает асинхронную передачу файлов между машинами с приоритетом и регулированием, используя свободную полосу пропускания сети.
Другими словами, эта система позволяет устанавливать разные программы с других устройств / Интернета. Вам нужно проверить, включен ли BITS.
6. Измените свой реестр
- Перейти к Пуск> Выполнить.
- в Запустить вкладка, напишите regedit и нажмите ОК.
- В меню редактора реестра выберите
HKEY_CURRENT_USERGoogleUpdateClientState
Как только вы удалите {4DC8B4CA-1BDA-483e-B5FA-D3C12E15B62D} папку, вы можете закрыть вкладку редактора реестра и попробовать установить браузер еще раз.
Некоторые пользователи рекомендуют полностью удалить все записи реестра Chrome, прежде чем пытаться установить его. Для этого просто найдите эти ключи в своем реестре и удалите их:
HKEY_CURRENT_USERSпрограммное обеспечение GoogleHKEY_LOCAL_MACHINESпрограммное обеспечение GoogleHKEY_LOCAL_MACHINESпрограммное обеспечениеWow6432NodeGoogle
После удаления этих ключей проверьте, решена ли проблема с Chrome, который не устанавливается в Windows 10.
Примечание редактора: Эта статья продолжает Следующая страница. Если вы хотите узнать больше о Google Chrome, не стесняйтесь исследовать наша коллекция гидов.

- Загрузите этот инструмент для ремонта ПК получил рейтинг «Отлично» на TrustPilot.com (загрузка начинается на этой странице).
- Нажмите Начать сканирование чтобы найти проблемы с Windows, которые могут вызывать проблемы с ПК.
- Нажмите Починить все исправить проблемы с запатентованными технологиями (Эксклюзивная скидка для наших читателей).
Restoro был загружен 0 читатели в этом месяце.
12Следующая Страница «