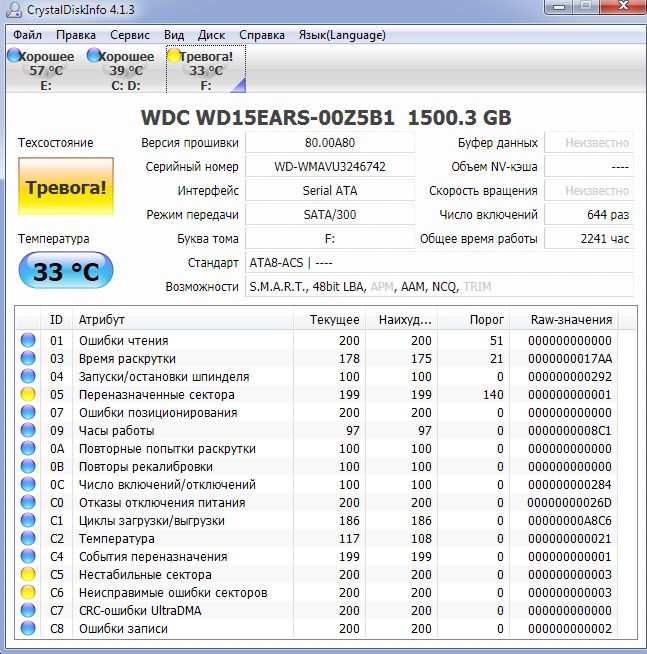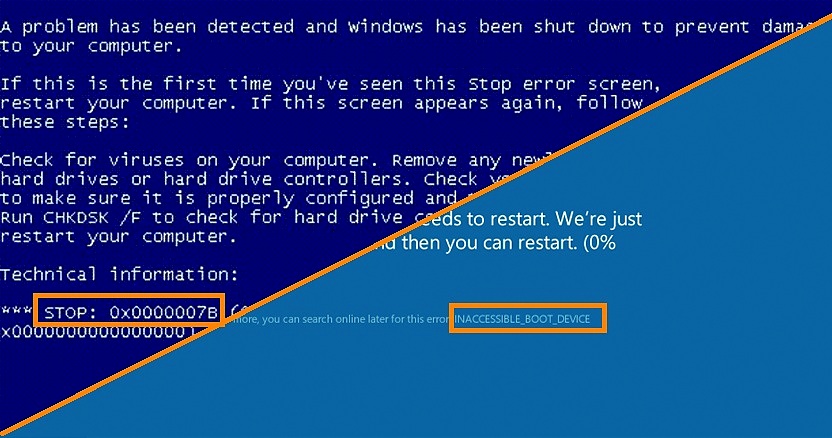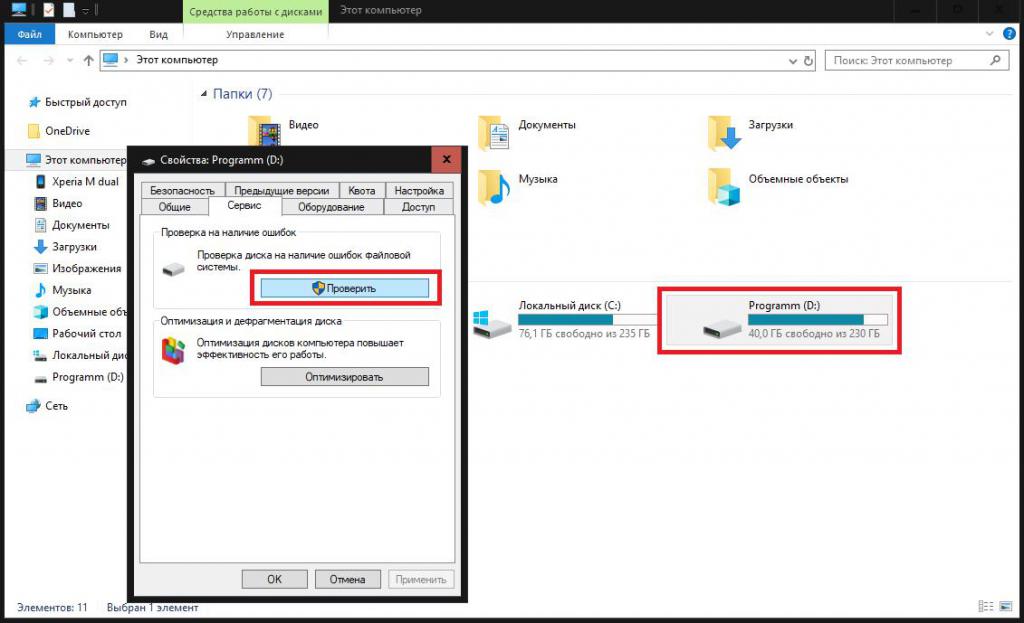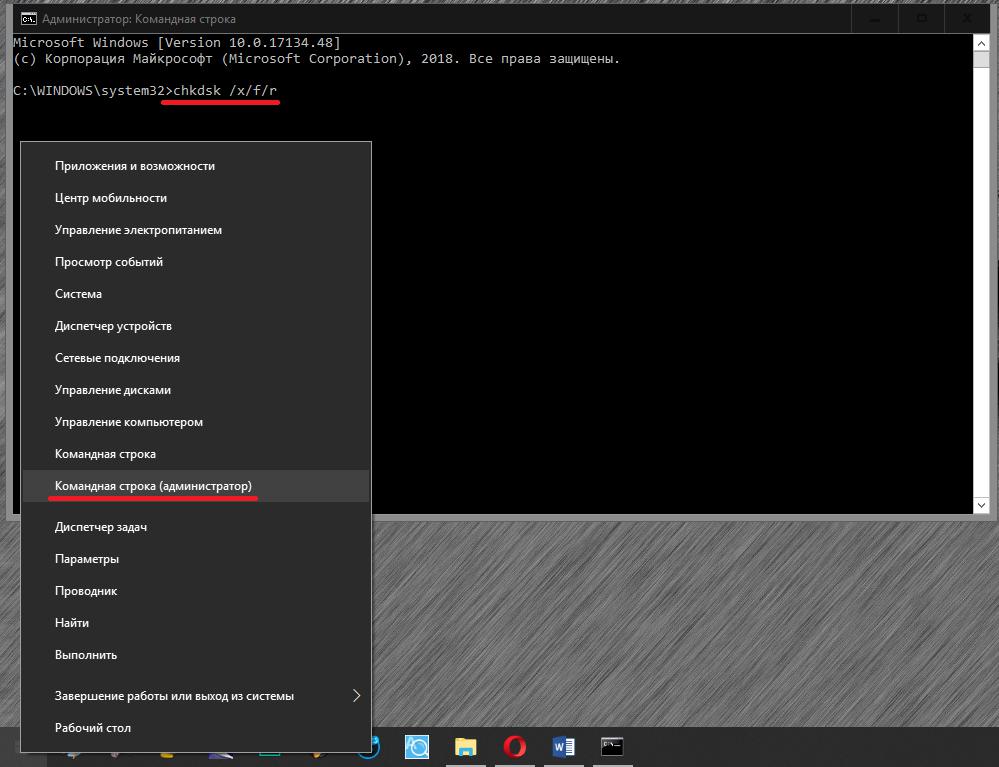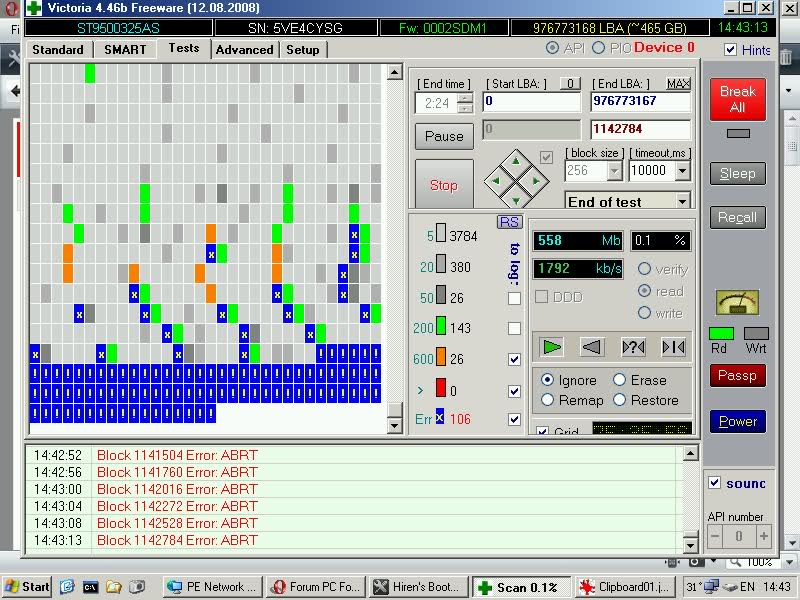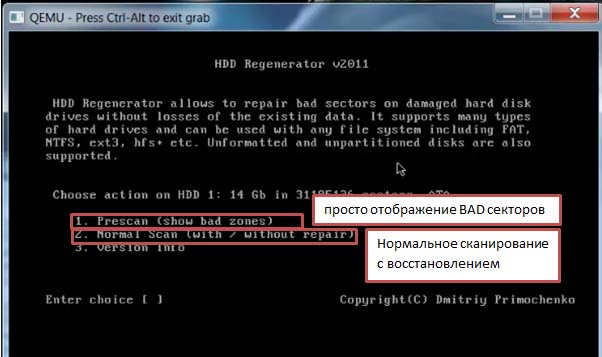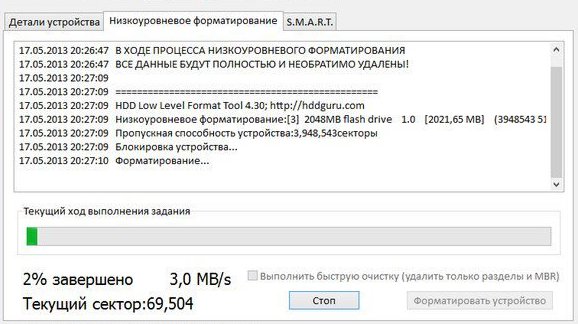Как известно, любое «железное» оборудование, устанавливаемое в компьютерах, подвержено старению или износу. И жесткие диски исключением не являются. Несмотря на кажущиеся проблемы физического характера, достаточно часто можно встретить и некоторые разновидности программных сбоев, вследствие которых на дисках появляются так называемые неисправимые ошибки секторов (CrystalDiskInfo – утилита для тестирования HDD – помечает их в списке ID, присваивая значение «С6»). Даже при проведении серии тестов поверхности винчестера ошибки могут быть отнесены именно к физическим повреждениям, хотя на самом деле это и не так. Просто программы при невозможности записи или тестирования таких областей и помечают их как сбойные. Впрочем, исправить такие проблемы можно, конечно, только при условии, что винчестер действительно не начал «сыпаться» или не подвергался физическому воздействию (ударам, падению, попаданию пыли и влаги, перегреву и т. д.).
Что такое неисправимые ошибки секторов жестких дисков?
Для начала следует привести немного теоретических сведений о возможных ситуациях, связанных с появлением таких сбоев в работе оборудования. Физическую природу появления неисправимых ошибок секторов жестких дисков пока рассматривать не будем, а остановимся на понимании того, как такие сбои распознаются и интерпретируются средствами проверки. В принципе, если не брать в расчет повреждение поверхности, можно утверждать, что все основные сбои связаны с нарушениями логической структуры жестких дисков, называемой файловой системой. Действительно, программы проверки обозначают сбойные области с BAD-секторами с выдачей уведомлений об ошибках только по причине того, что не могут их прочитать. Как уже, наверное, понятно, совсем необязательно это может быть именно физическое повреждение пластин. Чаще всего такая ситуация может наблюдаться, скажем, при внезапном отключении питания или не некорректном завершении работы компьютера.
Немного теории по поводу битых секторов
Что же касается самих неисправимых ошибок секторов на диске, при их выявлении особого повода для паники быть не должно. Вот только тут нужно делать разницу между нестабильными секторами и якобы неустранимыми ошибками.
Как уже было сказано, в вышеуказанном приложении вторым соответствует параметр «С6». А вот первые помечаются как «С5». Если происходит увеличение только второго значения с возрастанием количества, не факт, что винчестер начал «сыпаться». В случае же увеличения значения параметра «С6» или обоих одновременно необходимо срочно принимать меры и для начала попытаться хотя бы создать резервные копии нужных файлов или, если это возможно, скопировать их на съемный носитель.
Кроме того, стоит обратить внимание и на тот факт, что многие производители жестких дисков во избежание появления таких ситуаций заранее создают на винчестерах специальные резервные области. При выявлении неисправимых ошибок секторов на жестком диске лечение состоит в том, чтобы переназначить адрес сбойной ячейки памяти, присвоив ей одно из зарезервированных значений.
Симптомы проявления ошибок HDD
Но далеко не все пользователи следят за состоянием жесткого диска и регулярно его проверяют на ошибки. В большинстве случаев активные действия предпринимаются уже в самых чрезвычайных ситуациях. Поэтому изначально следует обращать внимание на работу HDD. Но как выявить, что на диске могут присутствовать ошибки и сбои?
Чаще всего определить наличие неисправностей можно по постоянному подвисанию операционной системы или снижению производительности, по появлению частых самопроизвольных перезагрузок и появлению синих экранов смерти, по невозможности загрузки при включении или рестарте компьютера и т. д.
Простейшая проверка неактивного логического раздела
Теперь остановимся на основных методах устранения возникших проблем. Самым примитивным решением является проверка на нестабильные сектора и неисправимые ошибки секторов применительно к логическим разделам, поскольку они не являются виртуальными, а создаются на основном носителе (только в другой области диска).
Для этого можно воспользоваться стандартной проверкой диска, вызываемой из раздела свойств в «Проводнике». В седьмой версии Windows и ниже указывать автоматическое исправление сбойных секторов или проведение теста поверхности нужно вручную. В версиях выше это не требуется.
Как проверить системный раздел?
Что касается системного раздела, тут не все так просто. Выявить неисправимые ошибки секторов вышеуказанным методом не получится (система просто выдаст уведомление о том, что проверка в данный момент активного тома невозможна). Однако в качестве дополнительного уведомления может выдаваться предложение о проведении проверки при следующем включении компьютера. С этим желательно согласиться и выполнить перезагрузку. При рестарте тестирование будет активировано без участия пользователя. Но и без перезагрузки выполнить проверку тоже можно.
Для этого потребуется вызвать командную строку (обязательно от имени администратора) и задать в ней команду chkdsk /x/f/r, в которой атрибут «/x» отвечает за предварительное отключение активного тома, а два другие предназначены для поиска и устранения критичных ошибок и сбоев с восстановлением поврежденных секторов. Опять же, если проверка окажется невозможной, и будет предложено выполнить ее при рестарте, следует согласиться.
Как исправить неисправимые ошибки секторов в программе Victoria HDD?
Однако собственные средства системы, как небезосновательно считается, далеки от совершенства, поэтому для получения наиболее эффективного результата следует использовать сторонние программные продукты, среди которых лидером (это признано всеми экспертами) является приложение Victoria HDD, способное работать и из-под Windows, и в DOS-режиме, который является более предпочтительным.
В самой утилите поиск неисправимых ошибок секторов, равно как и нестабильных областей, основан на проведении четырех тестов:
- Ignore (предварительная проверка на наличие сбойных или игнорируемых при чтении секторов);
- Remap (переназначение адресов для выявленных ячеек);
- Erase (стирание сбойных адресов поврежденных секторов или обнуление);
- Restore (восстановление).
Примечание: тест с обнулением следует использовать только в самых крайних случаях, поскольку дальнейшая запись данных в такие секторы впоследствии окажется невозможной.
Само собой разумеется, что можно использовать и другие программные продукты вроде Ashampoo HDD Control, HDDScan, Data LifeGuard Diagnostic и другие. Но первая приведенная выше программа, безусловно, является наилучшей (это не обсуждается).
Восстановление винчестера: возможно ли это?
Наконец, совершенно естественными выглядят вопросы, связанные с восстановлением жесткого диска, но не при помощи физического ремонта, а программными методами. До недавнего времени таковых не существовало. Однако с появлением небольшой программы под названием HDD Regenerator все изменилось.
Как считается, именно эта утилита способна производить так называемое перемагничивание поверхности жесткого диска, что позволяет восстановить не только работоспособность HDD, но и всю хранящуюся на нем информацию. Конечно, скептики в отношении ее использования приводят множество контраргументов, тем не менее многим это не мешает ее применять и, надо сказать, весьма небезуспешно. Работает приложение исключительно в DOS-режиме и имеет только англоязычный интерфейс (это два главных минуса программы). С другой стороны, в среде Windows запускать проверку жесткого диска, в общем-то, не рекомендуется вообще, а с другой – даже при минимальном знании английского языка особого труда разобраться с утилитой не составит (тем более что в основном все операции максимально автоматизированы).
Наконец, если вообще ничего не помогает, можно попытаться произвести низкоуровневое форматирование при помощи программы HDD Low Level Format, но это уничтожит абсолютно все данные, а операционную систему придется устанавливать заново, хотя, если винчестер действительно начал «сыпаться», особого смысла в этом нет.
Что в итоге?
Как можно сделать вывод из всего вышесказанного, даже повреждение поверхности особой проблемой и не является, поскольку современные компьютерные технологии достигли того уровня, что восстановление жесткого диска производится совершенно элементарно. Что же касается предпочитаемых инструментов, конечно, лучше всего отдать предпочтение программе Victoria HDD (при наличии программных сбоев). Если ее применение результата при нерабочем жестком диске результата не даст, тогда уж ничего кроме приложения HDD Regenerator не поможет (и то, смотря, насколько серьезными окажутся выявленные проблемы).
Читайте о способах исправления ошибок HDD, возможно ли восстановить битые сектора и как это сделать. Рассмотрим как восстановить данные с проблемных дисков.Возникновение битых секторов и других неисправностей жесткого диска может привести в потере всей информации. О возможных методах исправления таких ошибок и способах восстановления данных с проблемных дисков мы и расскажем в нашей статье.
Введение
Компьютерные устройства представляют собой сложный инновационный механизм, сочетающий в себе совокупность электронных элементов, направленных на создание, обработку, обмен и хранение разнообразной информации, а также вывод и визуализацию всех данных для удобства конечных пользователей.
Самыми популярными представителями команды компьютерных устройств являются стационарные персональные компьютеры и ноутбуки, включая их различные модификации (нетбуки, ультрабуки, ноутбуки-трансформеры и т.д.). Комплексное сочетание из мощнейших компьютерных процессоров, современных высокоуровневых элементов памяти, сверхскоростных графических ускорителей, хранилищ данных значительных объемов и других обязательных элементов, позволяет им, по праву, занимать лидирующее место среди остальных видов компьютерных устройств.
Наличие современных версий персональных компьютеров и ноутбуков подразумевает обязательное использование программного обеспечения для поддержания высоко уровня производительности, управления и контроля над всеми процессами. Наиболее распространенной программой, в полной мере удовлетворяющей заявленным требованиям, можно смело назвать операционную систему Windows от корпорации Microsoft.
Обязательное применение современных разработок в области компьютерного программирования, высочайшие скоростные характеристики обработки огромного массива данных, высокий уровень функциональности системы, многозадачность и унификация внутренней оболочки операционной системы, пригодной для совместного применения программ и приложений сторонних производителей, дружественный пользовательский интерфейс и ряд других преимуществ помогли получить системе Windows необычайные популярность, распространение и признание пользователей во всем мире.
Совокупность продвинутой операционной системы и современных элементов внутреннего наполнения персональных компьютеров и ноутбуков помогает пользователям справляться с любыми высоко затратными задачами, осуществлять одновременное исполнение многих заданий без общей потери производительности и скорости обработки данных.
Одним из главных элементов компьютерных устройств, который отвечает за управление и безопасное хранение всей информации пользователя и операционной системы Windows, выступает хранилище данных. В его качестве пользователи могут использовать различные устройства для хранения: внутренние и внешние накопители на жестких магнитных дисках HDD,твердотельные накопители SSD, комбинированные гибридные жесткие диски, сочетающие в себе элементы двух предыдущих видов накопителей, и другие виды устройств.
Несмотря на быстроразвивающуюся отрасль производства твердотельных накопителей, они имеют ряд существенных недостатков, значительно снижающих их распространение. Поэтому наибольшую популярность и повсеместное применение получили, и продолжают удерживать, жесткие диски HDD, зарекомендовавшие себя как недорогие и высоко емкие устройства хранения информации, удовлетворяющие потребностям потребительского и корпоративного сегментов, и обладающие высокой степенью надежности.
Принимая во внимание широчайшую популярность и значительное количество используемых устройств хранения информации, нередко встает вопрос о проблеме возникновения битых секторов и поиске возможных способов исправления обнаруженных ошибок жестких дисков HDD. Для сохранения информации пользователей и исключения ее преждевременной потери, важным требованием является обязательная поддержка используемого жесткого диска в исправном рабочем состоянии. И при возникновении проблем с его структурой, программным или аппаратным наполнением необходимо озаботиться переносом пользовательских данных на исправное устройство хранения информации, или восстановить потерянные данные, если плохие сектора на жестком диске привели к его поломке. Далее в нашей статье мы постараемся рассмотреть возможные способы решения представленных проблем.
Краткий обзор устройства жесткого диска HDD
Прежде чем приступить к описанию решения вышеперечисленных проблем, стоит остановиться на устройстве жесткого диска для полноценного понимания принципов работы устройства, правильной диагностики проблемы и выбора способов для ее устранения.
Жесткий диск представляет собой механическое запоминающее устройство, что делает его наиболее уязвимым элементом персонального компьютера, ввиду наличия движущихся частей. Основными компонентами жесткого диска можно назвать плату управления электроникой, блок считывающих головок и жесткие алюминиевые или стеклянные пластины, покрытые ферромагнитным слоем, на который непосредственно осуществляется запись всей информации.
В жестких дисках, в зависимости от заявленного объема памяти, используется одна или несколько пластин, расположенных на одной оси. Благодаря высокой скорости вращения барабана, считывающие головки, в процессе записи или чтения информации с жесткого диска, не касаются поверхности пластин, за счет чего достигается высокий уровень долговечности диска в целом. А по завершению, перемещаются в парковочную зону для безопасного расположения.
Корпус жесткого диска представляет собой герметично закрытый контейнер, в который исключено попадание посторонних элементов и частиц и достигается общая защищенность устройства.
Принцип хранения информации на жестком диске HDD
На основе полученных знаний об устройстве жесткого диска, описанных в предыдущем разделе, известно, что вся информация хранится на жестких пластинах в герметичном корпусе диска.
Процесс записи и считывания информации подразумевает под собой наличие строго структурированного дискового пространства, обладающего определенными элементами разделения диска. Поэтому внутренняя организация поверхности пластин диска имеет специальную разметку, во взаимодействии с которой, производится запись и хранение информации на устройстве. В соответствии с разметкой, поверхность запоминающих пластин разбита на дорожки, которые в свою очередь, поделены на сектора (минимальную область памяти диска, применяемую для хранения информации). Размер сектора, как минимальной базовой единицы записи информации, составляет 512 байт. Но в зависимости от выбранной файловой системы, применяемой при форматировании жесткого диска, сектора могут быть объединены в кластеры, которые в свою очередь, будут использоваться как единичный объем памяти при записи и хранении данных. Кластер может состоять из нескольких физических секторов, конечный размер которого зависит от общего количества объединенных секторов, и может достигать шестидесяти четырех килобайт.
При записи информации система определяет размер записываемого файла и размещает его содержимое в необходимом количестве кластеров. Расположение записанных кластеров на поверхности диска может быть различным. В зависимости от объема исходного файла, загруженности жесткого диска и ряда других факторов, кластеры, содержащие данные одного файла могут находиться как рядом друг с другом, так и могут быть распределены по всей поверхности запоминающей пластины накопителя. Другими словами, исходный файл при записи будет разбит на отдельные части и фрагментально записан на жесткий диск. Что в конечном итоге может увеличить время считывания файла головкой диска, ведь ей необходимо будет отыскать все фрагменты файла при обращении к нему. И в случае повреждения сектора, часть или вся информация может быть потеряна, так как сектор является основным элементом, отвечающим за хранение данных.
Что обозначает понятие битые сектора?
Как уже было описано ранее в предыдущем разделе, конструктивной особенностью накопителя на жестких магнитных дисках является наличие секторов (или кластеров), которые служат для записи и хранения различной информации. Если, по различным причинам, произойдет повреждение сектора, то, с большой долей вероятности, вся записанная на нем информация будет испорчена, и восстановить ее, в зависимости от степени и вида повреждения, получается не всегда. Поэтому сектора, получившие повреждения, принято называть битыми секторами (также распространены названия BAD-сектора, плохие или неисправные), и хранить в них какие-либо данные уже невозможно.
Распознать битые сектора пользователям проблематично, поскольку визуально в операционной системе они не отображаются. И потребуется воспользоваться специальным программным обеспечением для их идентификации.
Использование жесткого диска с битыми секторами чревато нежелательными последствиями, так как информация с таких секторов не может быть прочитана, а также невозможно выполнить запись на них. Если секторов мало и их количество не увеличивается, то такая ситуация приемлема, и позволяет использовать жесткий диск долгое время. Ведь даже новые жесткие диски, в большинстве случаев, поступают от производителей и уже изначально содержат некоторое количество битых секторов. Система отмечает обнаруженные битые сектора и при записи игнорирует их, помещая в отдельный список исключений.
Возможные причины возникновения битых секторов
Повреждению магнитной поверхности жесткого диска, и как следствие, возникновению битых секторов, могут послужить различные причины. Но в основном, их характер обусловлен наличием двух факторов: способами механического воздействия и ошибками программной среды.
При механическом воздействии самой распространенной причиной выступают неисправности вследствие удара или падения диска. Даже если вы всегда аккуратны и не роняли свой диск, то нет гарантии, что во время транспортировки, например в магазине, или на складе, этого не случилось.
Следующими, по частоте возникновения, причинами являются брак при производстве жесткого диска, нарушение технологического процесса при изготовлении устройств или неудачное конструктивное решение. Всегда есть вероятность, что определенная партия или новый вид жесткого диска столкнуться с такими неисправностями, и как следствие, на диске начнут появляться битые сектора. Если процесс не статичен и появление битых секторов продолжается, то очень скоро диск может испортиться настолько, что вся информация на нем будет уничтожена безвозвратно.
При обращении к сектору специальных вспомогательных программ операционной системы обратно может приходить сообщение с ошибкой, на основании чего команда помечает сектор как битый. Такой вид причин относится к ошибкам программной среды и может включать в себя следующие виды.
Частой причиной выступает ошибка, возникшая по причине сбоя электропитания, в результате чего, запись данных осуществляется не полностью или с какой-либо ошибкой. И при последующем обращении системы к такому сектору он будет недоступен. Не менее часто встречаются ошибки, возникающие после сбоя операционной системы, отдельных приложений и программ.
Повреждения файловой системы или содержимого главной загрузочной записи приводят к тому, что операционная система не может определить отдельные разделы, или их параметры определяются с ошибкой. Повреждение сигнатуры, искажение кода загрузчика, разрушение содержимого таблицы разделов, неверное определение границ логического раздела приводит к отсутствию доступа к диску.
Также к программным ошибкам можно отнести случайное удаление системных файлов, отвечающих за работоспособность жесткого диска, и преднамеренное повреждение данных вредоносной вирусной программой. В результате теряется важная загрузочная информация, и сектора диска получают программное сообщение об ошибке.
Предварительные способы сохранности данных
Наличие BAD-секторов на жестком диске может послужить инициатором возникновения многих проблем: диск не загружается, испорчены локальные разделы, повреждена информации на диске, неполадки прошивки устройства, повышенный износ жесткого диска, блокируется доступ к данным и т.д.
Также существенно замедляется работа жесткого диска, что вызывает его зависание (отсутствие реакции на любые действия пользователя) в определенные моменты времени, особенно во время инициализации и запуска операционной системы.
При таких симптомах необходимо озаботиться переносом ваших данных на другой накопитель, созданием резервной копии или воспользоваться удаленным облачным хранилищем данных. Резервное копирование является важным шагом на пути безопасного хранения данных и их защиты от непредвиденной потери. Регулярное создание копий позволит пользователям быть уверенными в том, что данные всегда можно будет извлечь обратно, если с основным массивом что-либо произойдет. Ведь шансы на одновременное повреждение жесткого диска с данными и накопителя с резервной копией минимальны.
Вариант с облачным хранилищем позволяет пользователям получать доступ к своим данным в любом месте и с любого устройства. Что очень удобно, при постоянном использовании нескольких устройств. Однако использовать облачное хранилище можно лишь в том случае, когда пользователи полностью уверены в высокой степени защиты хранилища от взлома и доступа к нему третьих лиц.
Способы исправления ошибок HDD
Ошибки HDD могут возникать, в основном, по двум видам причин. Если причиной появления битых секторов диска послужило механическое воздействие на диск (в результате удара или повреждения поверхности жесткого диска), то вернуть сектора в рабочее исходное состояние не выйдет. Создание жесткого диска представляет собой сложный технологический процесс, поэтому производители часто закладывают в диск небольшой резерв. И при обнаружении системой битого сектора он будет исключен из таблицы рабочих секторов и заменен исправным сектором из резерва. Однако количество резервных секторов имеет граничный лимит. И в случае возникновения большого количества новых поврежденных секторов, заменить их будет нечем.
При ошибках программной среды пользователи могут воспользоваться некоторыми способами для исправления битых секторов, направленных на диагностику, исправление ошибок и возврат работоспособности озвученных секторов.
Использование стандартного приложения CHKDSK
Основным инструментом в операционной системе Windows, который в полной мере позволяет устранить неполадки жесткого диска, является системное стандартное приложение CHKDSK.
Однако инструмент предназначен, в первую очередь, для диагностики и исправления неполадок на жестких дисках HDD. В случае применения на персональном компьютере или ноутбуке твердотельных накопителей SSD, вы можете подчерпнуть информацию о возможных способах диагностирования состояния накопителей из видео обзора: Диагностика SSD диска: программы для поиска и исправления ошибок SSD диска.
CHKDSK осуществляет детальную проверку жесткого диска и исправляет обнаруженные ошибки. Приложение сканирует жесткий диск, исправляет ошибки логических секторов, маркирует плохие и битые сектора, которые не могут быть исправлены, и перемещает данные в безопасные и рабочие сектора на жестком диске.
Запустить исполнение приложения CHKDSK можно двумя способами. В первом случае необходимо воспользоваться приложением командная строка, запущенным с правами администратора. Нажмите кнопку Пуск, расположенную на Панели задач в нижнем левом углу рабочего стола, и откройте главное пользовательское меню Windows. В перечне доступных приложений, при помощи бегунка полосы прокрутки, переместитесь вниз списка, и нажмите на раздел Служебные – Windows. В открывшемся вложенном меню найдите раздел Командная строка и щелкните по нему правой кнопкой мыши. В появившемся меню в разделе Дополнительно выберите во всплывающем меню раздел Запуск от имени администратора.
Полное описание возможных способов доступа к командной строке можно найти в нашей ранней статье: Что означает понятие системный файл Windows?.
В окне командной строки с правами администратора введите команду запуска приложения CHKDSK:
Chkdsk C: /f /r
В данном примере будут выполнены проверка и исправление ошибок логического раздела C:.
Приложение позволяет использовать много различных флагов, направленных на исполнение соответствующих задач. Однако, для исправления неполадок жесткого диска, используются лишь два из них:
/f – применение этого флага дает указание приложению осуществить проверку жесткого диска на наличие ошибок и исправить их;
/r – данный флаг используется совместно с флагом /f и заставляет приложение произвести поиск поврежденных секторов жесткого диска и восстановить их содержимое.
Более подробно ознакомиться со способами проверки жесткого диска на ошибки и возможными методами исправления их в операционной системе Windows можно на нашем видеоканале в руководстве: Как проверить жесткий диск на ошибки и исправить ошибки в Windows 10, 8, 7.
Во втором случае, можно выполнить исполнение действий по поиску битых секторов и исправлению ошибок из проводника файлов Windows. Откройте проводник файлов любым удобным для вас способом, например, дважды щелкнув ярлык Этот компьютер на рабочем столе. В разделе Устройства и диски щелкните правой кнопкой мыши по требуемому диску. Во всплывающем контекстном меню выберите раздел Свойства.
Или выбрав диск, нажмите на главной панели меню во вкладке Компьютер кнопку Свойства.
В открывшемся окне свойств локального диска перейдите на вкладку Сервис, а затем в разделе Проверка на наличие ошибок нажмите на кнопку Проверить.
Будет запушена проверка на предмет обнаружения и устранения ошибок жесткого диска, результатом которой будет полное устранение диагностированных проблем.
Использование форматирования диска
Иногда, если речь не идет о системном диске, можно воспользоваться способом полного форматирования логического диска. Такой процесс в исполнении средств операционной системы Windows осуществляет комплексную проверку поверхности жесткого диска и исключает обнаруженные поврежденные сектора из доверенной области хранения данных. Занося в служебную информацию диска отметку о конкретных битых секторах, Windows в дальнейшем не допускает их использование для записи новых данных. Форматирование системного диска возможно совместно с переустановкой операционной системы Windows, которое также можно выполнить, если существенно замедлилась работоспособность компьютера, возникают частые системные неполадки, и вы обладаете достаточным уровнем знаний для выполнения процесса переустановки системы.
Откройте проводник файлов Windows и найдите диск, который требуется форматировать. Нажмите на нем правой кнопкой мыши, и во всплывающем контекстном меню выберите раздел Форматировать.
В окне параметров форматирования локального диска задайте соответствующие настройки и нажмите кнопку Начать для запуска процесса. По завершению форматирования ошибки логического диска будут устранены. Однако будет стерта вся, расположенная в этом разделе, информация. Поэтому такой способ можно применять в том случае, когда диск не хранит в себе важных данных или они перенесены (скопированы) на другой носитель.
Способы восстановления информации
Если количество битых секторов приобрело критическое значение, в результате чего утрачен доступ к диску, он не читаем или находится в нерабочем состоянии, то пользователи могут попытаться восстановить, расположенную на таких дисках, информацию, обратившись за помощью в специализированную лабораторию, воспользовавшись бесплатным программным обеспечением или используя профессиональную программу для восстановления данных.
Обращение в специализированную лабораторию
Специализированные лаборатории для восстановления удаленных данных с поврежденных носителей располагают дорогостоящим оборудованием, стерильными кабинетами и специалистами достаточного профессионального уровня для ремонта накопителей и восстановления информации пользователей.
Применение современных аппаратных инструментов для восстановления данных позволяет специалистам лабораторий извлекать информацию с поврежденных жестких дисков, преодолевая наличие битых секторов, и восстанавливать ее.
Однако при всех преимуществах, обращение за помощью в специализированную лабораторию, имеет ряд существенных недостатков, которые значительно снижают эффект от ее использования.
Специалисты лаборатории не дают никаких гарантий, что в результате их действий, информация пользователей будет восстановлена, а также общая стоимость услуг лаборатории потребует от пользователей значительных финансовых затрат. И даже при отрицательном результате, пользователи в любом случае вынуждены будут оплатить услуги лаборатории.
Поэтому обращаться в лабораторию по восстановлению данных следует лишь в том случае, когда восстановить другими способами информацию нет возможности, и ее восстановление стоит любых затрат.
Применение бесплатного программного обеспечения
Использование бесплатного программного обеспечения для восстановления данных не является обоснованным решением, поскольку такой вид программ имеет серьезные ограничения. И при описанном виде проблем (наличии плохих и поврежденных секторов жесткого диска), такие программы практически не имеют шансов выполнить восстановление информации пользователей.
Бесплатные программы имеют урезанный, значительно ограниченный по своим возможностям, внутренний функционал, а также в них реализован принцип лимитирования итоговых восстановленных файлов по окончательному количеству или общему занимаемому объему. Такие виды программ подойдут лишь как разовый инструмент для восстановления одного или нескольких файлов. Для решения более глобальных задач, пользователям необходимо обратить свое внимание на профессиональные программы для восстановления файлов. Одной из таких программ, получившей заслуженное признание пользователей и множество положительных отзывов, является Hetman Partition Recovery от компании Hetman Software.
Использование профессионального программного обеспечения для восстановления данных
Профессиональные программы для восстановления имеют широчайший набор внутренних инструментов, направленных на устранение неполадок, обнаружение и безопасное восстановление всей возможной информации.
В международной компьютерной информационной сети Интернет пользователям доступны для скачивания и установки различные виды программного обеспечения для восстановления удаленных данных. Однако лучшим решением будет обратить свое внимание на действительно успешный продукт, имеющий необычайно высокий итоговый процент восстановления готовых и рабочих файлов, – Hetman Partition Recovery.
Программа занимает лидирующее положение в линейке программ компании Hetman Software, и помимо стандартных возможностей (восстановление файлов после: обычного и безвозвратного удаления, форматирования диска, вредоносного воздействия вирусных программ, системного или аппаратного сбоя и т.д.), обладает способностью восстанавливать практически любые данные с поврежденных, недоступных или полностью не рабочих жестких дисков. Независимо от вида повреждения, количества битых секторов и общей работоспособности жесткого диска, программа успешно анализирует и восстанавливает любую информацию практически в полном объеме.
Скачайте с официального сайта компании установочный файл и запустите его исполнение. Мастер пошаговой установки поможет определиться с первоначальными настройками и благополучно установить программу на компьютер или ноутбук. По окончанию нажмите кнопку Готово для выхода из программы установки.
Теперь программа установлена и готова для последующего использования. Запустите Hetman Partition Recovery, например, дважды щелкнув ярлык программы на рабочем столе, или другим удобным способом. При первичном запуске, программа выполнит базовое сканирование системы, произведет поиск всех подключенных устройств и отобразит их в центральной панели окна.
Для безопасного восстановления информации дважды щелкните на выбранный локальный диск или целый физический диск, и активируйте запуск мастера восстановления файлов. В открывшемся окне пользователям будет необходимо выбрать тип анализа, который мастер должен будет применить для поиска и восстановления файлов. На выбор доступны два вида анализа: Быстрое сканирование и Полный анализ. Первый вид анализа сможет восстановить файлы после обычного и безвозвратного способов удаления. Поэтому необходимо выбрать Полный анализ, который полностью задействует возможности программы и восстановит всю возможную информацию, независимо от способа ее потери.
Нажатием кнопки Далее процесс анализа и восстановления файлов пользователей будет запущен.
Пользователи в реальном времени смогут отслеживать процесс анализа и контролировать его исполнение в окне мастера восстановления файлов по индикатору состояния. Окончательное время завершения напрямую зависит от объема жесткого диска, степени повреждения данных и накопителя в целом, выбранного типа анализа и ряда других дополнительных критериев, и может занять от нескольких минут до нескольких часов. Дождитесь окончания анализа и нажмите кнопку Готово.
Все найденные файлы будут отображены в окне программы. Используя функцию предварительного просмотра, пользователи смогут ознакомиться с содержимым каждого конкретного файла в соответствующем разделе. Выбрав необходимые файлы и поместив их в раздел Список восстановления (простым перетаскиванием файла) нажмите кнопку Восстановить на главной панели окна программы.
Мастер восстановления файлов незамедлительно предложит пользователям определиться с методом сохранения выбранных файлов: сохранение на жесткий диск или другой накопитель по желанию пользователя, запись данных на оптический диск, создать виртуальный образ ISO или выгрузить данные по FTP-протоколу. Выбрав один из предложенных вариантов, пользователям необходимо будет указать несколько дополнительных параметров, например, выбрать имя папки для сохранения и задать путь к ней, и сохранить искомые данные.
Теперь файлы пользователей сохранены на указанном виде носителя и доступны для просмотра и последующего использования.
Ознакомиться с более детальным описанием особенностей восстановления файлов с жесткого диска с повреждёнными секторами и способов минимизации риска потери информации в процессе её восстановления можно на нашем видеоканале в руководстве: Как восстановить файлы с битого диска?.
Полную версию статьи со всеми дополнительными видео уроками читайте в нашем блоге…
Данный материал является частной записью члена сообщества Club.CNews.
Редакция CNews не несет ответственности за его содержание.
Привет друзья! В предыдущей статье с Вами узнали о лучшей программе по диагностике и ремонту жёстких дисков под названием Victoria. Также мы теперь знаем, что такое S.M.A.R.T. и о чём говорят его атрибуты, как за секунду определить состояние здоровья Вашего винчестера или твердотельного накопителя SSD. В этой статье мы переходим к самому главному, а именно процессу восстановления информации на жёстких дисках и избавления винчестера от сбойных секторов (бэд-блоков), но перед началом статьи я хочу предупредить Вас. Столкнувшись с неудовлетворительной работой жёсткого диска (скрипы, щёлкания, зависания операционной системы, невозможность скопировать важные данные) простые пользователи без соответствующего опыта сразу обращаются к таким серьёзным программам, как Victoria, MHDD, HDDScan и к сожалению, зачастую только ухудшают ситуацию. Почему? Я Вам отвечу.
Очень много того, что написано о Виктории в интернете, — написано непрофессионалами, а любителями. Профессионалы редко пишут статьи, они в этом отношении немного ленивые. Если Вы хотите узнать о программе Victoria всё, нужно много работать с этой программой самому и посещать специализированные форумы в интернете касающиеся расшифровки показателей S.M.A.R.T., восстановлению данных (создание посекторного образа больного винта с бэдами), и уже в последнюю очередь там обсуждают механизм работы программы Виктория. Именно такая последовательность в большинстве случаев правильная — сначала спасение данных (снятие посекторного образа с неисправного винчестера), затем лечение жёсткого диска.
- Запомните, самое главное правило при восстановлении информации с неисправного жёсткого диска, да и любого накопителя информации звучит так: винчестер в любой момент может «приказать долго жить», поэтому число обращений к нему должно быть сведено к минимуму. А значит, перед работой с Victoria нужно обязательно делать образ «больного» жёсткого диска и восстанавливать информацию уже с образа, как только информация будет восстановлена, тогда можно проводить какие-то операции с жёстким диском, к примеру лечить его алгоритмами Advanced REMAP или Erase.
Поэтому в нашей сегодняшней статье много информации не только о программе Victoria, но и о программе DMDE, при помощи которой мы и будем создавать посекторный образ неисправного жёсткого диска, это тоже нужно сделать правильно, дабы пользовательские данные не пропали. Не спорю, многим читателям, читающим сейчас эти строки, информация на жёстком диске может быть и не нужна, они просто хотят подлечить свой винчестер от сбойных секторов (бэд-блоков) и запустить его обратно в эксплуатацию, дабы сэкономить деньги и не покупать новый жёсткий диск. В этом случае, они просто могут пропустить некоторые части статьи.
Друзья, если Вы читаете эти строки, значит у Вас какая-то проблема с жёстким диском. Когда мы задумываемся о том, что с нашим жёстким диском происходит что-то не то?
-
С жёсткого диска невозможно скопировать нужную информацию на другой накопитель, при копировании операционная система зависает и спасает только перезагрузка.
-
Windows может неожиданно зависнуть на любом этапе работы.
-
Невозможно переустановить операционную систему, в процессе установки происходит зависание на распаковке файлов Windows или установщик сообщает об ошибке «Невозможно продолжить установку…», или Windows очень долго устанавливается, например несколько часов.
-
При включении компьютера сразу запускается утилита Chkdsk и проверяет разделы жёсткого диска на ошибки.
-
Жёсткий диск издаёт посторонние звуки (щелчки, скрип) и периодически не определяется в BIOS.
Итак, поехали, во-первых, в программе Виктория точно установим номера сбойных секторов (бэд-блоков), затем сделаем посекторную копию жёсткого диска и этим спасём пользовательские данные, а дальше произведём скрытие сбойных секторов бэд-блоков (рэмап) в программе Victoria. Также узнаем, как делать «Запись по всей поляне» (тест Erase), то есть при обнаружении сбойного сектора переписывать весь блок (256 секторов) жёсткого диска нулями.
Примечание: если вы не читали первую статью из нашей серии о программе Виктория, то вам будет не всё понятно, поэтому я рекомендую сначала прочитать начальную статью, затем переходить к этой. В данный момент вы читаете вторую статью, но есть ещё статьи:
Для примера возьмём реальный жёсткий диск, имеющий сбойные сектора. Друзья, минимальная единица информации на жёстком диске, это сектор, объём пользовательских данных составляет 512 байт, если информацию в секторе невозможно прочесть, значит сектор является нечитаемым или другими словами сбойным. Все зависания операционной системы происходят при чтении инфы с такого сектора. Данный винчестер WDC WD5000AAKS-00A7B2 (объём 500 ГБ) реально неисправен.
Операционная система на нём постоянно зависает и периодически при загрузке запускается проверка жёсткого диска на ошибки. Последней каплей для хозяина винчестера стало то, что не получалось скопировать важные данные на другой диск и даже переустановка операционной системы закончилась очередным зависанием на распаковке файлов Windows, замена установочного диска с операционкой ничего не дала, зависание повторилось на другом этапе установки. Вот тогда и встал вопрос о том, что делать с этим жёстким диском, ведь на одном из разделов находились важные данные и их нужно было скопировать.
Запускаем программу Victoria от имени администратора. Соглашаемся со всеми предупреждениями о работе в 64-битной системе.
Выбираем начальную вкладку Standard. Если у нас несколько жёстких дисков, в правой части окна выделяем левой мышью нужный жёсткий диск, в нашем случае WDC WD5000AAKS-00A7B2
и переходим на вкладку SMART,
жмем кнопку Get SMART, справа от кнопки засветится сообщение GOOD и откроется S.M.A.R.T. выбранного нами жёсткого диска.
S.M.A.R.T. этого винта оказался не самый хороший. Почему? Читайте нашу первую статью из цикла о программе Виктория. Здесь скажу лишь, что целых четыре атрибута S.M.A.R.T. горят красным, в том числе и самый важный параметр, атрибут
5 Reallocated Sector Count— (remap), обозначающий число переназначенных секторов это значит запасные сектора на резервных дорожках заканчиваются и скоро сбойные сектора переназначать будет нечем.
Переходите на вкладку Tests.
В правой части окна программы отметьте пункт Ignor и пункт read, затем нажмите Start. Запустится простой тест поверхности жёсткого диска без исправления ошибок. Этот тест не принесёт никаких плохих или хороших воздействий на Ваш винчестер, но когда тест закончится, мы узнаем в каком состоянии находится наш жёсткий диск.
Начинается сканирование поверхности жёсткого диска и через некоторое время обнаруживаются сбойные сектора. Через 40 минут Victoria выдаёт нам такой результат:
-
Очень много хороших секторов с хорошей задержкой чтения не более 5 ms — 3815267
-
Также имеются сектора с нехорошей задержкой чтения 200 ms
-
Секторов с неудовлетворительной задержкой чтения более 600 ms (кандидаты в бэд-блоки) нет совсем, но…
-
Что совсем плохо, присутствуют полноценные сбойные сектора (бэд-блоки), информацию из которых прочитать совсем не удалось — 13!
13 сбойных секторов (бэд-блоков), все они начинаются в области 6630400, а заканчиваются на 980000000, то есть рассыпаны по всему жёсткому диску. Номера бэд-блоков нужно записать. Друзья, вполне возможно все наши проблемы с жёстким диском могут быть из-за этих 13 бэдов и от них нужно избавиться, но сначала сделаем посекторный образ больного винта.
Жёсткий диск пострадавшего WDC WD5000AAKS-00A7B2 (объём 500 ГБ) был разделён на два раздела: диск D: с операционной системой объём 120 ГБ и диск E: с данными объём 345 ГБ.
Перед работой с программой Victoria обезопасим себя и сделаем полный образ раздела диск E: объём 345 ГБ и данные будем вытаскивать именно с образа. Образ сделаем в другой программе DMDE и расположим его на другом физическом диске SAMSUNG HD403LJ (объём 400 ГБ) я покажу Вам как это сделать.
Управление дисками моего компьютера
Важные данные находятся на Новом томе (E:) объём 347 ГБ жёсткого диска WDC WD5000AAKS (общий объём 500 ГБ), значит создавать будем образ раздела (E:). Посекторный образ раздела (E:) создадим на жёстком диске SAMSUNG HD403LJ (объём 400 ГБ), на нём всего один раздел без данных Новый том (F:). Третий физический диск в системе, это твердотельный накопитель SSD (объём 120 ГБ) диск (C:), на нём находится наша работающая операционная система Windows 8.1, в которой мы сейчас и находимся.
И скачиваем программу, жмём GUI для Windows.
DMDE скачивается в архиве, разархивируем его и запускаем файл dmde.exe.
Затем выбираем язык Русский.
Принимаем условия Лицензионного соглашения. В начальном окне программы нам нужно для создания образа выбрать или Физическое устройство (то есть полностью жёсткий диск) или раздел с данными.
Нужен нам только том (E:), поэтому отмечаем левой мышью наш жёсткий диск WDC WD5000AAKS, затем отмечаем пункт Логические диски
и раздел (E:), затем жмём ОК.
Меню. Создать образ/клон…
Место для записи, жмём Диск.
Новый том (F:) и ОК. Нужно чтобы раздел, на котором будет создан посекторный образ неисправного жёсткого диска (или раздела с нечитаемыми данными) был по объёму не меньше этого диска.
ОК.
На новом томе (F:) удалятся все данные, соглашаемся Да.
Начинается создание посекторной копии раздела (E:) больного жёсткого диска WDC WD5000AAKS на новом томе (F:) другого здорового жёсткого диска диска SAMSUNG HD403LJ, которое продолжается 6 часов (с особо «бэдастых» винтов образ снимается несколько суток) и наглухо зависает на 83 процентах, прождав пару часов я нажал на кнопку Прервать! Друзья, если прервать создание образа посекторного раздела под самый конец (всё-таки 83%) то нас ждёт два варианта, как говаривал Суворов — «либо грудь в крестах, либо голова в кустах».
После прерывания операции заходим на Новый том (F:) и смотрим, есть ли на нём какие-либо данные и…они есть, всё основное, что нам было нужно программе DMDE удалось перенести на диск (F:), практически все данные читаются без ошибок. Значит случай у нас не сложный и бэды в основном софтовые.
Но в некоторых случаях не всё так будет радужно и при попытке войти на раздел с посекторной копией нас будет ждать вот эта ошибка: Нет доступа к F:. Файл или папка повреждены. Чтение невозможно.
Нет доступа к F:. Файловая система не распознана. Убедитесь, что все требуемые системные драйвера загружены и том не повреждён.
Но и в этом случае сдаваться мы не будем и поступим так.
Друзья, не всегда процесс создания посекторной копии заканчивается успешно даже по истечении нескольких часов, но если прекратить создание посекторной копии данные в ней могут оказаться нечитаемые.
Или в процессе создания посекторной копии появится вот такая ошибка «Запрос не был выполнен из-за ошибки ввода/вывода на устройстве» (смотрите скришнот ниже) обозначающая, что DMDE не смогла прочитать информацию в сбойном секторе (номер сектор указан в ошибке) в этом случае нажмите
«Повторить», произойдёт повторная попытка считывания информации с данного сектора и она может закончится успехом. Если данная ошибка с этим же сектором появится опять, тогда нажмите
«Игнорировать» и создание посекторного образа продолжится, но информацию в этом секторе мы потеряем и в результате в посекторной копии не откроется один какой-либо файл. Если ошибка «Запрос не был выполнен из-за ошибки ввода/вывода на устройстве» будет появляться слишком часто, можно выбрать
«Игнорировать всё» и подобные ошибки будут пропущены, а можно нажать кнопку
«Параметры» и соответствующе настроить программу DMDE для такого тяжёлого случая. Нажмите в этом окне кнопку Параметры.
В параметрах нужно быть внимательным, так как настроить здесь можно много чего. Например заставить DMDE создавать посекторный образ с жёсткого диска не с начала, а с конца, для этого нужно отметить пункт
«Обратный ход», иногда это приносит результат.
И опять нажмите «Параметры».
В этом окне отметьте пункт «Не ждать, если устройство не готово — Всегда». При выборе опции операция будет продолжена даже
в случае ошибки, связанной с отсутствием готовности устройства. Если не отметить эту опцию, то на некоторых «бэдастых» винчестерах будет выводиться предупреждение с ожидаемой реакцией пользователя, то есть на автомате создание образа происходить не будет.
Число повторов авто при ошибке CRC — 0
Число авто повторов, если сектор не найден — 0
Заполнять плохие секторы (hex)
Затем ОК и ОК, начинается создание посекторного образа.
Щёлкните левой мышью для увеличения изображения
Также работоспособным показал себя такой вариант настроек.
Пропускать ошибки ввода-вывода — Всегда
Не ждать, если устройство не готово — Всегда
Число повторов при ошибке CRC — 0
Число авто повторов, если сектор не найден — 0
Вообще я Вам посоветую изучить мануал к программе DMDE http://dmde.ru/manual.html или http://dmde.ru/docs/DMDE-manual-ru.pdf, так же можете дождаться нашей статьи о создании посекторного образа неисправного жёсткого диска различными программами, в ней мы рассмотрим даже создание загрузочной флешки с программой DMDE.
- Если DMDE Вам не поможет, тогда можно попробовать другие программы, например Acronis True Image. Конечно, существуют ещё способы, с помощью которых можно сделать посекторный образ сбойного винта, например загрузиться с какой-нибудь операционной системы, основанной на Linux, к примеру Ubuntu, но сам процесс описывать здесь не буду и лучше напишу отдельную статью. Также под Линуксом можно запустить утилиту safecopy..
- Что делать, если всё же посекторную копию жёсткого диска Вам сделать не удастся, выбирать Вам. Можете обратиться в хороший и зарекомендовавший себя сервис по восстановлению данных и посекторную копию с Вашего жёсткого диска снимут на специальном дорогостоящем оборудовании специалисты, например с помощью того же комплекса PC−3000. Если Вам не жалко Ваши данные, то можете рискнуть и запустить в программе Victoria алгоритмы, избавляющие поверхность Вашего жёсткого диска от сбойных секторов (бэд-блоков), как это сделать написано далее, жёсткий диск после этой операции может вернуться к жизни.
- Важно: Казанский (разработчик программы Виктория) обещает, что самый новаторский алгоритм скрытия бэд-блоков BB = Advanced REMAP НЕ деструктивен для данных, но в некоторых случаях для Ваших файлов это может быть деструктивно, так как даже самый продвинутый алгоритм Виктории Advanced REMAP скрытие дефектов (ремап), это по любому изменение трансляции винта, а значит потеря пользовательских данных (подробности далее. Хочу сказать, что иногда бывало и так, что вылечит Victoria жёсткий диск от бэдов и Вам даже удастся скопировать инфу с такого харда, но к сожалению не вся информация получается читаемая.
Итак, в нашем случае сделать посекторную копию больного жёсткого диска, а именно нового тома (E:) программе DMDE сделать удалось, правда в некоторых местах DMDE немного зависала, но всё закончилось успешно. Посекторная копия нового тома (E:) представляет из себя точную копию и расположена на томе (F:). Все имеющиеся данные успешно читаются и копируются.
Основная задача решена и пользовательские данные спасены, теперь приступаем к процедуре лечения жёсткого диска.
Друзья, давайте теперь представим, что у нас не получилось сделать посекторный образ жёсткого диска с бэд-блоками и мы ничего другого не придумали и решили избавить наш хард от бэдов в программе Victoria, в надежде на то, что после скрытия сбойных секторов нам удастся прочитать и скопировать информацию на жёстком диске.
Примечание: избавить винт от бэдов в работающей Windows трудно, тем более, если к примеру у Вас ноутбук с одним жёстким диском и на этом же жёстком диске установлена операционная система и Вы эту же операционную хотите излечить от бэд-блоков. В таких случаях создают загрузочную флешку с Викторией, загружают с неё ноутбук и избавляются от сбойных секторов. Предлагаю создать загрузочную флешку в следующей статье, а сейчас мы узнаем как это делается прямо в работающей операционной системе, я Вам всё продемонстрирую.
Remap
В главном окне Виктории отмечаем пункт Remap, обозначающий алгоритм переназначения бэд-блоков секторами с резервных дорожек в процессе сканирования. Тест в режиме чтения Read, то есть от начала к концу и жмём на кнопку Start.
Пока идёт сканирование поговорим вот о чём.
1. Что происходит при данном алгоритме Remap? Производится (несколько раз) попытка принудительной записи информации в сбойный сектор жёсткого диска, если попытка удачна, значит сектор становится здоровым и удаляется из списка бэд-блоков (ремап не происходит). Если попытка записи неудачна, значит больной сектор переназначается здоровым сектором со специально предназначенной для таких случаев резервной дорожки винчестера.
2. Remap это переназначение (замена) больного сектора, присвоение его номера LBA другому физически здоровому сектору из резервной дорожки. Информация из сектора (на момент переназначения) висит в ОЗУ винта, и как только сектор переназначен — записывается назад.
Remap в основном не деструктивен для информации, если Ваши данные и потеряются, то только в одном сбойном секторе, но согласитесь, данные в бэд-блоке и так были нечитаемы. Во втором случае данные будут просто перенесены на сектор с резервной дорожки.
Результат. Как я и говорил в работающей Windows трудно что-либо исправить и Victoria не может осуществить Ремап. Через 20 минут тот же самый результат, 13 бэд-блоков и нам с Вами придётся делать загрузочную флешку с Викторией и работать в ДОСе.
Как в программе Victoria сканировать определённую область на жёстком диске
Если Вам известны точные адреса сбойных секторов, вы можете задать в программе Victoria точные параметры сканирования. Например, мы знаем, что наши бэд-блоки начинаются с сектора 770 000 000, тогда в пункте Start LBA: здесь задать это число и программа Victoria именно с сектора 770 000 000 начнёт сканирование и исправление поверхности жёсткого диска, также, если задать нужное Вам число в пункте End LBA: то Victoria закончит сканирование на нужном Вам секторе.
Алгоритм Erase
Друзья, вы можете спросить меня, а что будет если применить тест Erase или ещё есть Write?
Erase при обнаружении нечитаемого сектора принудительно переписывает весь блок из 256 секторов нулями (осторожно, в некоторых случаях ваши данные на жёстком диске удалятся).
- Чаще всего попадаются софтовые (программные) бэды, которые убираются быстрее всего обнулением — алгоритмом Erase, да и при неудачной записи в сектор нулей вполне может произойти Remap, так как микропрограмма винчестера может посчитать такой сектор сбойным. Если Erase не поможет, тогда можно выбрать Remap, но как мы знаем, шансы, что Remap будет произведён в работающей Windows невелики.
- Софтовые (программные) бэды в некоторых случаях можно убрать даже простым форматированием средствами самой Windows. Всю разницу между существующими бэд-блоками: физическими и программными, читайте в нашей статье всё о бэд-блоках. В двух словах объясню, что физические бэды (физически разрушившийся сектор) восстановить невозможно (возможен только ремап, переназначение), а логические (программные, ошибки логики сектора) восстановить можно.
- Друзья, мы можем избавиться от бэд-блоков посекторно, но тогда наша статья будет ещё длиннее, это мы тоже сделаем в следующей статье.
Мне не хочется ставить эксперимент над нашим жёстким диском WDC WD5000AAKS, так как я планирую в следующей статье вылечить его от бэд-блоков в ДОС режиме с помощью загрузочной флешки с программой Виктория и всё таки вернуть хозяину вылеченный от бэдов жёсткий диск с неповреждёнными данными.
Я просто покажу Вам на другом винчестере как запустить этот тест в работающей Windows.
В главном окне Виктории выбираем наш жёсткий диск и идём на вкладку Tests отмечаем пункт Erase (осторожно, в некоторых случаях ваши данные на жёстком диске удалятся) — при обнаружении нечитаемого сектора принудительно переписывает весь блок из 256 секторов нулями, естественно информация при этом в целом блоке секторов полностью теряется, но если перезапись происходит, блок возвращается в работу (становится здоровым).
Тест в режиме чтения Read, то есть от начала к концу и жмём Start.
Часто при «обнулении» в работающей Windows будут выходить вот такие ошибки:
Block (номер сбойного сектора) try Erase 256 sectors. Переписать блок секторов не удалось.
Всем привет! Все компьютеры и ноутбуки используют жесткие диски для хранения информации. И ни для кого не секрет, что со временем подобные носители покрываются битыми секторами. Такое может происходить с течением времени из-за ударов, резкого повышения или понижения температуры. Носитель с определенным периодом производит диагностику (S.M.A.R.T.) и заносит битые сектора в специальный список.
Есть два вида «Битых секторов». Физические – самые распространённые и возникают непосредственно на жестком диске из-за износа или поломки сектора. Логические – могут возникать из-за программной поломки самой системы или неправильной её работы.
Но на жестком диске есть также и резервные или запасные сектора, на которые можно переназначить битые. В итоге диск продолжит работать как и раньше. Ниже мы поговорим про программу, которая производит перенос переназначенных секторов на жестком диске и, можно сказать, «лечит» его.
Содержание
- Какую программу использовать?
- Как убрать битые сектора на жестком диске?
- Как сохранить диск и продлить ему жизнь?
- Видео
- Задать вопрос автору статьи
Какую программу использовать?
Самой крутой, на мой взгляд, программой, которая производит анализ на наличие нестабильных секторов на жестком диске – это CrystalDiskInfo. Приложение очень удобное, читаем всю S.M.A.R.T. информацию и выводит данные в удобном виде. Правда она не позволяет решать неисправимые ошибки секторов на жестком диске. Это делает другая программа, о которой мы поговорим чуть позже.
Скачать программу
После запуска никакой анализ проводить не нужно, так как приложение автоматом цепляет файл с данными S.M.A.R.T., который уже хранится в системе. Сразу смотрим на «Техсостояние».
Если вы видите оценку «Хорошо», то можете даже не париться. Можно также увидеть надпись «Тревога» – в таком случае нужно предпринять определенные действия. Если у вас несколько жестких дисков, нажмите по стрелочке правее или левее названия.
Если вы видите неудовлетворительную оценку, нужно в первую очередь заняться сохранением важных данных, которые хранятся на диске – это фотографии, видео, документы и т.д. Стоит, на всякий случай, продублировать их на дополнительный носитель – флешку, жесткий диск или карту памяти. Или все перекинуть в облако. Можете использовать Google, Mail или Яндекс облака.
Как убрать битые сектора на жестком диске?
Убрать их невозможно, потому что в 99% случаев это физическая поломка магнитной поверхности диска. Но их можно исправить или переназначить на резервные, если их сильно много. Но делать это стоит только в том случае, если при анализе CrystalDiskInfo вы увидели неудовлетворительную ошибку. Вы должны понимать, что на всех дисках есть битые сектора, и это нормально. И что-то нужно предпринимать только в том случае, если их слишком много.
Я это говорю к тому, что, если у вас их немного, например, 100 или 200, то лучше ничего не трогать, дабы не усугубить ситуацию. Для исправления мы будем использовать всем известную программу – Victoria HDD/SSD.
Скачать программу
После запуска выбираем ваш носитель, если у вас их несколько.
S.M.A.R.T. можно глянуть тут же в соседней вкладке.
На вкладке «Тестирование» обычно проводят проверку носителя. Будьте аккуратны, перед этим я советую сохранить важные данные на других носителях. Также само тестирование проходит длительное время и компьютером нельзя будет пользоваться в этот момент, поэтому лучше ставить весь процесс на ночь.
Если у вас старый диск и все плохо со S.M.A.R.T., то вам нужно выбрать режим лечения, который находится в правом нижнем углу. Давайте разберем все варианты:
- Игнор – программа ничего не делает и просто проводит проверку для оценки качества диска.
- Починить – блокирует битые сектора и заменяет их на резервные.
- Обновить – попытка восстановить битые сектора.
- Стереть – производит низкоуровневое форматирование сектора. Использовать только в том случае, если ни «Обновить», ни «Починить» сектор не удалось.
В качестве совета – если диск старый и поломанный, сначала пробуем провести «Обновление», а уже потом «Починку». Такой способ даст жизнь даже самым старым жестким дискам и позволит их починить.
Сразу хочу предупредить, что программа не панацея, и каждый случай индивидуален. Кому-то это может помочь, а у кого-то диск после этого не проживет и полгода. Все зависит от степени износа. Также подобные диски не стоит использовать для хранения важной информации и для работы операционной системы. Если же на данном диске у вас установлена ОС, то стоит задуматься о приобретении нового носителя – лучше всего прикупить себе SSD.
Как сохранить диск и продлить ему жизнь?
Старайтесь не трясти, не ронять и не подвергать сильному вибрационному воздействию диска. Особенно это касается ноутбуков. Старайтесь не передвигать его во включенном состоянии. Если вы собираетесь куда-то пойти, то обязательно выключайте ноут. Никаких режимов сна или гибернации при переносе устройства.
Старайтесь, чтобы жесткий диск не перегревался – наилучшая температура от 23 до 45 градусов по Цельсию. Если вы в программе видите, что диск имеет большую температуру, стоит задуматься об охлаждении. У ноутбуков дела обстоят немного по-другому – горячий воздух может скапливаться от процессора или видеокарты. Можно попробовать использовать дополнительное охлаждение в виде специальной подставки с дополнительными кулерами.
Видео
Неисправимые ошибки секторов на жестком диске
Нестабильные сектора на жестком диске как их исправить
HDD (Hard Disk Drive) или жесткий диск – устройство достаточно выносливое и надежное, но не вечное. Как и многие другие модули компьютера он подвержен износу в процессе работы, в результате чего появляются ошибки диска и нестабильные сектора. В среднем жесткие диски разных производителей служат порядка 5 лет, после этого срока начинаются некоторые проблемы, а также усиливается шум при работе внутреннего механизма жесткого диска. В результате ошибок и поврежденных секторов система может давать сбои, которые вызваны невозможностью прочитать тот или иной системный файл. Как исправить нестабильные сектора на жестком диске – об этом мы расскажем далее в статье.

Диагностики и выявление нестабильных секторов на жестком диске
Чаще всего пользователи, которые установили проблему с жестким диском, а тем более, если это устройство уже довольно долго им прослужило, сохраняют важные данные на другие носители памяти, а нерабочий диск просто заменяют на новый. Это не всегда правильно, ведь некоторые диски можно восстановить до прежнего рабочего состояния, особенно, если у пользователя имеются временные проблемы с финансами. Чтобы произвести диагностику и узнать, есть ли на вашем диске поврежденные или нестабильные сектора, можно воспользоваться одной из программ, применяемых для этих целей – CrystalDiskInfo.
- После скачивания и установки программы – запустите ее.
- В окне программы, в верхней ее части можно увидеть количество ваших дисков на компьютере и их температуру на данный момент.
- Немного ниже можно увидеть большую кнопку, окрашенную в синий цвет, с надписью: «Хорошо» — это значит, что ваш диск в порядке.
- Если кнопка ниже надписи с название диска окрашена в желтый цвет и имеет надпись: «Тревога!» – диск работает нестабильно.
- Как показано на скриншоте, если атрибут сектора имеет в окне программы желтый знак и надпись: «Переназначение сектора» — это значит, что данный сектор еще работоспособен, но имеет некоторые проблемы. В этом случае лучше перенести все важные данные с этого диска, ведь в скором времени у вас уже может и не быть такой возможности.

Окно программы может содержать информацию об ошибке чтения или неисправном секторе, знак сектора будет окрашен в красный цвет. Это значит, что вы уже имеете проблемы с диском, возможно даже не удастся скопировать какую-то часть информации с него. В любом случае немедленно попытайтесь это сделать. Программа также позволяет отображать и другую информацию о вашем диске: серийный номер, общее время работы, нестабильные сектора, интерфейс устройства, прошивка и т.д.

Атрибут с зеленым знаком имеют нестабильные сектора. Это не означает, что они подвержены повреждениям поверхности диска, как утверждают некоторые. Это ошибки на программном уровне, которые формируются во время внезапного выключения компьютера и других сбоев. Эти сектора ожидают решения от системы, скорее всего при его чтении у контроллера возникли затруднения, в результате чего он был помечен как нестабильный. Если после диагностики с этим сектором не возникает проблем, то метка о нестабильности стирается системой, и он продолжает работать.

В противном случае, если ошибки продолжают появляться с этим сектором, то вскоре он исключается из рабочей таблицы. Его показатель C5 становится меньше, а значение 05 увеличивается. Если это происходит не стоит паниковать, но проверять диск стоит все же чаще. Часто бывает, что диск работал продолжительное время с сотней и даже тысячей поврежденных секторов. Если вы заметили рост показателя C6, что значит «неисправимые ошибки сектора», то копирование важных данных необходимо сделать как можно быстрей. Обычно этот показатель говорит пользователю о разрушении магнитной поверхности жесткого диска, а также проблемы в других его рабочих элементах.
Существует довольно большое количество подобных программ для тестирования и диагностики жестких дисков, вот лишь несколько самых популярных из них:
- Victoria – популярная программа для диагностики жесткого диска, его тестирования и помощи при восстановлении нарушенных частей данных.
- HDDScan – программа умеет тестировать поверхности жесткого диска, работает с ОС Windows.
- Scanner – анализирует фактическое пространство жесткого диска, отображает самые емкие папки и файлы, установленные на вашем ПК, работает на Windows.
Что предпринять для устранения нестабильных секторов диска?
Вообще атрибут C5 – это сектора, которые в результате многих факторов помечены системой как подозрительные, но это вовсе не означает, что они являются не рабочими, битыми и т.д. Система помечает их для замены на другие, рабочие, в результате такого отбора операционная система максимально исключает случаи, в которых возможны критические ошибки работы памяти.
Исключите использование системной утилиты Chkdsk /f. В результате ее проверки диск работает на полную силу и есть вероятность, что при недостаточном охлаждении это приведет к усугублению проблемы в работе устройства.
Также вы можете выполнить дефрагментацию жёсткого диска с помощью лучших программ предназначенных специально для дефрагментации.
Bad Blocks (плохие сектора) – решение проблемы
Плохие сектора могут быть двух видов:
- На программном уровне – нарушение контрольной суммы блока.
- На физическом уровне – повреждение самого диска или его дополнительных механизмов.
Для устранения таких секторов можно воспользоваться программами, описанные выше в статье (Victoria, MHDD). Если неполадки возникли с логическими блоками, то при перезаписи всего сектора, используя программу, контрольные суммы будут восстановлены. Если были повреждены физические сектора диска, контроллер автоматически выполнит для них remap, т.е. перенесет в пользовательскую таблицу дефектов. Если эти манипуляции не помогли, можно прибегнуть к другим режимам восстановления, например, программы Victoria. Хотя они во многих случаях редко помогают, ведь при неудачных попытках remap происходит автоматически.
В случае наличия неизлечимых bad-секторов или нестабильных, можно поступить двумя способами, учитывая расположение секторов на диске:
- Расположение в начале и в середине жесткого диска, то пусть эта часть диска останется не размеченной. Делается это при формировании локальных дисков, оставьте поврежденную часть нетронутой.
- Bad block в конце диска – в этом случае его можно обрезать. Сделать это можно с помощью все тех же программ, например – Victoria. Запустите в программе сканирование поверхности диска и при обнаружении нерабочих секторов запомните его номер. Здесь же можно обрезать его (hpa), обрезать нужно до первого проблемного сектора. Изменить размер (hpa), задавая новую область диска, вызывается при помощи F6 или через консоль, командой «Hpa». После чего появляется строка для ввода секторов. Указывать нужно меньшее количество секторов, чем их всего, с учетом Bad block-ов.
Есть 2 информационные команды для жесткого диска – LBA (показать общий объем диска в LBA) и NHPA (вернуть объем по умолчанию).
Нестабильные сектора и неисправимые ошибки
6), при этом ни crystaldiskinfo, ни aida64 не жаловались на состояние винта. Ошибки появляются вроде как после внезапного выключения(когда свет отключают). Насколько это опасно?
11.02.2015, 22:12
Переназначенные сектора, нестабильные сектора и неисправимые ошибки секторов
Решил я как то проверить с помощью Crystal Disk Info и на те сразу три ошибки. Насколько это опасно.
Нестабильные сектора и неисправимые ошибки
Начало зависать, и сразу обратил внимания и проверил через «CrystalDiskInfo»(скриншот прикрепил) И.
Нестабильные сектора/Неисправимые ошибки
Вообщем по скрину думаю понятно. Вопрос что с этим делать.
Неисправимые ошибки секторов, нестабильные сектора
Возможно ли восстановить этот HDD? и как можно это сделать ? главная причина долгая загрузка.
11.02.2015, 23:02212.02.2015, 01:11 [ТС]312.02.2015, 11:49412.02.2015, 12:14 [ТС]512.02.2015, 12:21612.02.2015, 17:36 [ТС]712.02.2015, 18:56812.02.2015, 19:48 [ТС]912.02.2015, 21:291012.02.2015, 22:3111
Решение
ST3000DM001 это хард AF с размером сектора 4096 байтов. Утилита Victoria не может затереть или переназначить такие большие секторы, поскольку она предполагает размер сектора = 512 байтов.
Тем не менее, с её помощью можно точно найти LBA нестабильных секторов. После чего эти нестабильные секторы (возникшие из-за нестыковки по ECC) можно переписать/затереть диапазоном из восьми 512 байтовых секторов. После записи диапазона из восьми 512 байтовых секторов в поле ECC запишется верное значение, и сектор станет доступен для чтения и записи.
Из рапорта Scan видно, что виктория не смогла выполнить попытку переназначения диапазона из восьми 512 байтовых секторов [5503750688..5503750695], на самом деле это один 4096 байтовый сектор…
1. Скачайте дисковый редактор DMDE — редактор прост и не требует установки. Можно его с флешки запускать
DMDE — DM Disk Editor and Data Recovery Software
GUI for Windows
2. В DMDE Сервис ===> Заполнить секторы
заполняете шаблон
Начальный сектор = 5503750688
Конечный сектор — само посчитается (и станет равным 5503750695)
Число секторов = 8
И Ok
ЗЫ Будьте внимательны с выбором харда и другой не затрите…
После этого вновь в Victoria прогоняете SCAN поверхности.
Просканируйте узкий диапазон (незачем время терять и громадьё секторов лопатить)
StartLBA = 5503750000
EndLBA = 5503760000
Или ещё меньше
—- Сбойный сектор должен сгинуть…
Рапорт SMART тоже посмотрите.
Но это только один пендинг, а ещё семь должно остаться. (рапорт SMART их 8 показывал. )
12.02.2015, 23:18 [ТС]1212.02.2015, 23:541303.03.2015, 23:5814
Algamon,Tau_0, привет, я не нашел, как на форуме написать лично. у меня такой же винчестер, те же ошибка, только Raw значения уже 88. Диску много лет (почти забит), система стоит на другом.
Я плохо разбираюсь в теме и в целях недопущения фатальных ошибок хочу попросить у Вас инструкцию как мне исправить проблему, с чего начать, надо ли форматировать его сначала? Буду безумно признателен!
Насколько эти симптомы фатальны и как не допустить ошибок впредь?
ЗЫ: напугался сегодня, прочитав статью на Хабре (http://habrahabr.ru/post/251941/), стал свои винты проверять.
20.07.2015, 21:421517.09.2015, 04:0416
Народ очень полезная тема. Но у меня ошибка по сушественее.
Лечение нестабильных секторов на жестком диске
Нестабильные сектора или бэд блоки — это участки жесткого диска, чтение которых вызывает у контроллера затруднения. Проблемы могут быть вызваны физическим износом HDD или программными ошибками. Наличие слишком большого количества нестабильных секторов может привести к зависаниям, сбоям в работе операционной системы. Исправить проблему можно с помощью специального софта.
Способы лечения нестабильных секторов
Наличие определенного процента бэд блоков — нормальная ситуация. Особенно когда жесткий диск используется не первый год. Но если этот показатель превышает норму, часть нестабильных секторов можно попытаться заблокировать или восстановить.
Способ 1: Victoria
Если сектор был обозначен нестабильным из-за несоответствия записанной в нем информации и контрольной суммы (например, из-за сбоя при записи), то такой участок можно восстановить путем затирания данных. Сделать это можно с помощью программы Victoria.
- Запустите встроенную SMART-проверку для выявления общего процента неисправных секторов.
- Выберите один из доступных режимов восстановления (Remap, Restore, Erase) и дождитесь окончания процедуры.
Программное обеспечение подходит для программного анализа физических и логических дисков. Может использоваться для восстановления битых или нестабильных секторов.
Способ 2: Встроенные средств Windows
Проверить и восстановить часть неисправных секторов можно с помощью встроенной в Виндовс утилиты «Проверка диска». Порядок действий:
- Запустите командную строку от имени администратора. Для этого откройте меню «Пуск» и воспользуйтесь поиском. Кликните по ярлыку правой кнопкой мыши и в выпадающем списке выберите «Запустить от имени администратора».
В открывшемся окне введите команду chkdsk /r и нажмите кнопку Enter на клавиатуре, чтобы начать проверку.
Если на диске установлена операционная система, то проверка будет проведена после перезагрузки. Для этого нажмите Y на клавиатуре, чтобы подтвердить действие и перезапустите компьютер.
После этого начнется анализ диска, по возможности восстановив какие-то сектора путем их переписывания. В процессе может появиться ошибка — значит, вероятно, процент нестабильных участков слишком большой и резервных блоков-заплаток больше нет. В таком случае лучшим выходом станет приобретение нового винчестера.
Другие рекомендации
Если после анализа жесткого диска с помощью специального софта, программа выявила слишком большой процент битых или нестабильных секторов, то проще всего заменить неисправный HDD. Другие рекомендации:
- Когда жесткий диск используется уже долгое время, то, скорее всего, в негодность пришла магнитная головка. Поэтому восстановление даже части секторов не исправят ситуацию. HDD рекомендуется заменить.
- После повреждения жесткого диска и увеличения показателя bad sectors нередко пропадают пользовательские данные — восстановить их можно с помощью специального софта.
Чтобы жесткий диск не вышел из строя раньше времени, старайтесь периодически проверять его на наличие ошибок и своевременно проводить дефрагментацию.
Вылечить часть нестабильных секторов на жестком диске можно с помощью стандартных средств Windows или специального софта. Если процент битых участков слишком большой, то произведите замену HDD. При необходимости восстановить часть информации с неисправного диска можно с помощью специального софта.
Отблагодарите автора, поделитесь статьей в социальных сетях.
Как пользоваться CrystalDiskInfo
Одной из особенностей жестких дисков и твердотельных накопителей является их ограниченный ресурс работы. В среднем как HDD, так и SSD, работают в течение 3-5 лет, после чего их необходимо менять. Поэтому очень важно следить за состоянием накопителей, для того чтобы вовремя их заменить и не потерять данные.
Одной из лучших программ для контроля состояния накопителей является CrystalDiskInfo. В данной статье мы расскажем, как пользоваться CrystalDiskInfo, какими возможностями обладает эта программа и как исправить переназначенные секторы на диске, если они вдруг обнаружатся.
Что такое CrystalDiskInfo

Основными функциями программы CrystalDiskInfo являются:
- Вывод технических характеристик подключенных к компьютеру жестких дисков и твердотельных накопителей.
- Вывод информации предоставляемой системой S.M.A.R.T.
- Оценка технического состояния диска на основе данных системы S.M.A.R.T.
- Наблюдение за температурами жестких и твердотельных дисков.
- Построение графиков и отчетов на основе собранных данных.
- Уведомление о возникших проблемах с помощью звукового сообщения или электронной почты.
Как проверить жесткий диск в CrystalDiskInfo
Для того чтобы проверить жесткий диск или SSD с помощью CrystalDiskInfo не требуется никаких особых навыков. Сейчас мы расскажем о том, как пользоваться данной программой.
После запуска программы в верхней части окна вы увидите список всех дисков, которые подключены к компьютеру. Нажимая на эти диски, вы можете между ними переключаться.
В центральной части окна отображаются технические характеристики выбранного диска. Здесь можно узнать версию прошивки, серийный номер, используемый интерфейс, режим передачи данных, буквы томов, поддерживаемые стандарты и возможности.
Немного правее отображаются такие параметры как скорость вращения диска, число включений и общее время работы. Для SSD также отображается объем записанных данных.
В левой части окна отображается параметр « Техосотояние » и температура.
- С температурой все достаточно просто. Если она не превышает 45 градусов, то все в порядке. Если же температура выше, то стоит улучшить охлаждение корпуса. Например, можно установить кулер, которые будет обдувать непосредственно жесткие диски.
- Параметр «Техосотояние» основан на данных системы S.M.A.R.T. и отображает текущее состояние выбранного диска. Чем больше проблем по системе S.M.A.R.T., тем хуже оценка техсостояния.
Параметр « Техосотояние » может принимать одно из трех значений:
- Хорошо . Значение «Хорошо» означает, что диск в норме, никаких серьезных проблем нет.
- Тревога. Значение «Тревога» означает, что у диска уже есть определенные проблемы. Например, это могут быть нестабильные сектора, неисправимые ошибки секторов или небольшое количество переназначенных секторов.
- Плохо. Значение «Плохо» означает, что диск в критическом состоянии. Обычно это вызвано большим количеством переназначенных секторов.
В нижней части окна CrystalDiskInfo отображается список всех параметров системы S.M.A.R.T. Используя эти данные можно самостоятельно оценить в каком состоянии находится диск.
При анализе состояния диска по S.M.A.R.T. в первую очередь стоит обращаться внимание на « RAW-значение ». Это точное количество проблем, которые были обнаружены (в шестнадцатеричной системе исчисления).
Список параметров системы S.M.A.R.T. достаточно обширный, вы можете ознакомиться с ним на Википедии. Но, чаще всего проблемы обнаруживаются в параметрах, которые касаются состояния секторов:
- Переназначенные сектора (05) – число секторов, которые были переназначены в другую область диска.
- События переназначения (С4) – количество попыток переназначения сектора в другую область. Учитываются как успешные, так и неуспешные переназначения.
- Нестабильные сектора (C5) – число секторов, которые считаются кандидатами на переназначение. В дальнейшем нестабильные сектора могут стать переназначенными.
- Неисправимые ошибки секторов (C6) – количество проблемных секторов, которые не могут быть переназначены в другую область диска.
У идеально исправного жесткого диска все параметры, касающиеся состояния секторов, должны равняться нулю. То есть в поле « RAW-значение » должно быть указано значение «0». Если же эти значения больше нуля, то это четкий сигнал, что диск не в порядке и его пора менять.
Как исправить переназначенные сектора в CrystalDiskInfo (Тревога)
Если вы обнаружили проблемы в CrystalDiskInfo (например, сообщение « Тревога » и переназначенные сектора), то вам может быть интересно, как это можно исправить.
Такая возможность действительно есть, например, в программе Victoria HDD . В данной программе есть режим проверки диска под названием « Remap ». При выборе этого режима программа будет проверять диск на ошибки и пытаться заменять неисправные сектора на резервные. Более подробно об этой программе можно почитать в нашей статье о том, как пользоваться Victoria HDD.
Но, практика показывает, что эффективность таких мер крайне мала. Если на диске начали появляться переназначенные сектора, то этого уже не остановить. В процессе работы все больше секторов будут становиться сбойными и диск все равно придется менять.
Поэтому рекомендуем не тратить время спасение обреченных накопителей, а вместо этого позаботиться о данных, которые на них записаны. Как можно быстрее приобретите новый накопитель и скопируйте на него всю информацию с посыпавшегося диска.
Жёсткие диски HDD, если они не подвергались механическим повреждениям, редко умирают внезапно. Обычно они заканчивают свою жизнь долго, их смерть длительная и даёт о себе знать жуткими тормозами в работе операционной системы и при оперировании данными. Предсмертная агония HDD может длиться годами, особенно, если жизнь диска хорошо зашла со старта – он попался без заводского брака и исправно прослужил уже лет эдак 7-8. Долгожительство HDD обеспечивается наличием в механизме устройства резервных областей для замены бэд-блоков – сбойных, т.е. пришедших в негодность секторов записи данных. Но эти резервные области не безграничны, во-первых. Во-вторых, HDD не всегда самостоятельно справляется с заменой бэд-блоков. Как восстановить HDD с бэд-блоками? Как продлить жизнь диску с критической массой секторов, являющимися кандидатами в бэд-блоки?
Содержание
- 1. Анализ S.M.A.R.T.
- 2. Тест поверхности жёсткого диска
- 3. Типы восстановления жёсткого диска HDD
- 4. Ремаппинг
- 5. Перезапись отдельных участков диска нулями
- 6. Перезапись всего диска нулями
- 7. Анализ S.M.A.R.T. по итогам восстановления диска
- Видео
1. Анализ S.M.A.R.T.
Чтобы вовремя выявить проблемы у жёсткого диска, необходимо периодически обращаться к программам для его диагностики. Самая простая такая – Crystal Diskinfo. Скачать её можно на сайте создателя: https://crystalmark.info/en/software/crystaldiskinfo/
Crystal Diskinfo отображает технические характеристики и данные системы самодиагностики S.M.A.R.T. носителей информации. И, что главное, программа в простом и доступном для обывателя формате сигнализирует о неполадках устройств. Показателям S.M.A.R.T. Crystal Diskinfo задаёт маркеры технического состояния дисков:
• Синий или зелёный (в зависимости от скина программы) с надписью «Хорошо»;
• Жёлтый с надписью «Тревога»;
• Красный с надписью «Плохое».
Если в окне программы видим маркер «Тревога» или «Плохое», и это связано непосредственно с секторами записи данных диска – самое время позаботиться о резервных копиях ценных файлов и заняться лечением HDD.
В нашем случае имеем жёлтый тревожный маркер, он обусловлен определённым числом бэд-блоков, переназначенных на резервные секторы. Это атрибут S.M.A.R.T. с ID 5.
Показатель текущего значения этого атрибута далёк от порогового, и это значит, что это только начало конца жизни HDD. И за то, чтобы эта жизнь была как можно длиннее, стоит побороться. А бороться мы будем с помощью программы для профессионального восстановления жёстких дисков Victoria. Она бесплатная, скачать её можно на сайте создателя (ссылка в самом конце веб-страницы):
http://hdd.by/victoria/
Запускаем Victoria. На первой её вкладке «Standard» справа вверху выбираем нужный диск, если он в системе не один.
Переключаемся на вкладку «SMART», нажимаем кнопку «Get SMART».
Victoria отображает расширенные характеристики S.M.A.R.T., и с её помощью мы сможем узнать, сколько конкретно секторов пришло в непригодность и было заменено на другие из числа резерва. Смотрим тот же атрибут с ID 5, отображающий информацию относительно переназначенных секторов – «Reallocated Sector Count». И видим те же относительные значения S.M.A.R.T., что и в программе Crystal Diskinfo. Но у Victoria есть дополнительная графа «Raw», где отображаются конкретные значения, и для этого атрибута это конкретное число переназначенных секторов. В нашем случае их 46, хорошо это или плохо? В следующей графе «Healt» зелёным индикатором программа сообщает нам, что такое число переназначенных секторов не является критическим. Будь в этой графе жёлтый индикатор, было бы хуже, а красный индикатор – ещё хуже. Красный индикатор здоровья атрибута переназначенных секторов будет говорить о том, что число секторов резерва скоро закончится или уже как факт закончилось.
Опустившись ниже в таблице S.M.A.R.T. увидим ещё один атрибут, касающийся переназначения секторов – с ID 196, он говорит о числе операций по переназначению секторов, проведённых жёстким диском. Число операций по переназначению секторов не всегда совпадает с числом их переназначенных в атрибуте с ID 5, поскольку за одну операцию диск может переназначить несколько бэд-блоков, а может их не переназначать, а восстанавливать. В нашем случае таких операций было произведено 47, тогда как переназначенных секторов значится 46, следовательно, HDD один сектор восстановил. И, опять же, как видим из соседней графы «Healt», Victoria задаёт значению этого атрибута зелёный индикатор здоровья, а это значит, что пока что всё относительно хорошо. Третий и четвёртый атрибуты S.M.A.R.T., касающиеся переназначения секторов, с ID 197 и 198 в нашем случае в идеальном состоянии.
Атрибут 197 «Current pending sector» отображает число секторов, которые ещё не переназначены, но в очень скором времени это с ними случится. Атрибут 198 «Offline scan UNC sectors» также отображает секторы, являющиеся кандидатами на переназначение, но с той лишь разницей, что они выявлены не Victoria, не другим подобным ПО, а самим HDD – механизмом самотестирования в его прошивке.
Вот эти четыре атрибута S.M.A.R.T. дают нам в общем представление о состоянии жёсткого диска в части наличия непригодных секторов для хранения данных. Детальную информацию мы получим по итогу тестирования поверхности жёсткого диска.
2. Тест поверхности жёсткого диска
Тест поверхности жёсткого диска, какой бы программой он ни выполнялся – это длительный процесс. Программе, проводящей его, необходимо протестировать каждый сектор жёсткого диска – отправить к нему запрос и дождаться отклика, чтобы определить его время отклика и отнести сектор к той или иной категории быстродействия. И чем больше объём HDD, тем, соответственно, дольше по времени будет длиться тестирование поверхности. В нашем случае тестировался терабайтный диск, и его полная проверка заняла более половины суток. Так что к этой операции необходимо подойти ответственно, выбрать оптимальное время бездействия компьютера, если тестироваться будет диск, на котором стоит Windows, позаботиться о подключении к электросети ноутбука и т.п.
Для запуска теста в первой вкладке Victoria «Standard» выбираем нужный диск, как мы это делали выше для анализа S.M.A.R.T. Далее переключаемся на вкладку программы «Tests», выставляем параметры теста «read» и «Ignore». Это параметры запуска тестирования без стирания данных и без применения каких-либо действий, направленных на восстановление диска. Пока что нам просто нужна детальная картина работоспособности и быстродействия секторов хранения данных. Запускаем сканирование кнопкой «Scan». Если нет возможности прямо сейчас провести полное сканирование поверхности HDD, но хочется узнать хотя бы приблизительно состояние секторов, можно кнопкой «Quick» запустить быстрое сканирование. Это будет не посекторное тестирование, а выборочное, оно не даст полной информации по бэд-блокам и секторам с длительным временем отклика, но покажет их наличие как факт.
После запуска сканирования его прогресс сможем отслеживать в графах с указанием протестированного объёма диска и процентного завершения операции. Внизу окна программы будем наблюдать оповещения об обнаруженных бэд-блоках и секторах с длительным временем отклика.
Когда тестирование поверхности диска будет завершено, можем приступать к анализу результатов. Результаты будут показаны в столбце цветных блоков. Каждый из этих цветных блоков – это категория с определённым временем отклика сектора, а значение справа – это число секторов жёсткого диска, отнесённых к той или иной категории быстродействия. Категории белого, светло- и тёмно-серого цвета – это сектора с хорошим временем отклика, соответственно, 25, 100 и 250 миллисекунд. Категория зелёного цвета – это сектора с удовлетворительным временем отклика 1 секунда. Категории оранжевого и красного цвета – сектора с неудовлетворительным временем отклика 3 секунды и более 3-х соответственно, это потенциальные кандидаты в бэд-блоки. Категория синего цвета – это бэд-блоки, сектора, отклик от которых при тестировании не получен. Последних в нашем случае нет, но имеется 25 красных секторов – кандидатов в «бэды». Плюс к этому, Victoria обнаружила большое количество секторов с плохим откликом от 1 до 3 секунд, они и являются причиной частых тормозов диска.
Делаем скриншот результатов теста, чтобы впоследствии можно было сравнить число секторов в определённых категориях. И далее определяемся с типом восстановления HDD.
3. Типы восстановления жёсткого диска HDD
Программное восстановление HDD – не чудо, обращающее вспять процессы разрушения материи, оно не способно воздействовать на физические свойства секторов диска. Но может продлить жизнь диску за счёт восстановления программных бэд-блоков. Бэд-блоки могут иметь физическую природу – когда сектора хранения данных разрушаются вследствие естественного износа или механических повреждений. А могут иметь логическую природу – это так называемые программные (или софтовые) «бэды», ошибки логики сектора, возникающие в результате сбоя записи данных. И вот такие программные бэд-блоки могут быть восстановлены путём многократных записи и чтения информации. Если у бэд-блока физическая природа, он может быть только переназначен на резервный сектор.
Как избавиться от бэд-блоков и медленных секторов? Есть разные типы восстановления HDD, применяемые Victoria и подобным ей софтом:
— Ремаппинг, он же ремап (Remap) – операция тестирования поверхности диска в режиме чтения, при которой данные остаются целыми и невредимыми, а устранение бэд-блоков происходит за счёт восстановления программных и переназначения на резервные физических;
— Перезапись отдельных участков нулями – операция с частичной потерей данных, когда при обнаружении отдельных сбойных секторов весь блок, состоящий из 256 секторов, перезаписывается нулями;
— Перезапись всего диска нулями – операция с полным стиранием данных на диске;
— Обрезка участков с интенсивными скоплениями бэд-блоков.
При перезаписи участков или всего диска нулями также может происходить переназначение сбойных секторов резервными. Только это будет не намеренно инициированный программой Victoria ремаппинг, а работа прошивки HDD, проводящей автоматически переназначение повреждённых секторов при их обнаружении. А Victoria лишь спровоцирует такое обнаружение.
Что касается способа с обрезкой участков бэд-блоков, то здесь Victoria по итогам обычного теста поверхности диска поможет лишь сориентироваться, на каких участках диска сконцентрированы скопления сбойных секторов. Процесс обрезки же проводится менеджерами дисков типа AOMEI Partition Assistant или Acronis Disk Director. При разметке диска проблемные участки просто оставляются в виде нераспределённого пространства.
Рассмотрим ниже в деталях три типа восстановления HDD.
4. Ремаппинг
В процессе ремаппинга Victoria при обнаружении бэд-блоков несколько раз попытается записать в них данные. Если у неё это получится, сектора будут восстановлены. Если нет, она произведёт операцию ремаппинга – переназначения сбойных секторов другими из числа резервной области диска. Эта операция не уничтожает наши данные. При записи тестовых данных, наши данные выгружаются в кэш HDD, а после восстановления сектора или переназначения его на резервный записываются вновь. Утеря информации происходит только в случае невозможности считывания её с бэд-блока.
Ремаппинг удобен тем, что не нужно заботиться о переносе данных с восстанавливаемого диска на другой или в облако, а потом обратно. Но эта операция, во-первых, решает вопрос только с бэд-блоками и не решает вопрос с секторами с большим временем отклика. Во-вторых, ремаппинг не даёт шанс на жизнь программным бэд-блокам, которые могут быть исправлены в рамках процедуры перезаписи нулями. В-третьих, проводимый программой Victoria ремаппинг обычно невозможен в среде работающей Windows и завершается ошибкой «try Remap… Error». Даже если мы оперируем не диск, на котором стоит система, а отдельный диск. Операцию необходимо проводить в среде WinPE с загрузочного носителя. Такими WinPE с программой Victoria на борту являются, например, AdminPE (сайт Adminpe.Ru) и LiveDisk Сергея Стрельца (сайт Sergeistrelec.Ru).
Загружаемся с любого из этих двух LiveDisk’ов, запускаем программу Victoria, в первой вкладке «Standart», как было показано выше, выбираем жёсткий диск. Переключаемся на вкладку «Tests». Ставим галочку теста «read», чуть ниже выбираем алгоритм ремаппинга – «Remap». И запускаем тест кнопкой «Scan».
Если ремаппинг и в среде WinPE завершается ошибкой, переключаемся на вкладку программы «Advanced» и отключаем загрузочную запись диска кнопкой «MBR Off». По завершении ремаппинга загрузочную запись включаем кнопкой «MBR On».
Ремаппинг – это та же операция полноценного тестирования поверхности диска в режиме чтения, потому она будет длиться тоже долго. И, как и при обычном тестировании, по итогам хода операции будем наблюдать её объёмный и процентный прогресс, а также распределение секторов по категориям времени отклика. Только с использованием алгоритма ремаппинга внизу окна программы будем видеть отчёты о фактах переназначения секторов или неудачных попытках сделать это.
5. Перезапись отдельных участков диска нулями
Перезапись отдельных участков нулями хороша тем, что предполагает большую вероятность восстановления программных бэд-блоков, чем при ремаппинге. Но это спорная в плане эффективности операция. Она, во-первых, не гарантирует сохранность всех подряд данных, ведь, в отличие от ремаппинга, даже при восстановлении секторов мы всё равно теряем хранящиеся в них данные. Во-вторых, как и ремаппинг, она не решает вопрос с секторами с медленным откликом за пределами перезаписываемых участков. Но проведение этой операции может быть оправдано в случаях, когда нет возможности временно перенести куда-то все данные с диска, но для отдельных файлов, представляющих ценность, созданы резервные копии.
Процедура перезаписи отдельных участков нулями тоже длится долго, ибо в основе её – обычное тестирование поверхности диска. И эта процедура также может завершиться неудачей перезаписи участка секторов нулями в среде работающей Windows. Как и в случае с ремаппингом, необходимо проводить работу с LiveDisk’а. И, возможно, также потребуется отключение загрузочной записи.
Для запуска операции в первой вкладке программы «Standart» выбираем нужный жёсткий диск. Переключаемся на вкладку «Tests». Ставим галочку теста «read», ниже выбираем алгоритм «Erase». Запускаем тест кнопкой «Scan».
Как и при обычном тестировании поверхности диска, по ходу проведения операции будем наблюдать её объёмный и процентный прогресс. И также будем видеть распределение секторов по категориям времени отклика. Внизу окна Victoria нам будут показаны факты перезаписи участков секторов.
***
Может случиться так, что программе Victoria не удастся осуществить ремаппинг и перезапись отдельных участков секторами даже при условии работы в среде WinPE и с отключённой загрузочной записью. При таком раскладе можно запустить программу в режиме DOS. Для этого загрузочная флешка с LiveDisk’ами AdminPE или Сергея Стрельца должна быть создана в режиме Legacy и запущена, соответственно, в режиме BIOS Legacy, т.е. с отключённым UEFI.
Либо же можно рискнуть и в среде Windows или WinPE на время этих операций удалить структуру диска (все его разделы), а потом попробовать восстановить разделы с помощью менеджеров диска. Но лучше всё же данные перенести куда-то на время и провести перезапись всего диска нулями.
6. Перезапись всего диска нулями
Перезапись всего диска нулями – это его затирание, удаление структуры разделов и стирание информации с последующей невозможностью восстановления специальным софтом. Эта операция имеет только один недостаток – возня с переносом данных с восстанавливаемого диска на другой и потом обратно. В остальном это более выигрышный тип восстановления диска, по сравнению с ремаппингом и перезаписью отдельных участков нулями. Процесс записи нулевых данных пройдёт в разы быстрее, чем тесты в режиме чтения. Но главное – эта операция решит вопрос не только с бэд-блоками, но также с секторами с медленным временем отклика. Её мы и выберем для нашего случая, ведь выше при тестировании поверхности диска у нас не обнаружилось «бэдов», но было отмечено множество секторов-кандидатов.
Стереть полностью HDD и перезаписать его нулями можно не только с помощью профильных программ-диагностов, как Victoria, но с использованием любого стороннего менеджера диска. Все программы этого типа предусматривают операцию полного стирания диска. Преимущество использования Victoria в этих целях заключается в попутном тестировании перезаписанных секторов, отображении категорий их быстродействия, а также в определении атрибутов S.M.A.R.T., к анализу которых мы по итогу восстановления диска вернёмся.
Приступим к операции. Первым делом необходимо убрать структуру HDD. Идём в управление дисками Windows и удаляем все имеющиеся на восстанавливаемом диске разделы.
Пространство диска должно быть чистым.
Если на диске есть неудаляемые системные разделы, либо используем менеджер диска, либо запускаем команду clean diskpart в командной строке.
Далее запускаем Victoria. В первой вкладке «Standart» указываем нужный жёсткий диск. Переключаемся на вкладку «Tests». Ставим галочку теста «write» и жмём кнопку «Scan».
Подтверждаем операцию кнопкой «Yes».
Ход операции, как и в предыдущих случаях, будем наблюдать в графах объёмного и процентного прогресса. По итогу можем анализировать категории отклика секторов: в нашем случае большая часть их теперь имеет минимальное время отклика, а секторов с задержкой 3 секунды и более не обнаружено.
Но у этой радужной картины есть своя цена.
7. Анализ S.M.A.R.T. по итогам восстановления диска
Если мы в программе Victoria снова запустим определение S.M.A.R.T., в графе атрибута с ID 5 «Reallocated Sector Count» увидим значительно выросшее число переназначенных секторов.
Вспомним, изначально их было 46, а теперь – 225. В процессе перезаписи диска нулями прошивка сделала переназначение секторов, которые изначально были кандидатами в бэд-блоки. Показатель здоровья атрибута формально ухудшился, но по факту теперь диск будет в меньшей степени тормозить.
Видео
VICTORIA 4.47 — ИНСТРУКЦИЯ по ПРОВЕРКЕ ДИСКА И ИСПРАВЛЕНИЮ БИТЫХ СЕКТОРОВ
Тестирование и восстановление работы HDD, SSD и флешек. Оживи свои диски!
Тестирование и восстановление работы HDD, SSD и флешек. Оживи свои диски!
Восстановление диска (проблемных секторов) программой Victoria HDD/SSD
Ремонт HDD удаление BAD (битых) секторов (Remap и Обрезка жесткого диска)
Ремонт HDD удаление BAD (битых) секторов (Remap и Обрезка жесткого диска)
Как убрать битые сектора на жестком диске
Автор:
Обновлено: 18.06.2018
Если компьютер начал внезапно «зависать», или при его загрузке периодически запускается проверка на ошибки жесткого диска (HDD), или с HDD перестали нормально копироваться данные – все это может указывать на наличие на диске поврежденных секторов, которые необходимо устранить.
Автор:
Обновлено: 18.06.2018
Если компьютер начал внезапно «зависать», или при его загрузке периодически запускается проверка на ошибки жесткого диска (HDD), или с HDD перестали нормально копироваться данные – все это может указывать на наличие на диске поврежденных секторов, которые необходимо устранить.
Как убрать битые сектора на жестком диске
Вокруг HDD магнитным способом создаются специальные, логически размеченные области, или кольца, называемые дорожками, разделенные на кластеры и сектора. Информация на диске записывается в сектора размером 512 или 4096 байт, но фактически сохраняется в кластерах, размером от 1 до 128 секторов.
Вокруг HDD магнитным способом создаются специальные, логически размеченные области
Битый (поврежденный, сбойный, bad) сектор на HDD – это место, которое потеряло потенциал для записи или чтения, и операционная система (ОС) не может найти в нем данные, а также записать на него информацию.
Сбойные сектора возникают или из-за физического повреждения поверхности диска, или из-за программных ошибок и исправляются с помощью системных утилит, в частности, «Chkdsk».
Эти утилиты восстанавливают логические секторы сопоставлением их с индексом в файле MFT (главной файловой таблицы), и маркируют физические, чтобы они не использовались системой.
Содержание
- Устранение bad-секторов в Windows XP и Windows 7
- Устранение битых секторов в Windows 8 и Windows 10
- Определение места и объема битых секторов с помощью программы Victoria.
- Обрезка HDD с помощью AOMEI Partition Assistant
- Использование функции Remap в программе Victoria
- Видео — Обрезка жесткого диска от битых секторов REMAP, Лечение BAD-секторов HDD
- Проверка HDD на наличие битых секторов
- Видео — Как убрать битые сектора на жестком диске
Устранение bad-секторов в Windows XP и Windows 7
Перед использованием утилиты «chkdsk» необходимо закрыть все запущенные программы, т.к. утилита не сможет восстановить поврежденные сектора при их использовании системой.
Шаг 1. Для этого нужно нажать на клавиатуре «Win», и удерживая ее, «R» (Win находится между Ctrl и Alt слева), и в стартовавшем окне «Выполнить» набрать «taskmgr», нажав «OK».
В стартовавшем окне «Выполнить» набираем «taskmgr»
Шаг 2. В открывшемся «Диспетчер задач Windows» перейти на вкладку «Приложения» и закрыть поочередно все запущенные в операционной системе приложения, выделяя их кнопкой мыши и нажимая «Снять задачу».
Нажимаем «Снять задачу»
Шаг 3. Далее открыть проводник Windows клавишами Win+E, нажать правой кнопкой мыши на значке проверяемого HDD, и щелкнуть левой кнопкой «Свойства».
Выбираем «Свойства»
Шаг 4. В появившемся окне нажать на вкладку «Сервис» и в сегменте «Проверка ошибок» (Error-Checking) нажать кнопку «Проверить сейчас».
Нажимаем кнопку «Проверить сейчас»
Шаг 5. На экране появится диалоговое окно «Проверить диск». Если необходимо проверить и устранить только неисправные сектора, отключить флажок «Автоматически исправлять ошибки файловой системы» (верхний пункт).
Отключаем флажок «Автоматически исправлять ошибки файловой системы»
Шаг 6. Нажать кнопку «Запуск» (Start), чтобы начать процесс проверки и исправления плохих секторов.
Нажимаем кнопку «Запуск» (Start)
Шаг 7. Если проверяемый HDD является загрузочным диском для ОС, «Chkdsk» предложит выполнение выбранных процедур при следующем ее запуске. Нажать «Да» в качестве ответа.
Нажимаем «Да»
При следующей загрузке системы появится синее окно с отсчетом времени (таймером). В это время не нужно нажимать никаких кнопок. Как только отсчет времени дойдет до нуля, начнется проверка диска. После ее завершения компьютер самостоятельно перезагрузится.
Когда «chkdsk» выполнит задание по восстановлению битых секторов жесткого диска, он создаст об этом отчет. Код «0» означает, что во время сканирования диска не было обнаружено ошибок, а код «1» означает, что ошибки были обнаружены, и они исправлены.
Отчёт после сканирования
Важно! Если процесс проверки диска не удался, это означает, что имеется проблема с диском и для защиты данных важно создать их резервную копию. В Windows XP и Windows 7 для этих целей существует встроенная в операционную систему утилита под названием NTBackup.
Устранение битых секторов в Windows 8 и Windows 10
Шаг 1. Открыть проводник Windows сочетанием Win+E, нажать правой мышью на значок требуемого HDD, и щелкнуть «Свойства».
Нажимаем ПКМ на значок HDD и выбираем «Свойства»
Шаг 2. Перейти на вкладку «Инструменты» и нажать «Проверить» (на этом шаге может потребоваться ввести данные учетной записи администратора).
Переходим на вкладку «Инструменты» и нажимаем «Проверить»
Шаг 3. Сканер проверки ошибок сообщит, есть ли на жестком диске плохие сектора или нет. Если ошибок не обнаружено, приложение все равно позволит запустить поиск ошибок на диске. Нажать «Проверить диск» (Scan drive).
Нажимаем «Проверить диск» (Scan drive)
Шаг 4. Во время проверки можно будет пользоваться диском. Если будут обнаружены ошибки, можно будет их устранить. По окончании проверки диска система выдаст отчет о результатах. Нажать «Закрыть».
Нажимаем «Закрыть»
Справка! Несмотря на то, что Windows 8 и 10 позволяют использовать приложения ОС во время работы утилиты, делать этого не рекомендуется во избежание прерывания процесса проверки.
Если на HDD имеется физический износ его участков, присутствуют «нестабильные» сектора и т.д., возможны «зависания» ОС при работе вышеназванных утилит. Принудительное же прерывание их работы может повредить системные файлы ОС.
Важно! Повреждение системных файлов ОС требует загрузки последней удачной конфигурации ОС (по кнопке F8) или восстановления Windows с установочного диска.
Несмотря на то, что, физические битые сектора не восстановимы, кроме маркировки с помощью chkdsk, возможно их переназначение (по-английски remap) или отрезание.
Определение места и объема битых секторов с помощью программы Victoria.
Шаг 1. Установить и запустить программу Victoria под учетной записью администратора. Выбрать в окне вкладку Standard. Если в системе несколько HDD, в правой части окна выделить необходимый мышью.
Если в системе несколько HDD, в правой части окна выделяем необходимый
Шаг 2. Для определения местонахождения поврежденных секторов на HDD перейти во вкладку «Tests» и нажать «Start».
Переходим во вкладку «Tests» и нажимаем «Start»
На примере видно, что с блока No771093375 имеются:
- «кандидаты» в bad-сектора с задержкой чтения 600 ms, всего их в примере 190 шт.;
- плохих же секторов (Err) в примере 8 шт. Чуть ниже счетчик показывает цифру 376507 Мб (376 Гб).
Также видно, что с точки 376 Гб можно отрезать все пространство HDD до его конца, отрезав плохие сектора, сгруппированные здесь в одном месте.
Пример сканирования жесткого диска
Справка! В представленном примере начало сканирования жесткого диска (Start LBA) установлено вручную с блока No750000000. При проведении тестового сканирования «своего» HDD это значение выставлять не нужно.
Показанный в примере HDD имеет точный объем 465 Гб, и подсчет отрезаемого объема будет выглядеть так: 465-376=89 Гб. При этом лучше отрезать объем диска с запасом – например, 100 Гб, на возможное появление в этой области дополнительных битых секторов.
Обрезка HDD с помощью AOMEI Partition Assistant
Для повышения скорости обрезания bad-секторов на HDD до «приемлемой» желательно, чтобы он не содержал в это время разделов. Важные данные с диска перед стартом процедуры необходимо, если получится, скопировать.
Шаг 1. Установить и запустить программу. В главном окне выделить нужный HDD и нажать «Удаление раздела».
В главном окне выделяем нужный HDD и нажимаем «Удаление раздела»
Шаг 2. Выбрать опцию «Быстро удалить раздел» и нажать «ОК».
Выбираем опцию «Быстро удалить раздел» и нажимаем «ОК»
Шаг 3. Нажать «Применить».
Нажимаем «Применить»
Шаг 4. В следующем окне нажать «Перейти» (может потребоваться перезапуск ОС). Начнется процесс удаления раздела.
Нажимаем «Перейти»
Шаг 5. На месте диска возникнет не распределенная область (Незанятое). Выделить его и нажать «Создание раздела».
Нажимаем «Создание раздела»
Шаг 6. В появившемся окне нажать кнопку «Расширенный».
Нажимаем кнопку «Расширенный»
Шаг 7. В «Как создать» выбрать «Первичный раздел». Создавая диск, сместить ползунок мышью на определенную величину, оставив не распределенную область, где будут находиться битые сектора.
Создаём диск, смещаем ползунок мышью на определенную величину
Нажмите «ОК».
Нажимаем «ОК»
Справка! В программе имеются правый и левый ползунки (разграничители). Используется тот разграничитель, который требуется в конкретном случае обрезки жесткого диска. В представленном примере смещен правый ползунок влево на 100 Гб.
Шаг 8. Нажать «Применить».
Нажимаем «Применить»
Шаг 9. Нажать «Перейти».
Нажимаем «Перейти»
Шаг 10. Нажать «Да».
Нажимаем «Да»
Начнется процесс создания раздела на HDD.
Процесс создания раздела на HDD
В результате на HDD будет создан раздел, в конце которого находится нераспределенное пространство (Незанятая область) с битыми секторами.
На HDD будет создан раздел, в конце которого находится нераспределенное пространство (Незанятая область) с битыми секторами
Использование функции Remap в программе Victoria
Если плохие сектора, отмеченные в программе, не сгруппированы поблизости, а распределены по всему HDD, может помочь функция remap, присутствующая в Victoria.
Функция remap производит неоднократную запись в проблемный сектор, и если эти попытки неудачны, сектор заменяется назначением его адреса на здоровый сектор, берущийся со специального места на HDD.
- В запущенной программе Victoria, в закладке «Tests», отметить пункты «Remap» и «read» (чтение), и нажать кнопку «Start».
В закладке «Tests» отмечаем пункты «Remap», «read» и нажимаем кнопку «Start»
- Работа функции remap в этой программе не всегда приводит к требуемому результату. Если HDD является диском, с которого стартует OC, то шанс убрать поврежденные сектора с помощью remap имеются, но они невелики. В примере ниже показано, что «remap» удается не всегда (Ремап не удается).
«Remap» не удаётся из-за критических ошибок
Справка! При этом техническом раскладе необходимо создать загрузочный USB-накопитель (флешку), содержащую в себе программу Victoria, и после загрузки с USB-накопителя через ДОС избавится от bad-секторов на HDD.
В приведенном ниже видео можно посмотреть, как эти действия можно осуществить на практике.
Видео — Обрезка жесткого диска от битых секторов REMAP, Лечение BAD-секторов HDD
Проверка HDD на наличие битых секторов
После лечения битых секторов, можно выяснить, имеются ли еще на диске поврежденные. Для этого нужно запустить вручную проверку «Chkdsk».
Нажать на клавиатуре «Win+R», и в открывшемся окне «Выполнить» набрать: chkdskH:/F/R, и «ОК».
Нажимаем на клавиатуре «Win+R», в открывшемся окне «Выполнить» набираем команду и нажимаем «ОК»
Справка! Вместо «H» нужно напечатать букву проверяемого раздела жесткого диска. Флаг /F запускает исправления ошибок системы файлов, а флага /R – поиск поврежденных секторов.
Если неисправные секторы не будут обнаружены, по окончании работы «chkdsk» выведет в специальном окне информацию о 0 Кб, находящихся в поврежденных секторах.
По окончанию работы «chkdsk» выведет в специальном окне информацию
Физическое повреждение HDD часто вызывается нарушениями его производства, перегревом, царапинами из-за ударов, попаданием пыли, и т.д. Программные (логические) bad-сектора вызываются конфликтом программного обеспечения, вирусами, внезапным завершением программы или ОС, в т.ч из-за проблем с питанием.
Исключение ситуаций, которые могут вызвать повреждение секторов HDD, позволит сохранить целостность важных данных, и избежать покупки нового HDD в случае исчерпания его физического ресурса.
Видео — Как убрать битые сектора на жестком диске
Рекомендуем похожие статьи