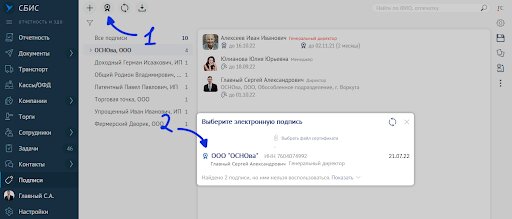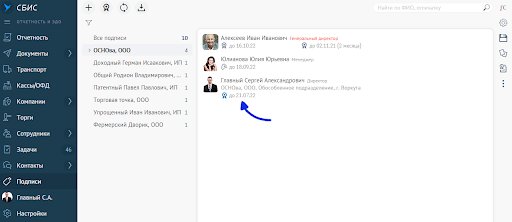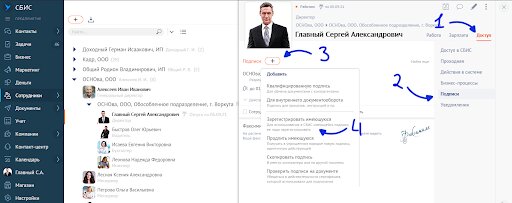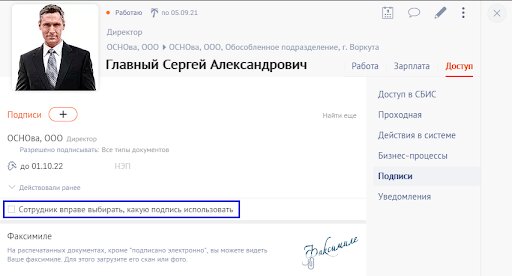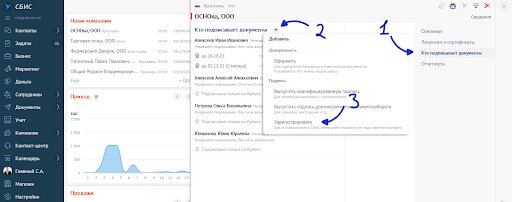Содержание
- Не доступен ни один сертификат
- Причина №1. У пользователя, под которым вы авторизовались в системе, нет ЭП
- Причина №2. У ЭП отсутствует сертификат
- Причина №3. Неверно указаны ФИО
- Причина №4. Оформлена доверенность на лицо, у которого нет ЭП
- Причина №5. В отчете указан неправильный подписант
- Причина №6. Неверно указано название ИП
- Причина №7. У организации-отправителя нет ЭП
- Причина №8. Не запущена служба SmartCard
- Список доступных электронных подписей пуст
- Причина №1. Электронная подпись отсутствует на носителе
- Причина №2. Ключ не определяется операционной системой
- Причина №3. Ключ не определяется СКЗИ
- Причина № 4. ЭП уже зарегистрирована в СБИС
- Причина № 5. Отсутствует лицензия на СКЗИ
- Причина № 6. Доверенность на подписание не оформлена или заполнена неправильно
- Причина № 7. ЭП не подходит для подписания текущего отчета
- Причина № 8. Электронная подпись повреждена
- Причина № 9. Неисправно устройство (дисковод или USB-разъем), в которое вставлен носитель с сертификатом электронной подписи
- Причина № 10. В контейнере электронной подписи отсутствует сертификат
- Сбис не видит электронный ключ
- Причина №1. Рутокен пустой
- Причина № 2. Не корректный просмотр сертификата
- Как должно работать
- Компьютер не видит сертификат ЭЦП: первые шаги
- Сбис электронная подпись не найдена
- Почему не виден сертификат ЭЦП на носителе
- Причина 1: драйвер не установлен или устройство отображается в диспетчере устройств с восклицательным знаком
- Причина 2: долгое опознание носителя на Windows 7
- Причина 3: USB-порт работает некорректно
- Причина 4: носитель неисправен
- Почему выходит ошибка при создании подписи
- Устранение ошибки ненайденного элемента ЭЦП
- Устранение ошибки с построением цепочки сертификатов
- Причина № 1. В компьютер не вставлен носитель с сертификатом электронной подписи
- Причина № 2. Носитель с сертификатом электронной подписи вставлен в компьютер, но не просматривается через КриптоПро CSP
- Причина № 3. Электронная подпись повреждена
- Причина № 4. Неисправно устройство (дисковод или USB-разъем), в которое вставлен носитель с сертификатом электронной подписи
- Установите криптопровайдер
- Защитите электронную подпись
- Зарегистрируйте электронную подпись в СБИС
- Как исправить ошибку, если сертификат ЭЦП не виден на носителе
- Почему не виден сертификат ЭЦП на носителе
- Причина 1: драйвер не установлен или устройство отображается в диспетчере устройств с восклицательным знаком
- Причина 2: долгое опознание носителя на Windows 7
- Причина 3: USB-порт работает некорректно
- Причина 4: носитель неисправен
- Почему выходит ошибка при создании подписи
- Устранение ошибки ненайденного элемента ЭЦП
- Устранение ошибки с построением цепочки сертификатов
Не доступен ни один сертификат
При отправке документов/отчетов появляется сообщение «Вам не доступен ни один сертификат. Перейдите в реестр электронных подписей и получите новый сертификат, либо оформите доверие на использование сертификатов другого пользователя».
Причина №1. У пользователя, под которым вы авторизовались в системе, нет ЭП
Причина №2. У ЭП отсутствует сертификат
Причина №3. Неверно указаны ФИО
Причина №4. Оформлена доверенность на лицо, у которого нет ЭП
Проверьте корректность оформления доверенности. Если она не нужна — удалите.
Причина №5. В отчете указан неправильный подписант
Укажите ФИО владельца ЭП в отчете в блоке «Достоверность и полноту сведений подтверждаю» и повторите отправку.
Причина №6. Неверно указано название ИП
Например, в сертификате «ИП Иванов Иван Иванович», а на online.sbis.ru «Индивидуальный предприниматель Иванов И. И.».
Если ошибка в карточке организации — измените название. Если в сертификате — требуется перевыпуск ЭП.
Причина №7. У организации-отправителя нет ЭП
Проверьте, от какой организации осуществляется отправка документа/отчета/квитанции. Авторизуйтесь по логину/паролю или сертификату пользователя, на которого выдана подпись для этой организации, либо оформите доверие подписи.
Причина №8. Не запущена служба SmartCard
Во время обновления OC Windows 10 была остановлена служба SCardSvr. После завершения обновления она не запустилась автоматически.
В строке поиска введите «Службы» и откройте приложение. В списке найдите «Смарт-карта» (или SmartCard) и установите для нее тип запуска «Автоматический» и нажмите «Запустить».
Источник
Список доступных электронных подписей пуст
При попытке утвердить документ, отправить отчет, зарегистрировать ЭП или включить документооборот в карточке организации появляется сообщение «Выберите электронную подпись», но в окне нет ни одной ЭП.
Если подпись зарегистрирована в СБИС, но недоступна,
Причина №1. Электронная подпись отсутствует на носителе
Если подпись все равно не отобразилась, проверьте, есть ли она на носителе:
Причина №2. Ключ не определяется операционной системой
Вставленный носитель не определяется компьютером, появляется сообщение «Программное обеспечение для устройства не было установлено». Устраните проблему.
Причина №3. Ключ не определяется СКЗИ
Убедитесь, что на ПК не установлено второе СКЗИ. Проверьте работу носителя на другом устройстве с установленными драйверами и СКЗИ. Если носитель определяется, обратитесь в техническую поддержку.
Причина № 4. ЭП уже зарегистрирована в СБИС
Электронные подписи, которые хранятся на доступных носителях, уже зарегистрированы в системе. Дополнительная регистрация не требуется. Закройте окно.
Причина № 5. Отсутствует лицензия на СКЗИ
Нажмите «Пуск», откройте «КРИПТО-ПРО/Управление лицензиями КриптоПро PKI» и перейдите в раздел «КриптоПро CSP».
Если срок действия лицензии истек или данные о ней отсутствуют, обратитесь к менеджеру для приобретения новой. Есть действующее лицензионное соглашение на КриптоПро — введите серийный номер. Если он указан, но не отображается в окне «Управление лицензиями КриптоПро PKI», значит серийный номер заблокирован производителем. Проверить его можно на сайте КриптоПро.
Причина № 6. Доверенность на подписание не оформлена или заполнена неправильно
Убедитесь, что в отчете правильно выбран подписант. Для этого откройте раздел «Титульный лист», «Реквизиты» или кликните ссылку «Кто подписывает» — зависит от формы.
Если подписывает уполномоченный представитель, проверьте доверенность: верно ли выбран доверитель, указаны ли в блоке «Кому» те же ФИО и организация, что и в ЭП.
Причина № 7. ЭП не подходит для подписания текущего отчета
Если рядом с подписью отображается сообщение «Для этого отчета подходят ключи, выпущенные под СКЗИ КриптоПро CSP или VipNet CSP», значит она выпущена на LISSI-CSP, Signal-COM CSP либо на СКЗИ, встроенной в Рутокен ЭЦП 2.0 или JaCarta-2 SE. Они не поддерживают данных в режиме шифрования CBC, поэтому такой ЭП нельзя подписывать:
Для отправки этих отчетов используйте ЭП, выпущенную на СКЗИ КриптоПро CSP или VipNet CSP. Если у вас ее нет, обратитесь к менеджеру для приобретения новой подписи.
Причина № 8. Электронная подпись повреждена
Причина № 9. Неисправно устройство (дисковод или USB-разъем), в которое вставлен носитель с сертификатом электронной подписи
Вставьте носитель с электронной подписью в другое устройство или USB-разъем и повторите действие.
Причина № 10. В контейнере электронной подписи отсутствует сертификат
Дождитесь сообщения об успешной установке.
Если ни одно из предложенных решений не помогло, обратитесь в техподдержку.
Источник
Сбис не видит электронный ключ
Сертификат на Рутокен не удается просмотреть через КриптоПро CSP
Причина №1. Рутокен пустой
Пустой ли Рутокен можно понять по свободному месту на нем. Эту информацию можно получить в окне «Информация о Рутокен». Полная емкость Рутокен указана в килобайтах в строке «Тип» (8K, 16K, 32K, 64K). Контейнер Крипто-Про занимает около 4 килобайт.
| Пустой Рутокен | Рутокен с одним контейнером |
Проверьте работоспособность Рутокен через копирования на него ключа с другого носителя.
Причина № 2. Не корректный просмотр сертификата
Рутокен вставлен в USB порт, на нем загорелся индикатор. При попытке просмотреть сертификаты в контейнере Рутокен мигает, но сертификат не просматривается.
Убедитесь, что ключи выданы для Вашей версии КриптоПро. Для этого необходимо связаться с менеджером в Вашем регионе.
Нужно личный документ удостоверить, а компьютер не видит флешку с ЭЦП? Работа стоит, потому что не получается регистрироваться на площадках и подписывать документы? Значит, нужна настройка системы, возможно, даже придётся вносить правки в реестр ОС (если это Windows).
Трудности валидации на сайте «РТС-Тендер» возникают из-за того, что ЭЦП browser Plug-In не видит ключ RuToken или только сертификат на подпись. Узнать, почему ПК не видит ключ электронной подписи, помогут инструкция от поставщика специализированного ПО, тематический форум на сайте ФНС или ресурсах, посвящённых ЭЦП, а также специалисты из службы технической поддержки производителя крипто-ПО.
Как должно работать
Почему не видит ЭЦП компьютер? Вроде и ключ в виде флешки есть (тот же RuToken), и утилита «Крипто-Про» установлена, а проверка ЭП не выполняется. Основная причина — ПК изначально не видит флешку ЭЦП. Это возникает обычно, потому что ключ пытаются запустить на устройстве с неподдерживаемой ОС. Ведь каждый ключик-флешка делается под свою среду, и банальное обновление ОС может привести к потере совместимости с имеющимся ключом ЭЦП (флешкой).
Когда установка криптопровайдера выполнена на поддерживаемом аппарате, по инструкции, но всё равно компьютер не видит ЭЦП, проблема может быть и в самом ключе. Чтобы разобраться, свяжитесь с поддержкой. Там у вас запросят скриншоты:
Кроме того, укажите специалистам, где получали ЭЦП, на каком носителе у вас установлен контейнер (рутокен, етокен, флешка или реестр) и какая используется ОС (разрядность, сборка).
Компьютер не видит сертификат ЭЦП: первые шаги
Если компьютер не видит сертификат электронной подписи, то в операционной системе Windows нужно пройти по адресу:
Пуск — Панель управления — КриптоПРО CSP — Сервис — Протестировать — По сертификату. Так можно понять, установлен ли сертификат в Личное хранилище пользователя с привязкой к RuToken-у.
Если же у пользователя браузер не видит ЭЦП и он не может пройти регистрацию на сайте или подключить цифровую подпись, нужно установить, добавлен ли в доверенные интересующий сайт:
Пуск — Все программы —КРИПТО-ПРО — Настройки ЭЦП browser Plug-In.
Лучше использовать браузер Internet Explorer, так как java script может некорректно работать в других браузерах.
Если компьютер не видит ЭЦП, то в первую очередь необходимо посетить тематический форум компании КриптоПро. Если вопрос не будет решён собственными силами, тогда обратиться в службу поддержки (прислать туда евент-логи системы и приложений, указать версию/сборку CSP, ОС).
«СБИС Электронная отчетность» не видит сертификат плательщика
Рекомендуем использовать для сдачи отчетности онлайн-версию СБИС. Она удобнее, не требует обновления, имеет больше функций — ЭДО, все о компаниях и владельцах, ОФД и ЕГАИС, поиск и анализ закупок, а также обладает рядом других преимуществ.
После переноса программы на другой компьютер, СБИС 2.4 не видит сертификат плательщика.
Источник
Сбис электронная подпись не найдена
Иногда при работе с электронной цифровой подписью (ЭЦП) выходит ошибка о том, что ПК не видит сертификат подписи на носителе или о том, что при создании подписи была допущена ошибка. Причина может быть в неустановленном или переставшем работать драйвере, в неисправности токена или в неисправности программной части компьютера.
Почему не виден сертификат ЭЦП на носителе
Обычно проблема решается простой перезагрузкой компьютера и объясняется сбоем в работе программных компонентов. Но иногда для исправления ошибки нужно переустановить драйвера или обратиться в службу технической поддержки пользователей.
Причина 1: драйвер не установлен или устройство отображается в диспетчере устройств с восклицательным знаком
Если на носителе Рутокен ЭЦП не найдено ни одного сертификата, а в диспетчере устройств носитель отображается с восклицательным знаком, то проблема кроется в драйвере.
Для исправления ситуации нужно извлечь носитель ЭЦП из компьютера и скачать последнюю версию драйвера. Скачивание нужно производить только с официальных ресурсов:
После установки драйвера нужно снова подключить носитель. Если ошибка повторяется, проверьте корректность работы токена. Для этого подключите его к другому ПК. Если носитель определился системой, то на неисправном компьютере удалите драйвер и установите его заново.
Причина 2: долгое опознание носителя на Windows 7
При работе в ОС Windows 7 драйверы могут долго назначаться. Решение проблемы — дождитесь окончания процесса или обновите версию ОС.
Причина 3: USB-порт работает некорректно
Убедитесь, что проблема в USB-порте, а не в носителе ЭЦП, для этого переключите токен к другому порту. Если носитель определился системой, то перезагрузите ПК. Обычно это помогает справиться с проблемой и запустить работу всех USB-портов. Если перезагрузка не помогла, то желательно обратиться в техническую поддержку для устранения неисправности.
Причина 4: носитель неисправен
Если при переключении носителя к другому ПК или USB-порту флешку компьютер не видит, то проблема в носителе. Чтобы устранить неисправность, обратитесь в сервисный центр для выпуска нового токена.
Почему выходит ошибка при создании подписи
Ошибка создания подписи обычно имеет в расшифровке два значения:
Неисправность работы подписи связана с некорректной работой криптопровайдера, неустановленными или необновленными сертификатами.
Решение проблемы зависит от типа ошибки и обычно не требует обращения в техническую поддержку.
Устранение ошибки ненайденного элемента ЭЦП
Переустановите криптопровайдер на неисправном ПК с официального портала КриптоПро (https://www.cryptopro.ru/downloads). После этого очистите кэш и временные файлы в используемом браузере, а также кэш Java. Затем удалите личные сертификаты и сертификаты главного удостоверяющего центра. Используйте КриптоПро и заново установите новые в соответствии с именем контейнера. После установки корневых сертификатов:
Если после проделанной работы ошибка сохраняется, то нужно обратиться в сервисный центр.
Устранение ошибки с построением цепочки сертификатов
Обычно ошибку вызывает отсутствие сертификатов доверенных корневых центров. Чтобы устранить неисправность, нужно открыть список сертификатов и найти проблемный. Он будет иметь отметку о проблеме в проверке отношений:
Затем пользователь скачивает с официальной страницы сертификат Минкомсвязи РФ и сертификат удостоверяющего центра, имеющего проблемы в работе. Устанавливают их в раздел «Корневые сертификаты», а пошаговый процесс выглядит так:
В нужном сертификате нажать «Установить».
В мастере импорта сертификатов нажать «Далее» и в новом окне поставить галочку напротив «Поместить все сертификаты в следующем хранилище». Нажать «Обзор».
В открывшемся списке выбрать «Доверенные корневые центры» и нажать последовательно «ОК» и «Далее».
Нажать «Готово», а затем подтвердить установку.
Дождаться установки и перезагрузить ПК. Если после этого подписание сопровождается ошибкой, то необходимо обратиться за помощью в техническую поддержку.
Ошибки в работе носителя электронной подписи могут быть вызваны как неисправностью самого носителя, так и неисправностями в программном обеспечении. Перезагрузите ПК и переключите токен в другой порт, чтобы убедиться в его исправности. Если проблема вызвана тем, что токен поврежден, то необходимо обратиться в сервисный центр компании, выпустившей USB. При ошибке, возникающей во время подписания документа, нужно убедиться в корректной работе всех сертификатов и криптопровайдера и при необходимости провести их полную переустановку.
При нажатии на кнопку «Зарегистрировать новый кабинет» или «Зарегистрироваться по сертификату» появляется сообщение:
Причина № 1. В компьютер не вставлен носитель с сертификатом электронной подписи
Вставьте в компьютер носитель с сертификатом электронной подписи. Повторно нажмите кнопку «Зарегистрировать новый кабинет» или «Зарегистрироваться по сертификату».
Причина № 2. Носитель с сертификатом электронной подписи вставлен в компьютер, но не просматривается через КриптоПро CSP
Например, ваш сертификат ЭП может находиться в системном реестре. В этом случае вставлять сменный носитель не требуется.
Причина № 3. Электронная подпись повреждена
Если сертификат электронной подписи расположен на дискете, то не забудьте проконтролировать, в каком положении находится затвор защиты от записи.
Причина № 4. Неисправно устройство (дисковод или USB-разъем), в которое вставлен носитель с сертификатом электронной подписи
Вставьте носитель с электронной подписью в другое устройство или USB-разъем и повторно нажмите кнопку «Зарегистрировать новый кабинет» или «Зарегистрироваться по сертификату».
При электронном документообороте усиленная квалифицированная электронная подпись полностью заменяет собственноручную. Она безоговорочно указывает на автора документа и доказывает, что документ не был изменен после подписания.
Установите криптопровайдер
Чтобы ЭП работала на вашем компьютере, необходимо особое программное обеспечение — криптопровайдер. Его также называют СКЗИ — средство криптографической защиты информации. Это модуль, который отвечает за безопасное шифрование данных. Без него подписать и защитить документ не получится.
Важно, чтобы на ПК был установлен только один такой модуль. Несколько криптопровайдеров конфликтуют между собой и не дают пользоваться ЭП.
Приобретая лицензию СБИС, вы автоматически получаете лицензию криптопровайдера КриптоПро. СБИС предложит установить его при первом использовании ЭЦП. Следуйте инструкции по установке, а затем перезагрузите компьютер.
Если у вас нет лицензии СБИС, установите один из сторонних криптопровайдеров, соответствующих ГОСТу. Например, КриптоПро или ВипНет. Если боитесь настраивать программу самостоятельно, можно обратиться к нашему менеджеру — он поможет.
Заметим, что подпись, выпущенная на одном СКЗИ, не будет работать на других. Поэтому, если собираетесь использовать несколько разных систем на одном компьютере (например 1С-отчетность и СБИС), сообщите об этом специалистам по установке и выпуску ЭЦП. Они подберут и настроят СКЗИ так, чтобы не было конфликтов.
Защитите электронную подпись
Важно надежно спрятать ключ ЭЦП. Чтобы воспользоваться им только владелец. Не храните электронную подпись на обычной флешке.
Иначе любой, у кого окажется незащищенная флешка, легко сможет расписаться на документе вместо вас.
Ключ можно хранить:
— в облаке — на сервере УЦ «Тензор». Это позволит подписывать цифровыеые документы в любое время и в любом месте, где есть интернет.
— на защищенном носителе, похожем на флешку. Такие устройства называются «токены», подключаются к компьютеру через USB-порт и работают только после ввода PIN-кода. Самыми популярные варианты — eToken, Jacarta (только с ЭЦП на этом носителе можно работать в системе ЕГАИС ФСРАР), а также российская разработка Рутокен.
Например, чтобы использовать Рутокен и СКЗИ КриптоПро CSP, потребуется установить драйвера и модули поддержки, соответствующие криптопровайдеру:
Если возникли сложности с установкой — обратитесь к нашим специалистам, мы поможем всё настроить.
Зарегистрируйте электронную подпись в СБИС
Когда ЭЦП готова к работе, необходимо зарегистрировать её в СБИС — привязать сертификат к конкретному пользователю.
Сделать это можно двумя путями:
Выберите из списка нужный сертификат и нажмите «Зарегистрировать».
После успешной регистрации сертификат отобразится в реестре.
Источник
Как исправить ошибку, если сертификат ЭЦП не виден на носителе
Иногда при работе с электронной цифровой подписью (ЭЦП) выходит ошибка о том, что ПК не видит сертификат подписи на носителе или о том, что при создании подписи была допущена ошибка. Причина может быть в неустановленном или переставшем работать драйвере, в неисправности токена или в неисправности программной части компьютера.
Почему не виден сертификат ЭЦП на носителе
Обычно проблема решается простой перезагрузкой компьютера и объясняется сбоем в работе программных компонентов. Но иногда для исправления ошибки нужно переустановить драйвера или обратиться в службу технической поддержки пользователей.
Причина 1: драйвер не установлен или устройство отображается в диспетчере устройств с восклицательным знаком
Если на носителе Рутокен ЭЦП не найдено ни одного сертификата, а в диспетчере устройств носитель отображается с восклицательным знаком, то проблема кроется в драйвере.
Для исправления ситуации нужно извлечь носитель ЭЦП из компьютера и скачать последнюю версию драйвера. Скачивание нужно производить только с официальных ресурсов:
После установки драйвера нужно снова подключить носитель. Если ошибка повторяется, проверьте корректность работы токена. Для этого подключите его к другому ПК. Если носитель определился системой, то на неисправном компьютере удалите драйвер и установите его заново.
Причина 2: долгое опознание носителя на Windows 7
При работе в ОС Windows 7 драйверы могут долго назначаться. Решение проблемы — дождитесь окончания процесса или обновите версию ОС.
Причина 3: USB-порт работает некорректно
Убедитесь, что проблема в USB-порте, а не в носителе ЭЦП, для этого переключите токен к другому порту. Если носитель определился системой, то перезагрузите ПК. Обычно это помогает справиться с проблемой и запустить работу всех USB-портов. Если перезагрузка не помогла, то желательно обратиться в техническую поддержку для устранения неисправности.
Причина 4: носитель неисправен
Если при переключении носителя к другому ПК или USB-порту флешку компьютер не видит, то проблема в носителе. Чтобы устранить неисправность, обратитесь в сервисный центр для выпуска нового токена.
Почему выходит ошибка при создании подписи
Ошибка создания подписи обычно имеет в расшифровке два значения:
Неисправность работы подписи связана с некорректной работой криптопровайдера, неустановленными или необновленными сертификатами.
Решение проблемы зависит от типа ошибки и обычно не требует обращения в техническую поддержку.
Устранение ошибки ненайденного элемента ЭЦП
Переустановите криптопровайдер на неисправном ПК с официального портала КриптоПро (https://www.cryptopro.ru/downloads). После этого очистите кэш и временные файлы в используемом браузере, а также кэш Java. Затем удалите личные сертификаты и сертификаты главного удостоверяющего центра. Используйте КриптоПро и заново установите новые в соответствии с именем контейнера. После установки корневых сертификатов:
Если после проделанной работы ошибка сохраняется, то нужно обратиться в сервисный центр.
Устранение ошибки с построением цепочки сертификатов
Обычно ошибку вызывает отсутствие сертификатов доверенных корневых центров. Чтобы устранить неисправность, нужно открыть список сертификатов и найти проблемный. Он будет иметь отметку о проблеме в проверке отношений:
Затем пользователь скачивает с официальной страницы сертификат Минкомсвязи РФ и сертификат удостоверяющего центра, имеющего проблемы в работе. Устанавливают их в раздел «Корневые сертификаты», а пошаговый процесс выглядит так:
В нужном сертификате нажать «Установить».
В мастере импорта сертификатов нажать «Далее» и в новом окне поставить галочку напротив «Поместить все сертификаты в следующем хранилище». Нажать «Обзор».
В открывшемся списке выбрать «Доверенные корневые центры» и нажать последовательно «ОК» и «Далее».
Нажать «Готово», а затем подтвердить установку.
Дождаться установки и перезагрузить ПК. Если после этого подписание сопровождается ошибкой, то необходимо обратиться за помощью в техническую поддержку.
Ошибки в работе носителя электронной подписи могут быть вызваны как неисправностью самого носителя, так и неисправностями в программном обеспечении. Перезагрузите ПК и переключите токен в другой порт, чтобы убедиться в его исправности. Если проблема вызвана тем, что токен поврежден, то необходимо обратиться в сервисный центр компании, выпустившей USB. При ошибке, возникающей во время подписания документа, нужно убедиться в корректной работе всех сертификатов и криптопровайдера и при необходимости провести их полную переустановку.
Источник
«Невозможно войти в систему» — такая ошибка возникает, если вы пытаетесь использовать электронную подпись, которую выпустил сторонний удостоверяющий центр. Чтобы ее исправить, зайдите в личный кабинет СБИС — понадобятся логин и пароль или сертификат, по которому входили ранее, — и зарегистрируйте новую ЭП.
Электронная подпись
Цифровая подпись, подтверждающая авторство документа. Придает юридическую значимость, позволяет вести электронный документооборот, передавать отчетность и пользоваться госуслугами онлайн, участвовать в электронных торгах. Надежно защищает документы от подделки, а данные от утечки.
Подробнее
Варианты решения
Через вкладку «Электронные подписи»
Если конфигурация «Отчетность и ЭДО», в разделе «Подписи» выберите «Другие операции — Зарегистрировать имеющуюся» и далее — сертификат из перечня.
Если конфигурация другая, например, «Предприятие» — «Сотрудники» — «Электронные подписи».
Когда вы завершите регистрацию, сертификат будет виден в области «Подписи».
Через карточку сотрудника
1. В разделе «Сотрудники» откройте карточку работника.
2. Затем на вкладке «Доступ» в поле «Подписи» кликните
3. Выберите сертификат из перечня.
Если у работника больше одной ЭП, он может сам решать, какой сертификат использовать, чтобы подписать документ. Для этого нужно поставить флажок в строке «Сотрудник вправе выбирать, какую подпись использовать».
Через карточку компании
В карточке фирмы зайдите в область «Кто подписывает документы». Кликните 
Когда вы регистрируетесь по сертификату или получаете ЭП в ЛК СБИС, подпись автоматически добавляется в ваш аккаунт.
Если у вас остались вопросы, позвоните по номеру (831) 2-333-666 или оставьте заявку на обратный звонок на сайте. Мы обязательно поможем.
Содержание
- Как в СБИС настроить ЭДО с контрагентом
- Как настроить ЭДО с контрагентом в СБИС
- Как отправить приглашение в СБИС
- Посмотреть статус документа
- Ошибки при отправке документа
- Причина
- Решение
- Контролировать работу с документами
- Оповестить партнеров о просрочке
- Разобрать черновики
- Исправить ошибки
- Проверить сроки и состояние договоров
- Как получить и подписать электронные документы
Как в СБИС настроить ЭДО с контрагентом
Электронный документооборот является максимально удобным, и может использоваться не только для отправки отчетности в госструктуры. Он применяется для обмена документацией в вашими поставщиками и партнерами. О том, как настроить ЭДО с контрагентом в СБИС, в каких случаях необходимо подключить роуминг, и всегда ли требуется направлять приглашение на подключение контрагенту.
Как настроить ЭДО с контрагентом в СБИС
Для начала стоит проверить статус электронного документооборота. Дело в том, что отправки и получения документов в электронном формате, он должен быть активен у обеих сторон. Проверку можно провести таким образом:
- Кликните на шестеренку на своей странице.
- Откройте раздел «Наша компания», и нажмите мышкой на ее название.
- Проверьте в карточке активность значка с изображением птички (логотипа СБИС).
- Если она синего цвета – ЭДО активен.
- Если она серого цвета, подключите его. Для этого вставьте в компьютер носитель с ЭП, после чего тапните по птичке.
Если вы и ваш контрагент работает в другой системе учета, то придется настроить роуминг. Обмен документами для обеих сторон не будет отличаться, независимо от того работаете ли внутри одной системы, или под разными операторами. Настроить его в СБИС можно одним из тех способов:
- Отправьте заявку с ресурса www.sbis.ru. Такой вариант подойдет и для массовой, и для точечной отправки контрагентам любых оп
- ераторов.
- Приглашением из документа. Вариант используется для отправки конкретному контрагенту, работающему с одним из операторов из списка.
- Отправка приглашения из карточки контрагента.
Вся эта система работает таким образом, что как только документ поступает получателю, он видит извещение о его доставке. Получатель может, как утвердить, так и отклонить данный файл. Ему доступно не только открыть, но и проверить документ. В любом случае отправитель получит уведомление либо о приеме, либо об отклонении.
Обратите внимание! Если у вас с контрагентов подключен ЭДО, и вы работаете под единым оператором, никаких настроек не потребуется.
Как отправить приглашение в СБИС
Отправлять электронные документы из системы вы сможете абсолютно любой компании даже если она не участвует в ЭДО. В этом случае ваш контрагент получит документацию на электронный адрес, и скачать ее, либо поставить свою ЭП. Если же вам необходимо присоединить контрагента к СБИС, отправьте ему приглашение:
- Ознакомьтесь с договором между вашими компаниями, и уточните вид отправки документации из него.
- Узнайте о его статусе, открыв карточку организации в сервисе «Все о компании», и посмотрите, активен ли значок ЭДО.
Приглашения потребуется, если ваш контрагент еще не участвует в электронном документообороте, был приглашен, но не подключился. Либо подключен через стороннего оператора, тогда потребуется настроить роуминг. Для отправки приглашения, сделайте следующее:
- Нажмите на символ «Самолет» в карточке предприятия.
- Заполните поля приглашения – какая организация отправляет, адрес электронной почты либо идентификатор в СБИС, на который поступит приглашение, сопроводительный текст.
- Нажмите на кнопку «Пригласить.
Источник
Посмотреть статус документа
Состояние документа или отчета можно легко определить по его статусу, который устанавливается автоматически. Помимо статуса на документе может стоять пометка, которую установил пользователь. Например, чтобы выделить срочную задачу.
Статусы электронного документооборота
Статусы документов учета
Эти статусы отображаются, только если у вас подключена максимальная конфигурация СБИС.
Пользовательские пометки и заметки
Кроме статусов, системой предусмотрены пользовательские пометки и заметки, которые сотрудник может сам поставить на документы.
Источник
Ошибки при отправке документа
При отправке документов появилось сообщение: «В некоторых файлах обнаружены ошибки. Отправка с ошибками запрещена».
Причина
СБИС проверил документ и обнаружил ошибки форматно-логического контроля. Например, в документе не указан адрес контрагента или проставлены неверные реквизиты. Чтобы узнать, какие именно ошибки допущены в документе:
- Закройте сообщение — нажмите «ОК».
Решение
Ошибки, из-за которых СБИС не может отправить документ, могут быть разными. Например: «Отсутствует обязательный элемент «Сведения об адресе».
- Посмотрите, чьи данные не указаны. В приведенном примере нет адреса покупателя.
- Добавьте адрес в карточке контрагента.
- Нажмите , чтобы обновить информацию в файле.
- Нажмите , чтобы проверить xml-файл. Адрес покупателя появится в печатной форме документа.
- Отправьте документ.
Ошибки форматно-логического контроля могут возникать, если вы работаете в другой учетной системе, для которой настроено взаимодействие со СБИС. Решение зависит от способа интеграции: через Коннект или с помощью API-интерфейса.
Источник
Контролировать работу с документами
Фильтры в разделах «Входящие» и «Исходящие» помогают контролировать состояние документов и следить за их обработкой.
Оповестить партнеров о просрочке
Фильтр «Не получен ответ» отберет документы, подписание которых затянулось. Обзвоните получателей из этого списка и попросите обработать документы.
Разобрать черновики
Используя фильтры «Черновики» и «Незакрепленные», вы получите список документов, которые были созданы, но работа по ним так и не завершилась. Назначьте каждому ответственного и напишите комментарий в «Ленте событий» — сотрудник разберется, что делать с черновиком.
Исправить ошибки
Документы со статусом «Отклоненные» поступают от контрагентов неподписанными. Например, потому что в оформлении допущены ошибки или нет товаров для отгрузки. Проверьте причины отклонения, исправьте ошибки и отправьте документ повторно.
Отобрать недоставленные, аннулированные и прочие «проблемные» документы можно с помощью фильтра.
Проверить сроки и состояние договоров
Просмотрите, сколько договоров находится на согласовании, какие вернулись с отказами и почему. Из-за этого могут откладываться важные и крупные сделки. Чтобы быстро проверить состояние соглашений, в разделе «Документы/Договоры» настройте фильтр по состоянию документа, ответственному или сумме.
Следите за периодом действия договоров, чтобы в срок выполнять обязательства по ним и вовремя продлить документ, если соглашение истекает. Воспользуйтесь фильтром:
- «Период действия», чтобы найти договоры, которые действуют в указанный срок. Например, в этом месяце.
- «Период действия/начала», чтобы выбрать документы, дата начала которых входит в выбранный промежуток времени. Например, которые начнут действовать в следующем месяце.
- «Период действия/окончания», чтобы найти соглашения, у которых дата окончания входит в указанный период. Например, срок действия которых закончится в следующем месяце.
Источник
Как получить и подписать электронные документы
Если контрагент отправил Вам электронные документы (например, акты, накладные или счета-фактуры), то они поступят в Ваш личный кабинет на портале СБиС-Онлайн. Чтобы получить и подписать документы:
1. Перейдите в «СБиС онлайн», нажав соответствующий значок в системе СБиС:Электронная отчетность.
2. В интернет-браузере откроется страница Вашего личного кабинета на сайте online.sbis.ru
3. Если при переходе в личный кабинет появляется сообщение «Установите Нотификатор СБиС», скачайте и запустите указанный файл.
4. После перехода в личный кабинет зайдите в раздел «Документы», далее в подраздел «Входящие».
5. Кликните по нужному пакету документов
6. Нажмите «Подписать извещение о получении»
7. Просмотрите полученные документы. Если замечаний к документам нет, нажмите «Утвердить». Ваш контрагент автоматически получит уведомление.
Поздравляем, электронный документ подписан обеими сторонами!
Если по документу есть замечания, нажмите «Отклонить» и укажите причину.
8. Чтобы сохранить электронный документ на компьютер для архивного хранения, нажмите «Выгрузить». Выгруженный файл является подлинником электронного документа.
9. Вы можете сделать бумажную копию электронного документа со штампиком о прохождении документа и подписью сторон. Для этого нажмите «Распечатать».
Если у Вас что-то не получилось, пожалуйста, позвоните по телефону технической поддержки (495) 956-08-80 (с 09.30 до 18.30 по московскому времени)
или (495) 988-37-95 (круглосуточно).
Источник
Adblock
detector
| Универсальные статусы | ||
| — | получатель утвердил документ/контрагент получил письмо/заказчик принял работу; | |
| — | отклонен получателем/аннулирован/не согласован/работа не принята; | |
| — | срок, к которому работа должна быть завершена. Если значок красный — значит, срок истек. | |
| — | отправлен получателю; | |
| — | получатель не зарегистрирован в СБИС и ему направлено приглашение; | |
| — | документ доставлен, адресат подписал извещение о получении; | |
| — | утвержден; | |
| — | ожидает подписания; | |
| — | отклонен. При отклонении получатель добавляет комментарий с причиной; | |
| — | контрагент подписал документ на бумаге; | |
| — | удален контрагентом; | |
| — | возникли ошибки при отправке, подробности описаны в комментарии; | |
| — | документ оплачен полностью. Наведите курсор на значок, чтобы посмотреть сумму; | |
| — | оплачен частично. Наведите курсор на значок, чтобы посмотреть, сколько осталось оплатить; | |
| — | контрагенту отгружен счет/товары получены по входящему счету; | |
| — | отгружен счет частично/товары получены частично по входящему счету/отгрузка не проведена в учете; | |
| — | по счету требуется создать наряд; | |
| — | по счету оформлен наряд; | |
| — | скидка по счету назначена автоматически; | |
| — | скидка по счету назначена вручную; | |
| — | документ проведен; | |
| — | документ проведен с ошибками; | |
| — | документ не проведен, но закрыт от изменений; | |
| — | документ проведен с ошибками и закрыт от изменений; | |
| — | документ проведен и закрыт от изменений. | |