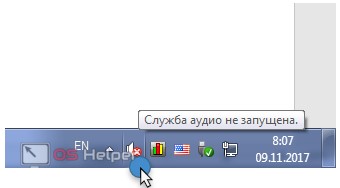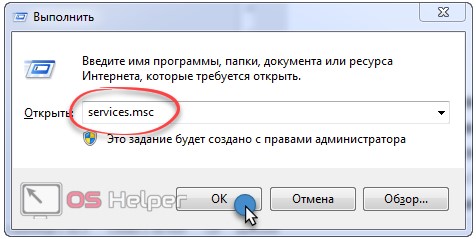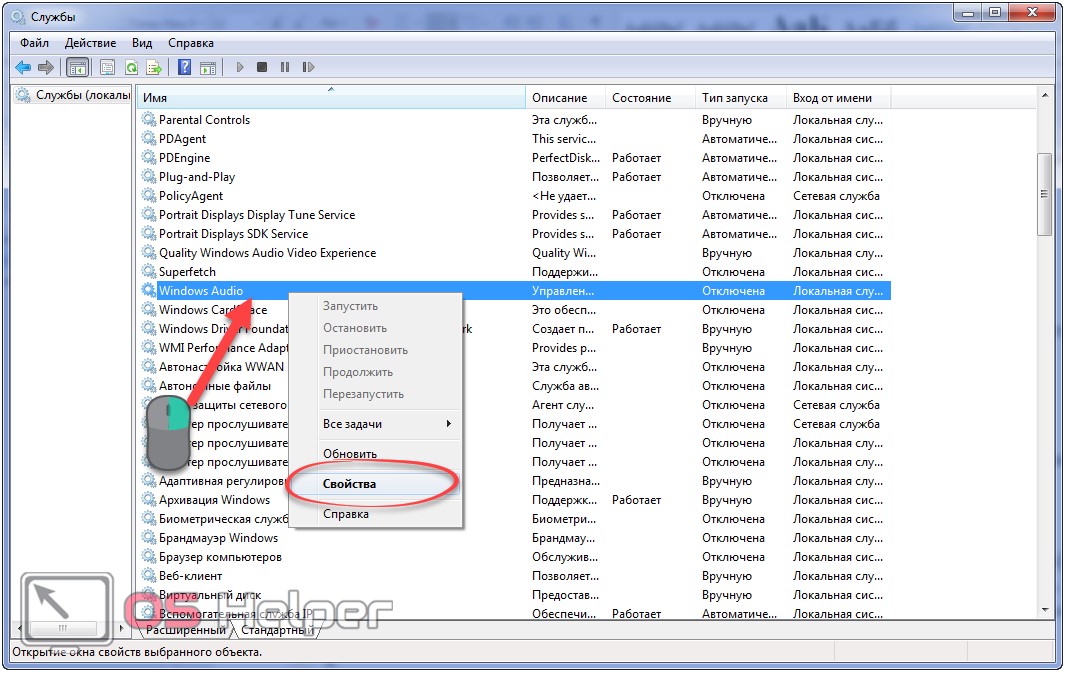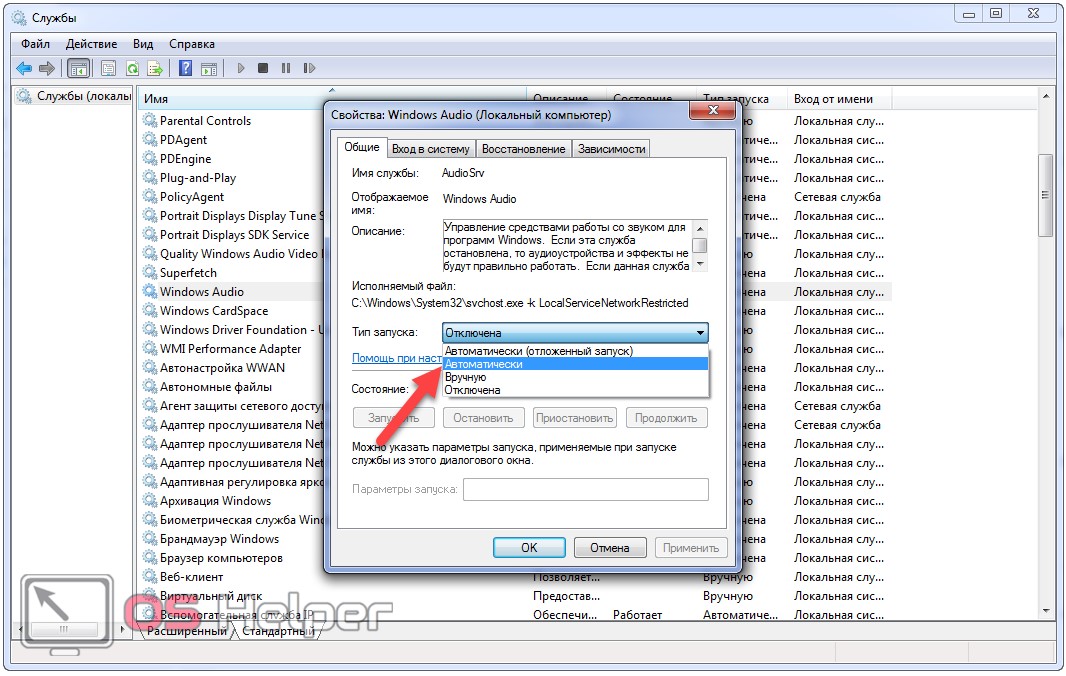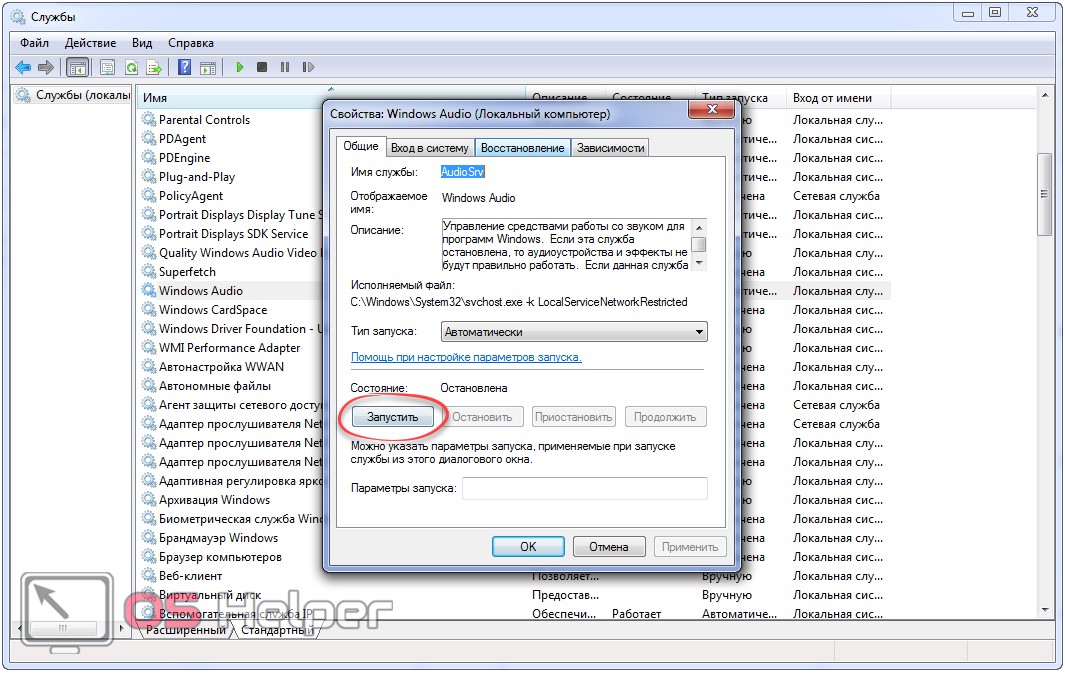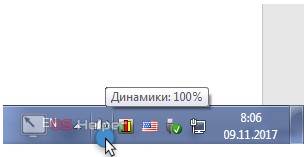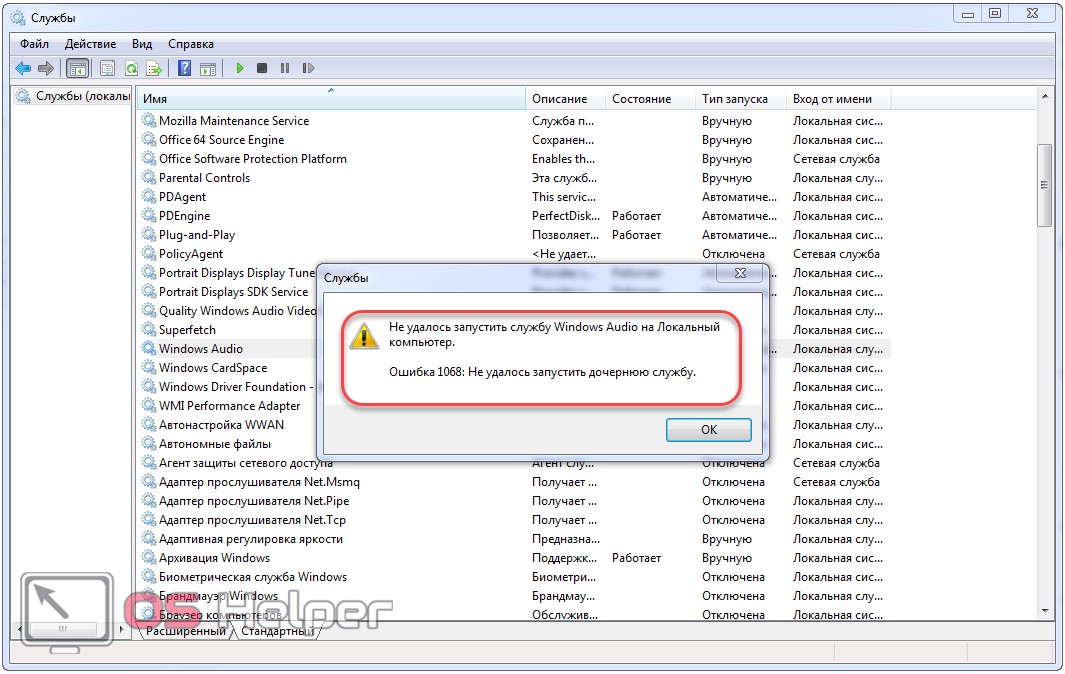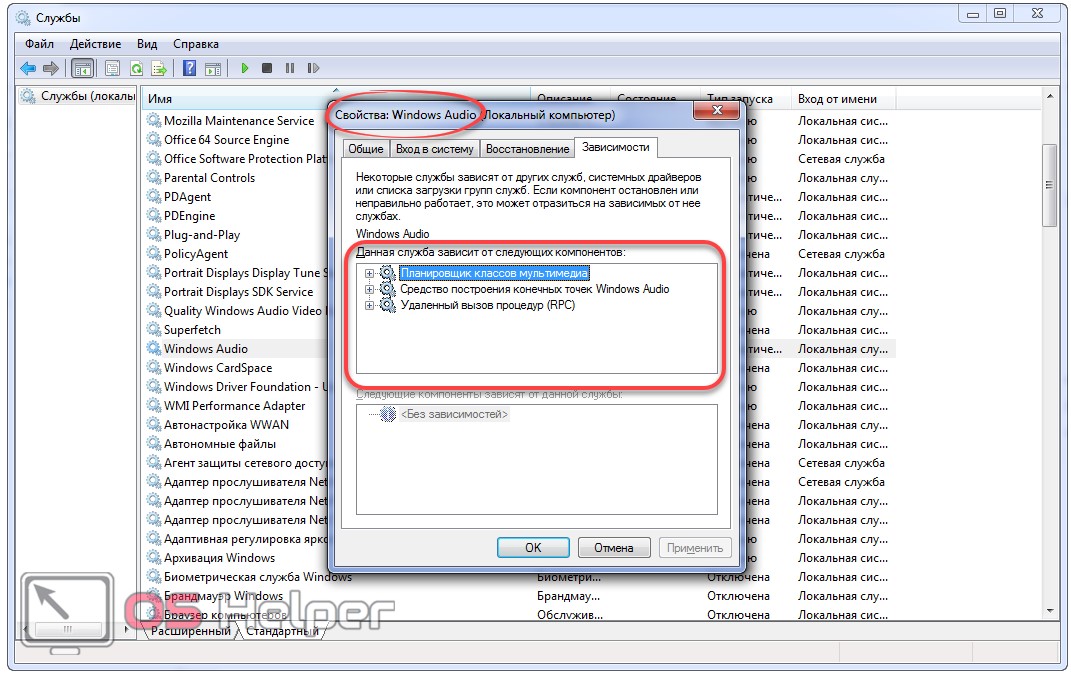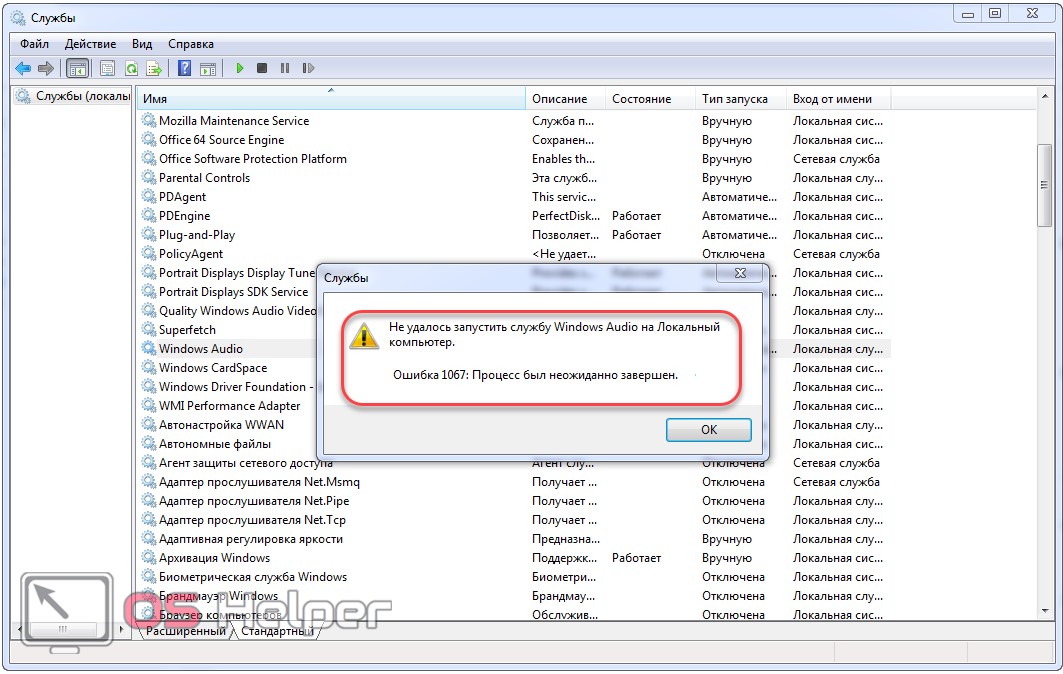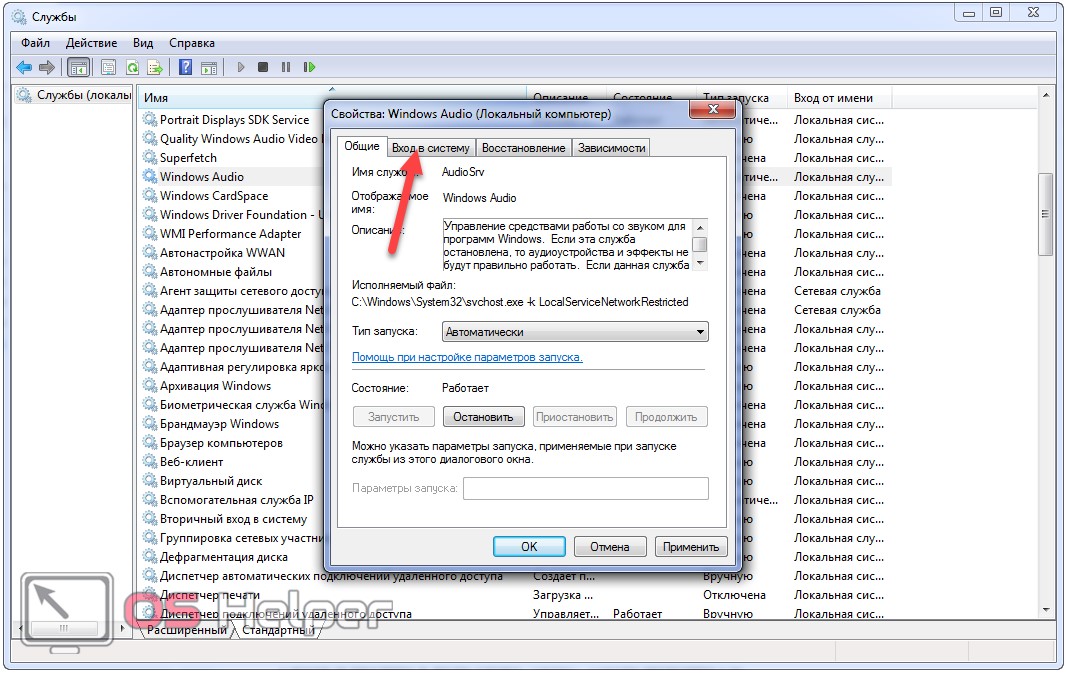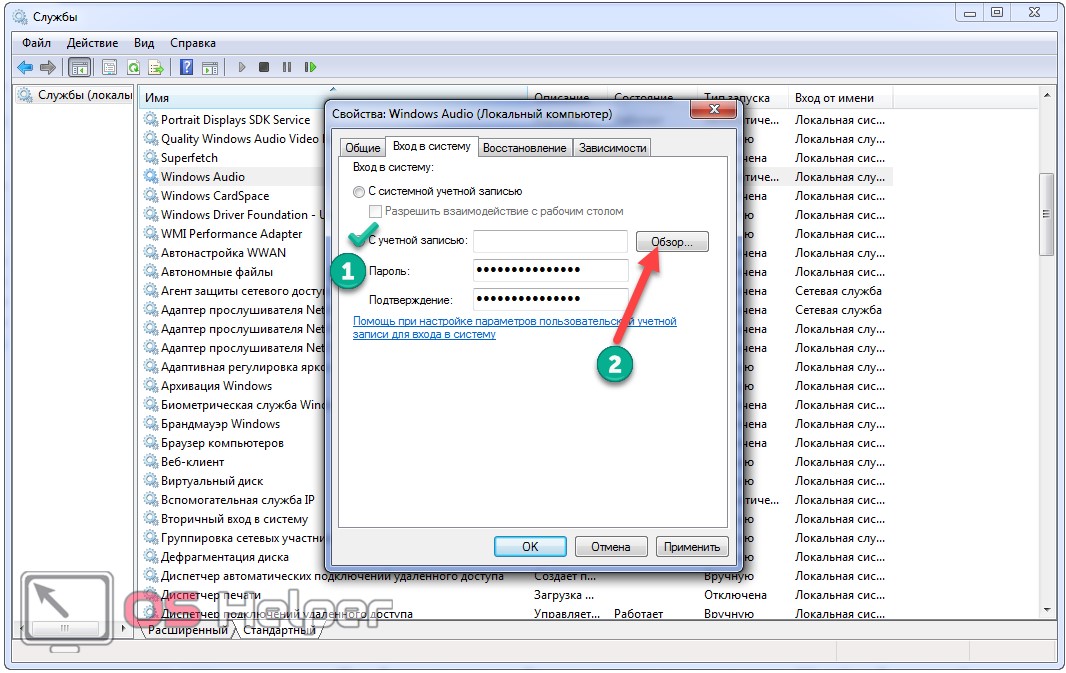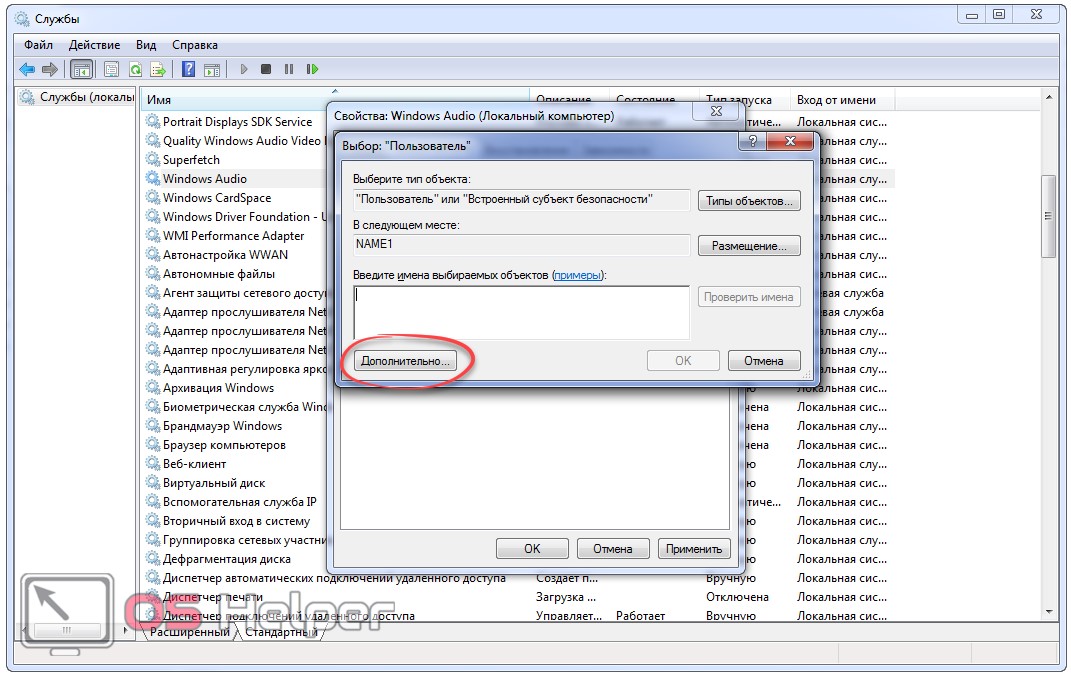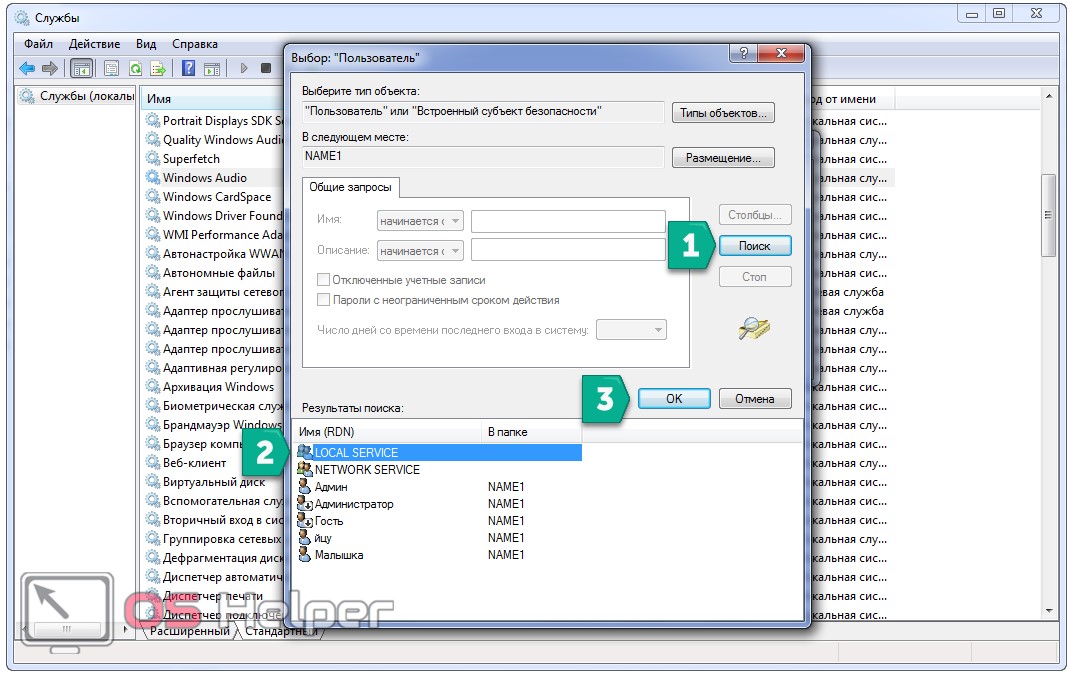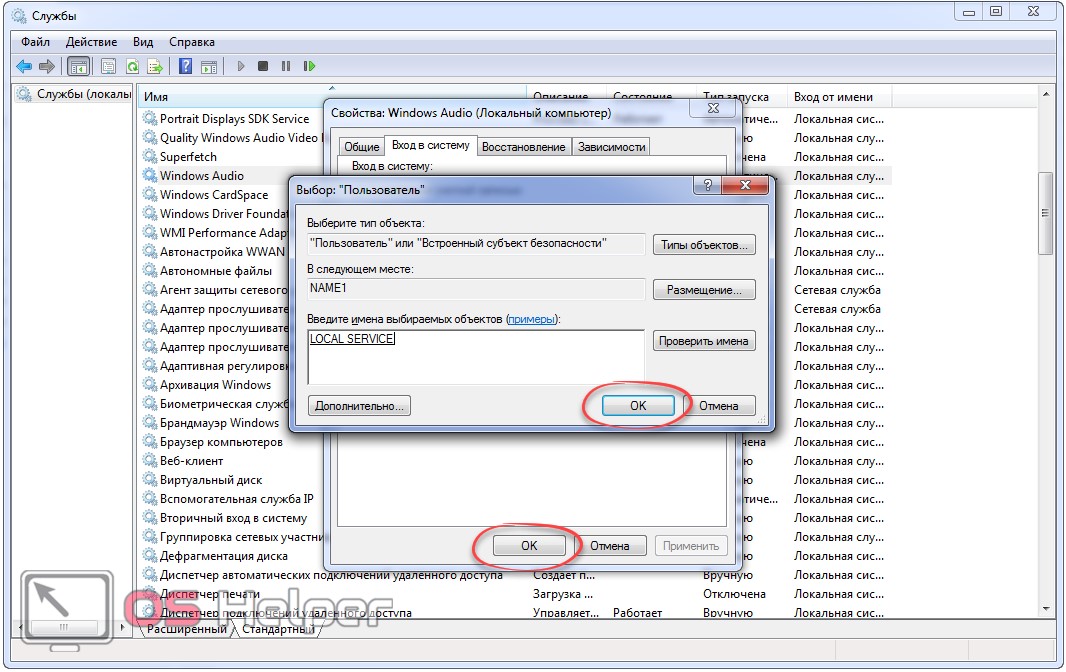Ошибка 1079: учетная запись, указанная для этой службы, отличается от учетной записи, указанной для других служб, работающих в том же процессе ошибка возникает для службы, когда у учетной записи, которая используется для управления службой, недостаточно разрешений для ее запуска. Для служб Windows учетная запись должна быть учетной записью Локальная служба , тогда как иногда она может быть установлена как учетная запись Локальная система , что может привести к этой ошибке. Ошибка обычно возникает для таких служб, как Windows Time, Windows Firewall, Windows Event Log и т. Д.
В этой статье мы взяли пример того, как служба времени Windows обнаруживает эту ошибку. Независимо от того, какой сервис, шаги по исправлению ошибки одинаковы. Поэтому, если вы получаете ошибку 1079 и в какой-либо другой службе, вы можете выполнить шаги, упомянутые в этой статье, чтобы решить проблему.
Читайте дальше, чтобы узнать, как можно легко исправить ошибку 1079 служб Windows ошибка.
Шаг 1 : нажмите одновременно клавиши Win и R , чтобы открыть окно Выполнить . Введите services.msc и нажмите кнопку Enter .
Шаг 2 : в окне”Службы” прокрутите вниз и найдите службу Windows Time . Щелкните его правой кнопкой мыши и выберите параметр Свойства .
Шаг 3 . Убедитесь, что в окне”Свойства”вы находитесь на вкладке Вход .
Выберите переключатель , соответствующий Эта учетная запись .
Наконец, нажмите кнопку Обзор .
Примечание . Вы можете пропустить шаги 4, 5 и 6, просто скопировав и вставив NT AUTHORITY LocalService в текстовом поле Эта учетная запись вместо просмотра и поиска имени учетной записи.
Шаг 4 : в Выбрать пользователя , нажмите кнопку Дополнительно .
Шаг 5 . Как и далее, нажмите кнопку Найти Нажмите кнопку”Сейчас “в следующем окне. В результатах поиска дважды щелкните ЛОКАЛЬНАЯ СЛУЖБА , как показано на снимке экрана ниже.
Шаг 6 : Введите имя объекта, чтобы выбрать поле теперь будет заполнено автоматически. Нажмите кнопку ОК .
Шаг 7 . Как и далее, оставьте поле Пароль и Подтвердите пароль , поле пусто . После завершения нажмите кнопку Применить .
Шаг 8 . Появится диалоговое окно с сообщением, что вам необходимо остановить и перезапустить службу для внесения изменений. взять на себя. Нажмите кнопку OK .
Шаг 9 . Вернувшись на вкладку”Вход в систему”, нажмите ОК . кнопку.
Шаг 10 . Как и далее, дважды щелкните службу Windows Time , чтобы открыть Свойства еще раз.
Шаг 11 : вкладка Общие откроется для вас по умолчанию. Нажмите здесь кнопку Стоп , чтобы остановить службу.
Шаг 12 . Наконец, нажмите кнопку Пуск и затем нажмите кнопку ОК , чтобы перезапустить службу
Перезагрузить компьютер и установите флажок если проблема решена или нет.
Примечание. Если вы получаете сообщение об ошибке 1079 в службе Брандмауэра Windows , выполните шаги 1–12 для службы Брандмауэра Windows . Наряду с этим, выполните те же действия для службы Base Filtering Engine , если ошибка связана со службой брандмауэра Windows.
Вот и все. Ошибка 1079 больше не должна вас беспокоить. Надеюсь, статья была вам полезна.

Тот, кто любит писать и технические приемы и советы.

Проблемы со звуком
-
Общие обсуждения
-
Система работала 2 месяца, было всё отлично и тут вдруг
НЕ удалось запустить службу Windows Audio на локальный компьютер.
Ошибка 1079: Учетная запись указанная для этой службы отличается от учетной записи, указанной для других служб в этом же процессе.
Полное удаление и установка карточки вновь ничего не даёт.
-
Изменен тип
Nikita Panov
2 июля 2010 г. 12:26
нет реакции
-
Изменен тип
Все ответы
-
Ошибка 1079. Учетная запись, указанная для этой службы, отличается от учетной записи, указанной для других служб, работающих в том же процессе. (0x80004015)
В случае появления этого сообщения выполните следующие действия.
- Нажмите кнопку Пуск, выберите пункт Выполнить, введите команду
services.msc и нажмите кнопку ОК. - Дважды щелкните Windows Audio (Фоновая интеллектуальная служба передачи).
- Перейдите на вкладку Вход в систему.
- Выберите С системной учетной записью и нажмите кнопку
OK. - Правой кнопкой мыши щелкните Фоновая интеллектуальная служба передачи, а затем выберите
Запуск.
http://support.microsoft.com/kb/910337 — по аналогии.
- Нажмите кнопку Пуск, выберите пункт Выполнить, введите команду
-
Данная процедура проведена уже несчетное количество раз (просто, а вдруг повезет).
Служба начинает запускаться и выдаёт ощибку.
Центр поддержки проблему обнаруживает, но не исправляет.
-
- Дважды щелкните Windows Audio (Фоновая интеллектуальная служба передачи).
Денис, привет. А это как? ))))) Одновременно?
Поможем друг другу стать лучше! Отметим правильные ответы и полезные сообщения! Посетите наш блог http://blogs.technet.com/ru_forum_support/default.aspx
-
Уважаемый пользователь!
В вашей теме отсутствует активность в течение последних 5 дней. При отсутствии каких-либо действий в течение 2 последующих дней, тема будет переведена в разряд обсуждений. Вы можете возобновить дискуссию, просто оставив сообщение в данной теме.
Данный форум является бесплатным сервисом Microsoft с целью оказания посильной помощи пользователям и повышения уровня знаний о продуктах Microsoft. Информация, представленная на форуме, распространяется «как
есть» без официальной ответственности компании Microsoft.
Содержание
- служба Windows Audio
- Ошибка 1079: Учетная запись, указанная для этой службы отличается — решение
- Что вызывает ошибку 1079?
- Решаем проблему учетной записи
- Изменяем параметры входа в систему
- Как исправить ошибку Windows 7 1079
- Признаки ошибки 1079
- Причины ошибки 1079
- Ошибки во время выполнения в базе знаний
- Как исправить ошибку Windows 7 1079
- Шаг 1: Восстановить записи реестра, связанные с ошибкой 1079
- Шаг 2: Проведите полное сканирование вашего компьютера на вредоносное ПО
- Шаг 3: Очистить систему от мусора (временных файлов и папок) с помощью очистки диска (cleanmgr)
- Шаг 4: Обновите драйверы устройств на вашем компьютере
- Шаг 5: Используйте Восстановление системы Windows, чтобы «Отменить» последние изменения в системе
- Шаг 6: Удалите и установите заново программу Windows 7, связанную с Ошибка 1079
- Шаг 7: Запустите проверку системных файлов Windows («sfc /scannow»)
- Шаг 8: Установите все доступные обновления Windows
- Шаг 9: Произведите чистую установку Windows
- Информация об операционной системе
- Проблема с 1079 все еще не устранена?
служба Windows Audio
Доброго времени суток уважаемые форумчане.
Прошу помощи!
Возникла следующая проблема:
Служба Windows Audio не запускается, код ошибки 1079.
Мною были предприняты следующие действия:
— Перезапускал службу питания.
— Включение всех зависимостей службы.
— Откат драйверов.
вот журнал:
Имя журнала: System
Источник: Service Control Manager
Дата: 16.03.2011 20:59:03
Код события: 7000
Категория задачи:Отсутствует
Уровень: Ошибка
Ключевые слова:Классический
Пользователь: Н/Д
Компьютер: EgorKakBEPC
Описание:
Сбой при запуске службы «Windows Search» из-за ошибки
Служба не запущена из-за ошибки входа в систему.
Windows Registry Editor Version 5.00
[HKEY_LOCAL_MACHINESYSTEMCurrentControlSetservicesAudiosr v]
«DisplayName»=»Windows Audio»
«Group»=»AudioGroup»
«ImagePath»=hex(2):25,00,53,00,79,00,73,00,74,00,65,00,6d,00 ,52,00,6f,00,6f,00,
74,00,25,00,5c,00,53,00,79,00,73,00,74,00,65,00,6d,00,33,00, 32,00,5c,00,73,
00,76,00,63,00,68,00,6f,00,73,00,74,00,2e,00,65,00,78,00,65, 00,20,00,2d,00,
6b,00,20,00,4c,00,6f,00,63,00,61,00,6c,00,53,00,65,00,72,00, 76,00,69,00,63,
00,65,00,4e,00,65,00,74,00,77,00,6f,00,72,00,6b,00,52,00,65, 00,73,00,74,00,
72,00,69,00,63,00,74,00,65,00,64,00,00,00
«Description»=»@%SystemRoot%\System32\audiosrv.dll,-201»
«ObjectName»=»LocalSystem»
«ErrorControl»=dword:00000001
«Start»=dword:00000002
«Type»=dword:00000020
«DependOnService»=hex(7):41,00,75,00,64,00,69,00,6f,00,45,00 ,6e,00,64,00,70,00,
6f,00,69,00,6e,00,74,00,42,00,75,00,69,00,6c,00,64,00,65,00, 72,00,00,00,52,
00,70,00,63,00,53,00,73,00,00,00,4d,00,4d,00,43,00,53,00,53, 00,00,00,00,00
«ServiceSidType»=dword:00000001
«RequiredPrivileges»=hex(7):53,00,65,00,43,00,68,00,61,00,6e ,00,67,00,65,00,4e,
00,6f,00,74,00,69,00,66,00,79,00,50,00,72,00,69,00,76,00,69, 00,6c,00,65,00,
67,00,65,00,00,00,53,00,65,00,49,00,6d,00,70,00,65,00,72,00, 73,00,6f,00,6e,
00,61,00,74,00,65,00,50,00,72,00,69,00,76,00,69,00,6c,00,65, 00,67,00,65,00,
00,00,53,00,65,00,49,00,6e,00,63,00,72,00,65,00,61,00,73,00, 65,00,57,00,6f,
00,72,00,6b,00,69,00,6e,00,67,00,53,00,65,00,74,00,50,00,72, 00,69,00,76,00,
69,00,6c,00,65,00,67,00,65,00,00,00,00,00
«FailureActions»=hex:80,51,01,00,00,00,00,00,00,00,00,00,03, 00,00,00,14,00,00,
00,01,00,00,00,60,ea,00,00,01,00,00,00,60,ea,00,00,00,00,00, 00,00,00,00,00
«ServiceDll»=»%SystemRoot%\System32\Audiosrv.dll»
[HKEY_LOCAL_MACHINESYSTEMCurrentControlSetservicesAudiosr vParameters]
«ServiceDll»=hex(2):25,00,53,00,79,00,73,00,74,00,65,00,6d,0 0,52,00,6f,00,6f,
00,74,00,25,00,5c,00,53,00,79,00,73,00,74,00,65,00,6d,00,33, 00,32,00,5c,00,
41,00,75,00,64,00,69,00,6f,00,73,00,72,00,76,00,2e,00,64,00, 6c,00,6c,00,00,
00
«ServiceDllUnloadOnStop»=dword:00000001
реестр:
Windows Registry Editor Version 5.00
[HKEY_LOCAL_MACHINESYSTEMCurrentControlSetservicesAudiosr vParameters]
«ServiceDll»=hex(2):25,00,53,00,79,00,73,00,74,00,65,00,6d,0 0,52,00,6f,00,6f,
00,74,00,25,00,5c,00,53,00,79,00,73,00,74,00,65,00,6d,00,33, 00,32,00,5c,00,
41,00,75,00,64,00,69,00,6f,00,73,00,72,00,76,00,2e,00,64,00, 6c,00,6c,00,00,
00
«ServiceDllUnloadOnStop»=dword:00000001
Ошибка 1079: Учетная запись, указанная для этой службы отличается — решение
Возникновение ошибки 1079: «Учетная запись, указанная для этой службы, отличается от…», – встречается крайне редко, поэтому могут возникнуть проблемы с ее исправлением. Помимо этого наблюдается закрытие какой-либо программы, перезагрузка или выключение ПК, снижение быстродействия, временные зависания на 5-10 секунд. Разумеется, подобный дискомфорт мешает работе и его необходимо устранить.
Ошибка 1079 — «конфликт» учетных записей
Что вызывает ошибку 1079?
Привести к появлению этого окошка могут:
- попытка запустить поврежденный исполнительный файл;
- сбои реестра и удаление системных файлов;
- вирусы и прочие вредоносные программы, твикеры и т. п.
Чтобы справиться с проблемой, необходимо не только настроить систему, но и позаботиться об устранении причины. Если окно появилось после переустановки ОС, а предложенные способы устранения не помогли, то рекомендуем переустановить Windows из другого источника.
Решаем проблему учетной записи
Начинать нужно с простых действий:
- сканирование антивирусом;
- обновление драйверов и обновление операционной системы;
- чистка компьютера от мусора, временных файлов и исправление ошибок реестра утилитами (с созданием резервной копии) — в помощь для этого программка CCleaner.
Чистилка CCleaner Free
Даже если эти процедуры не приведут к положительному результату, то помогут исключить причину появления неисправности (во многих случаях).
Изменяем параметры входа в систему
Исправление ошибки часто связано с ручной настройкой «Служб». Чтобы открыть их список переходим: Пуск – Панель управления – Администрирование – Службы. Здесь отображены все процессы Windows.
Первый шаг.
- Находим «Фоновая интеллектуальная служба передачи» и заходим в нее.
- В окне нажимаем вкладку «Вход в систему».
- Ставим маркер возле «С системной учетной записью».
Настройки параметров входа для службы BITS
Возможно, этого будет недостаточно, тогда подходим к решению конкретной работе со службой, вызывающей неисправность. Обратите внимание на окно ошибки – там указана нужная нам служба.
Второй шаг
- Находим в списке службу и открываем ее.
- Выбираем вкладку «Вход в систему».
- Ставим маркер возле «С учетной записью», жмем «Обзор».
Пример настройки проблемной службы
Задаем параметр Local Service
Вышеописанные процедуры действенно устраняют конфликт 1079 в указанных там учетных записях, но если ни чистка, ни восстановление, ни ручная настройка не помогли, то рекомендуем переустановить Виндовс или откатить изменения. Обратите внимание, что при откате вашим файлам ничего не угрожает.
Как исправить ошибку Windows 7 1079
| Номер ошибки: | Ошибка 1079 | |
| Название ошибки: | Windows 7 Error 1079 | |
| Описание ошибки: | Ошибка 1079: Возникла ошибка в приложении Windows 7. Приложение будет закрыто. Приносим извинения за неудобства. | |
| Разработчик: | Microsoft Corporation | |
| Программное обеспечение: | Windows 7 | |
| Относится к: | Windows XP, Vista, 7, 8 |
Признаки ошибки 1079
- Появляется сообщение «Ошибка 1079» и окно активной программы вылетает.
- Ваш компьютер часто прекращает работу после отображения ошибки 1079 при запуске определенной программы.
- Отображается “Windows 7 Error 1079”.
- Windows медленно работает и медленно реагирует на ввод с мыши или клавиатуры.
- Компьютер периодически «зависает» на несколько секунд.
Такие сообщения об ошибках 1079 могут появляться в процессе установки программы, когда запущена программа, связанная с Microsoft Corporation (например, Windows 7), при запуске или завершении работы Windows, или даже при установке операционной системы Windows. Отслеживание момента появления ошибки 1079 является важной информацией при устранении проблемы.
Причины ошибки 1079
- Поврежденная загрузка или неполная установка программного обеспечения Windows 7.
- Повреждение реестра Windows 7 из-за недавнего изменения программного обеспечения (установка или удаление), связанного с Windows 7.
- Вирус или вредоносное ПО, которые повредили файл Windows или связанные с Windows 7 программные файлы.
- Другая программа злонамеренно или по ошибке удалила файлы, связанные с Windows 7.
Ошибки типа Ошибки во время выполнения, такие как «Ошибка 1079», могут быть вызваны целым рядом факторов, поэтому важно устранить каждую из возможных причин, чтобы предотвратить повторение ошибки в будущем.
Совместима с Windows 2000, XP, Vista, 7, 8 и 10
Ошибки во время выполнения в базе знаний
star rating here
Как исправить ошибку Windows 7 1079
Ниже описана последовательность действий по устранению ошибок, призванная решить проблемы Ошибка 1079. Данная последовательность приведена в порядке от простого к сложному и от менее затратного по времени к более затратному, поэтому мы настоятельно рекомендуем следовать данной инструкции по порядку, чтобы избежать ненужных затрат времени и усилий.
Пожалуйста, учтите: Нажмите на изображение [ 

Шаг 1: Восстановить записи реестра, связанные с ошибкой 1079
Редактирование реестра Windows вручную с целью удаления содержащих ошибки ключей Ошибка 1079 не рекомендуется, если вы не являетесь специалистом по обслуживанию ПК. Ошибки, допущенные при редактировании реестра, могут привести к неработоспособности вашего ПК и нанести непоправимый ущерб вашей операционной системе. На самом деле, даже одна запятая, поставленная не в том месте, может воспрепятствовать загрузке компьютера!
В силу данного риска для упрощения процесса рекомендуется использовать программу для очистки реестра ОС. Программа для очистки реестра автоматизирует процесс поиска недопустимых записей реестра, отсутствующих ссылок на файлы (например, вызывающих ошибку Windows 7 Error 1079) и неработающих ссылок в реестре. Перед каждым сканированием автоматически создается резервная копия с возможностью отмены любых изменений одним щелчком мыши, что обеспечивает защиту от возможности повреждения ПК.
Будучи серебряным партнером Microsoft, мы предоставляем программное обеспечение, которое поможет вам устранить следующие проблемы:
Предупреждение: Если вы не являетесь опытным пользователем ПК, мы НЕ рекомендуем редактирование реестра Windows вручную. Некорректное использование Редактора реестра может привести к серьезным проблемам и потребовать переустановки Windows. Мы не гарантируем, что неполадки, являющиеся результатом неправильного использования Редактора реестра, могут быть устранены. Вы пользуетесь Редактором реестра на свой страх и риск.
Перед тем, как вручную восстанавливать реестр Windows, необходимо создать резервную копию, экспортировав часть реестра, связанную с Ошибка 1079 (например, Windows 7):
- Нажмите на кнопку Начать.
- Введите «command» в строке поиска. ПОКА НЕ НАЖИМАЙТЕENTER!
- Удерживая клавиши CTRL-Shift на клавиатуре, нажмите ENTER.
- Будет выведено диалоговое окно для доступа.
- Нажмите Да.
- Черный ящик открывается мигающим курсором.
- Введите «regedit» и нажмите ENTER.
- В Редакторе реестра выберите ключ, связанный с Ошибка 1079 (например, Windows 7), для которого требуется создать резервную копию.
- В меню Файл выберите Экспорт.
- В списке Сохранить в выберите папку, в которую вы хотите сохранить резервную копию ключа Windows 7.
- В поле Имя файла введите название файла резервной копии, например «Windows 7 резервная копия».
- Убедитесь, что в поле Диапазон экспорта выбрано значение Выбранная ветвь.
- Нажмите Сохранить.
- Файл будет сохранен с расширением .reg.
- Теперь у вас есть резервная копия записи реестра, связанной с Windows 7.
Следующие шаги при ручном редактировании реестра не будут описаны в данной статье, так как с большой вероятностью могут привести к повреждению вашей системы. Если вы хотите получить больше информации о редактировании реестра вручную, пожалуйста, ознакомьтесь со ссылками ниже.
Мы не несем никакой ответственности за результаты действий, совершенных по инструкции, приведенной ниже — вы выполняете эти задачи на свой страх и риск.
Шаг 2: Проведите полное сканирование вашего компьютера на вредоносное ПО
Есть вероятность, что ошибка 1079 может быть связана с заражением вашего компьютера вредоносным ПО. Эти вредоносные злоумышленники могут повредить или даже удалить файлы, связанные с Ошибки во время выполнения. Кроме того, существует возможность, что ошибка 1079 связана с компонентом самой вредоносной программы.
Совет: Если у вас еще не установлены средства для защиты от вредоносного ПО, мы настоятельно рекомендуем использовать Emsisoft Anti-Malware (скачать). В отличие от других защитных программ, данная программа предлагает гарантию удаления вредоносного ПО.
Шаг 3: Очистить систему от мусора (временных файлов и папок) с помощью очистки диска (cleanmgr)
Со временем ваш компьютер накапливает ненужные файлы в связи с обычным интернет-серфингом и повседневным использованием компьютера. Если такие ненужные файлы иногда не удалять, они могут привести к снижению быстродействия Windows 7 или к ошибке 1079, возможно вследствие конфликтов файлов или перегрузки жесткого диска. Удаление таких временных файлов при помощи утилиты Очистка диска может не только устранить ошибку 1079, но и существенно повысить быстродействие вашего компьютера.
Совет: Хотя утилита Очистки диска является прекрасным встроенным инструментом, она удаляет не все временные файлы с вашего компьютера. Другие часто используемые программы, такие как Microsoft Office, Firefox, Chrome, Live Messenger, а также сотни других программ не поддаются очистке при помощи программы Очистка диска (включая некоторые программы Microsoft Corporation).
В силу недостатков менеджера очистки диска Windows (cleanmgr) мы настоятельно рекомендуем выполнять очистку вашего компьютера с помощью специального программного обеспечения для очистки жесткого диска / защиты конфиденциальности.
Будучи серебряным партнером Microsoft, мы предоставляем программное обеспечение для очистки временных файлов:
Как запустить Очистку диска (cleanmgr) (Windows XP, Vista, 7, 8 и 10):
- Нажмите на кнопку Начать.
- Введите «command» в строке поиска. ПОКА НЕ НАЖИМАЙТЕENTER!
- Удерживая клавиши CTRL-Shift на клавиатуре, нажмите ENTER.
- Будет выведено диалоговое окно для доступа.
- Нажмите Да.
- Черный ящик открывается мигающим курсором.
- Введите «cleanmgr» и нажмите ENTER.
- Программа Очистка диска приступит к подсчету занятого места на диске, которое вы можете освободить.
- Будет открыто диалоговое окно Очистка диска, содержащее флажки, которые вы можете выбрать. В большинстве случаев категория «Временные файлы» занимает большую часть дискового пространства.
- Установите флажки напротив категорий, которые вы хотите использовать для очистки диска, и нажмите OK.
Шаг 4: Обновите драйверы устройств на вашем компьютере
Ошибки 1079 могут быть связаны с повреждением или устареванием драйверов устройств. Драйверы с легкостью могут работать сегодня и перестать работать завтра по целому ряду причин. Хорошая новость состоит в том, что чаще всего вы можете обновить драйверы устройства, чтобы устранить проблему с Ошибка 1079.
В силу времязатратности и сложности процесса обновления драйверов мы настоятельно рекомендуем использовать программное обеспечение для обновления драйверов. Средство обновления драйверов обеспечивает установку правильных версий драйверов для вашего оборудования, а также создает резервную копию ваших текущих драйверов перед внесением любых изменений. Сохранение резервной копии драйвера обеспечивает уверенность в том, что вы можете откатить любой драйвер до предыдущей версии (при необходимости).
Будучи серебряным партнером Microsoft, мы предоставляем программное обеспечение, которое поможет вам обновить следующие драйверы:
Пожалуйста, учтите: Ваш файл Ошибка 1079 может и не быть связан с проблемами в драйверах устройств, но всегда полезно убедиться, что на вашем компьютере установлены новейшие версии драйверов оборудования, чтобы максимизировать производительность вашего ПК.
Шаг 5: Используйте Восстановление системы Windows, чтобы «Отменить» последние изменения в системе
Восстановление системы Windows позволяет вашему компьютеру «отправиться в прошлое», чтобы исправить проблемы Ошибка 1079. Восстановление системы может вернуть системные файлы и программы на вашем компьютере к тому времени, когда все работало нормально. Это потенциально может помочь вам избежать головной боли от устранения ошибок, связанных с 1079.
Пожалуйста, учтите: использование восстановления системы не повлияет на ваши документы, изображения или другие данные.
Чтобы использовать Восстановление системы (Windows XP, Vista, 7, 8 и 10):
- Нажмите на кнопку Начать.
- В строке поиска введите «Восстановление системы» и нажмите ENTER.
- В окне результатов нажмите Восстановление системы.
- Введите пароль администратора (при появлении запроса).
- Следуйте инструкциям Мастера для выбора точки восстановления.
- Восстановить ваш компьютер.
Шаг 6: Удалите и установите заново программу Windows 7, связанную с Ошибка 1079
Инструкции для Windows 7 и Windows Vista:
- Откройте «Программы и компоненты», нажав на кнопку Пуск.
- Нажмите Панель управления в меню справа.
- Нажмите Программы.
- Нажмите Программы и компоненты.
- Найдите Windows 7 в столбце Имя.
- Нажмите на запись Windows 7.
- Нажмите на кнопку Удалить в верхней ленте меню.
- Следуйте инструкциям на экране для завершения удаления Windows 7.
Инструкции для Windows XP:
- Откройте «Программы и компоненты», нажав на кнопку Пуск.
- Нажмите Панель управления.
- Нажмите Установка и удаление программ.
- Найдите Windows 7 в списке Установленные программы.
- Нажмите на запись Windows 7.
- Нажмите на кнопку Удалить справа.
- Следуйте инструкциям на экране для завершения удаления Windows 7.
Инструкции для Windows 8:
- Установите указатель мыши в левой нижней части экрана для показа изображения меню Пуск.
- Щелкните правой кнопкой мыши для вызова Контекстного меню Пуск.
- Нажмите Программы и компоненты.
- Найдите Windows 7 в столбце Имя.
- Нажмите на запись Windows 7.
- Нажмите Удалить/изменить в верхней ленте меню.
- Следуйте инструкциям на экране для завершения удаления Windows 7.
После того, как вы успешно удалили программу, связанную с Ошибка 1079 (например, Windows 7), заново установите данную программу, следуя инструкции Microsoft Corporation.
Совет: Если вы абсолютно уверены, что ошибка 1079 связана с определенной программой Microsoft Corporation, удаление и повторная установка программы, связанной с Ошибка 1079 с большой вероятностью решит вашу проблему.
Шаг 7: Запустите проверку системных файлов Windows («sfc /scannow»)
Проверка системных файлов представляет собой удобный инструмент, включаемый в состав Windows, который позволяет просканировать и восстановить поврежденные системные файлы Windows (включая те, которые имеют отношение к Ошибка 1079).
Чтобы запустить проверку системных файлов (Windows XP, Vista, 7, 8 и 10):
- Нажмите на кнопку Начать.
- Введите «command» в строке поиска. ПОКА НЕ НАЖИМАЙТЕENTER!
- Удерживая клавиши CTRL-Shift на клавиатуре, нажмите ENTER.
- Будет выведено диалоговое окно для доступа.
- Нажмите Да.
- Черный ящик открывается мигающим курсором.
- Введите «sfc /scannow» и нажмите ENTER.
- Проверка системных файлов начнет сканирование на наличие проблем Ошибка 1079 и других системных файлов (проявите терпение — проверка может занять длительное время).
- Следуйте командам на экране.
Шаг 8: Установите все доступные обновления Windows
Microsoft постоянно обновляет и улучшает системные файлы Windows, связанные с Ошибка 1079. Иногда для решения проблемы Ошибки во время выполнения нужно просто напросто обновить Windows при помощи последнего пакета обновлений или другого патча, которые Microsoft выпускает на постоянной основе.
Чтобы проверить наличие обновлений Windows (Windows XP, Vista, 7, 8 и 10):
- Нажмите на кнопку Начать.
- Введите «update» в строке поиска и нажмите ENTER.
- Будет открыто диалоговое окно Обновление Windows.
- Если имеются доступные обновления, нажмите на кнопку Установить обновления.
Шаг 9: Произведите чистую установку Windows
Предупреждение: Мы должны подчеркнуть, что переустановка Windows займет очень много времени и является слишком сложной задачей, чтобы решить проблемы 1079. Во избежание потери данных вы должны быть уверены, что вы создали резервные копии всех важных документов, изображений, программ установки программного обеспечения и других персональных данных перед началом процесса. Если вы сейчас е создаете резервные копии данных, вам стоит немедленно заняться этим (скачать рекомендованное решение для резервного копирования [MyPCBackup]), чтобы защитить себя от безвозвратной потери данных.
Пожалуйста, учтите: Если проблема 1079 не устранена после чистой установки Windows, это означает, что проблема Ошибки во время выполнения ОБЯЗАТЕЛЬНО связана с аппаратным обеспечением. В таком случае, вам, вероятно, придется заменить соответствующее оборудование, вызывающее ошибку 1079.
Информация об операционной системе
Сообщения об ошибках 1079 могут появляться в любых из нижеперечисленных операционных систем Microsoft Windows:
- Windows 10
- Windows 8
- Windows 7
- Windows Vista
- Windows XP
- Windows ME
- Windows 2000
Проблема с 1079 все еще не устранена?
Обращайтесь к нам в любое время в социальных сетях для получения дополнительной помощи:
Об авторе: Джей Гитер (Jay Geater) является президентом и генеральным директором корпорации Solvusoft — глобальной компании, занимающейся программным обеспечением и уделяющей основное внимание новаторским сервисным программам. Он всю жизнь страстно увлекался компьютерами и любит все, связанное с компьютерами, программным обеспечением и новыми технологиями.
Включили как-то компьютер, например, после сбоя, обновления драйверов или отключения ненужных сервисов, а на нём нет звука после запуска? Не за решением ли этой проблемы пришли к нам? Давайте разбираться, почему в Windows 7 появилась ошибка «Служба аудио не запущена».
Из названия понятно, что этот сервис отвечает за работу звука на компьютере, и если он остановлен, воспроизводящие звук устройства не функционируют или работают неправильно.
Можно запустить мастера устранения неполадок, но он лишь скажет, что сервис запустить не удалось. Исправим это вручную.
Содержание
- Оснастка консоли MMC
- Ошибка 1068
- Ошибка 1067
- Один из аудио сервисов не функционирует
- Видеоинструкция
Оснастка консоли MMC
Первое, через что можно запустить службу аудио, – это инструмент для управления сервисами Windows 7.
- Вызываем окно интерпретатора команд, зажав [knopka]Win[/knopka] + [knopka]R[/knopka].
- Вводим команду «services.msc» и кликаем «ОК» или нажимаем [knopka]Ввод[/knopka].
- Находим элемент под названием «Windows Audio» и открываем его «Свойства».
В некоторых сборках операционной системы сервис может называться немного иначе, например, «Служба Windows Audio».
- Тип запуска выбираем «Автоматический» и щелкаем «Применить».
- Этот клик сохранит настройки и сделает активной кнопку «Запустить». Кликаем по ней, чтобы задействовать сервис.
Проверяем состояние звука. Всё работает.
Ошибка 1068
Результатом выполнения последнего шага в предыдущей инструкции может стать окно со следующим содержанием: «Не удалось запустить дочернюю службу».
Здесь проблема кроется в иерархии сервисов на компьютере, их зависимости между собой. В свойствах любого элемента описаны его зависимости на одноимённой вкладке. В нашем случае «Windows Audio» зависит от работы срезу трёх компонентов операционной системы (смотрите скриншот ниже). От неё же не зависит функционирование никакого объекта.
Как устранить проблему, когда иерархически более высокий сервис, нужный для работы аудио системы, не запущен? Как и в предыдущем случае. Сначала проверяем состояние каждой из обведённых на скрине выше служб, а при обнаружении проблем указываем автоматический старт и вручную активируем их (в нашем случае остановленной была «Средство построения конечных точек…»). После этого запускается дочерняя служба – Windows Audio – и проверяется результат.
Ошибка 1067
Порой после включения компьютера или ноутбука отвечающая за звук составляющая прекращает работать. Что делать, если такой проблемой сопровождается каждое включение ПК?
Нам поможет утилита для проверки неизменности системных файлов, а если она не справится, тогда прибегнем к откату системы.
- Жмём [knopka]Win[/knopka] + [knopka]R[/knopka].
- Вводим и выполняем команду: «sfc /scannow».
После завершения сканирования, когда закроется окно командной строки, пытаемся включить проблемный сервис вручную.Вспомните, не обновляли ли операционную систему или аудиодрайверы перед появлением проблемы. Если так, попробуйте удалить первые или окатить вторые либо попросту восстановите систему при помощи одной из последних точек её отката.
Ещё может помочь удаление звуковых драйверов и установка новых, загруженных с официального сайта разработчика аудиосистемы, если есть их свежая версия.
В случае с ошибкой 1079 делаем всё то же самое. Она оповещает о:
- попытке запустить повреждённый файл;
- отсутствии компонентов системы;
- проблемах с системным реестром.
Один из аудио сервисов не функционирует
При запуске компонента может появиться ещё одна проблема: «Одна или несколько служб аудио не запущены». Это, скорее всего, свидетельствует о том, что настройки входа в систему сбились. Что делать, если ею сопровождается работа компьютера?
- Вызываем «Свойства» проблемного компонента системы.
Им может быть не только Windows Audio, но и любой из трёх вышестоящих в иерархии компонентов, от которых зависит её работа. Мы, тем не менее, начнём с неё.
- Переключаемся на вкладку «Вход в систему».
- Переносим переключатель к опции «С учётной записью» и щелкаем «Обзор».
- Переходим в окно дополнительных параметров.
- Запускаем поиск учётных записей, выбираем «Local service» из перечня профилей и кликаем «ОК».
- Во всех следующих окнах также жмём «ОК».
Пробуем запустить сервис.
Видеоинструкция
Мы рассмотрели, как решить неполадки со службой аудио в операционной системе Windows 7. Теперь всё это можете увидеть в ролике ниже.
В нормальном режиме служба аудио в Windows 10 запускается автоматически при включении компьютера, но в результате сбоев, произошедших, например, во время обновления ОС либо установки или удалении каких-либо программ или драйверов, ее автозапуск может отключиться. В этом случае рядом со значком громкости с изображением динамика в системном трее вы увидите красный крестик, а при наведении на него появится сообщение о том, что служба аудио не запущена. Также операционная система может выдать сообщение об ошибке 1068. Есть несколько способов решения этой проблемы. Давайте разберемся, как вернуть в строй службу аудио в Windows 10.
- Если у вас не запущена служба аудио её нужно запустить. Для этого сделайте клик правой кнопкой по меню «Пуск».
- Далее выберите из списка пункт «Управление компьютером».
- В появившемся окне нажмите последний пункт «Службы и приложения», «Службы».
- В открывшемся экране найдите строку «Windows Audio» и сделайте двойной клик по нему.
- Здесь выберите раздел «Тип запуска», выберите из списка «Автоматически» и внизу окна выберите «Применить» и «Ок».
Службы Windows Audio имеет 3 дополнительных службы. Если хоть какая-нибудь из них не будет работать должным образом, на вашем мониторе появится ошибка 1068, которая сообщит о неудачном запуске дочерних служб. В этом случае нужно их настроить. Для этого:
- Откройте снова службы Виндовс и выберите Windows Audio, по которой сделайте двойной клик.
- В появившемся экране выберите вкладку «Зависимости».
- Здесь найдите 3 дочерние службы и подключите их («Планировщик классов», «Средство построения точек» и «Вызов процедур».
Пропал звук! Служба аудио не запущена! Лучшие методы решения данных проблем
Приветствую всех читателей моего блога и снова Тришкин Денис на линии!
Недавно в очередной раз столкнулся с проблемой отсутствия звука у себя на компьютере. Чаще всего подобное происходило давно, когда я работал на старых версиях ОС от Microsoft, так как там в стандартной сборке просто отсутствовали драйвера нужные для оборудования. После простых манипуляций с поисковиком все приходило в норму. Но, что делать, если служба аудио не запущена Windows 7? Решения бывают разные – все зависит от первоначальной проблемы. Мы рассмотрим основные.
Что это?( к содержанию ↑ )
Ранее я уже несколько раз встречался с таким понятием, как «Службы» в Windows в этой статье. Эта область отвечает за работу тех или иных компонентов операционки. Часто бывает, что в ежедневной работе не используются отдельные компоненты. А потому их просто выключают, чтобы высвободить память для ускорения компьютера. Иногда происходит ситуация, когда пользователи нечаянно запрещают выполнение некоторых служб. Или же это происходит в результате удаления некоторых программ. После этого компоненты могут попросту не выполнять свои функции. В частности, мы говорим о звуке, который пропал. Этому может предшествовать несколько причин, каждую из которых мы постараемся описать далее. В операционной системе седьмой версии от корпорации Microsoft может появиться несколько ошибок, связанных со службами, отвечающими за аудио.
Решение проблемы при появлении ошибки 1067( к содержанию ↑ )
Итак, сравнительно редко пользователи операционки от Microsoft встречаются с ситуацией, когда в нижнем правом углу появляется значок динамика, перечеркнутый красной линией. При этом возникает ошибка 1067, с описанием «Процесс неожиданно завершён».
Важно отметить, что простой перезапуск службы Audio и связанных с ней не помогает: появляется то же предупредительное окно, либо с другой надписью. В любом случае новый старт не помогает.
Немного покопавшись на форумах, а затем проверив на собственном опыте, удалось выяснить, что во всем виноваты драйвера. Это может быть из-за отсутствия нужного файла в базе самой ОС. Или необходимая программа попросту несовместима с текущей версией оборудования. Поэтому если, например, вы только установили Win, появилась перечеркнутая иконка – нужно поискать соответствующее ПО. Необходимо обязательно выбрать то, которое будет полностью соответствовать вашей системе, включая ее разрядность. Иногда даже предупредительная иконка появляется, но звук есть. В этом варианте нужно делать то же самое.
Важно! Иногда встречаются ситуации, когда помогает установка предыдущей версии драйвера. В любом случае неприятный значок должен пропасть, а музыка – начать играть.
Решение проблемы при появлении ошибки 1068( к содержанию ↑ )
В некоторых ситуациях пользователи могут встретиться с ситуацией, когда при запуске Windows или включении программы на рабочем столе появляется предупредительное окно. В нем говорится об ошибке 1068. В большинстве случае это также сопровождается пояснительной надписью: «Не удалось запустить дочернюю службу». Указывает на то, что нужный компонент системы не может быть запущен или попросту отключен. При этом подобная ситуация возникает из-за нескольких причин.
Решение может быть самым простым – запуск службы заново. Для этого необходимо нажать «Win+R» и ввести «services.msc». После появится список всех существующих служб.
Нужно найти те, в которых идет речь об Audio, и запустить их. Если это сделать сразу невозможно, необходимо изменить тип запуска. А затем перезагрузите устройство.
Если же и это не помогло, нужно проверить следующие строчки:
- 1Питание.
- 2Планировщик классом мультимедиа.
- 3Удаленный вызов RPC.
- 4Средство построения конечных точек…
Все они должны запускаться автоматически. Если каких-то пунктов не хватает, значит не предусмотрены в данной версии ОС.
После включения каждой вышеперечисленной строчки Windows Audio должна перестать показывать ошибку.
Если же и это не помогло, можно попробовать запустить Средство устранения неполадок. Оно находится в Панели управления. После этого просто выбрать соответствующий пункт для звука. Мастер проверит оборудование, соответствующее программное обеспечение и потом сообщит свой вердикт. Возможно нужно просто поставить новые драйвера.
Решение проблемы при появлении ошибки 1079( к содержанию ↑ )
Еще одной распространенной проблемой является опять же отсутствие звука. Это сопровождается ошибкой 1079. Чаще всего такое можно наблюдать при покупке нового оборудования с установкой чистой ОС. Если зайти в Диспетчер устройств, в виде звукового элемента можно найти «High Definition». Часто такое встречается в результате установки неправильного драйвера. Но при выборе нового может появиться надпись, что на компьютере вовсе отсутствует аудиоустройство.
Это сопровождается перечеркнутым динамиком в трее. При нажатии показывается, что служба Windows Audio просто не подключена. При этом во время включения в соответствующем меню, появляется окно, сообщающее о невозможности запуска. Также говорится, что «Учетная запись, которая связана с этой службой отличается от других».
И многие хотят знать, что делать в таком случае, ведь у некоторых даже может появится ощущение, что звуковой карты вовсе и не предусмотрено.
Не стоит волноваться – решение есть, и оно не сложное. Нужно зайти в Пуск и поиске указать «Службы».
Перейти в необходимое меню. Откроется соответствующий список. В нем находим «Windows Audio», вызываем контекстное меню и выбираем свойства.
Переходим на панель «Вход в систему» и о. Далее выбираем «Обзор» и вводим «local». Затем подтверждаем свои действия. Если в полях для ввода пароля есть какие-то символы, их необходимо удалить и сохраниться. После этого обязательно нужно перезагрузить оборудование. Если все было выполнено, как и положено – система должна заработать.
Есть еще один способ. Правда необходимо первоначально найти компьютер с Win 7 и где работает звук.
- 1Полностью удаляем службы «audiosrv» посредством реестра. Нажимаем «Win+R» и вводим «cmd».
- 2Пишем «sc delete audiosrv».
- 3Перезагружаемся.
- 4Находим другой компьютер с Windows 7 и экспортируем файл из реестра. Для этого нажимаем «Win+R», а затем «regedit» и подтверждаем.
- 5Заходим в папку «HKEY_LOCAL_MACHINE», а после этого в «System».
- 6Далее нам нужно в «CurrentControlSet» и «Services».
- 7Экспортируем полностью папку «Audiosrv».
- 8Затем импортируем полученный каталог в неработающую версию ОС.
- 9Перезагружаемся.
Если вдруг ни один из вышеперечисленных методов не помог, возможно лучше будет переустановить систему.
Надеюсь вам поможет рассказанный мной материал. Подписывайтесь, и вы узнаете еще много интересного и полезного.
Поделиться в:
Что делать, если службы включены, но звука по-прежнему нет?
Если вы исправили ситуацию, когда служба аудио не запущена, проверьте звуковое устройство, возможно неполадки с драйвером звука, и если это так, его необходимо установить заново.
- Сделайте клик по меню «Пуск» правой кнопкой и кликните «Диспетчер устройств» из списка. Далее найдите среди списка оборудования «Игровые, звуковые и видеоустройства»
- Откроются устройства, которые отвечают за звук на вашем компьютере. Это звуковые карты, обычно они интегрированы с материнской платой и драйвера устанавливаются в комплекте с драйверами на материнскую плату. Иногда случается так, что они могут не работать, в этом случае перед устройствами будут стоять знаки вопроса, которые сообщают о нерабочем драйвере устройства.
- Если драйвер работает неправильно, либо он отсутствует, нажмите по нему кнопкой мыши и укажите первый пункт «Обновить драйверы». Система сама найдет драйвер в сети, используя для этого только надежные источники, обычно это сайты производители оборудования, для которого производится поиск драйвера.
Запускаем службу аудио из командной строки
Еще один способ запустить службу аудио — ввести несколько команд в командную строку.
- Запускаем утилиту «PowerShell» от имени администратора, выбрав соответствующую команду в контекстном меню кнопки «Пуск».
Запускаем утилиту «PowerShell» от имени администратора
- Последовательно вводим пять команд, подтверждая каждую нажатием клавиши «Enter».
net start RpcEptMappernet start DcomLaunch
net start RpcSs
net start AudioEndpointBuilder
net start Audiosrv
Вводим приведенные выше команды по порядку
- Если после выполнения этих команд звук не появится сразу, перезагрузите компьютер.
Один из трех описанных способов должен помочь вам исправить ошибку «Служба аудио не запущена» в Windows 10. В крайнем случае вы можете прибегнуть к процедуре восстановления системы, воспользовавшись одной из автоматически или вручную созданных ранее точек восстановления, чтобы откатить Windows до даты, когда всё работало стабильно.
Также есть вероятность, что данная ошибка могла быть вызвана повреждением системных файлов в результате заражения компьютера вирусами. Поэтому имеет смысл просканировать ПК на наличие вредоносных программ установленным на вашем компьютере антивирусом или скачать для этого бесплатную утилиту «Kaspersky Virus Removal Tool» с официального сайта Лаборатории Касперского.
Поиск проблем со звуком
В том случае, если звук так и не появился, а вы уже запустили службу аудио, проверьте правильность подключения устройств вывода звука – колонки, наушники. Возможно вы вставили штекер не в то гнездо. Зеленый штекер является сигнальным, он должен быть обязательно подключен к такому же цвету разъема на задней или передней панели.
Если вы подключаете стерео систему с главным сабвуфером, то убедитесь, что в диспетчере выставлена соответствующая схема вывода звука, а также перед подключением убедитесь, что ваша звуковая карта поддерживает многоканальную звуковую схему. Проверьте целостность кабеля, при помощи которого подключены наушники или колонки. Убедитесь, что само устройство в исправном состоянии.
Если вы не имеете никакого результата, попробуйте запустить диагностику неполадок со звуком:
- Нажмите правой опционной кнопкой по значку звука справа внизу.
- Кликните «Обнаружить неполадки звука».
- Запустится диагностика, система определит подключаемые устройства, и вы должны их подтвердить нажатием «Ок».
Нажмите снова на значок звука внизу в панели задач ПКМ и выберите пункт «Открыть регулятор громкости». И проверьте уровень громкости, возможно вы убрали до минимума в прошлой сессии и забыли об этом. Убедитесь, что все ползунки выставлены в положение в верхней точке, чтобы проверить наличие звука.
Выберите здесь же другой пункт «Устройства воспроизведения» для проверки соответствия устройства. Бывает так, что вы подключили наушники, но система определила неправильно устройство и звук на устройство не выводится. Поэтому нажмите на нужное устройство из списка и выберите его ПКМ и нажмите «Проверить». Система воспроизведет проверяющие звуки для этого устройства, индикатор должен быть подвижным при исправности колонок, наушников.
Запускаем службу аудио с помощью средства устранения неполадок
- Кликаем на значок громкости в панели задач правой кнопкой мыши и выбираем команду «Устранение неполадок со звуком».
Выбираем команду «Устранение неполадок со звуком» в контекстном меню значка громкости - Запустится средство диагностики и устранения неполадок, которое проверит состояние службы аудио и включит ее, после чего средство устранения неполадок можно закрыть.
Проблема воспроизведения звука обнаружена и исправлена
Неисправность звука из-за проблем с драйверами
Чтобы переустановить драйвера звука потребуется:
- На компьютере. Определить модель материнской платы, используемой в компьютере. Далее нужно зайти на сайт производителя материнской платы, найти свою модель и загрузить актуальные драйвера для Windows 10.
- На ноутбуке. Узнать модель ноутбука, зайти на сайт производителя и загрузить необходимые драйвера.
Обратите внимание: Если сохранился диск с драйверами от материнской платы или ноутбука, можно попробовать установить программное обеспечение с него. Но важно понимать, что за время, которое прошло с момента покупки устройства, драйвера могли не раз обновиться, и на сайте производителя находится максимально актуальная версия.
Частные случаи
Остановка с ошибкой 1067. В таких случаях помогает простой перезапуск «Windows Audio» или компьютера.
Ошибка 1068: не удалось запустить дочернюю службу. Следует проверить службы, связанные с Windows Audio. Если все запущены, убедиться в отсутствии проблем со службами «Питание», «Планировщик классов мультимедиа», «Удаленный вызов RPC» и «Средство построения конечных точек Windows Audio».
Ошибка 1079: учетная запись, связанная со службой, отличается от других. Перейти к службе «Windows Audio», открыть свойства и выбрать вкладку «Вход в систему». Кликнуть по пункту «С учетной записью:», далее «Обзор» и ввести в пустом поле слово «local». Перезапустить.
Как запустить службу аудио?
Первым делом следует провести проверку служб.
Стандартно
Перед включением Windows Audio нужно убедиться в том, что она может быть запущена в принципе. Для этого:
- Кликнуть правой кнопкой мыши (ПКМ) на панели задач и выбрать пункт «Запустить диспетчер задач».
- Перейти ко вкладке «Службы». В правом нижнем углу нажать одноименную кнопку.
- Откроется окно, в котором нужно найти пункт с названием «Windows Audio».
- В следующем окне убедиться, что в выпадающем меню «Тип запуска» установлено значение, отличное от «Отключена».
- Если это не так, выбрать из выпадающего списка вариант «Автоматически», и нажать на кнопку «Запустить», расположенную ниже.
- Результатом должно стать изменение состояния с «Отключена» на «Работает». После этого нужно проверить, вернулся ли звук на компьютер (ПК) и нажать «ОК».
В более старых версиях Windows перейти в службы можно через Панель управления, выбрав папку Администрирование – Службы.
Процесс запуска службы аудио идентичен для компьютер и ноутбука.
Через командную строку
Есть более простой способ запустить службу аудио в Виндовс 7, 8, 10:
- Нажать на клавиатуре «WIN+R», убедиться в том, что открылось окно «Выполнить».
- Ввести в поле «cmd».
- Откроется окно командной строки.
- Ввести команду «net start AudioSrv». Нажать «Enter» на клавиатуре.
- Результат.
Лучший бесплатный дефрагментатор для Windows
Проверка служб
Корректная работа звуковых устройств также зависит от других факторов. В случае, когда после перезапуска «Windows Audio» звук не появился или появляется ошибка «Службы звука не отвечают» («Одна или несколько служб звука не отвечают»), следует проверить состояние служб представленных ниже:
- Планировщик классов мультимедиа.
- Средство построения конечных точек Windows Audio (иногда называют «построитель конечных точек»).
- Удаленный вызов процедур (RPC).
- Питание.
- Plug and Play.
Как исправить ошибку «Startup repair offline» в Windows 7 и причины ее появления
В случае проблем с одной из вышеописанных служб, Windows Audio может сразу же отключаться после запуска. Или может появляться сообщение, что не удалось запустить дочернюю службу.
Запуск служб происходит по инструкции, которую рассматривали выше.
Отключена звуковая плата в BIOS
В BIOS возможно отключить звуковую плату, встроенную в материнскую плату. Это может понадобиться, например, если используется профессиональная внешняя звуковая плата. При стандартном подключении колонок к компьютеру звуковая плата в BIOS должна быть активирована. Убедиться в этом можно следующим образом:
- Перезагрузите компьютер и на начальном этапе запуска нажмите кнопку «Del» или «F2» на клавиатуре;
- Далее нужно найти опцию, которая отвечает за включение/отключение звуковой платы. В зависимости от версии BIOS, она может называться: HAD Controller, Audio Controller, OnChip Sound и так далее. Чаще всего находится данная настройка во вкладке «Advanced» или «Integrated Peripheral». Чтобы устройство работало правильно, нужно выставить значение Auto или Enable;
- Когда необходимые настройки будут выполнены, нажмите «F10», чтобы сохранить внесенные изменения и перезагрузить компьютер.
Если обнаружить настройки звука в BIOS не удается, можно сбросить все выставленные в нем параметры в значение «По умолчанию», выбрав соответствующий пункт.
(432 голос., средний: 4,56 из 5)
-
Почему долго загружается компьютер на Windows 10
-
Восстановление системы не было успешно завершено
Похожие записи
Зачем это нужно?
Дело в том, что операционная система Windows 7 довольно чутко реагирует на присутствие в системе адаптеров не самых последних моделей. Причем реагирует довольно неприятным образом – она просто отключает вышеупомянутую службу, и звук на компьютере исчезает, как будто его и не было.
В Windows 7 мы сталкиваемся с подобной ситуацией сплошь и рядом. Особенно часто не хотят запускаться карточки типа Creative Sound Blaster ранних выпусков, подключенные к разъему PCI. Нужно заметить, что XP такой болезнью почти не страдает. Посмотрим, как можно включить службу, если она не запущена.
Как включить Windows Audio Windows 10
Служба Windows Audio отвечает за управление средствами работы со звуком для программ Windows. Если эта служба остановлена, то аудиоустройства и эффекты не будут правильно работать. Если данная служба отключена, то будет невозможно запустить все явно зависящие от нее службы. Смотрите также другие способы: Как открыть службы в Windows 10.
- Откройте окно всех служб выполнив команду services.msc в окошке Win+R.
- В контекстном меню службы Windows Audio выберите пункт Свойства.
- Дальше в открывшемся окне установите тип запуска на Автоматический, и сохраните изменения.
После перезагрузки компьютера служба Windows Audio будет автоматически запускаться. Значение автоматически установлено для всех служб операционной системы Windows 10. А также пользователь имеет возможность самостоятельно включить Windows Audio нажав кнопку Запустить в свойствах службы. Ранее мы использовали возможность самостоятельного перезапуска службы, когда пропал звук в Windows 10.
Именно служба Windows Audio позволяет воспроизводить все звуки устройствам. При неправильной работе службы обычно пользователи встречаются с ошибками наушники не подключены или выходное аудиоустройство не установлено в Windows 10. В итоге в пользователя просто пропадает звук на компьютере под управлением операционной системы Windows 10.
Для автоматического включения службы аудио можно воспользоваться средством устранения неполадок. Обновленное средство способно самостоятельно обнаружить причину неработоспособности звука и аудио службы и попытаться исправить.
- Перейдите в Пуск > Параметры > Обновление и безопасность > Устранение неполадок.
- Дальше в разделе Запустить диагностику и устранить неполадку выберите Воспроизведение звука > Запустить средство устранения неполадок.
- В открывшемся дождитесь завершение диагностики и исправления проблем с воспроизведением звука, после чего нажмите Закрыть средство устранения неполадок.
Проверка устройства воспроизведения звука
Часто звук пропадает без причины именно из-за неисправности устройства воспроизведения звука. Например, может перетереться или порваться провод, по которому передается сигнал, или от перенапряжения элементы на плате колонок выйдут их строя.
Если в результате проверки было установлено, что не работает звук именно из-за компьютера, можно переходить к следующим пунктам инструкции.