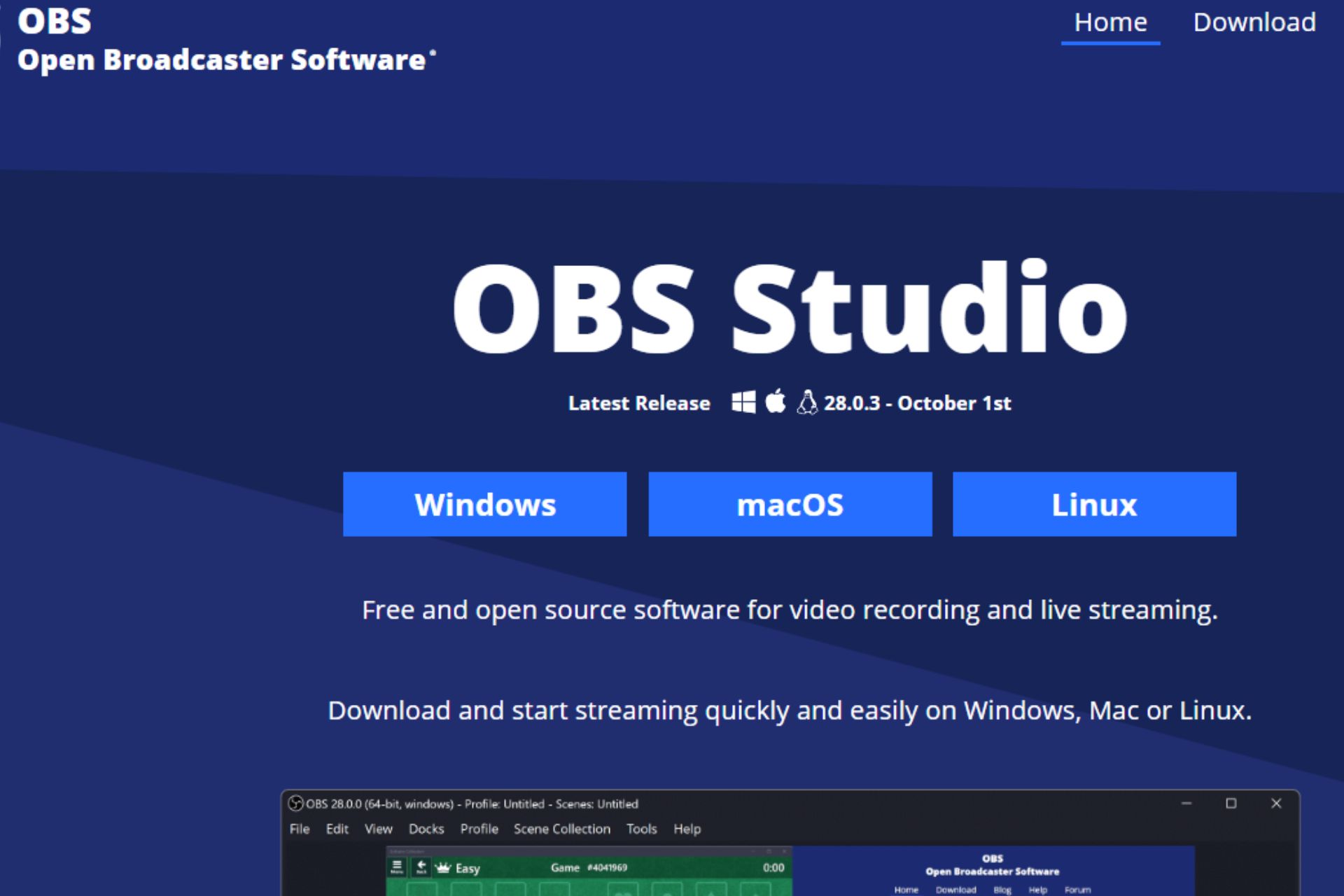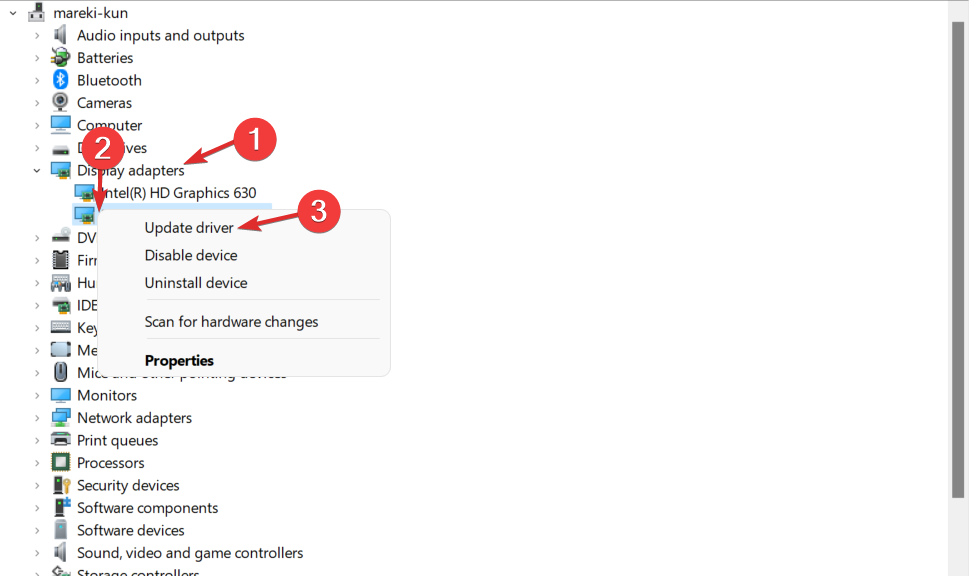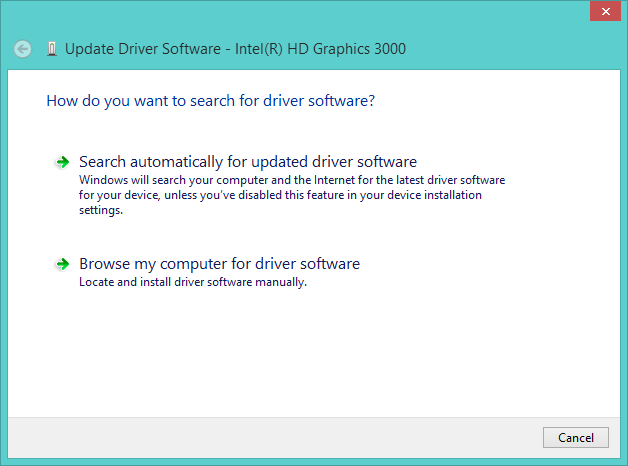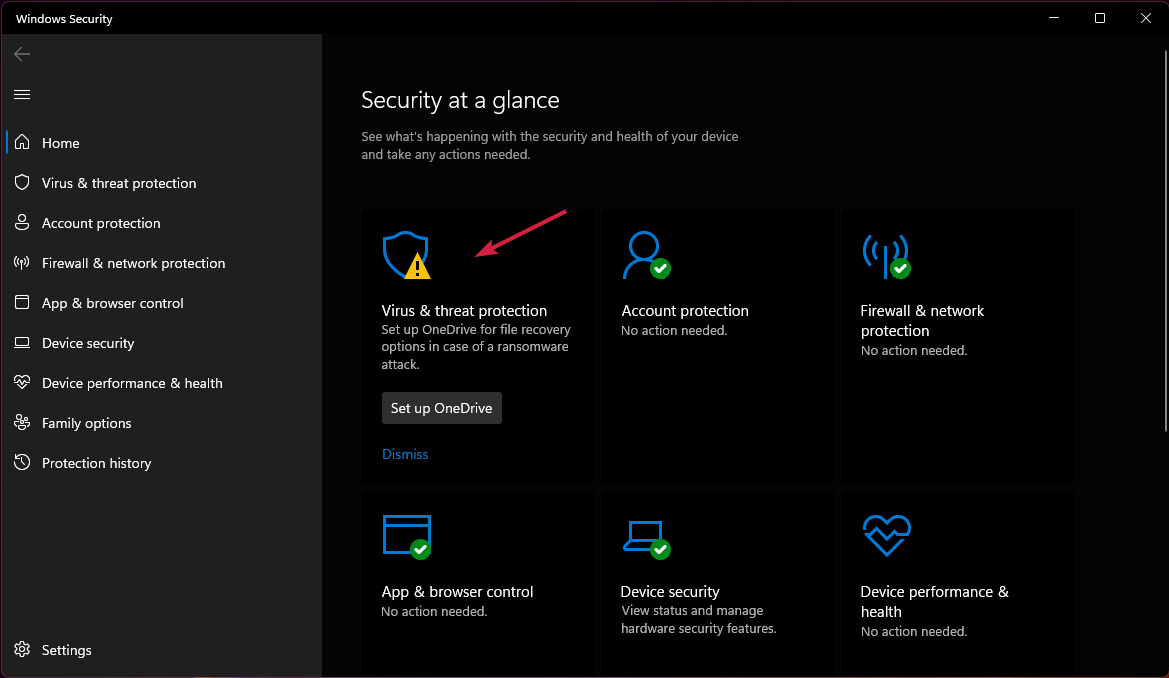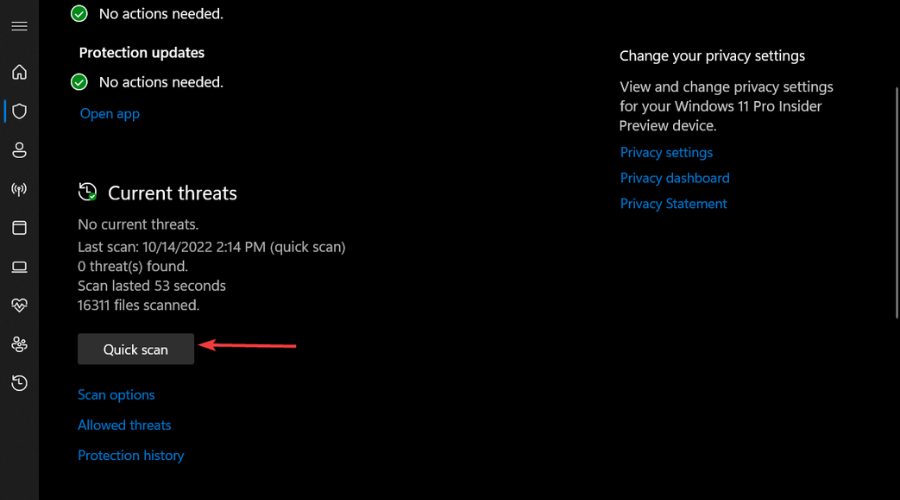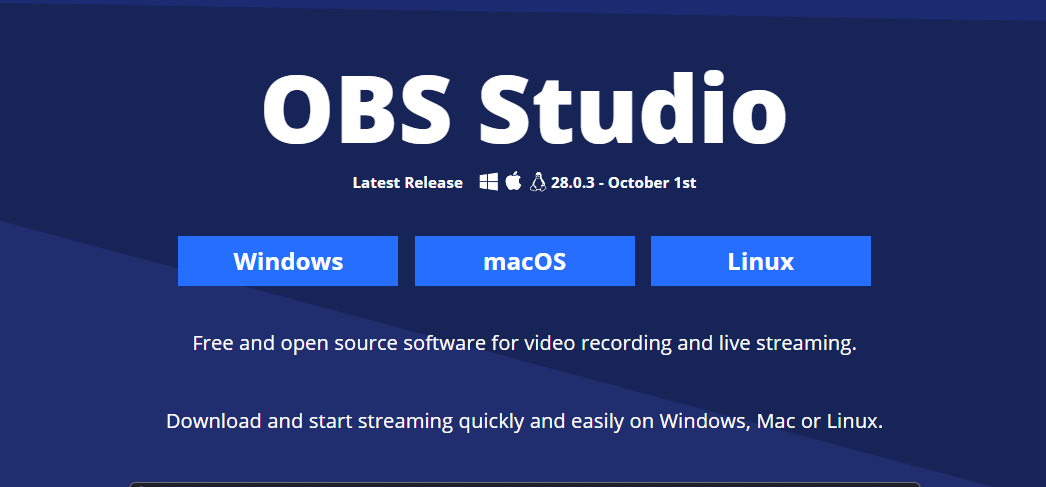Uninstall and reinstall the app to resolve the issue in no time
by Claire Moraa
Claire likes to think she’s got a knack for solving problems and improving the quality of life for those around her. Driven by the forces of rationality, curiosity,… read more
Updated on March 29, 2023
Reviewed by
Vlad Turiceanu
Passionate about technology, Windows, and everything that has a power button, he spent most of his time developing new skills and learning more about the tech world. Coming… read more
- OBS is a handy application that is especially useful for gamers, as it allows you to record gameplay.
- If you have recently installed a new version of OBS and it won’t open, it is possible the installation was corrupted.
XINSTALL BY CLICKING THE DOWNLOAD FILE
This software will repair common computer errors, protect you from file loss, malware, hardware failure and optimize your PC for maximum performance. Fix PC issues and remove viruses now in 3 easy steps:
- Download Restoro PC Repair Tool that comes with Patented Technologies (patent available here).
- Click Start Scan to find Windows issues that could be causing PC problems.
- Click Repair All to fix issues affecting your computer’s security and performance
- Restoro has been downloaded by 0 readers this month.
So you’re trying to run OBS in Windows 11 but after clicking several times, it is not opening. OBS is a great program to record your gaming performance.
Most gamers prefer to download OBS because it is lightweight and does a pretty good job when recording or streaming on multiple platforms. When it won’t open, it can be frustrating but let’s look at how to address this issue, shall we?
Why is OBS not opening in Windows 11?
If you are having trouble opening OBS in Windows 11, below are some possible causes:
- Outdated version – OBS Studio is a very popular program and it’s constantly being updated. That means that some people have the latest version, while others don’t.
- Hardware requirements – If your PC does not meet the minimum system requirements to run OBS, you may have trouble opening it.
- Outdated drivers – OBS is a pretty resource-intensive application and it needs a good graphics card to run well.
- Corrupted system files – If your system files are corrupted, you may be unable to open programs on your PC.
- Software conflict – Another possible cause for problems is that another program may be interfering with OBS when trying to open up on your computer.
- Malware infection – If you’re using a pirated version of OBS, then there’s a good chance that malware has infected your computer as well as the app itself.
- Not enough permissions – You may not have permission to access the necessary folders or files. You can try running OBS in administrator mode.
How can I fix OBS when it is not opening in Windows 11?
Before jumping into fixing OBS not opening in Windows, we suggest performing some preliminary checks first:
- Check and close any other applications running in the background that might be blocking the program.
- Make sure that you have enough free space on your computer’s hard drive. You may need to clean up your RAM.
- Restart your PC.
If you are lucky enough, one of these will open OBS but if not, here are more troubleshooting options.
1. Update OBS
The first thing you need to do is check if there is any update available for OBS Studio. This will ensure that all the latest features are available in your version of the software, which could help fix the problem.
Also, when updating, ensure you download from the official OBS website to avoid any cracked versions.
2. Update your graphics card
- Hit the Windows key, type Device Manager, and click Open.
- Navigate and expand Display adapters, right-click on your graphic card then select Update driver.
- Click on Search automatically for updated driver software.
In these modern times, updating drivers manually can be a hassle. This is why driver updater software exists. One such tool is DriverFix.
Some PC issues are hard to tackle, especially when it comes to corrupted repositories or missing Windows files. If you are having troubles fixing an error, your system may be partially broken.
We recommend installing Restoro, a tool that will scan your machine and identify what the fault is.
Click here to download and start repairing.
You can use this simple program that scans your PC for outdated and missing drivers with a single click.

DriverFix
Update your GPU with the latest drivers for top performance.
3. Scan for viruses
- Press the Windows key, search Windows Security and click Open.
- Select Virus & threat protection.
- Next, press Quick scan under Current threats.
- Wait for the process to finish and restart your system.
- OBS Stuttering When Recording? 3 Ways to Quickly Fix it
- Fix: OBS Failed to Load Channel Information for Twitch
- Turn Windows into DLNA Media Server: Best Tools in 2023
- How to Livestream Xbox One on Facebook With 4 Simple Steps
4. Update your OS
- Hit the Windows key and select Settings.
- Click on Windows update, then select Check for updates.
- Download and install if any are available.
5. Uninstall and reinstall OBS
- Hit the Windows key, type Control Panel and click Open.
- Locate OBS studio, right-click and select Uninstall.
- Now navigate to your browser and download OBS to reinstall.
While you are uninstalling OBS, you may also consider any recently installed program that may have brought along the problem. Software conflicts can prevent certain programs from opening so ensure to check out the culprit if the issue persists.
Is OBS truly ready for Windows 11?
OBS Studio is a free tool that allows you to create videos with ease. It has many features, such as recording your screen, capturing video from webcams, microphones, and more.
If you’re wondering whether OBS Studio will continue working with Windows 11, the answer is yes. OBS and many other applications have been tested and are ready for Windows 11.
The only thing you need to know is that some of the new features will not be available. So, you might be wondering: How do I get OBS to work on Windows 11?
The most probable reason why OBS may not work with Windows 11 is if you are running an outdated version of OBS or your graphic drivers are outdated. You may need to update your drivers manually.
While you are still here, feel free to check out our guide on what to do if OBS keeps crashing. For users with low-end hardware, we also have a little something for them to enjoy OBS. We explore some of the best OBS settings that guarantee you great performance.
Be sure to also check out our fixes for when OBS is not recording your game audio in our expert article guide.
Share any other thoughts you may have in the comments section below.
Still having issues? Fix them with this tool:
SPONSORED
If the advices above haven’t solved your issue, your PC may experience deeper Windows problems. We recommend downloading this PC Repair tool (rated Great on TrustPilot.com) to easily address them. After installation, simply click the Start Scan button and then press on Repair All.
OBS Studio – это программа для стримеров, но иногда у нее возникают проблемы с подключением к интернету
OBS Studio – отличный выбор, если вы ищете приложение для записи или стриминга вашего экрана. Это бесплатное приложение с открытым исходным кодом имеет множество опций настройки, которые дают вам больше контроля, чем другие подобные приложения
Однако неправильная настройка параметров приложения, устаревшая ОС и брандмауэр Windows – вот несколько причин, по которым OBS Studio выдает ошибку ‘Failed to connect to server’. Если вы столкнулись с такой же проблемой, ознакомьтесь с перечисленными решениями, чтобы быстро ее устранить
Что вызывает ошибку ‘Failed to Connect to Server’ в OBS Studio?
Ошибка ‘Failed to connect to server’ является одной из самых распространенных ошибок, с которыми вы можете столкнуться во время стриминга или записи в OBS studio. Одними из распространенных виновников этой ошибки являются:
- Вы используете неправильную версию программного обеспечения.
- Брандмауэр Windows вмешивается и блокирует важные службы OBS Studio.
- Вы запускаете OBS Studio без административных привилегий.
- Настройки приложения не совместимы с настройками вашей сети.
Определив причины проблемы, перейдем к исправлениям, которые помогли другим пользователям устранить проблему
1. Попробуйте выполнить основные ремонтные работы
Первое, что вы должны сделать для устранения неполадок, это перезапустить OBS Studio. Лучший способ – закрыть все процессы, связанные с OBS Studio, в диспетчере задач. Затем снова запустите OBS Studio и проверьте, продолжается ли проблема
OBS Studio доступна как для 32-, так и для 64-битных компьютеров. Хотя вы можете установить 64-битную версию на 32-битный компьютер, при попытке ее запуска возникнут различные проблемы
Поэтому необходимо проверить версию Windows на вашем компьютере и установить OBS Studio соответствующим образом. Чтобы проверить версию Windows, следуйте приведенным ниже инструкциям:
- Откройте меню Настройки, нажав горячие клавиши Win + I.
- Направляйтесь к системе > О.
В разделе Характеристики устройства проверьте значение рядом с Типом системы
Сообщение об ошибке также может появиться, если вы пытаетесь запустить OBS Studio без прав администратора. Чтобы исправить это, щелкните правой кнопкой мыши исполняемый файл OBS Studio и выберите опцию Запуск от имени администратора
Отсутствие административных привилегий время от времени приводит к различным проблемам. Чтобы избежать этого, необходимо настроить OBS Studio так, чтобы она всегда запускалась от имени администратора. Вот как это сделать:
- Щелкните правой кнопкой мыши на исполняемом файле OBS Studio и выберите Свойства.
- Перейдите на вкладку Совместимость и отметьте опцию Запускать эту программу от имени администратора.
- Нажмите кнопку Применить > OK, чтобы сохранить изменения.
Вот и все. Запустите OBS Studio и проверьте, сохраняется ли проблема
Если на вашем компьютере также запущена одна из лучших альтернатив OBS Studio, это может привести к конфликту программного обеспечения. Чтобы этого не произошло, закройте все эти приложения и их фоновые процессы. Вы также можете удалить их, если используете их редко
2. Измените параметр ‘Привязка к IP’
Ошибка ‘Failed to connect to server’, скорее всего, появится, если опция Bind to IP неправильно настроена в OBS Studio. Чтобы исправить это, вам нужно изменить эту опцию на имя сетевого подключения с IP-адресом. Вот как это сделать:
- Запустите OBS Studio и выберите Settings в разделе Controls.
- Выберите опцию Advanced в левой панели.
- Нажмите на раскрывающийся значок рядом с опцией Привязка к IP. Он будет находиться в разделе ‘Сеть’.
- По умолчанию этот параметр установлен в значение По умолчанию. Вам нужно выбрать вариант, который показывает имя вашего подключения вместе с IP-адресом.
- Установите флажок Динамически изменять битрейт для управления перегрузкой.
- Нажмите Применить > OK, чтобы сохранить изменения.
Перезапустите OBS Studio и проверьте наличие проблемы
3. Переключитесь на другой сервер потоков
Ошибка может появиться, если ваш текущий потоковый сервер перегружен. Решением в этом случае является переключение на другой сервер потоковой передачи. Это можно сделать, выполнив следующие действия:
- Откройте Настройки в OBS Studio.
- Выберите опцию Stream в левой панели.
- Щелкните на раскрывающемся значке рядом с Server и выберите другой сервер в появившемся меню.
- Нажмите кнопку Применить > OK.
Файлы OBS Studio могут быть повреждены по разным причинам, что может вызвать проблемы, подобные этой. В этой ситуации вы можете выполнить проверку целостности, чтобы просканировать вашу установку OBS на наличие повреждений и заново загрузить поврежденные и отсутствующие файлы
- Откройте OBS Studio и нажмите на опцию Help в верхней части.
- В появившемся меню выберите опцию Проверить целостность файла.
- Нажмите Да, чтобы подтвердить свой выбор, а затем снова нажмите Да в появившемся UAC.
Дождитесь завершения процесса. После этого перезапустите OBS Studio и проверьте, продолжается ли проблема
5. Обновите OBS Studio
Вы также можете попробовать обновить OBS Studio, чтобы исправить ошибку. Для этого запустите OBS Studio, нажмите Help, а затем выберите Check for updates. Если обновления доступны, они будут загружены автоматически
6. Разрешите OBS Studio через брандмауэр Windows
Если OBS Studio заблокирована в настройках брандмауэра Windows, вы, скорее всего, увидите ошибку ‘Не удалось подключиться к серверу’. В качестве решения вам придется разрешить OBS Studio в настройках брандмауэра Windows. Вот как это сделать:
- Запустите меню Пуск; введите Разрешить приложение через брандмауэр Windows и нажмите Enter.
- Нажмите кнопку Изменить настройки.
- В разделе Разрешенные приложения и функции прокрутите вниз и найдите OBS Studio.
- Установите флажки в полях Private и Public.
- Нажмите OK.
Вот и все. Чтобы изменения вступили в силу, необходимо перезагрузить компьютер (см. различные способы перезагрузки компьютера Windows)
7. Измените размер MTU
Если вы все еще сталкиваетесь с проблемой, вы можете попробовать уменьшить размер MTU (Maximum Transmission Unit). Это можно сделать, следуя приведенным ниже инструкциям:
- Откройте PowerShell от имени администратора, нажав Win + S, набрав ‘PowerShell’, затем щелкнув правой кнопкой мыши по результату поиска и выбрав Запуск от имени администратора.
- Введите следующую команду и нажмите Enter:
netsh int ipv4 show subinterface - Обратите внимание на имя вашего соединения в столбце интерфейса.
- Введите следующую команду и нажмите Enter.
netsh inteface ipv4 set subinterface <Your connection name> mtu=1400 store=persistent
Теперь размер MTU изменен. Запустите OBS Studio и проверьте наличие проблемы снова
Ошибка OBS Studio ‘Failed to Connect to Server’ исправлена
OBS Studio – это первый выбор каждого для потокового онлайн вещания, и на это есть веские причины. Но иногда неправильные настройки приложения могут вызвать различные проблемы, включая ошибку ‘Failed to connect to server’. К счастью, вы можете быстро устранить эту ошибку, следуя приведенным выше инструкциям
Open Broadcaster Software, или широко известная как OBS, — это платформа с открытым исходным кодом, с помощью которой вы можете транслировать свои любимые видеоигры онлайн. Приложение совместимо с операционными системами MacOS и Windows. Его предпочитают профессиональные геймеры, поскольку он дает им больший доступ к своему экрану совместного доступа по сравнению с любым другим именем, представленным в Интернете.
Хотя OBS позволяет легко работать с разными источниками и смешивать их вместе, он также подвержен различным проблемам, одну из которых мы рассмотрим сегодня. Одной из наиболее распространенных проблем, о которых сообщают многие игроки, является то, что OBS Studio не работает в Windows 10 или 11. Эта проблема в основном возникает в системах с двумя вариантами графики: выделенной и интегрированной.
Тем не менее, в этом посте мы поговорим о том, как исправить OBS Studio, не работающую в Windows 10/11. Итак, без лишних слов, приступим.
Содержание страницы
- Распространенные причины, по которым OBS Studio не работает в Windows 10/11
-
Как исправить, что OBS Studio не работает в Windows 10/11?
- Исправить 1. Выберите правильную версию OBS Studio
- Исправление 2. Измените настройки совместимости OBS Studio.
- Исправление 3: предоставьте OBS Studio все разрешения.
- Исправление 4: выберите правильный графический процессор для OBS Studio
- Исправление 4: изменение настроек локального диска
- Исправление 5: отключите разгон
- Исправление 6. Удалите конфликтующие приложения.
- Исправление 7: переустановите OBS Studio.
- Заключительные слова
Распространенные причины, по которым OBS Studio не работает в Windows 10/11
Могут быть разные причины, по которым OBS Studio не работает в Windows 10 или 11. Вот некоторые из наиболее распространенных:
- OBS Studio доступна в двух версиях: 32 и 64 бит. Вы должны выбрать версию в зависимости от типа вашей операционной системы. Если вы используете другую версию OBS Studio, велики шансы, что приложение не будет работать.
- Если вы разгоняете свою систему, чтобы повысить ее производительность, вы также можете столкнуться с некоторыми проблемами.
- OBS Studio также не будет работать в Windows 10/11, если какое-либо подобное приложение работает в фоновом режиме.
- Система, которая долгое время не выключалась, также может привести к сбоям в работе любого приложения, включая OBS Studio.
Это некоторые из основных причин, по которым OBS Studio не работает в Windows 10/11. Итак, давайте посмотрим, как их исправить, а также рассмотрим некоторые другие обходные пути, которые помогут в этой ситуации.
Как исправить, что OBS Studio не работает в Windows 10/11?
Теперь, когда вы рассмотрели все основные причины, по которым вы столкнулись с этой проблемой, пора посмотреть, как их исправить. Решения очень просты и понятны и не требуют каких-либо технических знаний. Итак, давайте посмотрим на них.
Исправить 1. Выберите правильную версию OBS Studio
Как уже упоминалось, OBS Studio доступна в двух версиях: 32-битной и 64-битной. Неправильная версия приложения может привести к различным проблемам, например к несовместимости. Итак, вот шаги, которые вам нужно выполнить, чтобы помочь себе в этой ситуации.
- Щелкните правой кнопкой мыши «Мой компьютер» на рабочем столе и выберите «Свойства».
- Откроется окно «О программе», содержащее всю информацию о вашей системе.
- Проверьте «Тип системы».
- Теперь, когда вы знаете версию своей системы, загрузите OBS Studio в соответствии с ней.
Для вашего удобства вот прямая ссылка на скачивание OBS Studio как для 32-битных, так и для 64-битных систем.
- OBS Studio 32-разрядная
- OBS Studio 64-разрядная
Исправление 2. Измените настройки совместимости OBS Studio.
Совместимость OBS Studio всегда вызывала споры. Последняя версия Windows, Windows 11, не была совместима с платформой. Таким образом, пользователям приходилось настраивать параметры совместимости приложения, чтобы запускать его в системе. Эту проблему также можно решить, просто отключив режим совместимости. Тем не менее, вот шаги, которые необходимо выполнить, чтобы изменить настройки совместимости OBS Studio.
- Нажмите на значок поиска в диспетчере задач.
- Введите OBS Studio и нажмите клавишу ВВОД.
- Нажмите «Открыть расположение файла».
- Щелкните правой кнопкой мыши ярлык OBS Studio и выберите «Свойства».
- В окне «Свойства» нажмите «Совместимость».
- Установите флажок «Запустить эту программу в режиме совместимости для:».
- Теперь нажмите на раскрывающийся значок и выберите из списка Windows 7 или Windows 8.
- Наконец, сохраните изменения и выйдите из окна свойств.
Попробуйте перезапустить OBS Studio и посмотрите, работает он или нет.
Исправление 3: предоставьте OBS Studio все разрешения.
Ни одно приложение не сможет предлагать свои услуги, пока оно не получит все необходимые разрешения. Похожий случай с OBS Studio. Он не будет работать в Windows 10/11, если вы не предоставили ему все права администратора. Поскольку это платформа для совместного использования экрана, важно, чтобы у нее были все права администратора.
Тем не менее, вот шаги, которые необходимо выполнить, чтобы предоставить права администратора OBS Studio.
- Нажмите на значок поиска в диспетчере задач.
- Введите OBS Studio и нажмите клавишу ВВОД.
- Нажмите «Открыть расположение файла».
- Щелкните правой кнопкой мыши ярлык OBS Studio и выберите «Свойства».
- В окне «Свойства» нажмите «Совместимость».
- Установите флажок «Запускать эту программу от имени администратора».
Сохраните изменения и выйдите из окна свойств. Перезагрузите систему, а после этого перезапустите приложение и посмотрите, работает оно сейчас или нет.
Исправление 4: выберите правильный графический процессор для OBS Studio
Причина, по которой OBS Studio не работает в Windows 10/11, заключается в том, что вы не выбрали правильный графический процессор для ресурсов. В настоящее время большинство ПК с Windows оснащены двумя графическими процессорами: встроенным и выделенным. Они могут конфликтовать друг с другом, что в конечном итоге приведет к тому, что OBS Studio не будет работать в вашей системе. Итак, вот шаги, которые помогут вам в этой ситуации.
- Щелкните правой кнопкой мыши в любом месте пустого экрана рабочего стола.
- Выберите «Панель управления Nvidia».
- В окне панели управления Nvidia нажмите Управление настройками 3D.
- Нажмите на «Настройки программы».
- Здесь вы найдете список всех приложений, доступных в вашей системе. Если вы не можете найти OBS Studio, добавьте его, нажав кнопку «Добавить».
- Нажмите на раскрывающееся меню под «выберите предпочтительный графический процессор для этой программы».
- Из списка вариантов выберите «высокопроизводительный процессор Nvidia».
Сохраните настройки и выйдите из окна. Перезапустите приложение и посмотрите, работает оно сейчас или нет.
Исправление 4: изменение настроек локального диска
Если вы установили OBS Studio на диск C, высока вероятность того, что даже пользователь вашей системы может не иметь разрешения на изменение настроек приложения. Вам нужно будет изменить настройки разрешений для диска, чтобы решить эту проблему. Итак, вот шаги, которые вам нужно выполнить.
Вам нужно будет войти в систему с учетной записью администратора, чтобы изменить настройки драйвера.
- Откройте проводник в своей системе, нажав сочетание клавиш Windows + E.
- Щелкните правой кнопкой мыши диск C или любой другой диск, на котором установлена Windows. Выберите «Свойства» из списка опций.
- Выберите Безопасность.
- Выберите опцию Edit.
- Выберите «Прошедшие проверку» и отметьте «Полный доступ».
Сохраните настройки, нажав Применить. Вот и все. Перезапустите систему и посмотрите, работает OBS Studio или нет.
Исправление 5: отключите разгон
Разгон — не лучший способ добиться лучшей частоты кадров и производительности системы. Однако, как и все остальное в мире, у него тоже есть своя доля минусов. Было замечено, что компьютеры, которые были разогнаны, не могут запускать OBS Studio. Итак, в качестве обходного пути отключите разгон в вашей системе вместе со всем статусом приложения, связанного с ним. Перезапустите OBS Studio и посмотрите, работает оно или нет.
Если этот метод сработал для вас, убедитесь, что вы всегда отключаете разгон, когда собираетесь использовать OBS Studio.
Исправление 6. Удалите конфликтующие приложения.
Как уже упоминалось в причинах, OBS Studio не работает в Windows 10/11, это может быть результатом любого конфликтующего программного обеспечения, установленного в вашей системе. Итак, в качестве обходного пути вам придется удалить любое приложение, которое работает аналогично OBC studio. Вот шаги, которые вам необходимо выполнить.
- Откройте диалоговое окно «Выполнить», нажав сочетание клавиш Windows + R.
- Тип «appwiz.cpl”И нажмите ввод. Откроется окно «Программы и компоненты» системы.
- Здесь у вас будут все приложения, установленные в вашей системе. Щелкните правой кнопкой мыши любое приложение, которое, по вашему мнению, работает аналогично OBS Studio, и удалите его.
- Откройте диспетчер задач.
- Отключите все приложения, работающие в фоновом режиме, которые, по вашему мнению, похожи на OBS Studio.
Вот и все. Перезапустите приложение и посмотрите, устранена ли проблема.
Исправление 7: переустановите OBS Studio.
Если ни один из ранее упомянутых обходных путей не помог, единственный вариант — переустановить OBS studio. Переустановка приложения приведет к безвозвратному удалению всех поврежденных или устаревших файлов, которые вызывали проблему. Но убедитесь, что вы загружаете правильную версию студии OBS. Для вашего удобства мы предоставили ссылку для загрузки приложения в Исправлении 1. Загрузите приложение в соответствии с версией вашей системы.
Заключительные слова
Вот как исправить неработающую OBS Studio в Windows 10/11. Поэтому, поскольку не существует какого-либо конкретного решения проблемы, вам, возможно, придется использовать все вышеупомянутые методы, чтобы решить проблему. Более того, если вам известно о каком-либо другом решении, не стесняйтесь делиться им в комментариях.