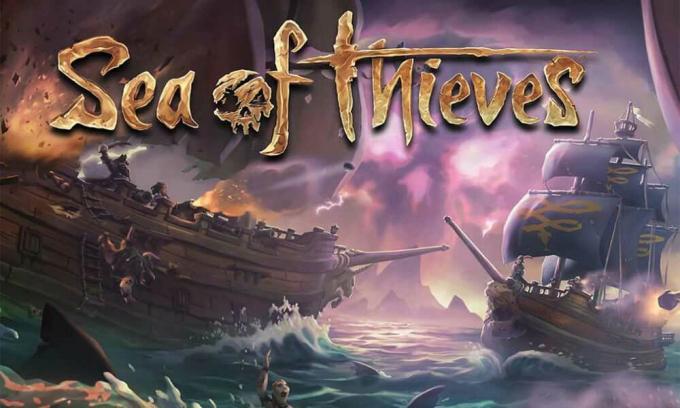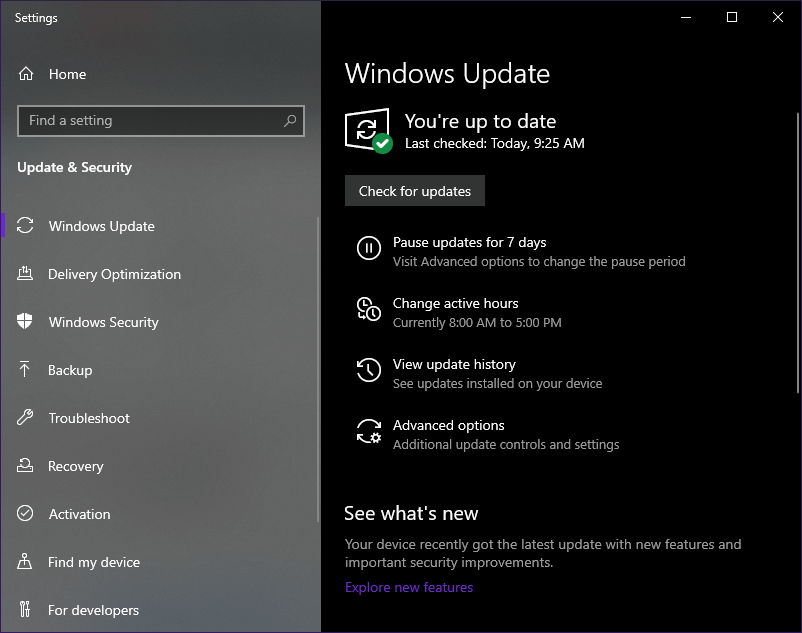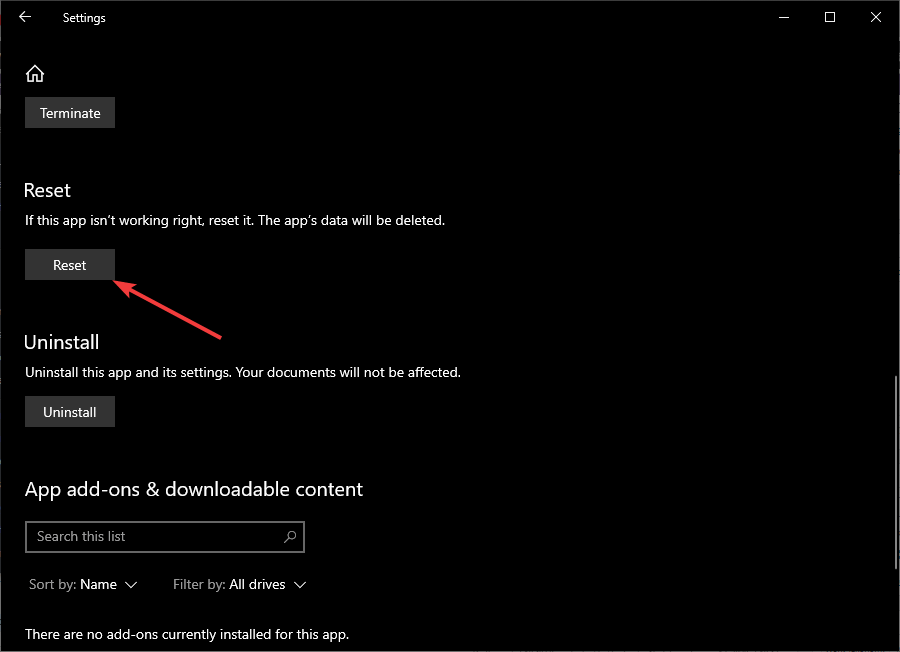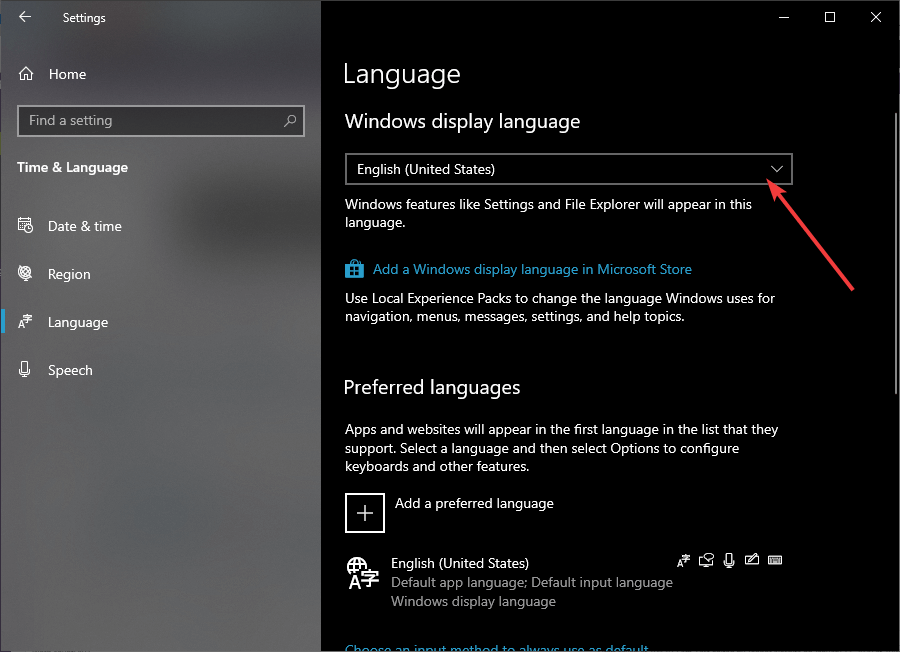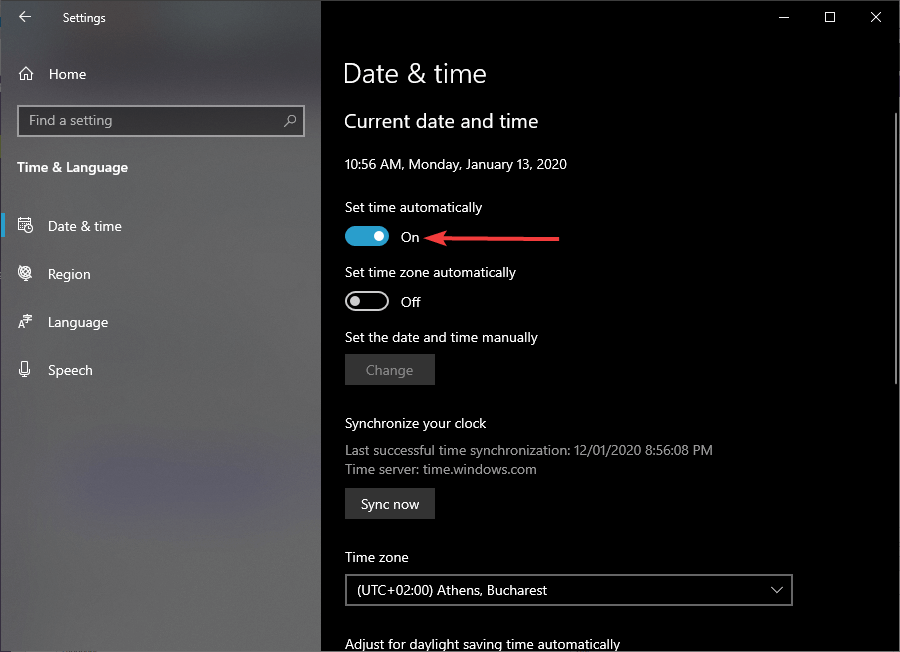Автор: Blaze
Обновлено: июль 15-го 2021
Как известно нашей команде, некоторые пользователи сообщают, что на ПК игра зависает или вылетает вскоре после запуска, показывая чёрный экран.
Чаще всего эту ошибку можно исправить, проверив, обновлена ли ваша операционная система Windows.
Как проверять обновления:
- Нажмите клавишу Windows
- Наберите «Проверить обновления»
- Выберите «Проверить обновления»
Другие решения:
Исправление 1
Войдите в Windows 10 с локальной учётной записью администратора. В большинстве случаев это помогает.
Исправление 2
Перезагрузите вашу копию Sea of Thieves
- Удалите игру
- Нажмите клавишу Windows
- Наберите wsreset
- Щёлкните правой кнопкой мыши и выберите «Запустить от имени администратор»
- Затем перезапустите систему
- Нажмите клавишу Windows
- Переустановите игру (установите её на диск C)
- Наберите «Приложения и функции»
- Найдите в списке Sea of Thieves
- Выберите «Дополнительные параметры»
- Выберите «Сбросить»
Исправление 3
Обновите графические драйверы
Если ваши графические драйверы не обновлены или каким-либо образом повреждены, это также может вызвать сбой при загрузке. При выполнении этого шага мы рекомендуем полностью удалить старые драйверы перед обновлением до последних версий. Чтобы удалить старые драйверы, а затем обновить их до последней версии:
- Нажмите клавишу Windows
- Наберите «Добавить или удалить программу»
- Прокрутите список вниз и найдите свой графический драйвер
- Щёлкните по драйверу и выберите «Удалить». Подтвердите действие, повторно нажав «Удалить».
- После этого перезагрузите Windows
- Загрузите новейшие драйверы отсюда:
- Nvidia — Click Here
- AMD — Click Here
- Установите последнюю версию драйвера, а затем снова перезагрузите свой ПК
Исправление 4
Измените настройки языка и региона
- Нажмите клавишу Windows
- Наберите «Регион и язык», затем нажмите «Ввод»
- Измените язык и регион на «Английский (США)»
- Удостоверьтесь, что язык «Английский (США)» находится наверху списка; это можно сделать, выбрав стрелки, как показано на изображении ниже
- Перезагрузите свой ПК
- Снова попытайтесь начать играть в Sea of Thieves
Если ошибка будет исправлена, можете вернуть язык и регион к исходному варианту.
Примечание: если в качестве языка и региона уже выбран «Английский (США)», измените его на «Английский (Великобритания)»
Исправление 5
Зайдите в магазин
- Откройте магазин Windows 10, в правом верхнем углу щёлкните по картинке профиля.
- Если у вас несколько учётных записей, выйдите из всех, оставив учётную запись с адресом электронной почты, в которой была куплена игра.
- Затем загрузите в магазине Windows 10 любое бесплатное приложение.
- Попытайтесь играть в Sea of Thieves через страницу библиотеки в магазине Windows 10.
Исправление 6
Перейдите по ссылке ниже и сохраните/запустите инструмент. Следуйте инструкциям на экране, чтобы найти и устранить проблему.
http://go.microsoft.com/fwlink/p/?LinkId=271185
Исправление 7
- Нажмите Windows+R
- Наберите «Powershell» без кавычек и нажмите «Ввод»
- Скопируйте и вставьте следующее в окно Powershell, затем нажмите «Ввод»
Get-AppXPackage | Foreach {Add-AppxPackage -DisableDevelopmentMode -Register “$($_.InstallLocation)AppXManifest.xml”}
Исправление 8
Проверьте настройки даты и времени
- Щёлкните правой кнопкой мыши на часах в стартовом меню
- Выберите «Выставить дату/время».
- Снимите и снова поставьте отметку в пункте «Автоматически выставлять часовой пояс».
- Перезагрузите свой ПК
Исправление 9
Если вы используете приложение Nahimic, попробуйте отключить его. Для этого:
- Нажмите «Пуск» / щелкните панель поиска в Windows.
- Тип «Конфигурация системы»
- Перейдите на вкладку «Услуги».
- Найдите «Nahimic service» или нажмите ‘n’ для быстрого поиска.
- Снимите флажок, чтобы отключить его.
Дополнительно:
- Убедитесь, что VPN отключен, поскольку это может вызвать конфликт с игрой.
- Убедитесь, что ваш антивирус не вызывает конфликта с игрой. Известно, что наиболее частая причина конфликтов — Trend Micro Internet Security.
- Убедитесь, что MSI Afterburner не конфликтует с игрой.
- Убедитесь, что не используете USB-накопитель Readyboost.
- Убедитесь, что драйверы вашего графического процессора обновлены.
Основные статьи
Море воров, застрявшее на экране загрузки, в основном вызвано устаревшей ОС, недостаточными правами доступа, проблемами приложений Магазина Windows, конфликтами времени и региона, проблемами с сетью, драйверами устройств, несовместимыми приложениями или поврежденными игровыми файлами.
Море воров
Что заставляет Море Воров застрять?
После глубокого изучения пользовательских отчетов и их анализа мы можем сделать вывод, что сбой может произойти по нескольким причинам, и некоторые из причин, которые мы смогли найти:
- Системные требования: чтобы играть в игру, ваша система должна соответствовать минимальным системным требованиям Sea of Thieves. И если ваша система не соответствует минимальным требованиям, то Sea of Thieves может застрять на экране загрузки.
- Центр обновления Windows: если операционная система вашей системы устарела, то вы склонны ко многим проблемам и можете вызвать «Море воров» на экране загрузки.
- Проблемы с правами доступа: если Sea of Thieves не может получить доступ к определенным файлам и службам из-за ограниченного доступа, он может застрять на экране загрузки.
- Приложения Магазина: Приложения Магазина Windows иногда показывают ошибки, когда они не запускаются со страницы библиотеки Магазина Windows. То же самое и с морем воров.
- Время и регион: Sea of Thieves автоматически проверяет дату и время по Интернету, и если дата и время компьютера отличаются от региона вашего компьютера, они будут зависать на экране загрузки.
- Проблемы с регистрацией в Магазине. Иногда Sea of Thieves не удается правильно зарегистрировать в Магазине Windows, что может привести к зависанию Sea of Thieves на экране загрузки.
- Ограничения сети: если ваш интернет-провайдер ограничил некоторые службы, которые требуются Морю Воров для правильной работы, то эти ограничения могут привести к зависанию Sea of Thieves на экране загрузки.
- Проблема Магазина Windows. Иногда приложения Магазина Windows сталкиваются с проблемами и нуждаются в надлежащем устранении неполадок, чтобы устранить причину их проблемы.
- Поврежденные / устаревшие драйверы: системные устройства приводятся в действие их драйверами, а поврежденные / устаревшие драйверы устройств могут стать причиной многих проблем, в том числе Sea of Thieves Stuck на экране загрузки,
- Конфликтующие приложения: несовместимые приложения сторонних производителей могут привести к зависанию Sea of Thieves на экране загрузки.
- Поврежденная установка Sea of Thieves: Если установка Sea of Thieves была повреждена, это приведет к зависанию Sea of Thieves на экране загрузки.
Но прежде чем приступить к устранению неполадок, 1-й шаг должен проверить вашу систему, соответствует ли она минимальным требованиям Моря Воров.
Минимальные системные требования для Sea of Thieves
Ниже приведены минимальные требования системы для запуска Море воров. Проверьте, выполняет ли ваша система это.
- ОС: «Windows 10»
- Процессор: Intel i3 @ 2,9 ГГц / AMD FX-6300 @ 3,5 ГГц
- Графический процессор: Nvidia GeForce 650 / AMD Radeon 7750
- RAM: 4 ГБ
- DirectX: 11
- VRAM: 1 ГБ
- HDD: 60 ГБ при 5,4 К / мин
Решение 1. Обновите Windows до последней сборки:
Обновления Windows исправляют программные и аппаратные лазейки в ОС и вносят общие улучшения в функциональность системы. Если «Море воров» застряло на экране загрузки, это может быть связано с программным или аппаратным сбоями. Чтобы обновить систему, выполните следующие действия.
- Нажмите клавишу Windows + I, чтобы открыть «Настройка Windows», а затем нажмите «Обновление и безопасность».
Настройка Windows
- Затем нажмите «Проверить наличие обновлений». И если обновления доступны, то установите их.
Проверьте наличие обновлений Windows
- После обновления системы запустите «Море воров», чтобы увидеть, решена ли проблема.
Решение 2. Запустите Море Воров в качестве Администратора
Если Sea of Thieves не может получить доступ к определенным файлам или службам в системе из-за проблемы с привилегиями, эта ошибка также может возникнуть. С привилегированным доступом в качестве администратора, Sea of Thieves может не показывать эту ошибку, поскольку у него будет повышенный доступ для доступа ко всем файлам.
- Выходите из «Море воров».
- Щелкните правой кнопкой мыши значок «Море воров», а затем нажмите «Свойства».
Свойства Море Воров
- Нажмите на вкладку «Совместимость».
- Отметьте «Запустить эту программу от имени администратора». Затем нажмите «Применить» и затем нажмите «ОК».
Запустите эту программу от имени администратора
- Запустите «Море воров»
Проверьте, правильно ли работает Море Воров.
Решение 3: Открытое море воров через страницу библиотеки Магазина Windows 10
Приложения магазина Windows иногда показывают проблемы, когда не воспроизводятся из самого магазина. Таким образом, запуск «Море воров» со страницы библиотеки магазина может решить эту проблему.
- В правом верхнем углу нажмите на изображение профиля после открытия магазина Windows 10.
- Выйдите из всех учетных записей, за исключением учетной записи электронной почты, связанной с покупкой игры, если вошли несколько учетных записей.
Выйти из Магазина Windows
- Теперь загрузите любое бесплатное приложение в магазине Windows 10.
Установить приложение Fee
- Теперь запустите «Море воров» на странице «Библиотека» в Магазине Windows 10.
Откройте мою библиотеку
Запустите Море Воров и проверьте, решена ли проблема.
Решение 4: Изменить время и регион системы
Sea of Thieves автоматически сравнивает дату и время через Интернет, и если дата и время системы отличаются от региона вашей системы, они будут отображаться на экране загрузки. Таким образом, изменение «Time & Region» может решить проблему.
- Нажмите клавишу Windows + I вместе, чтобы открыть «Настройки Windows», а затем нажмите «Время и язык».
Настройка Windows
- Проверьте кнопку «Установить время автоматически»,
Если он выключен, включите его и
Если он включен, выключите его и включите снова.Установите время автоматически
- Проверьте свой «Часовой пояс и дата».
- Теперь нажмите «Регион» в левой части экрана и подтвердите, что текущий регион отображается, если он не исправлен.
Региональные настройки
- Если язык и регион установлены на английский (США), измените их на английский (Великобритания).
Регион и настройка языка
- Перезагрузите компьютер
Запустите Sea of Thieves, чтобы увидеть, действительно ли проблема была решена.
Решение 5: Регистрация Море Воров в Компьютере
Другой обходной путь, с которым мы столкнулись, был в том, что регистрация Sea of Thieves после регистрации в магазине Windows работала отлично. Приложение может запускаться, потому что оно не было полностью зарегистрировано в самой системе после его установки.
- Нажмите одновременно клавишу Windows и клавишу R, чтобы открыть окно «Выполнить».
- Введите «powershell» и нажмите «Enter».
Power Shell
- Скопируйте и вставьте приведенную ниже строку в Powershell и нажмите «Enter» .Get-AppXPackage | Foreach {Add-AppxPackage -DisableDevelopmentMode -Register «$ ($ _. InstallLocation) AppXManifest.xml»}
Запустите «Море воров» и проверьте, работает ли «Море воров» нормально.
Решение 6. Используйте VPN во время игры в море воров
Море Воров может получить ошибку «зависание на экране загрузки» из-за проблем с сетью. Ваш интернет-провайдер может ограничить некоторые функции и услуги вашей сети, и это ограничение может прервать соединение с игровыми серверами, что может привести к зависанию «Море воров» на экране загрузки. Используя VPN, мы можем обойти эти ограничения, которые могут решить проблему Воровского Море, застрявшего на экране.
- Скачайте и установите любой VPN по вашему выбору.
VPN
- Запустите свой VPN и откройте его.
- Подключитесь к серверу в выбранном месте.
Запустите Море Воров и посмотрите, исчезла ли проблема.
Решение 7. Обновите драйверы устройства системы
Отсутствующий / устаревший драйвер устройства или драйверы вашей системы могут привести к зависанию Sea of Thieves при загрузке.
- Нажмите клавишу «Windows», введите «Диспетчер устройств» и в появившемся списке нажмите «Диспетчер устройств».
Диспетчер устройств в окне поиска Windows
- В диспетчере устройств найдите заголовок «Адаптеры дисплея».
Адаптеры дисплея в диспетчере устройств
- Теперь дважды щелкните заголовок «Адаптеры дисплея», чтобы развернуть его, в котором будут показаны установленные видеокарты.
Видеокарта в адаптере дисплея
- Если вы используете видеокарту «Radeon», «AMD» или «RX / R9 / R7 / R3», посетите Страница загрузки Radeon Software Adrenalin Edition загрузить программное обеспечение Radeon, а затем запустить программное обеспечение Radeon для обновления графического драйвера вашей системы.
Программное обеспечение AMD Radeon
- Если вы используете «GeForce», «Nvidia», «GTX» или «RTX», используйте Страница загрузки опыта GeForce загрузить программное обеспечение для обновления графических драйверов вашей системы.
GeForce Experience
- Или иначе, посетите веб-сайт производителя видеокарты. Найдите драйверы в соответствии с вашей ОС, а затем загрузите, установите и запустите драйвер.
После обновления драйверов перезапустите Sea of Thieves, чтобы проверить, работает ли он без проблем.
Решение 8. Отключите приложения, несовместимые с морем воров
Море Воров может застрять на экране загрузки из-за несовместимых сторонних приложений. Особенно в приложениях, которые используют графическую карту, например AfterBurner, который отображает информацию об использовании видеокарты. Эти приложения создают проблемы для игры, и отключение этих приложений может решить проблему.
- Найдите приложения, которые могут быть проблематичными с вашей системой. Некоторые примеры — AfterBurner, Trend Micro (антивирус) и т. Д.
- Щелкните правой кнопкой мыши на панели задач и нажмите «Диспетчер задач».
Открыть диспетчер задач
- Отключите эти приложения с помощью диспетчера задач> вкладка «Запуск».
Вкладка «Запуск» диспетчера задач
- Перезагрузите систему.
Запустите «Море воров», чтобы увидеть, работает ли оно должным образом.
Решение 9. Запустите приложение AppsDiagnostic.
Приложения Магазина Windows иногда могут стать слишком громоздкими для устранения неполадок. Для этой цели существует служебная программа Microsoft «Инструмент диагностики приложений Microsoft». Таким образом, запуск этой утилиты диагностики может решить проблему.
- Загрузите инструмент диагностики приложения с Официальный сайт Microsoft,
- Запустите средство AppsDiagnostic и следуйте инструкциям, отображаемым на экране, для устранения неполадок, связанных с приложениями / играми Магазина Windows.
Устранение неисправностей завершено
Запустите «Море воров», чтобы увидеть, работает ли оно сейчас нормально.
Решение 10. Сбросить море воров
Море Воров будет зависать на экране загрузки, если какие-либо его настройки не соответствуют оптимальным настройкам. Возвращение к настройкам по умолчанию является хорошим вариантом, чтобы попробовать.
- Чистая удалить море воров.
- Нажмите клавиши Windows + R вместе, чтобы открыть команду запуска.
- Введите «wsreset.exe» и нажмите «Enter».
- Установите «Море воров».
- Нажмите Windows + Ikeys вместе, чтобы открыть настройки Windows, а затем нажмите «Приложения».
Настройка Windows
- Найдите и нажмите «Море воров» в отображаемом списке.
- Нажмите «Дополнительные параметры»
- Затем нажмите «Сброс».
Сбросить приложение
- Запустите Море Воров.
Надеемся, что Море Воров работает нормально и больше не застревает на экране загрузки, и вы можете играть роль пирата.
Море воров — популярная многопользовательская онлайн-игра в жанре экшн, разработанная Rare и опубликованная Microsoft Studios. Если вы любитель пиратов, вы можете жить пиратской жизнью и ее путешествием на протяжении всей игры. В основном он предлагает плавание на корабле, сражения, исследование новых мест и кораблей, мародерство и т. д. Если вы также являетесь одной из жертв, ознакомьтесь с этим руководством, чтобы легко исправить ошибку. Море воров не запускается проблема после запуска.
Если вы также столкнулись с той же проблемой, обязательно следуйте этому руководству по устранению неполадок, чтобы решить ее. В большинстве сценариев довольно часто почти каждая компьютерная игра имеет свою долю проблем, ошибок или даже нескольких ошибок. Принимая во внимание, что Sea of Thieves не является здесь исключением, и кажется, что многие геймеры на ПК сталкиваются с вылет при запуске или игра не запускается вопросы. Поэтому всегда лучше разобраться в реальной причине и полностью ее устранить.
Содержание страницы
- Почему не запускается Sea of Thieves?
-
Исправлено: Sea of Thieves не загружается на ПК
-
1. Проверьте системные требования
- Минимальные системные требования:
- Рекомендованные системные требования:
- 2. Запустите игру от имени администратора
- 3. Проверка целостности игровых файлов
- 4. Обновить распространяемый Microsoft Visual C++
- 5. Обновите DirectX
- 6. Обновите драйверы графического процессора
- 7. Отключить оверлейные приложения
- 8. Установите все ожидающие обновления Windows
- 9. Отключить программу антивируса и брандмауэра
- 10. Запустите игру в оконном режиме (Steam)
- 11. Выполните чистую загрузку
- 12. Закрыть фоновые процессы
- 13. Сбросить Море Воров
- 14. Переустановите море воров
-
1. Проверьте системные требования
Почему не запускается Sea of Thieves?
Игра Sea of Thieves не прошла гладко при запуске, потому что у игроков появляется множество ошибок и ошибок подключения, независимо от того, какую игровую платформу они используют. Итак, стоит отметить, что в Sea of Thieves полно проблем, которые мы не можем отрицать, но иногда проблемы на вашем конце или даже на вашем ПК (прямо или косвенно) также может вызвать запуск или сбой нескольких игр. вопросы. Итак, без лишних слов, давайте приступим к делу.
Возможно, ваша игра Sea of Thieves не запускается из-за устаревшего игрового патча, устаревшей версии графического драйвера или Сборка Windows, отсутствующие или поврежденные игровые файлы, проблемы с распространяемым компонентом Microsoft Visual C++, ненужная работа в фоновом режиме задачи и т.д. В то время как некоторые игроки могут столкнуться с проблемами запуска игры из-за несовместимого оборудования ПК, ненужных фоновых задач, оверлейных приложений и многого другого.
Исправлено: Sea of Thieves не загружается на ПК
Похоже, вы не можете запустить игру Sea of Thieves на своем компьютере с Windows, или игра почему-то отказывается загружаться дальше и через некоторое время вылетает. В этом сценарии вы можете по одному использовать все предложенные обходные пути, чтобы проверить, устранена ли ваша проблема или нет.
1. Проверьте системные требования
Прежде всего, вам нужно проверить, соответствует ли конфигурация вашего ПК системным требованиям игры или нет. Иногда несовместимое оборудование ПК может вызвать несколько проблем с запуском игры.
Минимальные системные требования:
- ОПЕРАЦИОННЫЕ СИСТЕМЫ: Windows 10
- Процессор: Intel Q9450 @ 2,6 ГГц или AMD Phenom II X6 @ 3,3 ГГц
- Объем памяти: 4 ГБ ОЗУ
- Графика: Nvidia GeForce GTX 650 или AMD Radeon 7750
- DirectX: Версия 11
- Хранилище: 50 ГБ свободного места
Рекомендованные системные требования:
- ОПЕРАЦИОННЫЕ СИСТЕМЫ: Windows 10
- Процессор: Intel i5 4690 @ 3,5 ГГц или AMD FX-8150 @ 3,6 ГГц
- Объем памяти: 8 ГБ оперативной памяти
- Графика: Nvidia GeForce GTX 770 или AMD Radeon R9 380x
- DirectX: Версия 11
- Хранилище: 50 ГБ свободного места
2. Запустите игру от имени администратора
Если вы не запускаете свою видеоигру с правами администратора, это может вызвать проблемы с запуском игры или сбоем при запуске, или даже игра не загружается и т. д. Итак, лучше просто запустить исполняемый файл игры от имени администратора на вашем компьютере с Windows, чтобы проверить, решает ли это проблему или нет. Для этого:
- Щелкните правой кнопкой мыши на Море воров exe-файл ярлыка на вашем ПК.
- Теперь выберите Характеристики > Нажмите на Совместимость вкладка
- Нажми на Запустите эту программу от имени администратора флажок, чтобы отметить его.
- Нажмите на Применять и выберите ХОРОШО чтобы сохранить изменения.
3. Проверка целостности игровых файлов
Если ваши игровые файлы повреждены или отсутствуют по каким-то непредвиденным причинам, проверка и восстановление игровых файлов с помощью средства запуска игры может вам очень помочь. Сделать это:
Объявления
Для клиента Steam:
- Запуск Пар > Нажмите на Библиотека.
- Щелкните правой кнопкой мыши на Море воров из списка установленных игр.
- Теперь нажмите на Характеристики > Перейти к Локальные файлы.
- Нажмите на Проверка целостности игровых файлов.
- Вам придется дождаться завершения процесса.
- После этого просто перезагрузите компьютер.
Для эпического клиента:
Объявления
4. Обновить распространяемый Microsoft Visual C++
- Перейдите по следующему пути на вашем ПК:
C:Program Files (x86)SteamsteamappscommonSteamworks Shared_CommonRedistvcredist
- Вы должны увидеть следующие папки:
- 2012vc_redist.x64.exe
- 2013vc_redist.x64.exe
- 2019vc_redist.x64.exe
- Просто убедитесь, что вы запустили все эти исполняемые файлы, которые присутствуют. (Если у вас разные папки, то запустите файл vc_redist.x64.exe в этих папках)
- Наконец, перезагрузите компьютер, чтобы решить проблему.
5. Обновите DirectX
- Перейти к C:Program Files (x86)SteamsteamappscommonSteamworks Shared_CommonRedistDirectX Путь к папке.
- Далее запустите DXSETUP.exe файл для переустановки/обновления DirectX.
- После этого перезагрузите компьютер, чтобы изменения вступили в силу.
6. Обновите драйверы графического процессора
Похоже, что несколько затронутых игроков сообщили об устаревшем графическом драйвере. Если вы также какое-то время используете устаревший графический драйвер, обязательно проверьте наличие обновлений, выполнив следующие действия:
- Нажимать Виндовс + Х ключи, чтобы открыть Меню быстрой ссылки.
- Теперь нажмите на Диспетчер устройств из списка > Двойной клик на Видеоадаптеры.
- Щелкните правой кнопкой мыши на выделенной видеокарте, которая активна.
- Далее выберите Обновить драйвер > Выберите Автоматический поиск драйверов.
- Если доступно обновление, система автоматически загрузит и установит его.
- После этого перезагрузите компьютер, чтобы изменения вступили в силу.
Этот метод должен исправить проблему, из-за которой Sea of Thieves не запускается на ПК. Если нет, вы можете перейти к следующему методу.
7. Отключить оверлейные приложения
По словам некоторых затронутых игроков, отключение оверлейных приложений, таких как Xbox, Discord или любых других, на компьютере с Windows помогло им легко решить проблему с запуском игры. Поскольку внутриигровое оверлейное приложение всегда работает в фоновом режиме всякий раз, когда вы запускаете игровой клиент, вполне возможны проблемы с процессами или системными ресурсами.
8. Установите все ожидающие обновления Windows
Возможно, какие-либо ошибки Windows или системные файлы каким-то образом конфликтуют с игрой, чтобы она работала должным образом. Иногда проблема несовместимости также может возникнуть, если вы какое-то время не обновляли программное обеспечение. Поэтому обязательно установите все ожидающие обновления Windows одно за другим и сохраните их до последней сборки ОС. Для этого:
- Нажимать Окна + я ключи, чтобы открыть Параметры Windows меню.
- Далее нажмите на Обновление и безопасность > Выбрать Проверить наличие обновлений под Центр обновления Windows раздел.
- Если доступно обновление функции, выберите Загрузить и установить.
- Подождите некоторое время, пока обновление не будет завершено.
- Наконец, перезагрузите компьютер, чтобы немедленно применить изменения.
9. Отключить программу антивируса и брандмауэра
- Нажми на Стартовое меню > Тип Панель управления и щелкните по нему.
- Теперь введите межсетевой экран в поле поиска > Нажмите на Брандмауэр Windows.
- На левой панели нажмите на Включить или отключить брандмауэр Windows.
- Убедитесь, что выбрали Отключить брандмауэр Windows для Настройки частной, доменной и общедоступной сети.
- Наконец, перезагрузите компьютер, чтобы применить изменения и проверить проблему.
Теперь вам также необходимо отключить антивирусную защиту (Защитник Windows), выполнив следующие действия:
- Направляйтесь к Настройки Windows > Конфиденциальность и безопасность.
- Теперь иди к Безопасность Windows > Защита от вирусов и угроз.
- Нажмите на Управление настройками >Тогда выключи в Защита в режиме реального времени вариант.
- После этого обязательно перезагрузите компьютер, чтобы изменения вступили в силу.
Если вы используете стороннюю антивирусную программу, обязательно отключите ее вручную.
10. Запустите игру в оконном режиме (Steam)
Попробуйте запустить игру в оконном режиме, чтобы проверить, поможет ли это вам. Иногда компьютер со средними характеристиками оборудования может вызвать несколько проблем с полноэкранным режимом отображения во время работы игры.
- Открыть Пар клиент и перейти к Библиотека.
- Щелкните правой кнопкой мыши на Море воров > Выбрать Характеристики.
- в Общий раздел, нажмите на Установить параметры запуска.
- Затем скопируйте и вставьте следующий аргумент командной строки:
- оконный - без бордюра
- Обязательно сохраните изменения и попробуйте снова запустить игру, чтобы проверить, правильно ли запускается Sea of Thieves.
11. Выполните чистую загрузку
- Нажимать Виндовс + Р ключи, чтобы открыть Бежать чат.
- Теперь введите msconfig и ударил Войти открыть Конфигурация системы окно.
- Перейти к Услуги вкладка > Включить Скрыть все службы Microsoft флажок.
- Нажмите на Отключить все.
- Нажмите на Применять а потом ХОРОШО чтобы сохранить изменения.
- Теперь нажмите на Запускать вкладка > Нажмите Откройте диспетчер задач.
- Под Запускать вкладку из интерфейса диспетчера задач, щелкните конкретные задачи, которые включены для загрузки при запуске> Нажмите на Запрещать.
- Обязательно выберите наиболее важные программы запуска и отключите их одну за другой.
- Когда все будет сделано, перезагрузите компьютер, чтобы изменения вступили в силу.
- Наконец, проверьте, устранена ли проблема Sea of Thieves не запускается на ПК.
12. Закрыть фоновые процессы
- нажмите Ctrl + Shift + Esc ключи, чтобы открыть Диспетчер задач.
- Нажми на Процессы вкладка > Выберите задачу, которую хотите закрыть.
- После выбора нажмите на Завершить задачу. Обязательно выполняйте шаги для каждой задачи отдельно.
- После этого просто перезагрузите компьютер, чтобы немедленно изменить эффекты.
13. Сбросить Море Воров
- нажмите Windows (Пуск) + X ключи, чтобы открыть Меню быстрой ссылки.
- Выбирать Приложения и функции > Нажмите на Море воров из списка установленных программ, чтобы выбрать его.
- Теперь нажмите на Расширенные опции > Выбрать Перезагрузить.
- После этого перезагрузите компьютер и попробуйте запустить игру.
14. Переустановите море воров
Если ни один из методов вам не помог, попробуйте переустановить игру Sea of Thieves, чтобы проверить, поможет ли это решить проблему с запуском игры. Для этого:
- Запустить Steam-клиент на твоем компьютере.
- Теперь иди к Библиотека > Щелкните правой кнопкой мыши на Море воров игра.
- Направляйтесь к Управлять > Выбрать Удалить.
- При появлении запроса нажмите Удалить еще раз и следуйте инструкциям на экране, чтобы завершить процесс удаления.
- После этого обязательно перезагрузите компьютер, чтобы немедленно применить изменения.
- Снова откройте клиент Steam и снова установите игру, используя существующую учетную запись Steam.
- Готово. Наслаждаться! Это может решить проблему, из-за которой Sea of Thieves не запускается на ПК.
Вот так, ребята. Мы надеемся, что это руководство было полезным для вас. Для дальнейших запросов, вы можете оставить комментарий ниже.
На чтение 6 мин. Просмотров 3.6k. Опубликовано 16.06.2021
1
Мне очень грустно, когда вы хотите поиграть в Sea of Thieves но он не запускается ! Не волнуйтесь, попробуйте приведенные ниже решения, и вы сможете наслаждаться игрой.
Что ж, сначала вам нужно сделать одну вещь – убедиться, что ваша операционная система Windows обновлена и соответствует минимальным требованиям. требования.
Минимальные требования для Sea of Thieves
| OS | Windows 10 |
| CPU | Intel Core i3 2,0 ГГц/AMD Athlon IIT X3 455 |
| Место на жестком диске | 9 ГБ |
| Графика карта | NVIDIA GeForce GTX 660/AMD Radeon HD 7850 |
| RAM | 4 ГБ |
Как проверить наличие обновлений:
- Нажмите нажмите Windows Key + I и нажмите Обновление и безопасность .
- Щелкните Проверить наличие обновлений .
Содержание
- Попробуйте следующие исправления:
- Исправление 1. Запуск от имени администратора
- Исправление 2: сбросьте настройки приложения
- Исправление 3: изменение времени и региона
- Исправление 4: запуск Powershell
- Исправление 5. Обновите драйверы и программы
- Вариант 1 – Загрузить и установить драйвер вручную
- Вариант 2 – Автоматическое обновление драйверов
- Исправление 6. Отключение несовместимых приложений
- Исправление 7: переустановите игру
Попробуйте следующие исправления:
Для вас есть 7 исправлений. Возможно, вам не придется пробовать их все; просто продвигайтесь вниз по списку, пока не найдете тот, который вам подходит.
- Запуск от имени администратора
- Выполнить сброс приложения
- Изменить время и регион
- Запустите Powershell
- Обновите драйверы и программы
- Отключите несовместимые приложения
- Переустановка игры
Исправление 1. Запуск от имени администратора
Проблема с правами может быть причиной проблемы с запуском. Благодаря высокому уровню доступа Sea of Thieves может в полной мере использовать свои функции, поэтому запустите игру от имени администратора и посмотрите, решит ли это вашу проблему.
- Закройте Sea of Thieves.
- Щелкните правой кнопкой мыши значок Sea of Thieves и выберите Свойства .
- На вкладке Совместимость отметьте Запустите эту программу от имени администратора . Затем нажмите ОК .
- Запустите игру, чтобы проверить, решена ли проблема или нет.
Исправление 2: сбросьте настройки приложения
Сбросить Sea of Thieves – хороший вариант. Этот метод вернет игру к настройкам по умолчанию, что может решить проблему не запуска.
- Полное удаление Sea of Thieves.
- Одновременно нажмите Windows Key + R .
- Введите « wsreset.exe » и нажмите Enter .
- Загрузите и установите Sea of Thieves.
- Нажмите клавишу Windows + I вместе и нажмите Приложения .
- Найдите и щелкните Sea of Thieves в списке.
- Щелкните Дополнительные параметры и нажмите Сброс .
- Запустите Sea of Thieves, чтобы проверить.
Исправление 3: изменение времени и региона
Возможно, проблема вызвана неправильным временем и регионом. Когда вы запускаете Sea of Thieves, игра автоматически сравнивает дату и время через Интернет. Если часовой пояс вашего компьютера отличается от вашего региона, соединение может не загрузиться и вызвать проблему.
Взгляните в то время, которое отображается на вашем экране, если оно отличается от вашего региона, вы можете выполнить следующие действия, чтобы решить проблему.
- Нажмите Windows Key + I и щелкните Время и язык .
- Откройте кнопку Установить время автоматически .
- Проверьте свой часовой пояс и дату.
- Щелкните Регион и убедитесь, что ваш регион исправлен.
- Перезагрузите компьютер.
- Запустите Sea of Воры, которых нужно проверить.
Примечание . Если для вашего языка и региона выбран английский (США) уже измените его на английский (Великобритания) .
Исправление 4: запуск Powershell
Помимо этих основных исправлений, вы можете использовать Powershell для принудительного запуска приложения.
- Нажмите Windows + R , чтобы открыть окно «Выполнить».
- Введите «powershell» и нажмите Enter .
- Скопируйте и вставьте следующее в окно Powershell и нажмите Enter.
Get-AppXPackage | Foreach {Add-AppxPackage -DisableDevelopmentMode -Register «$ ($ _. InstallLocation) AppXManifest.xml»} - Запустите Sea of Thieves для проверки.
Исправление 5. Обновите драйверы и программы
Устаревшие или неправильные драйверы для вашей видеокарты, сетевой карты, звуковой карты и т. д. могут вызвать проблемы. Обновление драйверов – хороший способ исправить ошибки. Более того, этот метод также может улучшить игровой процесс.
Вариант 1 – Вручную . Чтобы обновить драйверы, вам потребуются некоторые навыки работы с компьютером и терпение. Кстати, потому что вам нужно найти в Интернете именно тот драйвер, скачать его и установить шаг за шагом.
ИЛИ
Вариант 2 – Автоматически (рекомендуется) . Это самый быстрый и простой вариант. Все это делается всего парой щелчков мышью – легко, даже если вы компьютерный новичок.
Вариант 1 – Загрузить и установить драйвер вручную
Устройства продолжают обновлять драйверы. Чтобы получить их, вам нужно перейти на веб-сайт производителя, найти драйверы, соответствующие вашей конкретной версии Windows (например, 32-разрядной версии Windows), и загрузить драйвер вручную.
После того, как вы ‘ Если вы загрузили правильные драйверы для вашей системы, дважды щелкните загруженный файл и следуйте инструкциям на экране, чтобы установить драйвер.
Вариант 2 – Автоматическое обновление драйверов
Если у вас нет времени, терпения или компьютерных навыков для обновления драйверов вручную, вы можете сделать это автоматически с помощью Driver Easy.
Driver Easy автоматически распознает вашу систему и найдет для нее правильные драйверы. Вам не нужно точно знать, в какой системе работает ваш компьютер, вам не нужно рисковать загрузкой и установкой неправильного драйвера, и вам не нужно беспокоиться об ошибке при установке.
Вы можете автоматически обновлять драйверы с помощью БЕСПЛАТНОЙ или Pro версии Driver Easy. Но с версией Pro требуется всего 2 клика (и вы получаете полную поддержку и 30-дневную гарантию возврата денег):
- Скачать и установите Driver Easy.
- Запустите Driver Easy и нажмите кнопку Сканировать сейчас . Затем Driver Easy просканирует ваш компьютер и обнаружит все проблемные драйверы.
- Нажмите кнопку Обновить рядом с драйвер для автоматической загрузки и установки правильной версии этого драйвера (вы можете сделать это с помощью бесплатной версии). Или нажмите Обновить все , чтобы автоматически загрузить и установить правильную версию всех драйверов, которые отсутствуют или устарели в вашей системе (для этого требуется Pro версия – вам будет предложено обновить, когда вы нажмете «Обновить все»).
- Перезагрузите компьютер и запустите Sea of Thieves для проверки.
Исправление 6. Отключение несовместимых приложений
Сторонние приложения могут быть причиной проблемы с запуском. Вы можете попробовать отключить такие приложения, как AfterBurner, которые показывают FPS, OSD, MSI, EVGA и т. Д., А затем перезагрузить компьютер. Если это не помогает, вы также можете попробовать отключить антивирусное программное обеспечение, такое как Trend Micro, которое, как известно, вызывает конфликты.
ВАЖНО : будьте особенно осторожны о том, какие сайты вы посещаете, какие электронные письма открываете и какие файлы загружаете при отключенном антивирусе.
Исправление 7: переустановите игру
Если вышеуказанные исправления не помогли, переустановка игры может быть единственным выходом. Чистая деинсталляция позволяет удалить все файлы, а затем повторно загрузить и установить их из магазина Microsoft. Это может гарантировать отсутствие повреждений или неправильно установленных файлов, которые должны снова заставить игру работать.
Мы надеемся, что приведенная выше информация окажется для вас полезной. А если у вас есть идеи, предложения или вопросы, не стесняйтесь оставлять комментарии ниже..
by Teodor Nechita
Eager to help those in need, Teodor writes articles daily on subjects regarding Windows, Xbox, and all things tech-related. When not working, you may usually find him either… read more
Updated on July 31, 2021
Those of you that are looking to spice up their life with a bit of adventure in the open seas have probably at least heard of Sea of Thieves. This outstanding first-person multiplayer co-op/PvP pirate game has been quite popular ever since it was launched.
However, like any other game, it has its fair share of issues. For example, there are situations where players say that they cannot even launch the game, let alone play it:
As the title says the game will not launch on my pc. It stays on the splash screen for 5 minutes or so and just closes
Not being able to launch the game does spoil a lot of the potential fun a game can bring. Fortunately enough, there are a few things you could try to bypass this issue.
Since the game is so popular, and this type of issue is quite severe, we’ve decided to create this step-by-step to help you get into the open waters again as soon as possible.
How can I make Sea of Thieves launch again?
1. Make sure your OS is updated
While it is a common problem that many users face, updating your OS to the latest version is frequently the go-to (sometimes the only) solution that you should try.
- Press Start
- Select Settings
- Scroll down and select Update & Security
- Press Check for Updates to make your PC search for any update sit may be missing
- If updates have already been found and they were pending, select Download now
- Reboot the PC
If this solution doesn’t work, please proceed to the next one listed below.
2. Login as an administrator
This solution may sound strange enough at first glance, but a lot of players have reported that logging to Windows 10 with a local Admin Account fixes the majority of cases reported.
When you log into your Windows 10 PC, just make sure you log into an account labeled administrator, and that is pretty much it.
Some PC issues are hard to tackle, especially when it comes to corrupted repositories or missing Windows files. If you are having troubles fixing an error, your system may be partially broken.
We recommend installing Restoro, a tool that will scan your machine and identify what the fault is.
Click here to download and start repairing.
If you forgot the password to the administrator account, check out this guide and you’ll get it back fast.
3. Reset Sea of Thieves
- Press Start
- Select Settings
- Select Apps
- Find Sea of Thieves
- Right-click it and select Uninstall
Once the game has been uninstalled, it is now time to reset any locally-stored data on your PC
- Press Start
- Type in wsreset
- Right-click and select run as administrator
- Reboot the PC
- Reinstall the game
- It is advised that you install the game to your C drive
- Press Start
- Select Settings
- Select Apps
- Find Sea of Thieves on the list
- Select Advanced Options
- Select Reset
If you’re having issues downloading the game through the Windows store, check out this in-depth guide for possible solutions.
4. Check the language settings of your PC
- Press Start
- Type in Region & Language and press Enter
- Change your Language and Region to English (United States)
- Ensure the language option English (United States) is at the top of the list
- Reboot your PC
- Try to play Sea of Thieves once more
- Open the Windows 10 Store
- In the top right corner click on the profile picture
- If you have multiple accounts signed in, sign out all of them
- Leave the email account linked to the game’s purchase signed in
- Download any free app at all
- Try playing Sea of Thieves again through the Windows 10 Store Library page
Do you have problems downloading things form the Windows 10 store? Check out this guide for some quick fixes.
6. Run a diagnostics on your game install
- Download this app diagnostics tool
- Launch it, and follow the on-screen instructions
7. Use PowerShell
PowerShell is a great overall tool when trying to perform a variety of tasks in Microsoft Windows. In the case at hand, it cna even help you with your Sea of Thieves issue.
- Press Windows + R
- Type Powershell and press Enter
- Copy and paste the following into the PowerShell window and press Enter
- Get-AppXPackage | Foreach {Add-AppxPackage -DisableDevelopmentMode -Register “$($_.InstallLocation)AppXManifest.xml”}
8. Adjust the time of your PC
This may sound strange enough, but it is a known fact that having a different time setting than the one you are actually in can cause a variety of issue with online content, not just Sea of Thieves. Thus, follow these steps to get rid of any such issues:
- Right-click the clock on your Taskbar
- Select Adjust date/time
- Untick then retick Set time zone automatically
- Reboot your PC
By following these steps, you will be able to play Sea of Thieves once more and enjoy the freedom of the open sea.
Did you find this article useful? Let us know in the comment section below.
RELATED ARTICLES YOU SHOULD CHECK OUT:
- How to fix frequent Sea of Thieves bugs on PC and Xbox
- Fix: Sea of Thieves won’t update on Windows 10
- Sea of Thieves could soon reach 3 million players
Still having issues? Fix them with this tool:
SPONSORED
If the advices above haven’t solved your issue, your PC may experience deeper Windows problems. We recommend downloading this PC Repair tool (rated Great on TrustPilot.com) to easily address them. After installation, simply click the Start Scan button and then press on Repair All.