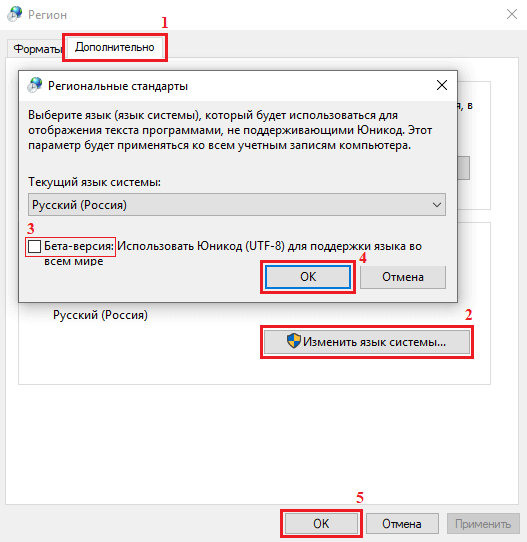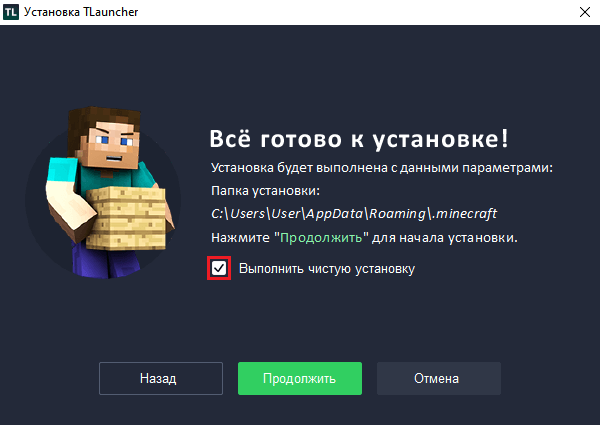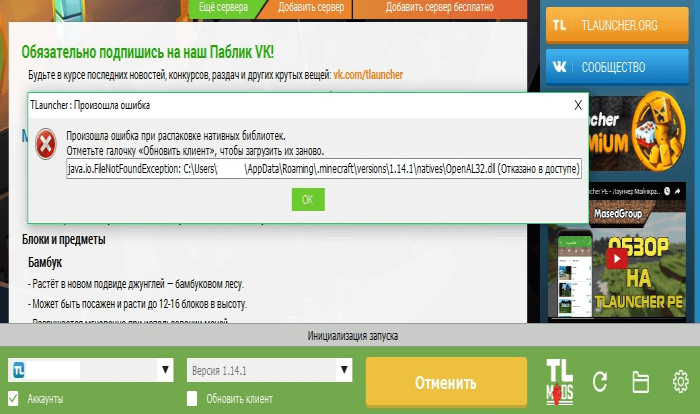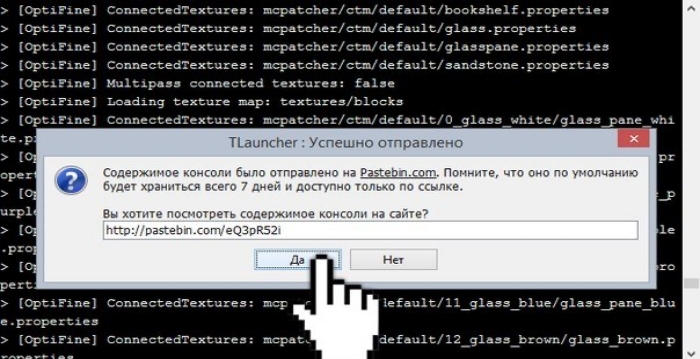Данная страница позволит пролить свет на возможные причины, которые не дают запустится лаунчеру. Если вы нажимаете на TLauncher два раза и нечего не происходит, то вам поможет следующее:
1) Обязательно для начала скачайте последнюю БЕТА версию лаунчера: Windows; Linux/MacOS. Если проблема остаётся, попробуйте следующие пункты.
2) Полностью удалите ВСЕ установленные Java с вашего компьютера (Видеоинструкция по удалению). Далее, установите стабильную версию Java 8 Update 51: Java x64 (Windows); Java x32 (Windows).
3) Проблема из-за кодировки. Открываем «Пуск«, в поиск пишем «Региональные стандарты» -> вкладка «Дополнительно» -> кнопка «Изменить язык системы» -> Галочка «Бета версия …» должна быть УБРАНА, для сохранения кликаем на ОК. Плюс, Текущий язык системы должен стоять «Русский (Россия)».
4) Только для Windows. Скачайте последнюю версию установщика (Скачать), и перед началом установки, поставьте галочку «Выполнить чистую установку», дабы старые файлы не мешали лаунчеру.
5) Проблема может быть, если установлен драйвер видеокарты NVIDIA версии 378.49, из-за него перестаёт работать лаунчер. Подробнее про это, в отдельной статье.
6) Только для Windows: Если пункты выше не помогли, попробуйте экспериментальную версию TLauncher Runner (Скачать).
7) Только для Windows: Если никакой пункт не помог, то самый простой — Переустановить Windows. У вас сломались некоторые механизмы в системе, починить их сложно обычному пользователю. При этом, проблемы могут быть и с другими программами.
Данная страница будет пополняться другими возможными причинами и решениями, по мере их нахождения!
Если Ваша проблема остаётся актуальной, запросите поддержку у TLauncher:
Написать разработчикам с помощью VK.com
Сегодня существует не так много хороших и стабильных лаунчеров для популярной игры Minecraft. Один из них — разработанный в 2013 году продукт TLauncher. Программа выполняет рад функций, без которых невозможно не только запустить игру в сессии онлайн, но и просто войти в свой аккаунт. TLauncher отвечает за идентификацию пользователя на сервере, следит за актуальностью версий, обновляет их. Скрипт автоматически подгружает все необходимые Java-библиотеки для стабильной работы клиента, позволяет бесплатно скачивать любые версии Minecraft с серверов разработчиков напрямую, а также запускать “пиратские” версии игры. Существуют платные и бесплатные версии TLauncher. Несмотря на все свои достоинства, у некоторых пользователей возникают ошибки tlauncher при запуске. Именно о том, как действовать в таких ситуациях, поговорим в данной статье.
Обновление библиотеки Java
TLauncher напрямую взаимодействует с программной платформой Java, по умолчанию предустановленной в Windows. В случае возникновения проблем с лаунчером, прежде всего следует актуализировать версию Джава. Предварительно удалите текущую версию, произведите очистку реестра. Затем скачайте актуальную утилиту с официального сайта java.com, инсталлируйте ее. Конфликт и ошибки чаще всего возникают у юзеров с ОС Виндовс 10, особенно при использовании устаревшей версии Java, после установки очередного мода от ненадежного разработчика.
Подробнее об этом читайте в статье: Как обновить Java в Windows 10.
Для полной уверенности после переустановки Java рекомендуется заново скачать TLauncher и клиент игры, установить их на компьютер.
Обновление операционной системы
Часто пользователи принудительно отключают автоматические обновления Windows, дабы избежать их работы в фоновом режиме. Это приводит к появлению различных ошибок в системе, особенно при регулярной установке на компьютер сторонних приложений и программ. Одной из проблем может стать ошибка запуска TLauncher. Чтобы проверить актуальность релиза Виндовс, выполните следующие действия.
- В меню “Пуск” запустите приложение “Параметры”.
2. Перейдите во вкладку “Обновление и безопасность”.
3. Нажмите кнопку “Проверить наличие обновлений”.
В следующем окне увидите рекомендации по обновлениям, также здесь можно поменять настройки политики обновления Виндовс. Выполните актуализацию операционной системы и перезагрузите компьютер.
Удаление обновления KB4515384
Парадоксальность взаимодействия TLauncher и Windows заключена в том, что установка всех обновлений ОС может привести к конфликту лаунчера с некоторыми из них. В частности, разработчики лаунчера рекомендуют удалить конкретный апдейт Виндовс с кодом KB4515384 в случае возникновения ошибок.
- Для этого также войдите в “Центр обновлений Windows”, как указано в предыдущем разделе, перейдите в “Просмотр журнала обновлений”.
- Активируйте вкладку “Удалить обновления”. Если в открывшемся списке присутствует строка с кодом KB4515384, дважды щелкните по ней и подтвердите удаление.
При регулярном появлении ошибок конфликта TLauncher с обновлениями Windows, настройте ручную установку, либо полную блокировку апдейта. В качестве проверки наличия данного конфликта можно приостановить обновления на 7 дней в “Центре обновления Windows”. Для полной блокировки обновлений воспользуйтесь сторонней утилитой Win Updates Disabler.
Примечание. Использование сторонних приложений, особенно для блокировки процессов ОС Виндовс, может привести к серьезным сбоям в работе системы. Будьте внимательны при их использовании.
Отсутствие поддержки UTF-8
Одним из вариантов возникновения ошибки TLauncher при взаимодействии с компонентами Windows может быть конфликт использования алгоритмов кодов. В частности, отсутствие поддержки символов Юникода UTF-8. Для устранения проблемы поменяйте соответствующие настройки операционной системы.
- Откройте “Поиск” и наберите “Региональные параметры”
- В новом окне выберите “Дополнительные параметры даты, времени, региона” в “Сопутствующих параметрах”
- В “Региональных стандартах” нажмите на строку “Изменение форматов даты, времени и чисел”.
- Во вкладке “Дополнительно” нажмите на кнопку “Изменить язык системы”.
- Теперь установите галочку напротив надписи “Бета-версия: Использовать Юникод (UTF-8) для поддержки языка во всем мире”, нажмите “ОК”.
Чтобы изменения вступили в силу перезагрузите компьютер. Проверьте, как работает TLauncher.
Активация ClearType
Проблема взаимодействия с кодировкой символов, способ ее решения описаны в предыдущем разделе. Иногда у TLauncher продолжает возникать конфликт со шрифтами даже после включения поддержки Юникода UTF-8. В этом случае решением может стать настройка функции ClearType.
- Через “Поиск” активируйте функцию “Настройка текста ClearType”.
- Поставьте галочку напротив “Включить ClearType” и нажмите “Далее”. Запустите процесс и выполните пошагово все инструкции. Перезагрузите компьютер, чтобы применить изменения.
Устаревший драйвер видеоконтроллера может привести к различным проблемам, связанным с корректной работой Minecraft. В частности, на это указывает частое зависание игры, “черный экран”, мигание текстуры на экране. Попробуйте актуализировать драйвер видеокарты стандартными инструментами Windows.
- Кликните правой кнопкой мыши в левом нижнем углу экрана “Пуск” и откройте “Диспетчер устройств”.
- Выберите и откройте “Видеоадаптеры”, дважды кликнете по видеоконтроллеру. Далее во вкладке “Драйвер” нажмите “Обновить драйвер”.
- Запустите “Автоматический поиск драйверов” и дождитесь, когда система обновит программу. Далее перезагрузите компьютер.
Для более кардинального решения проблемы с актуализацией необходимо удалить текущий драйвер и произвести установку нового с официального сайта производителя вашего видеочипа. Для этого придется выяснить его параметры конфигурации.
Примечание. Старые модели видеокарт могут не поддерживать последние релизы Minecraft в силу маломощности и приводить к ошибкам TLauncher. В этом случае выходом будет только физическая замена видеоплаты на современную.
Проблемы с антивирусом и Брандмауэром
Иногда пользователи жалуются, что TLauncher вылетает в процессе игры, соединение с сервером прерывается по непонятной причине. Аварийное завершение работы клиента без объяснимых причин может быть следствием блокировки доступа со стороны антивирусной программы и других приложений-посредников. Для решения проблемы попробуйте предпринять следующие действия:
- полностью отключите антивирус на время игры, чтобы убедиться в том, что блокировка происходит по его причине;
- добавьте исполнительный файл Minecraft в «Доверенную зону» вашего антивируса;
- отключите полностью Брандмауэр Виндовс, либо запретите защитнику блокировку Майнкрафт.
Учитывайте, что полное отключение защиты компьютера от угроз может привести к заражению вредоносным ПО и серьезным проблемам. Обязательно проводите полную проверку после такой блокировки антивируса и Защитника Виндовс.
Нехватка оперативной памяти
Одна из ошибок, которая не дает запуститься игре, в консоли TLauncher выдает запись:
Error occurred during initialization of VM
Could not reserve enough space for 1048576KB object heap
Java HotSpot (TM) Client VM warning: using incremental CMS…
Для устранения проблемы следует в “Настройках” — “Дополнительно” увеличить объем доступной оперативной памяти во вкладке “Выделение памяти”. Процесс лучше выполнять пошагово, каждый раз производя пробный запуск игры. См. также: Как очистить оперативную память на Windows 10.
Переустановка TLauncher
Довольно “простой” способ решения многих проблем с запуском лаунчера заключается в его обновлении через переустановку. Для этого необходимо вначале удалить программу стандартными методами Windows.
Войдите в “Параметры” — “Приложения и возможности”, найдите запись программы TLauncher и корректно удалите ее. Так же как в случае с деактивацией Java-приложения, рекомендуется произвести очистку реестра от следов присутствия лаунчера.
Перезагрузите компьютер. Установите свежую версию TLauncher с официального сайта .
Все предыдущие настройки придется делать заново. Но иногда это единственный способ решения проблем с ошибками TLauncher.
В заключение
В статье перечислены не все ошибки TLauncher, с которыми сталкиваются геймеры. Если у вас есть примеры других сложных ситуаций при использовании данного лаунчера для игры в Minecraft, поделитесь способами их решения в комментариях. Уверен, ваши соратники будут благодарны за полезные советы.
Post Views: 3 106
Содержание
- Способ 1: Установка последней версии Java
- Способ 2: Включение поддержки UTF-8
- Способ 3: Установка последних обновлений Windows
- Способ 4: Удаление обновления KB4515384
- Способ 5: Обновление драйвера видеокарты
- Способ 6: Включение функции ClearType
- Способ 7: Отключение антивируса
- Способ 8: Отключение брандмауэра
- Способ 9: Отключение или удаление MSI Afterburner
- Способ 10: Скачивание последней версии TLauncher
- Вопросы и ответы
Способ 1: Установка последней версии Java
Программа TLauncher напрямую связана с компонентом под названием Java, поэтому рекомендуется проверить его в первую очередь. Разработчики говорят о том, что при возникновении проблем с запуском Джаву лучше полностью удалить с компьютера, затем загрузить последнюю версию с официального сайта. Разобраться с деинсталляцией ПО поможет другая инструкция по ссылке ниже.
Подробнее: Как удалить Java полностью
Далее выполните еще более простую последовательность действий — найдите установщик на официальном сайте, скачайте его, запустите и следуйте появившимся на экране инструкциям. Если вы не уверены в своих силах, воспользуйтесь подсказками из следующей нашей статьи.
Подробнее: Как установить Java на ПК
Способ 2: Включение поддержки UTF-8
Проблемы со шрифтами — одна из главных причин неполадок в работоспособности TLauncher, что зависит от используемых алгоритмов в программном коде. Ниже рассмотрим еще один метод, связанный с исправлением шрифтов, а пока советуем включить поддержку UTF-8, используя настройки ОС.
- Откройте «Пуск» и через поиск отыщите настройку «Региональные параметры».
- В новом окне опуститесь к блоку «Сопутствующие параметры» и нажмите по строке «Дополнительные параметры даты, времени, региона».
- Под надписью «Региональные стандарты» найдите строку «Изменение форматов даты, времени и чисел» и нажмите по ней.
- Появится окно «Регион», где перейдите на вкладку «Дополнительно» и кликните на «Изменить язык системы».
- Отметьте галочкой пункт «Бета-версия: Использовать Юникод (UTF-8) для поддержки языка во всем мире», после чего нажмите «ОК» и закройте окно с настройками.

Сейчас желательно перезагрузить компьютер, чтобы изменения вступили в силу, затем можно повторно запустить TLauncher и проверить, как новые настройки повлияют на работу лаунчера.
Способ 3: Установка последних обновлений Windows
Отсутствие важных системных обновлений — еще одна причина, по которой возникают неполадки с запуском рассматриваемого лаунчера. Проверить, действительно ли программа не открывается из-за этого, можно путем выполнения простых действий.
- Откройте «Пуск» и перейдите в приложение «Параметры».
- В списке выберите блок «Обновление и безопасность».
- Вы сразу же окажетесь в необходимом разделе, где нажмите кнопку «Проверить наличие обновлений».

Более детальные руководства о том, как производится установка обновлений для Windows 10 и решаются проблемы с этим процессом, вы найдете в других статьях на нашем сайте. Воспользуйтесь ими, если завершить установку не удалось из-за появления разных ошибок.
Подробнее:
Установка обновлений Windows 10
Решение проблем с работоспособностью Центра обновлений Windows 10
Устанавливаем обновления для Windows 10 вручную
Способ 4: Удаление обновления KB4515384
Системное обновление под кодовым именем KB4515384 нацелено на исправление мелких проблем в работе операционной системы и добавляет улучшения для встроенных компонентов. Разработчики TLauncher заметили, что именно оно иногда сказывается на трудностях при запуске их программы, поэтому предлагают удалить его.
- В том же разделе с параметрами «Центр обновления Windows» перейдите в «Просмотр журнала обновлений».
- Щелкните по строке «Удалить обновления».
- Отыщите в списке пункт с кодовым названием KB4515384, дважды кликните по нему и в новом окне подтвердите удаление.
- Можете на время или перманентно отключить установку обновлений Windows, если KB4515384 снова добавляется в ОС и ошибка с запуском лаунчера возникает повторно.
Читайте также: Отключение обновлений в ОС Windows 10

Способ 5: Обновление драйвера видеокарты
Определенные версии драйвера графического адаптера негативно сказываются на функционировании TLauncher, вызывая ошибки с запуском самого Minecraft или главного меню лаунчера. Все замеченные проблемные версии уже считаются устаревшими, поэтому решается ситуация обновлением драйвера, о чем написано в другой статье на нашем сайте.
Подробнее: Способы обновления драйверов видеокарты на Windows 10
Способ 6: Включение функции ClearType
У TLauncher возникают конфликты со шрифтами, из-за чего программа не запускается. Один из методов решения подобных проблем уже рассмотрен нами в Способе 2, поскольку является более эффективным. Этот же помогает небольшому проценту пользователей и связан с настройкой функции ClearType.
- Откройте «Пуск» и через поиск отыщите параметр «Настройка текста ClearType».
- После запуска средства настройки отметьте галочкой «Включить ClearType» и переходите к следующему шагу.
- Прочтите первое сообщение и двигайтесь далее.
- Выполните все инструкции, указывая на лучшее отображение текста, затем завершите настройку и перезагрузите компьютер.

Способ 7: Отключение антивируса
Если на вашем компьютере установлен сторонний антивирус, он может блокировать входящие соединения при попытке файлов лаунчера, из-за чего он и не запускается. Тогда необходимо на время приостановить работу защиты и проверить, откроется ли программа после этого.
Подробнее: Отключение антивируса
В случае когда неполадка действительно произошла из-за установленного антивируса, нет смысла держать его постоянно отключенным, поскольку так вы сводите эффективность работы на нет. Лучше всего добавить TLauncher в исключения, чтобы защита игнорировала все события, создающиеся этой программой.
Подробнее: Как добавить программу в исключения антивируса
Способ 8: Отключение брандмауэра
Примерно то же самое относится и к стандартному межсетевому экрану Windows. Он может ограничивать соединения при попытке TLauncher скачать недостающие файлы или связаться с сервером для запуска игры. Для проверки этого метода временно отключите брандмауэр, после чего снова откройте лаунчер.
Подробнее: Как отключить брандмауэр в Windows 10
Если после отключения межсетевого экрана программа запускается корректно, значит, неполадка действительно была в блокировках с его стороны. В этом случае поступите точно так же, как и с антивирусом, — занесите TLauncher в исключения межсетевого экрана.
Подробнее: Как добавить программу в исключения брандмауэра Windows 10
Способ 9: Отключение или удаление MSI Afterburner
Из названия метода уже понятно, что относится он только к тем пользователям, кто установил на свой компьютер MSI Afterburner. Наблюдается, что этот софт для мониторинга состояния ПК конфликтует с лаунчером и мешает его запуску. Для начала попробуйте закрыть MSI Afterburner, найдя значок на панели задач. Если это не поможет, удалите программу со своего ПК одним из стандартных способов.
Подробнее: Установка и удаление программ в Windows 10
Завершающий метод подразумевает удаление текущей версии TLauncher (для этого воспользуйтесь инструкцией из предыдущего способа) и замену ее новой, скачанной с официального сайта. Нужно перейти по ссылке ниже, скачать исполняемый файл и установить его, следуя инструкциям в появившемся окне.
Скачать TLauncher с официального сайта
У разработчиков TLauncher есть своя группа ВКонтакте, где они оперативно отвечают на все вопросы пользователей. Задайте там вопрос, относящийся к теме трудностей с запуском, если выполнение инструкций из этой статьи так и не помогло в решении проблемы.
Пользователи «Minecraft» часто сталкиваются с сообщением, что при использовании при загрузке файлов TLauncher произошла ошибка. Причин этой проблемы бывает много. Чаще всего к ним приводят неполадки сети, работа антивирусной программы, неполадки с SSL-сертификатом. Ошибка часто появляется непосредственно в самой игре. Чтобы устранить проблему, важно установить провоцирующий фактор.
Причины сбоев
К основным причинам проблем относят следующее:
- Неполадки в работе сети. Такое сообщение может возникать по разным поводам. К самым явным причинам относят отсутствие соединения с сетью или слишком медленную передачу информации по локальной сети. В этом случае наблюдается плохое соединение между роутером и устройством с игрой.
- Блокировка антивирусом. Отдельные виды софта могут реагировать на некоторые элементы кода, которые содержатся в обновлении игры. В такой ситуации антивирусная программа извещает о блокировке в особом сообщении. Многие сообщения ведут к странице развернутого описания угрозы. Там указаны варианты ответных действий.
- Неполадки в работе SSL-сертификата. Этот фактор имеет место при неправильной установке даты или времени. Такое часто наблюдается при снижении заряда батареи, которая поддерживает функционирование BIOS или UEFI системной платы.
- Неполадки в игре. Любой софт не застрахован от появления внутренних ошибок. Причиной неправильного поведения программы выступает поражение информации, которая хранится в кэше. Он представляет собой память софта, в которой располагаются все актуальные для аккаунта геймера сведения.
Способы решения
При появлении проблем с интернетом нужно проверить состояние каналов связи. При этом важно удостовериться, что ПК подключен к интернету. Для этого требуется посмотреть на изображение сетевого соединения. Если нет доступа к сети, кабель на изображении будет зачеркнут.
В таком случае нужно сделать следующее:
- Проверить контакты патчкорда в гнездах маршрутизатора и системного блока.
- Поменять кабель, который используется для соединения оборудования.
- Заново подключиться к точке доступа в случае использования беспроводного соединения.
Если не удалось восстановить доступ к интернету, стоит позвонить в службу технической поддержки провайдера и сообщить о проблемах.
Если возникает проблема с антивирусным софтом, следует добавить файл запуска лаунчера в список исключений. Чтобы сделать это, требуется ознакомиться с инструкцией. Ее можно найти в интерфейсе и в определенном разделе на официальном портале разработчика.
При возникновении проблем с SSL-сертификатом достаточно выставить корректные параметры на часах и календаре. Чтобы избежать возникновения ошибки впоследствии, стоит синхронизировать время с интернет-серверами. Еще более эффективным вариантом считается замена элемента питания. Найти новую батарею можно в отделах с ПК.
При появлении сбоя в игре требуется очистить временное хранилище. При этом обнуление информации не касается игрового прогресса и индивидуальных настроек игрока.
Ошибка с TLauncher может быть связана с разными факторами. Это может быть обусловлено нестабильным соединением с интернетом, неполадками в самой игре или проблемами с SSL-сертификатом. Также причина часто заключается в работе антивирусных программ.
Нашли опечатку? Выделите текст и нажмите Ctrl + Enter
Поделись с друзьями:
Твитнуть
Поделиться
Поделиться
Отправить
Класснуть
Вотсапнуть
Запинить
В линейке современных игроков появилась возможность установить Epic Games Launcher для обеспечения себе множества увлекательных игр и повышения удовольствия от игрового процесса. Однако, иногда бывает так, что при запуске данного приложения возникают ошибки и проблемы, не позволяющие игрокам в полной мере насладиться выбранными играми. В данном материале мы рассмотрим причины возникновения проблемы с запуском Epic Games Launcher и способы ее исправления.
Одной из основных причин неработоспособности приложения может быть проблема с установкой на компьютере или ошибки при обновлении. При запуске Epic Games Launcher вы можете столкнуться с такими ошибками, как «The application was unable to start correctly», «The program can’t start because MSVCP140.dll is missing from your computer», «api-ms-win-crt-runtime-l1-1-0.dll is missing from your computer», «The application was unable to start correctly (0xc0000142)», а также другими подобными ошибками.
Также проблемы могут быть связаны с конфликтами штатной антивирусной программы, проходом Anticheat включенных в игру, либо с испорченными файлами настроек приложения. В этой статье мы рассмотрим несколько методов, которые могут помочь решить проблемы при запуске Epic Games Launcher.
Содержание
- Делаем первые шаги
- Проверяем наличие ошибок
- Используем альтернативные решения
Делаем первые шаги
Шаг 1: Попробуйте перезапустить компьютер и запустить Epic Games Launcher еще раз.
Хотя это кажется очевидным, но перезапуск компьютера может решить многие проблемы, связанные с игровыми приложениями.
Шаг 2: Проверьте свои интернет-соединения.
Если у вас ненадежное или медленное соединение, то приложения могут иметь проблемы с работой. Убедитесь, что вы подключены к интернету и скорость соединения достаточна для запуска Epic Games Launcher.
Шаг 3: Попробуйте отключить антивирусное ПО.
В некоторых случаях антивирусное программное обеспечение может блокировать запуск Epic Games Launcher. Попробуйте временно отключить антивирус и попробуйте запустить приложение повторно.
Шаг 4: Обновите драйверы своей видеокарты и обновите операционную систему.
Убедитесь, что у вас установлены последние драйверы для вашей видеокарты и что ваша операционная система обновлена до последней версии. Это может помочь исправить проблемы с запуском Epic Games Launcher.
Шаг 5: Обратитесь в службу поддержки Epic Games.
Если вы выполнили все вышеперечисленные шаги и проблема все еще не решена, обратитесь в службу поддержки Epic Games. Вы можете описать свою проблему и получить помощь в ее решении.
Следование этим шагам может помочь вам решить проблему запуска Epic Games Launcher и насладиться играми, которые вы выбрали.
Проверяем наличие ошибок
Если Epic Games Launcher не запускается, в первую очередь необходимо проверить наличие ошибок. Это поможет понять, какая именно проблема мешает запуску приложения и как ее исправить.
Для начала нужно проверить лог файлы Epic Games Launcher. Они могут находиться в разных местах в зависимости от операционной системы. Если вы используете Windows, то логи можно найти по следующему пути: C:ProgramDataEpicEpicGamesLauncherLog. В Mac лог файлы находятся здесь: ~/Library/Application Support/Epic/EpicGamesLauncher/Data/Logs. Если же вы используете Linux, то логи находятся в директории ~/.local/share/EpicGamesLauncher/Logs.
Откройте лог файлы в текстовом редакторе и поищите строки с ошибками. Обычно они выделены красным цветом или помечены соответствующими тегами в логах. Ошибки могут быть разных типов, от проблем с подключением к интернету до ошибок при загрузке конкретных файлов. Ошибки могут также содержать коды и сообщения, которые помогут понять причину проблемы.
После того как были обнаружены ошибки, необходимо заняться их исправлением. Для этого можно использовать поисковые системы, форумы и сообщества пользователей, которые помогут найти соответствующее решение.
- Примечание: Если в логах не было обнаружено ошибок, это не значит, что их нет. Иногда ошибки могут не попадать в логи, поэтому необходимо также проверить работу антивирусного ПО, брандмауэра и других системных инструментов, которые могут мешать работе Epic Games Launcher.
Используем альтернативные решения
Если Epic Games Launcher не запускается и вы уже попробовали все базовые методы решения проблемы, то можно попробовать использовать альтернативные решения.
1. Запустите игру напрямую из папки с установленной игрой — если у вас есть уже установленная игра в Epic Games, то можно попробовать запустить ее напрямую из папки с установленной игрой. Для этого необходимо найти папку с игрой, открыть ее и найти файл с расширением .exe, который называется как игра.
2. Установите игру в другую папку — если вы уже попробовали переустановить Epic Games Launcher и проблема не решилась, можно попробовать установить игру в другую папку на жестком диске компьютера.
3. Используйте альтернативный лаунчер — существуют другие лаунчеры, которые могут запускать игры из Epic Games, например, GOG Galaxy 2.0 или Steam. Некоторые игры могут быть доступны через эти платформы, так что это может быть дополнительным решением проблемы.
4. Обратитесь в службу поддержки Epic Games — если вы уже попробовали все возможные методы решения проблемы и она не решилась, можно связаться со службой поддержки Epic Games для получения дополнительной помощи.
В итоге, если у вас возникли проблемы с запуском Epic Games Launcher, не отчаивайтесь, есть несколько альтернативных решений, которые могут помочь вам получить доступ к вашим любимым играм.