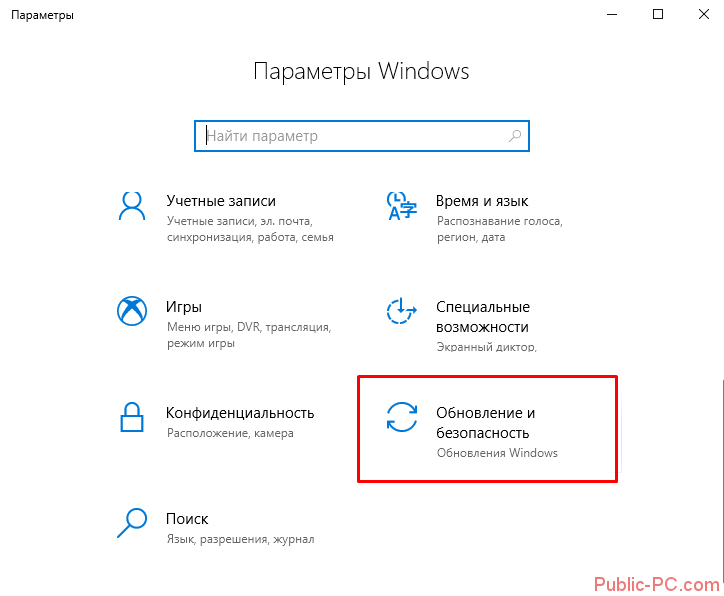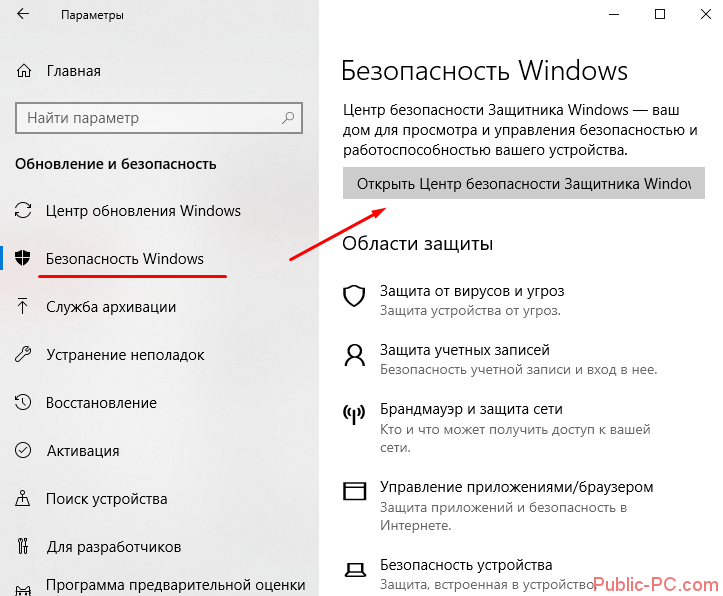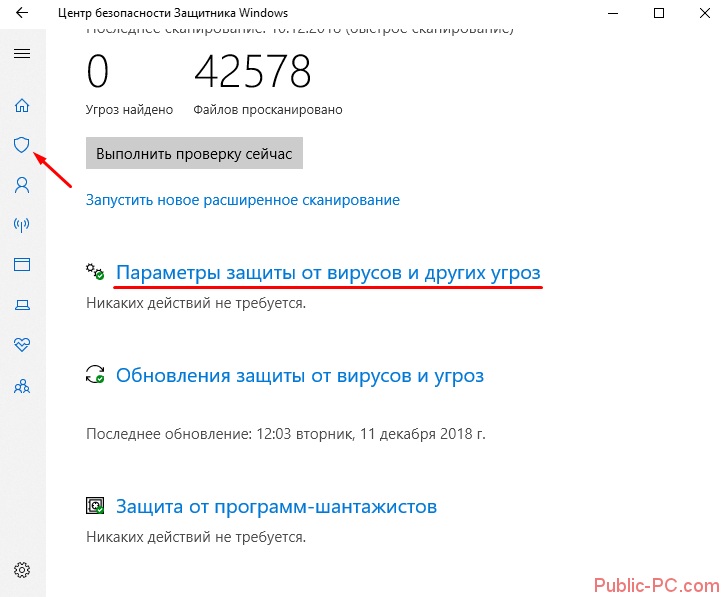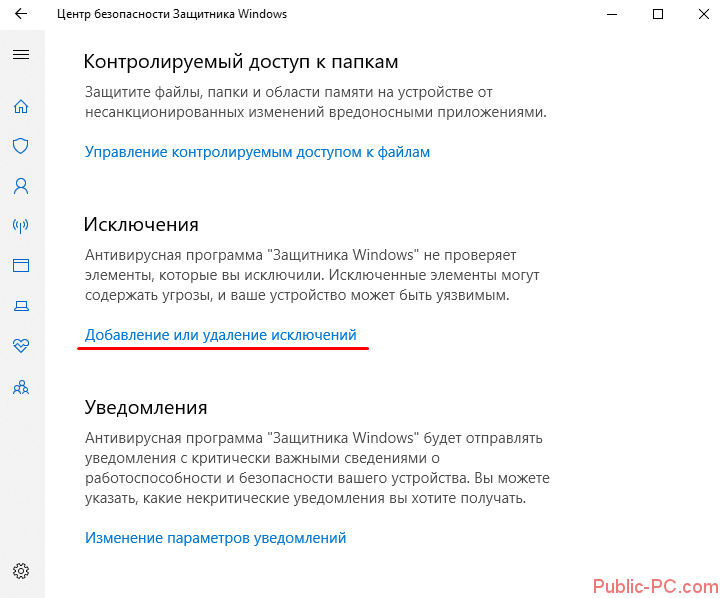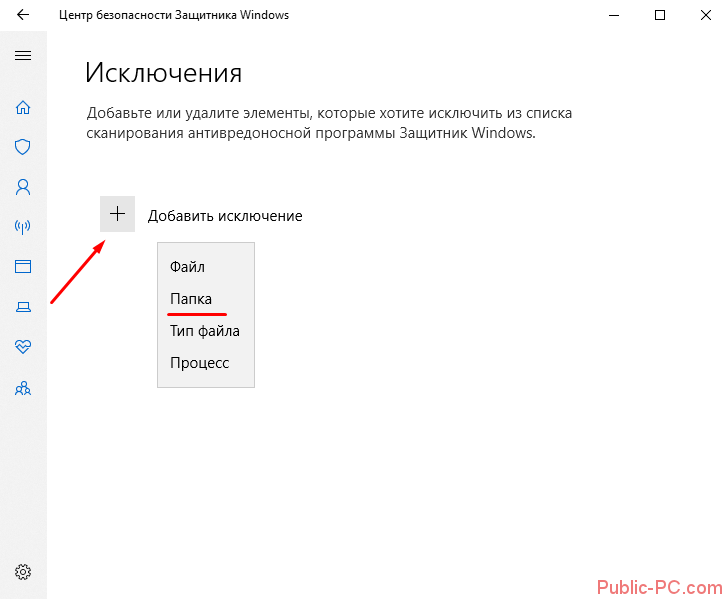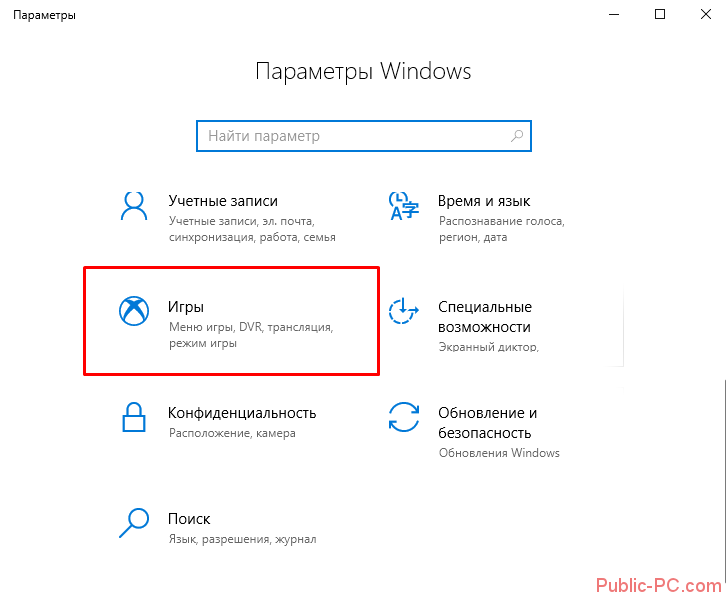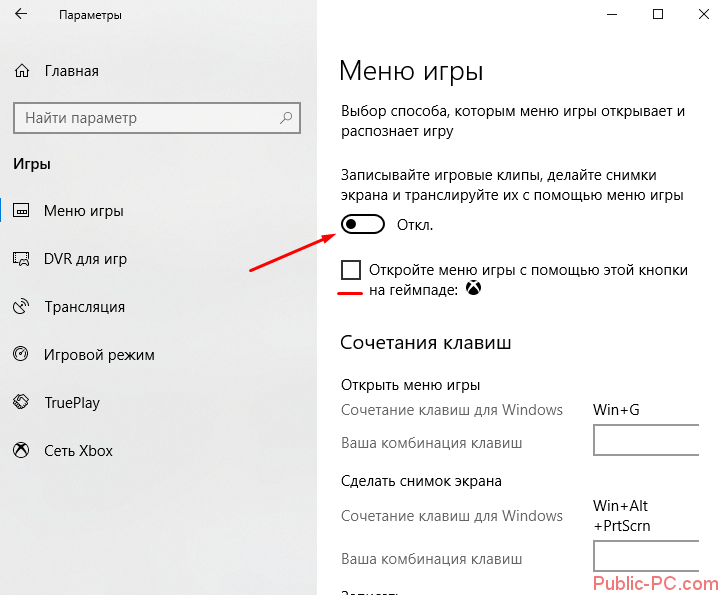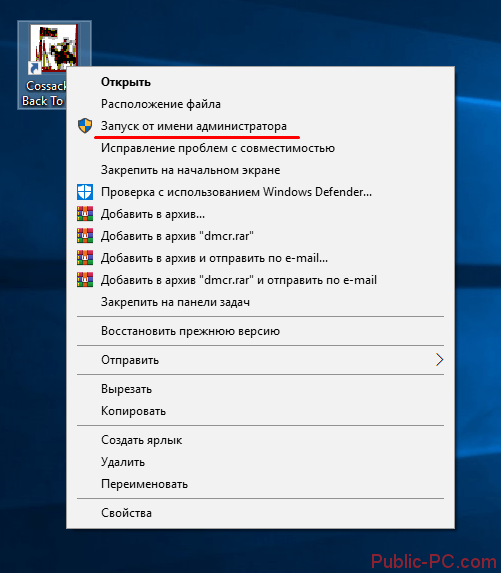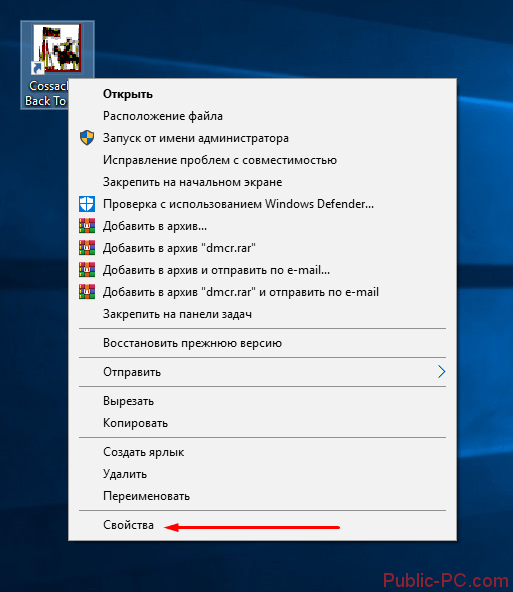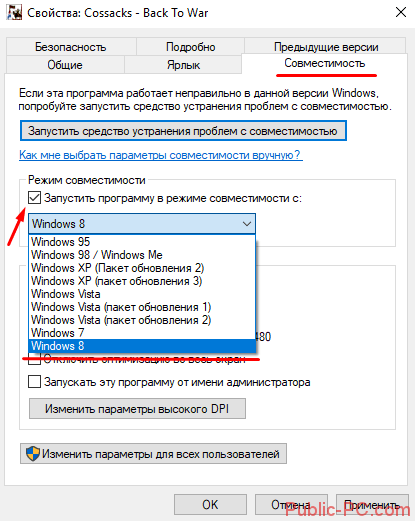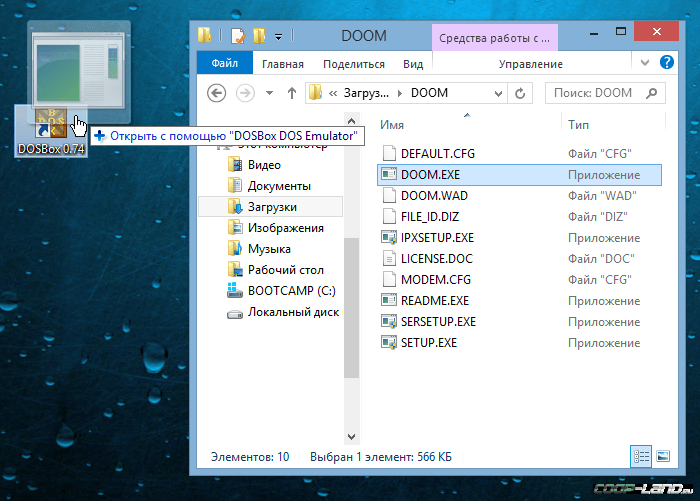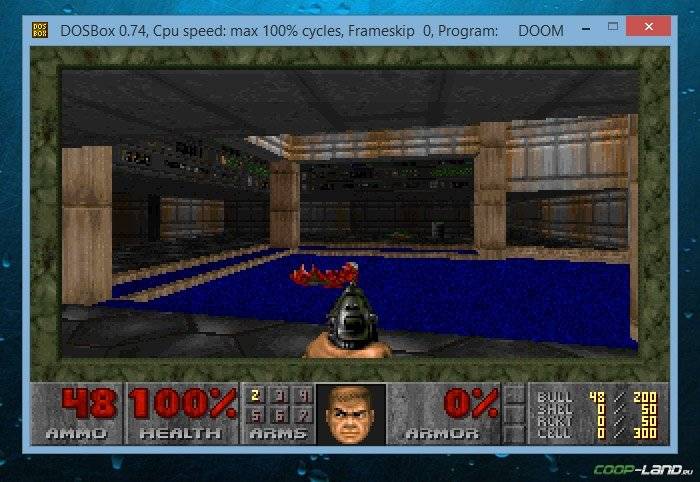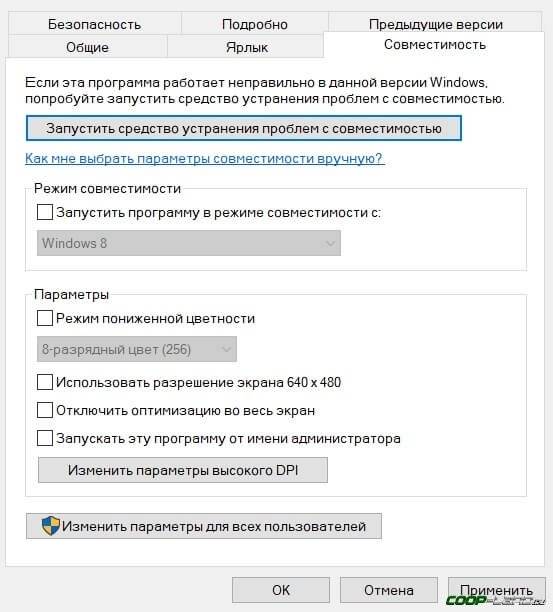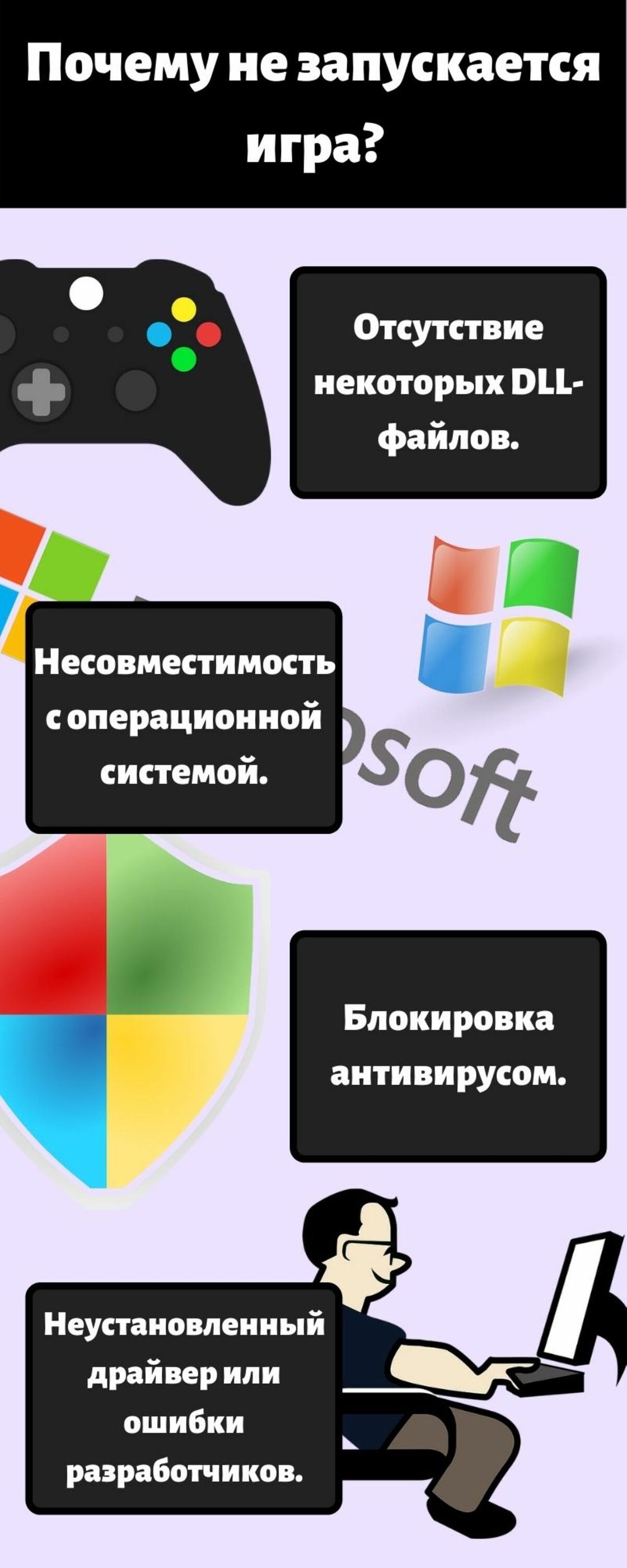Если одна или несколько установленных игр не запускаются на Windows 10, это говорит о наличии серьёзных ошибок системы.
С помощью наших инструкций вы легко сможете устранить любые баги и снова поиграть в любимую игру.
Обратите внимание! Если вы не уверенны в точной причине появления ошибки, советуем выполнять все инструкции поочередно – от самой простой до более сложных. Так вы со 100% вероятностью устраните проблему.
Причина 1 – «Битый» установщик
Если сразу после запуска EXE-файла или в процессе его установки появляется сообщение об ошибке, это говорит о том, что инсталлятор работает неверно.
Вы не сможете запустить игру, пока не скачаете рабочий EXE-файл для её установки.
Попробуйте поискать установщик на другом сайте или скачайте его напрямую с игровых платформ (Steam, Origin), если устанавливаете лицензионное ПО.
Рис.2
Причина 2 – Антивирус блокирует игру
Встроенный Защитник Windows может распознать недавно установленную игру как вредоносное ПО. В результате, она не будет запускаться.
Если другие программы работают на ПК без проблем, советуем проверить параметры работы Защитника и добавить новую игру в список исключений.
Отметим, что встроенный Защитник всегда распознает вирусы, а установленная пиратская игра может быть заражена троянами или шпионским софтом.
Если антивирус блокирует её запуск, рекомендуем проверить ПК на наличие вирусов. Только в том случае, если система ничего не обнаружила, можно добавлять игру в список исключений.
Следуйте инструкции:
- Откройте окно параметров системы с помощью сочетания клавиш Win — I;
- Выберите пункт «Обновление и безопасность»;
Рис.3
- В новом окне кликните на вкладку «Защитник Виндовс»;
- В правой части окна нажмите на «Открыть Центр безопасности»;
Рис.4
- Далее нажмите на значок щита, а затем перейдите в окно параметров защиты;
Рис.5
- В новом окне найдите раздел «Исключения» и нажмите на строку «Добавление и удаление исключений»;
Рис.6
- Далее нажмите на «+» и добавьте программу из списка установленных на компьютере. Теперь при её запуске, Защитник не будет блокировать работу софта.
Рис.7
После выполнения вышеуказанных действий рекомендуем перезапустить компьютер, так как часто Защитник Windows продолжает блокировать установленную игру, а изменения в его работе появляются только с запуска нового сеанса Windows.
Если в Windows 10 установлен дополнительный антивирус, нужно добавить игру и в список его исключений.
Делается это аналогично к тому, как описано выше. Вы запускаете программу, открываете параметры защиты и добавляете игру в список активных исключений.
Причина 3 – Не работают программы из магазина Microsoft Store
Независимо от сборки Windows или установки апдейтов, пользователи регулярно сталкиваются с проблемами запуска софта, который был загружен из официального Microsoft Store.
Проблема решается простым сбросом настроек стандартного Магазина.
Следуйте инструкции:
- Откройте окно «Параметры Windows» (сочетание кнопок Win — I);
- Перейдите во вкладку «Главные»;
- Откройте «Приложения и возможности». Дождитесь пока в правой части окна загрузится список всех установленный на компьютере программ и игр;
- Затем найдите «Магазин», кликните на него и нажмите на поле «Дополнительные параметры»;
Рис.8
- В новом окне нажмите н клавишу «Сбросить».
Рис.9
Теперь нужно зайти в магазин Microsoft Store и попытаться установить из него любую программу. Если она запустится без ошибок, перезагрузите компьютер.
Теперь вы сможете работать и с другими приложениями, которые устанавливали из стандартного магазина.
Если проблема все еще появляется, установите обновления ОС Windows.
Причина 4 – Баги системы Windows 10
Windows 10 – это универсальная операционная система, которая работает на миллионах гаджетов по всему миру.
Так как даже самые продвинутые разработчики не могут на 100% предвидеть все баги и ошибки, которые возникают на компьютерах разных производителей, в Виндоус часто появляются мелкие системные неполадки.
Баги могут стать причиной некорректного запуска приложений или стандартных служб.
Microsoft регулярно выпускает пакеты обновлений, которые исправляют ошибки системы и добавляют в Виндовс новые полезные функции.
Чтобы установить последние обновления для вашего компьютера, следуйте инструкции:
- Откройте окно параметры системы (клавиши WinàI);
- Кликните на «Обновления и безопасность»;
- Нажмите на «Проверить наличие обновлений». Сканирование может занять несколько минут. Убедитесь, что компьютер подключен к сети Интернет. Если в окне появилась информация о доступном апдейте, установите его. Компьютер несколько раз перезагрузится, и вы сможете работать с ОС без багов.
Рис.10
Причина 5 – Устаревшие драйвера видеокарты
При попытке запуска многих современных игр система выдает ошибку не из-за сбоев в самой Windows 10, а из-за отсутствия подходящей версии драйверов видеокарты.
Нужно проверить статус работы видеоадаптера и обновить его ПО.
Следуйте инструкции:
- Кликните правой кнопкой мышки на значке меню «Пуск»;
- В выпадающем списке выберите «Диспетчер устройств»;
Рис.11
- В новом окне найдите строку «Видеоадаптеры» и разверните её. Нажав на свойства видеоадаптера, вы сможете отследить статус его работы;
Рис.12
- Чтобы обновить драйвера, нажмите на строку «Видеоадаптеры» правой кнопкой мышки и в выпадающем списке кликните не пункт «Обновить конфигурацию».
[/wpsm_list]
Рис.13
Диспетчер устройств Windows 10 скачивает и устанавливает драйвера в автоматическом режиме. Закройте окно Помощника и попробуйте запустить игру снова.
Причина 6 – Несовместимость программы и ОС
Если игра несовместима с Windows 10, она не запустится даже после обновления всех драйверов.
К счастью, разработчики из Microsoft предусмотрели такую проблему и добавили в систему функцию настройки совместимости.
Кликните правой клавшей мышки на значок игры и откройте окно свойств. Перейдите во вкладку «Совместимость» и поставьте галочку в строке «Запустить в режиме совместимости с…».
Далее в выпадающем списке выберите более старую версию ОС. К примеру, Windows 7. Сохраните изменения и запустите игру еще раз.
Рис.14
Тематические видеоролики:
Источник
Игры на «десятке» часто не запускаются: из-за аппаратных причин, программного обеспечения, несовместимости, настроек Windows.
Сперва нужно проверить, соответствуют ли требования игры мощности компьютера. Бывает, что банально не хватает оперативной памяти, мощности видеокарты или процессора. Новые игры, выпущенные после появления Windows 10, в большинстве случаев запускаются без проблем. Со старыми приложениями могут возникать проблемы.
То же касается лицензионных игрушек и скачанных на «торрентах». В первом случае проблемы случаются редко. В случае с нелицензионной версией гарантий беспроблемного запуска никто дать не может.
Содержание
- Драйвера, компоненты
- Антивирус
- Настройки Windows10
- Запуск от имени администратора
- Совместимость
- Библиотеки DLL
- Итоги
Драйвера, компоненты
- Видеокарта.
Проверьте корректность работы видеокарты. Если ее мощность подходит для игры, обновите драйвер. Скачайте установочный файл на официальном сайте производителя (Intel, NVidia, ATI/AMD). Второй способ – установка драйверов с помощью Driver Pack.
- DirectX.
Технология, разработанная для запуска игр и мультимедиа на Windows. В «десятке» используются компоненты 10/11 версии. Старые игры работают с библиотеками DirectX 9. Установите их с официального сайта.
- Microsoft Net.Framework.
Обновите библиотеки Microsoft Net.Framework. Без них невозможно запустить игры не только игры, но и большинство программ. Установщик скачивается здесь.
- Microsoft Visual C++.
Данные компоненты также важны для адекватного запуска компьютерных игр. Скачайте установочный файл на сайте Microsoft.
Антивирус
Часто антивирус блокирует запуск игры. Особенно в случаях установки нелицензионной версии. Перед установкой игры желательно отключить антивирус, а затем добавить папку, куда будет устанавливаться игра, в исключения.
Вот как это делается в стандартном защитнике Windows 10. Заходим в параметры (Win+I), переходим в раздел «Обновление и безопасность».
Далее вкладка «Безопасность Windows» и открываем Защитника.
Кликаем на иконку «Защита от вирусов и угроз» и выбираем «Параметры».
Пролистываем вниз до раздела «Исключения» и нажимаем «Добавление…».
Кликаем на плюсик, выбираем «Папка» и указываем путь к папке с установленной игрой.
В сторонних антивирусных программах действия точно такие же, только в другом интерфейсе.
Обратите внимание! В установочных файлах действительно могут быть вирусы. Попробуйте скачать другой инсталлятор с игрой. Но зачастую антивирусы «ругаются» почти на все сторонние приложения. Поэтому отправляем их в исключения.
Попробуем отключить специальный геймерский режим. В «десятке» он создан для уменьшения потребляемых ресурсов во время игр. Но часто именно из-за него не запускаются игры.
Снова нажимаем Win+I (параметры), заходим в раздел «Игры».
Отключаем запись клипов.
Запуск от имени администратора
Иногда игры не запускаются, требуя администраторские права. Если вы администратор, по умолчанию игра будет включаться с соответствующими правами. В противном случае кликните правой кнопкой мышки на ярлык и выберите следующее.
То же касается и установочных exe-файлов. Запускайте их также от имени администратора.
Совместимость
Старые игрушки, выпущенные не только до выхода «десятки», но и 7, 8 версий Windows, не совместимы с новыми операционными системами. Нормальный запуск оказывается невозможным. Но разработчики предложили пользователям «режим совместимости».
У нас установлена очень давняя игра – Казаки. Нормально она не запускалась. Кликаем правой кнопкой мыши на ярлык и выбираем «Свойства».
Переходим во вкладку «Совместимость», ставим маркер напротив «Запустить…» и выбираем нужную операционную систему.
Видим, что нашей «десятки» здесь нет. Максимум, что предлагают разработчики, Windows 8. Выбираем, разумеется, самую последнюю. Способ этот часто оказывается действенным, но стопроцентных гарантий нет. Даже если игра запустилась, часто возникают ошибки, баги, лаги во время игрового процесса.
Библиотеки DLL
Проблема с запуском может возникнуть из-за недостающих файлов с расширением .dll. Например, как в нашем случае.
Они могут не установиться самим инсталлятором, часто их удаляет антивирус. С антивирусом мы разобрались выше – нужно добавить папку с игрой в исключение, причем перед установкой.
Недостающие DLL-файлы скачиваются из интернета. Иногда скачанный файл нужно поместить в папку игрой, иногда в системную папку system32. Делать это нужно осторожно, чтобы не навредить операционной системе.
Итоги
Если возникла проблема с запуском игры на Windows 10, ответьте на следующие вопросы:
- какого она года выпуска?
- лицензионная или пиратская?
В первом случае речь идет о несовместимости старых игрушек, необходимости более старых версий DirectX, Net.Framework, Visual C++. В случае нелицензионной версии гарантий запуска нет: блокировка файлов от антивируса, отсутствующие библиотеки DLL.
И для старых, и для новых игр важно установить актуальные драйверы видеокарты, попробовать отключить игровой режим в параметрах и запустить игру от имени администратора.
Полезное:
Не запускаются игры на Windows 10. Что делать?
Skidrow dll скачать для Assassins Creed 3.
Ошибка «Инициализация Directx 9 невозможна» в GTA 5 — что делать?
Содержание
- 1 Драйвера, компоненты
- 2 Антивирус
- 3
Настройки Windows 10 - 4 Запуск от имени администратора
- 5 Совместимость
- 6 Библиотеки DLL
- 7 Итоги
- 8 Как на Windows 10 запускать DOS-игры?
- 9 Как на Windows 10 запускать игры для Windows XP?
- 10 Создайте образ Windows XP через VirtualBox
- 11 Причина 1 – «Битый» установщик
- 12 Причина 2 – Антивирус блокирует игру
- 13
Причина 3 – Не работают программы из магазина MicrosoftStore - 14
Причина 4 – Баги системы Windows 10 - 15 Причина 5 – Устаревшие драйвера видеокарты
- 16 Причина 6 – Несовместимость программы и ОС
Игры на «десятке» часто не запускаются: из-за аппаратных причин, программного обеспечения, несовместимости, настроек Windows.
Сперва нужно проверить, соответствуют ли требования игры мощности компьютера. Бывает, что банально не хватает оперативной памяти, мощности видеокарты или процессора. Новые игры, выпущенные после появления Windows 10, в большинстве случаев запускаются без проблем. Со старыми приложениями могут возникать проблемы.
То же касается лицензионных игрушек и скачанных на «торрентах». В первом случае проблемы случаются редко. В случае с нелицензионной версией гарантий беспроблемного запуска никто дать не может.
Содержание
Драйвера, компоненты
- Видеокарта.
Проверьте корректность работы видеокарты. Если ее мощность подходит для игры, обновите драйвер. Скачайте установочный файл на официальном сайте производителя (Intel, NVidia, ATI/AMD). Второй способ – установка драйверов с помощью Driver Pack.
- DirectX.
Технология, разработанная для запуска игр и мультимедиа на Windows. В «десятке» используются компоненты 10/11 версии. Старые игры работают с библиотеками DirectX 9. Установите их с официального сайта.
- Microsoft Net.Framework.
Обновите библиотеки Microsoft Net.Framework. Без них невозможно запустить игры не только игры, но и большинство программ. Установщик скачивается здесь.
- Microsoft Visual C++.
Данные компоненты также важны для адекватного запуска компьютерных игр. Скачайте установочный файл на сайте Microsoft.
Антивирус
Часто антивирус блокирует запуск игры. Особенно в случаях установки нелицензионной версии. Перед установкой игры желательно отключить антивирус, а затем добавить папку, куда будет устанавливаться игра, в исключения.
Вот как это делается в стандартном защитнике Windows 10. Заходим в параметры (Win+I), переходим в раздел «Обновление и безопасность».
Далее вкладка «Безопасность Windows» и открываем Защитника.
Кликаем на иконку «Защита от вирусов и угроз» и выбираем «Параметры».
Пролистываем вниз до раздела «Исключения» и нажимаем «Добавление…».
Кликаем на плюсик, выбираем «Папка» и указываем путь к папке с установленной игрой.
В сторонних антивирусных программах действия точно такие же, только в другом интерфейсе.
Обратите внимание! В установочных файлах действительно могут быть вирусы. Попробуйте скачать другой инсталлятор с игрой. Но зачастую антивирусы «ругаются» почти на все сторонние приложения. Поэтому отправляем их в исключения.
Настройки Windows 10
Попробуем отключить специальный геймерский режим. В «десятке» он создан для уменьшения потребляемых ресурсов во время игр. Но часто именно из-за него не запускаются игры.
Снова нажимаем Win+I (параметры), заходим в раздел «Игры».
Отключаем запись клипов.
Запуск от имени администратора
Иногда игры не запускаются, требуя администраторские права. Если вы администратор, по умолчанию игра будет включаться с соответствующими правами. В противном случае кликните правой кнопкой мышки на ярлык и выберите следующее.
То же касается и установочных exe-файлов. Запускайте их также от имени администратора.
Совместимость
Старые игрушки, выпущенные не только до выхода «десятки», но и 7, 8 версий Windows, не совместимы с новыми операционными системами. Нормальный запуск оказывается невозможным. Но разработчики предложили пользователям «режим совместимости».
У нас установлена очень давняя игра – Казаки. Нормально она не запускалась. Кликаем правой кнопкой мыши на ярлык и выбираем «Свойства».
Переходим во вкладку «Совместимость», ставим маркер напротив «Запустить…» и выбираем нужную операционную систему.
Видим, что нашей «десятки» здесь нет. Максимум, что предлагают разработчики, Windows 8. Выбираем, разумеется, самую последнюю. Способ этот часто оказывается действенным, но стопроцентных гарантий нет. Даже если игра запустилась, часто возникают ошибки, баги, лаги во время игрового процесса.
Библиотеки DLL
Проблема с запуском может возникнуть из-за недостающих файлов с расширением .dll. Например, как в нашем случае.
Они могут не установиться самим инсталлятором, часто их удаляет антивирус. С антивирусом мы разобрались выше – нужно добавить папку с игрой в исключение, причем перед установкой.
Недостающие DLL-файлы скачиваются из интернета. Иногда скачанный файл нужно поместить в папку игрой, иногда в системную папку system32. Делать это нужно осторожно, чтобы не навредить операционной системе.
Итоги
Если возникла проблема с запуском игры на Windows 10, ответьте на следующие вопросы:
- какого она года выпуска?
- лицензионная или пиратская?
В первом случае речь идет о несовместимости старых игрушек, необходимости более старых версий DirectX, Net.Framework, Visual C++. В случае нелицензионной версии гарантий запуска нет: блокировка файлов от антивируса, отсутствующие библиотеки DLL.
И для старых, и для новых игр важно установить актуальные драйверы видеокарты, попробовать отключить игровой режим в параметрах и запустить игру от имени администратора.
Полезное:
Не запускаются игры на Windows 10. Что делать?
Skidrow dll скачать для Assassins Creed 3.
Ошибка «Инициализация Directx 9 невозможна» в GTA 5 — что делать?
Скачать skidrow dll для FarCry 3.
Умные решения
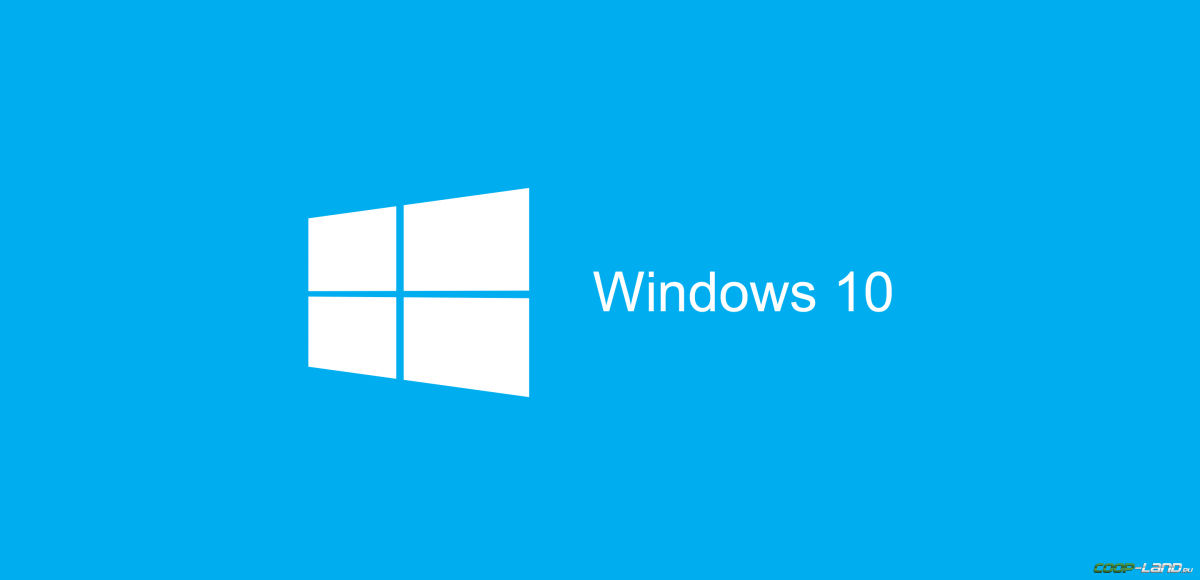
Как на Windows 10 запускать DOS-игры?
Можно прождать целую вечность, пока ОС запустит DOS-игру, хотя она так и не сможет это сделать. И это не удивительно, когда дело доходит до развлечений 90-х годов, они были предназначены для максимально древнего интерфейса командной строки. В таких случаях способно помочь лишь одно средство – утилита «DOSBox», эмулирующая DOS-среду. Без DOSBox можете и не надеяться, что у вас что-то получится, поскольку этот эмулятор был создан для того, чтобы игроки могли запускать игры давно ушедшей DOS-эпохи. Кроме того, отметим, что сайт GOG.com в этом плане наиболее удобный: платформа любезно предоставляет тот самый DOSBox и при этом является одним из лучших легальных источников старых игр.Как запускать старые игры через DOSBox?
- Скачиваете DOSBox с официального сайта: ссылка
- Устанавливаете «DOSBox» и дожидаетесь, пока появится соответствующий значок на рабочем столе;
- Теперь нужно найти исполнительный файл запуска DOS-игры (как правило, это «.exe», «.bat», или «.com»);
- После того как нужный файл будет найден, необходимо его перетащить прямо на ярлык эмулятора «DOSBox» и игра тут же запустится.
</span>Как сделать так, чтобы игра через DOSBox запускалась автоматически?
- Если вам не нравится, что каждый раз приходится перетаскивать исполнительный файл, тогда жмите ПКМ по ярлыку эмулятора «DOSBox» и выберите вариант «Свойства»;
- Перейдите во вкладку «Ярлык», где в поле «Объект» после пробела нужно указать путь к файлу запуска игры, то есть полный текст в этом поле должен выглядеть примерно так:
"C:Program FilesDOSBox-0.74DOSBox.exe" - "D:ЗагрузкиDOOMDOOM.EXE" - Теперь остаётся применить изменения и нажать «Ок» переименовать ярлык эмулятора «DOSBox» на название игры и по желанию настроить значок игры в окошке «Свойства» запустить игру.
</span>
Как на Windows 10 запускать игры для Windows XP?
Все причины, из-за которых старые игры не запускаются на Windows 10, связаны с несовместимостью программного обеспечения и компонентами ОС. Поэтому «пожилые» игры совершенно оправдано требует особый режим экран (отключённый по умолчанию в «десятке»), повышенные привилегии (права) и т. п. Так что же делать?
1. Определите совместимость и установите права администратора
Все проекты, выпущенные во времена «хрюши» (Windows XP), всегда по умолчанию будут требовать у вас повышенных прав для запуска и нормальной работы игры. Собственно, именно по этой причине любую такую игру важно запускать всегда от имени администратора. Это можно сделать в свойствах файла и в контекстном меню «Проводника», но мы рекомендуем первый вариант. Для этого нужно сделать следующее:
- ПКМ по исполняемому .exe-файлу в папке игры или по ярлыку на рабочем столе, после чего выбираете «Свойства»;
- Переключаетесь на вкладку «Совместимость», где нужно установить галочку напротив «Запускать эту программу от имени администратора» и нажать «Применить»;
- Как только определитесь с операционной системой, тогда в пункте «Режим совместимости» выбираете один из предложенных вариантов и обязательно нажимаете «Применить».
</span>
2. Настройте параметры экрана
Кроме того, устаревшие игры могут не работать из-за отсутствия поддержки установленного разрешения и цветовой гаммы. Настроить эти параметры также можно во вкладке «Совместимость». И тут тяжело дать однозначные рекомендации всем и каждому, а поскольку точного рецепта нет, придётся воспользоваться «методом научного тыка». Так что проверяйте разные режимы пониженной цветности, пониженного разрешения экрана и, как вариант, попробуйте отключить полноэкранный режим.
3. Установите и включите старые компоненты DirectX
Ещё одна причина, из-за которой старая игра не работает на Windows 10. Основная проблема заключается в том, что по умолчанию «DirectX 12» не содержит в себе необходимые компоненты для «пожилых» игр. Исправить ситуацию в системе просто – необходимо скачать и установить автономный пакет DirectX End-User Runtimes. Рекомендуем обратить внимание на то, что он в обязательном порядке должен быть автономным установщиком со всеми важными файлами. Использовать нужно только его, потому что другой веб-собрат точно сообщит, мол, уже всё установлено. В любом случае это ещё и необходимо настроить, предлагаем воспользоваться ещё одной инструкцией:
- Когда откроется стартовое окошко, нажмите «Yes» выбираете место для распаковки файлов нажимаете «OK»;
- Отправляетесь в место, где распаковали файлы находите файл «DXSETUP.exe» — запускаете его от имени администратора теперь проводите вполне стандартную установку DirectX перезагружаете свой компьютер;
- Теперь вам придётся скачать, а после и установить ещё один крайне важный компонент, поэтому для этого сделайте следующее вызываете параметры системы с помощью сочетания клавиш «Windows + I» переходите в «Приложения»;
- В пункте «Приложения и возможности» нажмите Управление дополнительными компонентами (или «Дополнительные возможности»), далее следует выбрать «Добавить компонент»;
- Листайте вниз, пока не найдёте «Инструменты для графики», а как только найдёте, жмите «Установить» и дождитесь окончания процесса;
- И вот теперь главное – необходимо проверить, включились ли старые компоненты DirectX. Для этого откройте системный поиск и пропишите там «Панель управления», где можно перейти к «Классическому приложению»;
- Отыщите и запустите «Программы и компоненты» кликайте по «Включение и отключение…» найдите папку под названием «Компоненты прежних версий» откройте её и установите метку рядом с «DirectPlay» нажимайте «ОК» перезагружаете систему.
</span>
4. Установите более старую версию .NET Framework
Последний важный элемент при запуске старых игр – это .NET Framework. Именно эти библиотеки отвечают за корректную работу не только различных программ, но и игр. Так что если вы пытаетесь запустить игру тех времён, когда последней версией библиотеки была 3.0 или 3.5, она вряд ли запустится на «десятке», поскольку та по умолчанию имеет четвёртую версию. Решение простое – необходимо установить старую версию .NET Framework. А в случае если возникла необходимость удалить старую версию, тогда рекомендуем воспользоваться утилитой под названием «.NET Framework Cleanup Tool», которая грамотно поможет в этом деле.
Создайте образ Windows XP через VirtualBox
Что делать, если ничего из вышеописанного не помогло, а наладить отношения с Windows 10 по-прежнему никак не получается? Последний вариант – это создание виртуального образа Windows XP с помощью программы VirtualBox. По итогу получится, что вы установили ОС внутри ОС. Возможно, звучит дико, но в современных реалиях это абсолютно нормально, поскольку в таком случае старенькая игра 100% запустится. Единственный минус способа заключается в том, что для реализации задуманного предстоит иметь достаточный объём оперативной памяти, чтобы «железо» тянуло всю эту «кашу» без лагов и фризов, а также найти где-то чистый образ Windows XP.Теги:помощь, программы, эмулятор Поделиться: <center>Подпишись:</center>16 октября 2018
Если одна или несколько установленных игр не запускаются на Windows 10, это говорит о наличии серьёзных ошибок системы.
С помощью наших инструкций вы легко сможете устранить любые баги и снова поиграть в любимую игру.
Обратите внимание! Если вы не уверенны в точной причине появления ошибки, советуем выполнять все инструкции поочередно – от самой простой до более сложных. Так вы со 100% вероятностью устраните проблему.
Причина 1 – «Битый» установщик
Если сразу после запуска EXE-файла или в процессе его установки появляется сообщение об ошибке, это говорит о том, что инсталлятор работает неверно.
Вы не сможете запустить игру, пока не скачаете рабочий EXE-файл для её установки.
Попробуйте поискать установщик на другом сайте или скачайте его напрямую с игровых платформ (Steam, Origin), если устанавливаете лицензионное ПО.
Рис.2
Причина 2 – Антивирус блокирует игру
Встроенный Защитник Windows может распознать недавно установленную игру как вредоносное ПО. В результате, она не будет запускаться.
Если другие программы работают на ПК без проблем, советуем проверить параметры работы Защитника и добавить новую игру в список исключений.
Отметим, что встроенный Защитник всегда распознает вирусы, а установленная пиратская игра может быть заражена троянами или шпионским софтом.
Если антивирус блокирует её запуск, рекомендуем проверить ПК на наличие вирусов. Только в том случае, если система ничего не обнаружила, можно добавлять игру в список исключений.
Следуйте инструкции:
- Откройте окно параметров системы с помощью сочетания клавиш Win — I;
- Выберите пункт «Обновление и безопасность»;
Рис.3
- В новом окне кликните на вкладку «Защитник Виндовс»;
- В правой части окна нажмите на «Открыть Центр безопасности»;
Рис.4
- Далее нажмите на значок щита, а затем перейдите в окно параметров защиты;
Рис.5
- В новом окне найдите раздел «Исключения» и нажмите на строку «Добавление и удаление исключений»;
Рис.6
- Далее нажмите на «+» и добавьте программу из списка установленных на компьютере. Теперь при её запуске, Защитник не будет блокировать работу софта.
Рис.7
После выполнения вышеуказанных действий рекомендуем перезапустить компьютер, так как часто Защитник Windows продолжает блокировать установленную игру, а изменения в его работе появляются только с запуска нового сеанса Windows.
Если в Windows 10 установлен дополнительный антивирус, нужно добавить игру и в список его исключений.
Делается это аналогично к тому, как описано выше. Вы запускаете программу, открываете параметры защиты и добавляете игру в список активных исключений.
Причина 3 – Не работают программы из магазина MicrosoftStore
Независимо от сборки Windows или установки апдейтов, пользователи регулярно сталкиваются с проблемами запуска софта, который был загружен из официального Microsoft Store.
Проблема решается простым сбросом настроек стандартного Магазина.
Следуйте инструкции:
- Откройте окно «Параметры Windows» (сочетание кнопок Win — I);
- Перейдите во вкладку «Главные»;
- Откройте «Приложения и возможности». Дождитесь пока в правой части окна загрузится список всех установленный на компьютере программ и игр;
- Затем найдите «Магазин», кликните на него и нажмите на поле «Дополнительные параметры»;
Рис.8
- В новом окне нажмите н клавишу «Сбросить».
Рис.9
Теперь нужно зайти в магазин Microsoft Store и попытаться установить из него любую программу. Если она запустится без ошибок, перезагрузите компьютер.
Теперь вы сможете работать и с другими приложениями, которые устанавливали из стандартного магазина.
Если проблема все еще появляется, установите обновления ОС Windows.
Причина 4 – Баги системы Windows 10
Windows 10 – это универсальная операционная система, которая работает на миллионах гаджетов по всему миру.
Так как даже самые продвинутые разработчики не могут на 100% предвидеть все баги и ошибки, которые возникают на компьютерах разных производителей, в Виндоус часто появляются мелкие системные неполадки.
Баги могут стать причиной некорректного запуска приложений или стандартных служб.
Microsoft регулярно выпускает пакеты обновлений, которые исправляют ошибки системы и добавляют в Виндовс новые полезные функции.
Чтобы установить последние обновления для вашего компьютера, следуйте инструкции:
- Откройте окно параметры системы (клавиши WinàI);
- Кликните на «Обновления и безопасность»;
- Нажмите на «Проверить наличие обновлений». Сканирование может занять несколько минут. Убедитесь, что компьютер подключен к сети Интернет. Если в окне появилась информация о доступном апдейте, установите его. Компьютер несколько раз перезагрузится, и вы сможете работать с ОС без багов.
Рис.10
Причина 5 – Устаревшие драйвера видеокарты
При попытке запуска многих современных игр система выдает ошибку не из-за сбоев в самой Windows 10, а из-за отсутствия подходящей версии драйверов видеокарты.
Нужно проверить статус работы видеоадаптера и обновить его ПО.
Следуйте инструкции:
- Кликните правой кнопкой мышки на значке меню «Пуск»;
- В выпадающем списке выберите «Диспетчер устройств»;
Рис.11
- В новом окне найдите строку «Видеоадаптеры» и разверните её. Нажав на свойства видеоадаптера, вы сможете отследить статус его работы;
Рис.12
- Чтобы обновить драйвера, нажмите на строку «Видеоадаптеры» правой кнопкой мышки и в выпадающем списке кликните не пункт «Обновить конфигурацию».
[/wpsm_list]
Рис.13
Диспетчер устройств Windows 10 скачивает и устанавливает драйвера в автоматическом режиме. Закройте окно Помощника и попробуйте запустить игру снова.
Причина 6 – Несовместимость программы и ОС
Если игра несовместима с Windows 10, она не запустится даже после обновления всех драйверов.
К счастью, разработчики из Microsoft предусмотрели такую проблему и добавили в систему функцию настройки совместимости.
Кликните правой клавшей мышки на значок игры и откройте окно свойств. Перейдите во вкладку «Совместимость» и поставьте галочку в строке «Запустить в режиме совместимости с…».
Далее в выпадающем списке выберите более старую версию ОС. К примеру, Windows 7. Сохраните изменения и запустите игру еще раз.
Рис.14
Тематические видеоролики:
Источник
Используемые источники:
- https://public-pc.com/ustranyaem-problemyi-zapuska-igr-na-windows-10/
- https://coop-land.ru/helpguides/solutions/16248-kak-zapuskat-starye-igry-na-windows-10.html
- https://pomogaemkompu.temaretik.com/1532460656822848446/6-prichin-pochemu-ne-zapuskaetsya-igra-na-windows-10—reshenie/
Операционная система Windows 10 отличается большей стабильностью и оптимальным режимом работы во время работы видеоигр. В ней крайне редко возникает проблема с корректным запуском и функционированием игр. Однако случается, что без видимых причин и ошибок вылетают игры, и вы попадаете на рабочий стол.
В этой пошаговой инструкции разберём, в каких случаях это происходит, что становится причиной и как справиться с неисправностью.
Аппаратные причины
Проще устранить проблему по вылету игры, если ваше устройство показывает код или название ошибки. Это происходит не всегда, поэтому приходится полагаться на общие аппаратные неполадки. Ниже разберём наиболее часто встречаемые случаи и пути их решения.
https://programmainfo.ru/test/volga-ili-pobeda-a-ty-znakom-s-sovetskim-avtopromom-prover-sebya-v-uvlekatelnom-teste
Нехватка памяти
Если у вас вылетает игра сразу после запуска и так происходит постоянно, сколько бы раз вы не пробовали её запустить – советуем проверить ваши хранилища. А именно: запас оперативной и видеопамяти.
Чтобы проверить это, проанализируйте требования установленной игры к ОЗУ и видеопамяти. Если ваши параметры устройства и требования не совпадают, и у вас недостаточно памяти, то это скорее всего и является причиной зависания приложения.
В некоторых случаях игра может запуститься, но картинка будет очень низкого качества, и часть функций будут не доступны.
Выход из этой ситуации один – увеличить объём оперативки или запустить игру на другом устройстве с нужными параметрами.
Обратите внимание, что при работе с играми лучше включать режим «Производительность».
Игра вылетает из-за перегрева процессора
В этом варианте устройство перестаёт работать с игрой корректно, когда нагрузка становится слишком большой. Часто параметры устройства подходят для приложения, однако всё равно происходит выброс из игры в самые разные моменты.
В этом случае стоит подумать о перегреве процессора.
Предотвратить эту ситуацию может завершение всех сторонних и лишних процессов. Так устройство будет нагружено только игровыми процессами.
Подробнее: как посмотреть температуру процессора на всех видах ПК и ноутбуков
https://programmainfo.ru/test/otlichish-krinzh-ot-krasha
Проверьте жёсткий диск
Одной из частых причин возникновения ситуации, когда вылетают игры, является установка программы на испорченные разделы хранилища. Тогда игра перестаёт работать из-за неисправности самого диска.
Подробно: проверить диск на битые сектора
Вылет игры на рабочий стол из-за программных причин
Причиной вылетов могут стать не только неисправности устройства, но и самой системы. Возникают они из-за несовместимости софтом, внутренних ошибок или из-за некорректности игровой программы.
Совместимость
Каждая утилита, будь то игровая или программная имеет собственные требования к операционной системе. Причём важны не только параметры устройства, о которых мы говорили выше, но и операционной системы. Перед установкой игры внимательно их изучаем, и в случае необходимости, обновляем нужные параметры.
Так, например, игра может не работать на Windows 10, и именно из-за этого будет происходить её вылет. Для этого вам нужно использовать опцию «Режим совместимости». Для его запуска:
- Входим в папку с приложением и находим exe-файл для запуска.
- ПКМ нажимаем и следуем в параметр «Свойства».
- Переходим во вкладку «Совместимость», нажимаем «Запустить программу в режиме совместимости». При этом отмечаем нужную операционную систему.
Если вы точно не знаете, какая система вам лучше подойдёт – попробуйте по порядку каждую. Пока не найдёте оптимальный вариант.
https://programmainfo.ru/test/kakoy-ty-instrument
Файл подкачки
Это важнейших компонент виртуальной памяти. Здесь хранятся определённые файлы и данные оперативки.
Если у вас не самый большой объём оперативной памяти, стоит подумать об увеличении файла подкачки.
Подробнее: увеличить файл подкачки
https://programmainfo.ru/test/volga-ili-pobeda-a-ty-znakom-s-sovetskim-avtopromom-prover-sebya-v-uvlekatelnom-teste
Устаревшие драйвера
Если описанный выше способ не помог, и игра по-прежнему вылетает, то возможно вам пора обновить драйвера. Если вы работаете со старыми версиями дров, то все процессы на устройстве функционируют не в оптимальном режиме. Сделать это можно с помощью вкладки «Диспетчер устройств».
Обратите внимание на драйвера: видеокарты, процессора и других элементов устройства.
https://programmainfo.ru/test/3569
Настройка видеокарты
Если игры все равно вылетают, и не один из путей вам ещё не помог, читайте следующую инструкцию, один из этих способов мне помог наладить устройство, и игра перестала вылетать.
Часто на ноутбуках по умолчанию стоит ряд ограничений. Так производители добиваются более долгой работы устройства. Чтобы дать ноутбуку работать на всю мощность, вам нужно:
- Зайти на рабочий стол, ПКМ кликнуть по пустому пространству, выбрать раздел «Настройка переключаемой графики».
- Находим игру и выбираем опцию «Производительность».
Обращаем внимание, что некоторые названия могут отличаться в разных версиях видеокарт
Если вылеты все равно сохранились, то причина не в аппаратных проблемах, несовместимости и ошибках системы.
https://programmainfo.ru/test/dengi-umeesh-li-ty-s-nimi-druzhit
Вылеты непосредственно из-за самой игры
Ошибка может возникать и в следствие некорректной работы самого игрового приложения.
Прежде всего вспомните, с какого ресурса была скачана игра. Лучше всего использовать официальные сайты. Если у вас она скачена с официального ресурса и вылеты не прекращаются – попробуйте изучить отзывы других пользователей. Возможно, проблема возникла не только у вас, и разработчики игры уже занимаются её устранением.
Если вы воспользовались пиратской версией – то поищите приложение в другом источнике.
Вирусы и их удаление
Когда на устройстве вылетают игры – не забывайте о возможной вирусной атаке. Они могут появиться, как после установки игры с закрытого ресурса, так и другим путём. В любом случае советую вам проводить проверки безопасности вашего устройства регулярно, например, раз в три месяца.
Делать это можно с помощью встроенного инструмента «Защитник» или дополнительных антивирусных программ Kaspersky, Avast, Dr.Web.
- Нажимаем сочетание клавиш Win + I
- Выбираем раздел «Обновление и безопасность».
- Следуем в «Безопасность Windows»-«защита от вирусов и угроз».
- Поставьте «Полное сканирование системы»
При использовании стороннего софта – следуем подсказкам диалогового окна.
https://programmainfo.ru/test/dengi-umeesh-li-ty-s-nimi-druzhit
Вредоносный софт
Этот пункт стоит учитывать, если вы увидели большую активность вирусов. В этом случае – стандартной чистки будет недостаточно.
Софт после неё остаётся засорённым.
- В поиске вбейте «Установка и удаление программ».
- Просматриваем список на наличие вредоносных ПО.
- Удаляете подозрительные файлы.
- Открываем командную строку от имени администратора
- Вводим команду: sfc /scannow
- После проверки перезагружаем компьютер и пробуем заново запустить игру. Если при попытке запустить игру она снова начнёт вылетать – переходите на следующий способ решения проблемы.
https://programmainfo.ru/test/kto-vy-v-mire-vedmaka
Установлены не все нужные программные компоненты
Во время работы – игра использует не только свои файлы, но и большое количество системных. Поэтому причиной неполадок в запуске игры может стать отсутствие какого-либо элемента. Как правило, игра перед отключением напишет, какого компонента ей не хватает. Однако происходит это не всегда.
К неотъемлемым компонентам без, которых игра будет вылетать, относятся:
Перечисленные элементы вы можете скачать на официальных сайтах. Кроме этого, есть специальные программы для укомплектации библиотеки Windows компонентов.
Установив нужные компоненты, скорее всего, игры перестанут вылетать.
https://programmainfo.ru/test/kakoy-ty-instrument
Отсутствие лицензии
Если вы воспользовались сторонним ресурсом или скачали игры с помощью файлов торрент, у вас нет лицензии на игру. Часть игровых приложений не работают стабильно в таком режиме.
Возможно, при перекодировании частей игры и записи её на сторонний сайт произошла ошибка и игра не может корректно работать вне зависимости от вашего устройства и программных параметров.
Здесь поможет только поиск работающей версии игры: на официальном сайте или другом источнике.
Настройки антивирусника
Вернёмся к работе антивирусных программ. Это неотъемлемый компонент в работе любого устройства. Вместе с тем, часть игр блокируются именно ими.
Если вы уверены в надёжности игры, купили её на официальном сайте или в специализированном магазине – можете добавить её в список исключений в настройках работы антивирусника.
Подробнее: как отключить на время защитник и как добавить игру в исключение
https://programmainfo.ru/test/3569
Журнал событий
Если у вас вылетают игры на Windows 10 без выдачи ошибок, советуем воспользоваться встроенным средством «Просмотр событий».
Здесь хранятся все операции программ. Вы увидите скрытые уведомления и ошибки. Так вы, скорее всего, сможете узнать момент и место возникновения ошибки.
- Заходим в меню «Пуск» и ищем eventvwr
- В окне переходим к списку событий и ищем последнее уведомление об ошибке. Щёлкаем по нему дважды. Вы увидите код ошибки.
Переустановка игры
В решении проблемы, если игры вылетают на вашем устройстве – может помочь самая простая переустановка.
Для этого удаляете все файлы и папки, связанные с приложением, чистите временные файлы и устанавливаете его заново. Лучше загрузить из проверенного источника или официального сайта.
https://programmainfo.ru/test/dengi-umeesh-li-ty-s-nimi-druzhit
«Чистая» загрузка
По умолчанию многие приложения и большое количество стороннего софта проводит большое число операций, загрузок и обновлений в фоновом режиме.
Эти процессы могут также влиять на корректную работу любого приложения, в том числе игры.
Поэтому советуем вам попробовать сделать так называемый «чистый» запуск системы.
- Одновременно нажимаем «Win+R» и в окно «Выполнить» копируем и вставляем у себя msconfig.exe.
- Переходим в раздел «Общие» и ставим отметку напротив «Выборочная загрузка», убираете отметку с «Загружать элементы автозагрузки».
- Заходим в «Службы» – выключаете отображение служб Microsoft и все остальные процессы.
- Перезапускаете устройство.
Очистка реестра
Часто ответ на вопрос, почему вылетают игры, кроется в забитом реестре. Для проверки данной причины следует провести очистку от временных файлов и мусора.
Проще всего это сделать с помощью сторонних программ, например, Ccleaner.
https://programmainfo.ru/test/volga-ili-pobeda-a-ty-znakom-s-sovetskim-avtopromom-prover-sebya-v-uvlekatelnom-teste

Специалист программирования компьютерных систем и устройств на базе ОС «Android»
Задать вопрос эксперту
Опубликовано:
19 апреля 2022, 22:04

Иногда у геймеров возникают проблемы с запуском игр. Могут появляться ошибки при входе или вылеты во время сессии. Это происходит из-за недостающих файлов в системе и прочих системных проблем. Как определить причину сбоев и какие есть выходы из подобных ситуаций?
Отсутствие DLL-файлов
Одна из причин, почему не запускается игра, — отсутствие необходимых файловых библиотек. Как правило, не хватает определенных файлов из категорий Visual С++ или DirectX. В данной ситуации система сама подскажет, в чем проблема и какого файла нет. Выскочит уведомление в виде небольшого окошка с соответствующей надписью.
Что делать, если игра не запускается на Windows 10? Дело в том, что в ОС по умолчанию установлены не все файлы DLL. Обратите внимание на название недостающего файла и выполните следующие действия по его установке:
- Когда в тексте ошибки название недостающего файла начинается с X3D, xinput или D3D (кроме D3DCompiler_47), то проблема в DirectX. Нужно установить недостающую библиотеку с официального портала Microsoft.
- Если в ошибке указан компонент с MSVC, то недостача файловых библиотек связана с пакетами Visual C++. Решение простое — скачать с портала Microsoft и установить.
Представленные выше действия помогут запустить более старые игры, которым требуется DirectX 9.0. Microsoft больше не выпускает отдельные пакеты для более новых версий DirectX, их можно загрузить только через «Центр обновления Windows». На портале WikiHow дают такие рекомендации:
- Нажмите комбинацию клавиш Win+R, а затем впишите в поиске dxdiag. Это запустит средство диагностики DirectX. В нижней части окна будет указана текущая установка DirectX.
- Нажмите на клавишу «Пуск» и перейдите в настройки.
- Найдите «Обновление и безопасность».
- Нажмите «Проверить наличие обновлений». Это позволит получить все последние обновления программного обеспечения для операционной системы с сервера Microsoft.
- Установите обновления. Если хотите установить только DirectX, отмените выбор всех других обновлений, установив флажок рядом с каждым файлом.
- Перезагрузите компьютер.
Блокировка DLL-файлов антивирусной программой
Эта проблема связана с предыдущим пунктом. Существуют «особые» DLL-файлы, которые заранее предусмотрены разработчиками тех или иных проектов. По причине их отсутствия не запускается игра, а отсутствовать они могут из-за блокировки антивирусом.
Что делать, если при запуске игры вылетает ошибка? Если антивирус блокирует важный для игры файл, то выскочит ошибка, что его не хватает в системе. Вместе с этим появится соответствующее уведомления от антивирусной программы, что обнаружен вредоносный файл. Есть два способа исправления ситуации:
- Удалите игру, деактивируйте антивирус и заново выполните установку. Перед включением папку с игрой внесите в исключения антивируса.
- Антивирусная программа полностью не удаляет DLL, а помещает в карантин. Зайдите туда и восстановите удаленный файл. При повторном запуске проблема может снова появиться, поэтому отправьте его в исключение.
Несовместимость
Это достаточно редкая проблема, с которой сталкиваются геймеры. Проблема кроется в отсутствии определенных ресурсов в системе, использовании старых версий Windows, выключенном файле подкачки — скрытой области винчестера.
Есть еще ряд подобных ситуаций:
- Одна из причин — старая игра, которую запускают на новой системе. Чтобы исправить проблему, нажмите ПКМ по ярлыку, выберите «Свойства» и перейдите в пункт «Совместимость». Установите галочку и выберите требуемую систему. Подтвердите выбранные действия, чтобы изменения вступили в силу.
- Некоторые игры были написаны так давно, что могут запуститься только на системе DOS, для которой их и создавали. Чтобы в них поиграть, воспользуйтесь DOSBox.
- Проблема заключается в разрядности системы. Например, установка, рассчитанная на 64-битную ОС, не будет работать на 32-битной системе. Об этом Windows сообщит пользователю.
В остальных случаях несовместимости все индивидуально.
Не установленные или устаревшие драйверы видеокарты
В компьютере драйверы связывают физические комплектующие с системой. Если каких-либо установок не хватает, то возникают проблемы с работоспособностью. Бывает так, что игра установилась, но не запускается. Причина может крыться в неустановленном драйвере видеокарты.
Что делать, если при запуске игры ничего не происходит? Решение простое — зайдите на официальный сайт производителя видеокарты, найдите последнюю версию драйвера, скачайте и установите. Если имеете дело с ноутбуком, тогда посетите сайт производителя устройства. Если запускаете игру на лэптопе с двумя видеокартами (интегрированной и дискретной), то убедитесь, что для запуска используется нужная графическая память. Еще может потребоваться обновление Windows, DirectX, Net Framework.
Пиратские сборки
Геймеры часто сталкиваются с пиратскими сборками — взломанными играми, которые не покупают, а скачивают на разных сайтах. Умельцы сжимают дистрибутив купленной игры, убирают все лишнее, оставив основную геймплейную часть. В процессе нередко допускают ошибки, из-за которых потом страдают геймеры.
В пиратской сборке может отсутствовать определенный файл, удаленный по ошибке. Также игра не загрузится по причине неправильно созданного пути к настройкам, либо проблема кроется в огромном количестве других ошибок.
Даже неправильно указанные параметры ярлыка приведут к проблеме отсутствия запуска. Исправить здесь вряд ли что-то получится, поэтому найдите другую установку или купите лицензионный продукт.
Ошибки разработчиков
Существует негласное правило: не спешите покупать новую продукцию или игру в первые дни продаж. Так было с PlayStation 4, когда пользователи столкнулись с различными багами устройства. Разработчики учли все жалобы, и в следующих партиях уже были исправленные модели.
С играми дела обстоят также. Первые недели геймплея могут сопровождаться внутриигровыми ошибками и багами, которые исправляют после первых обновлений. Среди таких проблем встречается и отсутствие загрузки. Что делать в такой ситуации? Ждать, пока разработчики не исправят ситуацию.
Ошибки в Steam
Steam — самая популярная и крупная платформа, на которой распространяются игры. Достаточно установить Steam и зарегистрироваться, чтобы получить доступ практически ко всем играм для ПК.
С этой платформой тоже случаются проблемы с запуском игр. Служба поддержки Steam предлагает такие пути решения проблемы:
- Обновите Windows.
- Обновите драйверы ПК.
- Проверьте целостность файлов.
- Отключите лишнее ПО. Есть программы, которые могут конфликтовать со Steam.
- Проверьте системные требования игры.
Проблемы на Android
Что делать, если игра не запускается на Android? Одна из причин, из-за которой игра не запускается на телефоне, — отсутствие поддержки игрой либо версии Android. Ознакомьтесь с требованием игры перед ее скачиванием. В этом случае ничего не поможет, но бывают другие ситуации, когда можно что-то предпринять:
- Очистите кеш игры. Если он переполнен, то возникнут проблемы с работоспособностью. Это касается и приложений тоже.
- Переустановите игру, чтобы избавиться от каких-либо повреждений системных файлов.
- Перезагрузите телефон.
- Освободите ОЗУ, закрыв все приложения, которые могут работать в фоновом режиме. Это случается, когда пользуетесь приложениями, но не выходите с них, а просто сворачиваете.
- Очистите встроенную память (на устройстве должно быть свободно около 20–25% места в хранилище).
- Проверьте смартфон на вирусы.
- Проверьте температуру устройства. Если превышен порог оптимального значения температуры, производительность процессора значительно снижается. Дайте устройству остыть, выключите его на некоторое время. Если проблема систематическая, то отнесите телефон в сервисный центр.
Это были главные причины, по которым не загружается игра. Такая ситуация возникает из-за аппаратной или системной проблемы. Иногда ПК или ноутбук не виновен в отсутствии запуска, поэтому причину нужно искать в самой игре.
Оригинал статьи: https://www.nur.kz/technologies/instructions/1877093-pocemu-ne-zapuskaetsa-igra-i-cto-delat/