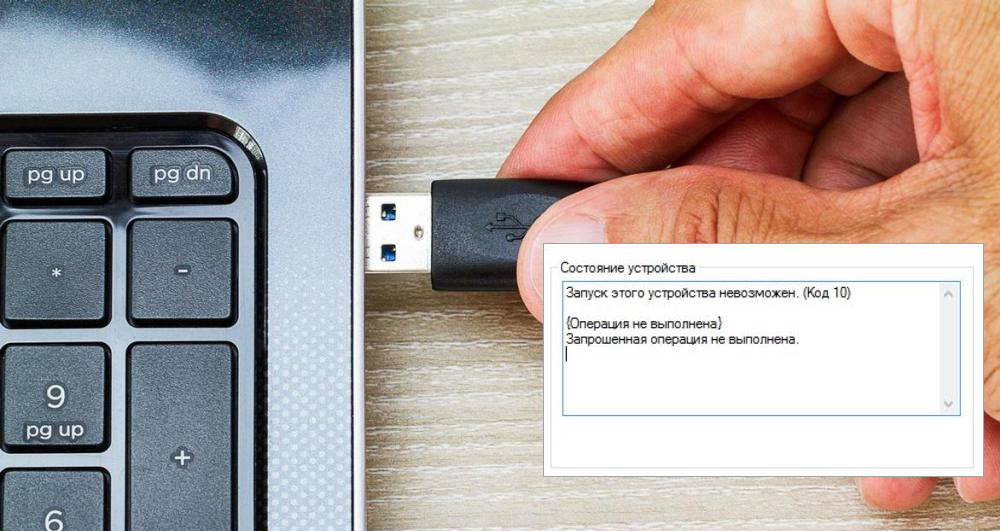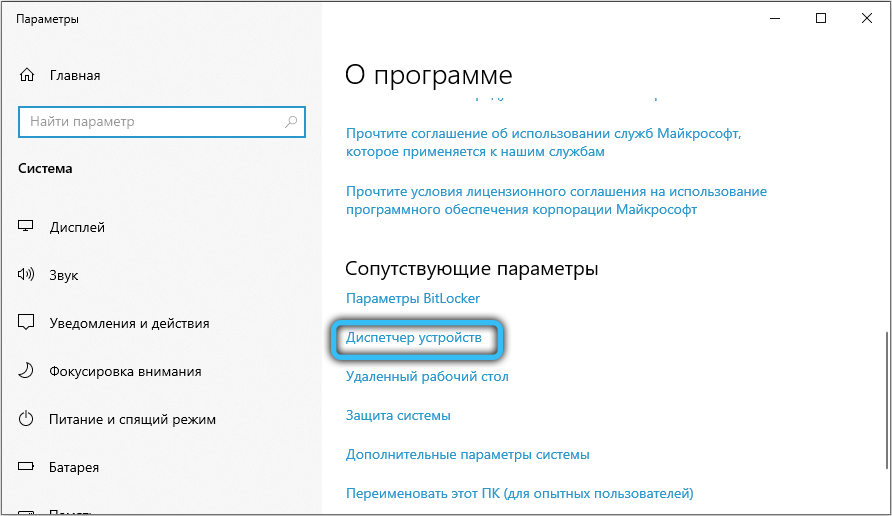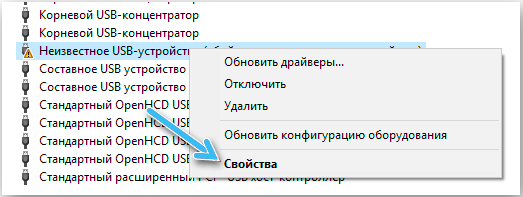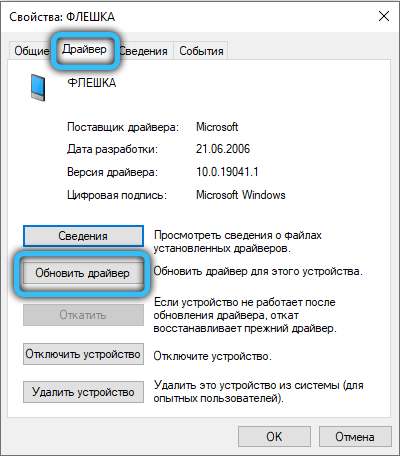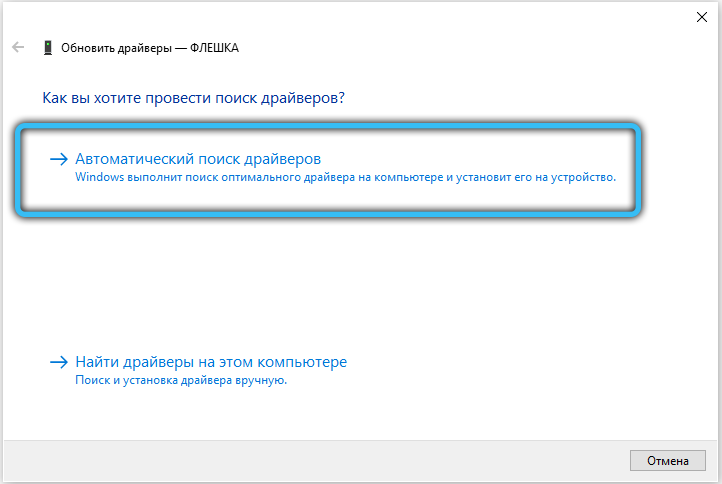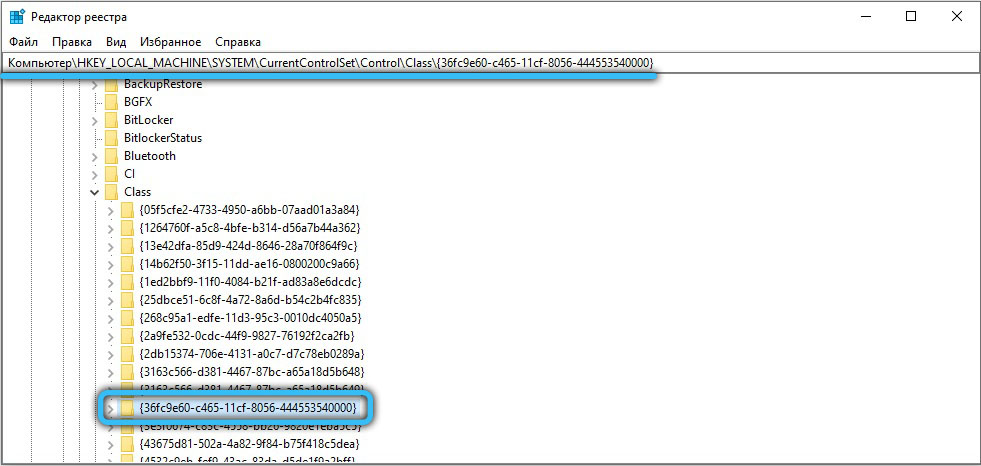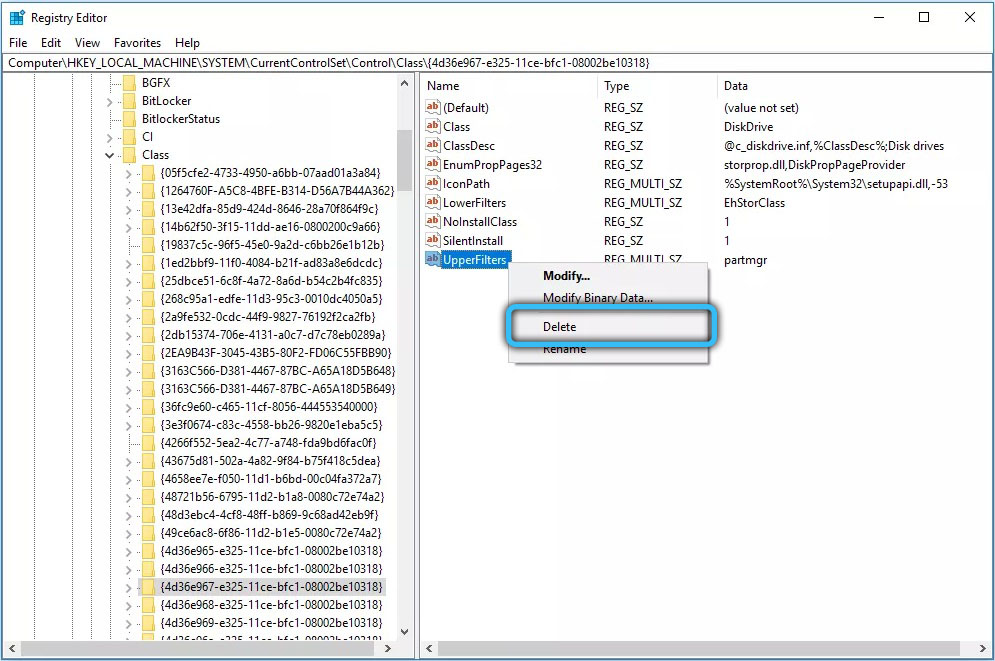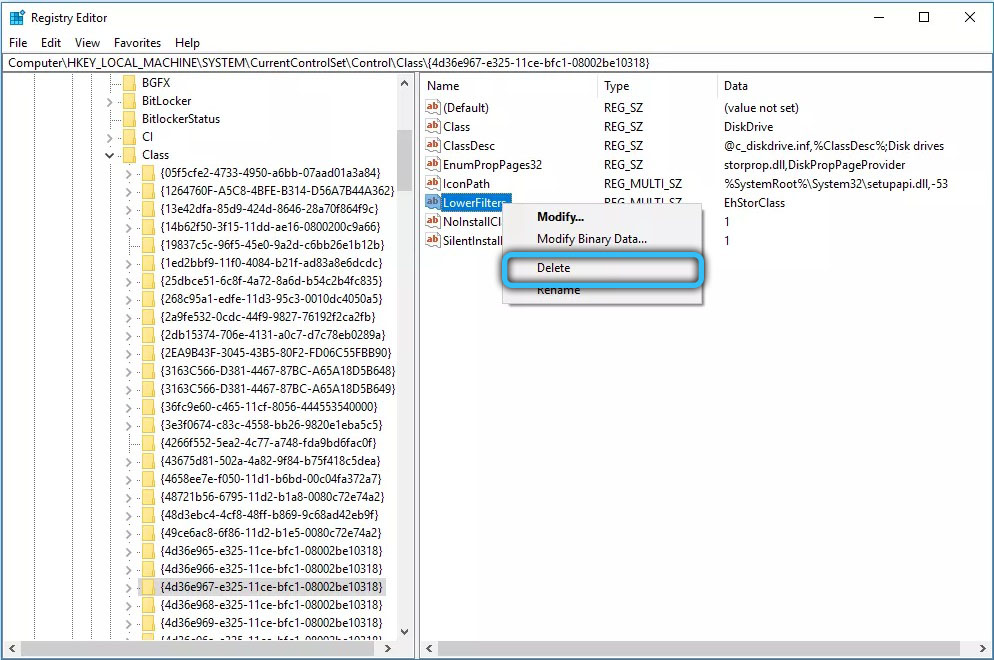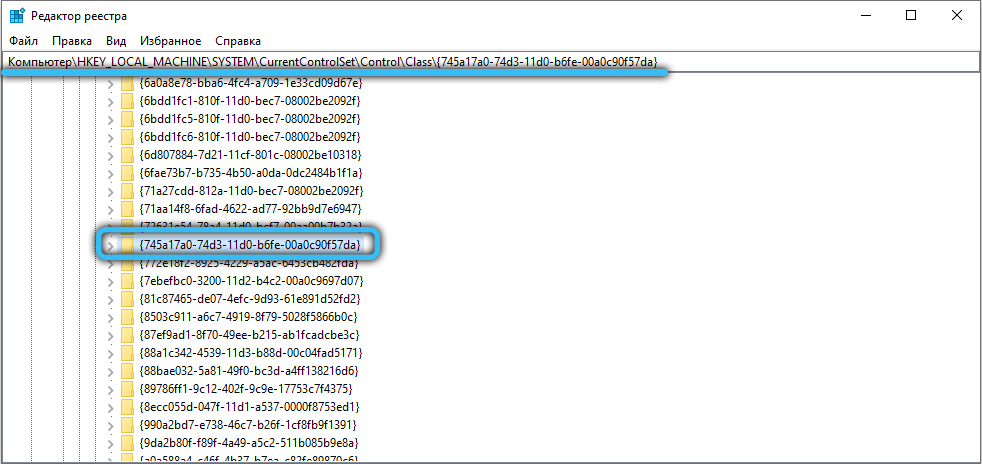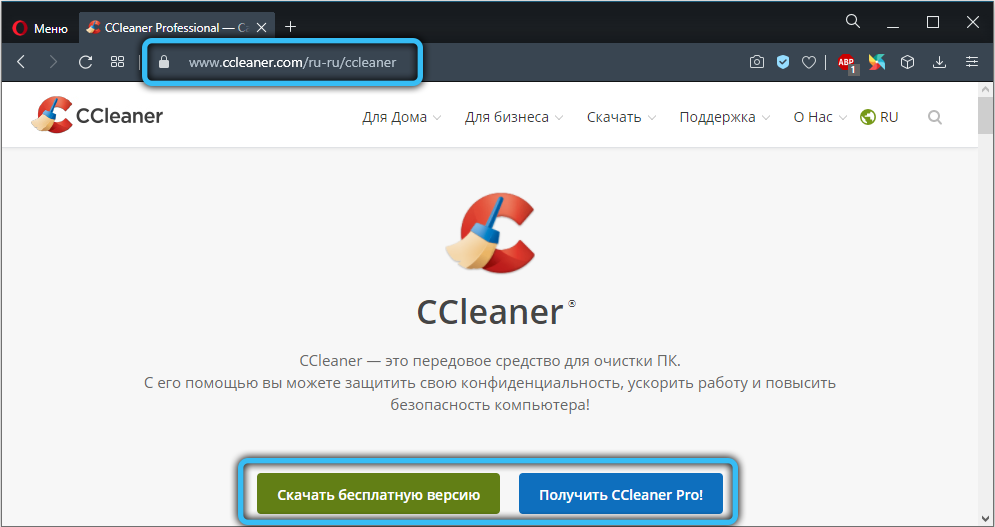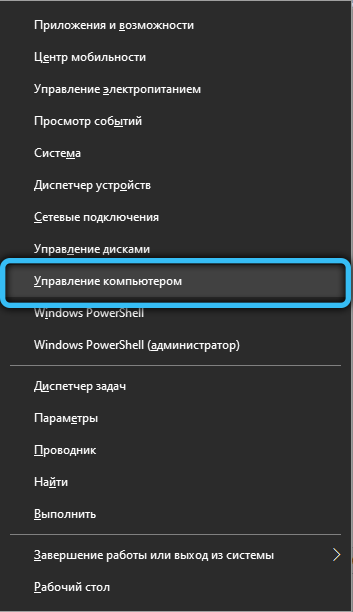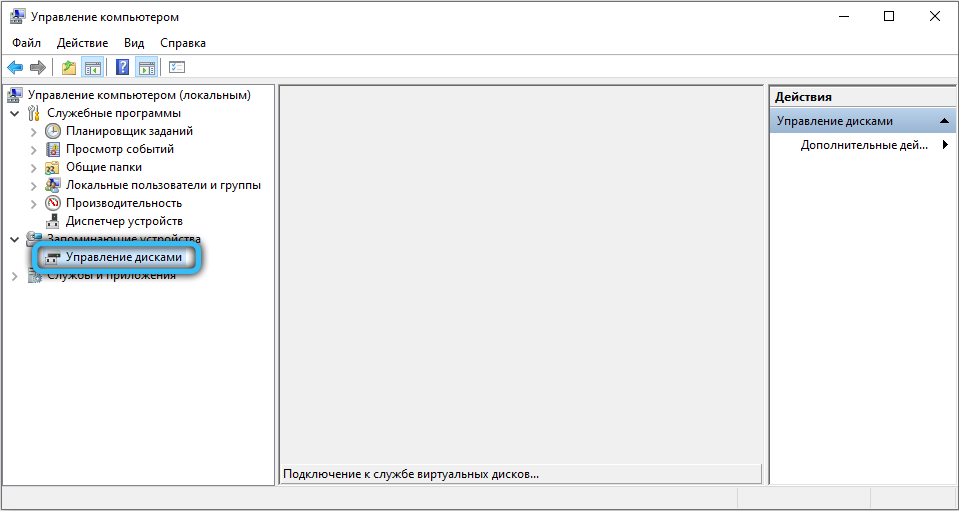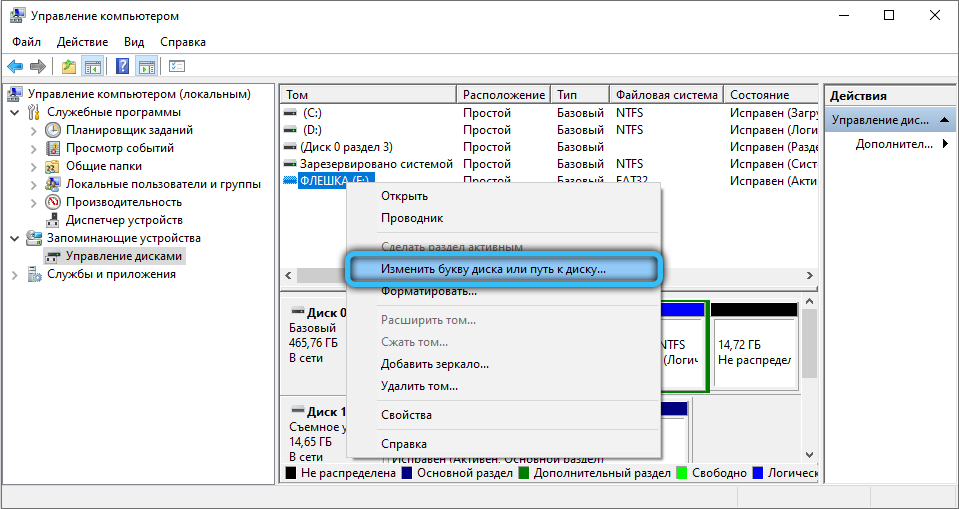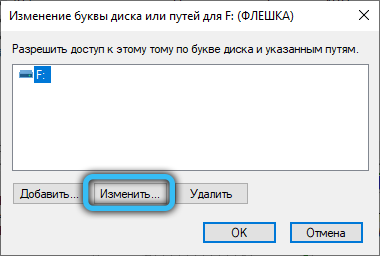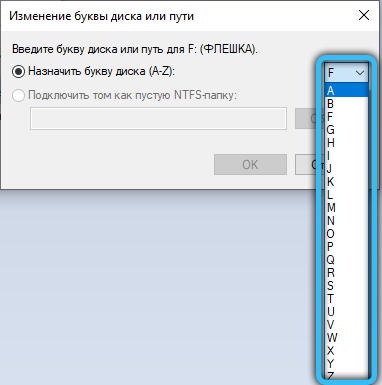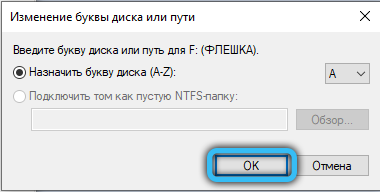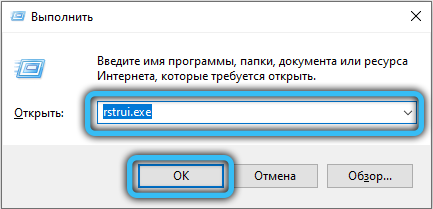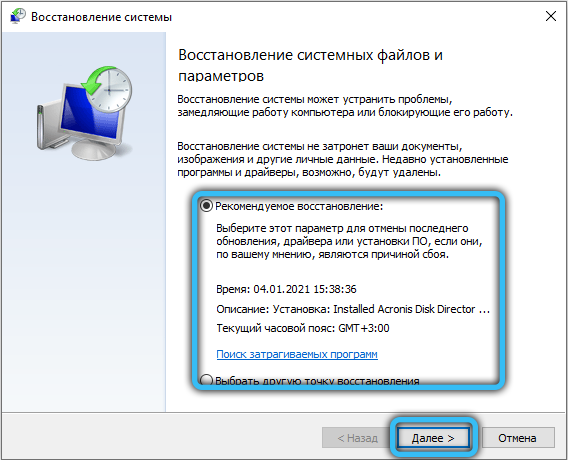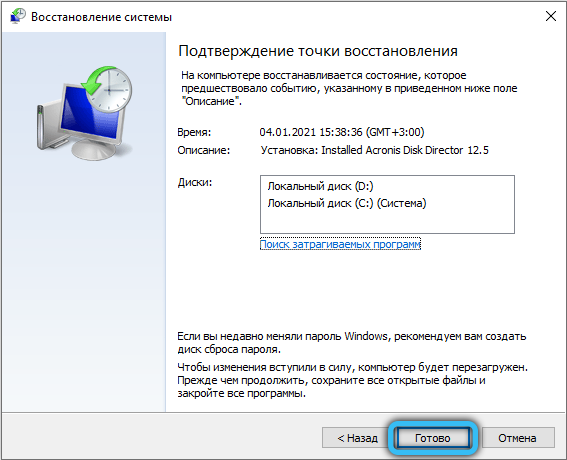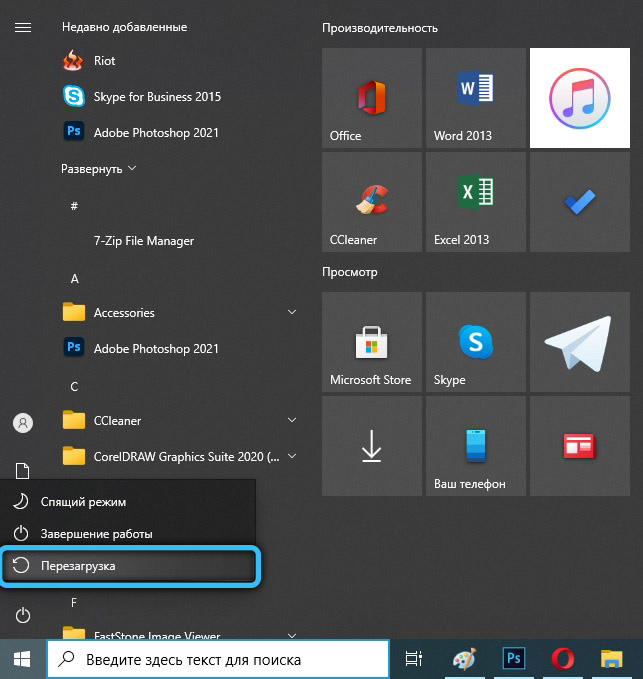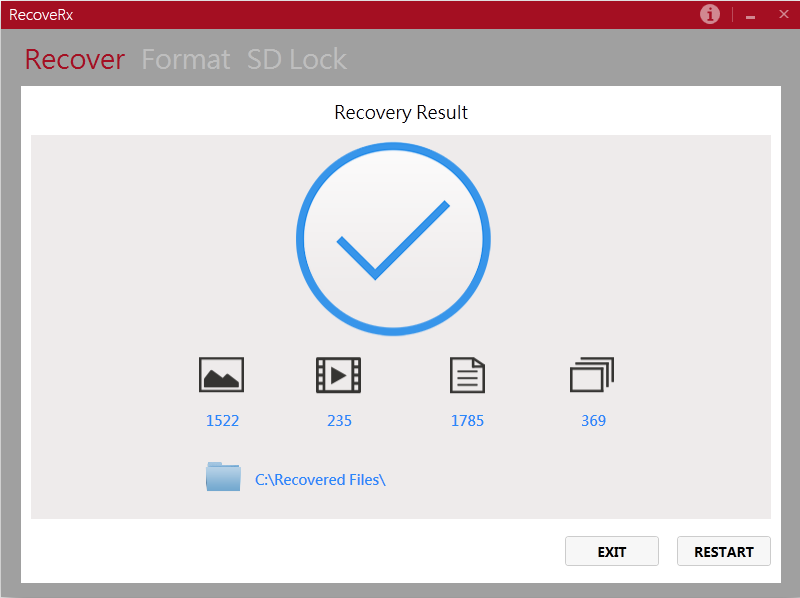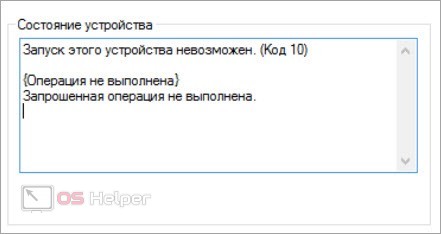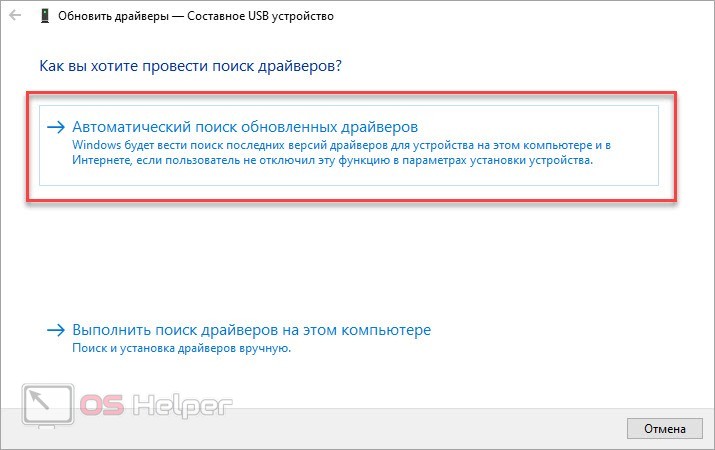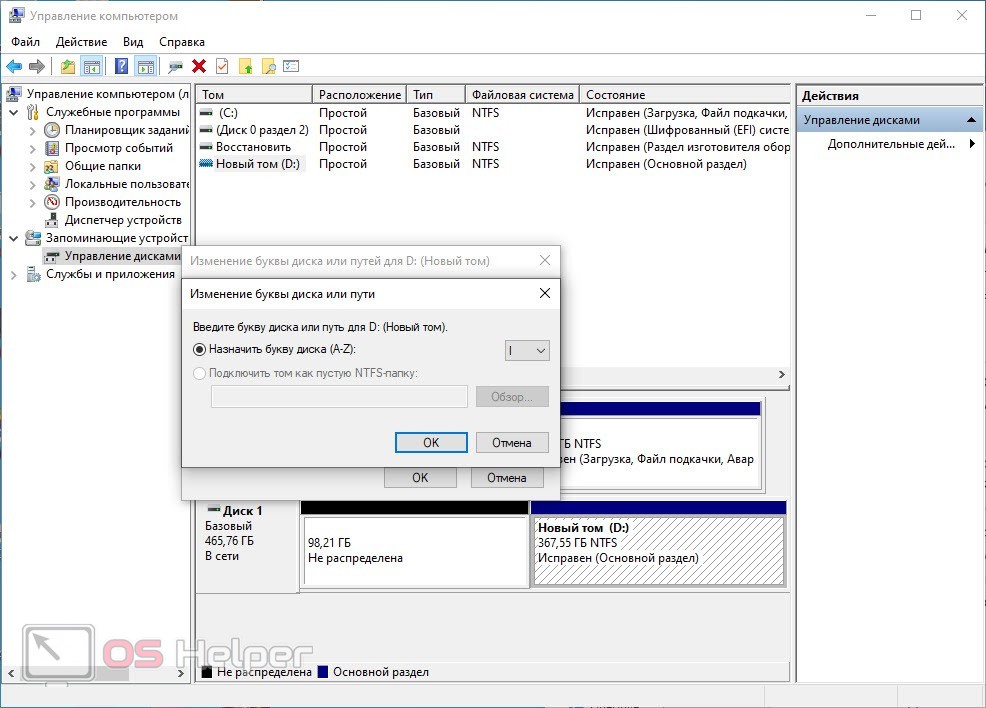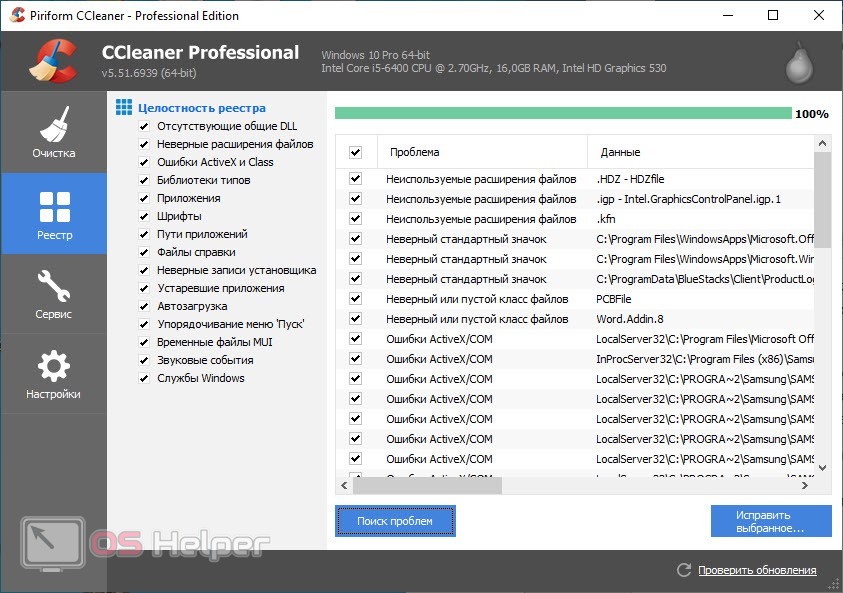Работая за компьютером или ноутбуком, вам часто приходится использовать выполненный материал. Для переноса информации чаще всего используют флешку. При подключении незнакомого оборудования операционная система ищет драйвера для него по своим источникам. Не каждое оборудование оперативка может принять, причиной тому является несовместимость техники, устарелость аппарата.
В таком случае высвечивается системное сообщение: флешка — запуск этого устройства невозможен код 10. Кроме флеш-носителя такие проблемы могут быть с видеокартой, клавиатурой, Wi-Fi-роутером и так далее. При первом подключении нового устройства происходит автоматическая его установка, инициализация. Но случаются такие ситуации, когда запуск этого устройства невозможен. Ниже подробно излагаются способы для исправления положения.
Диспетчер устройств
При подсоединении накопителя в папке «Мой компьютер» отображаются все подключённые элементы. В случае, когда система не может опознать оборудование, необходимо зайти в «Диспетчер устройств». Для этого нужно открыть «Панель управления» и зайти во вкладку «Система». Не идентифицированное устройство будет отмечено восклицательным знаком жёлтого цвета. Этот модуль нужно обновить.
Правым кликом мыши нажимаем на него, выбираем «Свойства». В выпавшем окне останавливаем выбор на «Драйвере». Так вы запустите «Мастер приложений», который будет автоматически искать нарушения, исправлять. Компьютер должен быть подключен к интернету, чтобы «Мастер» мог найти более новые модификации драйверов, если это необходимо.
Исправление ошибки «Запуск этого устройства невозможен» в редакторе реестра
Ещё один эффективный способ решения данной проблемы заключается в изменении параметров реестра. Прежде чем переходить непосредственно к самому методу, настоятельно советуем создать точку восстановления ОС либо резервную копию реестра, в качестве дополнительной меры безопасности в том случае, если что-то пойдёт не по плану.
Руководство по наладке реестра для USB-устройств, выдающих оповещение об ошибке:
- На клавиатуре нажмите сочетание клавиш «Win + R» и в строке ввода впишите «regedit».
- В открывшемся окне вам необходимо перейти в раздел «HKEY_LOCAL_MACHINESYSTEMCurrentControlSetControlClass{36fc9e60-c465-11cf-8056-444553540000}»
Перемещение между папками осуществляется из панели в левой области экрана.
- Справа найдите пункты «UpperFilters» и «LowerFilters», после чего удалите их (если они там есть), кликнув по ним правой кнопкой мыши и выбрав соответствующую строчку «Удалить».
- Если ошибка возникает с USB устройством ввода, такими как мышь, клавиатура и прочие, то произведите те же самые действия в разделе «{745a17a0-74d3-11d0-b6fe-00a0c90f57da}».
- По завершению всех манипуляций закройте редактор и выполните перезагрузку компьютера.
Обращаем ваше внимание на тот факт, что если в подключении участвует не USB-контроллер, то категорию «{36fc9e60-c465-11cf-8056-444553540000}», указанную на втором шаге, необходимо заменить на другую из этого же каталога (искать нужную придётся методом перебора).
Как исправить ошибки в реестре при помощи программы CCleaner
Также можно прибегнуть к стороннему ПО, чтобы исправить неверные ключи реестра, вызывающие сбой в работе. Одной из самых популярных утилит для этой задачи является CCleaner. Скачайте и установите приложение с официального сайта «https://www.ccleaner.com/ru-ru/ccleaner».
После запуска в левом меню кликните по строке «Реестр», а затем нажмите на кнопку «Поиск проблем». По окончанию сканирования система выведет на экран все неисправные ключи. В правом нижнем углу щёлкните «Исправить выбранное», чтобы начать очистку. Далее закройте программу и попробуйте ещё раз вставить внешний накопитель.
Изменение буквы диска
Во время первого подключения устройства Windows самостоятельно присваивает ему букву для дальней идентификации. Проблема может возникнуть, если пользователь решил внести изменения в этот параметр. Чтобы исправить ошибку, следует задать диску новую букву.
Для этого зажмите клавиши «Win + X» и в выпадающем списке выберите функцию «Управление компьютером, а затем выполните переход в раздел «Управление дисками», там будут отображены все найденные устройства. Отыщите свой накопитель и кликните по нему правой кнопкой мыши, а после «Изменить букву диска или путь к диску». Далее выберите диск и нажмите «Изменить». В следующем меню задайте накопителю новый символ (A-Z), нажмите «Ок» и снова проверьте его доступность.
Восстановление системы
Зачастую сообщение с ошибкой начинает появляться после некорректного обновления операционной системы или какого-либо программного сбоя в результате установки различных приложений, внесения изменений в процесс их работы, а также вмешательства в системные настройки.
Самым рациональным решением в этом случае станет откат к предыдущему состоянию. Чтобы это сделать, нажмите «Win + R» и введите «rstrui.exe». В открывшейся утилите отобразятся доступные контрольные точки, среди которых необходимо выбрать нужную. На самом деле их значительно больше, чтобы увидеть их все, поставьте галочку напротив соответствующего пункта. Кроме того, программа уведомит пользователя, какие изменения будут отменены в результате отката. Внимательно изучите представленный список, если не затрагиваются важные файлы, подтвердите свои действия. Следуйте подсказкам мастера, чтобы успешно завершить процесс.
Дополнительные способы устранения неполадки
Если ни один из методов не помог, воспользуйтесь следующими советами:
- Проверьте работоспособность прибора на другом ПЭВМ.
- Если вы подключали незнакомое оборудование, следует поискать драйвера для него.
- Перезагрузите ПК, попробуйте повторить процедуру.
- Установите драйвера с официальной страницы завода-изготовителя.
- Если накопитель нового образца, а компьютерная система старая — поменяйте оперативку.
- Не используйте некачественные подделки.
- Поменяйте вход для установки.
- Удалите, заново переустановите.
ВАЖНО. Для решения подобной проблемы целесообразно данные, хранящиеся на флешке, сохранить на диске или другом устройстве, чтобы их не потерять.
Ещё одним способом устранения неполадки при запуске флешки, когда сигнализируется ошибка с кодом 10, невозможности загрузить устройство, является чистка. Причинами неисправности могут служить:
- Засорение, запыление системного блока.
- Искажение разъёма.
Механический метод запуска флеш-носителя
Если вы всё перепробовали, но флешка не запускается, ОС выдаёт опять ошибку Код 10, есть другой способ устранения. Для этого потребуется разобрать стенку системника и произвести такие манипуляции:
- После открытия стенки вы увидите два белых провода — это провода USB.
- Рядом будет чёрный провод, идущий к картридеру. Выдёргиваете его из материнской платы.
- Так вы отключили USB-носитель.
- После этого вы можете наблюдать, что в папке «Мой компьютер» этого USB больше нет.
- Остаётся только ваш накопитель переставить в другой порт.
- Заходите в «Диспетчер задач», находите в контроллерах USB — MassStorageDevice.
Описание к накопителю теперь будет без цвета и восклицательного знака. Открывающееся сразу окно подтверждает нормальную работу накопителя. В папке «Мой компьютер» теперь можно увидеть все приложения. Таким же способом можно исправить ситуацию с жёстким диском.
Как запустить флешку и восстановить данные
Одной из причин отказа работы съёмных носителей служат вирусы. Вследствие вредоносного кода носитель может работать неправильно, становится невозможным получить подступ к важным сведениям на съёмнике. Может помочь элементарная проверка антивирусной утилитой.
ВАЖНО. Чтобы защитить накопитель от воздействия вирусных программ, необходимо сразу после его покупки установить антивирус.
Для восстановления данных требуется форматирование диска, а также скачивание программы, их в сети очень много, для пошагового реанимирования сведений с USB.
Процесс может быть замедлен ввиду неисправного элемента или неправильного ухода за рабочим инструментом, тогда запись в ПК — флешка код 10 запуск устройства невозможен — допустима. Но, следуя вышеперечисленным способам, вы избавитесь от такой проблемы и не столкнётесь с затруднениями в будущем.
На чтение 4 мин Просмотров 431 Опубликовано 24.06.2019

Содержание
- Временный конфликт
- Переустановка драйвера
- Разметка тома
- Очистка реестра
- Видеоинструкция
- Заключение
Временный конфликт
Перед внесением изменений в конфигурацию системы и драйверов попробуйте отключить флешку и подсоединить ее к другому USB-порту. Затем рекомендуется отключить девайс и перезапустить компьютер. Возможно, конфликт оборудования исчезнет, а накопитель распознается системой корректно.
Если этот способ не помог, следует искать причину в драйверах и параметрах операционной системы.
Ошибка с кодом 10 может возникнуть не только при подключении флешки, но и в работе любого оборудования. Поэтому данное руководство пригодится каждому пользователю ПК.
Переустановка драйвера
В большинстве случаев проблемы с запуском внешнего устройства связаны с неисправным драйвером. Вам необходимо воспользоваться функционалом «Диспетчера устройств» и переустановить ПО. Для этого следуйте пошаговому руководству, которое мы составили для вас:
- Сначала подключите проблемную флешку к компьютеру и запустите «Диспетчер устройств». Открыть утилиту можно с помощью поиска на панели задач по названию.
- Теперь найдите вашу флешку в списке оборудования. Поскольку речь идет о проблеме с запуском, скорее всего, накопитель будет подписан как «Неизвестное USB-устройство».
- Через дополнительное меню запустите процедуру «Обновить драйверы».
- Перед вами появится окно с выбором автоматического поиска или ручного обновления. Выбирайте первый вариант.
- Подождите, пока утилита найдет подходящий драйвер в базе Microsoft и установит его в систему.
Однако не во всех случаях Windows справляется с задачей. Автоматический поиск не поможет, если вы используете старую или редкую флешку. В таком случае необходимо скачать ПО с официального сайта производителя флешки и установить его вручную. Перед этим обязательно удалите предыдущую версию драйвера!
Разметка тома
Следующая причина связана с самим накопителем. Если вы подключили к компьютеру флешку, чья метка совпадает с одним из разделов жесткого диска, то устройство не распознается. Вам необходимо назначить новую букву для флешки. Сделать это можно стандартными средствами ОС:
- Через панель управления откройте раздел «Администрирование».
- Зайдите в «Управление компьютером».
- Выберите вкладку «Управление дисками». Выделите подключенную флешку.
- Через контекстное меню выберите вариант изменения буквы диска или пути к диску.
- В открывшемся окне кликните на «Изменить».
- В списке букв выберите вариант, который не пересекается с вашими жесткими дисками и сохраните изменения.
Мнение эксперта
Василий
Руководитель проекта, эксперт по модерированию комментариев.
Задать вопрос
Данная процедура никак не затрагивает содержимое накопителя. Если на флешке нет важных данных, то мы рекомендуем отформатировать ее.
Очистка реестра
После переустановки драйвера нужно очистить реестр от всех записей относительно флешки. Это можно сделать вручную или через специальную утилиту CCleaner. Установите программу, отключите флешку и выполните следующий ряд действий:
- Запустите CCleaner и зайдите во вкладку «Реестр».
- Кликните на «Поиск проблем». Подождите, пока утилита отыщет все ошибки.
- Для очистки нажмите «Исправить выбранное».
После данной процедуры перезагрузите компьютер и подключите внешний носитель снова. Если и этот метод не помог, то необходимо выполнить восстановление системы до контрольной точки.
Видеоинструкция
Подробный разбор всех причин ошибки и пути решения представлены в данной видеоинструкции. Не пропускайте ее, даже если вы прочли текстовое руководство. Наглядное выполнение действий поможет глубже разобраться в проблеме.
Заключение
Итак, ошибка с кодом 10 может возникнуть как при подключении флешки, так и при настройке любого оборудования. В основном, проблема устраняется правильной установкой драйвера и очисткой системы. Если вы хотите уточнить какой-либо вопрос по теме, то пишите нам в комментариях!
Ошибка кода 10 обычно возникает из-за того, что диспетчер устройств не может запустить USB-устройства или аудиоустройства. Драйверы устарели и не могут работать с вашей операционной системой. К счастью, несколько способов гарантируют, что ваши аппаратные устройства всегда будут работать. Продолжайте читать, чтобы узнать, как обойти ошибку на вашем ПК или ноутбуке.
При возникновении ошибки окно диспетчера устройств сообщит вам, что «запрошенная операция не удалась». Windows 10 показывает ошибку как «{Operation Failed}». Если вы столкнулись с этой проблемой на ПК или ноутбуке, работающем под управлением операционной системы (ОС) Windows, обновление системы позволит ей распознать подключенное оборудование.
Обновить Виндовс 11
Обновить Windows 11 относительно просто. Для этого:




ПК обновит вашу ОС немедленно или позже, в зависимости от настроек Windows.
Обновите Windows 10
Пользователи Windows 10 могут обновить свою ОС и сохранить ее без ошибок. Вот как это сделать:



Ваш компьютер должен автоматически начать установку последней версии ОС. Кроме того, компьютер может установить ОС, когда вы ее не используете.
Обновите Windows 8
Также возможно обновить ОС Windows 8 и исправить аппаратные ошибки. Для этого:
Если на вашем компьютере не отображается кнопка «Установить обновления», он автоматически загрузит и установит доступные обновления.
Это устройство не может запуститься. (Код 10) Status_device_power_failure
Ошибка с кодом 10 обычно возникает из-за того, что диспетчер устройств не может зарегистрировать устаревшие драйверы. Иногда обновления драйверов несовместимы с вашей системой и приводят к сбоям в работе драйверов. Вы можете либо откатить систему до более ранней сборки, либо переустановить более старую версию Windows.
Откат системы
Откат системы гарантирует совместимость драйверов оборудования и вашей ОС. Чтобы переключиться на более раннюю сборку:




Иногда опция «Начать» отображается серым цветом. В этом случае вам придется восстановить операционную систему до более ранней версии.
Восстановить более раннюю версию Windows
Если вы недавно обновили свою ОС, некоторые из ее модификаций могут блокировать драйверы оборудования. Как только вы вернетесь к старой версии, вы сможете использовать все свое оборудование. Для этого:





Перезагрузите компьютер и проверьте, был ли метод успешным.
Это устройство не может запуститься. (Код 10) Wi-Fi
Если ПК не распознает адаптер Wi-Fi, лучше всего переустановить драйвер беспроводной сети и включить его обнаружение в диспетчере устройств.
Сначала вам нужно загрузить последнюю версию драйвера.
После загрузки драйвера необходимо удалить текущую версию.






Теперь вы можете установить последнюю версию драйвера. Для этого:

Процесс должен решить все предыдущие проблемы.
Это устройство не может запуститься. (Код 10) Ошибка запроса дескриптора HID
Ошибка также может произойти с сенсорной панелью вашего ноутбука. В этом случае вы можете использовать средство устранения неполадок для исправления обнаружения оборудования. Кроме того, вы можете переустановить драйвер сенсорной панели.
Запустите средство устранения неполадок
Средство устранения неполадок оборудования и устройств диагностирует и устраняет проблемы на устройствах, которые вы подключили к своему ПК или ноутбуку. Чтобы использовать его:




Как только программа завершит сканирование системы, она покажет возможные варианты восстановления.
Переустановите драйвер тачпада
Если драйвер сенсорной панели устарел или поврежден, его переустановка позволит Диспетчеру устройств распознать его. Для этого:






Windows найдет последнюю версию драйвера и установит ее автоматически.
Это устройство не может запуститься. (Код 10) Bluetooth
Если драйвер Bluetooth вызывает ошибку, вы можете переустановить его или восстановить поврежденные файлы.
Переустановите драйвер вручную
Пользователи Windows могут вручную обновить драйвер Bluetooth. Для этого:






Обновите драйвер автоматически
Стороннее программное обеспечение, такое как Driver Easy, автоматически обновляет драйвер Bluetooth. Чтобы использовать программу:





Восстановить поврежденные файлы
Иногда встроенные в драйвер файлы мешают ПК зарегистрировать его. Чтобы восстановить эти файлы:





Этот метод должен позволить вашему ПК без проблем распознать драйвер Bluetooth. Однако пользователям, у которых все еще возникают проблемы, следует обратиться к производителю материнской платы. Если проблема связана с материнской платой, производитель предоставит информацию о том, как обойти проблемы с драйвером Bluetooth.
Другой метод восстановления поврежденных файлов и компонентов — использование стороннего программного обеспечения, такого как Restoro. Программа определяет проблемные файлы и удаляет их с ПК. Чтобы использовать его:



Это устройство не может запуститься. (Код 10) Аудио
Когда ваша звуковая система вызывает ошибку, обновление драйвера звуковой карты устранит проблемы совместимости. Для этого:





Если есть доступные обновления, Windows загрузит и установит их автоматически. После завершения установки перезагрузите компьютер и проверьте, правильно ли работает ваша звуковая система.
Это устройство не может запуститься. (Код 10) Запрос ввода-вывода был отменен
Ошибка часто возникает при подключении оборудования к ПК через USB-кабель. Обновление или переустановка соответствующих драйверов позволит им работать с вашей ОС.
Обновите драйвер
Чтобы обновить драйвер USB-устройства, вам потребуется доступ к диспетчеру устройств. Для этого:




Если Windows не может найти обновление, проверьте веб-сайт производителя. Они также предоставят инструкции, которые помогут вам в этом процессе.
Переустановите драйвер
Вы также будете использовать Диспетчер устройств для переустановки драйвера USB-устройства. Вот как это сделать:




Windows автоматически переустановит драйвер и устранит аппаратные сбои.
Не допускайте аппаратных ошибок
Подключение USB-устройств к компьютеру повышает удобство работы с ним, поэтому ошибка кода 10 может помешать вам максимально эффективно использовать возможности компьютера. Хорошей новостью является то, что есть несколько способов устранить ошибку, и они обычно включают настройку вашей ОС или драйверов оборудования.
Вы когда-нибудь сталкивались с этой ошибкой? Какой из вышеперечисленных методов вы использовали? Дайте нам знать об этом в комментариях.
Если в диспетчере устройств Windows рядом с одним из устройств отображается восклицательный знак, а в его свойствах указывается ошибка код 10, то использовать такое оборудование не получится.
В этой статье разберёмся, из-за чего возникает код ошибки 10, а также, как устранить неисправность без обращения в сервисный центр.
Основная причина, из-за чего возникает код 10 — это превышение времени ожидания ответа от подключённого устройства. То есть система на него отправила запрос, но оборудование ответного сигнала не выдало, и поэтому вылетает ошибка код 10
А вот причин, из-за которых возникает ошибка вида «запуск этого устройства невозможен код 10», бывает множество. Основные среди них:
- Неверная запись в реестре, из-за которой драйвер оборудования не запускается.
- Сбой в работе драйвера или использование несовместимого с текущей операционной системой.
- Конфликт между несколькими устройствами одного типа.
- Система самопроизвольно переводит оборудование в режим энергосбережения, а в дальнейшем не может его запустить повторно.
- Устройство неисправно.
Именно эти причины являются появлением “Код ошибки 10”
Удаление ошибочных записей из реестра
Первое, что следует делать — это исключать программные ошибки, из-за которых может возникать код 10. То есть убрать ошибочные записи в реестре, которые системе указывают, что для оборудования требуется неверный драйвер. Естественно, что из-за этого и возникает сбой в работе устройства.
Как показывает практика, этот метод в 85% случаев помогает устранить причину “Запуск этого устройства невозможен (код 10)”
Предварительно рекомендуется сделать резервную копию системы. В Windows 10 это можно сделать штатными средствами. Потребуется:
- Открыть «Параметры» нажатием клавиш Win+I
- Ввести «Создание диска» и выбрать первый пункт.
- Следовать пошаговой инструкции
Переустановка драйверов
Если предыдущий способ не устранил проблему, то следует попробовать переустановить драйвер. Для этого нужно:
- Нажать ПКМ на «Пуск»
- Выбрать «Диспетчер устройств».
- Далее выделить устройство, с которым возникает проблемы, кликнуть по нему ПК и выбрать «Обновить драйвер».
- Далее — перезагрузить ПК и проверить, устранён ли код 10.
Устранение ошибки код 10 через реестр
- Для запуска редактора нужно нажать Win+R
- Ввести regedit и нажать «ОК».
- Далее в реестре нужно перейти по пути: HKEY_LOCAL_MACHINESYSTEMCurrentControlSetControlClass{36fc9e60-c465-11cf-8056-444553540000}
- Выделить пункт «UpperFilters», вызвать меню (правой кнопкой) и выбрать «Удалить». То же самое проделать с параметром LowerFilters (если имеется).
- Если проблема наблюдается с устройством ввода (например: мышка, клавиатура, планшет, принтер), то аналогичную процедуру нужно выполнить в папке {745a17a0-74d3-11d0-b6fe-00a0c90f57da}. То есть тоже удалить 2 параметра.
- После перезагрузить устройство и проверить, устранён ли код 10.
Что делает данная команда? Принудительно заставляет систему повторно инициализировать драйвер для оборудования. А если он не обнаружен в ОС, то скачать его автоматически с центра обновлений и установить.
Если ошибка «Запуск этого устройства невозможен код 10» с флешкой происходит, то также нужно удалить 2 параметра в папке {4d36e96a-e325-11ce-bfc1-08002be10318} (по тому же пути).
Устранение конфликтов между устройствами
Если к ПК или ноутбуку подключено 2 однотипных устройства, то при их совместной работе могут возникать ошибки вида «this device cannot start code 10». Это происходит из-за того, что система одновременно отправляет запросы на несколько устройств и, соответственно, получает 2 ответа. То есть для устранения проблемы достаточно отключить один из девайсов.
Чаще всего такие конфликты случаются, если к ПК подключено 2 bluetooth-адаптера, 2 сетевых контроллера, несколько внешних накопителей, 2 или более клавиатуры, мышки.
Обновите систему
Избавиться от “Ошибка код 10” нередко помогает банальное обновление системы. Ведь Windows в процессе этого также проверяет наличие новых версий драйверов для всего оборудования. И если они есть — устанавливает.
- Потребуется открыть «Параметры»
- Перейти в «Обновление»
- Выбрать «Проверить наличие».
- Если есть новые — установить.
После этого обязательно перезагрузить компьютер (новые версии драйверов будут задействованы только после этого).
Отключите функцию быстрый запуск
В Windows всех редакций предусмотрена функция Plug’n’Play. Именно благодаря ей любое подключённое устройство автоматически опознаётся и сразу же задействуется в работе. Но иногда она вызывает конфликты в работе оборудования, что заканчивается ошибкой «код 10».
Чаще всего отключение этой функции позволяет устранить неисправность, когда устройство перестаёт нормально работать после выхода ПК из спящего режима (или из «гибернации»).
Как отключить быстрый запуск? Необходимо:
- Открыть «Параметры», нажав Win + I
- Выбрать «Система»
- Далее перейдите в «Питание» и выбрать «Дополнительные параметры».
- Затем нужно в левой колонке выбрать «Действия кнопок».
- Кликнуть на «Изменение параметров, что недоступны».
- Убрать отметку с «Включить быстрый запуск», нажать «Сохранить».
- Далее нужно переподключить «проблемное» устройство, с работой которого и возникают проблемы.
Выключите энергосбережение USB портов
Очень часто ошибка “Код 10” возникает из-за функции энергосбережения портов. Она по умолчанию задействована в ноутбуках с целью увеличения время автономной работы. Например, если мышка не используется более 10 – 20 минут, то она системой переводится в режим энергосбережения. Но после этого может не удастся её повторный запуск вплоть до перезагрузки ОС.
Соответственно, если оборудование, подключённое по USB, работает некорректно, то энергосбережение рекомендуется попросту отключить. Для этого нужно:
- Перейти в «Параметры»
- Далее «Система»
- После — «Питание» и выбрать «Дополнительные параметры».
- Выбрать «Настройка схемы».
- Выбрать «Дополнительные параметры».
- В разделе «Параметры USB» выбрать «Запрещено», нажать ОК.
- Далее рекомендуется перезагрузить ПК.
После этой процедуры ошибка “Код 10” должна исчезнуть
Отключите энергосбережение устройства
Также само устройство может автоматически переходить в энергосберегающий режим, что тоже вызывает error 10 (так как возникает конфликт с системными параметрами энергосбережения). И чтобы это отключить, нужно:
- Нажмите ПКМ по «Пуск» и выберите «Диспетчер устройств»
- Вызвать контекстное меню на проблемном оборудовании и выбрать «Свойства».
- Перейти в раздел «Управление питанием» и выбрать «Отключить энергосбережение», нажать ОК.
Откатите драйвер устройства
Если все вышеуказанные рекомендации не принесли должного результата, то следует попробовать откатить драйвер. Вполне возможно, что предыдущая его версия работает корректно, а в новой разработчики допустили какие-либо сбои, что и вызывает ошибку код 10.
Как перейти на предыдущую версию драйвера? Нужно:
- Нажать ПКМ по восклицательному знаку в диспетчере устройств (данной иконкой обозначаются устройства, что работают неправильно),
- Выбрать «Свойства».
- В следующем окне перейти на вкладку «Драйвер», выбрать «Откатить» (если пункт не активен, то это означает, что используется стандартный драйвер).
- Далее нужно дождаться окончания переустановки, после — перезагрузить ПК.
Если же и в этом случае ошибка код 10 остаётся, то это указывает на то, что оборудование — неисправно, рекомендуется обратиться в сервисный центр.
Итого, код 10 указывает на то, что устройство по какой-либо причине работает некорректно. В большинстве случаев это программная ошибка, то есть устранить её можно самостоятельно. А сталкивались ли вы с такой проблемой, с каким именно устройством возникал сбой? Как вам удалось от неё избавиться? Расскажите об этом в комментариях.

Специалист программирования компьютерных систем и устройств на базе ОС «Android»
Задать вопрос эксперту