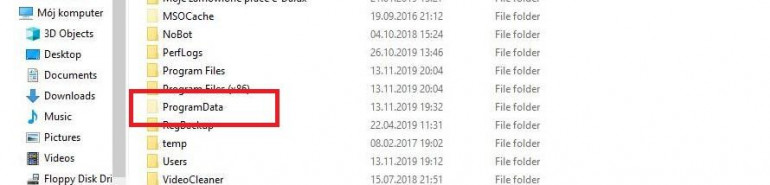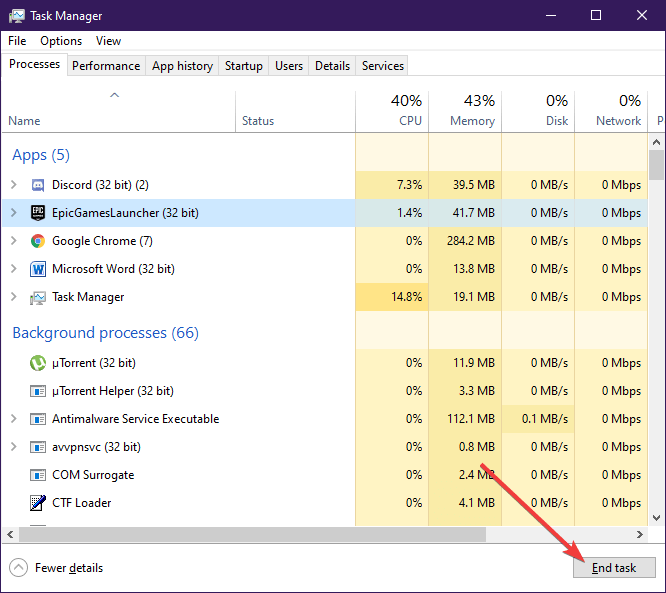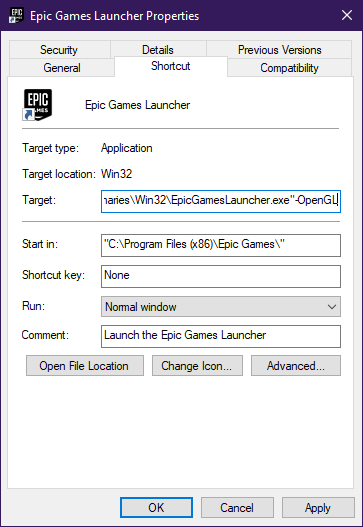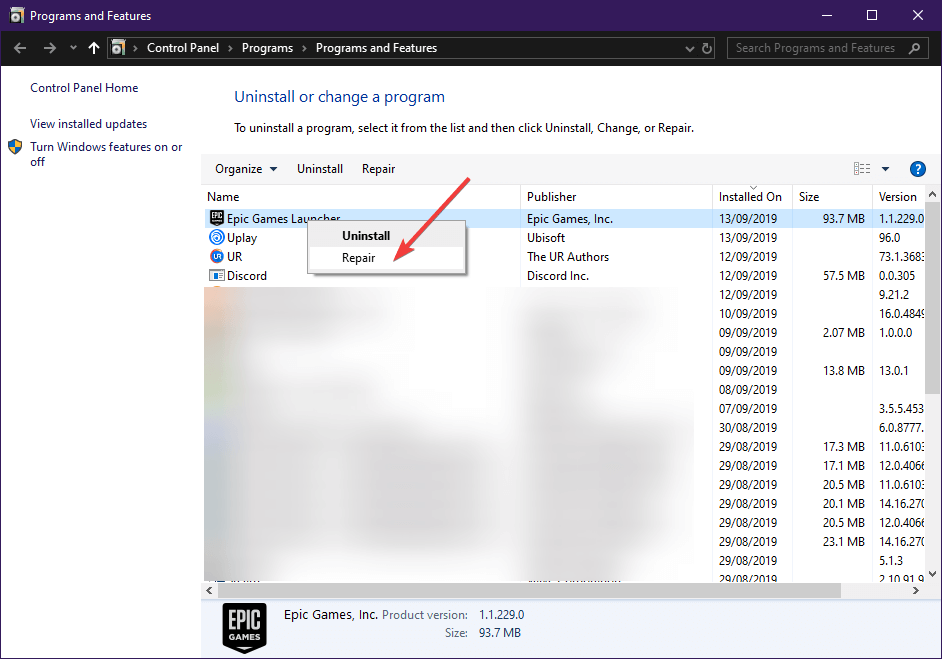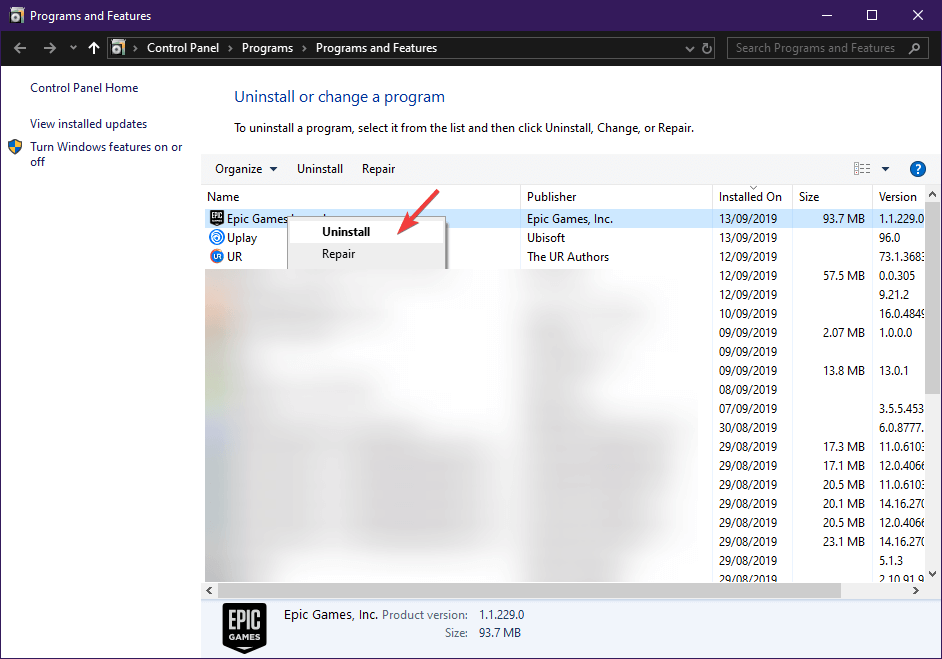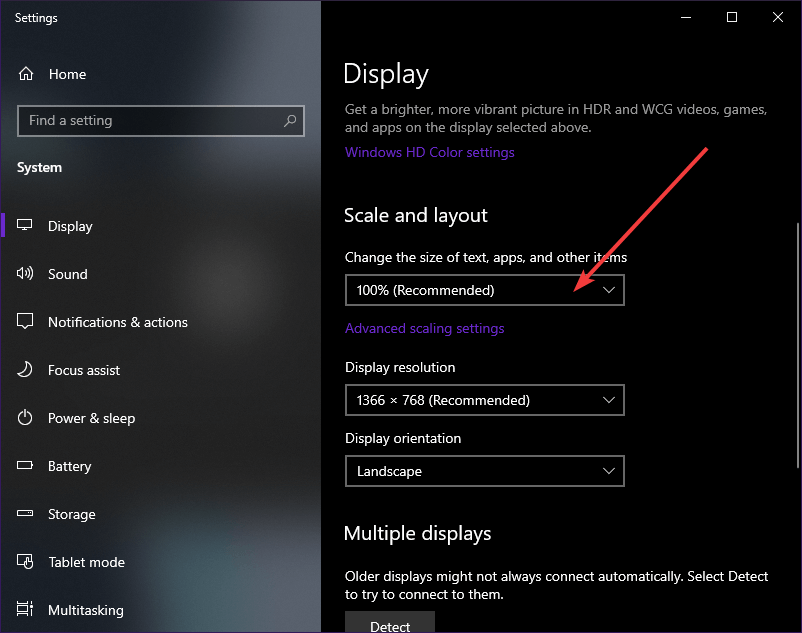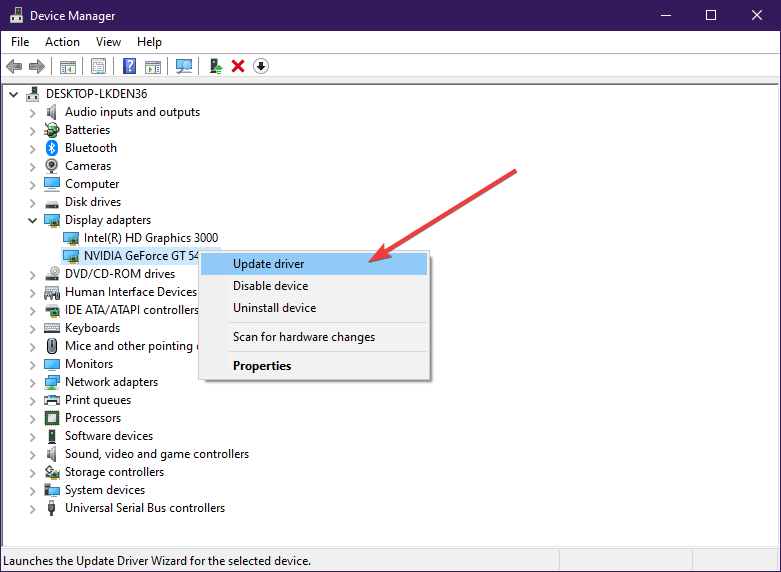Содержание
- Способ 1: Снятие задачи Epic Games Launcher
- Способ 2: Запуск через Пуск
- Способ 3: Проверка масштаба экрана
- Способ 4: Обновление графических драйверов
- Способ 5: Изменение параметров запуска
- Способ 6: Отключение брандмауэра и антивируса
- Способ 7: Отключение VPN и прокси
- Способ 8: Открытие необходимых портов
- Вопросы и ответы
Не всегда получается запустить игры, находящиеся в Epic Games Launcher в Windows 10, если сам лаунчер по каким-то причинам перестал открываться. Таких факторов существует большое количество, и пользователю предстоит разобраться с ними для понимания того, что именно повлияло на отказ приложения выполнять свои функции. Сегодня мы поможем справиться с этой неполадкой, детально разобрав все доступные методы ее решения, начав с самых простых и эффективных методов, заканчивая сложными и не универсальными.
В первую очередь хотим поговорить о том, что иногда Epic Games Launcher не запускается именно с первого раза, но при этом его задача остается активной в системе и следующие попытки открытия не приносят вообще никакого результата. Рекомендуем снять задачу процесса и попытаться запустить лаунчер повторно. На это уйдет меньше минуты времени.
- Щелкните по пустому месту на панели задач правой кнопкой мыши и выберите пункт «Диспетчер задач».
- Отыщите в списке «Epic Games Launcher», выделите эту строку и нажмите на «Снять задачу».
- Убедитесь, что в Диспетчере задач больше нет пунктов, связанных с рассматриваемым лаунчером, а после этого его можно закрыть.

Теперь запустите Epic Games Launcher стандартным способом, чтобы проверить, начнется ли загрузка всех приложений. Если да, на этом можно завершить исправление неполадки, ведь теперь вы знаете, что она некритичная и связана с какими-то мелкими системными сбоями, что решается путем снятия нерабочей задачи. В противном случае переходите к рассмотрению следующих методов.
Способ 2: Запуск через Пуск
Этот вариант редко оказывается эффективным, однако по каким-то причинам помогает определенными пользователям. Его суть заключается в поиске приложения Epic Games Launcher через Пуск, где для этого присутствует специальная строка. Начните вводить название лаунчера, а после запустите его через найденное соответствие. Если все прошло успешно, теперь вам понадобится производить открытие программы именно таким образом или же вы можете переустановить его в надежде, что этот сбой будет исправлен.
Способ 3: Проверка масштаба экрана
Действия этого метода будут сосредоточены на проверке системных настроек дисплея, связанных с его масштабом. Рассматриваемое сегодня приложение очень восприимчиво к различным изменениям операционной системы, поэтому может не запуститься из-за нестандартного масштаба экрана. Проверка этой причины и ее исправление в случае необходимости выглядит так:
- Откройте «Пуск» и перейдите в «Параметры», кликнув по специально отведенной кнопке в виде шестеренки.
- Выберите первый пункт под названием «Система».
- В категории «Дисплей» вам нужен раздел «Масштаб и разметка», где вам нужно установить параметр «Изменение размера текста, приложений и других элементов» в состояние «100% (рекомендуется)».

Способ 4: Обновление графических драйверов
Продолжим тему зависимости Epic Games Launcher от системных параметров. Второй важной составляющей является программное обеспечение графического адаптера, которое всегда должно быть в актуальном состоянии, чтобы лаунчер смог корректно распознать характеристики системы и начать свою работу. Обновление драйверов видеокарты не займет у вас много времени, а поможет разобраться со всеми аспектами выполнения этой задачи другая статья на нашем сайте, перейти к которой можно, кликнув по расположившейся далее ссылке.
Подробнее: Способы обновления драйверов видеокарты на Windows 10
Способ 5: Изменение параметров запуска
Если ничего из приведенного выше не принесло должного результата, рекомендуем изменить параметры запуска приложения, чтобы посмотреть, как это повлияет на его работоспособность. Существует два параметра, на которые хотелось бы обратить внимание. Первый связан с графической составляющей, а второй отвечает за параметры интернет-соединения. Настройка их осуществляется через свойства ярлыка.
- Отыщите исполняемый файл или ярлык Epic Games Launcher на рабочем столе и щелкните по значку правой кнопкой мыши. В появившемся контекстном меню выберите «Свойства».
- В открывшемся окне перейдите на вкладку «Ярлык».
- Переместитесь в конец поля «Объект» и вставьте туда
-OpenGL, после чего нажмите по кнопке «Применить» и произведите тестовый запуск лаунчера. - При появлении уведомления «Отказано в доступе» просто кликните на «Продолжить», чтобы выполнить это же действие от имени администратора и успешно применить изменения.
- Если это не помогло, удалите добавленное ранее выражение и вместо него вставьте
-http=wininet, чтобы отредактировать параметры взаимодействия с интернетом.

Способ 6: Отключение брандмауэра и антивируса
Иногда проблемы с запуском различного программного обеспечения связаны с тем, что установленный на компьютере антивирус и межсетевой экран блокируют выполнение процесса по некоторым причинам, считая его подозрительным. Проверяется эта теория только одним методом — временным отключением упомянутых только что компонентов. В других статьях на нашем сайте вы узнаете все об осуществлении этой задачи и сможете проверить действенность данного способа.
Подробнее:
Отключаем брандмауэр в Windows 10
Отключение антивируса
Если оказалось, что проблема действительно заключается в антивирусе или брандмауэре, можно оставить компонент в отключенном состоянии и перейти к нормальному взаимодействию с Epic Games Launcher. Однако делать это нежелательно, поскольку нарушается общая безопасность операционной системы. Идеальным вариантом будет добавление программы в исключения, чтобы при запуске межсетевой экран и другое средство защиты ее просто игнорировали. Соответствующие инструкции по этим темам так же имеются на нашем сайте и представлены далее.
Подробнее:
Добавляем программу в исключения в брандмауэре Windows 10
Добавление программы в исключения антивируса
Способ 7: Отключение VPN и прокси
Вы наверняка знаете, что рассматриваемый сегодня лаунчер напрямую связан с интернетом, поскольку должен проверять обновления для игр, выводить новости и другую полезную информацию. Если на компьютере активирован режим прокси или включен стандартный VPN, вполне вероятно появление ошибок при попытках запуска Epic Games Launcher, поскольку у приложения просто не получается подключиться к сети. Проверяется эта причина банальным отключением VPN и прокси-сервера через стандартное меню Windows.
- Откройте «Пуск» и перейдите оттуда в меню «Параметры».
- Там вас интересует раздел «Сеть и Интернет».
- Через левую панель сначала перейдите в раздел «VPN».
- Здесь отключите добавленное соединение, если такое существует.
- После этого переместитесь к категории «Прокси-сервер».
- Переключите ползунок «Использовать прокси-сервер» в состояние «Откл.».

Теперь переходите к непосредственному запуску рассматриваемого лаунчера. Если проблема действительно заключалась в подключении интернета через сторонние серверы, придется отказаться от этой опции на время использования Epic Games Launcher и игр, связанных с ним.
Способ 8: Открытие необходимых портов
В завершение сегодняшнего материала хотим рассказать о методе, который редко оказывается эффективным, поскольку в большинстве случаев все необходимые порты открываются сразу же во время установки программы. Однако если это не произошло, подключение к интернету со стороны ПО будет невозможным и в итоге пользователь получит либо бесконечную загрузку, либо проблемы с запуском Epic Games Launcher. Для проверки этого варианта вам следует открыть порты 80 на HTTP, 443 на HTTPS, и 5222. Детально о реализации этой задачи читайте в развернутом руководстве от другого нашего автора.
Подробнее:
Открываем порты на роутере
Открываем порты в брандмауэре Windows 10
Только что вы узнали восемь разных методов по решению неполадок с работоспособностью Epic Games Launcher в операционной системе Windows 10. Если ни один из них не помог, рекомендуется переустановить приложение в надежде решения мелких сбоев, которые возникли на стадии инсталляции. Дополнительно можно написать в техническую поддержку на официальном сайте, объяснив свою проблему. Иногда компетентные специалисты дают не очевидные ответы на вопросы, которые оказываются рабочими, и лаунчер после этого функционирует корректно.
В линейке современных игроков появилась возможность установить Epic Games Launcher для обеспечения себе множества увлекательных игр и повышения удовольствия от игрового процесса. Однако, иногда бывает так, что при запуске данного приложения возникают ошибки и проблемы, не позволяющие игрокам в полной мере насладиться выбранными играми. В данном материале мы рассмотрим причины возникновения проблемы с запуском Epic Games Launcher и способы ее исправления.
Одной из основных причин неработоспособности приложения может быть проблема с установкой на компьютере или ошибки при обновлении. При запуске Epic Games Launcher вы можете столкнуться с такими ошибками, как «The application was unable to start correctly», «The program can’t start because MSVCP140.dll is missing from your computer», «api-ms-win-crt-runtime-l1-1-0.dll is missing from your computer», «The application was unable to start correctly (0xc0000142)», а также другими подобными ошибками.
Также проблемы могут быть связаны с конфликтами штатной антивирусной программы, проходом Anticheat включенных в игру, либо с испорченными файлами настроек приложения. В этой статье мы рассмотрим несколько методов, которые могут помочь решить проблемы при запуске Epic Games Launcher.
Содержание
- Делаем первые шаги
- Проверяем наличие ошибок
- Используем альтернативные решения
Делаем первые шаги
Шаг 1: Попробуйте перезапустить компьютер и запустить Epic Games Launcher еще раз.
Хотя это кажется очевидным, но перезапуск компьютера может решить многие проблемы, связанные с игровыми приложениями.
Шаг 2: Проверьте свои интернет-соединения.
Если у вас ненадежное или медленное соединение, то приложения могут иметь проблемы с работой. Убедитесь, что вы подключены к интернету и скорость соединения достаточна для запуска Epic Games Launcher.
Шаг 3: Попробуйте отключить антивирусное ПО.
В некоторых случаях антивирусное программное обеспечение может блокировать запуск Epic Games Launcher. Попробуйте временно отключить антивирус и попробуйте запустить приложение повторно.
Шаг 4: Обновите драйверы своей видеокарты и обновите операционную систему.
Убедитесь, что у вас установлены последние драйверы для вашей видеокарты и что ваша операционная система обновлена до последней версии. Это может помочь исправить проблемы с запуском Epic Games Launcher.
Шаг 5: Обратитесь в службу поддержки Epic Games.
Если вы выполнили все вышеперечисленные шаги и проблема все еще не решена, обратитесь в службу поддержки Epic Games. Вы можете описать свою проблему и получить помощь в ее решении.
Следование этим шагам может помочь вам решить проблему запуска Epic Games Launcher и насладиться играми, которые вы выбрали.
Проверяем наличие ошибок
Если Epic Games Launcher не запускается, в первую очередь необходимо проверить наличие ошибок. Это поможет понять, какая именно проблема мешает запуску приложения и как ее исправить.
Для начала нужно проверить лог файлы Epic Games Launcher. Они могут находиться в разных местах в зависимости от операционной системы. Если вы используете Windows, то логи можно найти по следующему пути: C:ProgramDataEpicEpicGamesLauncherLog. В Mac лог файлы находятся здесь: ~/Library/Application Support/Epic/EpicGamesLauncher/Data/Logs. Если же вы используете Linux, то логи находятся в директории ~/.local/share/EpicGamesLauncher/Logs.
Откройте лог файлы в текстовом редакторе и поищите строки с ошибками. Обычно они выделены красным цветом или помечены соответствующими тегами в логах. Ошибки могут быть разных типов, от проблем с подключением к интернету до ошибок при загрузке конкретных файлов. Ошибки могут также содержать коды и сообщения, которые помогут понять причину проблемы.
После того как были обнаружены ошибки, необходимо заняться их исправлением. Для этого можно использовать поисковые системы, форумы и сообщества пользователей, которые помогут найти соответствующее решение.
- Примечание: Если в логах не было обнаружено ошибок, это не значит, что их нет. Иногда ошибки могут не попадать в логи, поэтому необходимо также проверить работу антивирусного ПО, брандмауэра и других системных инструментов, которые могут мешать работе Epic Games Launcher.
Используем альтернативные решения
Если Epic Games Launcher не запускается и вы уже попробовали все базовые методы решения проблемы, то можно попробовать использовать альтернативные решения.
1. Запустите игру напрямую из папки с установленной игрой — если у вас есть уже установленная игра в Epic Games, то можно попробовать запустить ее напрямую из папки с установленной игрой. Для этого необходимо найти папку с игрой, открыть ее и найти файл с расширением .exe, который называется как игра.
2. Установите игру в другую папку — если вы уже попробовали переустановить Epic Games Launcher и проблема не решилась, можно попробовать установить игру в другую папку на жестком диске компьютера.
3. Используйте альтернативный лаунчер — существуют другие лаунчеры, которые могут запускать игры из Epic Games, например, GOG Galaxy 2.0 или Steam. Некоторые игры могут быть доступны через эти платформы, так что это может быть дополнительным решением проблемы.
4. Обратитесь в службу поддержки Epic Games — если вы уже попробовали все возможные методы решения проблемы и она не решилась, можно связаться со службой поддержки Epic Games для получения дополнительной помощи.
В итоге, если у вас возникли проблемы с запуском Epic Games Launcher, не отчаивайтесь, есть несколько альтернативных решений, которые могут помочь вам получить доступ к вашим любимым играм.
Epic Games Launcher – это приложение, которое позволяет вам играть в популярные игры, такие как GTA (Grand Theft Auto), FIFA, PGA Golf, Cyberpunk, Fortnite и многие другие. Вы также можете узнавать последние новости из мира гейминга и покупать свои любимые игры со скидками. Но что делать, если Epic Games Launcher не запускается на вашем компьютере? В этой статье мы расскажем вам о лучших способах исправить эту проблему.
Если Epic Games Launcher не работает на Windows, вы не сможете получить доступ к своим купленным играм и наслаждаться ими. Некоторые пользователи также жалуются на черный экран при открытии Epic Games Launcher на Windows. Давайте разберемся, как устранить эту неприятность.
Вы можете попробовать открыть Epic Games от имени администратора, чтобы исправить проблему с запуском приложения на Windows. Для этого введите в поиске Epic Games и щелкните правой кнопкой мыши по названию приложения, выбрав опцию Запустить от имени администратора.
2. Проверьте системные требования
Ваш компьютер должен соответствовать определенным системным требованиям, чтобы запускать Epic Games Launcher без проблем. Ваш компьютер должен работать на Windows 7 или выше с такими характеристиками оборудования:
• Процессор: Intel Core 2 Duo / AMD Athlon 2×2
• Память: 2 ГБ
• Видеокарта: DirectX 9.0c Compatible GPU; NVIDIA Geforce 7800 (512 МБ)/AMD Radeon HD 4600 (512 МБ)/Intel HD 4000
• Жесткий диск: 1,5 ГБ
Это базовые требования для запуска Epic Games Launcher. Для более комфортной игры вам потребуется более мощная видеокарта и больше памяти.
3. Проверьте интернет-соединение на ПК
Для того, чтобы открыть Epic Games Launcher без проблем, вам нужно обеспечить активное интернет-соединение на вашем ПК.
Шаг 1: Щелкните по значку подключения на панели задач Windows. Подключите ПК или ноутбук к надежной Wi-Fi-сети.
Шаг 2: Нажмите сочетание клавиш Windows + I, чтобы открыть настройки.
Шаг 3: Выберите раздел Сеть и интернет в боковом меню и убедитесь, что стоит статус Подключено.
4. Проверьте статус серверов Epic Games
Когда серверы Epic Games выходят из строя, вы не можете запустить Epic Games Launcher на ПК. Epic Games предлагает специальный сайт для проверки состояния системы. Вы можете посетить ссылку ниже и убедиться, что стоит статус “Operational” рядом с Epic Games Store, Epic Online Services и Game Services.
Проверить статус Epic Games
Если есть проблемы с серверной стороны, подождите, пока компания не решит их.
5. Очистите веб-кэш
Веб-кэш — это папка кэша Epic Games на вашем ПК. Приложение собирает кэш в фоновом режиме, чтобы улучшить время загрузки приложения и сохранять ваши поисковые запросы. Вы можете очистить кэш Epic Games и попробовать снова.
Шаг 1: Нажмите сочетание клавиш Windows + R, чтобы открыть меню Выполнить и введите %localappdata% рядом с Открыть. Нажмите Enter.
Шаг 2: Откройте папку EpicGamesLauncher.
Шаг 3: Выберите папку Saved.
Шаг 4: Щелкните правой кнопкой мыши по папке webcache и выберите Удалить.
Перезагрузите компьютер и попробуйте открыть Epic Games Launcher.
6. Освободите оперативную память на ПК
Недостаточная оперативная память на вашем ПК может быть основной причиной того, что Epic Games Launcher не запускается на Windows.
Шаг 1: Нажмите клавишу Windows, введите Диспетчер задач и нажмите Enter.
Шаг 2: Проверьте использование памяти на вкладке Память.
Шаг 3: Вы можете выбрать ненужные приложения и службы и нажать Завершить задачу вверху.
7. Настройте параметры дисплея
Epic Games Launcher может не корректно работать с пользовательскими настройками масштабирования дисплея. Вам нужно установить его на 100%.
Шаг 1: Нажмите сочетание клавиш Windows + I, чтобы запустить приложение Параметры.
Шаг 2: Выберите Дисплей в меню Система.
Шаг 3: Установите настройки масштабирования на 100%.
8. Измените свойства целевого пути для ярлыка Epic Games
Если вы запускаете Epic Games Launcher с помощью ярлыка на рабочем столе или в меню «Пуск», вы можете попробовать изменить свойства целевого пути для ярлыка. Это может помочь решить проблему с запуском приложения на Windows.
Шаг 1: Щелкните правой кнопкой мыши по ярлыку Epic Games Launcher и выберите Свойства.
Шаг 2: Перейдите на вкладку Ярлык и найдите поле Целевой путь.
Шаг 3: В конце строки добавьте пробел и -OpenGL (например, «C:\Program Files (x86)\Epic Games\Launcher\Portal\Binaries\Win32\EpicGamesLauncher.exe» -OpenGL).
Шаг 4: Нажмите Применить и OK.
Шаг 5: Попробуйте запустить Epic Games Launcher с помощью ярлыка.
9. Обновите драйверы видеокарты
Устаревшие или поврежденные драйверы видеокарты могут вызывать проблемы с запуском Epic Games Launcher на Windows. Вы можете обновить драйверы видеокарты вручную или автоматически с помощью специальных программ.
Чтобы обновить драйверы видеокарты вручную, вы должны знать модель вашей видеокарты и версию вашей операционной системы. Затем вы должны посетить официальный сайт производителя видеокарты (например, NVIDIA, AMD или Intel) и найти подходящие драйверы для вашего устройства. Следуйте инструкциям на сайте для загрузки и установки драйверов.
Чтобы обновить драйверы видеокарты автоматически, вы можете использовать программу, которая сканирует ваш компьютер и определяет необходимые драйверы для вас. Одна из таких программ — Driver Booster. Вы можете скачать ее с официального сайта и установить на ваш компьютер. Запустите программу и нажмите кнопку «СКАНИРОВАТЬ». После завершения сканирования вы увидите список устаревших или отсутствующих драйверов. Нажмите кнопку «ОБНОВИТЬ ВСЕ», чтобы автоматически загрузить и установить последние драйверы для вашего компьютера.
10. Переустановите программу запуска Epic Games
Если ничего из выше перечисленного не помогло, вы можете попробовать переустановить программу запуска Epic Games на компьютере. Это может помочь исправить поврежденные или отсутствующие файлы приложения.
Шаг 1: Нажмите сочетание клавиш Windows + I, чтобы открыть приложение Параметры.
Шаг 2: Выберите Приложения в меню Система.
Шаг 3: Найдите и выберите Epic Games Launcher в списке приложений.
Шаг 4: Нажмите кнопку Удалить и подтвердите удаление.
Шаг 5: Перезагрузите компьютер.
Шаг 6: Зайдите на официальный сайт Epic Games и скачайте программу запуска Epic Games.
Шаг 7: Запустите файл установки и следуйте инструкциям на экране, чтобы установить программу запуска Epic Games на компьютер.
Заключение
Мы рассмотрели десять способов, как решить проблемы с запуском Epic Games Launcher на Windows. Мы надеемся, что один из них помог вам успешно запустить приложение и насладиться играми от Epic Games. Если вы столкнулись с другими проблемами или ошибками, связанными с программой запуска Epic Games, вы можете обратиться в службу поддержки Epic Games или посетить их форум для получения дополнительной помощи. Спасибо за внимание и удачи в играх!
Epic Games набирает новых пользователей со многими интересными играми и что скрывать бесплатно раздает 1-2 игры в неделю. Тем не менее некоторые игроки когда нажимают на панель запуска, ничего не происходит, или панель запуска запускается, но на рисунке ниже отображается бесконечная загрузка.
Нет единого правила для решения этой проблемы и иногда это происходит после обновления системы до последней версии, изменения компонентов (например, видеокарты), а также антивирусной программы. Что делать в этом случае? Мы объясняем и даём решения.
Epic Games – лаунчер не запускается
Первое что нужно сделать, это проверить, не начала ли ваша антивирусная программа блокировать приложение. Единой универсальной инструкции о том, как это проверить не существует, потому что у каждого программного обеспечения свой интерфейс. Вам просто нужно войти в настройки и найти там список заблокированных приложений и файлов, а если EpicGamesLauncher.exe нет, причина не в антивирусе. Однако если вы видите его в черном списке – удалите его (соответствующая функция может быть доступна, нажав на файл или на панели интерфейса). После этого попробуйте запустить лаунчер, он должен работать.
Список файлов и заблокированных приложений в Avast
Второй вариант который не обязательно будет работать, но часто работает это просто удалить программу запуска и установить последнюю версию. Чтобы удалить существующую, перейдите в Настройки системы, а затем в раздел Приложения. Найдите Epic Games Launcher в списке и выберите вариант удаления. Вы также можете сделать это с помощью программ оптимизации компьютера, таких как CCleaner или Glary Utilities, которые имеют опции глубокого удаления – то есть удаление со всеми записями реестра, временными файлами и т. д.
После удаления перейдите на сайт магазина Epic Games Store и нажмите Получить Epic Games. Загрузите лаунчер и установите, затем попробуйте запустить его.
Epic Games – лаунчер зависает при запуске
Если вышеупомянутые два способа не помогли, вам нужно вникнуть в системные файлы.
- Перейдите на диск C, а затем найдите папку ProgramData
- Обычно этот элемент скрыт, и чтобы разблокировать его, выберите Вид на панели интерфейса
- В разделе Параметры нажмите Изменить папку и параметры поиска.
- На вкладке Вид перейдите в Дополнительные настройки.
- Выберите Показать скрытые файлы, папки и диски и нажмите Подтвердить.
- Папка ProgramData должна быть видна на диске C
- Перейдите в папку Epic и в нее к следующему – EpicGamesLauncher and Data
- Перейдите в папку Manifests и удалите все файлы в ней с расширением .item.
- Конечно, вы также можете удалить файлы с расширением .item в подкаталогах, расположенных в Manifests.
После удаления файлов запустите лаунчер – теперь он должен работать без проблем.
by Teodor Nechita
Eager to help those in need, Teodor writes articles daily on subjects regarding Windows, Xbox, and all things tech-related. When not working, you may usually find him either… read more
Updated on March 2, 2023
- If you love Battle Royale games, then you most definitely know Fortnite. If you know Fortnite, then you most definitely know you can’t play it without the Epic Games Launcher.
- Unfortunately, the Epic Games launcher is not working for some users, and if you are one of them, the you’ve come to the right place, because today we are fixing it,
- We talk about Epic Games often, and if you want to be kept up to date on the latest news and fixes, then check out our page dedicated to the Epic Store.
- For gaming news, reviews and fixes, we highly recommend having a look at our Gaming portal. Come back often as we always post new content!
If you have problems with the Epic Games launcher not working or loading incorrectly, then you are definitely in the right place, as today we’re tackling exactly that.
With the popularity of Epic Games on the rise, having a launcher not loading is a bit problematic, because it will prevent you from playing any games from the Epic store.
Why is my Epic Games Store not launching?
1. Check to see whether the Epic Games server are up
Start off by heading over to the official Epic Games Store website.
There you should first check whether or not the servers are down either due to issues, or scheduled maintenance.
2. Stop Epic Games Launcher from running using the Task Manager
- Press Ctrl + Shift + Esc, which will open the Task Manager
- Look for the Epic Games Launcher process and select it
- Press End Process
- Restart the Epic Games Launcher
- Press Windows
- Type in Epic Games Launcher
- Click the entry to run
Additionally, you should consider deleting the old desktop shortcut and making a new one.
4. Change the Epic Games Launcher’s properties
- Right-click on the Epic Games Launcher’s icon
- Select Properties
- Select the Shortcut tab
- Go to the Target field and add
-OpenGL
The field should now look something like this
"C:Program Files (x86)Epic GamesLauncherPortalBinariesWin32EpicGamesLauncher.exe" -OpenGL
5. Add Epic Games Launcher as an exception to your antivirus
You could also try disabling your antivirus while running the Epic Games Launcher.
Adding the program to your antivirus’ exception list varies depending on the antivirus, so be sure to check out the proper documentation.
The same goes for disabling your antivirus for a set period of time.
6. Repair Epic Games Launcher
- Press Windows + R
- Type in control appwiz.cpl to open the Programs and features window
- Look for the Epic Games Launcher
- Right-click it and select Repair
7. Install a fresh copy of the Epic Games Launcher
- Press Windows + R
- Type in control appwiz.cpl to open the Programs and features window
- Look for the Epic Games Launcher
- Right-click it and select Uninstall
- Once it is done, go back to the Epic Games website and download it again.
Fix Epic Games Launcher flickering
1. Adjust your display settings
- Right-click in an empty area of your desktop
- Select Display Settings from the list
- Under the Scale and layout entry, make sure scaling is set to 100%
2. Update your Graphics Driver
- Press Windows + R
- Type in control.exe
- Go to Hardware and Sound
- Enter the Device Manager
- Select Display Adapters
- Right-click your graphics card and select update
Additionally, you could select Uninstall, and get a fresh version from the manufacturer’s website.
If you know any other solution that might help, please do not hesitate to share with the community in the comments below!