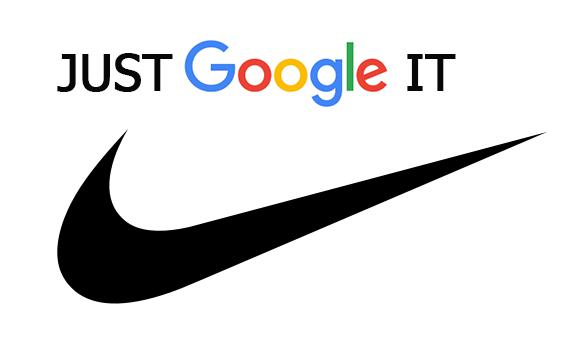Сначала — несколько слов о сути вопроса. БИОС, то есть базовая система ввода и вывода данных, представляет собой связку, координирующую функционирование «железа» и собственно приложений, установленных на компьютер или ноутбук. При каждом запуске компа или ноутбука эта система автоматически запускает проверку работоспособности подключённых к материнской плате компонентов; процесс длится очень недолго, но и полностью обойтись без него не получится.
Гораздо более серьёзная неприятность — отсутствие возможности запустить BIOS, когда это требуется, например, для выставления приоритета жёстких дисков, установки правильного системного времени, настройки администраторского пароля и так далее. Некоторые из операций можно выполнить и в самой ОС, но по большей части обойтись без БИОС не выйдет — а значит, нам придётся разобраться, как восстановить возможность запуска.
Другая проблема, заставляющая задуматься, почему не запускается БИОС при включении компьютера, — отсутствие на мониторе не только заставки меню базовых параметров, но и всех прочих окошек, включая приветствие операционной системы. В статье мы приведём несколько советов, помогающих вернуть запуск BIOS в нормальном режиме. Следуйте им, аккуратно выполняя каждый пункт, — и через несколько минут вопрос будет решён!
Почему не получается войти в БИОС?
Хотим заверить, что если операционная система на компьютере запускается и ПК нормально работает: не зависает, не тормозит, сам не выключается; то в БИОС зайти скорее всего удастся.
Дело в том, что на многих компьютерах, в настройках БИОС может быть указана быстрая загрузка. Одна из самых распространённых причин неполадки, с которой приходится сталкиваться пользователю, — включение этой опции. Называться она в меню базовых настроек может по-разному; наиболее часто встречающиеся варианты — Fast Boot и Quick Boot, но возможны и более экзотические наименования. Назначение этой опции интуитивно понятно: при активации она делает загрузку и собственно БИОС, и ОС более быстрой, а значит, вам приходится меньше ждать.
Вот и первый ответ на вопрос, что делать, если не запускается БИОС на компьютере, черный экран: опцию, позволяющую при загрузке пропустить процесс самотестирования, или POST, необходимо деактивировать. В этом случае вы снова станете видеть привычный экран проверки — приблизительно такой, как на скриншоте ниже.
Отметим, что в процессе тестирования запускаемая БИОС выполняет множество отдельных операций, а сведения об обнаруженных ошибках выводит на экран. Таким образом, при включении опции вы сможете не только вернуть возможность заходить в BIOS, но и узнать о текущих неполадках в системе базовых параметров.
Отметим, что если информация, представляемая в виде подробного списка, не слишком нужна, вы, в зависимости от версии БИОС, можете отключить вывод данных на экран — при помощи опции под наименованием Quiet Boot. Путать эти опции не надо: вторая совершенно безопасна и на качество запуска никак не влияет.
Теперь — чуть подробнее о необходимости функции самотестирования. Для оценки состояния ПК она, безусловно, важна, однако смысла в проверке при каждом новом запуске (включая даже перезагрузки) в абсолютном большинстве случаев нет. В частности, функция практически бессмысленна, если вы последние несколько месяцев не меняли конфигурацию: не добавляли новую оперативную память, не ставили другую видеокарту и так далее.
Однако, если при включении компьютера не запускается БИОС, советуем всё же начать с отключения опции пропуска POST, если раньше она была вами включена. Кроме того, рекомендуем активировать самопроверку при добавлении нового «железа» или появлении периодических сбоев — после того, как проблема будет устранена, вы снова сможете отключить автоматическое тестирование.
Как видите, если ваш компьютер или ноутбук не отображает перечень диагностической информации при загрузке, а просто выдаёт черный экран, то в этом виновата не БИОС, а его настройка. Как же запустить BIOS в этом случае? Всё просто нужно узнать, какая кнопка отвечает за вход в БИОС. Это можно сделать в статье по ссылке или же найти клавишу или комбинацию клавиш в руководстве пользователя к вашей материнской плате или модели ноутбука.
После того, как вы узнаете точную кнопку входа в БИОС, компьютер необходимо будет перезагрузить/включить заново и в момент начальной загрузки (то есть когда компьютер только начинает загружаться), нужно нажимать эту кнопку или комбинацию клавиш.
Как отключить быструю загрузку в BIOS
Если ранее вы включали эту опцию сами, вы уже знаете, как её отключить. Для остальных пользователей, возможно, доверившихся выбору родных или друзей, — краткая инструкция, что предпринять, если при включении не запускается БИОС:
- При новом запуске компьютера войдите в меню базовых настроек так, как было описано выше.
- Переключитесь на вкладку Boot. Здесь вы найдёте пункт с наименованием Fast (Quick) Boot. Он-то вам и нужен — выберите для параметра значение Enabled.
- В зависимости от версии, используемой вами BIOS, опция, которую необходимо отключить, может находиться и в ином разделе: например, Advanced Features. Вариантов множество, и вы обязательно найдёте подходящий.
Приведём несколько распространённых вариантов наименования опции, позволяющей пропустить самопроверку:
- Quick Boot/Booting — самый распространённый альтернативный вариант.
- Rapid BIOS Boot — встречается только на моделях от Intel.
- Quick Power On Self-Test — менее популярен, чем приведённые выше.
- SuperBoot — в настоящее время практически не используется.
Если вы пользуетесь вместо устаревшего меню базовых параметров новое, UEFI, порядок отключения следующий:
- Для ASUS. Выберите в основном меню вкладку Boot, перейдите к подменю Boot Configuration и выключите опцию Fast Boot.
- Для MSI. Откройте в основном меню вкладку Advanced, отсюда перейдите к подразделу OS Configuration — здесь вам и потребуется деактивировать Fast Boot.
- Для Gigabyte. Итак, вы видите, что не загружается БИОС. Черный экран остаётся и ничего больше не происходит? Откройте подраздел BIOS Features и здесь, как в ранее приведённых примерах, отключите параметр Fast Boot.
В БИОС других производителей, которые пока отказываются запускаться в обычном режиме, порядок деактивации опции приблизительно одинаков. По завершении настроек не забудьте сохранить внесённые поправки, нажав на кнопку F10.
Помните: вы в любой момент можете снова активировать опцию, таким образом слегка ускорив процесс запуска. В любом случае, совершенно отказываться от самотестирования не нужно — проводите его хотя бы раз в месяц, а также при возникновении ошибок или подключении к материнской плате новых комплектующих.
Ниже будут даны общие советы, и советы если БИОС не запускается по причинам неисправности компьютера.
8 способов запустить БИОС на ПК, если в него не получается войти
Совет #1: Убедитесь, что нажимаете нужную кнопку для входа в БИОС
Как ни странно, самый простой ответ на вопрос, по какой причине всё ещё не получается запустить БИОС, — использование вами кнопки, не назначенной производителем для входа в меню базовых параметров.
Итак, не входит в БИОС. Что делать в первую очередь? Удостоверьтесь, что пытаетесь войти при помощи именно той клавиши, которую выбрала для использования компания, создавшая вашу версию BIOS. Поищите данные в интернете, загляните в спецификацию, обычно прилагаемую к материнской плате; если обе попытки не принесли результата, действуйте методом подбора, по очереди нажимая все кнопки функционального ряда F1–12, а также Delete и Escape. К сожалению, процесс это крайне долгий: перед каждой новой попыткой вам придётся перезагружать ПК. Кроме того, нельзя исключать, что производитель задал для входа в меню базовых параметров не одну клавишу, а комбинацию из двух-трёх; тогда количество возможных вариантов, которые вам придётся перебирать, становится практически бесконечным.
Именно поэтому, чтобы не тратить часы, если не дни, на подбор, советуем прежде всего поискать информацию: используемая для запуска меню БИОС клавиша не является стратегическим секретом, и производитель должен где-то указать её — если не в инструкции, то на своём сайте.
Совет #2: Убедитесь, что клавиатура исправна
Продолжаем отвечать на вопрос, почему не запускается БИОС, черный экран стоит на месте и никуда не уходит. Вторая возможная причина — неполадки с клавиатурой. В этом случае вы не сможете запустить меню базовых параметров, даже если нажимаете на правильную клавишу. Для входа используется проводная клавиатура, подключаемая к ПК, а в случае с ноутбуком — встроенная в корпус. В некоторых, очень редких случаях можно обойтись и без неё, но почти всегда отсутствие подключённой или встроенной клавиатуры не позволяет запустить BIOS.
В первую очередь рекомендуем убедиться в исправности самого устройства. Попробуйте подключить его к другому свободному разъёму (если речь идёт об USB) или иному, заведомо исправному компу или ноуту. Если в работе используете беспроводную клавиатуру, попробуйте на время заменить её на обычную проводную. Кроме того, имеет смысл использовать переходник с ЮСБ на устаревший, но всё ещё включаемый в комплектацию формат PS/2. Довольно часто такие переходники идут в комплекте с устройством; поищите — может быть, это ваш случай.
Совет #3: Проверьте USB-порт, к которому подключена клавиатура
Помимо самой клавиатуры, ответом на вопрос, по какой причине не загружается БИОС на ноутбуке или компе, может быть и неисправность самого порта. Попробуйте подсоединить клавиатуру к любому иному свободному разъёму, после чего проверьте, запускается ли теперь BIOS.
Совет #4: Отключите периферию компьютера
Помимо клавиатуры, проблема может заключаться в любом другом устройстве, которое подключено к компу извне. Обычно такое оборудование называют периферийным; к этой категории относятся всевозможные принтеры, сканеры, модемы, съёмные жёсткие диски. Проблема совместимости может привести, при проведении самотестирования, к отказу БИОС запускаться в привычном режиме.
Решение проблемы очевидно: на время отключите всю «периферию», после чего снова попробуйте запустить меню базовых настроек. Если получилось, подключайте оборудование поочерёдно, чтобы определить, на какое именно устройство так остро реагирует BIOS. Его-то вам и следует починить — или заменить на новое.
В некоторых случаях имеет смысл отключить не только периферийное оборудование, но и комплектующие, размещающиеся внутри и непосредственно подключённые к материнской плате: от оперативной памяти до жёстких дисков. Если комп или ноутбук не входит в БИОС, можете временно отсоединить даже системный накопитель: разобраться с проблемой запуска меню базовых параметров это не помешает.
Совет #5: Что делать, если компьютер не запускается
Несколько иная ситуация — отказ ПК включаться в обычном режиме с одновременным издаванием материнской платой звуковых сигналов. Они могут быть длинными, короткими, сгруппированными или звучащими раздельно. Таким образом BIOS подаёт информацию о неисправности какого-либо компонента, подключённого к матплате.
Сигнал вам придётся расшифровывать: запишите или запомните последовательность «писков», посмотрите производителя материнки — и найдите в интернете (например, на сайте компании-разработчика), о чём именно свидетельствуют издаваемые компьютером звуки. В соответствии с полученной информацией действуйте дальше: замените неисправные комплектующие, проверьте надёжность подключения видеокарты, оперативной памяти и так далее.
Совет #6: Сбросьте настройки БИОС
Самый простой и в то же время эффективный способ решить проблему, по причине которой не загружается БИОС на компьютере или ноуте, — выполнить полный сброс параметров. Конечно, сделать это непосредственно из меню базовых настроек вы пока не сможете — как минимум потому, что оно по-прежнему не запускается.
Придётся пользоваться аппаратными средствами. Снимите боковую стенку или защитную панель ноутбука и найдите размещённую на материнской плате достаточно большую круглую батарейку. Она отвечает за питание модуля CMOS, который и хранит на постоянной основе все заданные пользователем параметры BIOS.
Рядом с этой батарейкой должно находиться небольшой устройство — джампер, предназначенный для физического сброса настроек. Распознать его вы сможете по подписи Clear/Clr CMOS, а выполнить обнуление не составит ровно никакого труда.
Прежде всего выключите компьютер, а по мере возможности — и обесточьте его. Теперь, сняв боковую стенку, отсоедините от материнской платы совершенно все комплектующие — это поможет исключить вероятность короткого замыкания при последующих операциях.
Теперь приступаем к сбросу. В зависимости от модели матплаты вам потребуется воспользоваться одним из нижеперечисленных вариантов.
В случае, когда не запускается BIOS на компьютере со старой материнкой, вы увидите приблизительно такой джампер, как показано на фотографии ниже.
Никаких перемычек тут нет. Чтобы сделать сброс и заставить БИОС вновь запускаться, вам придётся вооружиться отвёрткой с плоским шлицем и замкнуть ею оба контакта. В таком положении отвёртку следует держать непродолжительное время, от 7 до 20 секунд.
После того, как обнуление будет выполнено, снова подключите комплектующие, а затем запустите компьютер. Заметим, что при полном сбросе, который вы только что сделали, «слетят» также системное время (скорее всего, на несколько лет назад) и администраторский пароль, если он был задан. При новом запуске BIOS вам потребуется привести все эти данные в порядок.
На сравнительно новых материнских платах имеются и «продвинутые» джамперы с тремя контактами. Они оснащены перемычкой, которая по умолчанию располагается на первых двух контактах.
Чтобы выполнить обнуление настроек до заводского состояния, переместите перемычку таким способом, чтобы она закрывала третий контакт; второй, средний, при этом также остаётся замкнутым. Время ожидания в таком положении — те же 7–20 секунд. По завершении процесса верните перемычку в исходное положение.
Кроме того, если не входит в БИОС на компьютере, можете поискать на материнской плате специальную мини-панель с кнопкой, позволяющей выполнить сброс базовых параметров без замыкания контактов. На фотографии ниже это первая по порядку кнопка.
Завершаем универсальным вариантом, подходящим во всех случаях, когда имеется возможность добраться до круглой батарейки. Чтобы сбросить параметры, аккуратно, по мере надобности отщёлкивая фиксаторы, извлеките батарею; под нею вы увидите два контакта, которые и требуется замкнуть, на то же время, что и раньше, плоскошлицевой отвёрткой.
Если по какой-либо причине и этот способ не сработал или под рукой нет отвёртки или иного инструмента с плоским металлическим наконечником, можете просто извлечь батарейку и оставить комп или ноутбук в таком состоянии на несколько часов, оптимально — до суток.
В результате модуль CMOS будет обесточен, и параметры сбросятся до заводских. Теперь можете снова включать компьютер — BIOS должна начать загружаться.
Отметим, что в дальнейшем, при рабочей БИОС, вы сможете выполнять мягкий сброс непосредственно из меню базовых параметров — поможет опция Load Default. В этом случае ключевые настройки, включая системную дату, будут сохранены.
Совет #7: Проверьте батарейку на материнской плате
Если не запускается БИОС на ноутбуке или ПК, причина может заключаться даже не в ошибочных настройках, а в исчерпавшей свой ресурс батарейке. Признаками неполадки в этом случае являются:
- Регулярный (может быть даже, при каждом запуске) сброс системного времени, происходящий без вашего участия. Происходит такое, как мы говорили выше, из-за обесточивания CMOS: в какой-то момент модулю просто перестаёт хватать электропитания.
- Компьютер извещает вас, также периодически, об обнаружении ошибки в этом модуле. Обычно сообщение имеет вид CMOS checksum error; пугаться не стоит — дело почти на сто процентов в садящейся батарейке, а не в аппаратной поломке.
- ПК сам по себе время от времени перезагружается, иногда — выключается через пару секунд после запуска. Вместо этого ПК может начать отказываться запускать отдельные приложения, системные службы, «терять» драйверы.
- Из системного блока раздаются специфические звуковые сигналы. Они могут свидетельствовать как об исчерпании ресурса батареи, так и о прочих «железных» неполадках.
- Вы просто-напросто не можете включить ПК, нажимая на кнопку питания.
Прежде чем идти в магазин за новой батареей, советуем проверить, при помощи мультиметра, текущий вольтаж старой. Это поможет убедиться, что не загружается BIOS именно из-за батарейки, а не по каким-либо другим причинам.
Батарею, разумеется, необходимо предварительно извлечь из материнской платы. Измерения должны показать значение в пределах 3 вольт; небольшие отклонения не критичны, а вот резко упавшее напряжение однозначно свидетельствует о необходимости замены.
Если не получается извлечь батарею при помощи пальцев (иногда они посажены в материнку глубоко и надёжно), попробуйте подцепить её при помощи пинцета, отвёртки, даже шила или скрепки.
Найти новый источник энергии вы сможете в любом магазине, в котором имеется отдел с батарейками. Можете захватить с собой исчерпавшую ресурс — или спросить по стандартному номеру, CR2032. В конце концов, можно просто спросить батарейку для питания BIOS — вас в любом случае поймут.
Совет #8: Проверьте материнскую плату
Если все ранее приведённые рекомендации не дали положительного эффекта, советуем внимательнейшим образом присмотреться к материнской плате. На ней, помимо прочих компонентов, размещены конденсаторы — и каждый из них должен находиться в нормальном состоянии, без вздутий и следов окисления. Повреждённые элементы необходимо немедленно устранить и заменить на исправные.
В заключение приведём краткое руководство, что делать, когда не загружается БИОС:
- Выключите ПК, после чего, отсоединив его от электросети, отключите все внешние устройства, включая мышку и клавиатуру. Исключением является монитор: его по понятным причинам следует оставить подключённым.
- Выполните, при помощи замыкания контактов, перестановки перемычки или извлечения батарейки, полный сброс CMOS.
- Отсоедините от матплаты по возможности все подсоединённые изнутри комплектующие.
- При новых включениях компьютера по очереди проверяйте, удаётся ли запустить БИОС, по очереди подключая ранее отсоединённые компоненты.
- Прислушайтесь, раздаётся ли при включении характерный одинарный звуковой сигнал: если он отсутствует, дело, скорее всего, в вышедшей из строя матплате.
В последнем случае для исправления проблемы вам придётся обратиться в сервисный центр — или, если стоимость ремонта материнки слишком высока, приобрести новую.
Остались вопросы? Задавайте их в комментариях — мы с радостью ответим!
Николай Данилов
Пара слов об авторе от редакции smartronix.ru. Николай работает с нами с самого основания проекта. Он отлично разбирается в компьютерах и программном обеспечении. Также неплохо освоил мобильный сегмент и всегда готов подробно рассказать про особенности работы телефона и приложений.
BIOS — это программа, которая отвечает за начальный запуск операционной системы, как только происходит включение персонального компьютера. Ее название расшифровывается как «Basic Input-Output System» или же «базовая система ввода-вывода». Что такое БИОС в компьютере? Зачем он нужен и какие функции выполняет?
Основной его задачей является поиск неисправностей. Делается это путем тестирования устройства. Если все прошло успешно, то происходит поиск загрузчика операционной системы и последующий ее запуск.
Теперь, когда мы разобрались с тем, что такое БИОС в компьютере и за что он отвечает, можно переходить к вопросу о причинах отказа загрузки.
Признаки наличия ошибок
Беспокоиться о неисправности системы можно тогда, когда при запуске компьютера происходит одно из следующих событий:
- при активации кнопки питания нет никакой реакции (стоит также проверить, как она подключена);
- компьютер запускается, однако экран никак не реагирует, а сам BIOS издает сигналы об ошибке;
- при старте устройства появляется сообщение об ошибке; кнопки клавиатуры не реагируют;
- компьютер запускается без ошибок, но слишком быстро; без возможности загрузить BIOS.
Далее будут перечислены некоторые причины того, почему BIOS не может быть запущен. Также будут приведены способы решения некоторых из них.
Ошибка ввода клавиш
Первое что стоит отметить — горячие клавиши для запуска программы на каждой материнской плате различные. А иногда, сочетание необходимое для запуска BIOS может вовсе не отображаться на экране при запуске устройства. Это значительно усложняет задачу. Следовательно, чтобы подобрать необходимые комбинации клавиш для входа в BIOS придется выбирать из:
- F1;
- F2;
- Del (на некоторых клавиатурах — Delete).
В том случае, если ни одна из них не подошла, стоит выполнить поиск в Интернете по модели материнской платы. Чаще всего эту характеристику можно найти в описании на сайте производителя или же на различных тематических форумах.
Проблема с портами
Это может быть самая простая причина того, почему не грузится БИОС. Проблема может заключаться в том, что USB-порт, к которому была подключена клавиатура, перестал корректно работать, а, следовательно, и само устройство прекратило отзываться на любое взаимодействие с ним.
Решение крайне простое и очевидное — сменить порт подключения клавиатуры на тот, что работает стабильно. Если речь идет о стационарном компьютере, стоит воспользоваться USB расположенными на материнской плате. В отличие от тех, что установлены в корпусе, они работают дольше и стабильнее.
Теперь можно перезапустить компьютер и загрузить БИОС заново.
Проблема или ошибка устройства ввода
Перед тем как начать работать с данной программой, стоит обязательно убедиться в работоспособности устройства ввода. И неважно необходимо ли проверить какие-то данные по системе или же установить новую прошивку БИОС (об этом будет рассказано чуть позже). Если вдруг при нажатии правильной клавиши ничего не произошло, стоит выполнить несколько действий:
- проверить работоспособность USB-портов (описано выше);
- убедиться в том, что сама клавиатура, а также необходимые клавиши, работают стабильно.
Существуют также различные способы того, как войти в BIOS без клавиатуры. Стоит также отметить, что при работе с BIOS не желательно использовать беспроводную клавиатуру. Только в том случае, если проводного устройства нет, хотя это не так уж и критично.
Случаются ситуации, когда прошивка БИОС слишком старая и не поддерживает USB-интерфейс для устройства ввода. Чтобы это исправить придется использовать клавиатуру обладающую разъемом PS/2. Также можно приобрести соответствующий переходник для современного порта.
Ошибки в работе с устройствами
В конкретном случае проблема заключается в том, что какое-то из подключенных к компьютеру устройств работает некорректно и приводит к появлению ошибок. Из-за последних как раз и не грузится БИОС.
В качестве проверки ошибки запуска, стоит выполнить следующие действия:
- отключить все приводы, твердотелые накопители и жесткие диски;
- убрать все устройства подключенные к материнской плате;
- отключить дискретную видеокарту.
В том случае если проблема решилась, стоит начинать подключать все устройства по одному. Это поможет определить, почему же не грузится БИОС. Как только неисправная деталь будет выявлена, можно обратиться в сервис по ремонту, чтобы выяснить, подлежит ли оно исправлению или нет.
Звуковые подсказки
Часто случается и следующее: происходит запуск компьютера, вызывается BIOS, но вместо него издаются сигналы, а программа не работает. В таком случае необходимо записать тип сигнала и обратится за помощью в интернет.
Там можно найти таблицы, где представлен перечень всех сигналов, которые может издавать система в такой ситуации. Далее необходимо просто найти ваши сигналы среди остальных и выяснить, о какой проблеме они сообщают и как еще решить.
Проблема с настройками программы
Подобная ошибка происходит тогда, когда пользователь устройства вносит какие-либо изменения в сам BIOS. Одним из решений проблемы может быть возвращение программы к заводским настройкам. Сделать это можно следующим образом:
- Вскрыть системный блок или же открутить нижнюю крышку ноутбука.
- Найти на материнской плате кнопку CMOS (находится рядом с батарейкой). По умолчанию стоит в положении 1-2.
- Переключить ее на позицию 3-4. Продержать так около 30 секунд.
- Вернуть в предыдущее состояние.
Ошибки с материнской платой
Эта часть является самой важной деталью в любом устройстве. По сути, она и есть компьютер. В том случае, если есть подозрения в том, что БИОС не грузится именно из-за нее, стоит выполнить несколько важных операций:
- Осмотрите материнскую плату. На ней могут появиться различные физические повреждения. Также стоит проверить ее на наличие окисления и изменения конденсаторов.
- Если никаких изменений в строении детали обнаружено не было, необходимо провести диагностику. Для этого отключаются все устройства, что были к ней подключены. Оставить необходимо только процессор и динамики, для контроля звуковых сигналов. К системному блоку подключить только монитор и кабель питания от системы.
- Теперь необходимо обнулить настройки. Для этого необходимо вытащить батарейку. Примерно через 10 секунд вставить ее на прежнее место.
- Можно запустить устройство. Если при этом появляются звуковые сигналы — материнская плата функционирует. В противном случае, стоит задуматься о замене.
В случае поломки столь важной детали, стоит обратиться в сервисный центр. Возможно, ее смогут привести в рабочее состояние.
Можно ли обновить БИОС с флешки?
Сама процедура установки BIOS необходима тогда, когда на компьютере имеется ее устаревшая версия, требующая обновления. Также причиной может послужить конфликт подключаемого устройства или же данные системы были повреждены вирусом.
Теперь разберем алгоритм того, как обновить БИОС с флешки.
Определение модели платы
Стоит отметить, что это не столько обновление именно BIOS, сколько установка новых драйверов на материнскую плату. Определить модель можно следующими способами:
- если была куплена дорогая и профессиональная деталь, то ее полное название будет указано на упаковке, а также в прилагающейся инструкции;
- то же самое касается и плат средней ценовой категории; их тип указываются на лицевой стороне коробки;
- в том случае, если деталь шла в простой картонной упаковке или же была установлена заранее, стоит обратиться к программным средствам:
- чтобы узнать модель материнской платы и версию BIOS на Windows 10 вызвать окно команды «Выполнить», нажав клавиши Win и R;
- в строке ввести «msinfo32»;
- нажать «ОК»;
- в появившемся окне найти строку, в которой будет указана информация о системе, а также версии BIOS.
Можно также воспользоваться программой «AIDA64 Extreme». Она платная, но имеет пробный период в 30 дней. Узнать с ее помощью модель платы можно? перейдя в раздел «Суммарная информация». Он будет находиться в списке слева. После этого необходимо выбрать пункт с информацией о системной плате.
Где взять прошивку?
Чтобы обновить устаревшую версию BIOS на Windows 10 необходимо выполнить следующую последовательность:
- в поисковике ввести модель материнской карты и перейти на ресурс производителя;
- найти раздел загрузок и выбрать необходимое ПО;
- в новом разделе выбрать самую новую прошивку, у которой присутствует пометка «Instant Flash»; скачать;
- загруженный файл разархивировать на отформатированную флешку;
- вставить ее в требующее переустановки устройство и перезапустить его.
Процесс установки BIOS с флешки
Теперь необходимо внимательно соблюдать дальнейший алгоритм действий, чтобы установить новую прошивку без каких-либо проблем:
- Как только компьютер начнет запускаться, нажать кнопку активации BIOS. Это могут быть (F1, F2, Del (Delete)).
- Теперь необходимо перейти в раздел «Instant Flash». Версия прошивки и источник ее хранения (флешка) будут опознаны системой автоматически.
- Далее выбирается накопитель с записанным исходником BIOS, а также сам файл прошивки.
- Нажать клавишу ввода и ожидать установки программы.
Стоит также отметить, что иногда возникает необходимость произвести загрузку с накопителя, хранящего на себе установщик. Чтобы это сделать, необходимо:
- при запуске устройства нажать клавиши для активации BIOS;
- отыскать вкладку BOOT;
- в ней найти Boot Device Priority; это меню задает приоритет при загрузке подключенных к компьютеру устройств. По стандарту, первым всегда идет жесткий диск, на котором установлена операционная система;
- теперь необходимо выделить эту строчку;
- далее выбирается флешка с установленным файлом и активируется кнопка ввода;
- теперь нужно нажать клавишу F10 и покинуть меню программы, при этом сохранив настройки.
- после того как компьютер перезагрузится, будет запущен установщик, записанный на флешку.
Важные моменты
Существует несколько достаточно серьезных замечаний, касающихся работы с параметрами программы BIOS. Они приведены далее:
- Нежелательно заниматься переустановкой, если компьютер работает стабильно. Риск навредить системе есть всегда, а потому, не стоит прибегать к столь серьезным действиям, если вы не уверены в том, что сможете все выполнить правильно. Или же в том, что это действительно необходимо.
- При скачивании прошивок BIOS необходимо обращать внимание только на полные версии, а не альфа или бета.
- В процессе установки или исправления ошибок, нельзя отключать компьютер от питания. В противном случае могут возникнуть неисправимые проблемы. Стоит также обзавестись источником бесперебойного питания.
- Перед установкой новой версии программы, ознакомьтесь с инструкцией прошивки материнской платы. Зачастую она идет в комплекте с деталью.
Многие владельцы ПК и ноутбуков сталкиваются с очень неприятной проблемой. Когда человек в один из дней пытается запустить свой компьютер, то у него ничего не получается. Кроме того, пользователь понимает, что у него не загружается БИОС.
BIOS по праву можно назвать самой важной деталью в компьютере и его составляющей. Деятельность БИОСа направлена на то, чтобы правильно настраивать все детали и оборудование в машине, проверять то, насколько он правильно может функционировать, запускать всю систему. Кроме того, составляющая отвечает за много процессов при работе оборудования. Поэтому проблема, когда не запускается БИОС очень неприятная для каждого пользователя.
В этой статье мы дадим советы и опишем основные правила того, как поступать, если ноутбук или компьютер включается, но при этом BIOS не грузится. Также мы опишем, как можно решить эту проблему и расскажем, что делать в каждом конкретном случае.
Есть несколько разновидностей ситуации, когда ваш настольный компьютер или ноутбук не загружается. Самая распространенная проблема – когда пользователь при попытке запуска наблюдает лишь черный экран и слышит один или несколько звуковых сигналов. Также может быть ситуация, когда устройство начинает загружаться нормально, на экране появляются сообщения BIOS, но загрузка не продолжается дальше проверки системы и это длится уже очень долго. Давайте попробуем разобраться отдельно с каждой проблемой.
Черный экран
Самая неприятная, но очень распространенная ситуация – когда вы нажимаете кнопку для того, чтобы включить компьютер или ноутбук, но она не работает, компьютер не начинает процесс загрузки, не стартует BIOS, а пользователь видит только черный экран на протяжении долгого времени.
Если у вас не стартует компьютер и вы наблюдаете темный экран, то нужно прислушаться к тому, какие звуки издает компьютер.
Черный экран и один звуковой сигнал
Если вы услышали один короткий сигнал, то BIOS закончила проверять оборудование. Тогда проблема чаще всего в мониторе (если речь идет о стационарном компьютере), он может быть плохо подключен. Если вы проверили все соединения кабелей и дело не в них – экран мог просто полностью сломаться. В таком случае лучше проверить с другим монитором (если есть такая возможность). Если с другим монитором все работает – нужно нести старый в сервис или на свалку.
В редких ситуациях, когда после одного звукового сигнала с другим монитором у компьютера все равно остается черный экран – пользователю лучше обратиться в сервис, профессионалы смогут решить эту проблему.
Черный экран и несколько сигналов
Если вы слышите несколько сигналов тогда, когда есть звук включения компьютера, то это говорит о неисправности в системе. Для разных моделей BIOS расшифровка сигналов разная. Если есть несколько сигналов, но монитор компьютера остается черным и без “признаков жизни”, то скорее всего, проблема снова в видеосистеме. На этот раз самая распространенная причина чёрного экрана и незапуска БИОС – в неисправной видеокарте. Но для того, чтобы быть точно уверенным в проблеме, нужно найти список сигналов и их расшифровку для вашего компьютера или ноутбука.
Чаще всего информация о расшифровке указана в инструкции, но ее можно легко найти в интернете, если ввести свою модель ноутбука или материнской платы.
Черный экран без звуковых сигналов
Если компьютер включается, но вы видите только черный экран, а само устройство при этом не издает никаких сигналов, то причина может быть в том, что система питания не работает так, как положено. Мог выйти из строя блок питания, поэтому электрическое напряжение не попадает на плату. Либо мог отойти контакт, который соединяет плату и блок питания, поэтому у вас и не грузится БИОС.
Проверьте все это и, если с питанием все в порядке, компьютер стоит нести в ремонт – без специального образования и оборудования вы вряд ли сможете решить проблему самостоятельно.
Неправильная клавиша либо неверное сочетание клавиш
Если компьютер запускается, вы видите какие-то сообщения от БИОС, но не можете войти в него с помощью горячей клавиши, то, скорее всего, вы используете неправильную клавишу или их сочетание.
Узнать, какая клавиша в вашем конкретном случае можно чаще всего только опытным путем – очень мало производителей указывают это в инструкции к компьютеру или ноутбуку, не смотря на то, что пункт правда очень важный. Для того, чтобы это выяснить, нужно нажимать по очереди каждую клавишу на компьютере. Когда с одной не получилось – запускать заново и нажимать другую для того, чтобы войти в BIOS с помощью одной кнопки, в следующий раз следует попробовать другую.
Вход в БИОС происходит примерно следующим образом: пользователь перезагружает компьютер или выключает его и включает заново. На самых первых секундах включения компьютера нужно много раз достаточно быстро нажимать горячую клавишу, которая запускает BIOS в вашем случае.
Если вы не хотите многократно экспериментировать с горячими клавишами, то можно постараться их найти. В большинстве случаев это F1, F2 или Del. Если ни с одной из них не получилось запустить, то нужно забить в гугле модель вашей материнской платы (если вы используете настольный компьютер и можете открыть крышку и посмотреть ее номер) или модель ноутбука, а также добавить в запрос “ горячая клавиша для BIOS”. Практически всегда вы сможете найти таблицы или ответы на форумах.
Проблемы с клавиатурой
Обратите внимание на то, что при запуске БИОС с правильной кнопкой или сочетанием клавиш, вы все равно не сможете зайти. И причина может оказаться в банальной вещи – клавиатуре. Некоторые пользователи грешат на то, что у них неисправна материнская плата, когда причина незапуска БИОСа оказывается в клавиатуре. Прежде, чем расстраиваться, обязательно проверьте работоспособность клавиатуры. Для этого можно просто подключить ее к другому компьютеру. Клавиатуру можно даже подключить к ноутбуку, если на нем есть специальный разъем.
Если клавиатура работает хорошо, то она может просто не поддерживаться БИОСом. Эта проблема чаще всего встречается у людей, которые пользуются старой моделью компьютера или ноутбука. Но может быть проблема и с USB-клавиатурой.
Если у вас беспроводная клавиатура, то нужно попробовать подключить к компьютеру проводную модель для того, чтобы исключить вероятность того, что клавиатура не сочетается с БИОСом.
Если компьютер относительно старый, то может отсутствовать поддержка USB-интерфейса клавиатуры. Постарайтесь найти устройство с разъемом PS/2 либо купить PS/2-переходник для USB-клавиатуры. Также стоит проверить порт, к которому подключена клавиатура, иногда причина кроется в нем.
Конфликтующие устройства
Если у вас компьютер включается но не загружается БИОС, то проблема может быть в конфликтующих устройствах. Одно из устройств, которое подключено к компьютеру, может неправильно работать. Из-за этого возникает сбой (конфликт) и пользователь не может войти в BIOS.
Для того, чтобы решить эту проблему, нужно попробовать отключить от компьютера все устройства, которые были подключены к нему дополнительно:
- Приводы.
- Жесткие диски.
- Твердотельные накопители.
- USB-устройства, которые были подключены к материнской плате.
- PCI-платы.
Кроме того, если в компьютере есть встроенная видеокарта, то вам нужно отключить дискретную.
После этого нужно постараться снова зайти в BIOS. Если все хорошо и проблема исчезла, то вам нужно постепенно возвращать устройство одно за одним на место и смотреть, после какого подключения вы не сможете снова зайти в БИОС. Так вы выясните, что конфликтует.
После того, как вы найдете проблемное устройство, нужно будет разбираться с ним отдельно. Лучше всего пойти в сервисный центр и предоставить починку и диагностику профессионалу. Чаще всего элемент можно починить, это обойдется дешевле и проще, чем покупка нового. Особенно это актуально для жестких дисков и твердотопливных накопителей.
Проблемные настройки BIOS
Эта неполадка возникает тогда, когда пользователь самостоятельно пытается изменить рабочие настройки системы БИОСа. Часто пользователь неправильно вводит настройки и вся работа полностью сбивается. В этом случае может помочь возврат BIOS к заводским настройкам.
Для того, чтобы это сделать, нужно посмотреть под корпус системного блока. Там вы найдете материнскую плату, а на ней есть переключатель, который называется джампер CMOS. Он установлен в позицию “1-2”. Для того, чтобы вернуть БИОС к заводским настройкам, вам необходимо перевести рычаг в обратное положение “3-4”. В такой позиции его стоит задержать около половины минуты. После этого можно обратно вернуть джампер в положение “1-2” и постараться запустить систему.
Проблемы с материнской платой
Самая неприятная для пользователя причина того, почему у него не запускается BIOS – это проблемы с материнской платой. Так как плата – это практически весь компьютер, его мозг. Если вам кажется, что вся причина в ней, то нужно проверить это с помощью небольшой процедуры.
Прежде всего вам стоит визуально оценить состояние платы. Нужно искать окисление, смотреть, нормального ли размера конденсаторы, возможно, они вспухли. Если не знаете, как должна выглядеть нормальная материнская плата без признаков повреждения – сравните с картинкой, представленной ниже, нет ли на вашей визуальных отклонений.
Если есть окисление – его нужно стереть резинкой. Если вдруг обнаружили, что у материнской платы вспухли конденсаторы, то их можно заменить на новые путем перепайки. Лучше доверить это дело профессионалу. Если по внешнему виду с материнской платой все хорошо, то нужно провести следующие действия:
- Выключите компьютер из розетки и отключите от него все дополнительные устройства, такие как мышь, клавиатура, колонки. Если есть еще дополнительные устройства, кабели, то стоит отключить и их. В результате ваших действий системный блок должен быть соединен только с кабелем для подключения к сети, а также с монитором.
- Обнулите CMOS. Для того, чтобы это сделать, нужно вынуть батарею из платы, подождать буквально несколько секунд, а потом поместить ее обратно.
- Вытащите все платы из слотов материнской платы. Должен остаться подключенным слот только процессора и динамика.
- Включите компьютер, подключив его обратно в сети через кабель и прислушайтесь. Если есть звук, то это свидетельствует о работе видеокарты и проблема с незапуском БИОС не в ней. Если звука нет, то ситуация печальная – видеокарта не отзывается, необходимо нести ее в ремонт. Возможно, придется даже полностью менять ее.
Не отчаивайтесь сразу, специалисты чаще всего могут починить неисправности, ведь технология починки аппаратуры шагнула далеко вперед.
Заключение
Для пользователя компьютера всегда неприятна ситуация, когда машина не загружается. Особенно, если компьютер срочно нужен для работы или для учебы. Тем не менее стоит помнить, что незапуск компьютера или проблема, когда не загружается БИОС – это не всегда фатально для компьютера. Самое главное – не паникуйте и постарайтесь следовать нашей инструкции. Если ничего из вышеперечисленного не работает – обратитесь в сервисный центр к профессионалам. Зачастую починка будет недолгой, а стоимость ремонта будет ниже стоимости нового компьютера или ноутбука в десятки раз.
Надеемся, наша статья вам помогла решить проблему с компьютером. Если вы знаете еще причины того, почему не запускается БИОС при загрузке компьютера – пишите их в комментариях.
Базовая система ввода/вывода — это начало электронной жизни компьютера. В случае аппаратной, либо программной неисправности микрочипа BIOS — благополучный запуск вычислительного устройства попросту становится не возможным. Не смотря на крайнюю степень надежности оговариваемого элемента компьютерной системы, программные сбои в базовой микросистеме (в виду многих факторов!) все же имеют место быть. В большинстве случаев проблема «Не запускается БИОС: что делать?» разрешается элементарной заменой CMOS батарейки, в остальном требуется применить всесторонний план диагностики, и только после выявления причины неполадки произвести ремонтный (правильный!) алгоритм действий, —. подробности в статье!
Не краткое введение: маленький БИОС и большие последствия…
Действительно, от небольшой микросхемы, которая и содержит в своей памяти набор микропрограмм, а в совокупности и является базовой микросистемой компьютера, зависит все! Встречающийся, в наше время, весьма редкий, электронный недуг — повреждение основной записи БИОС системы (не путать с временными данными хранящимися в CMOS памяти!), — это «мертвая» материнская плата. То есть системная плата становится совершенно бесполезной, поскольку лишена контролирующего элемента запуска.
Частичная неисправность БИОС микрочипа может сопровождаться невероятным множеством сюрпризов, как аппаратного характера, так и программного. В общем начало всех вычислительных начал — это маленькая микросхема с определенным набором программ. От того насколько правильно вы настроите БИОС зависит степень эффективности используемого компьютера напрямую влияя на общий эксплуатационный срок вычислительного устройства в целом. Если для вас, уважаемый читатель, все выше написанное стало новостью, то имеет смысл задуматься: «А соблюдаю ли я критические предписания производителя касательно эксплуатационных правил?».
Почему вдруг перестал запускаться БИОС: обо всех причинах понемногу
Давайте перейдем к конкретике, ведь ситуация «не запускается» может выглядеть по-разному:
- При нажатии на кнопку «вкл» ничего не происходит — черный экран и тишина.
- Компьютер включается, экран мерцает черной пустотой (без активен) — слышится шум вентиляторов и пищит системный динамик (спикер БИОС).
- Вычислительное устройство стартует, на экране выводится какое-то сообщение — кнопки не реагируют, разве что…рестарт работает.
- Система слишком быстро загружается (причем, благополучно!), но в БИОС попасть нельзя.
Существует еще одна интерпретация озвученной проблемы, когда начинающий пользователь не верно понимает, что конкретно происходит и в тоже время задается вопросом, а как вообще войти в БИОС? Начнем, пожалуй, с последнего…
Как осуществляется вход в базовые настройки компьютера
В зависимости от версии БИОС(-а), а также конструкционных особенностей компьютера доступ к базовым настройкам может кардинально отличаться от методов, которые принято считать стандартными.
Например, в большинстве модификаций ПК вход в БИОС производится посредством нажатия функциональной кнопки «F2» или «Delete». Причем активация одной из указанных кнопок осуществляется непосредственно в момент запуска компьютерной системы на ее начальной стадии. Кстати, существует особая техника вызова главного меню BIOS — многократное нажатие соответствующей кнопки с интервалом два нажатия в секунду времени.
Существуют и другие «тактильные схемы» входа в БИОС — некоторые производители снабжают выпускаемые ими девайсы специальными механизмами, кнопочного или же рычажкового типа, при активации которых пользователь попадает в сервисное меню базовой микросистемы. Впрочем, встречается и более экзотические кнопки — сенсорные. Однако суть перечисленных клавиш и служебных гаджетов одна — вызов меню BIOS Setup.
Что касается «скоростного противления» моменту входа в базовое меню настроек компьютера, то здесь присутствует несколько вариантов решений:
- Войдите в меню БИОС через Windows ОС — воспользуйтесь этой ссылкой, чтобы прочесть о том, как это делается.
- Попробуйте вызвать BIOS с помощью других служебных клавиш, например, «F8».
- Наконец, попасть в базовые настройки можно с помощью аварийного диска «Восстановление системы» или дистрибутива с Windows.
Черный экран и тишина: причины и способы устранения неполадки
Данная «электронная оказиям» имеет довольно длинный список «причин и следствий», тем не менее можно выделить основную симптоматику неисправности, а именно — в кратчайшие сроки выявить действительного виновника «молчаливого торжества».
- С вероятностью 99,9 % вышел из строя блок питания. Естественно, замена комплектующей на заведомо исправный узел электропитания выправит ситуацию в сторону «Проблема разрешена!».
- Вышла из строя кнопка питания — замена элемента включения или проверка провода на предмет механического повреждения (явный обрыв, деформация провода, окисление контактов и др.), разумеется, с последующим его восстановлением (пайка, чистка).
- Пылевое загрязнение внутренней части корпуса компьютера (особенно актуально для портативной компьютерной техники — ноутбук) — необходимо очистить от пыли все компоненты системной платы, а также прилагаемых модулей и оборудование обвязки. Не забудьте очистить защитные сетки воздухозаборников и другие конструкционные элементы корпуса.
Компьютер включается, но экран монитора «полон черных тайн»
Как правило проблемы с запуском компьютерной системы всегда сопровождаются специфическим звуковым сигналом, тональность и последовательность звучания которого имеет собственный код расшифровки.
Для решения описываемой проблемы, также можно попробовать поменять блок питания компьютера, но в большей степени вероятности такое «поведение ПК» указывает на то, что БИОС обнаружил неисправный компонент в системе: вышла из строя одна из планок памяти (ОЗУ), сломался жесткий диск или же температура процессора достигла критического показателя. В последнем случае необходимо заменить термопасту и проверить на исправность кулер системы охлаждения.
В остальном действия пользователя должны быть такими:
- Отключите все периферийные устройства (принтер, факс, веб камера, внешние запоминающие устройства памяти и тд.).
- Изымите все модули оперативной памяти.
- Отключите жесткие диски.
- Перейдите на другой графический режим — поменяйте видео схему с интегрированной на дискретную или же перейдите на встроенный видео чип, если вы задействовали внешнюю видеокарту.
Если пустая материка запустилась, подкидывайте по одному, из отключённых ранее, компонентов и внимательно следите за реакцией микросистемы в целом. В любом случае, если БИОС запускается — значит положительного результата вы уже добились!
Кстати, не стоит забывать и о том, что черный экран может быть результатом вышедшего из строя монитора. У ноутбуков часто нарушается целостность соединительного шлейфа, который постоянно подвергается динамичной нагрузке при открытии/закрытии дисплейной крышки. В последнем случае лучше обратиться в сервисный центр по ремонту лэптопов. Как в первом, так и во втором случае, для проверки истинности предположения всегда можно попробовать подключить к VGA разъему внешний монитор.
В завершении
Вот, вкратце весь список инструкций по проблеме «Не запускается БИОС: что делать». Надеемся все у вас получилось и доступ к базовым настройкам восстановлен. Разумеется, не стоит упускать из виду еще один не описанный способ устранения возникшей неполадки — переключите СMOS перемычку в положение RESET (затем верните контактный элемент в его первоначальное положение).
А знаете, у этой статьи большое продолжение, ведь BIOS может не запускаться и по причине вздувшихся конденсаторов, а также «мертвых» транзисторов… Не пропустите!
Источник
Одна из часто встречающихся ситуаций, когда не запускается компьютер, система не заходит в биос. При этом питание на материнскую плату подается, а самотестирование системы не отрабатывает. Обычно пользователи описывают такую неисправность примерно так, когда запускаю комп, слышен шум вентиляторов на процессоре и в корпусе, а монитор пустой, никаких сигналов не издает.
Что может быть причиной неисправности?
Ошибка контрольной суммы является следствием повреждения БИОС, а не причиной
Компьютерная система при нормальной загрузке после включения производит диагностику своих электронных компонентов и их инициализацию. Для этого в микросхеме биоса содержится специальный программный код. Когда грузится биос, то выполнение этого кода сопровождается звуковыми сигналами. Если все нормально, выдается один короткий писк. Если зафиксирована ошибка, система не запускается, выдается сигнал, специфичный для обнаруженной проблемы. Если система при загрузке не выполняет самотестирование, это еще не означает, что код, зашитый в bios, слетел. На самом деле такое случается очень редко, и причиной бывает неудачное экспериментирование с прошивкой биоса.
К некоторым возможным причинам зависания компьютера, когда не загружается bios, относятся:
- неправильные параметры настройки биоса;
- контакты: либо где-то контакта нет, либо, наоборот, что-то замкнуло (бывает, например, что металлическая заглушка материнки на задней панели корпуса коротит гнезда USB);
- неисправная оперативная память;
- разряженная батарейка (для питания bios) на материнской плате;
- залипшие кнопки на лицевой панели корпуса, например, «ресет»;
- неисправный блок питания может быть причиной того, что компьютер не загружается;
- испорченные микросхемы чипсета;
- распухшие или потекшие конденсаторы на материнке;
- общая загрязненность системного блока.
Порядок «лечения»
Чтобы вылечить проблему, когда не запускается bios, первым делом необходимо открыть системный блок и оценить степень его загрязненности. Часто система не грузится по такой прозаической причине, как большое количество грязи. Если на материнской плате и на других элементах видна пыль, необходимо произвести чистку компьютера. Для этого можно использовать кисточку и пылесос. Пыль с поверхностей сметается кисточкой и захватывается в шланг пылесоса. При этом следует соблюдать аккуратность, чтобы не повредить никакие элементы. Кроме того, не следует ни к чему прикасаться шлангом пылесоса, так как на нем во время работы может скапливаться статическое электричество.
Если компьютер не запускается, то есть общая чистка не помогла, необходимо выполнить следующие шаги:
- Проверить, правильно ли подключен спикер. Может быть, биос загрузился и нашел ошибки, но сигналы не слышны.
- Установить настройки биоса по умолчанию.
- Проверить кнопки лицевой панели корпуса на предмет залипания.
Эти процедуры можно проделать быстро и без особых усилий, а результатом их часто становится решение проблемы — система заходит в биос.
Также в ряде случаев, если не загружается БИОС, можно при помощи специального джампера сбросить настройки на заводские
Обычно на материнской плате для сброса биос есть три штырька в районе расположения батарейки, а также джампер, замыкающий два из них. Маркировка джампера имеет вид «CLR» или «CMOS CLR». Для сброса настроек bios в этом случае необходимо переместить джампер на два других контакта и подождать несколько секунд. Затем джампер возвращается в первоначальное положение.
При отсутствии такого джампера очистка параметров bios производится путем извлечения батарейки из гнезда платы. Но имейте в виду, что сброс bios происходит не мгновенно, а с задержкой. Задержка объясняется тем, что питание микросхемы сохраняется от заряженных конденсаторов материнской платы. На качественных платах время их разряда может достигать получаса и более. Для ускоренного разряда можно замкнуть контакты, к которым подключается батарейка.
Поэлементная проверка
Если эти действия ни к чему не привели, необходимо проделать поэлементную проверку. Для этого следует оставить на материнке процессор с вентилятором и провод, ведущий к динамику. Все остальные кабели от материнки отсоединить, платы расширения вытащить. При запуске bios должен выдать звуковой сигнал «отсутствует оперативная память». Если он слышен — диагностика отработала, процессор и материнская плата работоспособны. Тогда после этого нужно вставить одну планку памяти и снова запустить компьютер. Если видеокарта внешняя, должен быть звуковой сигнал биоса об ее отсутствии. Подключая постепенно, по одному за каждый шаг все остальные устройства, можно определить неисправное, при установке которого система не запускается.
Перед установкой планок памяти и плат расширения следует убедиться, что на них нет никаких сколов и повреждений, а затем почистить их контакты. Для этого лучше всего использовать ватку, смоченную спиртом. Но можно и протереть обычным резиновым ластиком.
Проверка процессора — последняя при нахождении причины, почему «слетел» BIOS
Если даже после удаления всех элементов, кроме процессора, система не грузится и никаких сигналов bios не слышно, необходимо проверить работоспособность процессора. Лучше всего заменить его на заведомо исправный. Если такой возможности нет, снимаем кулер, прижимаем к поверхности процессора палец, включаем компьютер. При ощущении нагревания быстро выключаем — процессор работает. В противном случае проверяем материнскую плату: нет ли сколов, не видно ли вздутых или потекших конденсаторов. Проблемные конденсаторы, если таковые имеются, можно заменить. Но это, конечно, требует хорошего уровня владения паяльником.
Чтобы проверить, что микросхемы чипсета «живые», проверяем их температуру. В течение минуты после включения питания они должны слегка нагреться. Если микросхема остается холодной или нагревается до высокой температуры, существует очень большая вероятность, что она неисправна, компьютер не запускается из-за нее.
Так что если при включении компьютера он не грузится и происходит зависание на этапе самотестирования bios, отчаиваться не стоит. В этом случае необходимо проделать вышеописанные процедуры, и почти наверняка вы добьетесь положительного результата — запускается биос и система начинает работать.