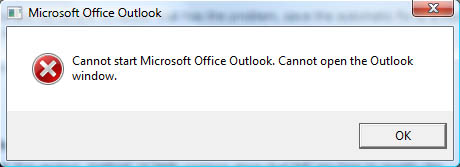- Remove From My Forums
-
Вопрос
-
При открытии Outlook 2007 выходит ошибка «Не удаётся запустить Microsoft Office Outlook. Невозможно открыть окно Outlook»
Насколько я понял появилось после удаления Windows Mobile Device Center. Пробовал переустанавливать и Office 2007 и Device center с подчищением остающихся папок и удалением обновлений. Никаких изменений. Центр диагностики офиса никаких конфликтов не находит.
Windows 7, microsoft office 2007 Enterprise
извините если повторяюсь, на форуме не нашёл ничего подобного.
Ответы
-
Проблема решается если в командной строке выполнить. (пуск-выполнить) Outlook.exe /resetnavpane
по крайней мере у меня решилась….на висте
-
Помечено в качестве ответа
11 сентября 2009 г. 8:02
-
Помечено в качестве ответа
Если не удается открыть Microsoft Outlook 2016, 2013, 2010 или 2007 или появляется сообщение об ошибке «Не удается запустить Microsoft Office Outlook. Не удается открыть окно Outlook. Невозможно открыть набор папок. В файле обнаружены ошибки: C: Users … Outlook.pst «, то вы попали в нужное место, чтобы решить вашу проблему.
Проблема «Невозможно запустить Outlook» может встречаться в нескольких версиях Outlook (Outlook 2007, 2010, 2013 или 2016), поскольку не удается открыть набор личных папок из-за ошибок при открытии файла данных Outlook (например, « Файл Outlook.pst «поврежден или перемещен из его местоположения), или из-за повреждения настроек панели навигации, недопустимых надстроек Outlook или из-за того, что Outlook работает в режиме совместимости.
Это руководство по устранению неполадок содержит инструкции по устранению проблем при запуске Outlook: невозможно запустить Outlook, не удается открыть окно Outlook, не удается запустить Microsoft Outlook и т. Д.
Как исправить: не удается запустить Outlook 2016, 2013, 2010 или 2007
Способ 1. Запустите Outlook без режима совместимости.
Способ 2. Сбросить панель навигации Outlook.
Способ 3. Ремонт PST OST файлы.
Способ 4. Создайте новый профиль Outlook.
Способ 5. Отключите надстройки Outlook.
Способ 1. Запустите Outlook без режима совместимости.
В некоторых случаях Outlook не запускается, поскольку он настроен на работу в режиме совместимости. Решить проблему:
1. Щелкните правой кнопкой мыши в Microsoft Outlook ярлык и выберите свойства.
2. В Совместимость вкладка, снимите флажок «Запустите эту программу в режиме совместимостифлажок.
3. щелчок хорошо применить изменения.
4. Запустите Outlook. Если проблема не устраняется, снимите флажок «Режим совместимости» в файле «Outlook.exe». Для этого:
а. Перейдите в следующее местоположение в соответствии с вашей версией Outlook:
- Outlook 2016: C: Program Files Microsoft Office root Office16 или C: Program Files (x86) Microsoft Office root Office16
- Outlook 2013: C: Program Files Microsoft Office Office 15 или C: Program Files (x86) Microsoft Office Office 15
- Outlook 2010: C: Program Files Microsoft Office Office 14 или C: Program Files (x86) Microsoft Office Office 14
б. Щелкните правой кнопкой мыши на Outlook.exe файл и выберите Свойства.
с. В Совместимость вкладка, снимите флажок Режим совместимости флажок.
д. щелчок хорошо и запустить Outlook.
Способ 2. Сбросить панель навигации Outlook.
Панель навигации — это левая панель в Outlook, где вы можете найти все папки электронной почты Outlook, а также календарь, контакты, задачи и т. Д. Если настройки панели навигации повреждены, Outlook не может запуститься.
— Чтобы сбросить настройки панели навигации в Outlook:
1. Нажмите «Windows» + «р«ключи для загрузки Бег чат.
2. Тип outlook.exe / resetnavpane и нажмите Войти.
3. Запустите Outlook. Если проблема не устранена, попробуйте удалять Outlook.xml, из следующего местоположения (в зависимости от вашей ОС):
- Windows 10, 8, 7, Vista: C: Users % имя пользователя% AppData Roaming Microsoft Outlook
- Windows XP: C: Documents and Settings % username% Application Data Microsoft Outlook
Способ 3. Ремонт PST OST файлы.
— Данные Outlook (электронные письма, календарь, контакты) хранятся в одном файле PST (файл личных данных хранения) при использовании учетной записи POP3 или в файле OST (автономный файл данных Outlook) при использовании учетной записи Microsoft Exchange Server.
— Если файл (ы) данных Outlook (.pst и .ost) поврежден, то у Outlook возникают проблемы (например, Outlook не запускается, зависает или отображает ошибки во время отправки / получения).
— Итак, если вы не можете запустить Outlook или у вас возникают другие проблемы с Outlook, во время работы с ним попробуйте восстановить файл данных Outlook с помощью средства восстановления папки «Входящие» Microsoft (scanpst.exe). Для этого:
Шаг 1: Включите просмотр скрытых файлов.
1. Перейдите к панели управления Windows:
- Windows 7, Vista: Нажмите на Начало меню и выберите Панель управления.
- Windows 10 8: Щелкните правой кнопкой мыши на Начало Меню и выберите Панель управления.
2. Установите «Просмотр по:» в Маленькие иконки.
3. Открыть Свойства папки (или «Параметры проводника«в Windows 8 10).
4. Выберите Посмотреть Вкладка.
5. Проверьте Показать скрытые файлы, папки и диски вариант.
6. Нажмите ХОРОШО.
Шаг 2: Восстановите PST и OST файлы с помощью Inbox Repair Tool.
— Расположение инструмента восстановления папки «Входящие» (SCANPST.EXE) отличается в каждой версии Outlook. Чтобы найти средство «scanpst.exe», перейдите в следующее расположение в соответствии с версией Outlook и версией Windows (32 или 64-разрядная версия).
1. Закрыть Outlook применение.
2. Откройте проводник Windows и перейдите в следующее местоположение в соответствии с версией Outlook (Office):
- Офис 365 Outlook 2016 Нажмите для запуска: C: Program Files Microsoft Office root office16
- Outlook 2016 (32-разрядная версия) Windows (32-разрядная версия): C: Program Files Microsoft Office root Office16
- Outlook 2016 (32-разрядная версия) Windows (64-разрядная версия): C: Program Files (x86) Microsoft Office root Office16
- Outlook 2016 (64-разрядная версия) Windows (64 бит): C: Program Files Microsoft Office root Office16
- Outlook 2013 (32-разрядная версия) Windows (32 бита): C: Program Files Microsoft Office Office15
- Outlook 2013 (32-разрядная версия) Windows (64 бит): C: Program Files (x86) Microsoft Office Office15
- Outlook 2013 (64-разрядная версия) Windows (64 бит): C: Program Files Microsoft Office Office15
- Outlook 2010 (32-разрядная версия) Windows (32 бита): C: Program Files Microsoft Office Office14
- Outlook 2010 (32-разрядная версия) Windows (64 бит): C: Program Files (x86) Microsoft Office Office14
- Outlook 2010 (64-разрядная версия) Windows (64 бит): C: Program Files Microsoft Office Office14
- Outlook 2007 Windows (32 бита): C: Program Files Microsoft Office Office12
- Outlook 2007 Windows (64 бит): C: Program Files (x86) Microsoft Office Office12
- Outlook 2003 Windows (32 бита): C: Program Files Common Files System Mapi 1033
- Outlook 2003 Windows (64 бит): C: Program Files (x86) Общие файлы System Mapi 1033
3. Двойной клик на scanpst.exe запустить Inbox Repair Tool.
4. щелчок Просматривать.
5. Выберите файл данных Outlook (PST или OST), который вы хотите восстановить (например, файл данных «Outlook.pst»), из следующего местоположения * и нажмите Открыто.
Windows 10, 8, 7 или Vista
- C: Users % Имя пользователя% AppData Local Microsoft Outlook Outlook.pst
* Заметка: В Outlook 2016, 2013 или 2010 файлы данных Outlook по умолчанию хранятся по адресу:
- C: Users % Имя пользователя% Documents Файлы Outlook Outlook.pst
Windows XP
- C: Documents and Settings % Имя пользователя% Локальные настройки Данные приложения Microsoft Outlook Outlook.pst
6. нажмите сканирование и будьте терпеливы, пока Inbox Repair Tool не восстановит поврежденный файл. *
* Заметка: На заключительном этапе ремонта вас спросят, хотите ли вы создать резервную копию. Ответ «да«продолжить ремонтные работы.
7. После завершения восстановления файла данных Outlook закройте средство восстановления папки «Входящие».
8. Запустите Outlook.
Способ 4. Создайте новый профиль Outlook.
1. Перейдите к панели управления Windows:
- Windows 7, Vista: Нажмите на Начало меню и выберите Панель управления.
- Windows 10 8: Щелкните правой кнопкой мыши на Начало Меню и выберите Панель управления.
2. Установите «Просмотр по:» в Маленькие иконки.
3. открыто почта опции.
4. щелчок Показать профили.
5. Нажмите на Добавлять Нажмите кнопку и введите имя профиля.
6. Перейдите к настройке вашего нового профиля и, когда закончите, проверьте «Подскажите, какой профиль нужно использовать«вариант и нажмите»хорошо».
3. Откройте Outlook, выберите вновь созданный профиль из списка и настройте свою учетную запись электронной почты в этом профиле.
-
- Справочная статья MS: Как создать профиль и настроить учетную запись электронной почты в Outlook
4. Если Outlook запускается без проблем и работает нормально, то:
а. Продолжать импорт ваш старый Outlook.pst.
- Outlook 2007, 2007: Перейти к файл > Импорт и экспорт.
- Outlook 2013, 2016: Перейти к файл > открыто > Импорт.
б. После импорта близко Перспективы.
с. открыто почта параметры, в панели управления.
д. Установите новый профиль по умолчанию.
е. Удалите старый профиль Outlook.
Способ 5. Отключите надстройки Outlook.
1. Запустите Outlook в безопасном режиме. Для этого:
1. Нажмите Window + R ключи, чтобы открыть БЕГ командная коробка.
2. Введите следующую команду: outlook.exe / safe
2. Если Outlook запускается нормально в безопасном режиме, продолжите работу и отключите сторонние надстройки. Для этого:
- Outlook 2010 Outlook 2013: От файл щелчок меню Опции а затем выберите Надстройки на левой панели.
- Outlook 2007: От инструменты меню, нажмите Трастовый центр а затем выберите Надстройки на левой панели.
3. щелчок Идти…
4. Снимите все надстройки сторонних разработчиков и нажмите хорошо.
5. Закройте и перезапустите Outlook нормально.
Это оно! Дайте мне знать, если это руководство помогло вам, оставив свой комментарий о вашем опыте. Пожалуйста, любите и делитесь этим руководством, чтобы помочь другим.
Если не удается открыть Microsoft Outlook 2016, 2013, 2010 или 2007 с ошибкой «Не удается запустить Microsoft Office Outlook. Не удается открыть окно Outlook. Набор папок не открывается. Ошибки были обнаружены в файле: C: Users … Outlook.pst «, значит, вы находитесь в нужном месте, чтобы решить проблему.
Ошибка «Не удается запустить Outlook» может встречаться в нескольких версиях Outlook (Outlook 2007, 2010, 2013 или 2016), поскольку набор Личные папки не открываются из-за ошибок при открытии файла данных Outlook (например, файл «Outlook.pst» поврежден или перемещен из своего местоположения), или из-за повреждения настроек панели навигации, недопустимых надстроек Outlook или из-за того, что Outlook работает в режим совместимости.
Это руководство по устранению неполадок содержит инструкции по устранению следующих проблем при запуске Outlook:
- Не удается запустить Outlook — невозможно открыть набор папок
- Не удается открыть окно Outlook — не удается запустить Microsoft Outlook и т. Д.
Как исправить: не удается запустить Outlook. Набор папок нельзя открыть в Outlook 2016, 2013, 2010 или 2007
Способ 1. Запустите Outlook без режима совместимости.
В некоторых случаях Outlook не запускается, поскольку он настроен на работу в режиме совместимости. Решить проблему:
1.Щелкните правой кнопкой мыши в Microsoft Outlook ярлык и выберите Характеристики.
2. В Совместимость вкладка снимите отметку «Запустите эту программу в режиме совместимостифлажок.
3. Нажмите В ПОРЯДКЕ применить изменение.
4. Запустите Outlook. Если проблема не исчезнет, снимите флажок «Режим совместимости» в файле «Outlook.exe». Для этого:
а. Перейдите в следующее место в соответствии с вашей версией Outlook:
- Outlook 2016: C: Program Files Microsoft Office root Office16 или C: Program Files (x86) Microsoft Office root Office16
- Outlook 2013: C: Program Files Microsoft Office Office 15 или C: Program Files (x86) Microsoft Office Office 15
- Outlook 2010: C: Program Files Microsoft Office Office 14 или C: Program Files (x86) Microsoft Office Office 14
б. Щелкните правой кнопкой мыши на Outlook.exe файл и выберите Характеристики.
c. В Совместимость вкладка снимите отметку в Режим совместимости флажок.
d. Нажмите В ПОРЯДКЕ и запустите Outlook.
Способ 2. Сбросить панель навигации Outlook.
Панель навигации — это левая панель в Outlook, где вы можете найти все папки электронной почты Outlook, а также ваш календарь, контакты, задачи и т. Д. Если настройки панели навигации будут повреждены, Outlook не сможет запуститься.
— Чтобы сбросить настройки области навигации в Outlook:
1. Нажмите «Окна” 
2. Тип outlook.exe / resetnavpane и нажмите Входить.
3. Запустите Outlook. Если проблема не исчезнет, попробуйте Удалить в Outlook.xmlиз следующего места (в зависимости от вашей ОС):
- Windows 10, 8, 7, Vista: C: Users % имя пользователя% AppData Roaming Microsoft Outlook
- Windows XP: C: Documents and Settings % username% Application Data Microsoft Outlook
Способ 3. Восстановление файлов PST и OST.
— Данные Outlook (электронная почта, календарь, контакты) хранятся в одном файле PST (файл данных личного хранилища), когда вы используйте учетную запись POP3 или в файле OST (автономный файл данных Outlook), когда вы используете учетную запись Microsoft Exchange Server.
— Если файл (-ы) данных Outlook (.pst и .ost) поврежден, Outlook сталкивается с проблемами (например, Outlook не запускается, зависает или отображает ошибки во время отправки / получения).
— Итак, если вы не можете запустить Outlook или у вас возникли другие проблемы с Outlook, во время работы с ним попробуйте восстановить файл данных Outlook с помощью Microsoft Inbox Repair Tool (scanpst.exe). Для этого:
Шаг 1. Включите просмотр скрытых файлов.
1. Перейдите в Панель управления Windows:
- Windows 7, Vista: Щелкните значок Начинать меню и выберите Панель управления.
- Windows 10 и 8: Щелкните правой кнопкой мыши на Начинать Меню и выбираем Панель управления.
2. Установите для параметра «Просмотр по:» значение Маленькие значки.
3. Открытым Опции папки (или «Параметры проводника«в Windows 8 и 10).
4. Выберите Вид таб.
5. Проверить Показать скрытые файлы, папки и диски вариант.
6. Нажмите В ПОРЯДКЕ.
Шаг 2. Восстановите файлы PST и OST с помощью Inbox Repair Tool.
— Расположение инструмента восстановления папки «Входящие» (SCANPST.EXE) отличается в каждой версии Outlook. Чтобы найти инструмент «scanpst.exe», перейдите в следующее место в соответствии с вашей версией Outlook и версией Windows (32- или 64-разрядной).
1.Закройте Outlook применение.
2. Откройте проводник Windows и перейдите в следующее место в соответствии с вашей версией Outlook (Office):
- Office 365 и Outlook 2016 Нажмите для запуска: C: Program Files Microsoft Office root office16
- Outlook 2016 (32-разрядная версия) Windows (32-разрядная версия): C: Program Files Microsoft Office root Office16
- Outlook 2016 (32-разрядная версия) Windows (64-разрядная версия): C: Program Files (x86) Microsoft Office корень Office16
- Outlook 2016 (64-разрядная версия) и Windows (64-разрядная версия): C: Program Files Microsoft Office root Office16
- Outlook 2013 (32-разрядная версия) и Windows (32-разрядная версия):C: Program Files Microsoft Office Office15
- Outlook 2013 (32-разрядная версия) и Windows (64-разрядная версия):C: Program Files (x86) Microsoft Office Office15
- Outlook 2013 (64-разрядная версия) и Windows (64-разрядная версия):C: Program Files Microsoft Office Office15
- Outlook 2010 (32-разрядная версия) и Windows (32-разрядная версия):C: Program Files Microsoft Office Office14
- Outlook 2010 (32-разрядная версия) и Windows (64-разрядная версия):C: Program Files (x86) Microsoft Office Office14
- Outlook 2010 (64-разрядная версия) и Windows (64-разрядная версия):C: Program Files Microsoft Office Office14
- Outlook 2007 и Windows (32-разрядная версия):C: Program Files Microsoft Office Office12
- Outlook 2007 и Windows (64-разрядная версия):C: Program Files (x86) Microsoft Office Office12
- Outlook 2003 и Windows (32-разрядная версия):C: Program Files Common Files System Mapi 1033
- Outlook 2003 и Windows (64-разрядная версия):C: Program Files (x86) Common Files System Mapi 1033
3. Дважды щелкните на scanpst.exe для запуска инструмента восстановления папки «Входящие».
4. Нажмите Просматривать.
5. Выберите файл данных Outlook (PST или OST), который вы хотите восстановить (например, «Outlook.pst » файл данных) из следующего места * и щелкните Открытым.
Windows 10, 8, 7 или Vista
- C: Users % Имя пользователя% AppData Local Microsoft Outlook Outlook.pst
* Примечание: В Outlook 2016, 2013 или 2010 файлы данных Outlook по умолчанию хранятся по адресу:
- C: Users % Имя пользователя% Documents Outlook Files Outlook.pst
Windows XP
- C: Documents and Settings % Username% Local Settings Application Data Microsoft Outlook Outlook.pst
6. нажмите Сканировать и подождите, пока Inbox Repair Tool не восстановит поврежденный файл. *
* Примечание: На этапе окончательного ремонта вас спросят, хотите ли вы создать резервную копию. Отвечать «да»Для продолжения ремонтных работ.
7. Когда восстановление файла данных Outlook будет завершено, закройте инструмент восстановления папки «Входящие».
8. Запустите Outlook.
Способ 4. Создайте новый профиль Outlook.
1. Перейдите в Панель управления Windows:
- Windows 7, Vista: Щелкните значок Начинать меню и выберите Панель управления.
- Windows 10 и 8: Щелкните правой кнопкой мыши на Начинать Меню и выбираем Панель управления.
2. Установите для параметра «Просмотр по:» значение Маленькие значки.
3. Открытым Почта опции.
4. Нажмите Показать профили.
5. Щелкните значок Добавлять кнопку и введите имя профиля.
6. Приступите к настройке нового профиля и, когда закончите, отметьте «Запрос на использование профиля«И нажмите»В ПОРЯДКЕ”.
3. Откройте Outlook, выберите свой недавно созданный профиль из списка и настройте свою учетную запись электронной почты в этом профиле.
-
- Справочная статья MS:Как создать профиль и настроить учетную запись электронной почты в Outlook
4. Если Outlook запускается без проблем и работает нормально, то:
а. Перейти к Импортировать ваш старый Outlook.pst.
- Outlook 2007, 2007: Перейти к Файл > Импорт и экспорт.
- Outlook 2013, 2016: Перейти к Файл > Открытым > Импортировать.
б. После импорта Закрыть Outlook.
c. Открытым Почта параметры на панели управления.
d. Установите новый профиль по умолчанию.
е. Удалите старый профиль Outlook.
Метод 5. Отключите надстройки Outlook.
1. Запустите Outlook в безопасном режиме. Для этого:
1. Нажмите Окно + R ключи, чтобы открыть БЕГАТЬ командное окно.
2. Введите следующую команду: outlook.exe / сейф
2. Если Outlook запускается нормально в безопасном режиме, продолжите и отключите надстройки сторонних производителей. Для этого:
- Outlook 2010 и Outlook 2013: От Файл нажмите меню Опции а затем выберите Надстройки на левой панели.
- Outlook 2007: От Инструменты меню, щелкните Центр доверия а затем выберите Надстройки на левой панели.
3. Нажмите Идти…
4. Снимите флажки со всех надстроек сторонних производителей и нажмите В ПОРЯДКЕ.
5. Закройте и повторно запустите Outlook в обычном режиме.
Вот и все! Сообщите мне, помогло ли вам это руководство, оставив свой комментарий о своем опыте. Пожалуйста, поставьте лайк и поделитесь этим руководством, чтобы помочь другим.
Спасибо вам огромное!
Я изо всех сил пытался запустить Outlook на моем новом ПК, пытался полностью удалить Office и все другие варианты, рассматривая переход на Thunderbird, и вот вам мое решение …
Чтобы сформулировать мою проблему: при запуске> Outlook он просто застрял на синем «заставке» (?). Я мог решить эту проблему, удалив файл .xml с моим профилем. Большое спасибо!
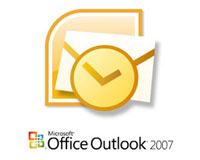 |
Однажды, при запуске почтовой программы Outlook 2007 версии, стало появляться окно-предупреждение: «Не удаётся запустить Microsoft Office Outlook. Невозможно открыть окно Outlook» (смотри Рис. 1 для английской версии продукта). Само окно Outlook’а при этом не раскрывается. Ошибка возникает на системах Windows XP, Windows Vista и Windows 7.
Никакими известными мне методами данная ошибка не устранялась, казалось что исправить ситуацию поможет только полная переустановка данного программного продукта. |
Рис. 1 (вид окна-предупреждения)
Однако, порывшись в интернете, нашел довольно простое решение данной проблемы. Для этого необходимо запустить Outlook 2007 из командной строки с ключом /resetnavpane.
Делаем: Пуск -> Выполнить… -> в поле Открыть набираем Outlook.exe /resetnavpane -> нажимаем ОК.
После этих нехитрых действий ваша почтовая программа без труда откроется.
Запуск программы Outlook 2007 с таким ключом делает следующее, дословно:
Clears and regenerates the Navigation Pane for the current profile.
Возможно причина кроется во внесении на каком-то этапе пользования Outlook 2007 изменений в его интерфейс, в добавлении пользователем каких-то ярлыков или любимых папок, которые делают файл конфигурации вашего профиля непригодным к использованию.
Вот и все. Удачи!
Очередная ошибка в Microsoft Outlook 2007 (возможно в офисе 2010 существует такая же). Итак — При запуске Microsoft Outlook 2007 появляется сообщение об ошибке:Не удается запустить Microsoft Office Outlook. Невозможно открыть окно Outlook.илиНе удается запустить Microsoft Office Outlook. Невозможно открыть Outlook xml представление.
Эта проблема возникает, когда повреждается файл, хранящий параметры панели навигации. Он называется profilename.xml, где profilename — имя профиля Outlook. Этот файл расположен в указанной ниже папке:
Windows XP:
C:Documents and Settingsимя_пользователяApplication DataMicroosftOutlookWindows Vista, Windows 7, Windows 8:
C:Usersваше_имя_пользователяAppDataRoamingMicrosoftOutlook
Папка AppData - по-умолчанию скрыта
Просто удалить xml файл и Outlook станет открываться.
Если Вам по какой-либо причине не нравится дизайн нового офиса (2007, 2010 или новее) — есть возможность поставить старое меню с офиса 2003 версии. Для этого нужно найти программу Classic Menu for Office.
UPD:
Пользователь MishaK20 написал так же другой вариант решения:
Для тех кому не помогло.
Тоже с толкнулся с такой проблемой.
Почта у меня настроена по imap. (outlook 2013).
Решение: зайти Пуск-Панель управления-Почта-Учётные записи-Файлы данных-Добавить-По умолчанию на новом файле данных-закрыть.
Запускаем Outlook-Файл-Настройка учётных записей-Файлы данных-Выбираем по умолчанию который был до сбоя, а новый удаляем. Если не удаляется новый, то в Outlook в столбце папок найти “Локальные файлы данных” ПКМ выбрать закрыть (или что-то содержащее “закрыть” или “удалить”). Перезапускаем Outlook.
UPD №2:
Пользователь Ark5526 в комментариях написал еще один вариант решения:
1. Открываем папку: C:Usersваше_имя_пользователяAppDataRoamingMicrosoftOutlook
2. Заходим в Свойства основного файла Outlook (Office Data File (.pst), затем в Предыдущие версии (они меняются при каждом получении почты) и заменяем на версию того дня, когда программа работала и небо было безоблачным. И все сразу тип-топ. Все гениальное просто и все простое — гениально!
Каждый рано или поздно задумывается о дизайне своей комнаты или квартиры. На сегодняшний день это возможно сделать и самому, но если есть возможность — лучше доверить это дело профессионалам. Качественный дизайн интерьера киев.