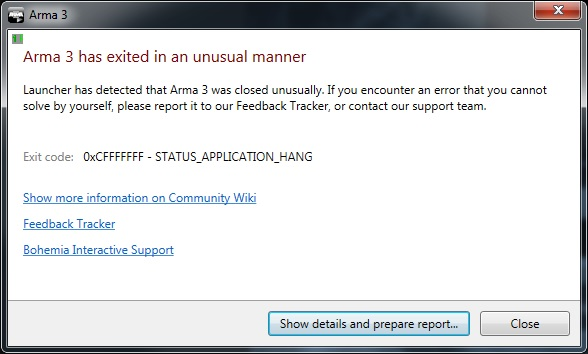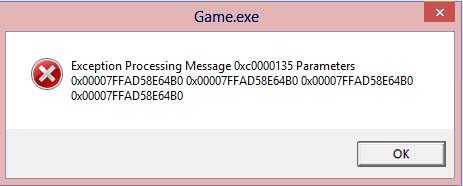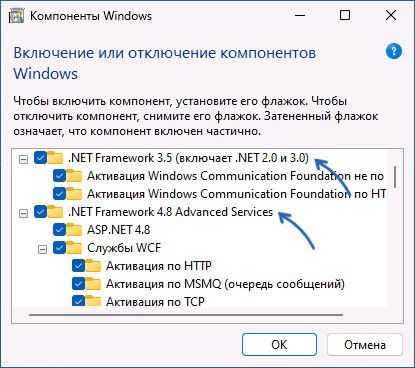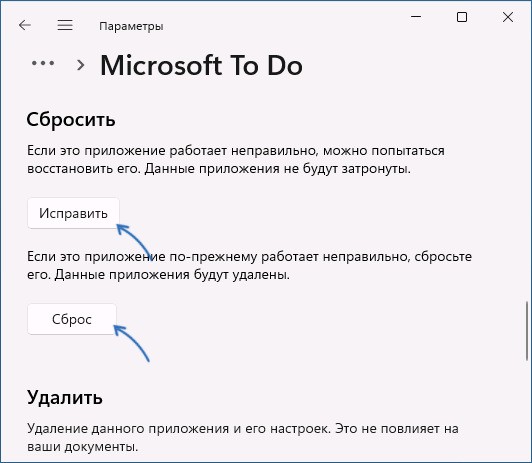A screenshot of an Unusual process exit message
1.42
An “Unusual process exit” message is displayed by Arma 3 Launcher whenever it detects that the game was not closed correctly. That may mean that the Operating System (OS) was unable to start the game or that the game has crashed.
The exit code in the message is a number provided by the OS and it may be ambiguous. However, it still may provide a clue about what the issue is and how to solve it.
ⓘ
If you need to, you can copy the message by pressing Ctrl + C while it is displayed, and then paste it to the Feedback Tracker or another channel by pressing Ctrl + V.
Common exit codes
Here’s a short list of common exit codes:
0xC0000022 — STATUS_ACCESS_DENIED
This code means the OS doesn’t have access to some files required to run the game.
Possible solution:
- Run the game or Steam as administrator.
0xC0000135 — STATUS_DLL_NOT_FOUND
The OS is unable to load a file that is required to run the game. A missing DLL may belong to the game, the OS or one of the required components (DirectX e.g.).
Possible solutions:
- Verify the integrity of the game cache using Steam.
- Re-install DirectX.
- Uninstall the Visual C++ 2013 Redistributable package (both x86 and x64 version), restart your computer and install the package again using this version (do not use the Repair function).
- Run the Windows System File Check tool to repair corrupted system files.
- To identify the precise DLL that is causing an issue.
- Download a 64-bit version of the Microsoft Dependency Walker and open arma3_x64.exe with it. The libraries with a red icon are the corrupted ones.
- Download a 32-bit version of the Microsoft Dependency Walker and open arma3.exe with it. The libraries with a red icon are the corrupted ones.
0x00000035 — ERROR_BAD_NETPATH
One of the possible reasons for this message is running Steam as an administrator and starting Launcher as a regular user. If this situation occurs, Launcher may display a «Updates unavailable — Steam is not running» message in its status.
Possible solutions:
- Run the game from Steam client by clicking on the Play button (not from a shortcut nor directly from an executable).
- Exit Steam and run as a regular user (instead of running it as an administrator).
- Run the game or the Launcher from a shortcut or from an executable as an administrator.
- Restart Steam.
- Restart the computer.
0x406D1388 — MS_VC_EXCEPTION
This error may be caused by a registry override (a hack) that forces Arma 3 to utilize Large-Page memory. This type of hack was previously used by Fred41’s custom allocator, but it may cause issues on some computers.
Possible solution:
In the Windows registry, locate the following key: HKEY_LOCAL_MACHINESOFTWAREMicrosoftWindows NTCurrentVersionImage File Execution Optionsarma3.exe and check the value of attribute UseLargePages. If the value is 1 then set it to 0 or remove it entirely.
0xC0000005 — ACCESS_VIOLATION
Can also be STATUS_ACCESS_VIOLATION.
This error is very generic. It may be caused by many issues, such as a hardware malfunction, a virus in the computer, but also an error in the game itself.
Possible solutions:
- Try changing the Memory Allocator you are using (default: «tbb4malloc_bi» — try «system» on Windows 7 and later)
- Try joining another server, then rejoin the previous one.
- Update the graphics card drivers to a newer version.
- Rollback the graphics card drivers to an older version.
- Check the temperature of your GPUs and CPUs.
- Verify the integrity of the game cache using Steam.
- Re-install DirectX.
- Uninstall the Visual C++ 2013 Redistributable package (both x86 and x64 version), restart your computer and install the package again using this version (do not use the Repair function).
- Run a Windows System File Check tool to repair corrupted system files.
0x00000001 – UNABLE_TO_INIT_DXGI
The game is unable to initialize a graphical subsystem. One of possible reasons is ALT TABbing while the game is launching.
Possible solutions:
- Update the graphics card drivers to a newer version.
- Rollback the graphics card drivers to an older version.
- Check the temperature of your GPUs and CPUs.
- Disable the Steam Overlay.
0xC000007B — STATUS_INVALID_IMAGE_FORMAT
These errors are usually raised when some DLLs are corrupted or missing or when they are replaced with an incompatible version. It may also happen that you placed a DLL file in the game folder that is loaded instead of the genuine one.
Possible solutions:
- Verify the integrity of the game cache using Steam.
- Re-install DirectX.
- Uninstall the Visual C++ 2013 Redistributable package (both x86 and x64 version), restart your computer and install the package again using this version (do not use the Repair function).
- Run the Windows System File Check tool to repair corrupted system files.
- If you are using post-processing tools like Reshade or SweetFX or utilities like RadeonPro remove them.
- Re-install the game; remove all files from the game installation folder and then verify the integrity of the game cache using Steam.
- To identify the precise DLL that is causing an issue.
- Download a 64-bit version of the Microsoft Dependency Walker and open arma3_x64.exe with it. The libraries with a red icon are the corrupted ones.
- Download a 32-bit version of the Microsoft Dependency Walker and open arma3.exe with it. The libraries with a red icon are the corrupted ones.
0xC0000139 — STATUS_ENTRYPOINT_NOT_FOUND
See #0xC000007B — STATUS_INVALID_IMAGE_FORMAT
0xC000007A — STATUS_PROCEDURE_NOT_FOUND
See #0xC000007B — STATUS_INVALID_IMAGE_FORMAT
0xC000012F — STATUS_INVALID_IMAGE_NOT_MZ
These errors are raised when the EXE or DLLs, either in the game folder or in the system folders, are corrupted.
Possible solutions:
- Verify the integrity of the game cache using Steam.
- Re-install DirectX.
- Uninstall the Visual C++ 2013 Redistributable package (both x86 and x64 version), restart your computer and install the package again using this version (do not use the Repair function).
- Run the Windows System File Check tool to repair corrupted system files.
- To identify the precise DLL that is causing an issue.
- Download a 64-bit version of the Microsoft Dependency Walker and open arma3_x64.exe with it. The libraries with a red icon are the corrupted ones.
- Download a 32-bit version of the Microsoft Dependency Walker and open arma3.exe with it. The libraries with a red icon are the corrupted ones.
0xCFFFFFFF — APPLICATION_HUNG
The application became unresponsive and was terminated by the OS.
0xC000009A — STATUS_INSUFFICIENT_RESOURCES
This error may occur when you have an obsolete version of the BattlEye anti-cheat software or after an upgrade to Windows 10.
Possible solution:
- Read a section dedicated to this error on BattlEye FAQ page.
- Update the BattlEye anti-cheat software or contact BattlEye support.
- If you encountered this problem after the upgrade to Windows 10, some system or shared files might get lost in the upgrade.
- Re-install DirectX.
- Uninstall the Visual C++ 2013 Redistributable package (both x86 and x64 version), restart your computer and install the package again using this version (do not use the Repair function).
0xC06D007E — ERROR_MOD_NOT_FOUND
The specified module could not be found in loaded dynamic library. The reason that the DLL could not be loaded is most often that it needs to load other DLL’s it depends on to do its work. (note: this has nothing to do with game mods, MOD in this case means module).
Possible solutions:
- Upgrade your Intel Graphics Driver: https://downloadcenter.intel.com/ or NVidia Drivers (an issue in the older versions the driver was identified as a root cause for this error in Arma 3 1.68).
- Verify the integrity of the game cache using Steam.
- Re-install DirectX.
- Uninstall the Visual C++ 2013 Redistributable package (both x86 and x64 version), restart your computer and install the package again using this version (do not use the Repair function).
- Run the Windows System File Check tool to repair corrupted system files.
- Dependency Walker might give an insight, but unfortunately this issue mostly happens for libraries that are loaded dynamically, so they are not visible in Dependency Walker.
0xC000041D — STATUS_FATAL_USER_CALLBACK_EXCEPTION
There is a multiple reasons for this error:
- 3rd party programs interfering with the game and failing, crashing the game in the process.
- See #0xC06D007E — ERROR_MOD_NOT_FOUND.
Possible solutions:
- Close all unnecessary applications.
- Un-install 3rd party applications that could interfere with the game (performance boosters, streaming apps, FPS indicators, overlays, graphics enhancers) or disable them.
Report the error to the Feedback Tracker
If you encounter an error that you cannot solve by yourself, please report it to our Feedback Tracker, or contact our support team. Together with the error code, please attach an error report. See this guide for more information on how to do so.
EDIT: Fixed. Reinstalled graphics card drivers.
32-bit works fine.
=====================================================================
== C:Program Files (x86)SteamsteamappscommonArma 3Arma3.exe
== «C:Program Files (x86)SteamsteamappscommonArma 3Arma3.exe» -noSplash -mod=
Original output filename: Arma3Retail_DX11
Exe timestamp: 2017/03/16 10:46:12
Current time: 2017/03/17 18:21:58
Type: Public
Build: Stable
Version: 1.68.140908
Allocator: C:Program Files (x86)SteamsteamappscommonArma 3Dlltbb4malloc_bi.dll
PhysMem: 7.9 GiB, VirtMem : 4.0 GiB, AvailPhys : 5.1 GiB, AvailVirt : 3.8 GiB, AvailPage : 12 GiB
=====================================================================
Arma 3 не запускается, вылетает ошибка arma 3_x64.exe системная ошибка exception processing message 0xc0000135
Получается такая фигня, не понимаю что случилось. Вообщем до этого стояла другая видеокарта,позже переставил на другую.Пытался переустановить игру,но некого толку.
15884 просмотра
больше 5 лет назад

2 ответа

К сожалению очень мало информации, а точнее вы не сказали что пробовали делать самостоятельно для решения этой проблемы, по этому я могу посоветовать вам переустановить игру, или же отключить антивирус, а лучше сделать сразу и то и то, у меня было точно такая же ошибка, правда на пиратке, и связанно это было с тем что антивирус добавил файл кряка в карантин, из-за чего тот больше не работал.
Ответ дан
больше 5 лет назад

Здравствуйте, к сожалению я ещё никогда не видел подобных вопросов, но могу для начала посоветовать выполнить настройки совместимости которые иногда помогают при подобных ошибках. Для того чтобы их выполнить проследуйте моим инструкциям и не забудьте добавить наш сайт в закладки чтобы не потерять на него ссылку.
Значит первое что нам нужно сделать, заходим в каталог где установлена игра Arma 3 и находим там приложение отвечающее за её запуск. Вам нужно нажать на него ПКМ, зайти в Свойства, и во вкладке совместимость выставить все нужные настройки, после этого выключить антивирус и зайти в игру, удачи.
Ответ дан
больше 5 лет назад

Введите ваш ответ
Символов нужно 2
На чтение 2 мин Просмотров 64 Опубликовано 11.05.2023
Если вы столкнулись с ошибкой 0xc0000135 при запуске приложения на своем компьютере, не паникуйте — это довольно распространенная проблема, которую можно легко исправить. Что это за ошибка, почему она возникает, и как ее можно исправить. На этот и не только вопросы мы ответим в последующих главах статьи. Даже если вы новичок в компьютерах, мы объясним все простыми словами, чтобы вы могли легко понять, что происходит.
Содержание
- Что это такое?
- Причины появления
- Как исправить ошибку?
- Установка Microsoft .NET Framework
- Восстановление системных файлов Виндовс
- Переустановить приложение и добавить исключение в антивирус
Что это такое?
Error code 0xc0000135появляется из-за того, что компьютер не может найти определенные файлы, необходимые для запуска приложения. Обычно это происходит, когда требуемая библиотека или файл не установлен на компьютере, отсутствует или поврежден. Эта ошибка может быть вызвана различными причинами, но обычно связана с отсутствием или повреждением необходимого программного обеспечения или библиотек.
Причины появления
Ошибку можно получить, когда компьютер не может запустить приложение из-за отсутствия необходимых файлов. В частности, эта ошибка связана с отсутствием библиотек Microsoft .NET Framework или Microsoft Visual C++.
Иногда проблема может быть связана с нарушением целостности системных файлов операционной системы или с конфликтом между приложением и антивирусным программным обеспечением, которое блокирует его запуск. В общем, причин может быть много, но в большинстве случаев, это связано с отсутствием необходимых файлов на компьютере.
Как исправить ошибку?
Для исправленияошибки при запуске 0xc0000135 есть несколько способов. Рассмотрим каждый из них подробнее.
Установка Microsoft .NET Framework
Ваши действия заключаются в следующем:
- Перейдите на официальный сайт Microsoft по адресу: https://dotnet.microsoft.com/download/dotnet-framework
- На странице выберите нужную версию.
- Когда загрузка завершится, откройте загруженный файл и следуйте инструкциям установщика.
- После завершения установки перезагрузите компьютер, чтобы изменения вступили в силу.
Восстановление системных файлов Виндовс
Выполните порядок:
- Откройте командную строку с правами администратора.
- В строке введите «sfc /scannow». Это запустит процесс сканирования и автоматически восстановит поврежденные файлы, если они будут обнаружены.
Переустановить приложение и добавить исключение в антивирус
Особенность решения проблемы состоит в следующем:
- Это может помочь в случае, если файлы приложения были повреждены или удалены. Для переустановки приложения нужно сначала удалить его, а затем загрузить новую версию приложения.
- Чтобы добавить исключение в антивирус, нужно открыть настройки антивируса и найти раздел «Исключения» или «Исключенные файлы».
Если при включении или перезапуске устройства с Windows 10 вместо нормальной загрузки на рабочий стол, вы столкнулись с 0xc0000135 ошибка, то этот пост предназначен для вас. В этом посте мы расскажем о наиболее эффективных решениях, чтобы исправить эту проблему и быстро настроить свое устройство.
Ошибка приложения 0xc0000135, STATUS_DLL_NOT_FOUND — (Невозможно найти компонент). Это приложение не запустилось, потому что %hs не был найден. Повторная установка приложения может решить эту проблему.
0xc0000135 ошибка при запуске Windows 10 обычно возникает, если между вашим компьютером и сторонней программой возникают проблемы или конфликты. Часто Windows выдает эту ошибку, когда вы пытаетесь запустить приложение, для которого требуется .NET Framework.
Другие возможные причины включают следующее:
- Поврежденные системные файлы;
- Устаревшие драйверы устройств;
- Неполная установка приложений;
- Хранимый кеш.
Если вы столкнулись с этой проблемой, вы можете попробовать наши рекомендуемые решения ниже в произвольном порядке и посмотреть, поможет ли это решить проблему.
Оглавление
- 1] Запустите онлайн средство устранения неполадок синего экрана
- 2] Выполните восстановление при загрузке
- 3] Устранение неполадок в состоянии чистой загрузки
- 4] Обновите устаревшие драйверы устройств
- 5] Запустите сканирование SFC/DISM
- 6] Установите последнюю версию .NET Framework.
Если вы можете войти в систему как обычно, хорошо. В противном случае вам придется загрузиться в безопасном режиме, перейти на экран дополнительных параметров запуска или использовать установочный носитель для загрузки, чтобы выполнить эти инструкции.
1] Запустите онлайн средство устранения неполадок синего экрана
В попытке исправить любую ошибку BSOD лучше всего сначала запустить средство устранения неполадок синего экрана в и посмотреть, решит ли это проблему.
Посетите сайт Microsoft, чтобы начать работу. Вы увидите простой мастер, который проведет вас через процесс устранения неполадок синих экранов.
Сначала вас спросят — когда вы получили ошибку синего экрана?
- При обновлении до Windows 10
- После установки обновления
- При использовании моего ПК
- Выберите свой вариант.
Если вы выберете При обновлении до Windows 10, вам будет предложено вернуться к предыдущей версии Windows, так как установка уже не делает этого автоматически.
Если вы выберете После установки обновления, вам будет предложено проверить наличие обновлений или удалить недавно установленное оборудование.
Если вы выберете При использовании моего ПК, вам будут предложены некоторые полезные предложения, если вы сможете перейти на свой рабочий стол, а также, если вы не можете получить доступ к рабочему столу.
Средство устранения неполадок довольно простое и предназначено для помощи пользователю в решении этой обременительной задачи по исправлению ошибки синего экрана.
2] Выполните восстановление при загрузке
Если вы уже выполнили автоматическое восстановление при загрузке, но проблема не решена, вы можете попробовать автоматическое восстановление с установочного носителя Windows 10.
Вот как:
Обратитесь к производителю ПК (или обратитесь к руководству, прилагаемому к ПК), чтобы узнать, как изменить порядок загрузки компьютера. Вам придется сменить загрузочное устройство на USB-накопитель.
На любом работающем ПК создайте (если у вас его нет под рукой) установочный USB-накопитель с Windows 10. Вы можете создать установочный носитель Windows 10 на компьютере с Linux или Mac, если это то, к чему у вас есть доступ.
- Загрузите неисправный компьютер с установочного носителя Windows 10
- Появится диалоговое окно установки Windows
- Установите формат времени, клавиатуру или метод ввода и язык для установки
- Щелкните Далее
- Нажмите Восстановить компьютер в левом нижнем углу
- На экране «Выберите вариант» нажмите «Устранение неполадок»
- Щелкните Дополнительные параметры на экране устранения неполадок
- На экране «Дополнительные параметры» нажмите «Автоматическое восстановление»
- Следуйте инструкциям на экране, чтобы завершить автоматическое восстановление.
Когда закончите, извлеките установочный носитель и перезагрузитесь и посмотрите, появится ли ошибка синего экрана 0xc0000135 снова. Если да, попробуйте следующее решение.
3] Устранение неполадок в состоянии чистой загрузки
Ненужные системные и кеш-файлы, процессы, службы, существующие или запущенные на вашем компьютере, могут вызвать эту ошибку.
Чтобы войти в состояние чистой загрузки, введите MSConfig в поиске и нажмите Enter, чтобы открыть служебную программу настройки системы. Щелкните вкладку Общие, а затем щелкните Выборочный запуск.
- Затем щелкните вкладку Services.
- Установите флажок Скрыть все службы Microsoft. Теперь нажмите Отключить все.
- Нажмите Применить / ОК и перезагрузите компьютер.
- Это переведет Windows в состояние чистой загрузки.
Чистая загрузка выполняется для запуска Windows, используя минимальный набор драйверов и программ автозапуска. Это помогает устранить конфликты программного обеспечения, возникающие при установке программы или обновления или при запуске программы в Windows 10.
4] Обновите устаревшие драйверы устройств
В некоторых случаях эта ошибка BSOD, как и другие, появляется после установки обновления Windows. Если это так, вероятно, один из драйверов вашего устройства больше не поддерживается новой версией/сборкой ОС Windows 10. Итак, вам нужно обновить драйверы.
Вы можете обновить драйверы вручную через Диспетчер устройств или получить обновления драйверов в разделе «Дополнительные обновления» в Центре обновления Windows. Вы можете скачать последнюю версию драйвера с сайта производителя.
5] Запустите сканирование SFC/DISM
Поврежденные системные файлы могут вызвать эту ошибку BSOD. Вы можете запустить сканирование SFC и посмотреть, поможет ли это.
6] Установите последнюю версию .NET Framework.
Хотя это случается редко, эта ошибка BSOD в Windows 10 также может быть вызвана устаревшей версией .NET Framework.
Сделайте следующее:
- Нажмите клавишу Windows + R, чтобы вызвать диалоговое окно «Выполнить».
- В диалоговом окне «Выполнить» введите appwiz.cpl и нажмите Enter, чтобы открыть апплет «Программы и компоненты».
- В появившемся окне найдите любой файл или форму, связанные с .NET Framework.
- Удалите повторяющиеся файлы, щелкнув их правой кнопкой мыши и выбрав «Удалить» .
- Затем перейдите на официальный сайт Microsoft, загрузите и установите последнюю версию .NET Framework.
- После загрузки установите .NET Framework и перезагрузите компьютер.