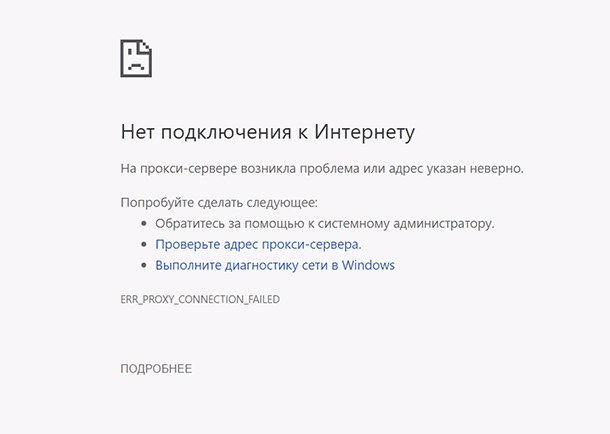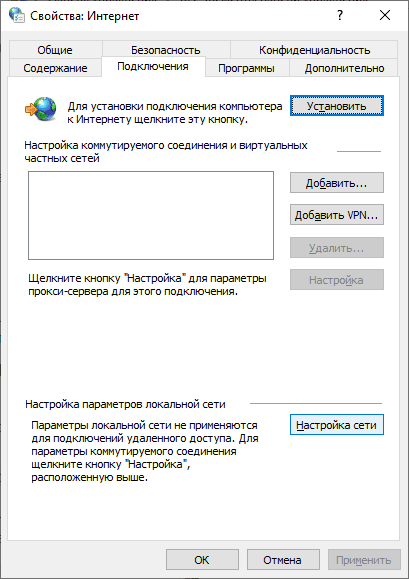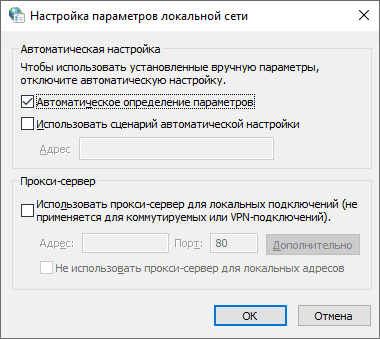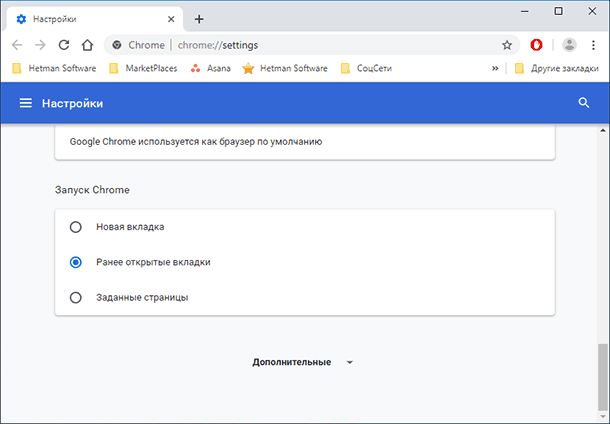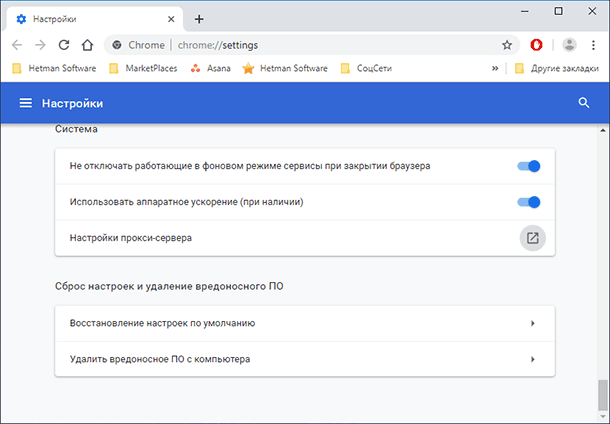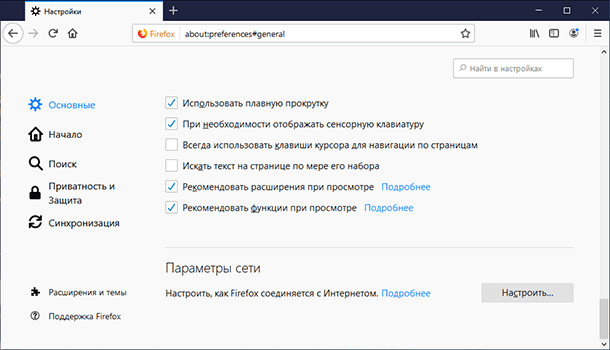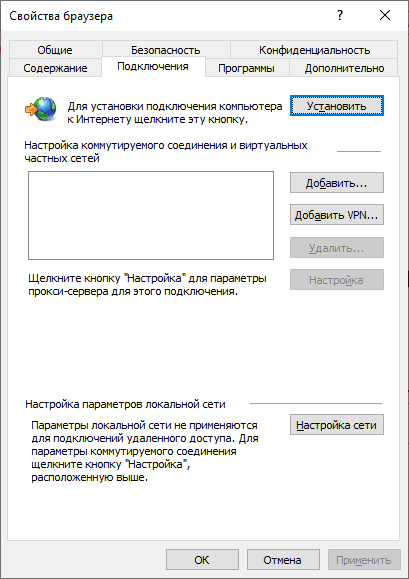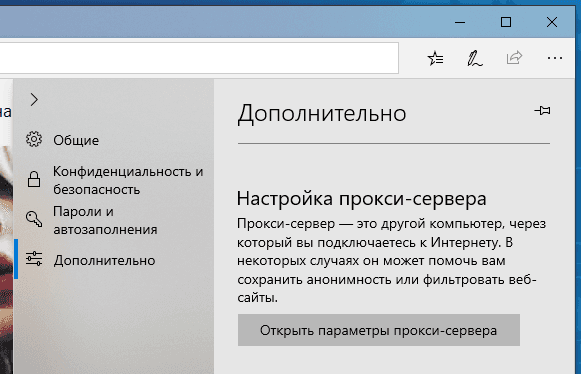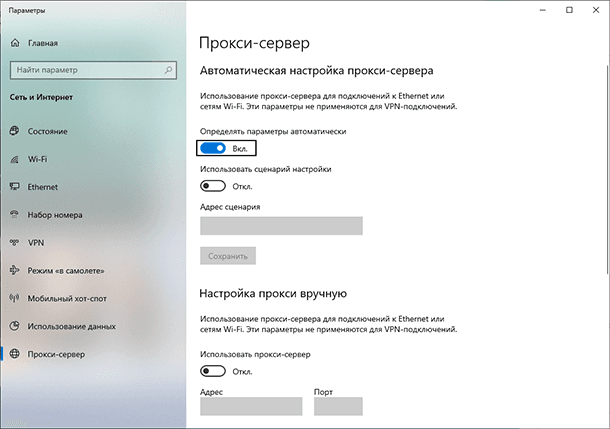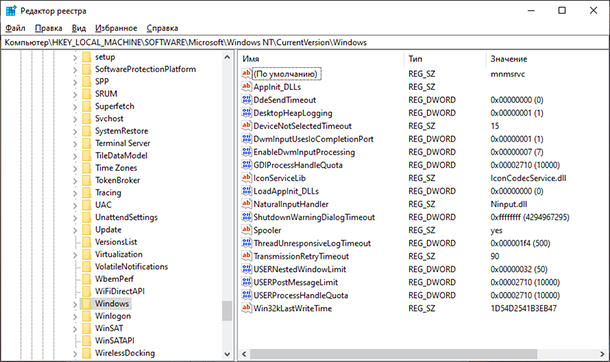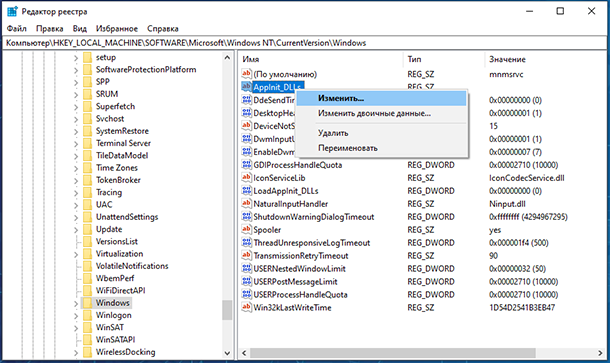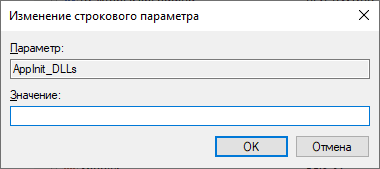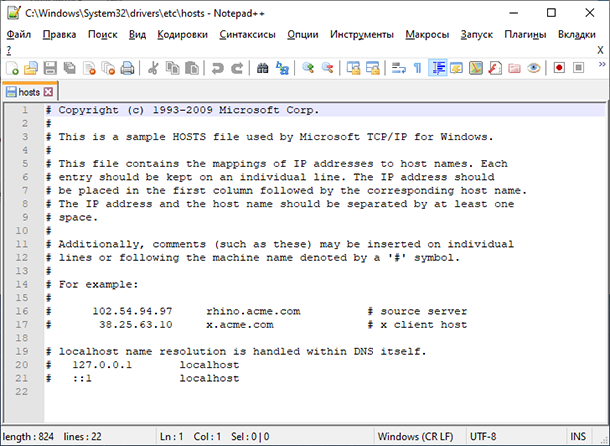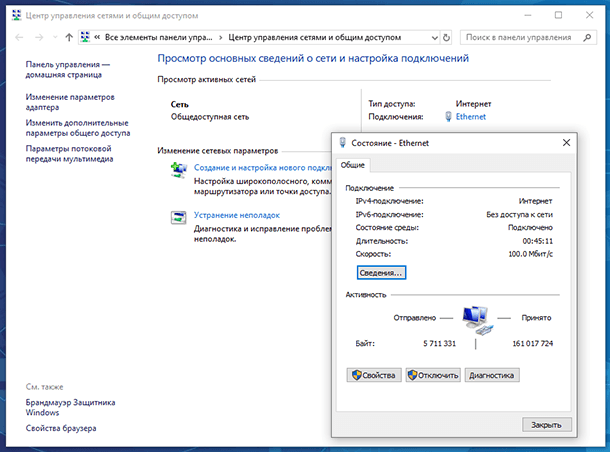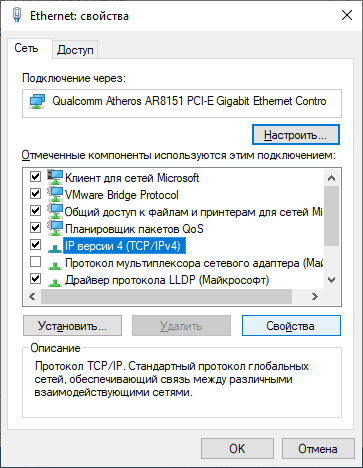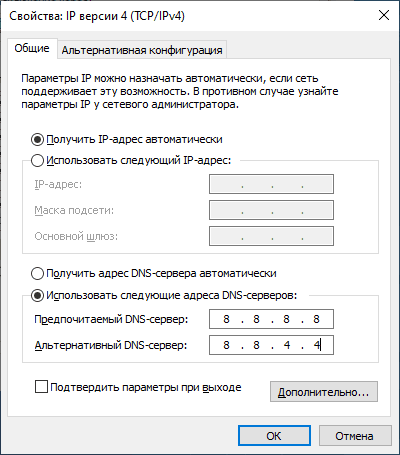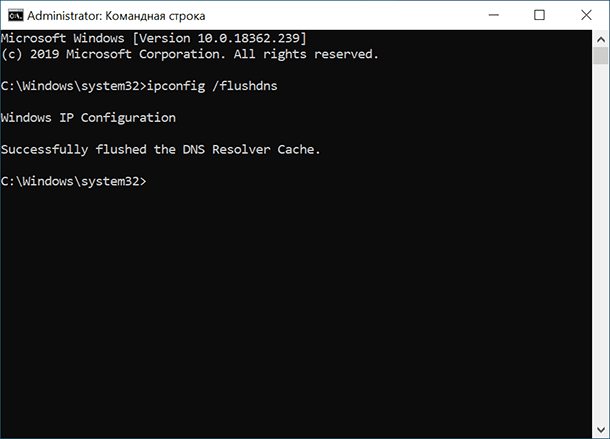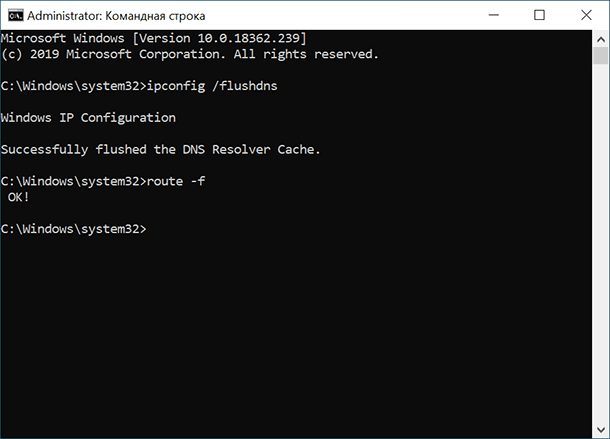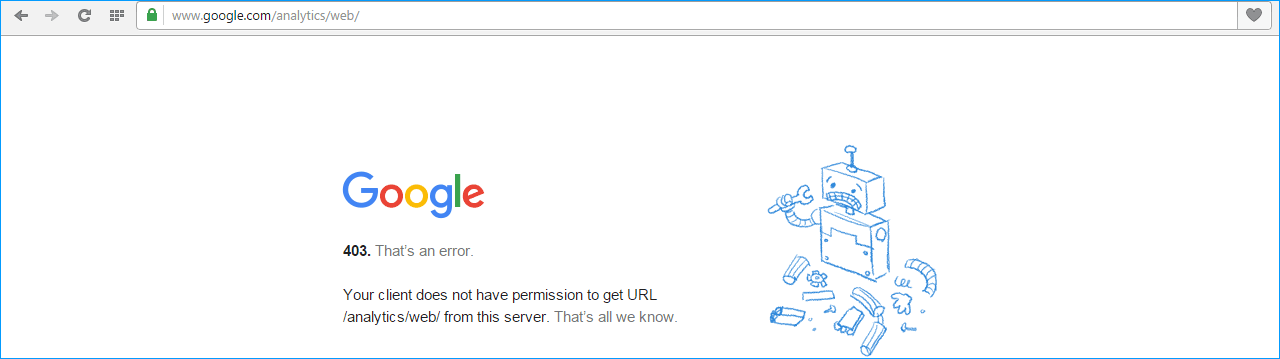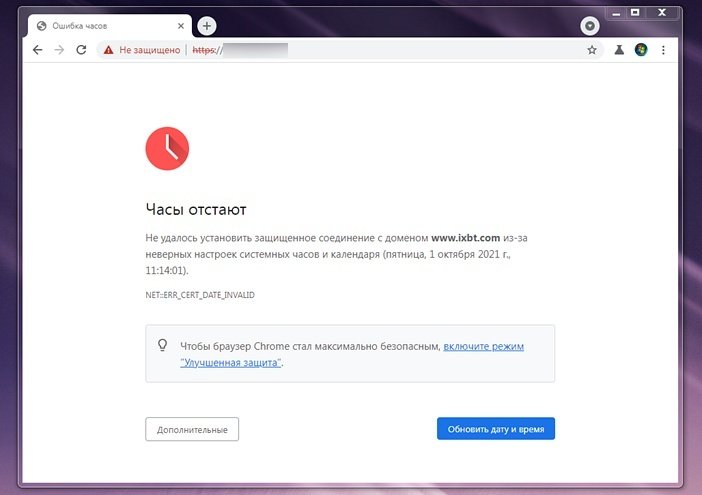Интернет работает, а браузер не грузит страницы. Не заходит на сайты
В этой статье мы попробуем разобраться, по какой причине и почему браузер перестает загружать страницы и заходить на разные сайты. При том, что интернет продолжает нормально работать, судя по статусу подключения на панели уведомлений. В данном случае совершенно не важно, ПК у вас, или ноутбук. Установлена на нем Windows 10, Windows 8, или Windows 7. И даже не важно, как вы подключаетесь к интернету: по кабелю напрямую, или через Wi-Fi роутер.
Сообщение в браузере может отличатся. Когда вы увидели в браузере (Opera, Хром, Mozilla Firefox, Microsoft Edge) ошибку, что невозможно открыть сайт, не удается отобразить страницу, или отсутствует подключение к интернету, то первым делом обратите внимание на статус подключения к интернету. Иконка на панели уведомлений. Так же в описании ошибки может быть сообщение, что проблема с DNS. В таком случае можете смотреть решения в статье: не удалось обнаружить DNS-адрес.
Если там возле значка есть какой-то красный крестик, или желтый восклицательный знак, то браузер не грузит страницы из-за отсутствия подключения к интернету. И нужно решать эту проблему. Первым делом перезагружаем компьютер и роутер (если у вас подключение через него). Так же вам могут пригодится эти статьи:
- Без доступа к интернету в Windows 7
- «Подключение ограничено» в Windows 10
Когда интернет подключен и работает, то иконка должна быть такая:
Обычно, когда интернет есть но сайты не загружаются, то такие программы как Скайп не теряют соединение с интернетом. Обратите на это внимание. И если у вас интернет работает (статус подключения как на скриншоте выше), но не заходит на сайты через разные браузеры, то пробуйте применять рекомендации, о которых я напишу ниже в этой статье. И еще:
- Если у вас подключение через маршрутизатор, то проверьте загружаются ли сайты на других устройствах. Если нет, то перезагрузите маршрутизатор. Так же можно подключить интернет сразу к компьютеру и попробовать зайти на какой-то сайт. Возможно, эта проблема появилась по вине провайдера.
- В том случае, если проблема только на одном компьютере, то важно вспомнить, когда и после чего она появилась. Например, после установки какой-то программы.
- Перезагрузите компьютер и запустите диагностику сетей Windows. Нужно нажать на иконку подключения правой кнопкой мыши и выбрать «Диагностика неполадок». О результатах можете написать в комментариях.
- Попробуйте зайти на разные страницы. Возможно, проблема в каком-то одном конкретном сайте. Так же попробуйте разные браузеры.
Проблема понятна, переходим к решениям.
Если браузер не загружает страницы – первым делом меняем DNS
Это самое популярное и самое рабочее решение данной проблемы. Практически всегда, именно из-за проблем с DNS не загружаются сайты при работающем интернете. И в таких случаях с рекомендую прописывать DNS от Google. Это сделать совсем не сложно.
Нужно зайти в сетевые подключения. Сделайте это удобным для вас способом. Можно нажать сочетание клавиш Win + R, ввести команду ncpa.cpl и нажать Ok.
Правой кнопкой мыши нажмите на то подключение, через которое вы подключены к интернету и выберите «Свойства». В новом окне выделите «IP версии 4 (TCP/IPv4)» и нажмите на кнопку «Свойства».
Дальше просто прописываем DNS:
8.8.8.8
8.8.4.4
Как на скриншоте ниже.
Все должно заработать сразу. Если нет, то попробуйте еще перезагрузить компьютер.
Больше информации по этой теме в статье: 8.8.8.8 – что за адрес? Как заменит DNS на Google Public DNS.
ipconfig/flushdns – очистка кэша DNS
Запустите командную строку от имени администратора и выполните команду ipconfig/flushdns. Кэш DNS будет сброшен, и возможно проблема будет устранена.
Должно получится примерно вот так:
После этого желательно выполнить перезагрузку.
Как настройки прокси-сервера могут повлиять на загрузку страниц в браузере
Если какая-то программа, возможно даже вредоносная, или мы сами меняем настройки прокси-сервера, то это может стать причиной данной проблемы. Нужно проверить, чтобы в параметрах прокси-сервера не было никаких лишних настроек.
В панели управления найдите и откройте «Свойства образователя». Если у вас установлена Windows 10, то этот пункт будет называться «Свойства браузера». Можете в поиске набрать эту фразу, так быстрее будет.
На вкладке «Подключения» нажмите на кнопку «Настройка сети». Проверьте, чтобы настройки были как у меня на скриншоте ниже.
Более подробно об отключении прокси (в том числе в Windows 11) я писал в этой статье: как отключить прокси-сервер в Windows.
Если у вас там все нормально, то переходим к следующему решению.
Сброс сетевых настроек
В Windows 10 это можно сделать очень просто, через параметры. Подробнее в отдельной статье: сброс настроек сети в Windows 10. И если у вас Windows 11: сброс настроек сети в Windows 11.
В Windows 7, Windows 8 (да и в десятке) сбросить параметры сети можно отдельными командами, которые нужно по очереди выполнить в командной строке запущенной от имени администратора.
ipconfig /flushdns
ipconfig /registerdns
ipconfig /renew
ipconfig /release
Выполняем команды по очереди.
Не забудьте перезагрузить компьютер.
Установлен Avast?
Если на вашем компьютере установлен антивирус Avast, то большая вероятность того, что браузер не может загрузить сайты именно из-за него. В комментариях есть отзывы, что переустановка антивируса решает эту проблему.
Попробуйте сначала удалить Avast. Если интернет заработает, то сможете установить его обратно.
Сброс параметров брандмауэра
В комментариях автор под ником Mecha подсказал еще одно решение проблемы, которое ему помогло. Нужно сбросить параметры брандмауэра Windows. Показываю способ, который работает в Windows 11, 10, 8, 7:
- Нажмите сочетание клавиш Win + R, введите команду Control и нажмите Ok. Или откройте старую панель управления другим способом.
- Перейдите в раздел «Брандмауэр защитника Windows» (если у вас включены большие значки, то этот пункт находится в категории «Система и безопасность»). Слева нажмите на «Восстановить значения по умолчанию». В новом окне нажмите на соответствующую кнопку.
Ничего не помогло, есть еще варианты?
Проверьте свой компьютер на вирусы. Есть много хороших, бесплатных антивирусных утилит. Если у вас установлен антивирус, то запустите сканирование компьютера.
Так же можно попробовать временно отключить антивирус. Может это он сменил какие-то сетевые настройки, и странички в браузере перестали открываться.
Подумайте, может проблема появилась после установки, или удаления какой-то программы. Или смены каких-то параметров. Так вы сможете узнать хотя бы примерную причину этих неполадок.
Если еще что-то вспомню, или узнаю нового по этой проблема, то обязательно обновлю статью. Вы так же делитесь опытом в комментариях, пишите о рабочих решения. Можете оставлять свои вопросы.
19 Ноября 2020
arrow-right
Created with Sketch.
Андрей Мареев
434
В избр.
Сохранено
Браузер не открывает страницы, ошибка соединения с прокси сервером
Читайте, что делать если браузер не открывает страницы веб-сайтов. При этом скайп, облачные сервисы и другие приложения, которые работают в Интернет, не имеют проблем с работоспособностью.
Данная инструкция актуальна для всех популярных интернет-браузеров: Google Chrome, Mozilla Firefox, Opera, Яндекс Браузер, Microsoft Edge и Internet Explorer. В первую очередь нужно проверить компьютер на наличие вредоносного и нежелательного программного обеспечения. Зачастую, работа этих программ является причиной того, что браузер не открывает страницы веб-сайтов. Проверить компьютер на наличие вирусов, можно любой из множества антивирусных программ. Перечислять здесь мы их не будем. Но о том, как избавится от вирусов, троянов и рекламных утилит, вы можете посмотреть в видео нашего канала. Если после удаления всех вирусов и нежелательного программного обеспечения, браузер так и не начал открывать страницы в Интернет, то в таком случае проверьте настройки параметров локальной сети вашего компьютера. Для этого: Перейдите в «Панель управления» — «Свойства браузера» (в Windows 7 это пункт «Свойства обозревателя»). И во вкладке «Подключения» нажмите «Настройка сети». Если у Вас стоит галочка напротив «Использовать прокси-сервер для локальных подключений…», то уберите её. И установите напротив «Автоматическое определение параметров». Меню настроек прокси-сервера также можно открыть и c самого браузера. Для Google Chrome, Opera и Яндекс Браузера действия будут практически одинаковыми: Зайдите в Меню — Настройки — Дополнительные настройки. Выберите «Настройки прокси сервера». Далее следуем инструкции, которая описана выше. В Mozilla Firefox: заходим в Меню — Настройки — Основные — Параметры сети — Настроить. И в открывшемся меню «Параметры соединения», установите «Использовать системные настройки прокси». В Internet Explorer, заходим в «Сервис» и нажимаем «Свойства браузера». Далее также следуем инструкции, которая описана выше. В Microsoft Edge, заходим в Меню — Параметры — Дополнительно, и нажимаем «Открыть параметры прокси-сервера». Если у вас включена настройка прокси-сервера вручную — отключите её, после чего в разделе «Автоматическая настройка прокси-сервера» включите функцию «Определять параметры автоматически». Если после настройки прокси-сервера, браузер все также не открывает страницы веб-сайтов, то следует проверить запись «AppInit_DLLs» в редакторе реестра. Для этого: Запустите редактор реестра. Заходим в раздел HKEY_LOCAL_MACHINESOFTWAREMicrosoftWindows NTCurrentVersionWindows. Кликните правой кнопкой мыши по записи «AppInit_DLLs» и нажмите «Изменить». Если в строке «Значение» вы видите путь к какому-либо .dll файлу (например, C:filename.dll), то его нужно удалить. Предварительно скопируйте путь к этому файлу, очистите данную строку и нажмите «Оk». После, вставьте этот путь в проводник, включаем функцию «Показывать скрытые файлы» и удаляем данный файл, а также другие подозрительные .exe файлы, которые находятся в найденной папке. Снова заходим в редактор реестра и находим запись AppInit_DLLs в разделе HKEY_CURRENT_USERSOFTWAREMicrosoftWindowsNTCurrentVersionWindows, и повторяем выше описанную процедуру, после чего перезагружаем компьютер. Далее, следует проверить файл Hosts. Находится он по пути C:WindowsSystem32driversetc. Открываем его с помощью блокнота и смотрим на все значения. Если после последней строки «#::1 localhost» прописаны другие строки с IP-адресами — удалите их, сохраните изменения в блокноте и перезапустите компьютер. Если браузер все также не открывает страницы веб-сайтов, то также возможна проблема в DNS сервере. Чтобы проверить DNS сервер: Зайдите в «Центр управления сетями и общим доступом», кликните на названии подключения, напротив пункта «Подключения». Нажмите «Свойства» и кликните на «IP версии 4» / «Свойства». Выберите «Использовать следующие адреса DNS-серверов» и введите следующие значения: предпочитаемый DNS-сервер — 8.8.8.8;. альтернативный DNS-сервер — 8.8.4.4; После этого попробуйте загрузить любую страницу в браузере. Если описанные выше способы не помогли, то попробуйте очистить кэш DNS. Для этого: запустите командную строку от имени администратора и введите следующую команду: «ipconfig /flushdns». Данная команда очистит кэш DNS. Затем введите команду «route -f». Данная команда очистит таблицу маршрутов от всех записей шлюзов. Видим сообщение «Ok», закрываем командную строку и перезагружаем компьютер. Описанные выше действия должны исправить проблему с невозможностью открывания веб-страниц вашим браузером. Если ни один из описанных способов вам не помог, то напишите об этом в комментариях, попробуем решить ваш вопрос индивидуально. Полную версию статьи со всеми дополнительными видео уроками читайте в нашем блоге…Вирусы
Настройка прокси-сервера браузера
«AppInit_DLLs» в редакторе реестра
Файл Hosts
DNS сервер
Очистка кэш DNS
Блог проекта
Расскажите историю о создании или развитии проекта, поиске команды, проблемах и решениях
Написать
Личный блог
Продвигайте свои услуги или личный бренд через интересные кейсы и статьи
Написать
Вопрос от пользователя
Здравствуйте.
Подскажите, почему браузер может не загружать веб-странички при работающей сети Интернет?
Значок подключения активен (в трее), Skype работает, торрент качает, а Chrome ничего не открывает (проверял даже крупные сайты, вроде VK, OK, Yandex и пр.).
Здравствуйте.
И вам, и все остальным, у кого похожая проблема, я сначала порекомендую запустить несколько браузеров (Chrome, Edge и пр.) и в каждом из них попробовать открыть разные странички сайтов.
Кроме этого, если у вас дома стоит Wi-Fi роутер, и через него получает доступ к сети несколько устройств: попробуйте открыть веб-странички на ноутбуке, смартфоне, планшете и т.д. (подобные действия существенно помогут облегчить поиск причины…).
А теперь ближе к делу…
*
Содержание статьи
- 1 Что делать, если браузер не загружает веб-странички
- 1.1 👉 Первые рекомендации
- 1.2 Проверяем настройки (прокси) и плагины в браузере
- 1.3 Пробуем сменить DNS в настройках сетевого подключения
- 1.4 Очистка кэша DNS, сброс сетевых параметров
- 1.5 Восстановление файла HOSTS, проверка Windows на вирусное и рекламное ПО
→ Задать вопрос | дополнить
Что делать, если браузер не загружает веб-странички
👉 Первые рекомендации
Если странички не открываются ни на одном из устройств и ни в одном браузере, вполне возможно, что произошел обрыв канала у вашего Интернет-провайдера (либо сбились настройки роутера/маршрутизатора).
Попробуйте перезагрузить роутер и ПК/ноутбук, а после — проверьте еще раз работоспособность сети.
📌 Ремарка!
Как подключить и настроить роутер самостоятельно (с нуля)
Также не лишним будет уточнить у провайдера, нет ли у них обрыва, все ли в порядке и работает.
*
Кстати, обратите внимание на значок сетевого подключения: нет ли на нем красного крестика (пример ниже 👇).
Нет доступных подключений
Если подобный значок горит, рекомендую ознакомиться вот с этими статьями:
- Не работает интернет по сетевому кабелю (на значке сети «красный» крестик)
- Ноутбук не подключается к Wi-Fi, пишет: «не подключено, нет доступных подключений».
*
Кроме этого, попробуйте щелкнуть правой кнопкой мышки по сетевому значку и запустить диагностику.
В Windows 8/10 встроена достаточно неплохая внутренняя диагностика неполадок, способная решить (или хотя бы подсказать) множество причин неисправности.
Диагностика неполадок сети
В Windows 11 диагностику сети «убрали» подальше, 📌в параметры Windows, — см. на скрине ниже нужный раздел. 👇
Windows 11 — устранение неполадок
*
Проверяем настройки (прокси) и плагины в браузере
Второе, что обязательно порекомендую — проверить настройки и дополнения в браузере (особенно, если на других устройствах и другие браузеры открывают веб-странички).
Речь идет о таких плагинах, которые могут менять IP-адрес, сканировать сетевой трафик, блокировать рекламу и т.д. (это относится к прокси, к антивирусным дополнениям, да и на сами антивирусы обратите внимание).
Например, в Chrome достаточно зайти в настройки браузера (страничка chrome://settings/), раскрыть «Дополнительные», и найти раздел «Система».
Открыть настройки прокси-сервера
После чего проверьте и отключите все ненужные расширения на страничке chrome://extensions/ (кстати, временно бы порекомендовал отключить их все) и отмените введенные настройки прокси-серверов. Перезагрузите браузер и попробуйте вновь открыть странички.
Удалить ненужное расширение — Chrome
Кстати, на время тестирования отключите антивирус и брандмауэр. Нередко, когда излишняя забота о безопасности пользователя — превращается в проблемы для него…
Отключение антивируса Avast на 1 час
*
Пробуем сменить DNS в настройках сетевого подключения
Еще одна очень популярная причина подобной проблемы — это «отвалившиеся» DNS…
Как правило, по умолчанию используются DNS Интернет-провайдера, и никто их не меняет. Однако, если прописать DNS от Google (например) — то работа интернета у вас будет стабильнее (и, возможно, быстрее).
*
📌 В помощь!
Как сменить DNS в Windows одним кликом мышки (автоматически), и как выбрать наиболее быстрый публичный DNS-сервер: https://ocomp.info/kak-vyibrat-public-dns.html
*
Как это сделать вручную:
- нажать сочетание Win+R (чтобы появилось окно «Выполнить»), ввести команду ncpa.cpl и нажать OK. Должен открыться раздел 👉 панели управления: «Сетевые подключения»;
- в этом разделе откройте свойства того адаптера, через которое у вас осуществляется подключение к интернет (пример ниже 👇);
Свойства беспроводного подключения
- далее выберите строчку «IP версии 4…» и откройте ее свойства (пример ниже);
Свойства IP v4
- переключите ползунок в режим ручного введения DNS и пропишите: 8.8.8.8 и 8.8.4.4, как на скрине ниже 👇 (это DNS от Google, но можно выбрать и другие). Сохраните настройки и перезагрузите компьютер.
Использовать следующие адреса DNS
- после проделанной операции браузер должен начать отображать странички…
*
Очистка кэша DNS, сброс сетевых параметров
Для сброса сетевых параметров, необходимо открыть 👉 командную строку от имени администратора.
Как это сделать:
- нажать сочетание кнопок Ctrl+Shift+Esc (откроется диспетчер задач);
- далее выбрать пункт «Файл/запустить новую задачу»;
- использовать команду CMD;
- отметить галочкой, что задача должна быть от имени администратора;
- нажать OK. См. пример ниже. 👇
Запуск командной строки (CMD) от имени админа
В командной строке необходимо последовательно ввести несколько команд (после ввода каждой нажимать Enter!):
- ipconfig /flushdns
- ipconfig /registerdns
- ipconfig /renew
- ipconfig /release
Работа с командной строкой — сброс сетевых параметров
После чего перезагрузить ПК/ноутбук и проверить работоспособность браузера…
*
Восстановление файла HOSTS, проверка Windows на вирусное и рекламное ПО
В Windows есть один системный файл (прим.: его название hosts), изменив который, можно запретить открывать тот или иной сайт (причем, сразу для всех браузеров в системе). Добавлю, что можно не только изменить, но и перенаправлять пользователя с одного ресурса на другой…
Часто этот файл изменяют (в своих целях) вирусное и рекламное ПО. Чтобы его восстановить — рекомендую воспользоваться антивирусной утилитой AVZ (она не нуждается в установке, и сможет не только восстановить hosts, но и проверить на вирусы ваш ПК).
*
Чтобы восстановить системные параметры в AVZ:
- загрузите и распакуйте архив с антивирусной утилитой (ссылка на офиц. сайт);
- в меню файл выберите «Восстановление системы» (как на скрине ниже).
Восстановление системы с помощью AVZ
- далее отметьте галочками, что хотите восстановить и очистить: рекомендую отметить галочками те же пункты (как минимум), как на скрине ниже 👇. После нажмите кнопку «Выполнить».
Восстановление HOST, настроек IE и пр.
В дополнение к вышесказанному, не лишним будет проверить компьютер спец. утилитами, которые помогут удалить вредоносное ПО, невидимое классическими антивирусами. О том, как это сделать, можете узнать в статье, ссылка на которую приведена ниже.
*
👉 В помощь!
1) Как удалить вирусы с компьютера, если антивирус их не видит
2) 4 одноразовых антивируса для быстрой перепроверки компьютера (портативные версии!).
*
Дополнения в комментариях — приветствуются!
Всем удачи!
👣
Первая публикация: 07.05.2018
Корректировка: 07.01.2022


Полезный софт:
-
- Видео-Монтаж
Отличное ПО для создания своих первых видеороликов (все действия идут по шагам!).
Видео сделает даже новичок!
-
- Ускоритель компьютера
Программа для очистки Windows от «мусора» (удаляет временные файлы, ускоряет систему, оптимизирует реестр).
Что означает ошибка http 403 Forbidden — доступ запрещен
Уведомление 403 (Forbidden) – причисляется к серверным ошибкам, но оно не сигнализирует о техническом сбое, а является вежливым ответом сервера: «Извините, вам сюда нельзя».
Сообщение возникает на экране браузера в том случае, если вы обратились к интернет-ресурсу, директории, папке, файлу или скрипту, в доступе к которому вам отказано.
Почему сайт выдает 403 ошибку, можно ли это устранить
Причин того, почему вам отказывают в доступе, может быть множество. От банального недоразумения или сбоя в работе сервера, до преднамеренного закрытия части виртуального пространства по политическим мотивам или с целью сохранения конфиденциальной информации.
Доступ к сайту запретили для целого региона или страны
Как только происходит вход в виртуальное пространство, посетителю присваивается номер – IP. Делает это провайдер, предоставляющий доступ в интернет. IP состоит из четырех групп цифр, по два или три знака в каждой. Группы разделены точками. Самая важная для интернета маркировка – две первых группы цифр. По ней можно определить национальную принадлежность посетителя.
Например, сервисы от гугла доступны не во всех странах. Вот так будет выглядеть окно ошибки:
Когда страны имеют друг к другу претензии, то по команде «сверху» все IP адреса, принадлежащие одной стране, блокируются. Если вы попытались пройти на интересный зарубежный сайт и получили в ответ уведомление 403 Forbidden, то наверняка для этой страны вы персона non grata, хотя ничего плохого ей и не делали. Подвести пользователя под монастырь способен и провайдер. Если он пользуется списанным зарубежным оборудованием, то национальный идентификатор IP может отличаться от действительного географического положения.
Рядовому пользователю можно не страшиться того, что заблокируют именно его. Дело в том, что обычные пользователи Всемирной сети получают «плавающий» IP, изменяющийся всякий раз, как происходит выход в интернет. Постоянным номером пользуются только те, у кого «выделенная линия». А это означает дополнительные расходы на оплату выделенного IP адреса ежемесячно. Поэтому, если вы при попытке входа в любимую социальную сеть получили «отлуп» в виде ошибки «403 – в доступе отказано», попробуйте зарегистрироваться еще раз и зайти под другим логином и паролем. В крайнем случае, если вы чисты как ангел, повторите попытку через несколько часов или на другой день.
Нарушена работа Вашего интернет-сайта вследствие изменения кода — как устранить
Случается и так, что вы обращаетесь к собственному сайту, но видите сообщение об отказе в доступе. Этому есть три объяснения:
- сайт атаковали хакеры и поломали индексный файл;
- вы переносили сайт самостоятельно и положили дистрибутив не в ту папку;
- вы пытаетесь зайти с IP-адреса, доступ с которого запрещен.
Индексные файлы – это те, к которым сервер, получив адресный запрос, обращается в первую очередь. Они так называются потому, что в названии первым идет слово index. Если сайт статичный, и написан на HTML, то индексный файл выглядит как index.html. У активных интернет-ресурсов, работающих на системах управления контентом, индексные файлы имеют расширение php. В Joomla их два – index1 и index2. Обратите внимание, что если сервер хостера работает на ОС Linux, то ему небезразличен регистр надписи. Index и index – для него совершенно разные сущности. Примите за правило, что индексные файлы пишутся со строчной буквы. Взять чистый и работоспособный файл index для систем управления контентом можно из дистрибутива, распакованного на домашнем компьютере.
Если вы обнаружили, что дистрибутив сайта лежит не в той папке, которая является «корневой», а, например, в предназначенной для скриптов (cgi-bin) то не трудитесь переносить, а переименуйте директории.
Ищете надежный хостинг с профессиональной техподдержкой? Посмотрите наши тарифы на услуги хостинга!
Действия с индексными файлами и переименованиями папок можно совершать по протоколу FTP, но лучше, если вы войдете в панель управления на хосте. В этом случае можно увидеть следы злоумышленников, если они взломали сайт. Дело в том, что любое изменение в директории или файле фиксируется. Причем указывается не только дата, но и время изменения. Проверьте папки и файлы, которые были изменены без вашего ведома, и вы наверняка найдете там что-то «лишнее» или вирусный код, начинающийся с ?php eval или iframe.
Если папки и файлы на месте, но на сайт вас так и не пускают, то обратитесь в техническую поддержку.
Ошибка 403 выдается при попытке входа на опредленную страницу или папку
Гораздо чаще случается, когда не дают доступ к одной из страниц, или «403» вылезает при попытке совершить действие. Например, при нажатии на кнопку «Купить», чем нередко грешит компонент Virtue Mart после переноса сайта с локального сервера вебмастера на хост. Такие отказы в доступе вредны для бизнеса. Ведь пользователь не захочет обращаться в техподдержку, чтобы ему дали возможность купить что-либо именно в этом интернет-магазине. Он пойдет в другое место.
Локальные отказы спровоцированы тем, что папкам и директориям в корне сайта прописаны ненадлежащие права доступа. Они назначаются программой CHMOD, имеющей очень дружелюбный интерфейс. Ко всякой папке и к каждому файлу обращаются три группы пользователей:
- хозяин сайта или суперпользователи;
- группа доверенных лиц (администраторы);
- посетители сайта.
Программа CHMOD устанавливает то, что им позволено совершать с файлом или папкой:
- 1) читать – обозначается цифрой 7 или буквой r;
- 2) писать (изменять) – цифра 7 или буква w;
- 3) исполнять – та же семерка или буква х.
Если файлу назначили права доступа 777 (в буквенном коде, rwx–rwx–rwx), то он открыт для всех желающих вставить вирусный код, изменить смысл текста. Как вы понимаете, это неприемлемый вариант для безопасности ресурса.
Наиболее распространенной директивой прав является 755, в буквенном виде выглядящая как rwx–r-x–r-x. Если в первой группе не будет буквы r, то к файлу или папке не допустят даже хозяина сайта. Пользователю запретят совершать действия (покупки, отправку сообщений и другие интерактивные функции), если в третьей группе CНMOD не будет буквы х.
При установке прав на файл вам не требуется ничего знать. В корневой папке сайта список файлов и директорий представлен в виде в таблицы. В ячейке возле файла кликните по крохотной черточке или букве, и она изменит значение. Если же панель управления требует от вас цифры, то смело пишите 755. Это универсальная директива, подходящая к большинству случаев.
Провоцируем 403 сами
Вы можете сами спровоцировать появление ошибки 403 для выбранной группы пользователей или одного конкретного злодея хакера или спамера. Для этого используйте служебный файл .htaccess. В составе дистрибутива CMS Joomla он есть под именем htaccess.txt. Переименуйте файл, не забыв поставить точку перед именем. Его несложно создать и самостоятельно. Используйте для этого программу Notepad ++.
Если в файле написать:
, то вы закроете доступ к сайту всем, кроме заданного IP. Учитывая, что IP злоумышленника меняется, нежелательный IP адрес указывается в директиве Deny. Две следующие за ними заполните одной цифрой 0. Вы сами можете устроить бан для всех посетителей из конкретной страны, если знаете национальный код. В этом случае после deny from напишите, например: 83.4.0.0/14. Цифра 14 после слеша указывает, что надо блокировать все IP, начинающиеся с 83.4.
IP обидчика (спамера, взломщика) вычисляется двумя путями:
- компоненты CMS (форум) пишут этот адрес, сообщая администратору о новом посте.
- в папке log-файлов на хосте.
Копаться в «логах» придется долго, но оно того стоит. Выберите IP того, кто посещал сайт в ту минуту, когда файл или папка были несанкционированно изменены или пришел спамерский пост. А потом заблокируйте вредителя.
Также можно дополнительно защитить особо важные директории или файлы. В Joomla это папка Libraries.
Создайте файл .htaccess, напишите в нем:
Order allow deny
Deny from all
, потом положите его в защищаемую папку. Тот, кто наберет адрес сайта и поставит после него /libraries, получит на экране браузера уведомление об ошибке 403.
Если Вы ищете хостинг для определенной системы управления контентом – загляните на нашу страницу CMS хостинга.
Как исправить 403 ошибку
Обойти запрет на посещение ресурса можно. Это несложный прием, которым пользуются те, кто не желает светить свою персону в интернете. Чтобы избавиться от 403 ошибки — используются прокси-серверы. Они подменяют провайдера и становятся посредниками между вами и Всемирной сетью. Поэтому IP меняет национальность или иные признаки географической принадлежности.
Ресурсы, предоставляющие такие услуги, функционируют как в России, так и за ее пределами. Обычно они платные. Обращение к ним не расценивается как криминал. Но и не приветствуется.
Кроме тех, кто предоставляет услуги прокси-сервера именно с целью сокрытия личности посетителя интернета, существуют и вполне легальные прокси, обеспечивающие функциональность связи. Например, канал GPRS. Если использовать мобильный телефон как модем, то IP меняется даже в течение одного сеанса выхода в интернет.
Это объясняется тем, что голосовые контакты в мобильной связи пользуются приоритетом, а для пакетной передачи данных выделяются оставшиеся каналы. Также пользуются прокси-серверами провайдеры несимметричного выхода в интернет, когда запрос идет по GPRS, а ответ поступает по каналу спутниковой связи.
iPipe – надёжный хостинг-провайдер с опытом работы более 15 лет.
Мы предлагаем:
- Виртуальные серверы с NVMe SSD дисками от 299 руб/мес
- Безлимитный хостинг на SSD дисках от 142 руб/мес
- Выделенные серверы в наличии и под заказ
- Регистрацию доменов в более 350 зонах
Пользователи операционной системы Windows 7 с браузерами Chrome, Opera, Яндекс.Браузер и другими начиная с 30 сентября могли столкнуться с новой для себя проблемой. Браузеры переставали открывать значительную часть сайтов, сообщая о том, что с доменом не удалось установить защищённое соединение.
Программы жаловались, что не могут показать страницу, так как подключение не защищено, но ещё чаще сообщали, что время на компьютере настроено неверно, а часы отстают. Во всех случаях выдавалась ошибка NET::ERR_CERT_DATE_INVALID, то есть ошибка часов.
В интернете вы найдёте множество инструкций на эту тему, где авторы советуют настроить время, заменить батарейку для BIOS, чистить кэш в браузере и прочее-прочее. Однако если вы столкнулись именно с новой проблемой, то всё это будет для вас бесполезно. Скажем наперёд, дата и время здесь вообще ни при чём и браузеры ведут вас по ложному следу. Реальное решение ниже.
Не открываются сайты, ошибка «часы отстают», решение
Проблема возникла из-за того, что 30 сентября у крупнейшего поставщика сертификатов, Let’s Encrypt, истёк срок действия крайне распространённого корневого сертификата, на которой «завязано» множество сайтов в глобальной сети, особенно не самых крупных. С самими сайтами всё в порядке, но вот посмотреть их из-за устаревшего сертификата браузеры вам не дадут.
В пострадавших оказались множество пользователей старых систем, включая Windows XP, macOS 10.12, Android 5 и ниже, обладатели старых iPhone и iPad. Как выяснилось уже на личном примере автора данной статьи, не повезло и пользователям Windows 7. Как «реанимировать» старые системы, нам пока неведомо, но для пользователей «семёрки» решение есть. Как вы уже поняли, никакой ошибки часов нет, но что тогда делать?
Ошибка часов в Google Chrome на Windows 7. Браузер сообщает «часы отстают», хотя на самом деле это не так
Первое, что вам нужно: попробовать установить Firefox. В нём всё должно работать, так как у него, в отличие от Chromium-браузеров (в их число входит и сам Chrome, и Opera, и Яндекс.Браузер), собственная автономная система сертификатов.
Попробовав Firefox вы, с одной стороны, убедитесь, что у вас именно проблема Let’s Encrypt, а с другой, получите хоть какое-то временное решение для просмотра любимых сайтов.
Но что на счёт Chrome, Opera, Яндекс.Браузер и других? Здесь нужно обновить операционную систему. Не пугайтесь, речь идёт о крошечном обновлении KB3004394 для Windows 7. Вот ссылки на него с официального сайта Microsoft:
- KB3004394 для систем x64 (64-разрядные ОС. Скорее всего, у вас именно такая, посмотреть можно в окне «компьютер» –> «свойства системы», см. поле «тип системы»);
- KB3004394 для систем x86 (они также называются 32-разрядными системами, хотя для не сильно посвящённых в тему пользователей это может показаться неочевидным).
Скачав файл, запустите его и установите. Это весьма просто, от вас потребуется минимум действий. Далее нужно перезагрузить компьютер. После перезагрузки проблема должна исчезнуть сразу же. Все сайты с протоколом HTTPS, которые не открывались, выдавая чаще всего ошибку часов, теперь будут работать как прежде.
- Об авторе
- Недавние публикации
Игорь Андреев – автор статей для ITRew.ru и Our-Firefox.ru. Увлечен современными технологиями, рассказываю о них в своих текстах)
Follow me — twitter.com
Игорь Андреев – автор статей для ITRew.ru и Our-Firefox.ru. Увлечен современными технологиями, рассказываю о них в своих текстах)
Follow me — twitter.com