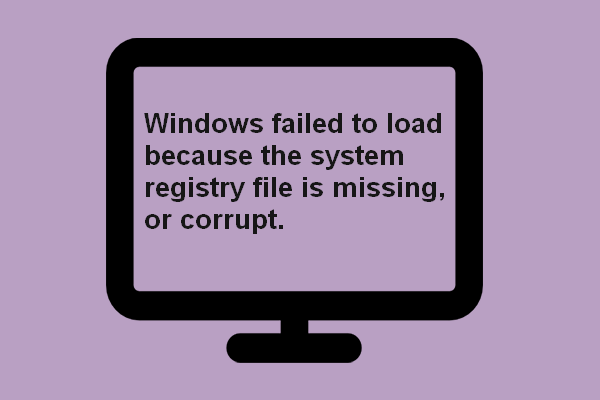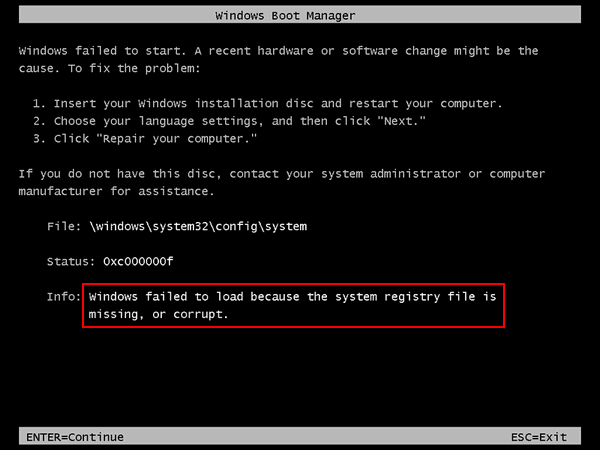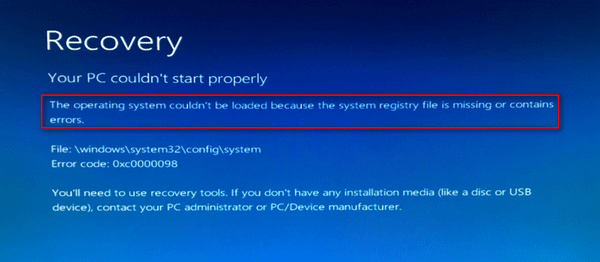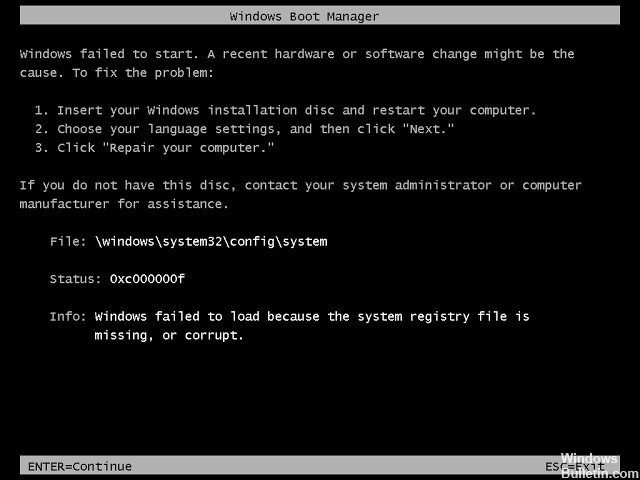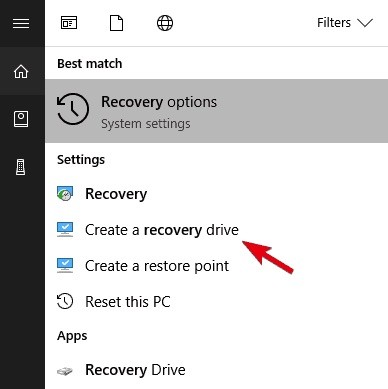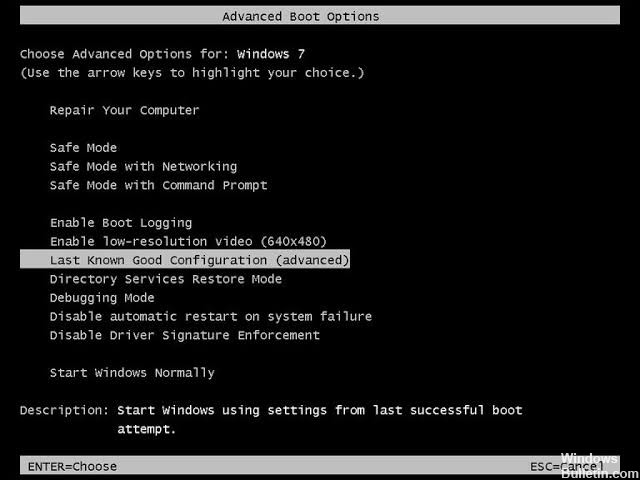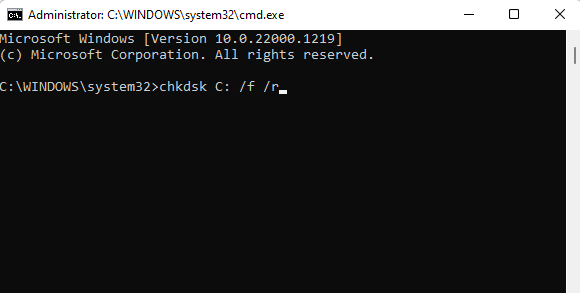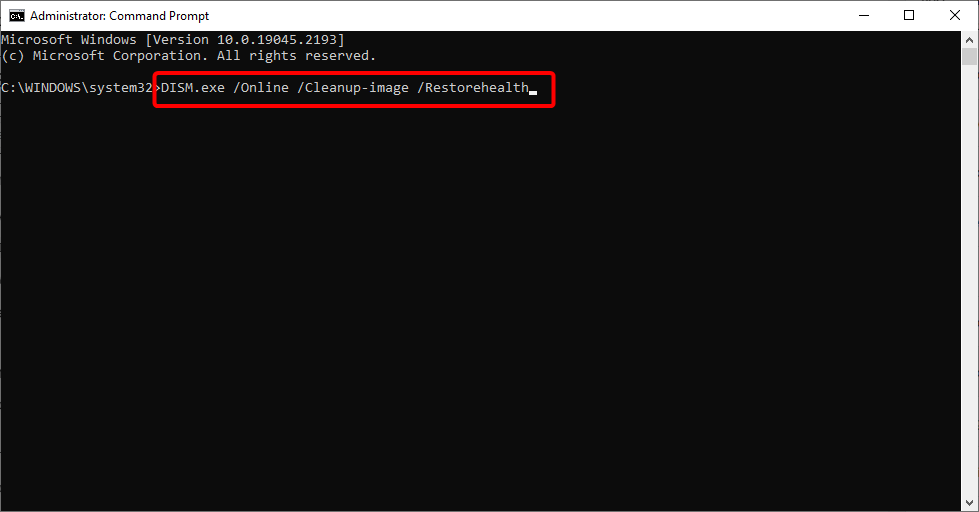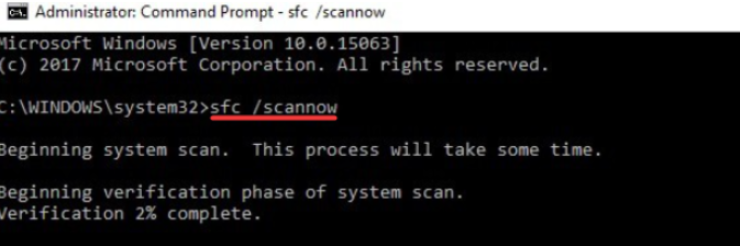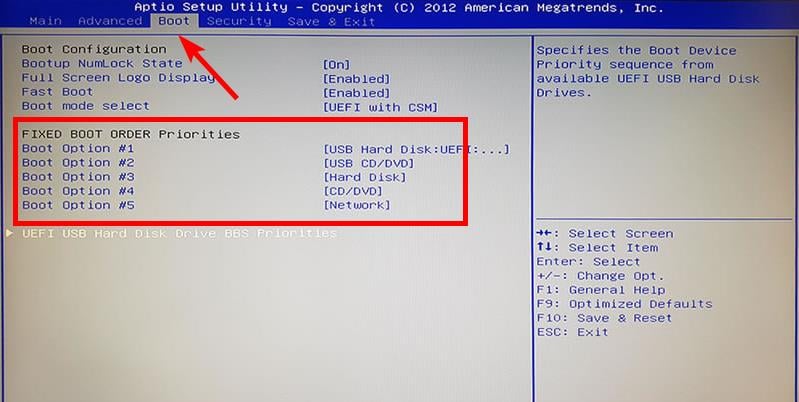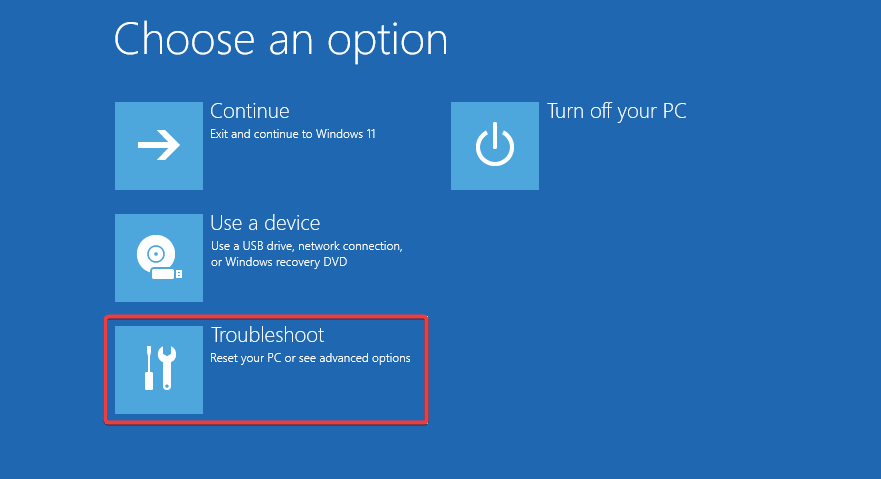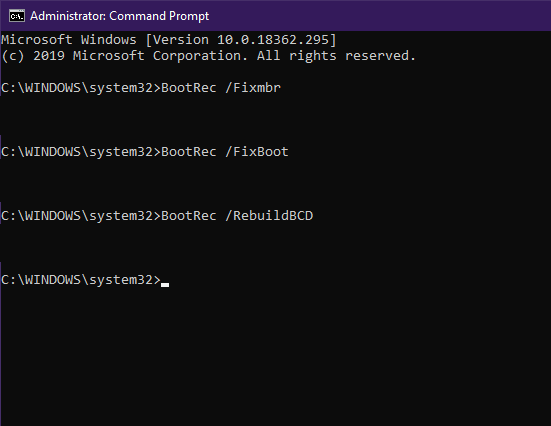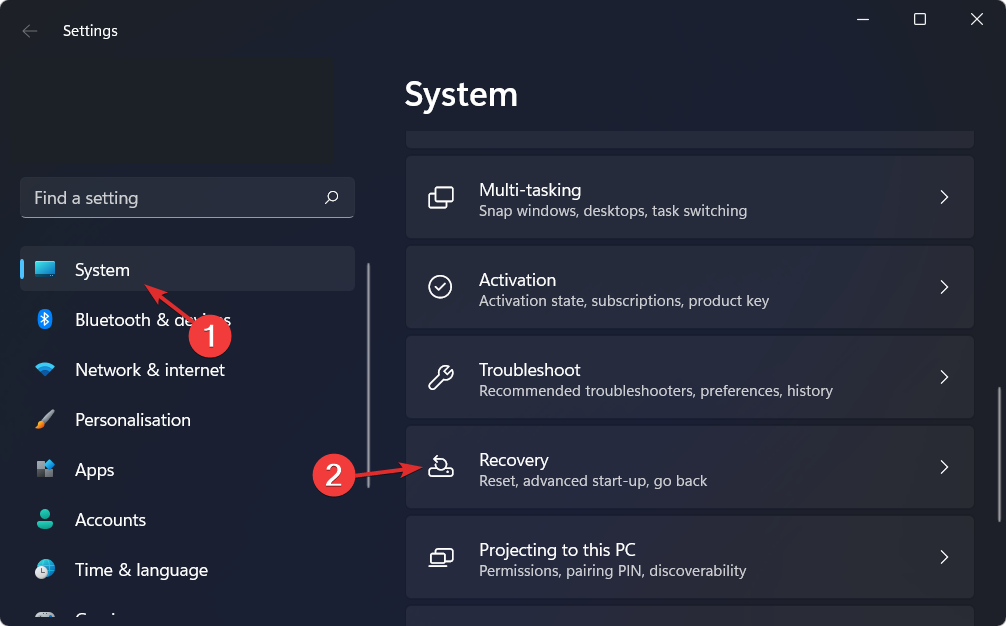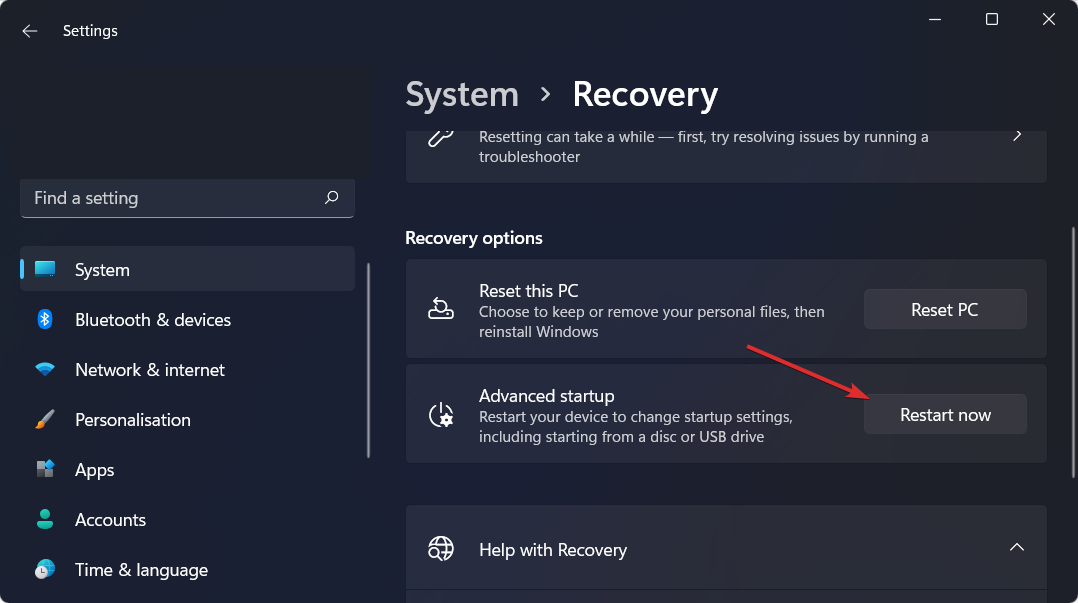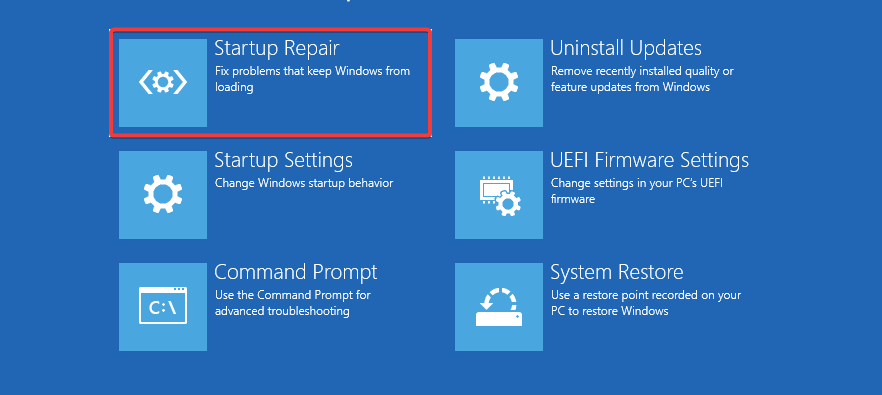Иногда загрузка компьютера может быть неожиданно прервана ошибкой «Файл реестра системы отсутствует или поврежден». Она возникает через несколько секунд после начального экрана (POST-процедур) и препятствует запуску Windows.
Содержание
- 1 Чем вызвана ошибка?
- 2 Запуск последней удачной конфигурации
- 3 Восстановление процесса загрузки
- 4 Восстановление целостности Windows
Чем вызвана ошибка?
Сбой при загрузке компьютера, который указывает на отсутствие файла реестра системы, может произойти по следующим причинам:
- Повреждение файла конфигурации загрузки (BCD). Восстановить его можно с помощью утилиты bootrec.exe.
- Повреждение системных файлов. Требуется сканирование системы утилитами DISM и SFC.
Запуск последней удачной конфигурации
Если только начали сталкиваться с проблемой, попробуйте запустить систему с использованием последней удачной конфигурации. В некоторых случаях этим простым способом удается устранить ошибку отсутствия файла реестра при запуске системы.
Включите ПК и при отображении начального экрана с логотипом BIOS нажмите несколько раз на F8, чтобы открыть дополнительные параметры.
В списке запустите последней удачной конфигурации.
Восстановление процесса загрузки
Одной из самых распространенных причин, которая вызывает ошибку отсутствия системного реестра, является повреждение порядка загрузки. В этом случае единственным способом добраться до сути проблемы является восстановление последовательности загрузки с помощью bootrec.exe.
Это встроенная утилита Windows, способная исправить главную загрузочную запись, последовательность запуска и файл BCD.
Любой из этих компонентов может быть ответственным за текущую ошибку.
Для выполнения этой процедуры потребуется установочный USB носитель с Windows. При отсутствии создайте его с помощью этой инструкции.
Также можно попробовать загрузить систему в среду восстановления. Для этого включите компьютер и при появлении логотипа с Windows выключите его нажатием на кнопку питания. Повторите это действие три раза, на следующий отобразится окно с дополнительными параметрами.
Загрузите компьютер из установочного USB носителя, предварительно установив приоритет в BIOS. При отображении запроса на запуск с внешнего накопителя нажмите на любую клавишу.
На экране установки Windows нажмите на Восстановление системы.
В окне выбора действий нажмите на Поиск и устранение неисправностей – Дополнительные параметры.
Выберите командную строку.
Выполните в консоли следующие команды, подтверждая каждую на Enter:
bootrec.exe /fixmbr
bootrec.exe /fixboot
bootrec.exe /scanos
bootrec.exe /rebuildbcd
После успешной обработки выберите опцию «Восстановление при загрузке». Автоматическая перезагрузка во время этой процедуры должна исправить ошибку, которая указывает, что файл системного реестра отсутствует или поврежден.
Восстановление целостности Windows
Сбой также может произойти из-за повреждения системных компонентов. Попробуйте его устранить с помощью команд SFC и DISM, запущенных из командной строки.
Поскольку не удается загрузить ОС в обычном режиме, используйте для этого установочную флешку или диск.
Откройте командную строку из среды восстановления, как указано в первом решении.
В консоли на этот раз выполните команду:
sfc /scannow
После завершения сканирования SFC перезапустите ПК и повторите действия, чтобы вернуться в командную строку:
В консоли запустите следующую команду:
Dism / Online / Cleanup-Image /RestoreHealth
При выполнении сканирования утилита DISM обращается к внешним серверам Майкрософта для замены рабочими копиями поврежденных файлов. Поэтому обеспечьте во время этого процесса подключение к интернету.
После завершения процедуры перезагрузите ПК и проверьте, решена ли проблема.
Содержание
- Как исправить ошибку «Файл реестра системы отсутствует или поврежден»?
- Чем вызвана ошибка?
- Запуск последней удачной конфигурации
- Восстановление процесса загрузки
- Восстановление целостности Windows
- Восстановление реестра Windows, если система не запускается
- Пробуем очевидное, что происходит в автоматическом режиме
- Ручное восстановление реестра
- Использование средства проверки системных файлов для восстановления отсутствующих или поврежденных системных файлов
- Запуск средства проверки системных файлов (SFC.exe)
- Дополнительная информация
- Как использовать SFC для восстановления системных файлов Windows 10
- Как проверить и восстановить системные файлы в Windows 10
- Как посмотреть подробную информацию о сканировании SFC
- Как просканировать и восстановить системные файлы в Windows 10 оффлайн
- Реестр в Windows 10, устранить баги и ошибки
- Восстановите реестр из резервной копии или точки восстановления
Как исправить ошибку «Файл реестра системы отсутствует или поврежден»?
Иногда загрузка компьютера может быть неожиданно прервана ошибкой «Файл реестра системы отсутствует или поврежден». Она возникает через несколько секунд после начального экрана (POST-процедур) и препятствует запуску Windows.
Чем вызвана ошибка?
Сбой при загрузке компьютера, который указывает на отсутствие файла реестра системы, может произойти по следующим причинам:
Запуск последней удачной конфигурации
Если только начали сталкиваться с проблемой, попробуйте запустить систему с использованием последней удачной конфигурации. В некоторых случаях этим простым способом удается устранить ошибку отсутствия файла реестра при запуске системы.
Включите ПК и при отображении начального экрана с логотипом BIOS нажмите несколько раз на F8, чтобы открыть дополнительные параметры.
В списке запустите последней удачной конфигурации.
Восстановление процесса загрузки
Одной из самых распространенных причин, которая вызывает ошибку отсутствия системного реестра, является повреждение порядка загрузки. В этом случае единственным способом добраться до сути проблемы является восстановление последовательности загрузки с помощью bootrec.exe.
Это встроенная утилита Windows, способная исправить главную загрузочную запись, последовательность запуска и файл BCD.
Любой из этих компонентов может быть ответственным за текущую ошибку.
Для выполнения этой процедуры потребуется установочный USB носитель с Windows. При отсутствии создайте его с помощью этой инструкции.
Также можно попробовать загрузить систему в среду восстановления. Для этого включите компьютер и при появлении логотипа с Windows выключите его нажатием на кнопку питания. Повторите это действие три раза, на следующий отобразится окно с дополнительными параметрами.
Загрузите компьютер из установочного USB носителя, предварительно установив приоритет в BIOS. При отображении запроса на запуск с внешнего накопителя нажмите на любую клавишу.
На экране установки Windows нажмите на Восстановление системы.
В окне выбора действий нажмите на Поиск и устранение неисправностей – Дополнительные параметры.
Выберите командную строку.
Выполните в консоли следующие команды, подтверждая каждую на Enter:
bootrec.exe /fixmbr
bootrec.exe /fixboot
bootrec.exe /scanos
bootrec.exe /rebuildbcd
После успешной обработки выберите опцию «Восстановление при загрузке». Автоматическая перезагрузка во время этой процедуры должна исправить ошибку, которая указывает, что файл системного реестра отсутствует или поврежден.
Восстановление целостности Windows
Сбой также может произойти из-за повреждения системных компонентов. Попробуйте его устранить с помощью команд SFC и DISM, запущенных из командной строки.
Поскольку не удается загрузить ОС в обычном режиме, используйте для этого установочную флешку или диск.
Откройте командную строку из среды восстановления, как указано в первом решении.
В консоли на этот раз выполните команду:
После завершения сканирования SFC перезапустите ПК и повторите действия, чтобы вернуться в командную строку:
В консоли запустите следующую команду:
Dism / Online / Cleanup-Image /RestoreHealth
При выполнении сканирования утилита DISM обращается к внешним серверам Майкрософта для замены рабочими копиями поврежденных файлов. Поэтому обеспечьте во время этого процесса подключение к интернету.
После завершения процедуры перезагрузите ПК и проверьте, решена ли проблема.
Источник
Восстановление реестра Windows, если система не запускается
Случилось так, что Windows не запускается или запускается с ошибками, которые несовместимы с нормальной работой системы. Это может быть сбой шрифтов, ассоциаций файлов, сбой профиля пользователя, аппаратные настройки и прочие предустановки Windows за которые отвечает реестр. Последовательность действий тут довольно проста от совсем простой до более сложной. Вот о них я и расскажу, нам понадобится загрузочный диск или флешка с операционной системой, немного внимательности и точных действий. Если хотите сохранить информацию с помощью того же загрузочного диска, смотрите эту статью.
Итак, Windows не стартует, вставляем флешку с Windows в компьютер и грузимся с него. Обычно достаточно нажать F8, F11 или F12 при старте и появится окно выбора устройств, с которых можно загрузиться.
Пробуем очевидное, что происходит в автоматическом режиме
Эти варианты оставляют данные пользователя в сохранности, а вот некоторые программы, драйвера и настройки могут быть изменены.
Ручное восстановление реестра
Если эти варианты не помогли, можно восстановить кусты реестра из папки RegBack. Этот вариант несколько сложней и придется использовать командную строку, но в целом так же просто. Если вы пробовали первые два варианта, то не составит труда добраться до пункта с командной строкой.
В командной строке пишем NOTEPAD и жмем enter. В открывшемся блокноте файл/открыть или CTRL+O определяем диск, на котором установлена windows и переходим по пути: WindowsSystem32Config. Ниже в видео подробная инструкция как добраться до папки.
Чтобы файлы кустов реестра были видны, в поле имя файла поставьте звездочку. Затем переименуйте поочередно SYSTEM и SOFTWARE, добавив в конце .bad, и скопируйте вместе с резервными копиям в папку config. Используйте сочетание клавиш ctrl+с и ctrl+v.
Остается только перезагрузить систему и продолжить использовать систему, как ни в чем не бывало. Не забывайте включать восстановление системы, все же это очень часто спасает.
Источник
Использование средства проверки системных файлов для восстановления отсутствующих или поврежденных системных файлов
Если некоторые функции Windows не работают или Windows завершает работу, используйте средство проверки системных файлов для сканирования Windows и восстановления файлов.
Несмотря на то, что приведенные ниже шаги могут показаться сложными на первом этапе, просто выполните их по порядку, и мы попробуем помочь вам.
Запуск средства проверки системных файлов (SFC.exe)
выполнив указанные ниже действия.
Откройте командную строку с повышенными привилегиями. Для этого выполните указанные ниже действия, в зависимости от версии операционной системы:
Пользователям Windows 10, Windows 8.1 или Windows 8 перед запуском средства проверки системных файлов нужно запустить систему обслуживания образов развертывания и управления ими (DISM). (Если на вашем компьютере установлена система Windows 7 или Windows Vista, перейдите сразу к шагу 3.)
Введите следующую команду и нажмите клавишу ВВОД. Выполнение команды может занять несколько минут.
DISM.exe /Online /Cleanup-image /Restorehealth
Важно! При запуске этой команды DISM обращается к Центру обновления Windows, чтобы получить файлы для устранения повреждений. Но если поврежден клиент Центра обновления Windows, используйте работающий экземпляр Windows в качестве источника восстановления либо параллельную папку Windows из сетевого расположения или со съемного носителя, например DVD-диска Windows, в качестве источника файлов. Для этого введите в командной строке такую команду:
DISM.exe /Online /Cleanup-Image /RestoreHealth /Source: C:RepairSourceWindows /LimitAccess
Примечание. Вместо заполнителя C:RepairSourceWindows укажите расположение вашего источника восстановления. Дополнительные сведения об использовании средства DISM для восстановления Windows см. в статье Восстановление образа Windows.
Введите в командной строке приведенную ниже команду и нажмите клавишу ВВОД:

Команда sfc /scannow проверит все защищенные системные файлы и заменит поврежденные файлы их кэшированной копией, расположенной в сжатой папке по адресу %WinDir%System32dllcache.
Заполнитель %WinDir% представляет собой папку операционной системы Windows. Например, C:Windows.
Примечание. Не закрывайте это окно командной строки, пока проверка не завершится на 100 %. Результаты проверки будут показаны после завершения данного процесса.
После завершения процесса проверки на экране может появиться одно из приведенных ниже сообщений:
Защита ресурсов Windows не обнаружила нарушений целостности.
Это значит, что отсутствующие и поврежденные системные файлы не обнаружены.
Защита ресурсов Windows не может выполнить запрошенную операцию.
Для устранения этой проблемы выполните сканирование с помощью средства проверки системных файлов в безопасном режиме, убедитесь, что папки PendingDeletes и PendingRenames находятся в папке %WinDir%WinSxSTemp.
Защита ресурсов Windows обнаружила поврежденные файлы и успешно их восстановила. Сведения см. в журнале CBS.Log %WinDir%LogsCBSCBS.log.
Для просмотра подробных сведений о сканировании и восстановлении системных файлов перейдите к разделу Как просмотреть подробные сведения процесса работы средства проверки системных файлов.
Защита ресурсов Windows обнаружила поврежденные файлы, но не может восстановить некоторые из них. Сведения см. в журнале CBS.Log %WinDir%LogsCBSCBS.log.
Проведите пальцем от правого края экрана к центру и коснитесь кнопки Поиск. Либо, если вы используете мышь, переместите указатель в правый нижний угол экрана и щелкните кнопку Поиск. Введите запрос Командная строка в поле Поиск, щелкните правой кнопкой мыши элемент Командная строка, затем выберите команду Запуск от имени администратора. Если система запросит пароль администратора или подтверждение, введите пароль или нажмите кнопку Разрешить.
Для этого нажмите кнопку Пуск, введите запрос Командная строка или cmd в поле Поиск, щелкните правой кнопкой мыши элемент Командная строка, а затем выберите команду Запуск от имени администратора. При получении запроса на ввод пароля администратора или подтверждения введите пароль или нажмите кнопку Разрешить.
Дополнительная информация
Чтобы ознакомиться с подробными сведениями, включенными в файл CBS.Log, вы можете скопировать сведения в файл Sfcdetails.txt с помощью команды Findstr, а затем просмотреть их в этом файле. Для этого выполните указанные ниже действия.
Откройте командную строку с повышенными привилегиями, как это описано на шаге 1.
Введите в командной строке приведенную ниже команду и нажмите клавишу ВВОД:
Примечание. В файле Sfcdetails.txt содержатся сведения о каждом запуске средства проверки системных файлов на компьютере. Он также содержит информацию о файлах, которые не были исправлены средством проверки системных файлов. Проверьте дату и время записей, чтобы определить проблемные файлы, обнаруженные при последнем запуске средства проверки системных файлов.
Откройте файл Sfcdetails.txt на рабочем столе.
В файле Sfcdetails.txt используется следующий формат:
Сведения о дате и времени SFC В следующем примере файла журнала содержится запись для одного файла, который не удалось исправить: 2007-01-12 12:10:42, Info CSI 00000008 [SR] Cannot repair member file [l:34<17>]»Accessibility.dll» of Accessibility, Version = 6.0.6000.16386, pA = PROCESSOR_ARCHITECTURE_MSIL (8), Culture neutral, VersionScope neutral, PublicKeyToken = , Type neutral, TypeName neutral, PublicKey neutral in the store, file is missing
Как вручную заменить поврежденный системный файл гарантированно работоспособной копией файла.
После определения, какой системный файл поврежден и не может быть восстановлен, с помощью подробных сведений в файле Sfcdetails.txt, выясните расположение поврежденного файла, затем вручную замените поврежденный файл его гарантировано работоспособной копией. Для этого выполните указанные ниже действия.
Примечание. Гарантировано работоспособную копию системного файла можно взять с другого компьютера, на котором установлена такая же, как на вашем компьютере версия Windows. Чтобы убедиться в работоспособности системного файла, который вы планируете скопировать на другом компьютере, можно провести процесс проверки средством проверки системных файлов.
Распространите на поврежденный системный файл права собственности администратора. Для этого скопируйте, а затем вставьте (или введите) в командную строку с повышенными привилегиями приведенную ниже команду, затем нажмите клавишу ВВОД:
takeown /f Путь_и_имя_файла Примечание. Заполнитель Путь_и_имя_файла представляет собой путь и имя файла для поврежденного файла. Например, введите takeown /f C:windowssystem32jscript.dll.
Предоставьте администраторам полный доступ к поврежденному системному файлу. Для этого скопируйте и вставьте (или введите) приведенную ниже команду и нажмите клавишу ВВОД:
icacls Путь_и_имя_файла /GRANT ADMINISTRATORS:F Примечание. Заполнитель Путь_и_имя_файла представляет собой путь и имя файла для поврежденного файла. Например, введите icacls C:windowssystem32jscript.dll /grant administrators:F.
Замените поврежденный системный файл гарантировано работоспособной копией файла. Для этого скопируйте и вставьте (или введите) приведенную ниже команду и нажмите клавишу ВВОД:
Copy Исходный_файл Расположение Примечание. Заполнитель Исходный_файл представляет собой путь и имя гарантировано работоспособной копии файла на вашем компьютере, а заполнитель Расположение представляет собой путь и имя поврежденного файла. Например, введите copy E:tempjscript.dll C:windowssystem32jscript.dll.
Источник
Как использовать SFC для восстановления системных файлов Windows 10
Если Windows 10 работает некорректно, вы можете использовать утилиту командной строки SFC для восстановления поврежденных или потерянных системных файлов.
Когда вы начинаете замечать случайные ошибки, проблемы во время загрузки системы или проблемы работоспособности компонентов Windows, то велика вероятность, что данное состояние вызвано поврежденными или потерянными системными файлами.
Несмотря на то, что Windows 10 отлично справляется с защитой файлов, которые необходимы для нормальной работы компьютера, некоторые приложения, драйвера или даже обновления Windows могут стать причиной потери стабильности системы. Как и прошлых версиях систем от Microsoft, Windows 10 включает средство проверки системных файлов (System File Checker, SFC) – компактную, но мощную утилиту командной строки, которая может выполнить сканирование цельности системы и заменять поврежденные или пропущенные файлы оригинальной версией.
В данном руководстве мы представим шаги по использованию средства проверки системных файлов (SFC) для автоматического восстановления поврежденных файлов системы во время работы операционной системы. Также рассмотрим, как запустить утилиту в Безопасном режиме командной строки и как вручную восстановить поврежденные системные файлы, которые стали причиной неполадок.
Предупреждение: перед началом работы с утилитой SFC рекомендуется сделать полную резервную копию системы или создать точку восстановления системы. В случае, если что-то пойдет не так, вы сможете вернуть исходное состояние системы.
Как проверить и восстановить системные файлы в Windows 10
Следующая команда позволяет выполнить полное сканирование защищаемых файлов на вашем компьютере и исправить файлы, которые вызывают проблемы во время работы Windows 10.
1. Введите в поиске меню Пуск Командная строка, нажмите правой кнопкой мыши по появившейся ссылке и выберите Запустить от имени администратора, потому что для запуска SFC требуются права администратора устройства.
2. В Командной строке введите следующую команду и нажмите Enter:
3. После завершения сканирования, вы увидите одно из следующих сообщений:
Совет: для исправления всех проблем может понадобиться пройти процедуру проверки целостности около трех раз.
Как посмотреть подробную информацию о сканировании SFC
Для просмотра информации о работе средства проверки целостности в файле CBS.Log нужно создать копию файла на рабочем столе, доступную для чтения:
1. Введите в поиске меню Пуск Командная строка, нажмите правой кнопкой мыши по появившейся ссылке и выберите Запустить от имени администратора.
2. Введите следующую команду и нажмите Enter
3. Откройте файл sfclogs.txt, расположенный на рабочем столе, с помощью приложения “Блокнот”. Файл будет содержать подробную информацию о сканировании системы и о файлах, которые не удалось восстановить.
Примечание: подробная информация доступна только при выполнении сканирования в Windows 10, но не при запуске утилиты в Безопасном режиме в Командной строке.
Как просканировать и восстановить системные файлы в Windows 10 оффлайн
Иногда защищенные системные файлы, которые нужно восстановить, уже загружены в оперативную память во время работы WIndows 10. В этом случае для исправления обнаруженных проблем можно использовать средство проверки системных файлов во время запуска системы.
Источник
Реестр в Windows 10, устранить баги и ошибки
Когда чистота реестра не поддерживается, накапливаются ошибки, в результате чего большое количество системных и прикладных задач, плохо работают.
Здесь мы покажем вам, как работает реестр, что вызывает ошибки реестра, и предложим несколько современных и проверенных решений о том, как исправить ошибки реестра в Windows 10, чтобы ваш компьютер снова работал нормально.
Всякий раз, когда вы устанавливаете новую программу на свой компьютер, реестр получает новый набор инструкций и ссылок на файлы, которые добавляются в определенное место для этой программы.
Операционная система постоянно обращается туда за дополнительной информацией, такой как расположение файлов, параметры, которые можно использовать с программой при установке нового программного обеспечения, изменении вашего оборудования и так далее.
Не все приложения в Windows используют реестр. Некоторые хранят свои конфигурации в файлах XML, в то время как переносимые типы хранят данные в исполняемых файлах.
Для доступа к реестру и его настройки, вы будете использовать редактор реестра, бесплатную утилиту, включенную по умолчанию в каждую версию Windows начиная с Windows 95.
Эта утилита редактирования реестра не является самим реестром; это просто способ, с помощью которого вы можете просматривать и вносить в него изменения. Вы можете получить к нему доступ через командную строку, выполнив команду regedit.
Или щелкните правой кнопкой мыши по меню «Пуск» и выберите «Выполнить». Введите regedit.exe, нажмите OK или нажмите Enter на клавиатуре, чтобы открыть редактор реестра.
Когда вы вносите изменения в значения или ключи с помощью редактора, вы фактически изменяете конфигурацию, управляемую определенным значением. Вот почему изменения, вносимые в любой параметр, также вносятся в соответствующие области реестра, хотя некоторые из них не вступают в силу до перезагрузки компьютера.
Имея это в виду, важно, чтобы вы знали, что делаете, каждый раз, когда вы вносите какие-либо изменения в реестр через редактор.
Есть несколько разных способов, которыми реестр Windows получает ошибки, и это не всегда решается очистителем реестра.
Некоторые из «ошибок», исправленных очистителями реестра, включают пустые или дублирующиеся ключи, неиспользуемые значения и потерянные ключи реестра, оставшиеся после удаления программного обеспечения с вашего компьютера.
Реальные ошибки, которые указывают на истинные проблемы с реестром операционной системы вашего компьютера, это серьёзно и могут вызвать такие проблемы, как отсутствующий или поврежденный реестр, синий экран смерти, препятствующий правильной загрузке Windows, или оповещение, что Windows не может получить доступ к реестру.
В таких ситуациях очиститель реестра не сможет исправить ошибки реестра в Windows 10. Кроме того, он ничего не может сделать без работающего реестра. Поэтому, если вы получаете такие ошибки на вашем компьютере, не устанавливайте очиститель реестра, это не решит проблемы с ним.
Запомните, не стоит беспокоиться о некоторых причинах ошибках реестра, таких как фрагменты, дубликаты ключей, потерянные записи и ошибки завершения работы системы.
Однако, если вредоносное ПО и вирусы любого типа атакуют и изменяют реестр, это проблема требует немедленного внимания и действий. Вирусы, шпионское ПО и трояны устанавливают записи реестра, которые нельзя удалить вручную. Они также не позволяют вам открывать исполняемые файлы, изменяя ассоциации файлов, поэтому вам необходимо немедленно исправить этот тип ошибки реестра.
Вот быстрый способ сделать копию реестра:
В окне редактора реестра щелкните правой кнопкой мыши Компьютер в верхнем левом углу и выберите Экспорт.
Дайте файлу резервной копии имя и сохраните его на флэш-накопителе или в облачном хранилище.
Для этого откройте панель управления и нажмите «Система и безопасность».
Нажмите вкладку «Защита системы», выберите «Создать» и нажмите ОК.
Восстановите реестр из резервной копии или точки восстановления
Для этого вернитесь в окно «Выполнить» (щелкните правой кнопкой мыши «Пуск»> «Выполнить») и введите regedit. Нажмите ОК или нажмите Enter.
В редакторе реестра выберите Файл➣ Импорт.
Для этого нажмите «Пуск» и введите «создать точку восстановления» в строке поиска.
Выберите создать точку восстановления из результатов, а затем выберите Восстановление системы.
Введите sfc / scannow и нажмите ввод.
Если вы хотите, чтобы в будущем компьютер не содержал ошибок реестра, вот что вы можете сделать:
Правильно удаляйте программы и приложения, которые вы не используете. Используйте окно «Установка и удаление программ» на панели управления.
Регулярно проверяйте на вирусы и удаляйте все вредоносные программы или связанные с ними файлы, которые устанавливаются в вашем реестре, что приводит к сбою программ в системе.
Удалите ненужные записи реестра и исправьте отсутствующие файлы и расширения ActiveX, используя любимый очиститель реестра.
Источник
Как исправить ошибку «Файл реестра системы отсутствует или поврежден»?
Иногда загрузка компьютера может быть неожиданно прервана ошибкой «Файл реестра системы отсутствует или поврежден». Она возникает через несколько секунд после начального экрана (POST-процедур) и препятствует запуску Windows.
Чем вызвана ошибка?
Сбой при загрузке компьютера, который указывает на отсутствие файла реестра системы, может произойти по следующим причинам:
- Повреждение файла конфигурации загрузки (BCD). Восстановить его можно с помощью утилиты bootrec.exe.
- Повреждение системных файлов. Требуется сканирование системы утилитами DISM и SFC.
Запуск последней удачной конфигурации
Если только начали сталкиваться с проблемой, попробуйте запустить систему с использованием последней удачной конфигурации. В некоторых случаях этим простым способом удается устранить ошибку отсутствия файла реестра при запуске системы.
Включите ПК и при отображении начального экрана с логотипом BIOS нажмите несколько раз на F8, чтобы открыть дополнительные параметры.
В списке запустите последней удачной конфигурации.
Восстановление процесса загрузки
Одной из самых распространенных причин, которая вызывает ошибку отсутствия системного реестра, является повреждение порядка загрузки. В этом случае единственным способом добраться до сути проблемы является восстановление последовательности загрузки с помощью bootrec.exe.
Это встроенная утилита Windows, способная исправить главную загрузочную запись, последовательность запуска и файл BCD.
Любой из этих компонентов может быть ответственным за текущую ошибку.
Для выполнения этой процедуры потребуется установочный USB носитель с Windows. При отсутствии создайте его с помощью этой инструкции.
Также можно попробовать загрузить систему в среду восстановления. Для этого включите компьютер и при появлении логотипа с Windows выключите его нажатием на кнопку питания. Повторите это действие три раза, на следующий отобразится окно с дополнительными параметрами.
Загрузите компьютер из установочного USB носителя, предварительно установив приоритет в BIOS. При отображении запроса на запуск с внешнего накопителя нажмите на любую клавишу.
На экране установки Windows нажмите на Восстановление системы.
В окне выбора действий нажмите на Поиск и устранение неисправностей – Дополнительные параметры.
Выберите командную строку.
Выполните в консоли следующие команды, подтверждая каждую на Enter:
bootrec.exe /fixmbr
bootrec.exe /fixboot
bootrec.exe /scanos
bootrec.exe /rebuildbcd
После успешной обработки выберите опцию «Восстановление при загрузке». Автоматическая перезагрузка во время этой процедуры должна исправить ошибку, которая указывает, что файл системного реестра отсутствует или поврежден.
Восстановление целостности Windows
Сбой также может произойти из-за повреждения системных компонентов. Попробуйте его устранить с помощью команд SFC и DISM, запущенных из командной строки.
Поскольку не удается загрузить ОС в обычном режиме, используйте для этого установочную флешку или диск.
Откройте командную строку из среды восстановления, как указано в первом решении.
В консоли на этот раз выполните команду:
После завершения сканирования SFC перезапустите ПК и повторите действия, чтобы вернуться в командную строку:
В консоли запустите следующую команду:
Dism / Online / Cleanup-Image /RestoreHealth
При выполнении сканирования утилита DISM обращается к внешним серверам Майкрософта для замены рабочими копиями поврежденных файлов. Поэтому обеспечьте во время этого процесса подключение к интернету.
После завершения процедуры перезагрузите ПК и проверьте, решена ли проблема.
Источник
Что делать, если отсутствует файл C:WindowsSystem32config
Одна из наиболее часто встречающихся ошибок, это отсутствие или повреждение файла system, также могут быть испорчены default, security, sam, software. Они находятся по адресу C:WindowsSystem32config в зависимости от того, где расположена система и версии ОС (может быть WinNT или WindowsXP). В папке System32 лежат файлы, которые отвечают за работу системы и их повреждение, чаще всего, влечет за собой проблемы с работой системы.
Объединяет эти ошибки то, что все они не позволяют ОС загрузиться, а также могут быть устранены одним и тем же способом. При этом пользователь видит на черном экране надпись «Не удалось запустить Windows из -за испорченного или отсутствующего файла…» и далее идет путь к поврежденному элементу.
Причинами являются повреждения системного реестра, которые в свою очередь могут быть вызваны:
- системным сбоем вследствие скачка напряжения или неправильного выключения компьютера, не через меню Пуск, а, например, выдергиванием шнура питания из розетки;
- повреждением одного или нескольких секторов жесткого диска компьютера;
- системным сбоем вследствие некорректной работы программы.
Важно понимать, что если причиной стало повреждение секторов винчестера, то даже после исправления возможно повторное появление ошибки, пока жесткий диск не будет исправлен или заменен на работоспособный.
Есть несколько способов исправления:
- Восстановление средствами операционной системы.
- Использование Live CD.
- С помощью командной строки.
- Возврат к точке восстановления.
- Исправление с помощью редактора реестра.
Устранение ошибки средствами операционной системы
Для устранения ошибки при загрузке средствами ОС необходимо:
- Включить меню загрузки ОС, кликаем клавишу F8 при загрузке компьютера до появления меню на экране монитора;
- Выбрать пункт, отмеченный на рисунке. Ждем загрузки системы;
- После выполнения всех операций перезагружаемся.
Применение Live CD для восстановления
При наличии флешки или Live CD восстановление можно осуществить следующим образом:
- Вставить флешку или Live CD в компьютер.
- Перезагрузить системный блок, и постоянно нажимая F8 дождаться меню, в котором выбираем нужны накопитель для загрузки.
- После загрузки ОС, используя проводник открыть папку с некорректным файлом C:WindowsSystem32config, путь может быть другим.
- Создать папку C:WindowsSystem32configоld.
- Переместить испорченный System во вновь созданную папку.
- Скопироватьновый из C:Windowsrepair в папку C:WindowsSystem32config.
- Произвести перезагрузку.
Как восстановить реестр, воспользовавшись командной строкой
Необходим диск для установки ОС.
- Вставить диск для установки системы и загрузиться с него.
- После появления надписи PressanykeytobootfromCD нажать любую кнопку.
- При появлении приветствия программы установки нажатьR, то есть восстановить систему с помощью консоли и еще разR непосредственно для запуска консоли.
- Ввести пароль администратора.
- После появления командной строки ввести команду mdold – создает папку old.
- Скопировать испорченные файлы во вновь созданную папку командой: copy C:WindowsSystem32configsystem c:Windowsoldsystem, тут и далее действия с испорченными файлами выполняются с помощью аналогичных команд.
- Удалить с помощью команды Delete C:WindowsSystem32configsystem
- Скопировать copy C:Windowsrepairsystem C:WindowsSystem32configsystem.
- Выйти из консоли, введя команду exit.
Возврат к точке восстановления
Чтобы восстановить ОС необходимо::
- Загрузить «Безопасный режим с поддержкой командной строки».
- Ввести Rstrui.exe.
- В появившемся окне выбрать одну из предложенных точек восстановления, нажать далее и следовать рекомендациям мастера.
Проверяем жесткий диск на повреждения
Одной из причин неисправности реестра может стать повреждение винчестера, для его проверки и исправления можно воспользоваться встроенной программой CHKDISK.
- Включить командную строку, как это было описано ранее, любым из способов.
- Ввести команду CHKDISKC: /F /R (C: — диск для проверки, /F – параметр, который говорит, что нужно исправлять ошибки, /R –параметр для восстановления информации в поврежденных секторах).
- Жмем ввод и Y для начала работы программы.
Исправление с помощью редактора реестра
При наличии второго компьютера можно воспользоваться редактором реестра:
- Разбираем системный блок и снимаем винчестер.
- Подключить винчестер к работоспособному компьютеру в качестве не основного диска.
- Загрузить систему.
- Выбирать меню Пуск и в строке поиска ввести regedit.exe, нажать ввод.
- Появилось окно редактора. Выбрать раздел HKEY_LOCAL_MACHINE.
- В меню файл кликнуть загрузить куст.
- Открыть испорченный файл, который будет находиться по адресу X:WindowsSystem32config, где X –это буква системного тома подключенного диска.
- Ввести имя куста.
- Редактор автоматически попытается восстановить поврежденные ветки, иначе можно проделать подобную операцию вручную, но это достаточно трудоемко.
- После редактирования выделяем отредактированный раздел и нажимаем выгрузить куст и соглашаемся с предупреждением.
Источник
Не удается запустить Windows из-за испорченного или отсутствующего файла
Вот наверное одна из самых не любимых мной проблем с Windows, не считая синих «экранов смерти». И не зря. дело в том, что подобное сообщение в 90% случаев не сулит ничего хорошего и о быстром восстановлении системы можно забыть.
Почему столь мрачный прогноз? Просто появляется она в силу двух причин (криворукость пользователя не будем рассматривать):
- Проблема с жестким диском — на нем появились битые сектора. Такие диски я советую менять в любом случае, даже если BAD-блоков там не много и их удается «исправить». Никто не даст гарантии, что на этом процесс умирания винта закончится.
- Остановка компьютера «на ходу» (пропало питание, не правильное выключение). Такие катаклизмы как раз и являются залогом успешного появления первой проблемы.
Как я уже сказал, быстрых способов устранения проблемы нет.
Способ первый
Для начала можно попробовать сделать то, что предлагает Microsoft — загрузиться с установочного диска. Желательно иметь ОРИГИНАЛЬНЫЙ диск с Windows (сборки скорее всего не подойдут, т.к. в большинстве своем не имеют функции восстановления) и загружаемся с него.
Соответственно, после появления оболочки установщика нажимаем [ R ] для загрузки консоли восстановления. Обычно, Windows установлен на диске «С».
Даем команды fixboot и fixmbr — исправляем и перезаписываем загрузчик и главную загрузочную записьтна диске. На все вопросы отвечаем утвердительно. Но это не все, теперь запускаем проверку диска:
C:WINDOWS>chkdsk C: /F /R
CHKDSK выполняет проверку указанного диска (если не указать диск явно, то проверяется текущий).
- /F — проверка на наличие ошибок и их автоматическое исправление
- /R — поиск поврежденных секторов и восстановление их содержимого. Требует обязательного использования ключа /F
Перезагружаемся и смотрим что получилось. Если системные файлы не пострадали, то система оживет.
Способ второй
Второй способ дополняет первый, если он не принес желаемого результата, ведь системные файлы могли попасть на сбойные участки жесткого диска.
Итак, нам понадобится загрузочный диск или флешка с файловым менеджером (совсем простой Live CD от Dr.Web). В следующей статье расскажу как сделать загрузочную флешку со всем необходимым софтом для восстановления компьютеров.
Сначала желательно проверить поверхность диска (например программой HDD Regenerator), но можно попытать счастья и сразу, что значительно сократит время восстановления в случае успеха (если жесткий диск в нормальном состоянии).
- Загрузились с диска или флешки, получаем доступ к нашему жесткому диску, на котором находится система.
- Содержимое папки C:Windowsrepairsystem копируем в C:Windowssystem32configsystem и соглашаемся на замену.
Каталог Windowsrepairsystem содержит резервные системные файлы. Перезагрузившись, вы можете получить работающую систему (если удача сегодня на вашей стороне). Если нет. ну тогда остается только полная переустановка.
ЕСЛИ СЧИТАЕТЕ СТАТЬЮ ПОЛЕЗНОЙ,
НЕ ЛЕНИТЕСЬ СТАВИТЬ ЛАЙКИ И ДЕЛИТЬСЯ С ДРУЗЬЯМИ.
Источник
Иногда загрузка компьютера может быть неожиданно прервана ошибкой «Файл реестра системы отсутствует или поврежден». Она возникает через несколько секунд после начального экрана (POST-процедур) и препятствует запуску Windows.
Содержание
- 1 Чем вызвана ошибка?
- 2 Запуск последней удачной конфигурации
- 3 Восстановление процесса загрузки
- 4 Восстановление целостности Windows
Чем вызвана ошибка?
Сбой при загрузке компьютера, который указывает на отсутствие файла реестра системы, может произойти по следующим причинам:
- Повреждение файла конфигурации загрузки (BCD). Восстановить его можно с помощью утилиты bootrec.exe.
- Повреждение системных файлов. Требуется сканирование системы утилитами DISM и SFC.
Запуск последней удачной конфигурации
Если только начали сталкиваться с проблемой, попробуйте запустить систему с использованием последней удачной конфигурации. В некоторых случаях этим простым способом удается устранить ошибку отсутствия файла реестра при запуске системы.
Включите ПК и при отображении начального экрана с логотипом BIOS нажмите несколько раз на F8, чтобы открыть дополнительные параметры.
В списке запустите последней удачной конфигурации.
Восстановление процесса загрузки
Одной из самых распространенных причин, которая вызывает ошибку отсутствия системного реестра, является повреждение порядка загрузки. В этом случае единственным способом добраться до сути проблемы является восстановление последовательности загрузки с помощью bootrec.exe.
Это встроенная утилита Windows, способная исправить главную загрузочную запись, последовательность запуска и файл BCD.
Любой из этих компонентов может быть ответственным за текущую ошибку.
Для выполнения этой процедуры потребуется установочный USB носитель с Windows. При отсутствии создайте его с помощью этой инструкции.
Также можно попробовать загрузить систему в среду восстановления. Для этого включите компьютер и при появлении логотипа с Windows выключите его нажатием на кнопку питания. Повторите это действие три раза, на следующий отобразится окно с дополнительными параметрами.
Загрузите компьютер из установочного USB носителя, предварительно установив приоритет в BIOS. При отображении запроса на запуск с внешнего накопителя нажмите на любую клавишу.
На экране установки Windows нажмите на Восстановление системы.
В окне выбора действий нажмите на Поиск и устранение неисправностей – Дополнительные параметры.
Выберите командную строку.
Выполните в консоли следующие команды, подтверждая каждую на Enter:
bootrec.exe /fixmbr
bootrec.exe /fixboot
bootrec.exe /scanos
bootrec.exe /rebuildbcd
После успешной обработки выберите опцию «Восстановление при загрузке». Автоматическая перезагрузка во время этой процедуры должна исправить ошибку, которая указывает, что файл системного реестра отсутствует или поврежден.
Сбой также может произойти из-за повреждения системных компонентов. Попробуйте его устранить с помощью команд SFC и DISM, запущенных из командной строки.
Поскольку не удается загрузить ОС в обычном режиме, используйте для этого установочную флешку или диск.
Откройте командную строку из среды восстановления, как указано в первом решении.
В консоли на этот раз выполните команду:
sfc /scannow
После завершения сканирования SFC перезапустите ПК и повторите действия, чтобы вернуться в командную строку:
В консоли запустите следующую команду:
Dism / Online / Cleanup-Image /RestoreHealth
При выполнении сканирования утилита DISM обращается к внешним серверам Майкрософта для замены рабочими копиями поврежденных файлов. Поэтому обеспечьте во время этого процесса подключение к интернету.
После завершения процедуры перезагрузите ПК и проверьте, решена ли проблема.
Содержание
- Как исправить ошибку «Файл реестра системы отсутствует или поврежден»?
- Чем вызвана ошибка?
- Запуск последней удачной конфигурации
- Восстановление процесса загрузки
- Восстановление целостности Windows
- Восстановление реестра Windows, если система не запускается
- Пробуем очевидное, что происходит в автоматическом режиме
- Ручное восстановление реестра
- Использование средства проверки системных файлов для восстановления отсутствующих или поврежденных системных файлов
- Запуск средства проверки системных файлов (SFC.exe)
- Дополнительная информация
- Как использовать SFC для восстановления системных файлов Windows 10
- Как проверить и восстановить системные файлы в Windows 10
- Как посмотреть подробную информацию о сканировании SFC
- Как просканировать и восстановить системные файлы в Windows 10 оффлайн
- Реестр в Windows 10, устранить баги и ошибки
- Восстановите реестр из резервной копии или точки восстановления
Как исправить ошибку «Файл реестра системы отсутствует или поврежден»?
Иногда загрузка компьютера может быть неожиданно прервана ошибкой «Файл реестра системы отсутствует или поврежден». Она возникает через несколько секунд после начального экрана (POST-процедур) и препятствует запуску Windows.
Чем вызвана ошибка?
Сбой при загрузке компьютера, который указывает на отсутствие файла реестра системы, может произойти по следующим причинам:
Запуск последней удачной конфигурации
Если только начали сталкиваться с проблемой, попробуйте запустить систему с использованием последней удачной конфигурации. В некоторых случаях этим простым способом удается устранить ошибку отсутствия файла реестра при запуске системы.
Включите ПК и при отображении начального экрана с логотипом BIOS нажмите несколько раз на F8, чтобы открыть дополнительные параметры.
В списке запустите последней удачной конфигурации.
Восстановление процесса загрузки
Одной из самых распространенных причин, которая вызывает ошибку отсутствия системного реестра, является повреждение порядка загрузки. В этом случае единственным способом добраться до сути проблемы является восстановление последовательности загрузки с помощью bootrec.exe.
Это встроенная утилита Windows, способная исправить главную загрузочную запись, последовательность запуска и файл BCD.
Любой из этих компонентов может быть ответственным за текущую ошибку.
Для выполнения этой процедуры потребуется установочный USB носитель с Windows. При отсутствии создайте его с помощью этой инструкции.
Также можно попробовать загрузить систему в среду восстановления. Для этого включите компьютер и при появлении логотипа с Windows выключите его нажатием на кнопку питания. Повторите это действие три раза, на следующий отобразится окно с дополнительными параметрами.
Загрузите компьютер из установочного USB носителя, предварительно установив приоритет в BIOS. При отображении запроса на запуск с внешнего накопителя нажмите на любую клавишу.
На экране установки Windows нажмите на Восстановление системы.
В окне выбора действий нажмите на Поиск и устранение неисправностей – Дополнительные параметры.
Выберите командную строку.
Выполните в консоли следующие команды, подтверждая каждую на Enter:
bootrec.exe /fixmbr
bootrec.exe /fixboot
bootrec.exe /scanos
bootrec.exe /rebuildbcd
После успешной обработки выберите опцию «Восстановление при загрузке». Автоматическая перезагрузка во время этой процедуры должна исправить ошибку, которая указывает, что файл системного реестра отсутствует или поврежден.
Восстановление целостности Windows
Сбой также может произойти из-за повреждения системных компонентов. Попробуйте его устранить с помощью команд SFC и DISM, запущенных из командной строки.
Поскольку не удается загрузить ОС в обычном режиме, используйте для этого установочную флешку или диск.
Откройте командную строку из среды восстановления, как указано в первом решении.
В консоли на этот раз выполните команду:
После завершения сканирования SFC перезапустите ПК и повторите действия, чтобы вернуться в командную строку:
В консоли запустите следующую команду:
Dism / Online / Cleanup-Image /RestoreHealth
При выполнении сканирования утилита DISM обращается к внешним серверам Майкрософта для замены рабочими копиями поврежденных файлов. Поэтому обеспечьте во время этого процесса подключение к интернету.
После завершения процедуры перезагрузите ПК и проверьте, решена ли проблема.
Источник
Восстановление реестра Windows, если система не запускается
Случилось так, что Windows не запускается или запускается с ошибками, которые несовместимы с нормальной работой системы. Это может быть сбой шрифтов, ассоциаций файлов, сбой профиля пользователя, аппаратные настройки и прочие предустановки Windows за которые отвечает реестр. Последовательность действий тут довольно проста от совсем простой до более сложной. Вот о них я и расскажу, нам понадобится загрузочный диск или флешка с операционной системой, немного внимательности и точных действий. Если хотите сохранить информацию с помощью того же загрузочного диска, смотрите эту статью.
Итак, Windows не стартует, вставляем флешку с Windows в компьютер и грузимся с него. Обычно достаточно нажать F8, F11 или F12 при старте и появится окно выбора устройств, с которых можно загрузиться.
Пробуем очевидное, что происходит в автоматическом режиме
Эти варианты оставляют данные пользователя в сохранности, а вот некоторые программы, драйвера и настройки могут быть изменены.
Ручное восстановление реестра
Если эти варианты не помогли, можно восстановить кусты реестра из папки RegBack. Этот вариант несколько сложней и придется использовать командную строку, но в целом так же просто. Если вы пробовали первые два варианта, то не составит труда добраться до пункта с командной строкой.
В командной строке пишем NOTEPAD и жмем enter. В открывшемся блокноте файл/открыть или CTRL+O определяем диск, на котором установлена windows и переходим по пути: WindowsSystem32Config. Ниже в видео подробная инструкция как добраться до папки.
Чтобы файлы кустов реестра были видны, в поле имя файла поставьте звездочку. Затем переименуйте поочередно SYSTEM и SOFTWARE, добавив в конце .bad, и скопируйте вместе с резервными копиям в папку config. Используйте сочетание клавиш ctrl+с и ctrl+v.
Остается только перезагрузить систему и продолжить использовать систему, как ни в чем не бывало. Не забывайте включать восстановление системы, все же это очень часто спасает.
Источник
Использование средства проверки системных файлов для восстановления отсутствующих или поврежденных системных файлов
Если некоторые функции Windows не работают или Windows завершает работу, используйте средство проверки системных файлов для сканирования Windows и восстановления файлов.
Несмотря на то, что приведенные ниже шаги могут показаться сложными на первом этапе, просто выполните их по порядку, и мы попробуем помочь вам.
Запуск средства проверки системных файлов (SFC.exe)
выполнив указанные ниже действия.
Откройте командную строку с повышенными привилегиями. Для этого выполните указанные ниже действия, в зависимости от версии операционной системы:
Пользователям Windows 10, Windows 8.1 или Windows 8 перед запуском средства проверки системных файлов нужно запустить систему обслуживания образов развертывания и управления ими (DISM). (Если на вашем компьютере установлена система Windows 7 или Windows Vista, перейдите сразу к шагу 3.)
Введите следующую команду и нажмите клавишу ВВОД. Выполнение команды может занять несколько минут.
DISM.exe /Online /Cleanup-image /Restorehealth
Важно! При запуске этой команды DISM обращается к Центру обновления Windows, чтобы получить файлы для устранения повреждений. Но если поврежден клиент Центра обновления Windows, используйте работающий экземпляр Windows в качестве источника восстановления либо параллельную папку Windows из сетевого расположения или со съемного носителя, например DVD-диска Windows, в качестве источника файлов. Для этого введите в командной строке такую команду:
DISM.exe /Online /Cleanup-Image /RestoreHealth /Source: C:RepairSourceWindows /LimitAccess
Примечание. Вместо заполнителя C:RepairSourceWindows укажите расположение вашего источника восстановления. Дополнительные сведения об использовании средства DISM для восстановления Windows см. в статье Восстановление образа Windows.
Введите в командной строке приведенную ниже команду и нажмите клавишу ВВОД:

Команда sfc /scannow проверит все защищенные системные файлы и заменит поврежденные файлы их кэшированной копией, расположенной в сжатой папке по адресу %WinDir%System32dllcache.
Заполнитель %WinDir% представляет собой папку операционной системы Windows. Например, C:Windows.
Примечание. Не закрывайте это окно командной строки, пока проверка не завершится на 100 %. Результаты проверки будут показаны после завершения данного процесса.
После завершения процесса проверки на экране может появиться одно из приведенных ниже сообщений:
Защита ресурсов Windows не обнаружила нарушений целостности.
Это значит, что отсутствующие и поврежденные системные файлы не обнаружены.
Защита ресурсов Windows не может выполнить запрошенную операцию.
Для устранения этой проблемы выполните сканирование с помощью средства проверки системных файлов в безопасном режиме, убедитесь, что папки PendingDeletes и PendingRenames находятся в папке %WinDir%WinSxSTemp.
Защита ресурсов Windows обнаружила поврежденные файлы и успешно их восстановила. Сведения см. в журнале CBS.Log %WinDir%LogsCBSCBS.log.
Для просмотра подробных сведений о сканировании и восстановлении системных файлов перейдите к разделу Как просмотреть подробные сведения процесса работы средства проверки системных файлов.
Защита ресурсов Windows обнаружила поврежденные файлы, но не может восстановить некоторые из них. Сведения см. в журнале CBS.Log %WinDir%LogsCBSCBS.log.
Проведите пальцем от правого края экрана к центру и коснитесь кнопки Поиск. Либо, если вы используете мышь, переместите указатель в правый нижний угол экрана и щелкните кнопку Поиск. Введите запрос Командная строка в поле Поиск, щелкните правой кнопкой мыши элемент Командная строка, затем выберите команду Запуск от имени администратора. Если система запросит пароль администратора или подтверждение, введите пароль или нажмите кнопку Разрешить.
Для этого нажмите кнопку Пуск, введите запрос Командная строка или cmd в поле Поиск, щелкните правой кнопкой мыши элемент Командная строка, а затем выберите команду Запуск от имени администратора. При получении запроса на ввод пароля администратора или подтверждения введите пароль или нажмите кнопку Разрешить.
Дополнительная информация
Чтобы ознакомиться с подробными сведениями, включенными в файл CBS.Log, вы можете скопировать сведения в файл Sfcdetails.txt с помощью команды Findstr, а затем просмотреть их в этом файле. Для этого выполните указанные ниже действия.
Откройте командную строку с повышенными привилегиями, как это описано на шаге 1.
Введите в командной строке приведенную ниже команду и нажмите клавишу ВВОД:
Примечание. В файле Sfcdetails.txt содержатся сведения о каждом запуске средства проверки системных файлов на компьютере. Он также содержит информацию о файлах, которые не были исправлены средством проверки системных файлов. Проверьте дату и время записей, чтобы определить проблемные файлы, обнаруженные при последнем запуске средства проверки системных файлов.
Откройте файл Sfcdetails.txt на рабочем столе.
В файле Sfcdetails.txt используется следующий формат:
Сведения о дате и времени SFC В следующем примере файла журнала содержится запись для одного файла, который не удалось исправить: 2007-01-12 12:10:42, Info CSI 00000008 [SR] Cannot repair member file [l:34<17>]»Accessibility.dll» of Accessibility, Version = 6.0.6000.16386, pA = PROCESSOR_ARCHITECTURE_MSIL (8), Culture neutral, VersionScope neutral, PublicKeyToken = , Type neutral, TypeName neutral, PublicKey neutral in the store, file is missing
Как вручную заменить поврежденный системный файл гарантированно работоспособной копией файла.
После определения, какой системный файл поврежден и не может быть восстановлен, с помощью подробных сведений в файле Sfcdetails.txt, выясните расположение поврежденного файла, затем вручную замените поврежденный файл его гарантировано работоспособной копией. Для этого выполните указанные ниже действия.
Примечание. Гарантировано работоспособную копию системного файла можно взять с другого компьютера, на котором установлена такая же, как на вашем компьютере версия Windows. Чтобы убедиться в работоспособности системного файла, который вы планируете скопировать на другом компьютере, можно провести процесс проверки средством проверки системных файлов.
Распространите на поврежденный системный файл права собственности администратора. Для этого скопируйте, а затем вставьте (или введите) в командную строку с повышенными привилегиями приведенную ниже команду, затем нажмите клавишу ВВОД:
takeown /f Путь_и_имя_файла Примечание. Заполнитель Путь_и_имя_файла представляет собой путь и имя файла для поврежденного файла. Например, введите takeown /f C:windowssystem32jscript.dll.
Предоставьте администраторам полный доступ к поврежденному системному файлу. Для этого скопируйте и вставьте (или введите) приведенную ниже команду и нажмите клавишу ВВОД:
icacls Путь_и_имя_файла /GRANT ADMINISTRATORS:F Примечание. Заполнитель Путь_и_имя_файла представляет собой путь и имя файла для поврежденного файла. Например, введите icacls C:windowssystem32jscript.dll /grant administrators:F.
Замените поврежденный системный файл гарантировано работоспособной копией файла. Для этого скопируйте и вставьте (или введите) приведенную ниже команду и нажмите клавишу ВВОД:
Copy Исходный_файл Расположение Примечание. Заполнитель Исходный_файл представляет собой путь и имя гарантировано работоспособной копии файла на вашем компьютере, а заполнитель Расположение представляет собой путь и имя поврежденного файла. Например, введите copy E:tempjscript.dll C:windowssystem32jscript.dll.
Источник
Как использовать SFC для восстановления системных файлов Windows 10
Если Windows 10 работает некорректно, вы можете использовать утилиту командной строки SFC для восстановления поврежденных или потерянных системных файлов.
Когда вы начинаете замечать случайные ошибки, проблемы во время загрузки системы или проблемы работоспособности компонентов Windows, то велика вероятность, что данное состояние вызвано поврежденными или потерянными системными файлами.
Несмотря на то, что Windows 10 отлично справляется с защитой файлов, которые необходимы для нормальной работы компьютера, некоторые приложения, драйвера или даже обновления Windows могут стать причиной потери стабильности системы. Как и прошлых версиях систем от Microsoft, Windows 10 включает средство проверки системных файлов (System File Checker, SFC) – компактную, но мощную утилиту командной строки, которая может выполнить сканирование цельности системы и заменять поврежденные или пропущенные файлы оригинальной версией.
В данном руководстве мы представим шаги по использованию средства проверки системных файлов (SFC) для автоматического восстановления поврежденных файлов системы во время работы операционной системы. Также рассмотрим, как запустить утилиту в Безопасном режиме командной строки и как вручную восстановить поврежденные системные файлы, которые стали причиной неполадок.
Предупреждение: перед началом работы с утилитой SFC рекомендуется сделать полную резервную копию системы или создать точку восстановления системы. В случае, если что-то пойдет не так, вы сможете вернуть исходное состояние системы.
Как проверить и восстановить системные файлы в Windows 10
Следующая команда позволяет выполнить полное сканирование защищаемых файлов на вашем компьютере и исправить файлы, которые вызывают проблемы во время работы Windows 10.
1. Введите в поиске меню Пуск Командная строка, нажмите правой кнопкой мыши по появившейся ссылке и выберите Запустить от имени администратора, потому что для запуска SFC требуются права администратора устройства.
2. В Командной строке введите следующую команду и нажмите Enter:
3. После завершения сканирования, вы увидите одно из следующих сообщений:
Совет: для исправления всех проблем может понадобиться пройти процедуру проверки целостности около трех раз.
Как посмотреть подробную информацию о сканировании SFC
Для просмотра информации о работе средства проверки целостности в файле CBS.Log нужно создать копию файла на рабочем столе, доступную для чтения:
1. Введите в поиске меню Пуск Командная строка, нажмите правой кнопкой мыши по появившейся ссылке и выберите Запустить от имени администратора.
2. Введите следующую команду и нажмите Enter
3. Откройте файл sfclogs.txt, расположенный на рабочем столе, с помощью приложения “Блокнот”. Файл будет содержать подробную информацию о сканировании системы и о файлах, которые не удалось восстановить.
Примечание: подробная информация доступна только при выполнении сканирования в Windows 10, но не при запуске утилиты в Безопасном режиме в Командной строке.
Как просканировать и восстановить системные файлы в Windows 10 оффлайн
Иногда защищенные системные файлы, которые нужно восстановить, уже загружены в оперативную память во время работы WIndows 10. В этом случае для исправления обнаруженных проблем можно использовать средство проверки системных файлов во время запуска системы.
Источник
Реестр в Windows 10, устранить баги и ошибки
Когда чистота реестра не поддерживается, накапливаются ошибки, в результате чего большое количество системных и прикладных задач, плохо работают.
Здесь мы покажем вам, как работает реестр, что вызывает ошибки реестра, и предложим несколько современных и проверенных решений о том, как исправить ошибки реестра в Windows 10, чтобы ваш компьютер снова работал нормально.
Всякий раз, когда вы устанавливаете новую программу на свой компьютер, реестр получает новый набор инструкций и ссылок на файлы, которые добавляются в определенное место для этой программы.
Операционная система постоянно обращается туда за дополнительной информацией, такой как расположение файлов, параметры, которые можно использовать с программой при установке нового программного обеспечения, изменении вашего оборудования и так далее.
Не все приложения в Windows используют реестр. Некоторые хранят свои конфигурации в файлах XML, в то время как переносимые типы хранят данные в исполняемых файлах.
Для доступа к реестру и его настройки, вы будете использовать редактор реестра, бесплатную утилиту, включенную по умолчанию в каждую версию Windows начиная с Windows 95.
Эта утилита редактирования реестра не является самим реестром; это просто способ, с помощью которого вы можете просматривать и вносить в него изменения. Вы можете получить к нему доступ через командную строку, выполнив команду regedit.
Или щелкните правой кнопкой мыши по меню «Пуск» и выберите «Выполнить». Введите regedit.exe, нажмите OK или нажмите Enter на клавиатуре, чтобы открыть редактор реестра.
Когда вы вносите изменения в значения или ключи с помощью редактора, вы фактически изменяете конфигурацию, управляемую определенным значением. Вот почему изменения, вносимые в любой параметр, также вносятся в соответствующие области реестра, хотя некоторые из них не вступают в силу до перезагрузки компьютера.
Имея это в виду, важно, чтобы вы знали, что делаете, каждый раз, когда вы вносите какие-либо изменения в реестр через редактор.
Есть несколько разных способов, которыми реестр Windows получает ошибки, и это не всегда решается очистителем реестра.
Некоторые из «ошибок», исправленных очистителями реестра, включают пустые или дублирующиеся ключи, неиспользуемые значения и потерянные ключи реестра, оставшиеся после удаления программного обеспечения с вашего компьютера.
Реальные ошибки, которые указывают на истинные проблемы с реестром операционной системы вашего компьютера, это серьёзно и могут вызвать такие проблемы, как отсутствующий или поврежденный реестр, синий экран смерти, препятствующий правильной загрузке Windows, или оповещение, что Windows не может получить доступ к реестру.
В таких ситуациях очиститель реестра не сможет исправить ошибки реестра в Windows 10. Кроме того, он ничего не может сделать без работающего реестра. Поэтому, если вы получаете такие ошибки на вашем компьютере, не устанавливайте очиститель реестра, это не решит проблемы с ним.
Запомните, не стоит беспокоиться о некоторых причинах ошибках реестра, таких как фрагменты, дубликаты ключей, потерянные записи и ошибки завершения работы системы.
Однако, если вредоносное ПО и вирусы любого типа атакуют и изменяют реестр, это проблема требует немедленного внимания и действий. Вирусы, шпионское ПО и трояны устанавливают записи реестра, которые нельзя удалить вручную. Они также не позволяют вам открывать исполняемые файлы, изменяя ассоциации файлов, поэтому вам необходимо немедленно исправить этот тип ошибки реестра.
Вот быстрый способ сделать копию реестра:
В окне редактора реестра щелкните правой кнопкой мыши Компьютер в верхнем левом углу и выберите Экспорт.
Дайте файлу резервной копии имя и сохраните его на флэш-накопителе или в облачном хранилище.
Для этого откройте панель управления и нажмите «Система и безопасность».
Нажмите вкладку «Защита системы», выберите «Создать» и нажмите ОК.
Восстановите реестр из резервной копии или точки восстановления
Для этого вернитесь в окно «Выполнить» (щелкните правой кнопкой мыши «Пуск»> «Выполнить») и введите regedit. Нажмите ОК или нажмите Enter.
В редакторе реестра выберите Файл➣ Импорт.
Для этого нажмите «Пуск» и введите «создать точку восстановления» в строке поиска.
Выберите создать точку восстановления из результатов, а затем выберите Восстановление системы.
Введите sfc / scannow и нажмите ввод.
Если вы хотите, чтобы в будущем компьютер не содержал ошибок реестра, вот что вы можете сделать:
Правильно удаляйте программы и приложения, которые вы не используете. Используйте окно «Установка и удаление программ» на панели управления.
Регулярно проверяйте на вирусы и удаляйте все вредоносные программы или связанные с ними файлы, которые устанавливаются в вашем реестре, что приводит к сбою программ в системе.
Удалите ненужные записи реестра и исправьте отсутствующие файлы и расширения ActiveX, используя любимый очиститель реестра.
Источник
Реестр — это база данных, в которой хранится много важной информации, необходимой для поддержания работоспособности Windows. Когда реестр поврежден, Windows не будет работать должным образом.
Поврежденный реестр может вызвать множество проблем, в том числе синий экран смерти, проблемы с установкой или запуском программ, низкую производительность и даже зависание компьютера.
Что вызывает повреждение реестра?
Не удалось загрузить Windows, поскольку файл системного реестра отсутствует или поврежден. Сообщение об ошибке распространено во всех версиях Windows. Это происходит из-за:
- Вирусы и вредоносные программы. Вирусы и вредоносные программы — это программы, предназначенные для повреждения вашего компьютера и кражи информации с него. Вот почему вам необходимо комплексное антивирусное решение.
- Сбой оборудования. Сбой оборудования иногда может сделать некоторые компоненты бесполезными, что может привести к серьезному повреждению реестра.
- Случайное удаление важного файла в каталоге реестра. Такие удаления чаще происходят из-за неправильного использования приложений редактора реестра, таких как Regedit, неопытными пользователями.
- Неправильное удаление программ. Неправильное удаление программного обеспечения с вашего ПК может привести к тому, что в реестре останутся недействительные ключи, что приведет к таким проблемам. Хорошее приложение для удаления должно помочь.
- Поврежденные обновления Windows. Поврежденное обновление Windows может вызвать проблемы с операционной системой и создать проблемы с настройками оборудования и программного обеспечения вашего ПК.
Что делать, если файл системного реестра отсутствует или поврежден?
1. Запустите команду CHKDSK
- Нажмите Windows клавишу, введите cmd в строке поиска и нажмите « Запуск от имени администратора» .
- Введите следующую команду и нажмите Enter :
chkdsk:/f
2. Запустите команды DISM и SFC
- Нажмите Windows клавишу, введите cmd в строке поиска и выберите «Запуск от имени администратора».
- Введите следующую команду и нажмите Enter :
DISM.exe /Online /Restorehealth - Разрешите выполнение команды, затем введите следующую:
sfc /scannow
3. Ремонт MBR
- Создайте загрузочную флешку с Windows 11 на другом ПК.
- Откройте настройки BIOS, нажав соответствующую клавишу, показанную на экране. Обычно могут быть любые клавиши F10, F2, F12, F1 или, DEL и они разные для каждого производителя/BIOS.
- Теперь перейдите на вкладку Boot. Затем в разделе «Приоритеты вариантов загрузки» перейдите к каждому варианту загрузки и нажмите Enter .
- Измените порядок загрузки на жесткий диск или твердотельный накопитель, на котором установлена система.
- Подключите USB-накопитель к компьютеру и попробуйте загрузиться с него.
- Когда появится окно установки, нажмите «Восстановить компьютер».
- Далее выберите Устранение неполадок.
- Нажмите Дополнительные параметры.
- Запустите командную строку в системе.
- Введите следующие команды и нажмите Enter после каждой:
bootrec /FixMbrbootrec /FixBootbootrec /ScanOsbootrec /RebuildBcd - Выйдите, извлеките установочный диск и попробуйте запустить систему в обычном режиме.
4. Запустите восстановление при загрузке
- Нажмите Windows клавишу и выберите «Настройки».
- Перейдите к Recovery в разделе «Система».
- Нажмите кнопку «Перезагрузить сейчас» рядом с «Расширенный запуск».
- Выберите параметр «Устранение неполадок».
- Теперь нажмите Дополнительные параметры.
- Выберите параметр «Восстановление при загрузке».
Пользователи Windows 7, столкнувшиеся с проблемой отсутствия или повреждения системного файла, могут вернуться к настройке последней удачной конфигурации Windows и посмотреть, решит ли это проблему.
Если ничего из вышеперечисленного не работает, возможно, вам придется выполнить чистую установку Windows и посмотреть, решит ли это проблему. Чтобы предотвратить такие проблемы в будущем, лучший способ убедиться, что ваш реестр остается в хорошем состоянии, — это использовать только те программы, которые предназначены для изменения реестра.
Они будут автоматически создавать резервные копии перед внесением каких-либо изменений, так что, если что-то пойдет не так, ваша исходная копия будет в безопасности, и вы сможете легко вернуться к ней. Вы также должны часто чистить реестр, чтобы поддерживать эффективность вашей системы.
Сообщите нам, какое решение устранило эту проблему для вас, в разделе комментариев ниже.
добравшись до системной консоли, выполните в ней следующий ряд команд:
- bootrec /fixboot
- bootrec /scanos
- bootrec /fixmbr
- bootrec /rebuildbcd
Не забудьте отключить установочный носитель от своего ПК, чтобы постоянно не загружаться через него. Проверьте наличие ошибки Winload EFI.
Метод №3 Утилита BCDBoot
Воспользуйтесь вышеуказанными шагами, чтобы добраться до командной строки в среде восстановления Windows. Попав в командную строку, сделайте в ней следующее:
- выполните команды diskpart и list volume;
- запомните букву системного тома, например, C или D, и выполните команду exit;
- далее пропишите команду bcdboot C:windows, где C — буква системного тома, и нажмите Enter.
Перед вами должно возникнуть сообщение о том, что файлы загрузки ОС были успешно созданы. Перезагрузите компьютер и попытайтесь зайти в систему привычным образом. Ок, а что делать, если команды не помогли и вы все еще не можете нормально запустить свой ПК? Что же, снова возвращаемся к командной строке в среде восстановления и делаем вот что:
- вводим команды diskpart и list volume;
- хорошенько исследуем список; если у вас BIOS и MBR, то запоминаем номер тома NTFS-раздела размером в
500 Мб, а если у вас UEFI и GPT — номер тома FAT-раздела размером в
- select volume S (где S — номер скрытого раздела);
- format fs=fat32 (или format fs=ntfs);
- assign letter=W (или любая другая незанятая буква);
- exit;
- bcdboot C:Windows /s W: /f ALL;
- diskpart;
- list volume;
- select volume S;
- remove letter=W;
- exit.
Метод №4 Отключение антивредоносной защиты
В некоторых случаях подобную проблему можно разрешить с помощью деактивации антивредоносной защиты. В этом деле вам снова потребуется установочный носитель Windows с его средой восстановления. Как только доберетесь до последней, сделайте следующее:
- Поиск и устранение неисправностей↓;
- Дополнительные параметры↓;
- Параметры загрузки↓;
- Перезагрузить↓;
- нажмите на кнопку F8, оказавшись на соответствующем экране, чтобы отключить ранний запуск антивредоносного драйвера.
Вам наконец-то удалось зайти в операционную систему? Поздравляем, однако, возможно, проблема решена лишь от части. Рекомендуем установить все отложенные обновления для своей ОС Windows, а также провести дотошное сканирование системы на наличие вирусов и вредоносных программ. Надеемся, наш материал помог вам избавиться от BSoD с Winload EFI.
Не удалось запустить Windows …
Приветствую вас на странице сайта Компьютер76, и сегодня рассматриваем очередную ошибку системы которая в описании выглядит вот так:
Не удалось запустить Windows. Возможно, это произошло из-за недавнего изменения конфигурации оборудования или программного обеспечения. Чтобы устранить ошибку:
1. Вставьте установочный диск Windows и перезагрузите компьютер
2. Выберите параметры языка, а затем нажмите кнопку «далее»
3. Выберите пункт «Восстановить компьютер»
#Здесь может быть описание файла, послужившего причиной сбоя.
Если этот диск отсутствует, обратитесь за помощью к системному администратору или изготовителю компьютера.
Состояние: 0х000000f
Сведения: Сбой меню загрузки, поскольку требуемое устройство недоступно.
Ну и соответственно снимок с экрана:
- В Windows попасть невозможно (попытка зайти в безопасном режиме через F8 не удалась)
- Всевозможные тесты на наличие ошибок оперативной памяти и жёсткого диска не приносят результатов: оборудование работает в штатном режиме, всё отлично.
- в точку восстановления тоже не попасть — windows не работает.
ДОПОЛНЕНИЕ.
На компьютере клиента было установлены сразу две операционной системы: Windows 7 и Windows XP. И при попытке зайти в предшествующую версию (Windows XP) выдавалась похожая ошибка (в ней загрузиться также не удавалось):
СРАЗУ. Забегая вперёд скажу — всё очень даже плохо. Выскакивающее описание — это замаскированный BSOD, который Windows успела распознать. А вот причин, по которым произошёл сбой, немало (равно как и при синем экране смерти) — от повреждения системных файлов до «умирающих» компонентов. По моему опыту, в ошибке » удалось запустить windows » виноваты (по наиболее часто встречающимся проблемам):
- блок питания компьютера — всё идёт от него, не сомневайтесь.
- а, значит, жёсткий диск с умирающим контроллером
- и, вероятно, материнская плата
- Сообщение выдаётся операционной системой. Значит нет необходимости проверять, видим ли жёсткий диск.
- По всем имеющимся симптомам мы имеем дело с повреждением загрузочного сектора диска (слава всевышнему, не физическим повреждением): не запускаются обе системы. Что послужило причиной, пока неважно: повреждённый контроллер, умирающая материнская плата… Ведь обе загрузочные записи определяются корректно. И при попытке зайти из аварийного загрузочного диска Hiren’s оба локальных диска (и весь жёсткий диск) с имеющимися файлами живы и здоровы.
- Простейший тест программой типа Victoria не обнаруживает ни одного бэда. Значит, Windows и «железное» оборудование живо.
Исправляем ошибку » не удалось запустить windows » при помощи загрузочного диска.
Просто попробуем выполнить указания, данные в заставке. Это всегда нужно делать. Сразу предупрежу — наверняка ничего не получится. Но мы пройдём и через этот этап. Если, однако, «прокатило» — считайте, что легко отделались.
Ставим в BIOS загрузку с диска или флешки, вобщем где файлы Windows. Следуем инструкциям по пунктам. Выберем язык, укажем нашу операционную систему (надеюсь, установщик её обнаружил) и жмём Восстановление загрузки. Пару мгновений и … рано радуемся. После перезагрузки, несмотря на сообщение об успешном решении ошибки » не удалось запустить windows «, проблема не пропала, а сообщение теперь появляется на английском языке: именно с этим и справилась утилита восстановления загрузки. Да…
Решение проблемы » не удалось запустить windows «.
Дело в том, что появление ошибки может сопровождаться включением описания повреждённого файла. Например, сообщение может разбавиться указанием типа:
File: путь к файлуимя_файла.расширение
На фото ничего нет. У вас может быть. Но от этого алгоритм действий зависеть и будет. К сожалению, повреждённых файлов может быть немало и они разбросаны по всем папкам системы. Повреждение одного из них может сопровождаться проблемой » Не удалось запустить windows «. Так что СТРОГО соответствия в выполнении действий просто НЕ МОЖЕТ БЫТЬ. Самые типичные же из ошибок рассмотрим кратко.
Если что-то непонятно или здесь не описано, отписывайтесь. Помогу, чем могу.
File: windowssystem32bootwinload.exe
Самая распространённая причина — сбой выбора загрузочного устройства (сообщение выше, например, говорит о повреждении файла загрузчика winload.exe). Проверьте правильность выставленных в BIOS параметров жёсткого диска. Обратите на это особое внимание, если диска два. Переткните информационные шлейфы SATA на материнской плате (те, что красного или тёмно-жёлтого цвета). При необходимости установите параметры BIOS в заводские или сбросьте настройки батарейкой — удалите и вставьте её на 10 минут.
File:BootBCD
Здесь вам придётся поработать с консолью команд прямо из-под загрузочного диска. В окне выбора средств восстановления вам придётся выбрать консоль и воспользоваться утилитами BootRec.exe (создание новой загрузочной записи для Windows 7).
и BCDboot.exe (создание и восстановление среды загрузки Windows, которая находится в активном разделе диска). Пугаться не стоит: здесь всё просто.
Для того, чтобы попытаться исправить загрузочную запись, наберите команду:
Если ничего не вышло, перепишите запись заново:
Проверьте, на месте ли ваша операционная система (Vista или 7-ка):
проверит, нет ли ещё на ваших дисках систем, запись о которых отсутствует в существующем списке. После ввода этой команды все они (если они были) появятся списком, и их можно будет добавить в запись. Для этого нужно переписать настоящий список простыми командами:
Здесь настройка загрузки экспортируется в специальный файл C:BCDcfg.bak, на его редактирование предоставляются права, снимая атрибуты «системный», «скрытый», «только для чтения». Команда del тут же затирает файл c:bootbcd и формируется новый список командной bootrec /RebuildBcd.
Но если вам нужно не просто переписать, а заново создать саму среду загрузки Windows 7, запустите другую утилиту:
С — буква диска, где находится ваша копия Windows. 99% случаев этот путь одинаков у всех. Команда восстановит и все указанные в предыдущих абзацах файлы и хранилища.
Как исправить ошибку «Файл реестра системы отсутствует или поврежден»?
Иногда загрузка компьютера может быть неожиданно прервана ошибкой «Файл реестра системы отсутствует или поврежден». Она возникает через несколько секунд после начального экрана (POST-процедур) и препятствует запуску Windows.
Чем вызвана ошибка?
Сбой при загрузке компьютера, который указывает на отсутствие файла реестра системы, может произойти по следующим причинам:
- Повреждение файла конфигурации загрузки (BCD). Восстановить его можно с помощью утилиты bootrec.exe.
- Повреждение системных файлов. Требуется сканирование системы утилитами DISM и SFC.
Запуск последней удачной конфигурации
Если только начали сталкиваться с проблемой, попробуйте запустить систему с использованием последней удачной конфигурации. В некоторых случаях этим простым способом удается устранить ошибку отсутствия файла реестра при запуске системы.
Включите ПК и при отображении начального экрана с логотипом BIOS нажмите несколько раз на F8, чтобы открыть дополнительные параметры.
В списке запустите последней удачной конфигурации.
Восстановление процесса загрузки
Одной из самых распространенных причин, которая вызывает ошибку отсутствия системного реестра, является повреждение порядка загрузки. В этом случае единственным способом добраться до сути проблемы является восстановление последовательности загрузки с помощью bootrec.exe.
Это встроенная утилита Windows, способная исправить главную загрузочную запись, последовательность запуска и файл BCD.
Любой из этих компонентов может быть ответственным за текущую ошибку.
Для выполнения этой процедуры потребуется установочный USB носитель с Windows. При отсутствии создайте его с помощью этой инструкции.
Также можно попробовать загрузить систему в среду восстановления. Для этого включите компьютер и при появлении логотипа с Windows выключите его нажатием на кнопку питания. Повторите это действие три раза, на следующий отобразится окно с дополнительными параметрами.
Загрузите компьютер из установочного USB носителя, предварительно установив приоритет в BIOS. При отображении запроса на запуск с внешнего накопителя нажмите на любую клавишу.
На экране установки Windows нажмите на Восстановление системы.
В окне выбора действий нажмите на Поиск и устранение неисправностей – Дополнительные параметры.
Выберите командную строку.
Выполните в консоли следующие команды, подтверждая каждую на Enter:
bootrec.exe /fixmbr
bootrec.exe /fixboot
bootrec.exe /scanos
bootrec.exe /rebuildbcd
После успешной обработки выберите опцию «Восстановление при загрузке». Автоматическая перезагрузка во время этой процедуры должна исправить ошибку, которая указывает, что файл системного реестра отсутствует или поврежден.
Восстановление целостности Windows
Сбой также может произойти из-за повреждения системных компонентов. Попробуйте его устранить с помощью команд SFC и DISM, запущенных из командной строки.
Поскольку не удается загрузить ОС в обычном режиме, используйте для этого установочную флешку или диск.
Откройте командную строку из среды восстановления, как указано в первом решении.
В консоли на этот раз выполните команду:
После завершения сканирования SFC перезапустите ПК и повторите действия, чтобы вернуться в командную строку:
В консоли запустите следующую команду:
Dism / Online / Cleanup-Image /RestoreHealth
При выполнении сканирования утилита DISM обращается к внешним серверам Майкрософта для замены рабочими копиями поврежденных файлов. Поэтому обеспечьте во время этого процесса подключение к интернету.
После завершения процедуры перезагрузите ПК и проверьте, решена ли проблема.
Код ошибки 0xc000014C, который может появиться при загрузке компьютера, указывает на то, что реестр компьютера поврежден, в результате чего системе не удалось прочитать файл BCD. Это срабатывает, когда компьютер обнаруживает ошибку в первом загрузочном секторе. Сообщение об ошибке может быть:
- Информация: произошла ошибка при попытке чтения данных конфигурации загрузки ». с файлом: как « Boot BCD»
- Файл: Windows system32 config system
Информация: Windows не удалось загрузить, потому что файл системного реестра отсутствует или поврежден - Информация: данные конфигурации загрузки для вашего ПК отсутствуют или содержат ошибки.
Мы будем исправлять код ошибки 0xc000014c для данных конфигурации загрузки в Windows 10/8/7, используя следующие исправления:
- Использование восстановления системы.
- Восстановите файлы BCD.
- Восстановите неповрежденные значения реестра по умолчанию.
1]Использование восстановления системы
Поскольку вы, вероятно, не сможете загрузиться, попробуйте войти в экран дополнительных параметров запуска. Этот метод можно выполнить либо с помощью восстановления системы, либо загрузившись в безопасном режиме.
Выберите Восстановление системы и продолжайте действия.
Если поможет, хорошо. Если не читайте дальше.
2]Восстановите файлы BCD
Чтобы восстановить BCD, вам нужно будет создать загрузочный USB-накопитель с Windows 10, а затем загрузить с него компьютер. Затем, когда вы получите экран приветствия, нажмите «Далее», а затем нажмите «Восстановить компьютер» в левой нижней части окна.
Затем нажмите «Устранение неполадок». После этого выберите Дополнительные параметры. А затем командная строка.
Теперь, когда у вас открыто окно командной строки, введите следующие команды одну за другой в последовательности:
bootrec / FixMbrbootrec / FixBootbootrec / ScanOSbootrec / RebuildBcd
Наконец, введите выход , чтобы закрыть окно командной строки.
Перезагрузите компьютер и посмотрите, помогло ли это.
3]Восстановите значения реестра по умолчанию и неповрежденные значения реестра.
Это довольно сложно. Вы должны быть уверены в том, что делаете здесь; в противном случае я бы порекомендовал связаться с техническим специалистом или любым другим экспертом.
Во-первых, вам нужно физически удалить жесткий диск компьютера, который не загружается. Мы будем называть его Жесткий диск 1 и Компьютер 1 соответственно.
Теперь вам нужен другой компьютер, который мы назовем Компьютером 2 и будем называть его жесткий диск жестким диском 2. Этот компьютер должен работать правильно.
Вы должны подключить жесткий диск 1 к компьютеру 2 вместе с жестким диском 2.
Теперь загрузите компьютер 2 с жесткого диска 2, где жесткий диск 1 будет выступать в качестве второго запоминающего устройства.
В системном разделе жесткого диска 2 перейдите в следующее место и скопируйте все файлы в то же место на жестком диске 1,
C: Windows System32 config RegBack
Вам нужно заменить все файлы.
Это будет выглядеть примерно так:
После этого вам нужно выключить компьютер.
Теперь выньте жесткий диск 1 и вставьте его обратно в компьютер 1 как единственный жесткий диск.
Загрузите компьютер в обычном режиме и проверьте, устранило ли это вашу проблему.
Если ничего не помогает, вам может потребоваться перезагрузить компьютер, использовать установочный носитель для восстановления или перезагрузки компьютера или использовать установочный носитель для переустановки Windows.
.
Содержание
- Как исправить ошибку «Файл реестра системы отсутствует или поврежден»?
- Чем вызвана ошибка?
- Запуск последней удачной конфигурации
- Восстановление процесса загрузки
- Восстановление целостности Windows
- Ошибка 0xc000014C при попытке прочитать данные конфигурации загрузки
- Ошибка 0xc000014C для поврежденных данных конфигурации загрузки
- Ошибка 0xc000014C при загрузке Windows 10: как исправить
- Почему возникает такой сбой
- Рекомендуемая методика исправления
- Решение ошибки 0xc000014C в Windows
- Решение №1 Восстановление системы
- Решение №2 Повторная сборка файлов BCD
- Решение №3 Восстановление значений реестра системы
- Windows 10 не удалось запустить из-за кода ошибки 0xc000014c
- 1. Восстановление файлов BCD
- 2. Исправить ошибку 0xc000014c Windows 10 с инструментом SFC
- 3. Исправить код ошибки 0xc000014c с помощью CHKDSK
Как исправить ошибку «Файл реестра системы отсутствует или поврежден»?
Иногда загрузка компьютера может быть неожиданно прервана ошибкой «Файл реестра системы отсутствует или поврежден». Она возникает через несколько секунд после начального экрана (POST-процедур) и препятствует запуску Windows.
Чем вызвана ошибка?
Сбой при загрузке компьютера, который указывает на отсутствие файла реестра системы, может произойти по следующим причинам:
- Повреждение файла конфигурации загрузки (BCD). Восстановить его можно с помощью утилиты bootrec.exe.
- Повреждение системных файлов. Требуется сканирование системы утилитами DISM и SFC.
Запуск последней удачной конфигурации
Если только начали сталкиваться с проблемой, попробуйте запустить систему с использованием последней удачной конфигурации. В некоторых случаях этим простым способом удается устранить ошибку отсутствия файла реестра при запуске системы.
Включите ПК и при отображении начального экрана с логотипом BIOS нажмите несколько раз на F8, чтобы открыть дополнительные параметры.
В списке запустите последней удачной конфигурации.
Восстановление процесса загрузки
Одной из самых распространенных причин, которая вызывает ошибку отсутствия системного реестра, является повреждение порядка загрузки. В этом случае единственным способом добраться до сути проблемы является восстановление последовательности загрузки с помощью bootrec.exe.
Это встроенная утилита Windows, способная исправить главную загрузочную запись, последовательность запуска и файл BCD.
Любой из этих компонентов может быть ответственным за текущую ошибку.
Для выполнения этой процедуры потребуется установочный USB носитель с Windows. При отсутствии создайте его с помощью этой инструкции.
Также можно попробовать загрузить систему в среду восстановления. Для этого включите компьютер и при появлении логотипа с Windows выключите его нажатием на кнопку питания. Повторите это действие три раза, на следующий отобразится окно с дополнительными параметрами.
Загрузите компьютер из установочного USB носителя, предварительно установив приоритет в BIOS. При отображении запроса на запуск с внешнего накопителя нажмите на любую клавишу.
На экране установки Windows нажмите на Восстановление системы.
В окне выбора действий нажмите на Поиск и устранение неисправностей – Дополнительные параметры.
Выберите командную строку.
Выполните в консоли следующие команды, подтверждая каждую на Enter:
bootrec.exe /fixmbr
bootrec.exe /fixboot
bootrec.exe /scanos
bootrec.exe /rebuildbcd
После успешной обработки выберите опцию «Восстановление при загрузке». Автоматическая перезагрузка во время этой процедуры должна исправить ошибку, которая указывает, что файл системного реестра отсутствует или поврежден.
Восстановление целостности Windows
Сбой также может произойти из-за повреждения системных компонентов. Попробуйте его устранить с помощью команд SFC и DISM, запущенных из командной строки.
Поскольку не удается загрузить ОС в обычном режиме, используйте для этого установочную флешку или диск.
Откройте командную строку из среды восстановления, как указано в первом решении.
В консоли на этот раз выполните команду:
После завершения сканирования SFC перезапустите ПК и повторите действия, чтобы вернуться в командную строку:
В консоли запустите следующую команду:
Dism / Online / Cleanup-Image /RestoreHealth
При выполнении сканирования утилита DISM обращается к внешним серверам Майкрософта для замены рабочими копиями поврежденных файлов. Поэтому обеспечьте во время этого процесса подключение к интернету.
После завершения процедуры перезагрузите ПК и проверьте, решена ли проблема.
Ошибка 0xc000014C при попытке прочитать данные конфигурации загрузки
Код ошибки 0xc000014C , который может появиться при загрузке компьютера, указывает на реестр компьютера, поврежден, в результате чего системе не удалось прочитать файл BCD. Это срабатывает, когда компьютер обнаруживает ошибку в первом загрузочном секторе. Сообщение об ошибке может быть:
- Информация: Произошла ошибка при попытке прочитать данные конфигурации загрузки. »С File: as« Boot BCD
- Файл: Windows system32 config system
Информация: Windows не удалось загрузить, потому что файл системного реестра отсутствует или поврежден- Информация: Данные конфигурации загрузки для вашего компьютера отсутствуют или содержат ошибки.
Ошибка 0xc000014C для поврежденных данных конфигурации загрузки
Мы исправим код ошибки 0xc000014c для данных конфигурации загрузки в Windows 10/8/7, используя следующие исправления:
- Использование восстановления системы.
- Восстановите BCD-файлы.
- Восстановите неповрежденные значения реестра по умолчанию.
1] Использование восстановления системы
Поскольку вы, вероятно, не сможете загрузиться, попробуйте открыть экран «Дополнительные параметры запуска». Этот метод можно выполнить с помощью функции «Восстановление системы» или загрузки в безопасном режиме.
Выберите Восстановление системы и перейдите к шагам.
Если это поможет, хорошо. Если не читать дальше.
2] Перестройте файлы BCD
Чтобы восстановить BCD, вам необходимо создать загрузочный USB-диск Windows 10, а затем загрузить компьютер с его помощью. Затем, когда вы увидите экран приветствия, нажмите Далее , а затем нажмите Восстановить компьютер в левой нижней части окна.
Затем нажмите Устранение неполадок. После этого выберите Дополнительные параметры. А затем Командная строка.
Теперь, когда вы открыли окно командной строки, введите следующие команды одну за другой в последовательности:
Наконец, введите exit , чтобы закрыть окно командной строки.
Перезагрузите компьютер и посмотрите, помогло ли это.
3] Восстановление значений реестра по умолчанию и не поврежденных
Это довольно сложно. Вы должны быть уверены в том, что вы делаете здесь; если нет, я бы порекомендовал связаться с техником или любым другим специалистом.
Во-первых, вам необходимо физически удалить жесткий диск компьютера, который не загружается. Мы назовем его Жесткий диск 1 и Компьютер 1 соответственно.
Теперь вам нужен еще один компьютер, который мы назовем «Компьютер 2» и который будет называться «Жесткий диск 2». Этот компьютер должен работать правильно.
Вы должны присоединить Жесткий диск 1 к Компьютеру 2 с подключенным Жестким диском 2.
Теперь загрузите компьютер 2 с жесткого диска 2, где жесткий диск 1 будет действовать как второй накопитель.
В системном разделе жесткого диска 2 перейдите в следующую папку и скопируйте все файлы в ту же папку жесткого диска 1,
Вам необходимо заменить все файлы.
Это будет выглядеть примерно так:
После этого вам необходимо выключить компьютер.
Теперь выньте жесткий диск 1 и вставьте его обратно в компьютер 1 как единственный жесткий диск.
Загрузите компьютер нормально и проверьте, не устранила ли это вашу проблему.
Если ничего не помогает, вам может потребоваться перезагрузить компьютер, использовать установочный носитель для восстановления или сброса компьютера или использовать установочный носитель для переустановки Windows.
Ошибка 0xc000014C при загрузке Windows 10: как исправить
Сложно встретить владельца ПК, где используется ОС Виндовс, который хотя бы пару раз в жизни не сталкивался с разнообразными сбоями в работе операционной системы. Одним из таких случаев является черный или синий экран с error code 0xc000014c на Windows 7 и 10.
Почему возникает такой сбой
Специалисты отмечают три основных причины, следствием которых и является это состояние:
- Проблемы с чтением важнейших системных файлов, доступ к которым запрашивает операционная система при своем запуске.
- Вся система файлов, расположенных на жестком диске, находится не в лучшем состоянии.
- Проблемы с разнообразными системными компонентами.
Естественно, сами эти первопричины также не возникают просто так. Обычно вина за них возлагается на самого пользователя, который занес на винчестер вирусы, неправильно отключил комп после работы, сделал некорректную настройку BCD и так далее.
Тем не менее причины известны. Осталось узнать, как исправить «ошибка 0xc000014c».
Рекомендуемая методика исправления
Итак, на экране сообщение с кодом 0xc000014c – что делать? Логичнее всегда начинать исправлять конфликт с наиболее простейших решений, не требующих каких-либо дополнительных знаний или усилий. Поэтому первый шаг будет следующим:
- Спокойно инициировать перезапуск оборудования.
- Во время загрузки не забыть воспользоваться кнопочкой «F8», которая позволяет вывести на экран список вариантов дальнейшего запуска ОС.
- Выбрать из перечня тот, который подразумевает вход в OS с последней, гарантированно рабочей конфигурацией.
Если это поможет – прекрасно. Нет – переходим к следующему варианту:
- Перед перезагрузкой компьютера подключить загрузочный диск или флешку с Виндой.
- При включении зажать «DEL» и перейти в настроечное меню БИОСа.
- Выставить приоритетность запуска с внешнего накопителя.
- ПК начнет запускаться с диска или флешки.
- Нужно будет указать рабочий язык, нажать на «далее».
- Выбрать пункт «восстановить компьютер» и следовать дальнейшим инструкциям.
Не все юзеры любят или имеют возможность воспользоваться выше предложенным способом. В таком случае им поможет одной из специализированных ПО, предназначенных для альтернативного метода восстановления. Естественно, его нужно будет скачать. Например, Easy Recovery Essentials.
Сама программа имеет англоязычную среду интерфейса. К счастью, все достаточно просто:
- После включения из списка выбрать «Automated Repair».
- Дальше – раздел с установленной Windows.
Ошибка 0xc000014C может возникать всяких раз, когда пользователь пытается запустить компьютер на различных версиях ОС Windows. По всей видимости, подобная ошибка является результатом поврежденного регистра системы, вследствие чего та не может нормально прочитать BCD-файлы.
Не можете запустить компьютер из-за ошибки 0xc000014C? Тогда вы пришли в правильное место, ведь сегодня мы покажем вам, как избавиться от этой ошибки. В этой статье мы рассмотрим три метода решения:
- восстановление системы;
- повторная сборка файлов BCD;
- восстановление значений реестра системы.
Решение ошибки 0xc000014C в Windows
Решение №1 Восстановление системы
Учитывая, что вы наверняка не можете войти в Windows, мы рекомендуем вам войти в дополнительные параметры восстановления и запустить оттуда восстановление системы. Получить доступ к этому функционалу вы можете при помощи любого установочного носителя Windows (необходимо загрузиться через него), а навигация по меню будет понятна даже зеленому новичку.
Решение №2 Повторная сборка файлов BCD
Опять-таки, тут вам тоже потребуется раздобыть установочный носитель с Windows 10 и загрузиться через него в дополнительные параметры восстановления. Там вы найдете Командную строку, которую необходимо открыть, а затем выполнить в ней следующий набор команд:
- bootrec /FixMbr
- bootrec /FixBoot
- bootrec /ScanOS
- bootrec /RebuildBcd
Под конец выполните команду «exit», чтобы закрыть Командную строку. Перезагрузите компьютер и убедитесь, что ошибка 0xc000014C при запуске ОС Windows 10 была устранена.
Решение №3 Восстановление значений реестра системы
Вот это решение потребует от вас предельной внимательности. Вы должны быть уверены в своих действиях. Если же вы не уверены в том, что делаете, что мы рекомендуем обратиться вам к специалисту за решением проблемы.
Итак, для начала вам необходимо извлечь жесткий диск (или SSD) из вашего компьютера, на котором при загрузке системы возникает ошибка 0xc000014C. Вам нужно подключить этот диск к другому, полностью функциональному компьютеру в качество второго хранилища.
Подключив проблемный диск, перейдите на втором компьютере в директорию «C:WindowsSystem32configRegBack» и копируйте все файлы, находящиеся там. Теперь вставьте скопированные файлы в эту же директорию, но только на проблемном HDD.
Теперь отключите этот диск от второго компьютера и подключите его обратно к вашему ПК. Попытайтесь загрузиться в Windows и посмотрите, была ли устранена ошибка 0xc000014C.
Нашли опечатку? Выделите текст и нажмите Ctrl + Enter Главная » Инструкции windows » Как исправить ошибку 0xc000014c в Windows 10
Вы сталкиваетесь с кодом ошибки 0xc000014c на синем экране при восстановлении системы windows? Проблема возникает из-за поврежденных файлов BCD. Следовательно, для устранения ошибки 0xc000014c вам необходимо восстановить данные BCD , которые отвечают за главную загрузочную запись (MBR) . BCD является ключевым файлом, способным запускать Windows 10, поэтому, когда он пропадает или повреждается, система застревает при загрузке и отображает разные коды ошибок. Вы увидите несколько надежных методов исправления ошибки 0xc000014c, когда Windows 10 не удалось запустить. Буду благодарен, если кто в комментарии выложит четкий скриншот ошибки для размещения на сайте.
Windows 10 не удалось запустить из-за кода ошибки 0xc000014c
Восстановление BCD-файлов является обязательным для устранения этой проблемы, поэтому вам нужно будет выполнить команду. У вас должна быть на всякий случай установочная флешка windows 10 или диск восстановления , чтобы попасть в меню настроек при загрузке системы и запустить командную строку.
1. Восстановление файлов BCD
Вставьте установочную USB-флешку с Windows 10 в порт компьютера, ноутбука, или установочный DVD-диск в оптический привод. Если кто не знает как поставить в BIOS загрузку с флешки , то это руководство может быть полезным.
- При появлении первого окна нажмите «Далее» и у вас появится следующее окно, в котором вам нужно нажать снизу на Восстановление системы.
- Далее перейдите по параметрам Устранение неполадок > Дополнительные параметры >Командная строка.
- Скопируйте целиком и вставьте ниже команды в командную строку CMD и нажмите Enter.
bootrec.exe /rebuildbcd
bootrec.exe /fixmbr
bootrec.exe /fixboot
Проверьте после выполнения процесса пропали ли ошибка 0xc000014c на синем экране.
2. Исправить ошибку 0xc000014c Windows 10 с инструментом SFC
Поскольку файлы BCD требуют восстановления, поэтому первым эффективным методом является System File Checker (SFC) . Вам нужно запустить командную строку, как описано выше с установочной флешки windows или, если у вас есть доступ к рабочему столку, то запустите CMD от имени администратора.
- Запустите командную строку и введите команду sfc /scannow и нажмите Enter. Дождитесь пока сканирование системных файлов не закончится. примерно около 15-20 минут. Это позволит восстановить исходные файлы, отслеживая и заменяя поврежденные файлы. Если ошибка 0xc000014c не исправилась, то следуем дальше.
3. Исправить код ошибки 0xc000014c с помощью CHKDSK
- Откройте командную строку и введите команду chkdsk C: /f и нажмите Enter.
Надеюсь вам помогли эти способы устранить и исправить ошибку 0xc000014c на синем экране, когда не удалось запустить Windows 10.
Смотрите еще:
- Ошибка 0x8000ffff при восстановлении системы Windows 10
- Как исправить Ошибку 0xc1900101 0x20004 при установке Windows 10
- Ошибка 0x80242006 обновления в Windows 10
- Как исправить ошибку 0xc004f074 при активации Windows 10
- Ошибка 0x80070091: Папка не пуста
comments powered by HyperComments Пика конфиденциальности Используемые источники:
Ошибка 0xc00000e9 «Возникла неожиданная ошибка ввода-вывода» появляется на экране компьютера с указанием конкретного файла, например: BootBCD или «An unexpected I/O error has occurred» или без указания.
В данной инструкции подробно о том, чем может быть вызвана неожиданная ошибка ввода-вывода 0xc00000e9 и как её исправить.
Чаще всего код ошибки 0xc00000e9 появляется:
- на синем экране «Восстановление» Windows 7, 8.1;
- в некоторых случаях чистой установки системы с флешки USB или компакт диска.
Причины возникновения ошибки 0xc00000e9
Наиболее частой причиной появления ошибки 0xc00000e9 во время загрузки или установки Windows является проблема с работой SATA-устройств или ошибки/неисправности жесткого диска.
Чаще всего речь идет о системном жестком диске, но это не всегда так: например, неисправность второго физического диска или DVD-привода также может приводить к такому же результату.
Как исправить ошибку ввода-вывода 0xc00000e9
Если компьютер или ноутбук выдает ошибку 0xc00000e9 это значит, что «не удалось загрузить операционную систему, так как файл системного реестра отсутствует или содержит ошибки». Для быстрого восстановления рабочих копий реестра используйте имеющиеся точки восстановления Windows.
В зависимости от того, при каких условиях возникает «Неожиданная ошибка ввода-вывода» или что предшествовало её появлению, возможны следующие подходы к решению:
- Если ошибка возникает однократно после завершения работы, а при повторном включении не появляется, а на компьютере или ноутбуке установлена Windows 10 или 8.1, попробуйте отключить быстрый запуск.
- Попробуйте отключить все накопители, кроме системного диска (включая привод DVD, флешки, карты памяти).
Если внутри ПК или ноутбука проводились какие-либо работы, например, после чистки от пыли, установки нового оборудования или просто в тех случаях, когда корпус ПК всегда открыт, перепроверить подключение системного жесткого диска или SSD.
При SATA-подключении — как со стороны самого диска, так и со стороны материнской платы, при возможности также следует попробовать использовать другой кабель и разъем SATA на материнской плате).
- На экране с ошибкой вам будет предложено нажать F8 для того, чтобы открыть параметры загрузки. Нажмите F8 (или Fn+F8) и проверьте, загружается ли компьютер в безопасном режиме. Если загрузка прошла успешно, откройте свойства «Диска C» и выполните проверку на вкладке «Сервис».
- Если безопасный режим не запускается, можно попробовать загрузиться с загрузочной флешки с Windows, нажать клавиши Shift+F10 (или Shift+Fn+F10 на некоторых ноутбуках) и использовать командную строку (cmd) для проверки жесткого диска на ошибки с помощью chkdsk (chkdsk/f).
- Попробуйте использовать загрузочную флешку с вашей версией Windows для восстановления загрузчика системы.
- Перепроверьте параметры Bios, в частности, режим работы SATA (обычно — AHCI) и режим загрузки. Ошибка может быть вызвана переключением из режима UEFI в Legacy или наоборот, когда система на диске установлена в ином режиме. Сбросьте настройки Bios на дефолт (заводские настройки).
Обычно, что-то из перечисленного помогает в решении проблемы, однако, если в вашем случае этого не произошло, возможно, имеет смысл попробовать переустановить Windows самостоятельно с флешки или обратиться в сервис для переустановки.
Также учитывайте тот факт, что ошибка может быть и следствием аппаратных проблем с жестким диском, особенное если вы роняли ноутбук, жесткий диск в последнее время часто издавал щёлкающие звуки.
- Downloads
- Networks
- News
- Soft
- Wiki
- Windows
- Windows 10
- Архив
- Безопасность
- Железо
- Инструкции и решения
- Компании
- Плагин Ad Inserter для WordPress
- Сайты
- Справочники
Обновлено 07.02.2019
Доброго времени суток! Уважаемые читатели и гости популярного IT блога Pyatilistnik.org. Больше всего на свете в мире компьютерных технологий, я люблю продукцию компании Microsoft, и знаете почему? Тут все просто, вы нигде не встретите такого количества проблем и ошибок, как в их продуктах редмондского гиганта. И это хорошо так как прокачивает навык траблшутинга. В прошлый раз мы с вами благополучно устранили ошибку 0x80300024 при установке системы. Сегодня мы разберем еще одну ошибку 0xc0000098 встречающуюся при установке системы, при загрузке Windows. За последний месяц я с ней столкнулся дважды, а это уже повод для статьи.
Причины и следствия error 0xc0000098
- Когда вы встречаете 0xc0000098 при установке Windows, с флешки или с диска, то в 99% случаев, это связано с криво записанным образом на носитель, либо изначальный ISO образ был поврежден, он элементарно мог быть скачан не полностью или с повреждениями.
- Если встречаете ошибку в момент загрузки операционной системы, например, Windows 7 или Windows 10, то тут проблема чаще всего в двух вещах, это повредились системные файлы или же есть проблемы на самом жестком или твердотельном диске, на уровне логики или физики, что так же требует диагностики.
Исходя из вышесказанного мы с вами будем все это дело исправлять и восстанавливать.
Устраняем ошибку 0xc0000098 при установке Windows
В начале мы рассмотрим вариант, когда при попытке установить или переустановить Windows, вы получаете данную проблему. Выглядит это вот так. Есть загрузочная флешка с Windows 10, попытавшись с нее загрузиться я сразу получил ошибку представленную на скриншоте:
Windows failed to start. A recent hardware or software change might be the cause. To fix the problem:
Insert your Windows installation disk and restart your computer.
Choose your language settings, and then click «Next.»
Click «Repair your computer.»
If you do not have this disc, contact your system administraor or computer manufacturer for assistance.
File Windowssysterm32driverspci.sys
Status 0xc0000098
Info: Не удалось загрузить операционную систему, так как критически важный системный файл отсутствует или содержит ошибки.
Как видите мастер установки Windows ругается, что в его дистрибутиве отсутствует драйвер pci.sys и без него не получится продолжить. Вот вам пример когда отсутствовал файл winload.exe
Очень часто встречается отсутствие библиотеки hal.dll.
oduzt.sys
ntoskrnl.exe
Из всего этого вы видите, что проблема явно в установочном носители и ошибка 0xc0000098 вам об этом просто кричит.
Как же исправить 0xc0000098 при установке системы, все просто вам нужно убедиться:
- Что у вас полностью корректно скачан дистрибутив операционной системы. Убедитесь, что у вас совпадают контрольные суммы у ISO образа источника и вашего. Очень часто такая проблема встречается на сборках, которые клепают все кому не лень. Старайтесь пользоваться только оригинальными дистрибутивами.
- Далее когда у вас уже есть на руках рабочий и проверенный дистрибутив с Windows, то вам необходимо его записать на носитель. В 99% случаев, делается загрузочная флешка.Я вам уже описывал как минимум 8 способов по ее созданию, посмотрите и выберите себе то, что вам подходит. Самый простой, это использование утилиты usb dvd download tool или rufus
Напоминаю, что когда создадите флешку, извлекайте ее по безопасному методы из самой системы, а то видел случаи, что люди записали носитель и дергают сразу ее, в результате чего и повреждают часть файлов на ней
- В 100% случаев ошибка 0xc0000098 при установке Windows 7, Windows 10 и других полностью уходит. Тут думаю у вас не должно остаться вопросов, теперь переходим к ситуации, когда у вас уже установленная система не может стартовать .показывая все тот же код сообщения.
Как исправить ошибку 0xc0000098 при запуске компьютера или ноутбука
Данный случай самый распространенный и выглядит он вот таким образом. Вы запускаете ваш компьютер, после чего у вас сразу появляется черный экран и текстом ошибки:
Windows failed to start. A recent hardware or software change might be the cause. To fix the problem:
Insert your Windows installation disk and restart your computer.
Choose your language settings, and then click «Next.»
Click «Repair your computer.»
If you do not have this disc, contact your system administraor or computer manufacturer for assistance.
File Windowssysterm32driverspci.sys
Status 0xc0000098
Info: The Windows Boot Configuration Data file does not contain a valid os entry
Также в поле Info вы можете увидеть Info: An unexpected error has occurred
Ну или уже классический синий экран при загрузке Windows 10:
Your PC/Device needs to be repaired.
The Boot Configuration Data file doesn’t contain valid information for an operating ststem.
File: BootBCD
Error code: 0c=xc0000098
You’ll need use recovery tools. If you don’t have any installation media (like a disk or USB device), contact your PC administrator or PC. Device manufacturer
В данном сообщении вам говорят, что у вас повредились загрузочные файлы, устройство не может быть загружено, попробуйте связаться с вашим системным администратором или производителем устройства.
Если в случае с Windows 7 вы можете нажать в режиме восстановления, загрузку с последней удачной конфигурации или выбрать восстановление из точки, то в случае Windows 10 их просто нет, это же новая концепция Microsoft. В их новой системе никогда ничего не ломается и точки восстановления Windows просто отключены по умолчанию, вот такие вот дела. Но не спешите расстраиваться я вам все же покажу, метод устранения «error code 0xc0000098 windows 10 и другие».
Как исправить ошибку 0xc0000098 Windows 10
Начну с более современной ОС. И так у меня есть Windows 10 Pro 1809, на которой нужно сделать исправления. Для ремонта нам с вами потребуется установочный диск с данной операционной системой, который должен быть записан либо на DVD-диск или на загрузочную флешку, как ее делать смотрите 8 методов, первый самый простой.
Далее загружаетесь с флешки, если не помните как выставить приоритет загрузки в BIOS с флешки, то посмотрите заметку, по ссылке слева. Когда у вас появится надпись «press any key to boot from CD or DVd» нажмите enter.
У вас начнется загрузка с установочного диска. В мастере установки оставьте язык по умолчанию и нажмите далее.
На следующем окне у вас в левом углу будет ссылка «Восстановление системы»,
так же если вы тут нажмете сочетание клавиш Shiftе+F10, то у вас появится командная строка WinPE.
У вас появится окно выбора действий, вам необходим пункт «Поиск и исправление неисправностей (Troubleshoot)»
Оно перекинет вас в меню «Дополнительные параметры», тут будут три пункта, которые помогут нам избавиться от кода 0xc0000098:
- Восстановление системы — при условии, что у вас включены точки восстановления
- Восстановление при загрузке
- Командная строка
Выбираем пункт «Восстановление системы «, если их несколько то выберите нужную, в моем примере, она одна Windows 10.
Если у вас точки восстановления есть, то вы их тут увидите, выбираете нужную дату и следуете инструкциям мастера. Если точек нет, то вы получите ошибку, что «На системном диске этого компьютера нет точек восстановления», поэтому данным методом вы не сможете исправить ошибку с кодом 0xc0000098. Нажимаем отмена и возвращаемся к выбору инструментов траблшутинга.
Далее выберем пункт «Восстановление при загрузке», где так же выберите конкретную ОС. У вас начнется диагностика вашей WIndows,
после чего мастер попробует исправить найденные ошибки.
Если восстановить компьютер не получается, то вы увидите сообщение, что «Восстановление при загрузке не удалось восстановить компьютер. Щелкните «Дополнительные параметры», чтобы попробовать другие вариантов или завершите работу, так же будет ссылка на журнал, где все будет зафиксировано. Возвращаемся в дополнительные параметры.
Остается у нас только ручная правка загрузочных файлов через командную строку. Выбираем пункт меню «Командная строка»
В командной строке по очереди вводим вот такие команды. Проводим сканирование жесткого диска на предмет ошибок, через команду:
Данный процесс может занять некоторое время, так что запаситесь терпением. На выходе в увидите количество обнаруженных в системе ошибок и из статус исправления. Следующим пунктом обычно выступает восстановление загрузочной записи. Для этого введите команду:
Далее прописываем новый загрузчик на системный раздел, через команду:
Если получаете в команде bootrec /fixboot отказано в доступе ,
то выполните команды (Если так же будет писать про отказано в доступе, то перезагрузитесь и выполните их заново)
bootrec /rebuildbcd
bootrec /fixmbr
bootsect /nt60 SYS
bootrec /fixboot
Перезагружаемся и проверяем, что ошибка 0xc0000098 исправлена и ваша Windows 10 успешно загрузилась.
Второй метод исправить загрузчик bcd с кодом 0xc0000098
Наверняка многие из вас знают утилиту sfc, которая очень часто используется для диагностики и решения проблем в Windows 10 и других. В командной строке первым делом вам необходимо уточнить букву диска, на котором у вас установлена система. Делается, это через команду Diskpart. Введите команду:
diskpart (Нажимаем Enter)
list volume (Смотрим список разделов)
В моем примере это «Том 2» с буквой С. Далее пишем exit и выходим из утилиты Diskpart. Есть замечательная утилита sfc, которая восстанавливает целостность системных файлов, они очень часто могут повреждаться, больше в Windows 7, чуть меньше в Windows 10, тем самым вызывая ошибку 0xc0000098. Пробуем выполнить команду.
sfc /scannow /offbootdir=C: /offwindir=C:Windows
Данный процесс не быстрый, поэтому минут 5-10 вам придется подождать, на выходе вы получите результат, подлежат ли восстановлению ваши файлы.
Если целостность не нарушена или не удалось восстановить, то попробуем устранить код ошибки 0xc0000098 через проверку жесткого диска на предмет битых секторов или повреждения файловой системы. Для этого в Windows 7-10 есть утилита командной строки chkdsk. Введите команду:
У вас будет выполнены пять этапов проверки, по результатам которых вы увидите все ли хорошо, есть ли ошибки. В 20% случаев, это исправляет ошибку 0xc0000098 при запуске Windows 7, Windows 10. От правильной работы дисков зависит многое. Когда все заработает, обязательно себе включите точки восстановления системы.
Ошибка 0xc0000098 при запуске Windows 7
В Операционной системе Windows 7, проблема с загрузчиком BCD, лечится так же как и в десятке, но в большинстве случаев даже быстрее, за счет того, что в ней по умолчанию включены точки восстановления. Благодаря этому у вас есть перед занятием камасутрой в командной строке, воспользоваться двумя методами:
- Загрузка последней удачной конфигурации
- Устранение неполадок компьютера.
- Если не помогло, то сканирование диска на ошибки, как выше у Windows 10 и восстановление загрузочной области
Первый пункт «Последняя удачная конфигурация», попытается загрузить последнюю рабочую версию системы (Попасть в данное меню можно нажатием клавиши F8 при загрузке вашего компьютера). Если у вас получилось загрузить последнюю рабочую конфигурацию, то в системе так же выполните chkdsk и sfc /scannow, как я описывал выше.
Если не получится, то вам придется попробовать воспользоваться средством устранения неполадок. У вас начнется загрузка WinPE
Выбираем язык раскладки клавиатуры, выбираете ту на которой вам нужно будет вводить пароль
Далее указываете нужную учетную запись для доступа
Ну и перед вами появляется окно «Параметры восстановления системы», тут будут полезными пункты:
- Восстановление запуска — поможет при проблемах с загрузчиком, аналог того, что мы вводили в ручном режиме, помогает устранить ошибку 0xc0000098 при загрузке компьютера.
- Восстановление системы — из точки восстановления
- Командная строка
Выбираем пункт восстановление системы
Вас уведомят, что данный процесс если запущен, то его уже не отменить, это нужно понимать. Учтите, что ваши персональные данные не удалятся, единственное могут пропасть некоторые обновления или программы, которые вы устанавливали, после создания данной точки отката. Соглашаемся.
Вам покажут, какой диск будет восстановлен, в большинстве случаев, это диск C:, нажимаем готово.
У вас в системе может быть более одной точки отката, выберите самую приемлемую для себя дату, когда ошибки 0xc0000098 точно у вас не наблюдалось.
Нажимаем далее.
Начнется процесс восстановления Windows 7, он может занимать некоторое время, особенно если у вас система установлена не на SSD-диске.
При успешном восстановлении вы увидите вот такое окно, где потребуется перезагрузиться.
Если ошибок не было, вы получите сообщение «Средству восстановления запуска не удалось обнаружить ошибку»
После перезагрузки проверяем наличие ошибки с кодом 0xc0000098 и загружается ли у вас система. Если нет, то загружайтесь опять в параметры восстановления, открывайте командную строку и выполняйте команды описанные для Windows 10, они тут так же применимы. Надеюсь вам удалось вернуть в рабочее состояние вашу систему, а с вами был Иван Семин, автор и создатель IT блога Pyatilistnik.org.
How Fix System Registry File Is Missing
Резюме :
Реестр Windows — это база данных конфигурации для операционной системы и программ. Файлы системного реестра очень важны; если файл отсутствует или поврежден, возникают ошибки. В этом посте обсуждается, как поступить в ситуации, когда отсутствует файл системного реестра.
Позволь Решение MiniTool помочь вам в такой дилемме.
Быстрая навигация:
Что такое файл системного реестра?
Реестр, также известный как реестр Windows, на самом деле представляет собой иерархическую базу данных низкоуровневых настроек, параметров, информации и других значений программного и аппаратного обеспечения, установленного в операционной системе (ОС). Реестр — это не один большой файл; вместо этого это набор отдельных файлов, называемых кустами (каждый из которых содержит дерево реестра). В файле могут быть отражены как конфигурация устройства, так и пользовательские настройки.
Где файлы реестра Windows?
Фактически, новый подраздел будет создан и сохранен в системном реестре при установке нового приложения. Соответствующие настройки этого приложения содержатся в файле: расположение, версия, размер и т. Д. Типичные местоположения кустов реестра:
- ПО УМОЛЧАНИЮ: system32 config default
- HKEY_USERS UserProfile: winnt profiles имя пользователя
- HKEY_LOCAL_MACHINE SAM: system32 config sam
- HKEY_LOCAL_MACHINE SYSTEM: system32 config system
- HKEY_LOCAL_MACHINE SECURITY: system32 config security
- HKEY_LOCAL_MACHINE SOFTWARE: system32 config software
Windows предоставляет вам Редактор реестра для внесения изменений в файлы реестра.
Не удалось загрузить Windows: файл системного реестра отсутствует или поврежден
Просматривая Интернет, я внезапно обнаружил, что многие люди говорят о проблеме. файл системного реестра отсутствует . Ваш компьютер покажет, что файл системного реестра отсутствует или содержит ошибки на черном / синем экране во время процедуры загрузки. Тогда вы будете заблокированы в системе, а это значит, что вам необходимо восстановить реестр для успешного доступа к ОС.
Большое количество пользователей заявили, что видели сообщение об ошибке: Не удалось загрузить Windows 7, поскольку файл системного реестра отсутствует или поврежден . Дело в том, что файл системного реестра отсутствует или поврежденная ошибка не является исключительной для Windows 7. Вы также можете встретить ее в Windows 8, Windows 10 и даже Windows XP. И коды ошибок после статуса не все одинаковые.
Расширенное чтение:
Вы также можете увидеть отсутствующее сообщение об ошибке операционной системы на черном экране и не знаете, как это исправить, так как это не позволит вам получить доступ к операционной системе. Прочтите эту страницу, чтобы узнать, что происходит и как с этим бороться.
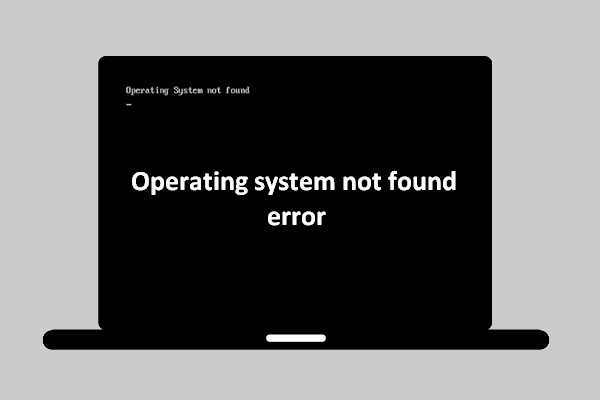
Это еще не конец света, когда операционная система не найдет вас, потому что я предложу вам несколько полезных решений.
Читать больше
Причины отсутствия файлов реестра Windows 10/8/7 / XP
Вы можете увидеть следующие сообщения об ошибках на черном или синем экране компьютера.
- Не удалось загрузить Windows из-за отсутствия файла системного реестра. или испорчены.
- Операционная система не может быть загружена, потому что файл системного реестра отсутствует или содержит ошибки.
- Windows не может запуститься, потому что следующий файл отсутствует или поврежден: WINDOWS SYSTEM32 COMFIG SYSTEM.
- Windows не может запуститься, потому что следующий файл отсутствует или поврежден: windows system32 config SYSTEM.
Что вызывает появление такого сообщения об ошибке?
Причина 1. Реестр Windows поврежден или поврежден.
Как упоминалось выше, реестр Windows является важной базой данных в Windows. Он может быть сломан из-за многих факторов, таких как прерывание питания, ошибки записи на диск, человеческая ошибка во время настройки реестра и проникновение вируса в компьютер.
[Решено] Как восстановить файлы, удаленные вирусной атакой!
Причина 2: данные BCD испорчены.
Нельзя отрицать, что BCD ( двоично-десятичный ) данные играют важную роль в операционной системе. Всякий раз, когда данные BCD повреждены, возникает проблема с загрузкой, которая вызывает ошибку файла системного реестра:
- файл системного реестра отсутствует или поврежден
- windows system32 config system отсутствует или поврежден
- …
Причина 3: неправильная конфигурация загрузки ПК.
Как я уже сказал, данные BCD имеют решающее значение для системы. Поэтому, если для процесса запуска ПК выбраны неправильные данные BCD, появится отсутствующий файл системного реестра. И эта проблема более вероятна, если вы настроили систему с двойной загрузкой. В этом случае вы можете получить доступ к меню дополнительных параметров Windows, чтобы выбрать последнюю удачную конфигурацию во время запуска.
Причина 4: поврежден системный файл.
Некоторые пользователи также сообщили, что причиной отсутствия файла системного реестра является повреждение системных файлов. В этом случае вам следует запустить такие инструменты, как DISM и SFC, чтобы устранить повреждение системных файлов. Если ситуация еще более ужасна, у вас нет выбора, кроме как сбросить каждый компонент ОС с помощью восстановления или чистой установки.
Когда записи реестра необходимы вашей системе?
- Вы пытаетесь изменить настройки безопасности по определенным причинам ( верхние настройки безопасности Windows ).
- Вы добавляете или меняете место последней аппаратной части.
- Вы устанавливаете новую программу или удаляете старую программу на своем компьютере.
- Раньше вы использовали пробную версию приложения, и теперь вам необходимо обновить ее до купленной копии.
Обновлено 2023 января: перестаньте получать сообщения об ошибках и замедлите работу вашей системы с помощью нашего инструмента оптимизации. Получить сейчас в эту ссылку
- Скачайте и установите инструмент для ремонта здесь.
- Пусть он просканирует ваш компьютер.
- Затем инструмент почини свой компьютер.
Системный реестр Windows — это база данных, в которой хранятся настройки низкого уровня операционной системы Microsoft Windows, и приложения используют реестр. Когда система загружается, Windows пытается получить доступ к реестру, чтобы получить параметры загрузки.
Резюме :
Реестр Windows — это база данных конфигурации для операционной системы и программ. Файлы системного реестра очень важны; если файл отсутствует или поврежден, возникают ошибки. В этом посте обсуждается, как поступить в ситуации, когда отсутствует файл системного реестра.
Позволь Решение MiniTool помочь вам в такой дилемме.
Быстрая навигация:
Что такое файл системного реестра?
Реестр, также известный как реестр Windows, на самом деле представляет собой иерархическую базу данных низкоуровневых настроек, параметров, информации и других значений программного и аппаратного обеспечения, установленного в операционной системе (ОС). Реестр — это не один большой файл; вместо этого это набор отдельных файлов, называемых кустами (каждый из которых содержит дерево реестра). В файле могут быть отражены как конфигурация устройства, так и пользовательские настройки.
Где файлы реестра Windows?
Фактически, новый подраздел будет создан и сохранен в системном реестре при установке нового приложения. Соответствующие настройки этого приложения содержатся в файле: расположение, версия, размер и т. Д. Типичные местоположения кустов реестра:
- ПО УМОЛЧАНИЮ: system32 config default
- HKEY_USERS UserProfile: winnt profiles имя пользователя
- HKEY_LOCAL_MACHINE SAM: system32 config sam
- HKEY_LOCAL_MACHINE SYSTEM: system32 config system
- HKEY_LOCAL_MACHINE SECURITY: system32 config security
- HKEY_LOCAL_MACHINE SOFTWARE: system32 config software
Windows предоставляет вам Редактор реестра для внесения изменений в файлы реестра.
Не удалось загрузить Windows: файл системного реестра отсутствует или поврежден
Просматривая Интернет, я внезапно обнаружил, что многие люди говорят о проблеме. файл системного реестра отсутствует . Ваш компьютер покажет, что файл системного реестра отсутствует или содержит ошибки на черном / синем экране во время процедуры загрузки. Тогда вы будете заблокированы в системе, а это значит, что вам необходимо восстановить реестр для успешного доступа к ОС.
Большое количество пользователей заявили, что видели сообщение об ошибке: Не удалось загрузить Windows 7, поскольку файл системного реестра отсутствует или поврежден . Дело в том, что файл системного реестра отсутствует или поврежденная ошибка не является исключительной для Windows 7. Вы также можете встретить ее в Windows 8, Windows 10 и даже Windows XP. И коды ошибок после статуса не все одинаковые.
Расширенное чтение:
Вы также можете увидеть отсутствующее сообщение об ошибке операционной системы на черном экране и не знаете, как это исправить, так как это не позволит вам получить доступ к операционной системе. Прочтите эту страницу, чтобы узнать, что происходит и как с этим бороться.
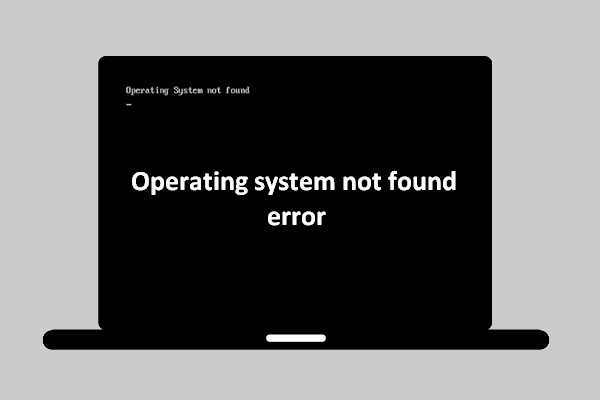
Это еще не конец света, когда операционная система не найдет вас, потому что я предложу вам несколько полезных решений.
Читать больше
Причины отсутствия файлов реестра Windows 10/8/7 / XP
Вы можете увидеть следующие сообщения об ошибках на черном или синем экране компьютера.
- Не удалось загрузить Windows из-за отсутствия файла системного реестра. или испорчены.
- Операционная система не может быть загружена, потому что файл системного реестра отсутствует или содержит ошибки.
- Windows не может запуститься, потому что следующий файл отсутствует или поврежден: WINDOWS SYSTEM32 COMFIG SYSTEM.
- Windows не может запуститься, потому что следующий файл отсутствует или поврежден: windows system32 config SYSTEM.
Что вызывает появление такого сообщения об ошибке?
Причина 1. Реестр Windows поврежден или поврежден.
Как упоминалось выше, реестр Windows является важной базой данных в Windows. Он может быть сломан из-за многих факторов, таких как прерывание питания, ошибки записи на диск, человеческая ошибка во время настройки реестра и проникновение вируса в компьютер.
[Решено] Как восстановить файлы, удаленные вирусной атакой!
Причина 2: данные BCD испорчены.
Нельзя отрицать, что BCD ( двоично-десятичный ) данные играют важную роль в операционной системе. Всякий раз, когда данные BCD повреждены, возникает проблема с загрузкой, которая вызывает ошибку файла системного реестра:
- файл системного реестра отсутствует или поврежден
- windows system32 config system отсутствует или поврежден
- …
Причина 3: неправильная конфигурация загрузки ПК.
Как я уже сказал, данные BCD имеют решающее значение для системы. Поэтому, если для процесса запуска ПК выбраны неправильные данные BCD, появится отсутствующий файл системного реестра. И эта проблема более вероятна, если вы настроили систему с двойной загрузкой. В этом случае вы можете получить доступ к меню дополнительных параметров Windows, чтобы выбрать последнюю удачную конфигурацию во время запуска.
Причина 4: поврежден системный файл.
Некоторые пользователи также сообщили, что причиной отсутствия файла системного реестра является повреждение системных файлов. В этом случае вам следует запустить такие инструменты, как DISM и SFC, чтобы устранить повреждение системных файлов. Если ситуация еще более ужасна, у вас нет выбора, кроме как сбросить каждый компонент ОС с помощью восстановления или чистой установки.
Когда записи реестра необходимы вашей системе?
- Вы пытаетесь изменить настройки безопасности по определенным причинам ( верхние настройки безопасности Windows ).
- Вы добавляете или меняете место последней аппаратной части.
- Вы устанавливаете новую программу или удаляете старую программу на своем компьютере.
- Раньше вы использовали пробную версию приложения, и теперь вам необходимо обновить ее до купленной копии.
Обновлено 2023 января: перестаньте получать сообщения об ошибках и замедлите работу вашей системы с помощью нашего инструмента оптимизации. Получить сейчас в эту ссылку
- Скачайте и установите инструмент для ремонта здесь.
- Пусть он просканирует ваш компьютер.
- Затем инструмент почини свой компьютер.
Системный реестр Windows — это база данных, в которой хранятся настройки низкого уровня операционной системы Microsoft Windows, и приложения используют реестр. Когда система загружается, Windows пытается получить доступ к реестру, чтобы получить параметры загрузки.
Нет сомнений, что реестр очень важен во многих случаях, когда он поврежден или отсутствует. И если реестр поврежден, процесс загрузки останавливается и отображает различные сообщения об ошибках.
Итак, здесь, в этой статье, я опишу, как восстановить файлы системного реестра, которые отсутствуют или повреждены в Windows 7.
Этот тип ситуации обычно возникает из-за непредвиденной ситуации, а также может возникнуть, если требуемая операция не выполнена или не работает.
Ошибка реестра очень трудно исправить вручную, независимо от того, используете ли вы Windows 7, Windows XP или Windows Vista. И из-за этого типа ошибки вы не можете свободно обращаться к своему компьютеру, и он начинает регулярно зависать или отображать ошибки в системе, когда пользователи запускают программы.
Узнайте, что вызывает повреждение файла реестра в системе Windows, затем следуйте инструкциям, чтобы исправить повреждение реестра.
файл: windows system32 config system status: 0xc0000098 информация: Windows не удалось загрузить, потому что файл системного реестра отсутствует или поврежден
Обновление за январь 2023 года:
Теперь вы можете предотвратить проблемы с ПК с помощью этого инструмента, например, защитить вас от потери файлов и вредоносных программ. Кроме того, это отличный способ оптимизировать ваш компьютер для достижения максимальной производительности. Программа с легкостью исправляет типичные ошибки, которые могут возникнуть в системах Windows — нет необходимости часами искать и устранять неполадки, если у вас под рукой есть идеальное решение:
- Шаг 1: Скачать PC Repair & Optimizer Tool (Windows 10, 8, 7, XP, Vista — Microsoft Gold Certified).
- Шаг 2: Нажмите «Начать сканирование”, Чтобы найти проблемы реестра Windows, которые могут вызывать проблемы с ПК.
- Шаг 3: Нажмите «Починить все», Чтобы исправить все проблемы.
Переустановите файл, используя установочный диск
Все, что вам нужно сделать, это заменить файл резервной копии текущим и перезапустить его следующим образом:
- Вставьте компакт-диск Windows 7 и запустите его.
- Откройте командную строку в консоли восстановления.
- Перейдите в расположение файла (Windows может не отображаться c на диске d, так как обычно существует раздел 100 MB, который может быть невидим во время загрузки) и введите следующие команды:
cd c: Windows system32 config
ren СИСТЕМНАЯ СИСТЕМА. РЕЗЕРВНАЯ
скопировать regback СИСТЕМНАЯ СИСТЕМА
Перезагрузите компьютер и удалите компакт-диск Windows.
Использование диска восстановления
Первое решение, которое мы можем порекомендовать, когда происходит что-то важное, например, повреждение реестра, — это использовать диск восстановления. Если у вас есть другой ПК с Windows 10, это не должно быть проблемой. В дополнение к полнофункциональному ПК с Windows 10 требуется USB-ключ. Используя эти два элемента, вы сможете создать диск восстановления.
Пользователям, которые столкнулись с таким серьезным отказом системы, повезло с функцией автоматического восстановления. Поэтому ручная установка диска восстановления может быть лучшим способом решения проблемы. Однако есть небольшая проблема. Поскольку вы, очевидно, не можете увеличить нагрузку на систему, вы не можете отключить быстрый запуск.
Это может быть проблемой, поскольку при быстром запуске будет сложно получить доступ к меню загрузки или настройкам BIOS (UEFI). Чтобы избежать этого, перезагрузите компьютер три раза подряд, и он должен запуститься автоматически в настройках BIOS. Оказавшись там, выберите загрузку с диска восстановления, и вы должны быть готовы к запуску. Также, если доступно, включите опцию Legacy USB в меню настроек BIOS.
Ниже описано, как создать и использовать диск восстановления для исправления этой ошибки:
- Подключите USB-накопитель к полнофункциональному ПК с Windows 10.
- В Windows Search введите Recovery и выберите Создать диск восстановления.
- Следуйте инструкциям, пока не создадите диск восстановления.
- Подключите USB-разъем к соответствующему ПК и загрузитесь с накопителя. Это должно начаться автоматически.
- Выберите Обновить компьютер или другой вариант восстановления и запустите его.
Загрузка до последней удачной конфигурации
Если проблема возникла недавно и вы ищете решение, которое не связано со сложными стратегиями устранения неполадок, вы должны сначала проверить, может ли ваш компьютер завершить процесс загрузки с последней правильной конфигурацией.
Несколько заинтересованных пользователей сообщили, что им, наконец, удалось обойти ошибку файла реестра загрузочной системы, открыв экран параметров запуска и выбрав в списке последнюю удачную конфигурацию.
Вот краткое руководство, чтобы начать с последней хорошей конфигурации:
- Загрузите компьютер и несколько раз нажмите F8, как только вы увидите экран загрузки, чтобы получить доступ к дополнительным параметрам загрузки.
- Если вы находитесь на экране «Дополнительные параметры запуска», выберите «Последняя удачная известная конфигурация» из списка доступных параметров.
- Дождитесь завершения процесса и убедитесь, что процесс запуска завершен без проблем.
https://superuser.com/questions/639811/windows-7-failed-to-load-because-the-system-registry-file-is-missing-or-corrupt
Совет экспертов: Этот инструмент восстановления сканирует репозитории и заменяет поврежденные или отсутствующие файлы, если ни один из этих методов не сработал. Это хорошо работает в большинстве случаев, когда проблема связана с повреждением системы. Этот инструмент также оптимизирует вашу систему, чтобы максимизировать производительность. Его можно скачать по Щелчок Здесь
CCNA, веб-разработчик, ПК для устранения неполадок
Я компьютерный энтузиаст и практикующий ИТ-специалист. У меня за плечами многолетний опыт работы в области компьютерного программирования, устранения неисправностей и ремонта оборудования. Я специализируюсь на веб-разработке и дизайне баз данных. У меня также есть сертификат CCNA для проектирования сетей и устранения неполадок.
Сообщение Просмотров: 192
Try a Startup Repair and see if it resolves the issue
by Claire Moraa
Claire likes to think she’s got a knack for solving problems and improving the quality of life for those around her. Driven by the forces of rationality, curiosity,… read more
Updated on April 5, 2023
Reviewed by
Alex Serban
After moving away from the corporate work-style, Alex has found rewards in a lifestyle of constant analysis, team coordination and pestering his colleagues. Holding an MCSA Windows Server… read more
- The registry is a vital part of your system, but it’s also one that you shouldn’t be messing around with.
- If you’re not careful, you can make things worse by making changes to the registry manually.
- Assuming that the system registry file is missing or corrupt, you may run the CHKDSK command or apply other procedures detailed below.
XINSTALL BY CLICKING THE DOWNLOAD FILE
This software will repair common computer errors, protect you from file loss, malware, hardware failure and optimize your PC for maximum performance. Fix PC issues and remove viruses now in 3 easy steps:
- Download Restoro PC Repair Tool that comes with Patented Technologies (patent available here).
- Click Start Scan to find Windows issues that could be causing PC problems.
- Click Repair All to fix issues affecting your computer’s security and performance
- Restoro has been downloaded by 0 readers this month.
The registry is a database that stores a lot of important information needed to keep Windows up and running. When the registry gets corrupted, Windows will not function properly.
A corrupted registry can cause many issues, including blue screens of death, problems in installing or running programs, slow performance, and even computer freezing.
What causes a corrupted registry?
The Windows failed to load because the system registry file is missing or corrupt error message is common in all versions of Windows. It happens because of:
- Virus/malware – Viruses and malware are programs designed to damage your computer and steal information from it. That’s why you need a comprehensive antivirus solution.
- Hardware failure – A hardware malfunction can sometimes render some components useless, which may result in serious corruption in your registry.
- Accidental deletion of a crucial file in the registry directory – Such deletions more often occur due to improper use of registry editor applications like Regedit by inexperienced users.
- Improperly uninstalling programs – The improper removal of software from your PC can leave invalid keys behind in Registry, leading to problems such as these. A good uninstaller app should do the trick.
- Corrupt Windows Updates – A corrupt Windows Update may cause issues with the operating system and create problems with your PC’s hardware and software settings.
What can I do if the system registry file is missing or corrupt?
1. Run the CHKDSK command
- Press the Windows key, type cmd on the search bar, and click Run as administrator.
- Type in the following command then press Enter:
chkdsk:/f
2. Run DISM and SFC commands
- Hit the Windows key, type cmd in the search bar, and select Run as administrator.
- Type the following command and press Enter:
DISM.exe /Online /Restorehealth - Allow for the command to be executed then type in the next one:
sfc /scannow
3. Repair MBR
- Create a bootable Windows 11 USB drive on another PC.
- Open the BIOS Settings by pressing the corresponding key shown on the screen. Usually, there can be any of the F10, F2, F12, F1, or DEL keys and it is different for each manufacturer/BIOS.
- Now, switch to the Boot tab. Then, under Boot Option Priorities, go to each boot option and press Enter.
- Change the boot order to the HDD or SSD you have the system installed on.
- Connect the USB drive to your PC and try booting from it.
- When the installation window appears, click on Repair your PC.
- Next, select Troubleshoot.
- Click on Advanced options.
- Launch Command Prompt on the system.
- Type the following commands and press Enter after each:
bootrec /FixMbrbootrec /FixBootbootrec /ScanOsbootrec /RebuildBcd - Exit, remove the installation drive, and try starting the system normally.
- Runway Gen-2: here’s what we did with it & how it works
- 0x80040154 Error When Opening Apps: How to Fix It
- Tune up your PC Performance with the BoostSpeed Software
4. Run Startup Repair
- Hit the Windows key and select Settings.
- Navigate Recovery under the System section.
- Click on the Restart now button next to Advanced startup.
- Select the Troubleshoot option.
- Now, click on Advanced options.
- Select the Startup Repair option.
Windows 7 users facing the system file is missing or corrupt issue can revert to Windows Last Known Good Configuration setting and see if this gets rid of the issue.
If none of the above work, you might have to perform a clean Windows install and see if this gets rid of the problem. To prevent such issues in the future, the best way to ensure that your registry stays in good health is to only use programs that are intended to modify the registry.
They will make backups automatically before making any changes so that if something goes wrong, your original copy will be safe and you can revert to it easily. You should also clean your registry often to keep your system efficient.
In addition, always keep your antivirus program up-to-date or opt for antiviruses with offline updates. Should you encounter a corrupt registry in Windows 10, we have a comprehensive article to that effect.
Do let us know which solution fixed this issue for you in the comment section below.
Still having issues? Fix them with this tool:
SPONSORED
If the advices above haven’t solved your issue, your PC may experience deeper Windows problems. We recommend downloading this PC Repair tool (rated Great on TrustPilot.com) to easily address them. After installation, simply click the Start Scan button and then press on Repair All.