Windows 7 Enterprise Windows 7 Home Basic Windows 7 Home Premium Windows 7 Professional Windows 7 Starter Windows 7 Ultimate Еще…Меньше

Аннотация
Иногда при установке Windows 7 могут возникнуть ошибки, прерывающие установку. В этой статье объясняются возможные решения этих ошибок и осуществление правильной установки системы.
Решение
Решение 1. Исправить Центр обновления Windows
Возможно, проблема прямо не относится к установщику пакета обновления 1, и ошибка случается из-за того, что Центр обновления Windows работает неправильно. Для его исправления выполните следующие действия.
-
Нажмите кнопку Пуск
и выберите Панель управления
-
В верхней правой части окна в окне поиска введите устранение неполадок.
-
Щелкните Устранение неполадок.
-
Щелкните Устранение неполадок с помощью Центра обновления Windows.
-
В окне Центр обновления Windows нажмите Далее.
-
Подождите, пока Windows определит и решит проблемы.
-
Щелкните Устранение неполадок.
В начало
Решение 2. Удалить языки
-
Нажмите кнопку Пуск
и выберите Панель управления.
-
Выберите пункт Часы, язык и регион в Панели управления.
-
В разделе Язык и региональные стандарты выберите Установка или удаление языков отображения.
-
В окне Установка или удаление языков интерфейса выберите Удалить языки интерфейса.
-
Выберите установленные языки, которые не соответствуют языку, используемому на вашем ПК, и нажмите Далее.
Теперь SP1 установится правильно
Примечание. Если появится запрос на ввод пароля администратора или подтверждение, введите пароль или подтвердите его при необходимости.
В начало
Решение 3. Восстановление системы
Восстановление системы может помочь определить проблему, поскольку оно создает точки восстановления операционной системы на момент, когда проблемы не существовало, но имейте в виду, что при этом установленные программы и обновления будут удалены.
Чтобы восстановить предыдущее состояние системы, выполните следующие действия:
-
Нажмите кнопку Пуск
, введите Восстановление системы и выберите Восстановление системы в списке программ.
-
В окне Восстановление системы нажмите Далее.
-
В окне Восстановление системы включите параметр Показать другие точки восстановления, выберите точку, созданную до возникновения проблемы, и нажмите Далее.
-
Нажмите Готово.
Теперь компьютер перезагрузится, после чего файлы и параметры системы вернутся к тому состоянию, которое имело место на момент создания точки восстановления.
Примечание. Если запрашивается пароль администратора или подтверждение, введите пароль или подтвердите его и нажмите Продолжить.
В начало
Решение 4. Ошибка 0x80073701
Ресурсы операционной системы, такие как файлы данных, данные регистрации и другие данные, во время срока службы операционной системы могут создавать несоответствия даже в памяти. Эти несоответствия могут быть причиной различных ошибок оборудования или проблем, связанных с программным обеспечением. Иногда эти несоответствия могут влиять на работу Windows и отключать обновления программного обеспечения. Средство проверки готовности системы к обновлению служит для разрешения этих несоответствий.
-
В панели загрузки нажмите Открыть.
-
Откроется панель установки, нажмите Да.
-
Подождите, пока обновления установятся надлежащим образом.
-
Как только установка завершится, нажмите Закрыть.
-
Нажмите кнопку Пуск
, введите cmd и нажмите ВВОД, чтобы открыть окно командной строки..
-
В командной строке введите sfc/scannow, нажмите ВВОД и дождитесь завершения процесса.
-
Запустите средство проверки готовности системы к обновлению и убедитесь, что ошибок больше не возникают.
Теперь SP1 установится правильно.
В начало
Решение 5. Ошибка 0x800F0A12
Ошибка 0×800f0a12 возникает, если программа установки SP1 проводит постоянную проверку для подтверждения того, что Windows 7 может запуститься самостоятельно с активного раздела:
-
Нажмите кнопку Пуск
и выберите Панель управления.
-
В Панели управления выберите пункт Система и безопасность.
-
Далее выберите Администрирование.
-
Выберите Управление компьютером.
-
В разделе области навигации Запоминающие устройства выберите Управление дисками.
-
Наконец, правой кнопкой мыши щелкните тот раздел диска, где установлена Windows 7, и выберите пункт Сделать раздел активным.
Теперь SP1 установится правильно.
Volver al Inicio
Если системный раздел не устанавливается при запуске, можно для автоматического подключения всех томов использовать команду mountvol в окне командной строки.
Примечание. Перед тем как продолжить, свяжитесь с администратором, чтобы узнать, почему не был предоставлен доступ к системному разделу.
-
Нажмите кнопку Пуск
и введите cmd в окне поиска. Далее щелкните правой кнопкой мыши значок командной строки и выберите Запуск от имени администратора.
Примечание. Если вас попросят ввести пароль администратора или подтверждение, введите пароль или подтвердите его.
-
Введите mountvol/E и нажмите ВВОД.
-
Перезагрузите компьютер.
Теперь SP1 установится правильно.
В начало
Решение 7. Ошибка C0000034
Восстановление системы может помочь определить проблему, поскольку оно создает точки восстановления операционной системы на момент, когда проблемы не существовало, но имейте в виду, что при этом установленные программы и обновления будут удалены. Дополнительные сведения об использовании средства восстановления системы см. в разделе «Ошибка C000009A: Решение 2. Восстановление системы.
Volver al Inicio
Решение 8. Ошибка 0x800f0a136 или ошибка 0x800f0826
Ресурсы операционной системы, такие как файлы данных, данные регистрации и другие данные, во время срока службы операционной системы могут создавать несоответствия даже в памяти. Эти несоответствия могут быть причиной различных ошибок оборудования или проблем, связанных с программным обеспечением. Иногда эти несоответствия могут влиять на работу Windows и отключать обновления программного обеспечения. Средство проверки готовности системы к обновлению служит для разрешения этих несоответствий.
Дополнительные сведения см. в разделе Ошибка 0x80073701.
В начало
Нас интересует ваше мнение! Мы ждем ваших отзывов по данным статьям; их можно ввести в поле для комментариев в нижней части страницы. Ваши отзывы помогают нам повышать качество контента. Заранее спасибо!
Нужна дополнительная помощь?
Нужны дополнительные параметры?
Изучите преимущества подписки, просмотрите учебные курсы, узнайте, как защитить свое устройство и т. д.
В сообществах можно задавать вопросы и отвечать на них, отправлять отзывы и консультироваться с экспертами разных профилей.
Время на прочтение
6 мин
Количество просмотров 254K

Существует правило – если есть обновления, то есть и проблемы с их установкой. Давайте разберем, какие основные проблемы возникают при обновлении Windows 7 через Windows Server Update Services (WSUS) и как их исправить с наименьшими затратами.
Ошибка #1. Failed to find updates with error code 80244010
Эту ошибку вы практически гарантированно будете наблюдать на любой системе, впервые обратившейся к серверу WSUS. В WindowsUpdate.log также встретится предупреждение:
WARNING: Exceeded max server round trips
Причина проблемы в том, что список обновлений стал слишком большим, и клиент не может принять его за один заход. Подробности — blogs.technet.microsoft.com/sus/2008/09/18/wsus-clients-fail-with-warning-syncserverupdatesinternal-failed-0x80244010
Какое решение предлагает Microsoft? Если после ошибки запустить повторный поиск обновлений, то процесс загрузки метаданных продолжится с момента возникновения ошибки. Терпение господа, терпение. Три, пять попыток wuauclt /detectnow – и все образуется. Не забудьте при повторном поиске дождаться окончания предыдущего цикла поиска, иначе магия не сработает!
Ошибка #2. Не устанавливаются обновления Windows с ошибкой 0x80070308
Встречается эпизодически, и в одном случае из 100 у нее есть единственное и очень специфическое решение — удалить ключ
HKLMComponentsPendingRequired=1
Перезагрузиться. Здесь важно не переусердствовать, не следует удалять никакие другие ключи в этом разделе, даже если они вам очень не нравятся, потому что после этого обновления прекратят ставиться навсегда.
Ошибка #3. Все другие ошибки
Практически 100% других ошибок может решить System Update Readiness Tool (SURT) из статьи support.microsoft.com/en-us/kb/947821
Скачиваете пакет для вашей системы, устанавливаете, читаете лог %windir%LogsCBSCheckSUR.log и если он заканчивается примерно так:
Summary:
Seconds executed: 1164
Found 16 errors
Fixed 4 errors
то вы наш клиент.
Проблема заключается в том, что во время установки обновлений в системе могут появиться битые файлы. Что является причиной — неисправная сеть, диск, оперативная память, сам Windows Update – выяснить не получится, а исправить ошибки для установки последующих обновлений придется.
Как правило, повреждаются *.cat, *.mum, *.manifest файлы. У кого-то повреждаются *.dll, но я на практике не сталкивался. И вроде бы средство SURT должно само исправить ошибки, поскольку внутри него есть огромный каталог эталонных файлов. Только в последний раз SURT обновлялся в октябре 2014 года, а исправлений на операционную систему с тех пор вышло бесчисленное множество, и многих файлов в каталоге не хватает.
Ниже я опишу последовательность действий, необходимых для исправления ошибок установки обновлений на Windows 7 x64 с использованием SURT. Для редакции x86 просто потребуется другой пакет SURT из KB947821.
Последовательность действий будет следующая.
1. Запустить первый проход Windows6.1-KB947821-v34-x64.msu
Пользователя от работы отвлекать не потребуется, все сделаем удаленно. Создаем следующий командный файл и запускаем его:
set machine=BUHWKS02
xcopy Windows6.1-KB947821-v34-x64.msu \%machine%admin$temp
psexec -s \%machine% wusa "c:windowstempWindows6.1-KB947821-v34-x64.msu" /quiet /norestart
pause
где BUHWKS02 – целевая машина.
Когда скрипт отработает и встанет на паузу, проверяем %windir%LogsCBSCheckSUR.log
Если ошибок не найдено – дело не в битых обновлениях.
Если он заканчивается
Summary:
Seconds executed: 1164
Found 16 errors
Fixed 4 errors
CSI Manifest All Zeros Total count: 6
CSI Catalog Corrupt Total count: 3
Fixed: CSI Catalog Corrupt. Total count: 3
CBS MUM Corrupt Total count: 3
CBS Catalog Corrupt Total count: 3
CSI Catalog Thumbprint Invalid Total count: 1
Fixed: CSI Catalog Thumbprint Invalid. Total count: 1
Unavailable repair files:
winsxsmanifestswow64_microsoft-windows-gdi32_31bf3856ad364e35_6.1.7601.19091_none_c19fa2719495aca9.manifest
winsxsmanifestsamd64_microsoft-windows-capi2-weakcrypto_31bf3856ad364e35_6.1.7601.23290_none_5e936c9c5ce2e8e6.manifest
winsxsmanifestswow64_microsoft-windows-gdi32_31bf3856ad364e35_6.1.7601.23290_none_c22840d8adb43043.manifest
winsxsmanifestsamd64_microsoft-windows-gdi32_31bf3856ad364e35_6.1.7601.19091_none_b74af81f6034eaae.manifest
winsxsmanifestsamd64_microsoft-windows-capi2-weakcrypto_31bf3856ad364e35_6.1.7601.19091_none_5e0ace3543c4654c.manifest
winsxsmanifestsamd64_microsoft-windows-gdi32_31bf3856ad364e35_6.1.7601.23290_none_b7d3968679536e48.manifest
servicingpackagesPackage_2_for_KB3123479~31bf3856ad364e35~amd64~~6.1.1.0.mum
servicingpackagesPackage_2_for_KB3123479~31bf3856ad364e35~amd64~~6.1.1.0.mum
servicingpackagesPackage_for_KB3123479_SP1~31bf3856ad364e35~amd64~~6.1.1.0.mum
то будем исправлять.
2. Копируем эталонные файлы на целевую машину
Microsoft предлагает нам длинную, путанную процедуру с извлечением хороших файлов из обновлений и размещением их в определенные каталоги средства SURT. При этом пути в статьях неверные. Где-то и вовсе рекомендуют подкладывать оригинальные msu файлы.
Самый простой и правильный вариант следующий — скопировать эталонные файлы с рабочей системы:
*.mum and *.cat из C:WindowsservicingPackages складываются в %windir%TempCheckSURservicingpackages
*.manifest из C:WindowswinsxsManifests складываются в %windir%TempCheckSURwinsxsmanifests
Проблема в том, что битых файлов обычно десятки, и их очень сложно выбрать и скопировать. Тогда на помощь приходит следующий скрипт PowerShell (эталонной считается машина, с которой вы запускаете скрипт)
cls
$flag = $false
$destPC = "\BUHWKS02"
$log=get-content $($destPC + "admin$LogsCBSCheckSUR.log")
$MUMCATSource = "C:WindowsservicingPackages"
$MUMCATDest = $destpc + "admin$TempCheckSURservicingPackages"
$MANIFESTSource = "C:WindowswinsxsManifests"
$MANIFESTDest = $destpc + "admin$TempCheckSURwinsxsManifests"
If ((Test-Path -Path $MUMCATDest -PathType Container) -eq $false) {New-Item -Path $MUMCATDest -ItemType directory }
If ((Test-Path -Path $MANIFESTDest -PathType Container) -eq $false) {New-Item -Path $MANIFESTDest -ItemType directory}
foreach ($line in $log) {
if ($flag -eq $True){
if ($line.trim().Length -ne 0) {
$fileArray=$($line.Split(""))
$file = $FileArray[$FileArray.Length-1]
$extArray = $file.split(".")
$ext = $extArray[$extArray.length-1]
if ($ext -eq "manifest") {
Write-Warning $("Copying " + $($MANIFESTSource+$file)+" to " + $MANIFESTDest)
Copy-Item $($MANIFESTSource+$file) $($MANIFESTDest+$file)
}
if (($ext -eq "mum") -or ($ext -eq "cat") ) {
Write-Warning $("Copying " + $($MUMCATSource+$file)+" to " + $MUMCATDest)
Copy-Item $($MUMCATSource+$file) $($MUMCATDest+$file)
}
}
}
if ($line -eq "Unavailable repair files:") {$flag = $true}
}
Как видите, скрипт прост и может быть легко заточен напильником под вашу инфраструктуру.
3. Запускаем второй проход Windows6.1-KB947821-v34-x64.msu
После копирования файлов мы повторно запускаем SURT, используя командный файл из первого шага. При повторном запуске средство сможет подхватить скопированные нами эталонные файлы из %windir%TempCheckSUR и заменить ими испорченные.
Если мы сделали все правильно, то %windir%LogsCBSCheckSUR.log примет следующий вид:
=================================
Checking System Update Readiness.
Binary Version 6.1.7601.22471
Package Version 26.0
2016-03-03 09:15
Checking Windows Servicing Packages
Checking Package Manifests and Catalogs
Checking Package Watchlist
Checking Component Watchlist
Checking Packages
Checking Component Store
Summary:
Seconds executed: 1435
No errors detected
Теперь можно продолжить установку обновлений на целевую машину, например, следующими командными файлами:
set machine= BUHWKS02
psexec -i -s \%machine% wuauclt /detectnow
pause
set machine= BUHWKS02
psexec -i -s \%machine% wuauclt /updatenow
pause
Ошибка #4. Если SURT отработал нормально, а обновления все равно не ставятся
Попробуйте прибегнуть к старому приему – сбросить службу Windows Update в исходное состояние. Для этого необходимо удалить каталог %windir%SoftwareDistribution.
Создаем файл WU-cleanupCMD.cmd:
net stop wuauserv
rmdir /s /q %windir%SoftwareDistribution
net start wuauserv
wuauclt /detectnow
Запускаем:
set machine= BUHWKS02
psexec -c -s \%machine% WU-cleanupCMD.cmd
pause
После этого возникнет Ошибка #1, но как бороться с ней мы уже знаем.
Ошибка #5
Клиент исчезает из консоли WSUS. Любопытная ошибка, связанная с неправильным клонированием машин и задвоением (затроением и т.д.) идентификаторов клиентов. Решается так:
net stop wuauserv
REG DELETE "HKLMSOFTWAREMicrosoftWindowsCurrentVersionWindowsUpdate" /v SusClientId /f
REG DELETE "HKLMSOFTWAREMicrosoftWindowsCurrentVersionWindowsUpdate" /v SusClientIdValidation /f
net start wuauserv
wuauclt /resetauthorization /detectnow /reportnow
Ошибка #6
GetCookie failure, error = 0x8024400D, soap client error = 7, soap error code = 300, HTTP status code = 200
SyncUpdates failure, error = 0x80072EE2, soap client error = 5, soap error code = 0, HTTP status code = 200
Windows Update Client failed to detect with error 0x80072ee2
Ошибка связана с нехваткой ресурсов в AppPool WSUS. Решение — снять лимит на потребляемую память. Как это сделать — статья.
Коротко: Открываем IIS, Application Pools, WsusPool, Advanced Settings.
Параметр Private Memory Limit устанавливаем в 0.
Продолжение темы настройки WSUS — в моей следующей статье: https://habrahabr.ru/post/329440/
PS:
Многие ошибки решены в новом клиенте WSUS:
1. KB3125574 «Windows 7 post SP1 Convenience Rollup Update». Внимательно ознакомьтесь с разделом Known issues!
Предварительно необходимо установить KB3020369 «April 2015 servicing stack update for Windows 7 and Windows Server 2008 R2».
Удачного администрирования!
Windows завис на отмене обновлений
Описание
Windows не загружается или загружается очень долго и пишет «Не удалось настроить обновления Windows Отмена изменений. Не выключайте компьютер.»
Причина
В ходе установки обновлений произошла критическая ошибка, которую система должна исправить. Так как Windows не знает точно, какое обновление привело к проблеме, она делает отмену всех исправлений, которые были установлены последний раз. Если их много, система будет грузиться долго, что и создаст ощущение зависшей загрузки.
Основные причины некорректной установки обновлений — непредвиденное отключение электропитания или внутренняя ошибка кода самого исправления.
Решение
Способ 1. Ожидание и перезагрузка
Ждем, пока система не отменит установленные ранее обновления. Если это не произойдет в течение 12 часов, перезагружаем компьютер кнопкой и снова ждем.
При успешном исходе, вручную устанавливаем обновления (по 1-2 обновлению за раз). Если ожидание и перезагрузка не дали результата, пробуем варианты ниже.
Способ 2. Ручное удаление обновлений
Шаг 1 — заходим в Windows:
Дожидаемся загрузки системы. Это рано или поздно произойдет (иногда, ждать придется до 12 часов).
Если ждать возможности нет:
- Загружаем систему в безопасном режиме — это помогает не всегда, так как в нем Windows тоже может начать откат обновлений.
- Запускаем восстановление Windows с установочного диска — работать придется в командной строке.
Шаг 2.1 — если удалось дождаться загрузки системы или запустить ее в безопасном режиме:
Нажимаем правой кнопкой мыши по Компьютер — Свойства — Центр обновления Windows — Настройка параметров.
В открывшемся окне в разделе Важные обновления выбираем Искать обновления, но решение о загрузке и установке принимается мной:
Теперь открываем службы Windows и отключаем Центр обновления Windows:
Заходим в папку C:WindowsSoftwareDistributionDownload и удаляем все, что в ней есть.
* чаще всего, системный диск — C, но это не всегда так. Учтите это замечание и замените букву в случае необходимости.
Шаг 2.2 — если запустили восстановление Windows с диска:
Выберите командную строку, как инструмент для восстановления.
Выполните следующие команды:
> ren C:WindowsSoftwareDistributionDownload C:WindowsSoftwareDistributionDownload.old
* данная команда переименует папку Download в Download.old, тем самым сделает недоступными скачанные обновления для системы.
> sc config wuauserv start= disabled
* отключаем службу автоматического обновления Windows. Пробел после знака = обязателен.
Шаг 3 — запускаем Windows в нормальном режиме:
После внесенных настроек на шаге 2 перезагружаем компьютер. Может так получиться, что система опять начнет откат обновлений. В таком случае придется дождаться окончания процедуры и перезагрузить компьютер еще раз.
Теперь включаем службу обновлений и вручную устанавливаем исправления Windows. Но не будем устанавливать все пакеты за один раз, так как именно это и приводит к проблемам. Выбираем по несколько обновлений, дожидаемся их инсталляции и перезагружаем компьютер. Так до тех пор, пока все исправления не будут установлены.
Способ 3. Восстановление системы
Запускаем восстановление Windows с установочного диска — среди инструментов выбираем откат из точки восстановления. Пробуем выбрать дату, когда компьютер работал корректно и дождаться восстановления. Если компьютер корректно загрузится, пробуем установить обновления небольшими порциями.
Способ 4. Переустановка системы
Это грубый способ, который стоит применять только на крайний случай. Однако, если не удалось восстановить работу системы, придется прибегнуть к нему.
Для этого создаем загрузочную флешку с Windows LiveCD — загружаемся с нее и копируем важные данные на внешний диск или флешку. После можно переустановить систему (с помощью той же флешки).
В чем была проблема?
Если вам удалось решить проблему, поделитесь своим опытом для других. Что помогло:
Источник
Не удалось настроить обновления Виндовс, Отмена изменений! Как зайти на раб стол?
При загрузке нажать F8 и перейти в безопасный режим. В безопасном режиме апдейты не запускаются. Потом зайти в C:WindowsSoftwareDistributionDownload. Это папка с обновлениями. Удалить последнее по дате — именно оно пыталось установиться. Если очень нужно — можно удалить все обновления. Но стоит ли? Перекачивать потом по-новой.
4 4 · Хороший ответ
Ни чего не получается, нажимаю F8 всеравно пишет не удалось настроить отмена изменений не выключайте комп
Можно, как уже сказали, использовать безопасный режим и найти обновления, можно так же вернуться к сейв-точке системы. Так же в безопасном режиме Пуск-Все программы-Стандартные-Служебные-Восстановление Системы, выбирайте нужную точку и жмете Далее.
яне могу добраться до кнопки пуск в безопасном режиме, т.к на голубом фоне выполняется отмена изменений виндовс уже больше часа
Из безопасного режима можно зайти, но там опять появится это окно про отмену. Ничего не трогайте, ждите, пока не прогрузится. Я ждала час. Кто-то меньше, кто-то больше. Потом все по инструкции.
1 3 · Хороший ответ
У меня крутится уже 2 или 3 дня в общей сложности. Что делать?
Как бороться с обновлениями Windows 10?
Главная возможность, которая появилась в последних версиях Windows 10. Отложить обновления и выбрать «ветку» обновлений.
О ветках можно почитать здесь:
Вы можете выбрать, в настройке Групповых политик, максимальную отсрочку по получению обновлений, и самую проверенную ветвь обновления, тогда вы будете получать обновления, максимально поздно, после их выхода, а главное, когда на большинстве компьютеров мира, эти обновления проверенны и протестированы и самые надежные попали в ветку для корпоративных систем, то есть такие обновления уже можно ставить не боясь, что вылезут серьезные баги или ошибки.
Источник
Не удалось настроить обновления Windows
Периодическое обновление windows – это необходимый процесс, который поддерживает работоспособность и безопасность ОС. От параметров настроек персонального компьютера, обновления могут устанавливаться в автоматическом режиме или же самим пользователем.
Но бывают ситуации, когда при очередной перезагрузке, ПК выдает ошибку и сообщает, что идет отмена всех предыдущих изменений. Рассмотрим, что делать, когда компьютеру не удалось настроить обновление windows, почему это происходит и как это устранить.
Причины ошибки при установке обновлений windows
При очередном включении персонального компьютера, человека может ожидать неприятный «сюрприз». На синем фоне монитора, высвечивается надпись: «не удалось настроить обновление windows и выполняется отмена всех последних изменений».
Владельцы ПК, которые однажды уже сталкивались с этой неприятностью, знают, что отмена изменений может длиться несколько часов. И у пользователей возникает вопрос: что делать и почему это произошло?
Причин появления данной ошибки, достаточно много, но основная – это некорректная установка обновлений. Такая ситуация может возникнуть в следующих случаях:
- принудительное отключение ПК, находящегося в процессе обновления, от электросети;
- скачок напряжения;
- разрыв интернет соединения;
- использование пиратской версии windows (Рисунок 2);
- деятельность вирусов и т.д.;
Наверняка, многие владельцы ПК, при завершении работы windows, замечали предупреждение об установки обновлений и просьбе не выключать компьютер. Однако, из-за отсутствия времени или терпения, пользователи часто пренебрегают этим предупреждением и принудительно отключат ПК от розетки, не дожидаясь окончания установки.
Активные пользователи персональных компьютеров, порой так часто видят подобные предупреждение, что просто перестают придавать этому стоящее значение. В результате получают критическую ошибку windows, которая может принести немало хлопот, вплоть до переустановки ОС. Подобным поведением «грешат» многие и поэтому с этой проблемой могут столкнуться, как продвинутые пользователи, так и новички.
Решение проблемы
Существуют разные способы решения данной проблемы. Однако, все они упираются в восстановление системы до состояния, в котором она находилась до установки изменений, вызвавшие сбой. Добиться этого можно следующими методами:
- с помощью автоматической диагностики неисправностей и центра обновления windows;
- восстановлением системы;
- очистки кеш и прочее.
Какой метод использовать, зависит от умений пользователя и состояния компьютера.
Проводим диагностику неисправностей
Первое что должен сделать владелец ПК – это постараться дождаться окончания «отката» ОС и произвести диагностику. Если ОС загрузилась, то следует выполнить следующий алгоритм действий:
- зайти в — «пуск»;
- найти — «устранение неисправностей»;
- перейти в «просмотр всех категорий»;
- «центр обновления» (Рисунок 3).
Если активация ОС не происходит, необходимо попробовать запустить ОС в безопасном режиме. Для этого:
- включить ПК;
- при появлении меню выбора загрузки, стрелочками выбрать «безопасный режим» и подтвердить действие клавишей «Enter».
После запуска, произведите вышеописанные действия. Этот метод, позволяет справиться с большинством неполадок компьютера. Если метод не помог, необходимо выяснить, почему это происходит и прибегнуть к другим методам. Так же хорошо проверить свой компьютер с помощью антивируса. Примером может служить антивирус Avast.
Дублирующиеся профили пользователя
Еще одной распространенной причиной появления сбоя в windows – это нарушение реестра пользователей. Исправить ситуацию можно следующими методами:
- запустить стандартное восстановление ОС (Рисунок 4);
- отредактировать в ручную.
Если с первым вариантом все относительно понятно, то второй более сложный. Итак, если нет возможности сделать восстановление системы, например, нет сохраненных архивов, то установить и настроить обновления в windows 7, а также новых версиях, можно ручным изменением реестра. С этой целью:
- клавишами «Win» + «R» вызываем командную строку;
- вписываем — «regedit», чтобы открыть редактор;
- подтверждаем запуск от лица администратора;
- находим папку «HKEY_LOCAL_MACHINE»;
- далее «SOFTWARE»;
- «Microsoft»;
- «Windows NT»;
- «CurrentVersion»;
- «ProfileList».
Откройте «ProfileList», далее выберите файл у которого самое длинное название и найдите:
Если первый файл имеет окончание – «.bak» или напротив второго файла, стоит значение – «0». То файл «ProfileImagePath» следует удалить. Данный метод не подойдет новичкам, но и продвинутым пользователям перед процедурой редактирования рекомендуется сделать архивацию.
Windows update troubleshooter
Если система запускается, но компьютер постоянно завершает работу отменой изменений или в центре обновления имеется сообщение о том, что, то или иное изменение не вступило в силу. Воспользуйтесь бесплатным средством устранения неисправностей от компании Microsoft – «Windows update troubleshooter».
Для этого следует посетить сайт Microsoft, скачать файл для своей версии операционной системы и установить. После активации утилиты, настройка центра обновления, произойдет автоматически.
Восстановление системы
Для отката Windows до предыдущего состояния, необходимо:
- зайти в «Пуск»;
- далее «Панель управления»;
- «Администрирование»;
- «Конфигурация системы» (Рисунок 5).
В окне, справа, найти вкладку «сервис», а затем «восстановление системы» и «Ok». Чтобы отменить последние изменения, выберите пункт «отменить восстановление системы» и подтвердите действие кнопкой — «далее».
Если же Вы считаете, что проблема могла появиться гораздо раньше, тогда следует выбрать точку восстановления, которая работала стабильно. При рестарте ОС, могут исчезнуть важные документы, поэтому рекомендуется скопировать ценные файлы на портативные источники хранения информации. Так же существует приложение, котором может восстанавливать удаленные файлы. Данное приложение — SoftPerfect File Recovery.
Очистка кэша обновлений
Отменить последние изменения в ОС, можно ручной очисткой кэш центра обновлений. Для этого необходимо:
- выбрать диск с установленной ОС. Зачастую это диск «С»;
- далее «windows»;
- «SoftwareDistribution» (Рисунок 6);
- «Download».
В папке «Download» имеется список всех релизов операционной системы. Пользователю необходимо сгруппировать файлы по датам, сделать это можно в верхней части таблицы, нажав на «дата изменения», и удалить самые новые. После чего, перезагрузите компьютер.
Восстановление хранилища компонентов windows
Помимо сбоя настройки обновлений, система может диагностировать и другие проблемы. Например, «хранилище подлежит восстановлению». Чтобы исправить ситуацию, следует сделать следующий алгоритм действий:
- активировать командную строку. С этой целью, в «пуск», в окне поиска, пишем «командная строка» и запускаем функцию;
- чтобы запустить диагностику, вписываем: «Dism /Online /Cleanup-Image /ScanHealth» и активируем функцию клавишей «Enter» (Рисунок 7);
- если после сканирования, появиться сообщение, что необходимо восстановление, вводим команду: «Dism /Online /Cleanup-Image /RestoreHealth» и также активируем клавишей «Enter».
Если после этого, появиться сообщение об удачном окончании процесса, который может занять определенное время, то никаких дальнейших действий предпринимать не надо.
Примечание: Чтобы избежать сбоев системы в дальнейшем, рекомендуется изменить параметры центра обновлений. С этой целью, автоматическую установку, которая стоит по умолчанию, нужно изменить на – «искать обновления, но решения об их установки принимаются мной».
В дальнейшем, рекомендуется вручную отмечать пункты небольшими порциями и устанавливать их на ПК, каждый раз перезагружая ОС. Именно из-за большого количества одновременно установленных обновлений, также могут случаться сбои операционной системы.
Источник
Анализ причин проблемы?
Множество существующих в настоящее время нелегальных версий операционной системы не очень сильно радуют разработчиков ОС, поэтому они прикладывают значительные усилия по борьбе в «пиратством».
Корпорация Microsoft разработала специальное программное обеспечение в новом обновлении, проверяющую достоверность лицензии установленной в компьютере Windows 7. Необходимо отметить, что это привело к существенным и частым проблемам даже у пользователей лицензионных версий программного обеспечения, у которых после обновлений компьютер не запускается.
Удаление угрозы
Что ж, к примеру, можно попытаться разобраться другим способом. Если вы уже установили обновление, и у вас появилась проблема с компьютером, тогда можете попытаться удалить его. Как это сделать? Не так уж и трудно. Давайте разбираться, что к чему.
Если после обновления Windows 7 не запускаются приложения или появляются сбои системы, то придется искать корень проблемы. Вам придется избавиться от файла «KB971033». Зайдите в «, после чего откройте «Журнал». Теперь нажмите на «Установленные обновления». Перед вами откроется длинный список всего, что только было поставлено в систему. Там ищите «KB971033». Далее нажмите на данную строчку правой кнопкой мыши. У вас выскочит небольшое меню, которое даст вам несколько действий с файлом. Выберите там «Удалить». После того как процесс завершится, просто перезагрузите компьютер. Вот и все проблемы решены.
Установка с «чистого листа»
Можно переустановить Windows 7 на ПК. Предварительно отформатировав системный диск. Что для этого требуется выполнить?
С целью переустановки ОС необходимо осуществить следующие действия:
- установить диск с ОС в привод и о;
- выделить место на винчестере, куда планируется установка, и после этого нажать «Форматировать»;
- далее снова выделить раздел и нажать «Далее»;
- в появившемся оповещении кликнуть на «Согласен» и дождаться окончания, пока Windows не загрузится (ПК выполнит несколько перезагрузок).
Это не единственный метод. Существуют еще несколько эффективных способов решить проблему с запуском компьютера с Windows 7 после обновления.
С приложениями
У вас в некоторых программах появляется после обновлений ошибка? Тогда данную ситуацию можно решить несколькими путями. Первый вариант развития событий — это полное удаление установленного контента с последующей переустановкой. Довольно часто именно такой подход помогает решить большинство неполадок и прочих «сюрпризов».
Второй метод (он поможет иногда и тогда, когда после установки обновлений не запускается Windows 7) — это совершение отката системы. Зайдите в «Пуск» — «Стандартные» — «Служебные». Там отыщите «Восстановление системы». Нажмите на данную строчку, после чего выберите «точку отката». Это должен быть тот период времени, когда проблем еще не наблюдалось, желательно до того, как вы провели обновление системы. Теперь нажмите «Далее», согласитесь с необратимостью процесса и подождите некоторое время. Когда откат завершится, вы сможете радоваться восстановленной системе.
Способ восстановления системы
Для этого требуется выполнить следующее:
- во время, когда ПК грузится, необходимо нажимать кнопку «F8»;
- после этого компьютер порекомендует различные способы запуска;
- о и дождаться запуска ПК;
- потом нажать на «Пуск» и перейти во «Все программы», где выбрать «Стандартные» и далее «Служебные»;
- открыть окно «Восстановление Windows» и определить точку восстановления (до этой точки обновления пока не были загружены);
- после того, когда процесс закончится необходимо перезагрузка ПК.
Часто после этой процедуры ошибка исчезает, но нередко метод не приводит к успеху. Далее рассмотрим более сложный процесс.
Переустановка
Второй вариант развития событий — это переустановка операционной системы на компьютере. Если у вас после обновления Windows 7 не запускается, да еще и никаких важных данных у вас еще нет, то вы можете спокойно произвести полное удаление ОС с последующей установкой.
Как правило, данный метод в большей степени привлекает пользователей. Особенно тех, кто пользуется пиратским программным обеспечением. Такие люди постоянно беспокоятся о сохранности данных и записывают их на съемные носители. Им нечего бояться сбоев и неполадок.
Как проводить переустановку? Вставляете диск с операционной системой в дисковод, затем выбираете «Чистая установка». Выделяете системный раздел диска и нажимаете на «Форматировать». После этого вновь выбираете его, а затем кликаете «Далее». Согласитесь теперь с осуществлением процесса. Можно ждать, пока система установится. В ходе процесса компьютер самостоятельно перезагрузится около 2-3 раз, так что не стоит паниковать. Но и это еще далеко не все варианты, которые могут помочь вам, если после обновления Windows 7 не запускается система. Что еще можно предпринять? Давайте попробуем разобраться в этом.
Удаление обновления
Потребуется использовать командную строку и знать номер «проблемного» обновления. Требуется придерживаться следующего плана:
- открыть командную строку и в ней запустить программу «DiskPart»;
- после осуществить команду «list disk» с целью отображения разделов диска ПК;
- выбрать через «detail disk» системный диск;
- ввести в командной строке – «dism /image:D: /get-packages»;
- отобразится перечень обновлений, где зная число, когда возникла проблема можно определить требуемую для удаления «обнову»;
- скопировать наименование обновления и разместить в команду удаления: «dism/image:С: /remove-package /packagename: …», где вместо многоточия требуется вставить наименование обновления;
- после этого нажать на «Ввод»;
- готово, обновление вызвавшее ошибку удалено.
Причины возникновения
Черный экран при загрузке Windows является явным признаком сбоя в загрузке или работе ОС
. Такое явление может возникать в процессе использования компьютера, сразу после переустановки операционной системы, после установки драйверов или с различной периодичностью.
Самыми частыми причинами возникновения черного экрана являются:
- Неправильно установленные драйвера видеокарт
- Повреждение системы
вредоносными вирусными программами - Использование пиратских сборок Windows
- Конфликт комплектующих
компьютера.
Помимо этого, черный экран может возникать и по другим причинам к примеру, обновление новой версии Windows
. В данном случае пользователь увидит надпись, сообщающую про обновление, перед выключением или перезагрузкой ПК.
Отметим, что установка обновлений на слабых компьютерах может занимать вплоть до сорока минут, поэтому для решения проблемы черного экрана следует дождаться загрузки и установки нового обновления
.
Также возможен конфликт при подключении второго монитора
. В этом случае может помочь
отключение второго монитора
.
Отказаться от апгрейта
Это один из самых эффективных методов. Во время инсталляции «семёрки» лучше о и далее ничего не побеспокоит. В случае если пользователь вовремя об этом не побеспокоился, то надо сделать несколько следующих шагов:
- войти в «Центр Обновления Windows»;
- открыть «Настройки»;
- после о;
- нажать «Применить».
Чтобы вернуть работу операционной системы (ОС) в исправное состояние, нужно воспользоваться одним из следующих способов:
- Выполнить вход в безопасном режиме.
- Запустить последнюю удачную конфигурацию.
- Восстановить системные файлы.
- Просканировать жесткий диск на наличие ошибок.
- Совершить откат ОС до работоспособного состояния.
- Удалить вредоносное программное обеспечение посредством приложения Kaspersky Rescue Disk.
- Воспользоваться средством ERD Commander.
- Деинсталлировать проблемные обновления через среду восстановления.
- Выполнить полную переустановку системы.
Обратите внимание! Эффективность метода напрямую зависит от причины возникновения неисправности. Рекомендуется поочередно воспользоваться каждым.
Вход в безопасном режиме
Если стационарный компьютер или ноутбук не включается, следует попытаться выполнить вход в безопасном режиме, после чего удалить обновления, которые привели к неисправности.
Пошаговое руководство:
- При старте системы нажать клавишу F8, чтобы зайти в дополнительные параметры загрузки. Выбрать пункт «Безопасный режим», нажать Enter.
- После запуска рабочего стола развернуть меню «Пуск», перейти в «Панель управления».
- Зайти в раздел «Центр обновления Windows», предварительно выставив отображение элементов «Крупные значки».
- На боковой панели кликнуть по гиперссылке «Просмотр журнала обновлений».
- В списке выбрать последние установленные и нажать кнопку Удалить. Подтвердить действие.
- Перезапустить компьютер.
Важно! Если вход в безопасном режиме выполнить не удалось — способ неэффективен.
Запуск последней удачной конфигурации
Если сбой произошел по причине некритических системных неполадок, выполнить восстановление можно, выбрав последнюю удачную конфигурацию в дополнительных параметрах загрузки. Необходимо:
- Во время запуска компьютера нажать клавишу F8.
- В появившемся меню выбрать пункт «Последняя удачная конфигурация».
- Дождаться завершения операции восстановления настроек.
Восстановление системных файлов
Windows 7 может не грузиться после установки обновления из-за повреждения файлов на системном разделе. Устраняется эта неполадка с помощью консольной утилиты. Пошаговое руководство:
- Во время загрузки системы нажать F8, выбрать пункт «Устранение неполадок компьютера».
- При необходимости ввести логин и пароль пользователя, который обладает правами администратора.
- В появившемся меню выбрать опцию «Командная строка».
- В окне консоли вписать sfc /scannow, нажать Enter.
- Дождаться завершения анализа системного раздела с последующим восстановлением поврежденных данных.
Обратите внимание! Если проблем не было обнаружено или нормализовать работу файлов не удалось, на экране появится соответствующая надпись.
Сканирование диска на наличие ошибок
В процессе эксплуатации на дисковом пространстве винчестеров могут появляться битые сектора. В случае возникновения критической неисправности система перестанет загружаться. Необходимо воспользоваться консольной утилитой для восстановления данных.
Пошаговое руководство:
- Воспользовавшись дополнительными параметрами загрузки перейти в средство устранения неполадок и запустить «Командную строку».
- Ввести при необходимости данные от аккаунта суперпользователя.
- Вписать в консоли dism /online /cleanup-image /restorehealth и нажать Enter.
Начнется процесс анализа дискового пространства с последующим восстановлением битых секторов.
Восстановление системы
Если в процессе работы за компьютером были созданы точки восстановления, когда ОС работала исправно, можно выполнить откат к прежнему состоянию. Для этого необходимо:
- В меню устранения неполадок кликнуть по пункту «Восстановление системы».
- На заглавном экране перейти на следующий этап, нажав Далее.
- Выбрать из списка слепок, который был сделан до появления проблемы. Щелкнуть Далее.
- Запустить процесс восстановления, кликнув кнопку Готово.
Обратите внимание! В ходе выполнения операции компьютер может перезапуститься несколько раз.
Очистка от вирусов с помощью загрузочной флешки Kaspersky Rescue Disk
Kaspersky Rescue Disk — утилита для проверки системы на наличие вирусов. Если создать загрузочную флешку с этой программой, можно очистить дисковое пространство от вредоносного кода.
Пошаговое руководство:
- После запуска компьютера определить в меню русский язык.
- Выбрать режим с поддержкой графического интерфейса.
- Принять лицензионное соглашение.
- В заглавном меню антивирусной утилиты кликнуть по пункту «Изменить параметры».
- Отметить флажками все представленные объекты, щелкнуть ОК.
- Нажать кнопку Начать проверку.
- При нахождении вредоносного кода кликнуть по пункту «Нейтрализовать все», нажать Продолжить.
- Щелкнуть по кнопке Вылечить и запустить расширенное сканирование.
После окончания повторного сканирования потребуется снова выполнить очистку от вирусов и перезапустить компьютер.
Применение средства ERD Commander
ERD Commander — комплекс программного обеспечения, направленного на восстановление работоспособности системы. Запускается из меню устранения неполадок.
Пошаговое руководство:
- Находясь в окне «Параметры восстановления системы», выбрать пункт Microsoft Diagnostics & Recovery Toolset.
- Запустить утилиту «Удаление исправлений».
- В заглавном экране Мастера перейти на следующий этап, нажав Далее.
- В списке выбрать обновления, которые были установлены последними, щелкнуть Next.
После завершения процесса деинсталляции необходимо перезапустить компьютер и проверить работоспособность системы.
Переустановка операционной системы
Если ни один из способов не помог в решении проблемы, остается только выполнить переустановку системы. Для этого предварительно нужно создать установочный накопитель, после чего запустить компьютер с флешки. Далее следует этап инсталляции:
- Выбрать язык, часовой пояс и раскладку клавиатуры, кликнуть Далее.
- Нажать Установить.
- Принять условия лицензионного соглашения.
- Указать полную установку с дополнительными параметрами.
- Удалить все разделы жесткого диска, создать новый, выделив от 40000 до 120000 МБ пространства.
- Нажать Далее, ожидать переноса данных ОС на винчестер.
После нескольких перезапусков компьютера появится окно, в котором нужно ввести логин и имя компьютера, а следом задать пароль пользователя.
( 1 оценка, среднее 4 из 5 )
Содержание
- Решаем проблему с загрузкой Windows 7 после обновления
- Windows 7 не запускается после обновления
- Причина 1: Нелицензионная Windows
- Причина 2: Ошибки при установке апдейтов
- Причина 3: Вредоносные программы и антивирус
- Заключение
- Записки IT специалиста
- Как удалить пакет обновления, если загрузить систему невозможно
- Установочный диск или Windows PE
- Microsoft Diagnostics and Recovery Toolset
- Как сделать откат системы Windows 7: простые и сложные способы
- Контрольные точки
- Восстановление из архивированного образа
- Удаление обновлений
- Как откатить систему Windows 7: восстановление после сбоев
- Безопасный режим
- Загрузочный диск
- Вывод
- Восстановление системы Windows 7 после неудачного обновления
- 14 thoughts on “ Восстановление системы Windows 7 после неудачного обновления ”
- Windows завис на отмене обновлений
- Описание
- Причина
- Решение
- Способ 1. Ожидание и перезагрузка
- Способ 2. Ручное удаление обновлений
- Способ 3. Восстановление системы
- Способ 4. Переустановка системы
- В чем была проблема?
Решаем проблему с загрузкой Windows 7 после обновления
Windows 7 не запускается после обновления
Такое поведение системы обусловлено одним глобальным фактором – ошибками при установке обновлений. Они могут быть вызваны несовместимостью, повреждением загрузочной записи или действиями вирусов и антивирусных программ. Далее мы приведем комплекс мер для решения данной проблемы.
Причина 1: Нелицензионная Windows
На сегодняшний день в сети можно найти огромное количество различных пиратских сборок Виндовс. Они, конечно, по-своему хороши, но все же имеют один большой недостаток. Это возникновение проблем при выполнении некоторых действий с системными файлами и настройками. Нужные компоненты могут быть просто «вырезаны» из дистрибутива или заменены неоригинальными. Если у вас одна из таких сборок, то здесь есть три варианта:
Причина 2: Ошибки при установке апдейтов
Это основная причина сегодняшней проблемы, и в большинстве случаев данные инструкции помогают ее решить. Для работы нам понадобится установочный носитель (диск или флешка) с «семеркой».
Для начала необходимо проверить, стартует ли система в «Безопасном режиме». Если ответ положительный, исправить ситуацию будет гораздо проще. Загружаемся и восстанавливаем систему стандартным инструментом к тому состоянию, в котором она была до обновления. Для этого достаточно выбрать точку с соответствующей датой.
Если точек восстановления нет или «Безопасный режим» недоступен, вооружаемся установочным носителем. Перед нами стоит довольно простая, но требующая повышенного внимания задача: нужно удалить проблемные обновления с помощью «Командной строки».
После нее нужно дописать предполагаемую букву раздела с двоеточием и нажать ENTER. Например:
Если консоль не обнаружит папку «Windows» по этому адресу, пробуем ввести другие буквы.
dism /image:e: /get-packages
Нажимаем клавишу «Вверх» (стрелку). Данные снова будут внесены в «Командную строку». Проверяем, все ли правильно вставилось. Если чего-то не хватает, дописываем. Обычно это цифры в конце имени.
dism /image:e: /remove-package /
Получиться должно примерно следующее (ваш пакет может называться по-другому):
dism /image:e: /remove-package /PackageName:Package_for_KB2859537
Жмем ENTER. Обновление удалено.
rmdir /s/q e:windowssoftwaredistribution
Этими действиями мы полностью удалили директорию. Система ее восстановит после загрузки, но скачанные файлы будут стерты.
Причина 3: Вредоносные программы и антивирус
Мы уже писали выше, что в пиратских сборках могут присутствовать измененные компоненты и системные файлы. Некоторые антивирусные программы могут относиться к этому крайне негативно и блокировать или даже удалять проблемные (с их точки зрения) элементы. К сожалению, если Виндовс не загружается, то поделать с этим ничего нельзя. Можно только восстановить работу системы по инструкции выше и отключить антивирус. В дальнейшем, возможно, придется полностью отказаться от его использования или все же заменить дистрибутив.
Вирусы ведут себя примерно так же, но их целью является нанесение вреда системе. Существует много способов очистить ПК от вредителей, но нам подойдет только один — использование загрузочной флешки с антивирусной программой, например, Kaspersky Rescue Disk.
Имейте в виду, что на нелицензионных сборках данная процедура может привести к полной потере работоспособности системы, а также данных, расположенных на диске.
Ждем запуска программы.
Дожидаемся окончания загрузки.
Само по себе удаление вирусов не поможет нам решить проблему, но устранит одну из причин, ее вызвавших. После этой процедуры нужно перейти к восстановлению системы или удалению обновлений.
Заключение
Восстановление работоспособности системы после неудачного обновления – задача нетривиальная. Пользователю, столкнувшемуся с такой неполадкой, придется проявить внимательность и терпение во время выполнения данной процедуры. Если же ничего не помогло, стоит задуматься о смене дистрибутива Windows и переустановить систему.
Помимо этой статьи, на сайте еще 12384 инструкций.
Добавьте сайт Lumpics.ru в закладки (CTRL+D) и мы точно еще пригодимся вам.
Отблагодарите автора, поделитесь статьей в социальных сетях.
Источник
Записки IT специалиста
Технический блог специалистов ООО»Интерфейс»
Как удалить пакет обновления, если загрузить систему невозможно
Так произошло и в минувший вторник патчей. Очередное обновление безопасности KB3045999 для Windows 7 при перезагрузке приводило к «синему экрану смерти» (BSOD).

Не будем обсуждать моральные и юридические аспекты использования нелицензионного ПО, пусть каждый решает этот вопрос самостоятельно, а лучше рассмотрим способы восстановления работы системы.
Установочный диск или Windows PE
Если вы используете Windows PE, то он также должен быть создан на базе текущей версии ОС или более поздней, разрядность также должна совпадать.
Загрузимся с установочного диска и на экране, предлагающем установку ОС выберем пункт Восстановление системы.





После чего следует уточнить какую букву получил системный диск. При стандартной разметке это будет буква D, букву С получит служебный раздел. Для проверки выполним:

В выводе находим номер необходимого обновления и копируем имя пакета, если оно неизвестно, то удалите все пакеты с датой последнего обновления.

Для удаления пакета выполните команду:
где в качестве опции PackageName укажите имя пакета, полученное на предыдущем шаге.
 Microsoft Diagnostics and Recovery Toolset
Microsoft Diagnostics and Recovery Toolset
Загружаемся с диска MSDaRT, помните, что обязательным требованием является соблюдение разрядности, и на первом экране, после выбора языка (в нашем случае используется версия 8.0), выбираем Диагностика:



Как видим, работа с MSDaRT гораздо удобнее, чем с командной строкой, но требует подготовиться к возможным нештатным ситуациям заранее.
В обоих случаях после удаления проблемного обновления следует перезагрузиться и тщательно проанализировать причины сбоя. Надеемся, что данный материал поможет вам быстро восстановить работоспособность системы после неудачного обновления.
Источник
Как сделать откат системы Windows 7: простые и сложные способы
Возникли проблемы со стабильностью системы? Рассказываем, как откатить ее до предыдущего (рабочего) состояния.
Современные операционные системы довольно чувствительны к действиям пользователя. Одно неверное движение, и вы потеряли доступ к файлам из-за того, что Windows не загружается. К счастью, компания Microsoft заботится о своих пользователях и встраивает в свои продукты различные утилиты для ремонта и диагностики компьютера. Одна из таких утилит — восстановление системы, которая появилась очень давно. Даже в Windows XP, которая вышла в далеком 2001 году, есть такой функционал. И поскольку интерфейс старых версий ОС местами очень сильно отличается от актуальной ОС, мы решили уделить внимание одной из представительниц старой школы. Сегодня мы расскажем, как сделать откат системы Windows 7.
Существует несколько способов, как откатить систему Windows 7 к работоспособному состоянию. Мы рассмотрим самые популярные методы, первый из которых будет самый простой, а каждый последующий все сложнее.
Контрольные точки
Контрольная точка — заархивированное состояние системы в определенный момент времени. Сжимается она для экономии дискового пространства. Может быть создана системой автоматически или же в ручном режиме. И пригодится, когда нужно восстановить корректную работу ОС, а времени разобраться в причине проблемы у вас нет. Процесс отката занимает относительно немного времени. Поэтому иногда намного проще сделать откат, чем искать виновника «торжества». Учтите, что все данные, появившиеся на диске после созданной точки, сотрутся. Это касается только того накопителя или раздела, на котором включена функция восстановления и который этому восстановлению подвергнется.
Восстановление из архивированного образа
Откатить Windows 7 можно не только с помощью точки восстановления, но и с помощью архивированного образа. Архивирование также можно настроить вручную или же запустить автоматическую архивацию с помощью стандартных средств Windows. Для создания копии потребуется внешний накопитель, например, флешка или диск.
Удаление обновлений
Случается так, что причиной некорректной работы ОС являются неправильно установленные патчи или обновления. С помощью встроенных средств можно с легкостью от них избавиться.
Если вы не уверены в том, что именно привело операционную систему в нерабочее состояние, то патчи лучше не трогать, а уж тем более не удалять их все. Одним из самых распространенных признаков некорректной установки апдейта, является ошибка с кодом 0х80070002.
Как откатить систему Windows 7: восстановление после сбоев
Если операционная система не загружается и вылетает критическая ошибка, то при последующем запуске вам предложат выбрать режим загрузки: устранение неполадок компьютера, безопасный режим и т.д. Если по каким-то причинам меню не появляется, то при загрузке ОС нажмите клавишу «F8» и после этого выберите первый пункт.
Вы увидите окно с несколькими вариантами устранения неисправностей.
Мы советуем перепробовать все доступные варианты для того, чтобы исключить все возможные причины некорректного запуска ОС.
Безопасный режим
Если у вас не получается запустить мастер по устранению неполадок, то можно воспользоваться услугами безопасного режима. Он также запускается из меню, которое появляется после нажатия клавиши «F8» во время загрузки. С его помощью можно, например, запустить командную строку, которая откроет вам доступ ко всему вышеописанному функционалу.
Загрузочный диск
Если у вас есть диск или флешка с вашей операционной системой, то он может быть полезен не только для установки. Этот способ является самым универсальным и включает в себя много функций для решения проблем, связанных с Windows. Можно использовать вышеупомянутые точки восстановления. Также есть возможность отката к заводским настройкам. Помимо этого вы можете устранить неполадки в автоматическом режиме с помощью встроенной утилиты. Словом, это целый набор полезных примочек для ремонта операционной системы.
Для того, чтобы ими воспользоваться, нужно в БИОС выбрать загрузочное устройство на котором у вас есть файлы установки Windows. К самой установке переходить не нужно. Выберете пункт «Восстановление системы» после чего вам откроется весь описанный выше функционал.
Данный метод хорош тем, что позволяет проводить процедуры лечения без доступа к самой операционной системе. Но зато и требует отдельной флешки или диска с образом Windows.
Вывод
Теперь вы знаете, как откатить систему Windows 7. Существуют и другие, более тяжелые способы. Но, как показывает практика, вышеописанных способов будет вполне достаточно для того, чтобы вернуть ОС к жизни. В целом, большинство из приведенных методов также будут работать и на Windows 10. Только учитывайте, что алгоритм действий в некоторых случаях может слегка различаться.
Источник
Восстановление системы Windows 7 после неудачного обновления
Пролог Система Windows 7 не обновлялась более полугода. Лицензионная Windows 7 Home Premium. Служба обновлений работала в ручном режиме. По всей видимости вышло критическое обновление и система решила накатать n-ое количество обновлений за раз. Результат BSOD с ошибкой STOP: c0000145 The application was unable to start correctly (0xc000000d). «Средство восстановления при загрузке» не находило каких либо проблем.
Решение Для восстановления не потребуются какие либо посторонние загрузочные образы на носителях. После перезагрузки попадаем в следующее меню и запускаем «Средство восстановления при загрузке». Если в меню нет пункта «Средство восстановления при загрузке» необходимо несколько раз перезагрузить машину. 
Windows 7 попытается решить проблему, но скорее всего не решит поэтому необходимо попасть в консоль для диагностики и устранения проблемы. Ниже следуют небольшой скринлистинг. 
Отменяем восстановление 
Выбираем показать дополнительные возможности восстановления системы 
Пролистываем окно выбора языка и выбираем локального пользователя системы с правами администратора 
И попадаем в интерфейс запуска утилит среди которых есть необходимая командная строка. 
Далее все действия выполняются в командной строке.
Необходимо определить раздел на котором установлена интересующая ОС. Изначально система установлена на C:, но как видно из скриншота ниже том определился как D:. 
Далее используется встроенная утилита DISM.
В арсенале утилиты большой набор средств по исправлению сбоев(установка/удаление — драйверов,компонент,пакетов), воспользуемся консольным менеджером обновлений:
1. Проверим статусы пакетов обновлений в системе
— где D: — раздел с установленной ситемой.
Анализ показал, что 5 обновлений висят в статусе: «установка» и около 40 в статусе: «пакет скачан, ожидает установки».
2. Откатим начатые к установке пакеты
Пакеты обновлений могут удаляться значительное время, статуса в строке нет.
После перезагрузки система будет работать в обычном режиме.
Перед установкой обновлений необходимо следить за оставшимся местом на системном диске. Если обновлений накопилось достаточно много необходимо устанавливать их партиями.
А лучше доверить обслуживание и восстановление windows 7 IT-компании AVT в Туле.
14 thoughts on “ Восстановление системы Windows 7 после неудачного обновления ”
Спасибо, за подробный совет!
Загрузимся с установочного диска и на экране, предлагающем установку ОС выберем пункт Восстановление системы.
Спасибо за совет. Но все равно не помогает. Перед запуском системы на доли секунд мелькает синее оконце и опять меню с предложением восстановить Винду. Я так понимаю сломался какой-то загрузочный файлик. Переустановка?
В строке поиска Панели управления введите «Восстановление системы» и запустите модуль. В помощнике выберите точку восстановления, когда система в последний раз работала нормально, и подтвердите выбор. При этом удалятся только обновления и установленные программы, ваших собственных файлов откат не коснется.
После выбора языка к меня сразу Выберите средство восстановления и там только один пункт Восстановление запуска. Что делать? Помогите!
Премного благодарен. Помогло.
все помогло, спасибо огромное, единственный адекватный сайт без воды, спасибо огромное))
Присоединяюсь ко всем словам благодарности! Полностью согласен с Романом: всё адекватно и по делу. Без воды. Не обновлялся 2 года около. Частично помогло, кое что установилось без вылета в синий экран, а часть так и не устанавливается…
Спасибо, помогло РЕСПЕКТ
А что делать если написано что DISM не поддерживает оперативная система
Источник
Windows завис на отмене обновлений
Описание
Windows не загружается или загружается очень долго и пишет «Не удалось настроить обновления Windows Отмена изменений. Не выключайте компьютер.»
Причина
В ходе установки обновлений произошла критическая ошибка, которую система должна исправить. Так как Windows не знает точно, какое обновление привело к проблеме, она делает отмену всех исправлений, которые были установлены последний раз. Если их много, система будет грузиться долго, что и создаст ощущение зависшей загрузки.
Основные причины некорректной установки обновлений — непредвиденное отключение электропитания или внутренняя ошибка кода самого исправления.
Решение
Способ 1. Ожидание и перезагрузка
Ждем, пока система не отменит установленные ранее обновления. Если это не произойдет в течение 12 часов, перезагружаем компьютер кнопкой и снова ждем.
При успешном исходе, вручную устанавливаем обновления (по 1-2 обновлению за раз). Если ожидание и перезагрузка не дали результата, пробуем варианты ниже.
Способ 2. Ручное удаление обновлений
Шаг 1 — заходим в Windows:
Дожидаемся загрузки системы. Это рано или поздно произойдет (иногда, ждать придется до 12 часов).
Если ждать возможности нет:
Шаг 2.1 — если удалось дождаться загрузки системы или запустить ее в безопасном режиме:
В открывшемся окне в разделе Важные обновления выбираем Искать обновления, но решение о загрузке и установке принимается мной:
Теперь открываем службы Windows и отключаем Центр обновления Windows:
Заходим в папку C:WindowsSoftwareDistributionDownload и удаляем все, что в ней есть.
* чаще всего, системный диск — C, но это не всегда так. Учтите это замечание и замените букву в случае необходимости.
Шаг 2.2 — если запустили восстановление Windows с диска:
Выберите командную строку, как инструмент для восстановления.
Выполните следующие команды:
> ren C:WindowsSoftwareDistributionDownload C:WindowsSoftwareDistributionDownload.old
* данная команда переименует папку Download в Download.old, тем самым сделает недоступными скачанные обновления для системы.
> sc config wuauserv start= disabled
* отключаем службу автоматического обновления Windows. Пробел после знака = обязателен.
Шаг 3 — запускаем Windows в нормальном режиме:
После внесенных настроек на шаге 2 перезагружаем компьютер. Может так получиться, что система опять начнет откат обновлений. В таком случае придется дождаться окончания процедуры и перезагрузить компьютер еще раз.
Теперь включаем службу обновлений и вручную устанавливаем исправления Windows. Но не будем устанавливать все пакеты за один раз, так как именно это и приводит к проблемам. Выбираем по несколько обновлений, дожидаемся их инсталляции и перезагружаем компьютер. Так до тех пор, пока все исправления не будут установлены.
Способ 3. Восстановление системы
Запускаем восстановление Windows с установочного диска — среди инструментов выбираем откат из точки восстановления. Пробуем выбрать дату, когда компьютер работал корректно и дождаться восстановления. Если компьютер корректно загрузится, пробуем установить обновления небольшими порциями.
Способ 4. Переустановка системы
Это грубый способ, который стоит применять только на крайний случай. Однако, если не удалось восстановить работу системы, придется прибегнуть к нему.
В чем была проблема?
Если вам удалось решить проблему, поделитесь своим опытом для других. Что помогло:
Источник

 и выберите Панель управления
и выберите Панель управления




















 , введите cmd и нажмите ВВОД, чтобы открыть окно командной строки..
, введите cmd и нажмите ВВОД, чтобы открыть окно командной строки..













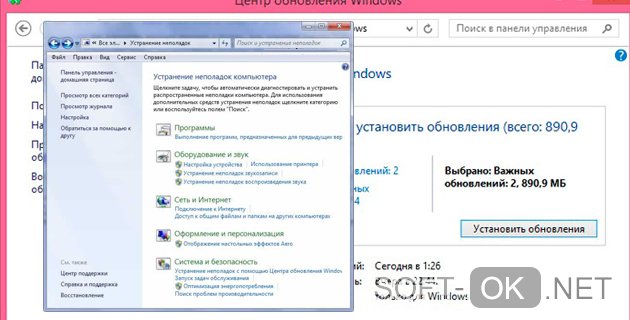

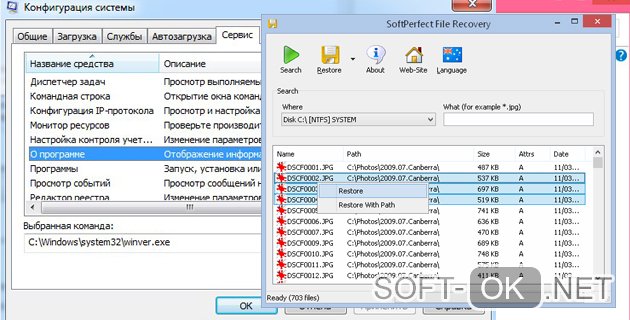
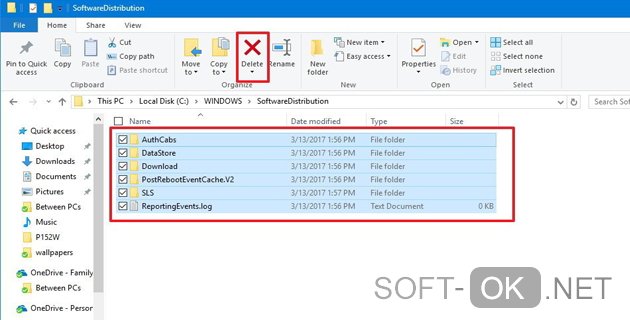
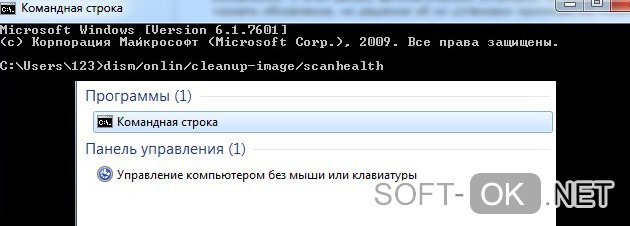












































 Microsoft Diagnostics and Recovery Toolset
Microsoft Diagnostics and Recovery Toolset






