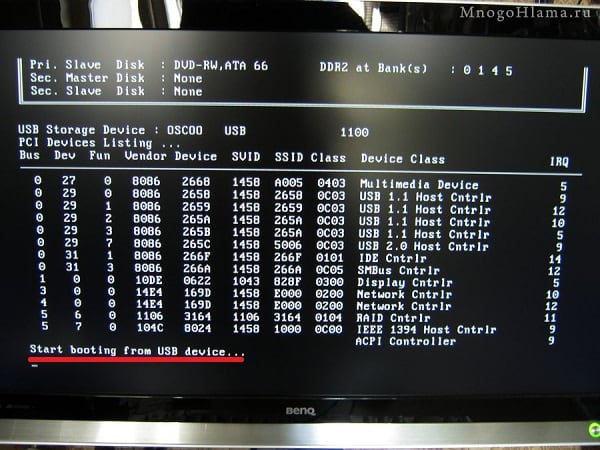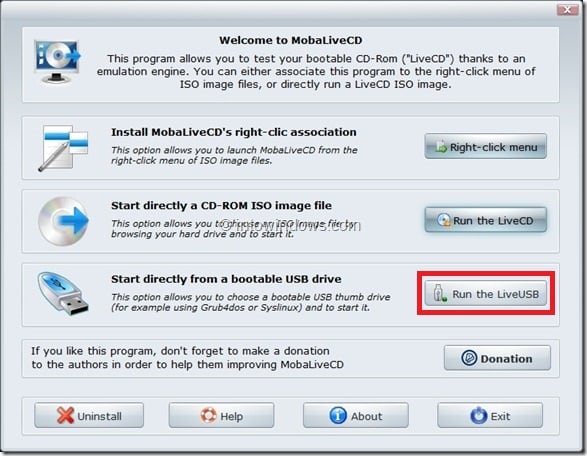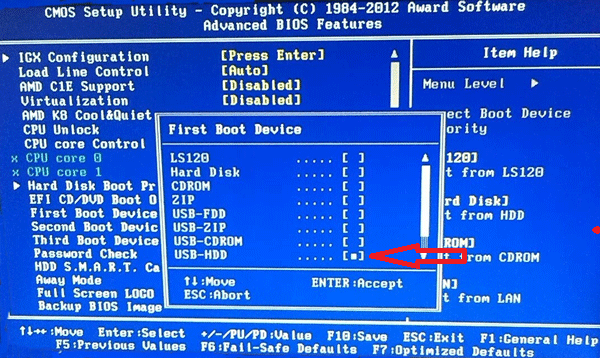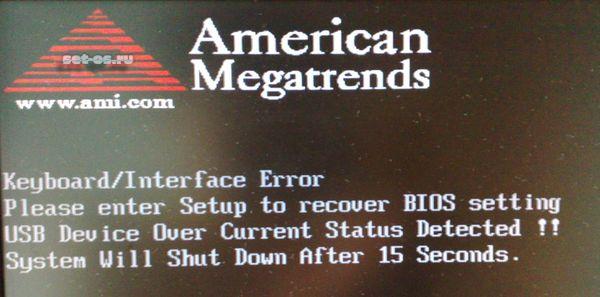Обратите внимание! При поиске причины неисправности вам, возможно, придется снимать боковую крышку системного блока и ковыряться во «внутренностях» вашего компьютера. Это можно делать только в полностью обесточенном ПК. То есть, физически отключенном от бытовой электросети. Также перед проведением любых «внутренних работ» желательно прикоснуться к корпусу компьютера для снятия статического заряда.
С чего начать
Для начала попытаемся внести немного ясности и сузить круг поиска. Для этого ответим на пару вопросов:
- Проблема проявляется с одним устройством или с несколькими?
- Компьютер не включается при подключении устройства к одному порту USB, к нескольким, ко всем?
И то и другое проверить достаточно просто. ПК не включается при подключенной флешке? — Воткните другую, оцените результат. Как проверить, с одним ли портом связана проблема или с несколькими, разжевывать, думаю, не стоит. Воткнули в один, во второй, в третий… Работоспособность проблемного устройства можно проверить и на другом ПК.
Варианты проявления проблемы
Сначала разберемся, что делать, если путем нехитрых манипуляций вам удалось вычислить проблемное устройство либо проблемный порт USB.
Затем рассмотрим остальные сценарии:
- Компьютер не включается и после отключения устройства от USB.
- ПК стартует, но почти сразу же выключается.
- Компьютер включается, но операционная система не загружается:
- Компьютер зависает практически сразу после включения.
- Проходит самотестирование BIOS, но операционная система загружаться так и не начинает.
- Windows начинает загружаться, но не запускается.
- Компьютер не включается либо включается, выдает ошибку «USB device over current status detected»*, через несколько секунд выключается. При этом без USB-устройств ПК стартует нормально.
* — Возможны варианты. Например, «Over Current Have Been Detected On Your USB Device!!!». В любом случае в тексте будут слова «over current» и «USB». Этой ошибкой система сообщает, что на универсальной последовательной шине обнаружена перегрузка по току. А компьютер выключается для того, чтобы предотвратить повреждение материнской платы.
Рассмотрим каждый из сценариев более подробно.
Проблемное устройство
Если речь идет об отдельном устройстве, чаще всего целесообразней просто сказать ему «пока-пока!». Нет смысла вызывать мастера для поиска источника короткого замыкания в копеечной мышке. Овчинка выделки не стоит. Да и флешку можно рассматривать как расходный материал. Иное дело, если речь идет о внешнем жестком диске с уникальной коллекцией семейных фото и видео и недешевой цифровой камере.
Отдельная история — дешевые китайские разветвители с собственным питанием. Сплошь и рядом компьютеры нормально включаться с ними не хотят. И виной тому не аппаратная поломка, а конструктивные особенности ширпотреба. Как говорится, «не баг, а фича» . Просто производитель решил сэкономить пару центов на развязке между собственным питанием хаба и питанием шины USB ПК. Что делать? А ничего, просто подключать внешнее питание хаба уже после включения компьютера.
Учтите, что проблемное устройство, подключенное к одному из разъемов USB, может привести к отключению и всех остальных портов универсальной последовательной шины. Если у вас много чего на нее навешано, попробуйте отключить все устройства USB, кроме клавиатуры, и перезагрузить ПК.
Проблемный порт USB
Проблемный порт. Рецепт тот же: сказать ему «пока-пока!» и использовать другие. Не хватает? — Купите USB-концентратор (он же хаб, он же разветвитель). Учтите, что иногда проблема связана не с неисправностью порта, а с его загрязненностью. Продуйте разъем баллончиком со сжатым воздухом или пылесосом, работающим на выдув.
Только аккуратнее. Чиркнете трубой пылесоса по порту необесточенного ПК — дожжете все, что еще не сгорело . Слипшиеся комки грязи, которые не удается выдуть воздушной струей, аккуратно уберите спичкой или зубочисткой. Но не отверткой, иголкой, шилом и другими металлическими предметами. Особенно если компьютер не обесточен.
Да, если подгорел один из контроллеров USB, то проблемным может оказаться не один, а несколько портов.
Компьютер не включается и после отключения устройства от USB
Пользователи зачастую не отдают себе отчет, насколько легко вывести из строя электронную начинку их компьютера. Последствием «воткнул деформированную флешку» и «случайно зацепил штекером колонок порт USB» может быть выход из строя:
- Порта USB и его обвязки, контроллера USB.
- Электронных компонентов цепи +5 вольт (основное питание шины USB) или +5VSB (дежурное питание, так называемая «дежурка») как на материнской плате, так и в блоке питания.
- Южного моста чипсета. Он может идти в связке с процессором. В этом случае прицепом сгорит и он. На материнских платах Intel южный мост может быть объединен с северным в едином чипе. То есть, при коротком замыкании накроется сразу вся системная логика.
- Предохранителей. Да, вместо южного моста может «уйти из жизни» его телохранитель предохранитель.
Мы не будем рассматривать случаи, когда произошло короткое замыкание с выходом из строя электронных компонентов и даже после отключения периферии компьютер или ноутбук работает с аномалиями или вовсе не подает признаков жизни. Со сгоревшим южным мостом чипсета самостоятельно вы вряд ли что сделаете. Лучше сразу обратитесь в сервисный центр.
Как проверить, что сгорел южный мост? Потрогайте его пальцем при включении компьютера. Горячий? Всё, приехали, пишите письма. Южный мост — квадратная микросхема ниже центрального процессора на материнской плате. Ее часто радиатором накрывают.
Если компьютер перестал включаться при подключении устройств к портам USB передней панели корпуса, попробуйте отключить соответствующие колодки от разъемов на материнской плате. Если замыкает один из портов или соединительные провода, а «материнка» повреждений не получила, ПК нормально запустится. Что делать, если это ваш случай? Возможные варианты:
- Обратиться в сервисный центр.
- Попробовать заменить шлейф/кабель подключения разъемов USB передней панели к материнской плате на заведомо исправный (если таковой имеется).
- Заменить корпус.
- Оставить все как есть. Ностальгию по портам передней панели и нехватку разъемов на задней можно вылечить USB-разветвителем. Приличный хаб обойдется в несколько сотен рублей.
Отдельная история, если речь идет о ноутбуке. Бывает, что из-за «глюков» по линии USB «ноуты» уходят в глухую защиту и не хотят включаться даже после отключения внешнего устройства. Что делать в этом случае:
- Отключите адаптер питания.
- Извлеките аккумуляторную батарею.
- Зажмите на десяток секунд кнопку включения.
- Вставьте батарею, подключите внешнее питание.
- Включайте ноутбук.
ПК стартует, но почти сразу же выключается
При подключенном USB нажимаете на кнопку Power, системный блок «оживает», но через считаные секунды выключается. Что произошло? Где-то что-то немножечко замыкает. Система обнаружила перегрузку по току на шине USB и произошла самоблокировка цепи питания по защите от короткого замыкания во избежание выхода из строя электронной начинки вашего компьютера. Если виновника (конкретное устройство или конкретный разъем USB) не удается выявить опытным путем, обращайтесь в сервисный центр.
Еще один вариант развития событий проиллюстрируем случаем из практики.
Исходные данные: компьютер выключается через несколько секунд после включения. К портам USB подключены клавиатура и мышь. ПК нормально загружается, если выдернуть либо мышку, либо клавиатуру.
Периферия оказалась подключенной к «дежурке», с ней-то и были проблемы.
Диагноз: неполадки по линии +5VSB в блоке питания. Хотя, конечно, при подобных исходных данных не исключены и проблемы с материнской платой. «Дежурка» же одним блоком питания не ограничивается. То же касается и цепи +5 вольт, стандартной для USB.
Компьютер включается, но операционная система не загружается
Рассмотрим следующие сценарии:
- Компьютер намертво зависает на начальном этапе. Самотестирование BIOS не проходит. Нормальная загрузка после отключения одного из устройств. Проблема может не носить постоянный характер и проявляться, к примеру, раз в несколько дней.
- Самотестирование BIOS проходит, но операционная система загружаться не начинает.
- Windows начинает загружаться, но не запускается.
1. Зависание сразу после включения
Компьютер зависает сразу после включения при подключенном USB? Как подсказывает нам дедуктивный метод старины Холмса, проблема либо в периферии, либо внутри системного блока. Причем вопреки широко распространенному в узких кругах заблуждению, «вешать» ПК могут не только внешние жесткие диски и флешки, но и 3G-модемы, и клавиатуры, и удлинители USB, и далее по списку. Впрочем, о проблемных устройствах мы уже говорили.
Если же вы опытным путем уже убедились, что периферия ни при чем (нет возможности для проверки временно заменить какое-либо устройство на другое, просто отключите все от USB и оцените процесс загрузки).
И снова проиллюстрируем случаем из практики.
Исходные данные: ПК виснет сразу же после включения, самотестирование BIOS POST не проходит, а нормальная загрузка происходит только после отключения от USB одного из устройств, любого.
Диагноз: выход из строя электролитических конденсаторов и другие повреждения материнской платы.
В подобных ситуациях проблемы с включением могут проявляться нерегулярно. А неисправной может оказаться не только материнская плата. Теоретически в инциденте может быть замешан и блок питания. В любом случае для локализации и устранения неисправности придется обращаться в сервисный центр. Если бы вы могли устранить проблему самостоятельно, то вряд ли бы читали эту статью.
Если к USB при старте у вас подключены, например, только клавиатура и мышь, в качестве временного решения можно:
- Установить PCI/PCI-E USB-контроллер и подключить периферию к нему. Подобные адаптеры выпускаются в виде отдельных карт расширений, имеют обычно от одного до четырех портов USB.
- Переключить устройства с обычного питания +5 вольт на дежурное +5VSB перемычкой (есть не на всех материнских платах, см. руководство). Соответствующие джампера обычно помечаются надписью наподобие «USBPWR» («USBPW», «USB_PWR», «USB Power»). Однако вешать все подряд на «дежурку» не стоит. Предел по току у дежурного питания обычно не превышает 2-2,5 А. Точное значение вы, скорее всего, найдете на наклейке на блоке питания.
Но в сервисный центр таки обратитесь, не откладывайте в долгий ящик. Если есть аппаратная проблема, ее нужно решать. И чем раньше, тем лучше.
2. Не начинает загружаться операционная система
Типична ситуация, когда компьютер включается, но зависает в бесконечном «режиме медитации» при подключенной флешке или внешнем жестком диске. Нет, он не пытается уйти от суетности окружающего мира и постичь дзэн. Просто ПК ищет на флешке загрузочную запись, но не находит. Проверим, ваш ли это случай.
Для этого нам понадобится зайти в BIOS. Чаще всего это можно сделать по нажатию на клавишу F2 или Del после включения ПК. Если не сработало, посмотрите подсказку на экране загрузки (что-то вроде Press F12 to enter setup) либо почитайте о входе в BIOS вашей материнской платы в руководстве по эксплуатации.
Дальнейшее зависит от версии BIOS. Возможные настройки:
- Нашли опцию
USB BootилиBoot From USBсо значениемEnabled? СтавьтеDisabled. Эта опция отвечает за загрузку с USB. Вы ее только что отключили. - Опция
Boot Priority(«Приоритет загрузки»). Нужное значение —OS Boot Manager. - Приоритет загрузки может меняться в секциях
Boot Setting ConfigurationилиBoot Device Priority, но возможны варианты. В любом случае приоритет загрузки с USB должен быть ниже, чем у жесткого диска, на котором установлена ваша Windows. - Если в настройках загрузки есть пункты наподобие
Removable DeviceилиOther Boot Device, отключите их (Disabled). - Отключите опции наподобие
USB Storage Function,USB Storage Detect,Legacy USB Support.
Не забудьте сохранить новые настройки. То есть, не просто выключайте или перезагружайте компьютер после изменения соответствующих опций, а ищите выход с сохранением (что-то вроде Save Changes & Exit). Запутались в настройках или вовсе не можете зайти в BIOS? Не беда! У нас есть еще козырный туз в рукаве — сброс BIOS на заводские настройки. Сделать это можно двумя способами:
- Переключением соответствующих джамперов (перемычек) на материнской плате (смотрите руководство к материнской плате).
- Вытаскиванием на пару секунд батареи CMOS в выключенном и обесточенном (!) компьютере. Батарейка маленькая, круглая, обычно с надписью «CR2032», диаметром 2 сантиметра. Впрочем, на материнской плате она одна, не ошибетесь. Главное — аккуратненько! Иногда чересчур ретивые пользователи при извлечении батареи умудряются отломать крепления или нарушить пайку в основании держателя.
Частный случай. Наблюдался интересный феномен, когда и при корректных настройках BIOS ноутбук рвался постичь таинства дзэн при подключенной флешке с дистрибутивом операционной системы. Проблема была решена форматированием дополнительного раздела жесткого диска (после установки Windows его не отформатировали). Возможно, BIOS принял флешку за потерявшегося брата диска C: .
3. Windows начинает загружаться, но не запускается
Что делать, если с подключенным USB Windows начинает загружаться, но не запускается:
- Первым делом зайдите в диспетчер устройств (конечно же, сначала отключите USB-устройство, чтобы ОС загрузилась). Сделать это можно несколькими способами, например:
- Через
Панель управленияWindows. - Правой кнопкой мыши по значку
Компьютер>Управление>Управление компьютером>Диспетчер устройств. - Введите в окне
Выполнитьdevmgmt.mscи нажмитеEnter. Либо начните вводить то же самое в текстовой строке менюПуск, а затем запустите найденное приложение.
- Через
- Иногда для восстановления нормальной работы USB достаточно обновить конфигурацию устройств. Для этого зайдите в пункт главного меню
Действиеи выберитеОбновить конфигурацию оборудования. - Если не помогло, раскройте ветку
Контроллеры USB. Если есть устройства, помеченные желтым значком (говорит о неполадках оборудования), удалите их и установите заново. - В качестве одной из мер по «оживлению» портов USB Microsoft советует удалить все контроллеры универсальной последовательной шины, после чего перезагрузить компьютер (чтобы отключить устройство, нужно кликнуть по нему правой кнопкой мыши и выбрать в контекстном меню пункт
Удалить). Но если вы удалите контроллер, на котором «висят» мышь и клавиатура, чем вы будете отключать остальные контроллеры ?
Как вариант, попробуйте заменить автоматически установленные системой Windows драйвера на оригинальное программное обеспечение от производителя материнской платы. Скачивайте ПО только с официального сайта изготовителя! Помимо «дров» на чипсет и системные устройства, могут быть и отдельные драйвера для USB. Учтите, что драйвера под Windows 7 обычно нормально работают и в более новых версиях операционной системы (Windows 10, Windows 11).
Как проверить, что проблема связана именно с операционной системой, а не, например, с некорректными настройками BIOS или аппаратной поломкой? Очень просто! Загрузитесь с LiveCD (загрузочной флешки или загрузочного диска). Если все работает нормально, а проблемы наблюдаются только в Windows, проблема где-то в Windows. Логично? — Логично .
Компьютер не включается либо включается, выдает ошибку «USB device over current status detected» и выключается
Итак, ПК не включается или включается и отключается через несколько секунд после появления «черного экрана смерти» с сообщением наподобие «USB device over current status detected». При этом без устройств USB компьютер включается и загружается нормально. Что можно сделать:
- Вариант маловероятный, но возможный. Вспомните, не переставляли ли в последнее время компьютер с места на место? Если да, убедитесь, что системный блок не замыкает на радиатор центрального отопления и другие посторонние металлические предметы. Бывали, знаете ли, прецеденты.
- Убедитесь в наличии и в нормальном контакте джампера USB Power. При необходимости поставьте перемычку в положение 1-2. Если замкнете ей штырьки 2 и 3, «повесите» устройства USB на дежурное питание материнской платы.
Чаще всего появление ошибки «USB device over current status detected» связано с неполадками одного из устройств, подключенных к универсальной последовательной шине вашего компьютера. Впрочем, о том, как выявить проблемное периферийное оборудование и что с ним делать, мы уже говорили (смотрите выше раздел «Проблемное устройство»).
Удалось решить проблему?
Если удалось решить проблему, поделитесь опытом — выберите тот вариант ниже, который помог.
0%
Ремонт/Замена флешки
(0 голосов)
0%
Ремонт/Замена разъема
(0 голосов)
0%
Ремонт/замена моста
(0 голосов)
100%
Ремонт/замена материнской платы
(1 голос)
0%
Ремонт/Замена блока питания
(0 голосов)
0%
Ремонт/Замена панели/хаба
(0 голосов)
0%
Замена контроллера USB
(0 голосов)
0%
Ремонт питания материнской платы
(0 голосов)
0%
Переподключение флешки в другой разъем
(0 голосов)
0%
Пока не удалось решить проблему
(0 голосов)
Шаг 3: перезагрузите компьютер, чтобы устранить проблему
Когда вы начинаете включать свой ПК, все программы, драйверы, процессы, сервисы запускаются автоматически в фоновом режиме. Но, если какой-либо важный процесс или драйвер не загружается при пуске, ваш компьютер может безобразничать и в результате может выйти ошибка “устройство USB не опознано”.
Как следует из текста сообщения, оно сигнализирует о различных неполадках с портом ЮСБ на вашем компьютере, или с самим ЮСБ-устройством, которое вы подключаете к вашему ПК.
Конкретные же причины ошибки USB-устройство не определяется на Windows 7 и 10 могут быть следующими:
Device input / output
Ноутбук / настольный ПК на ОС Window’s 10 подключенный к порту usb не видит: модем, принтер или мышь, что делать спросите вы – отвечаем пошагово.
- Загрузить и install drivers с портала производителя – даже для мышки.
- Специальные программные средства необходимо обновить во всех случаях – опять же, обращайтесь к первоисточнику.
- В случае работы модема – проверьте версию порта, чаще всего они используют 2.0 и подключите именно в него. Дело в том, что ПО для них не успевает обновляться оперативно вслед за новыми версиями операционок, в случае совсем старого устройства, придется пользоваться им на семерке или более ранних версиях на другом компе.
В дополнение к этой статье, читайте на нашем сайте:
Вариант №1: проверка работоспособности устройства
Перед тем как начать решать проблему при помощи программного обеспечения, следует проверить работоспособность самого устройства и разъемов, куда оно подключается. Для этого нужно проделать следующее:
Если такие способы не разрешили проблему, скорее всего, причиной неисправности является программное обеспечение. Чтобы устранить такого типа неполадку, можно воспользоваться следующими методами.
Вариант №3: обновление windows
Иногда ошибки с USB устройствами можно устранить, обновив саму систему. Для этого проделаем следующие шаги:
- Запускаем приложение «Параметры» из стартового меню или с помощью клавиатурной комбинации «Win I».
- Запускаем «Параметры» из стартового меню.
- Далее переходим в раздел «Обновление и безопасность».
Открываем раздел «Обновление и безопасность»
- Открываем центр обновления и в правой части окна нажимаем на кнопку «Проверить наличие обновлений».
Запускаем проверку доступных обновлений.
Система начнет поиск доступных обновлений и установит их в автоматическом режиме после загрузки файлов на компьютер.
Вариант №4: подключение android смартфона
Если ошибка «Устройство USB не опознано» возникает при подключении телефона с ОС Android, то потребуется выставить соответствующие настройки в меню устройства. Смартфон нужно разблокировать, а на компьютере рекомендуется закрыть все запущенные программы. После этого потребуется выполнить следующие операции:
- Открываем настройки в меню смартфона или из шторки, нажав на иконку с изображением шестеренки.
- Открываем «Настройки» из меню смартфона.
- Далее переходим в раздел «Беспроводные сети».
- Кликаем по пункту «Ещё».
- Открываем дополнительные настройки сети.
- После этого открываем раздел «Режим модема».
- Переходим в раздел «Режим модема»
- Отключаем функцию «USB-модем», если она активна.
- Отключаем USB-модем в настройках.
Теперь вместо режима зарядки потребуется включить передачу файлов. Для этого выполним следующие операции:
- Открываем шторку смартфона и нажимаем на пункт «Зарядка через USB».
- Переходим в настройки использования USB.
- В появившемся меню выбираем вариант «Передача файлов».
- Устанавливаем вариант «Передача файлов»
После проделанных операций компьютер должен будет увидеть подключенный к нему смартфон.
Внешние накопители
В мир цифровых камер и смартфонов число фото и видео файлов растет с геометрической прогрессией, а потребность хранения ярких моментов и запоминающихся событий, приводит к использованию внешних жестких дисков, и зачастую при их подключении — windows 10 не видит usb, описываем пути решения.
Прежде всего, необходимо убедиться в работоспособности самого устройства, так, если есть возможность подключите его к другому ПК или ноутбуку, если ситуация повторится, значит проблема именно в накопителе. Если возможности такой нет или device прекрасно опознан и работает на другой машине, будем искать причину на текущем компе.
Гаджеты на базе android
Здесь мы объединили две ошибки:
- Windows 10 не видит ваш телефон через порт usb;
- Windows 10 также не видит планшет на android через usb;
проверьте в диспетчере устройств — состояние драйверов, возможно, обновление решит проблему, еще попробуйте удалить дрова и нажать «Обновить конфигурацию оборудования».
Самым порой удивительным, является то, что windows 10 не видит смартфон / планшет андроид, но через usb идет зарядка, проверьте настройки режимов подключения, может так быть что установлено «Только для зарядки» или «USB модем», меняем:
- «_Настройки_» → «Беспроводные_подключения_и_сети»
- «_Ещё_» → «Режим_модема_и_точка_доступа»
- Подключаемся по кабелю и по дефолту появляется режим «Только зарядка», выбираем «Передача файлов (MTP)»
Как исправить ошибку распознавания юсб при подключении
Итак, как избавиться от «USB-устройство не опознано»? Рекомендую выполнить следующее:
- Отключите ваше устройство от ПК, а затем через пару секунд включите вновь. Довольно часто это бывает эффективным;
- Перезагрузите ваш компьютер. Отсоедините устройство ЮСБ, перезагрузите ПК, а затем вновь подключите устройство. Если проблема имеет случайный характер, тогда она исчезнет;
- Проверьте работоспособность подключаемого устройства. Попробуйте подключить его к другому ПК, и убедитесь, что подключение прошло нормально. Если устройство не определяется на другом ПК, тогда, вполне возможно, оно нуждается в ремонте;
- Отключите от компьютера другие ЮСБ-устройства (в том числе ЮСБ-хаб, через который ваше устройство подключается к ПК). Иногда одновременное подключение нескольких ЮСБ-устройств к ПК может создать между ними конфликт (или на обслуживание всех устройств просто не хватит мощности). Отключите другие устройства ЮСБ, оставив только одно, нужное вам;
- Попробуйте подключить ваше устройство к другому порту ЮСБ. Возможно, конкретный порт, к которому подключается устройство, работает некорректно (физическая поломка);
Меняем порт при вставке ЮСБ - Попробуйте сменить шнур, через который устройство подключается к ПК,
- Уберите оставшийся заряд с материнки ПК. Отключите устройство и выключите ваш компьютер. Отключите шнур ПК с сетевого фильтра (или розетки) и нажмите на кнопку питания вашего компьютера, удерживая её нажатой около 5-10 секунд. Затем вновь включите ваш ПК, дождитесь загрузки системы, и потом вновь подключите ваше устройство ЮСБ;
- Деинсталлируйте все контроллеры USB. Зайдите в «Диспетчер устройств» (нажмите на кнопку «Пуск», в строке поиска введите devmgmt.msc и нажмите ввод), раскройте там вкладку «Контроллеры USB» и, кликая на каждом из них правой клавишей мыши, выберите «Удалить». Удалите таким образом все контроллеры, а затем перезагрузите вашу систему. После перезагрузки система переустановит все контроллеры, вполне возможно, что проблема «Устройство ЮСБ не опознано» будет решена;
Удаляем контроллеры USB - Установите корректные драйвера к устройству ЮСБ. Зайдите в Диспетчер устройств , среди списка имеющихся устройств найдите ваше устройство (обычно оно выглядит как «Неизвестное устройство» в разделе «Другие устройства», или в разделе «Контроллеры USB», причём, обычно, с восклицательным знаком).
В случае, когда подключённое устройство отображается как «Неизвестное устройство», то можно попытаться обновить драйвера к нему, кликнув на нём правой клавишей мышки и выбрав опцию «Обновить драйверы» в появившемся меню.
- Если же наше устройство находится в «Контроллеры USB», тогда наведите курсор на устройство, кликните правой клавишей мыши и выберите «Свойства».
- Перейдите во вкладку «Драйвер» и выберите там опцию «Откатить» (если в системе имеется предыдущая версия драйвера), а иначе нажмите на «Удалить».
- Затем нажмите на «Действие» сверху, и выберите там опцию «Обновить конфигурацию оборудования».
- Система проверит имеющиеся устройства, и, найдя наше устройство ЮСБ, попробует корректно его подключить и установить к нему драйвера.
Также можно последовательно войдя в свойства каждого из устройств Generic USB Hub, USB Root Controller и Корневой USB-концентратор, и переходя во вкладку «Управление электропитанием», снять пометку с опции «Разрешить отключение этого устройства для экономии питания», и понаблюдать, будет ли устройство работать корректно.
Как устранить и исправить ошибку ‘устройство usb не опознано’ в windows 10, windows 8.1 и windows 7
Есть возможно несколько причин, которые вызывают Windows, чтобы ОС не отобразила устройство и оно не распознаётся вызывая ошибку, поэтому, конечно, существует несколько возможных решений. Здесь, следуйте руководству, чтобы избавиться от этой ошибки. Это не значит, что Вы не получите ту же ошибку в ближайшее время.
Общие рекомендации
- Просмотрите кабель подключения – не должен быть поврежден и старайтесь использовать тот, который шел в комплекте.
- Подключите, если есть возможность к другому компьютеру.
- Проверяйте версию порта 2.0 или 3.0 и вставляйте соответственно.
- Проверьте гнездо устройства, может быть физическое повреждение, пыль или попадание влаги / воды.
Ошибка возникает по-прежнему
Как ни странно, решение может лежать на поверхности и быть легко выполнимым. Часто подключить USB мешает статическое электричество, которое скапливается на контактных элементах кабелей, флешек, портов, платы.
- Выключите компьютер, пользуясь обычной функцией «Завершение работы».
- Затем выньте из розетки блок питания и подождите несколько минут (из ноутбука уберите батарею). 3 минуты будет достаточно.
- Присоедините проблемное оборудование к выключенному ПК.
- Включите компьютер.
- Устройство должно заработать нормально.
Ошибка возникает по-прежнему…
Каждому пользователю windows 10 рано или поздно становится знакома ситуация, когда при подключении к порту юсб неожиданно выскакивает ошибка, что оно не опознано «Сбой_запроса_дескриптора USB-устройства» (Код 43).
Такие проблемы возникнуть могут не только в том случае, если device впервые подключен – например, ваша старая добрая флэшка, и как бы ни звучало банально – надо обновить драйвера, наряду с проверкой электропитания, дрова будем обновлять поочередно для всех категорий – пока проблема не исчезнет. Поэтапно:
- Следуем в «Device Manager» — выше указано 2 способа
- В раскрываемом списке «Контроллеры_USB» → кликом ПКМ «Корневой_USB-концентратор» → «Обновить_драйверы»
- Будет предложено выбрать как именно провести поиск ПО → выбираем «Выполнить_ поиск_ драйверов_ на_ этом_ компьютере»
- Жмем на «Выбрать_драйвер_из_списка…» → «Далее»
- Обязательно должен быть предложен драйвер «Корневой_USB-концентратор» → «Далее»
На этом drivers успешно установлены – перезагрузите компьютер.
Причина 2. неисправный usb порт
Вторая очень распространённая причина проблем с работой внешних устройств — физическое повреждение или даже поломка USB-порта. Парадокс, но часто люди, которые моются по два три раза на день, совершенно не следят за чистотой аппаратуры с которой общаются каждый день.
Особенно от этого страдают системные блоки. Их часто любят «затолкать» в самый пыльный и грязный угол. В итоге пыль набивается во все возможные места, в том числе и порты USB. Мне даже случалось обнаруживать там мумии различных жуков и насекомых. Да и загрязнение контактов тоже не способствует стабильной работе разъёма. К тому же бывали случаи, когда пользователи настолько ретиво втыкали мышь, принтер или флешку, что попросту ломали порт.
Поэтому, при появлении ошибки «Одно из подключенных к этому компьютеру устройств работает неправильно», внимательно осмотрите разъёмы на предмет загрязнения контактов или их повреждения. Попробуйте переключиться в соседний и посмотреть — есть ли ошибки на нём.
К тому же стоит открыть Диспетчер устройств и посмотреть на контроллеры USB — не стоит ли каком-нибудь из них красный крестик. Обычно это говорит о том, что он вышел из строя и требуется ремонт материнской платы. Иногда, правда, спасает установка дополнительно контроллера в PCI-слот.
Причина 3. драйверы и программный сбой
Проблемы при установке драйвера того или иного гаджета — это ещё одна из возможных причин возникновения ошибки Windows «Устройство USB не опознано». Если Вы откроете Диспетчер устройств, то в появившемся списке вы увидите желтый треугольный значок в списке контроллеров.
Проблема
Но это не беда. Любую базовую ошибку ПК можно устранить быстро. Для этого нужно внимательно изучать инструкции и выполнять пошагово советы от специалистов.
Сегодняшняя проблема – когда одно из подключенных USB-устройств работает неправильно. Чаще всего вы заметите этот текст в правом нижнем углу рабочего стола. Иногда появляется специальное окно с уведомлением об этой проблеме.
Проблема с портом
Если вы подключили к компьютеру какое-то внешнее оборудование — мышь, клавиатуру, принтер или просто флешку, а Windows не удается опознать что это за девайс — выполните приведенные ниже действия.
Вначале проверяем разъем компьютера и подключаемый штекер на предмет неисправности.
Проведите их внешний осмотр, а по возможности перепроверьте путем подключения к другому ПК, чтобы убедиться в его исправности.
Кроме этого проверьте целостность подключаемого кабеля, если он имеет внешние повреждения — замените его.
В случае, если устройство полностью исправно, а операционка все равно не распознает usb — переподключите его к одному из задних разъемов.
Зачастую бывает, что передний порт попросту не подключен к материнской плате.
Для устранения данной неисправности понадобится снять боковую крышку с системного блока и подключить шлейф к соответствующему разъему на плате.
Возможно и такое, что не опознается системой в связи с подключением в порт USB 3.0.
Они наиболее скоростные, чем серии 2.0.
Отличить их достаточно просто, так как контактная пластина порта имеет синий цвет.
Переподключите устройство в другой разъем и возможно проблема исчезнет сама собой.
Проблемы с «яблоком»
Любимый iPhone при подключении выдает Windows 10 usb устройство не опознано, если выше сказанное с кабелем и портами проверили, переходим к софту, если действие не помогло – переходите к следующему.
- Обновите iTunes;
- Переустановите iTunes, удаляя компоненты в строгом порядке:
- «Диспетчер_устройств» проверьте статус driver’а «Apple_Mobile_Device_USB_Driver», в случае если отмечен изображением «стрелка вниз» — правым кликом вызовите контекстное меню и жмите «Задействовать», если «!» — удалите и install драйвер снова.
Проверка аппаратной части
При подключении винчестера или флеш-накопителя с помощью usb-разветвителя (usb-hub) появление подобной ошибки связано с недостаточным питанием.
Подключите разветвитель к сети (если он имеет собственное питание) либо удалите его и вставьте устройство напрямую в порт компьютера.
Если устройство подключено на передней панели компьютера — попробуйте вставить его в порт материнской карты, расположенный на задней стороне.
Возникновение подобной ошибки возможно и из-за наличия статического напряжения.
Чтобы это исправить — выключите и отсоедините от сети стационарный ПК, а у ноутбука извлеките после выключения аккумуляторную батарею.
После этого следует 10-15 секунд удерживать в нажатом состоянии кнопку запуска, чтобы избавиться от остаточного электричества.
Обесточивание ноутбука
После этого снова включаем комп в сеть и производим запуск системы.
Смартфон, планшет, мышь и периферия
Помимо флешек и винтов, мы подключаем и множество других типов usb устройств, и бывает так, что Windows 10 их не видит, есть общие рекомендации и есть узко направленные, давайте от общего к частному.
Способ 1: отключите компьютер от источника питания
Прежде чем что-то делать, вам нужно попробовать чрезвычайно простое решение, которое отключает компьютер от источника питания. Да, вы слышали правильно! Это кажется очень простым делом, но довольно эффективным.
Имейте в виду, что мы говорим не только о выключении компьютера с помощью питания, потому что большинство современных компьютеров в настоящее время не выключаются полностью, а материнская плата по-прежнему получает питание.
Поэтому, прежде всего, вам необходимо выключить ноутбук или настольный компьютер с помощью параметра «Выключить» или просто нажав кнопку питания, а затем отключить компьютер от сетевой розетки или извлечь аккумулятор ноутбука. Теперь держите его в течение нескольких минут (от 10 до 15 минут), а затем снова подключите.
Способ 3: отключить быстрый запуск в windows 10
Существуют возможности, что из-за функции быстрого запуска USB может не распознаваться ПК с Windows 10. Это может быть большой проблемой для вас, особенно если вы используете USB для хранения некоторых важных документов. Так что первым шагом было бы отключить его. Вот как отключить быстрый запуск в Windows 10:
- Прежде всего, щелкните правой кнопкой мыши на кнопке «Пуск» и выберите «Параметры электропитания».
- Перейдите в раздел «Питание и спящий режим » и нажмите ссылку «Дополнительные параметры питания».
- В окне «Параметры электропитания» нажмите ссылку «Действие кнопок питания», расположенную в верхней левой части окна.
- Затем в окне «Системные настройки» нажмите ссылку «Изменить настройки, которые в данный момент недоступны».
- Теперь в разделе «Настройки выключения» снимите флажок «Включить быстрый запуск (рекомендуется)» и нажмите кнопку «Сохранить изменения».
После того, как вы отключили функцию быстрого запуска Windows 10, просто перезагрузите компьютер. Теперь есть вероятность, что ваш компьютер будет немного медленным при запуске, но все USB-устройства хранения должны быть правильно распознаны.
Шаг 1: отсоедините устройство usb и подключите его снова в тот же порт
После того, как вы получите уведомление об ошибке, просто извлеките устройство USB и вставьте его снова. Попробуйте этот же метод два или три раза. Если вам повезет, вы можете избавиться от ошибки Windows, которая мешает вам получить доступ к конкретному USB устройству.
Шаг 2: отсоедините usb-накопитель и вставьте ещё раз в другой порт usb
Попробуйте другой USB порт, пока вы непрерывно получаете сообщение об ошибке. Может быть проблема с USB-портом. USB-порт может напроказничать или со временем может иметь механические не исправности. Поэтому, старайтесь использовать отдельный USB-порт чтобы решить проблему, если это помогло, то это наверняка проблема с USB портом. Немедленно замените USB порт, так чтобы Вы больше не получали каких-либо ошибок в ближайшем будущем по той же причине.
Шаг 5: отключить usb – выборочно приостановить настройку
В панели управления вашего компьютера есть различные варианты питания. Выберите “изменение плана параметров” ваших запущенных планов и нажмите на вариант “изменить дополнительные параметры питания”. Теперь прокрутите вниз до настройки USB >> USB выборочная приостановка >> Установка и заставьте его отключиться. Пользователи ноутбуков должны выбрать параметр батареи, а затем сделать отключить.
Шаг 8: попробовать usb порт для устранения неполадок приложения
Если выше описанные методы ничего не дали и устройство так и не работает у вас, вы должны попробовать ‘исправление‘ приложений от Microsoft. Есть также ещё один полезный инструмент от Microsoft для выполнения такой работы. Инструмент известный как ‘Fix It‘. Ссылки для скачивания приведены ниже .
DriverFinder другое стороннее приложение, которое может исправить устройства Windows которые не признаются и выходит ошибка на вашем ПК. Просто установите программное обеспечение DriverFinder и сканируйте все приложения установленные на вашем компьютере.
Заключение
Если при подключении вашего устройства ЮСБ к компьютеру вы получаете сообщение «USB-устройство не опознано», тогда рекомендую последовательно выполнить все советы, перечисленные мной выше. Особое внимание советую обратить на удаление заряда с материнской платы и обновление драйверов к вашему ЮСБ-устройству – эти приёмы помогают в довольно многих случаях, помогая эффективно решить проблему распознавания устройств USB.
При попытке установить операционную систему с флеш-накопителя пользователь может столкнуться с появлением на экране надписи «Start booting from USB device…», после чего система зависает и далее ничего не происходит. Обычно это связано с ситуацией, когда загрузочная флешка с операционной системой не была корректно создана пользователем, потому система испытывает проблемы в установке новой версии ОС с данного устройства. В данном материале я расскажу, в чём суть проблемы «Start booting from USB device», каковы её причины, и как исправить появление надписи на вашем ПК.
Экран с застывшей надписью «Start booting from USB device…» выглядит примерно так
Почему появляется данная дисфункция?
В переводе данный текст звучит как «Начало загрузки с устройства USB…», обычно появляясь при загрузке установочной версии ОС Windows с ЮСБ-устройства.
Причинами «зависания» надписи «Start booting from USB device» обычно являются некорректно созданная установочная флешка, а также неверно указанные настройки в БИОСе пользовательского ПК.
Причиной дисфункции может выступать некорректно созданная установочная флешка
Для устранения ошибки «Start booting from USB device» рекомендую выполнить следующее:
- Проверьте, загрузочное ли ваше ЮСБ-устройство. Для этого рекомендую использовать программный инструмент «MobaLiveCD», который проверит загрузочный статус вашей флешки. Данная программа не требует установки, работает сразу после запуска, довольно легка и удобна в использовании.
Способ 1.Для работы с «MobaLiveCD» скачайте и запустите данную программу с правами администратора. На главном экране кликните на кнопку «Run the Live USB», укажите программе путь к вашей флешке. Если программа спросит вас «Do you want to create a hard disk image for your virtual machine?» — выберите «No». Программа произведёт эмуляцию запуска системы с вашей флешки, и вы воочию увидите результат.
Работаем с с «MobaLiveCD»
Для выхода с программы нажмите клавиши Ctrl+Alt.
- Проверьте, поддерживает ли ваш компьютер загрузку с USB. Далеко не все ПК поддерживают данную функцию (особенно это касается устаревших версий материнских плат), потому вам необходимо или просмотреть характеристики вашей материнской платы относительно поддержки ею загрузки с ЮСБ, или непосредственно перейти в БИОС и просмотреть, имеется ли в нём соответствующая опция;
- Настройте ваш ПК для загрузки с флеш-накопителя. Перейдите в БИОС и установите там соответствующие опции, в частности, в последовательности загрузочных дисков установите флеш-накопитель первым для загрузки;
Выбираем флеш-накопитель первоочередным устройством для загрузки - Проверьте файловую систему вашей флешки. Если ваш ПК поддерживает UEFI (улучшенная версия БИОС), и вы пытаетесь установить Windows в режиме UEFI, тогда вы должны быть уверены, что ваша загрузочная флешка отформатирована в файловой системе FAT32 (напомню, что технология UEFI работает только с FAT32). Следовательно, вы не можете использовать флешку, отформатированную в NTFS, для загрузки и инсталляции ОС Виндовс в режиме UEFI.
Чтобы проверить файловую систему вашей флешки подключите её к компьютеру, в проводнике кликните на флеш-накопителе правой клавишей мыши, в появившемся меню выберите «Свойства».
- Попробуйте изменить значение некоторых параметров БИОСа. Перейдите в ваш БИОС, и поменяйте значение опции «Legacy» с «Enabled» на «Disabled» (или наоборот). Сохраните настройки, перезагрузите компьютер, и попробуйте вновь установить систему с флеш-накопителя;
Способ 2. Если предыдущий способ не помог исправить Start booting from USB device, попробуйте выполнить следующее. Перейдите в БИОС, во вкладке «Boot» установите значение параметра «Secure Boot» на «Disabled» (если появится предупреждение, смело жмите на «Ок»). Появится дополнительная опция «ОS Mode Selection», выберите здесь «UEFI and Legacy OS» (если появится предупреждение, тогда вновь нажимаем на «ОК»). Вновь жмём на F10, затем на «Yes», дожидаемся перезагрузки ноутбука.
Затем вновь переходим в БИОС, во вкладке «Boot» выбираем опцию «Boot device priority», в первом пункте выбираем нашу флешку как загрузочное устройство. Вновь жмём на F10 и «Yes». Перезагружаем наш ПК и пробуем загрузиться с нашего флеш-накопителя.
- Для создания загрузочной флешки используйте зарекомендовавший себя софт (например, Rufus).
Для записи образов на USB используйте программу «Rufus»
Заключение
Проблема с «Start booting from USB device» может быть вызвана рядом причин, начиная от неправильной настройки БИОСа, и заканчивая некорректным созданием загрузочной флешки. Для избавления от ошибки Start booting from USB device» рекомендую воспользоваться приведёнными выше советами, это позволит провести нормальную инсталляцию Виндовс с помощью флеш-накопителя на вашем ПК.
Если при включении компьютер пишет сообщение USB device over current status detected! System Shut Down after 15 sec и не загружается, то чаще всего причина этого кроется не в неисправности материнской платы или иных комплектующих, а в проблемах с периферийными устройствами. Если перевести ошибку на русский язык, то она означает, что система обнаружила устройство, подключенное через USB, потребляющее много тока, и поэтому компьютер будет перезагружен через 15 секунд.
Иногда это может быть простой сбой работы BIOS и перезапуск устройства может реально помочь. Но вот если этого не случилось, то есть два варианта действий, которые может выполнить любой пользователь без продвинутых знаний компьютерной техники.
Как убрать надпись USB device over current status detected — System Will Shut Down after 15 sec.
Шаг 1. Отключаем все подсоединённые по USB устройства — флешки, принтер, камеру, мобильный телефон и т.п. Даже мышь стоит отключить. Оставляем только клавиатуру.
Включаем ПК и смотрим. Ошибка пропала? Тогда по очереди подключайте каждое из устройств и повторяйте операцию. Таким образом Вы сможете определить кто из них виновник появления сообщения «USB device over current status detected! Сomputer shut down in 15 seconds». Найдя его, внимательно осмотрите кабель — возможно он повреждён и коротит. В противном случае придётся тащить его в ремонт.
Шаг 2. Пробуем сбросить параметры BIOS. Возможно произошёл более глобальный сбой базовой системы ввода-вывода ПК и потребуется её сброс к заводским настройкам. Вот три способа сбрость БИОС. Проще всего это сделать так: снимите боковую крышку корпуса. На материнской плате есть батарейка — вытащите её. Подождите полчаса и поставьте её назад.
Ошибка «usb device over current status detected» пропала?! Если да — отлично, а вот если нет — боюсь, что ситуация плохая и скорее всего придётся отнести компьютер в сервисный центр. Правда перед этим советую сделать вот что — внимательно осмотрите каждый из USB портов компа: не попал ли туда какой-нибудь мусор, либо не загнулись ли контакты.
Иногда попавшая на контакты металлическая стружка или кусочек иного проводящего материала может привести к замыканию и, соответственно, появлению проблем с работой ПК. Для того, чтобы их почистить, воспользуйтесь какой-нибудь небольшой щёточкой. Я, например, для чистки УСБ-портов использую старую зубную щётку. Просто и добно!