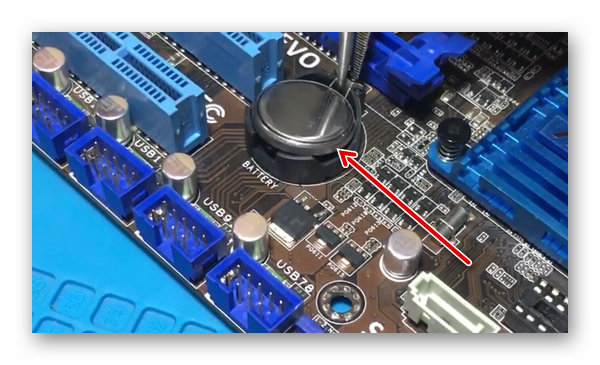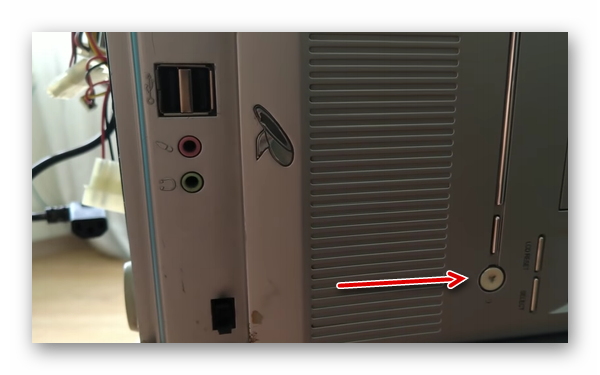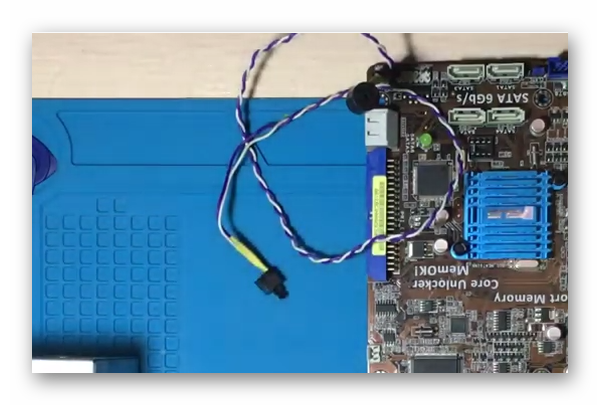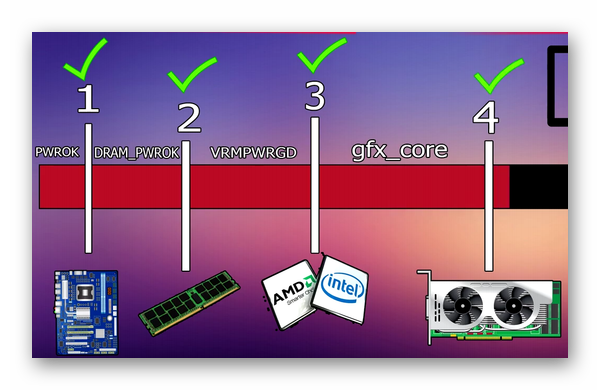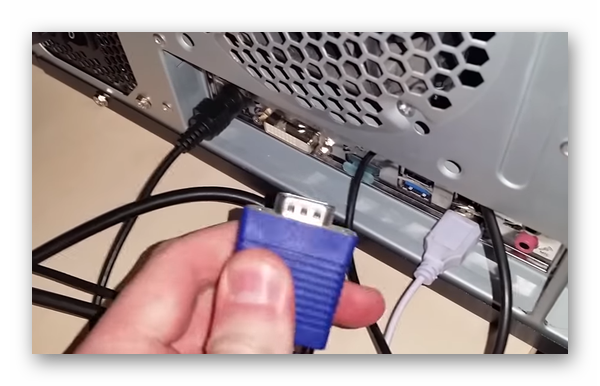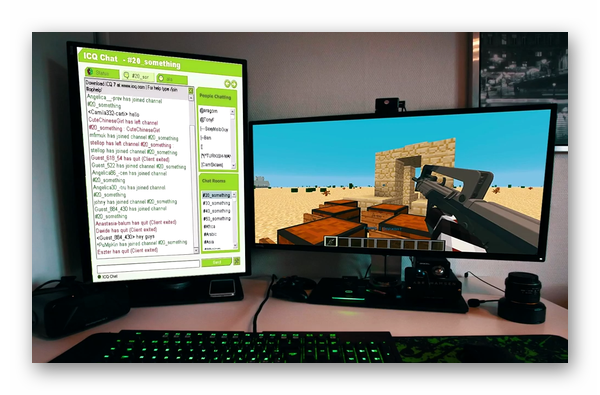Если на вашем устройстве Windows черный или пустой экран, попробуйте сделать следующее:
-
Чтобы разокрутить экран, используйте одно из следующих клавиш: Windows клавиша с логотипом + P или CTRL+ALT+DEL.
-
Для черного экрана используйте следующее сочетания клавиш: Windows клавиши с логотипом + CTRL+SHIFT+B .
Дополнительные сведения см. в теме Устранение ошибок черного или пустого экрана.
Если у вас surface, см. также: Surface не будет включаться и не выключяться из спящий режим.
Нужна дополнительная помощь?
Нужны дополнительные параметры?
Изучите преимущества подписки, просмотрите учебные курсы, узнайте, как защитить свое устройство и т. д.
В сообществах можно задавать вопросы и отвечать на них, отправлять отзывы и консультироваться с экспертами разных профилей.
Просмотров 170к. Опубликовано 04.05.2021
«Не так страшен черт, как его малюют» — данное выражение как нельзя лучше описывает ситуацию с черным экраном. При первом проявлении пользователя факт подобной проблемы будет ставить в тупик, но, если «погуглить» причинность, присуждать смертельный приговор вашему устройству не потребуется.
В сегодняшней статье я расскажу вам, что делать, если при включении ПК черный экран + разберу большинство возможных проблемных ситуаций.
Первые действия после появления черного экрана при включении компьютера
Следует отличать просто черный экран от информативного черного экрана. Во втором случае пользователю предлагается код ошибки для решения или возможность загрузки операционной системы в безопасном режиме. В зависимости от возникшей проблемы, со списком которых вы сможете ознакомиться ниже в данной статье, меняется и ход решения проблемы.
Для начала, пользователю требуется убедиться, что проблематика не состоит в аппаратной части компьютера. При таком раскладе, сделать что-либо собственными силами сможет только 0.01% пользователей и специалисты своего дела.
Чтобы отсеять вероятность аппаратной проблемы, ответьте:
-
- Вся ли индикация аналогична той, что была до появления черного экрана при включении ПК.
- Прослеживаются ли шумы систем охлаждения персонального компьютера или ноутбука.
- Возникает ли на экране устройства (пусть и на мгновение) при запуске через кнопку питания логотип или заставка БИОС.
Как узнать версию BIOS
- Доступна ли корректировка яркости экрана через аппаратные кнопки на устройстве.
Последний пункт не зависит от состояния системы, а только от аппаратной составляющей оборудования. Если на каждый вопрос вы получили положительный ответ, то проблемы с железом отсутствуют.
Обратите внимание: если у компьютера имеется поломка на уровне внутренней начинки, потребуется развинчивать ноутбук (системный блок) и заниматься поиском отказавшего узла собственными силами.
Из-за сложностей подобных действий, доверять выполнение ремонта по железу советую исключительно специалистам. При самостоятельном решении есть риск возникновения ее больших проблем, а это выльется уже в существенные финансовые вложения, что не есть хорош априори.
Далее я не буду сильно вникать в аппаратные поломки, а больше помогу разобраться с программной стороной в возникновении проблем черного экрана на устройстве пользователя.
При включении компьютера черный экран: что делать?
Для начала выделю 3 разновидности черного экрана, который может появиться перед глазами пользователя – полностью черный (без логотипов и прочих надписей), экран с кодами ошибок (режимами) и черный экран после загрузки операционной системы. Наименее опасный последний вариант, а наиболее проблематичный – первый. Разберем каждый из сценариев обособленно.
1) Сплошной черный экран
Сценарий, при котором у пользователя на экране отображается сплошная чернота. Логотипы, заставки BIOS, мелькание цветных элементов – все это напрочь отсутствует. Для выяснения причин такого поведения персонального компьютера придется провести ряд тестов.
А) Тестируем индикацию
‘
[adsense1]
Если у вас системный блок, то следует проверить, горит ли светодиодный индикатор активного состояния на задней части блока. Здесь может быть выключена кнопка либо плохо зафиксирован разъем соединения между кабелем питания и штекером на задней части системника.
Обратите внимание: при работе с ноутбуком следует проверить адекватность работы батареи. Для этого можно вытащить блок, почистить контакты и вставить аккумулятор обратно. Далее следует подключить кабель питания, и оставить устройство заряжаться на 10-50 минут.
Также на время тестирования можно отключить периферийные устройства. Если проблема крылась в одном из них, положительный результат не заставит себя долго ожидать. После потребуется поочередно подключать периферию, и выявлять при каких соединениях черный экран проявляет себя вновь.
Хочу подметить, что рассмотренная проблема является причиной «поломки» оборудования в 45% случаев. Вывод прост – будьте внимательны, и решение проблемы себя долго ждать не заставит.
Б) Проверяем соединение кабеля видеокарты и монитора
[adsense2]
При работе с системными блоками проблема неплотно прилегающих соединений между видеокартой и внешним монитором является очень популярной. Бывают к комплекту докладывают низкокачественные комплектующие, которые не доживают даже до окончания срока гарантии самого устройства.
В некоторых случаях (на более старых версиях сборок системных блоков), помимо черного экрана выскакивает сообщение обозначения проблемы с аналоговым подключением. При таком раскладе порядок действий пользователя очевиден – замена элемента на новый или работающий старый.
В) Обращаем внимание на подсветку
[adsense3]
Аппаратная проблема, которую решить в домашних условиях навряд ли получится. Причина кроется в аппаратной начинке, а именно поломке системы подсветки экрана. Яркость настолько будет низкая, что дисплей будет казаться полностью затемненным. Чтобы проверить факт наличия такой проблемы, достаточно под прямым углом посветить на экран источником света. Подойдет даже настольная лампа или небольшой фонарик. При сгоревшей подсветке вы сможете увидеть часть изображения, на которую были направлены пучки света.
Г) Тестируем второй монитор
[adsense4]
На большинстве ноутбуков и ПК, при подключении второго монитора, есть функция затемнения вторичного экрана. Если таковым методом вы пользовались ранее, стоит проверить функциональную комбинацию клавиш.
Возможны 2 варианта событий:
- пользователь случайно нажал комбинацию затемнения во время протирания клавиатуры или каких-либо других действий;
- ранее пользователем уже осуществлялось подключение внешнего монитора, и с целью удобства, человек самостоятельно переключился в режим затемнения вторичного экрана. Отключив монитор, все вернулось на свои места, но система запомнила режим как «По умолчанию», и при последующем подключении автоматически затемнила основной экран ноутбука.
Решение проблемы банально, как и ее исключения из списка потенциальных. Просто нажмите комбинацию с Fn и удостоверьтесь, что причина темного экрана не состоит в собственной невнимательности. К слову, комбинации клавиш на разных моделях и производителях ноутбуков могут отличаться, потому картинка выше – это пример комбинации, а не ее единственное верное решение. Смотрите по собственной раскладке, либо найдите точное расположение через описание в инструкции с сети интернет.
Д) Находим неисправность карты или монитора
[adsense5]
Еще одна аппаратная поломка, решаемая в сервисном центре. С системным блоком все довольно очевидно – вентиляторы гудят, индикаторы запуска загорелись, но изображение с дисплея все равно не идет.
Тут 2 варианта:
- сгорела видеокарта;
- нерабочий монитор.
Проверить факт второй проблемы легко – просто подключите другой (точно работающий) монитор и проверьте, будет ли изображение на экране по ОС. Если это не помогло, проблема с большей вероятностью кроется в видеокарте, а точнее ее неисправности.
Другой индикатор проблемы с картой – это сигналы POST стандартов, которые относятся к компонентам самостоятельного тестирования BIOS. В случае сгоревшей видеокарты пользователь услышит звук из одного длинного и двух последовательных коротких сигналов.
2) Проявление надписей с дальнейшим исчезновением
[adsense6]
Второй сценарий событий – когда на экране проскакивают какие-то надписи, лого, а потом все пропадает и остается черный дисплей без признаков активности. Причина может крыться в пропаже загрузочных данных. Система пытается найти ОС, но сделать это ей не удаётся, и после приветственных телодвижений, дисплей переходит в режим ожидания или постоянных перезагрузок. О методах выяснения причинности возникновения данного «глюка» расскажу ниже.
А) Проверка подключения внешних накопителей
Если пользователь ранее не копошился в BIOS настройках, то по молчанию система будет искать первостепенно для загрузки данные со внешних накопителей. Вставленный в дисковод диск или флэш-накопитель с данными, не относящимися к установочным (системным), приведет к выдаче черного экрана с парой строчек информации по типу перезагрузки через нажатие одной клавиши.
Важно: если вы не собираетесь переустанавливать операционную систему, всегда вытаскивайте внешние накопители с разъемов. Особенно это актуально для DVD или CD-ROM.
В 90% случаев оставленный диск в приводе не приведет к критической ошибке, и система загрузится после неудачной попытки загрузки внешних данных, но для 10% ситуаций – это постоянно перезагружающийся черный экран. Единственным решением проблемы станет выключение системного блока (ноутбука) с дальнейшим извлечением накопителя данных.
Б) «Поломка» загрузчика
[adsense7]
В связи с возникновением данной проблемы у пользователя может проскакивать 2 варианта событий: при включении ПК – просто черный экран (но дисплей работает) и черный экран с кодом ошибки.
Причины поломки загрузчика:
- пользователь схватил на свой компьютер вредоносное программное обеспечение;
- некорректное обновление операционной системы;
- некорректное отключение устройства. К примеру, через кнопку питания или самостоятельное отключение из-за перепадов напряжения;
- неправильное функционирование антивирусной программы и так далее.
Причин данного расклада насчитывается больше 30 штук, но результат един для их всех – отсутствие возможности корректной загрузки операционной системы. Для исправления проблемы придется восстанавливать загрузчик самостоятельно. Как это сделать правильно и быстро, расскажет инструкция ниже.
Как восстанавливать загрузчик ОС на Windows 10:
[adsense8]
-
- Создаем загрузочную флешку.
- Перезапускаем компьютер.
- В настройках BIOS меняем приоритет загрузки на флешку или выбираем внешний накопитель вручную.
- Попадаем на стартовый экран с выбором геолокации и языка.
-
- Во втором окне не трогаем кнопку «Установить», а обращаем внимание на ссылку в левом нижнем углу окна установки, которая отвечает за восстановление операционной системы.
[adsense1]
-
- Выскакивает новое окошко с несколькими вариациями решения. Нас интересует пункт с отверткой и гаечным ключом, через который пользователь будет в силах произвести собственными силами анализ системы на факт наличия проблем с загрузчиком (и не только).
-
- В дополнительных параметрах выбираем пункт по устранению неполадок, мешающих загрузке операционки.
- Ждем пару минут и получаем одно из двух сообщений – успех или неудача.
Даже при неудачном раскладе советую все равно перезагрузить ваш ноутбук или системный блок и попробовать загрузить ОС повторно. Если автоматическое восстановление не помогло, можно еще попытать счастья в ручном режиме корректировки через командую строку.
В) Проверяем отображение HDD через BIOS
[adsense2]
БИОС – это важный компонент для работоспособности персонального компьютера в целом. Если в настройках вспомогательный системы железа возникают неполадки, — это моментально отображается на состоянии самого железа. Первостепенно требуется проверка определения жесткого диска. Для этого достаточно изучить информацию на главной странице настроек. При отсутствии HDD в списке активных, проверьте шлейфы или протестируйте другой жесткий диск через замену.
Г) Проверка карты на перегрев
Метод тестирования актуален для устройств с двумя видеокартами – дискретная + интегрированная. Проблема может заключаться в перегреве одной из двух составляющих. Чтобы проверить факт наличия такой проблемы, просто поочередно в настройках BIOS отключите дискретную, а потом интегрированную видеокарты.
Совет: первой отключайте дискретную, ибо проблемы с перегревом чаще всего возникают именно с ней.
Найти раздел с видеокартами в БИОС можно в разделе конфигурации системы (Configuration). Интересовать должен параметр, отвечающий за графические элементы железа устройства.
Последняя потенциальная проблема – это глюки с планками оперативной памяти. Если в системном блоке отключить и прочистить данные компоненты может и аматор, то при работе ноутбуками ситуация кардинально отличается. Похода в сервисный центр будет не избежать.
3) Экран темнее после загрузки ОС
[adsense3]
Вариант ситуации, когда операционная система загрузилась (или почти загрузилась), но внезапно дисплей либо тухнет, либо на заставке появляется сообщение с ошибкой. В зависимости от конечного результата, уровень серьёзности проблемы может меняться от «элементарно» до «сервисное обслуживание».
А) Слетела активация ОС
Это самая безобидная проблема из всех возможных, связанных с черным экраном при включении компьютера. Причина кроется в хитрости пользователя, который установил на сове устройство нелицензированное программное обеспечение. Решается вопрос элементарно – установка ключей чрез специализированные программы и перезагрузка ПК. Все сложные вещи выполнит за пользователя активатор.
Б) Конфликт драйверов
[adsense4]
Распространенная проблема, возникающая в процессе кривого установления драйверов или стороннего программного обеспечения на ПК пользователя. При запуске оборудования, устройство либо загрузится с последующими глюками в работе, либо останется на этапе черного экрана вовсе. Решить проблему можно через откат системы и удаление ранее установленных драйверов (программ).
Для обхода стандартного загрузчика следует при перезагрузке системного блока нажать несколько раз клавишу F8. Выскочит меню наподобие того, что на картинке выше. Далее же действуем по ситуации, удаляя все потенциальное По, что могло привести к ошибке загрузки ОС в стандартном режиме.
Наглядные инструкции по избавлению от черного экрана на ПК:
В) Не запускается проводник
Без проводника операционная система недееспособная. Проверить наличие подобной проблемы можно через вызов диспетчера задач комбинацией клавиш Ctrl+Alt+Del. После запуска можно поискать в списке программу «Проводник». При его отсутствии, решить момент можно через меню создания задач – команда explorer. Начало работы программы (если проблема крылась именно в проводнике) моментально запускает рабочий стол, даже без надобности в перезагрузке ОС.
Еще одна распространенная причина возникновения черного экрана при включении ПК – это хакерские атаки или заражение вредоносным программным обеспечением из-за посещения сомнительных сайтов. Решение проблемы – откат системы или переустановка Windows.


Описание
При загрузке Windows (после логотипа или входа в учетную запись) появляется пустой черный экран (или черный экран с курсором мыши).
Проблема актуальная для всех используемых версий Windows от XP до 10.
Причина
- По умолчанию, выбран неправильный монитор.
- Неудачная установка обновлений Windows или драйвера видеокарты.
- Агрессивное поведение антивирусной системы.
- Повреждение файла explorer.exe или его автозапуска.
- Конфликт программного обеспечения.
Решение
Обратите внимание на похожие симптомы.
- Если мы наблюдаем черный экран сразу при включении компьютера (на мониторе не появляется заставка Windows или БИОС), переходим к статье Не включается компьютер.
- Если загрузка зависает до заставки операционной системы, возможно, с мигающим курсором (знаком подчеркивания), проблема может быть в дисковом накопителе или загрузчике. Подробнее в инструкции Загрузка компьютера зависает на начальной заставке или черном фоне с мигающим курсором.
- Если перед нами загружается меню на черном фоне, пробуем выбрать обычную загрузку Windows.
- Если на черном фоне есть текст с кодом ошибки, необходимо изучить ее, воспользовавшись поисковой системой.
Ниже представлены решения для ситуации, когда Windows загрузилась, но вместо рабочего стола мы видим пустой черный экран без надписей и текста (может присутствовать только стрелка курсора мыши).
Так как на экране ничего не отображается, большинство описанных ниже решений выполняется в безопасном режиме или в командной строке. Последнюю можно вызвать, нажав комбинацию Ctrl + Shift + Esc — Файл — Запустить новую задачу.
1. Перезагрузка или ожидание
Перед тем, как приступить к решению, попробуйте следующее:
- еще раз перезагрузить компьютер — вполне возможно, проблема решится.
- подождать, часа 2-3 — система может начать проверку состояния без отображения процесса на экране, из-за чего и складывается впечатление, что она не загрузилась корректно.
2. Переустановка драйвера видеокарты
Если проблема началась после установки/обновления драйвера для видеокарты, запускаем компьютер в безопасном режиме и пробуем удалить драйвер видеокарты. Для этого заходим в Диспетчер устройств (команда devmgmt.msc) — раскрываем Видеоадаптеры — удаляем используемый адаптер:
После перезагружаем компьютер и устанавливаем новый драйвер.
3. Восстановление системных файлов
В результате потери части файлов операционной системы, она может работать нестабильно, в частности, не загружать проводник, оставив нас с черным экраном.
Для проверки системы на наличие файлов с повреждениями или их отсутствие запускаем командную строку от имени администратора (нажав комбинацию Ctrl + Shift + Esc — Файл — Запустить новую задачу — вводим команду «cmd» и ставим галочку «Создать задачу с правами администратора»).
Вводим команду:
sfc /scannow
Если проверка покажет ошибки и не сможет их исправить, выполним команду:
DISM.exe /Online /Cleanup-image /Restorehealth
4. Откат системы
Может помочь откат системы. Подробнее в статье Как сделать откат системы.
Запустить откат можно из безопасного режима или в режиме восстановления.
5. Несколько дисплеев и монитор по умолчанию
а) Нажимаем комбинацию WIN + P — справа откроется окно выбора режима работы нескольких дисплеев. Пробуем выбрать Только экран компьютера или Только второй экран:
б) При использовании нескольких мониторов, пробуем отключить все, кроме основного и перезагрузить компьютер. Если изображение появится, проверяем настройку основного дисплея.
в) Открываем диспетчер устройств (команда devmgmt.msc) — в разделе Мониторы удаляем монитор:
… и перезагружаем компьютер.
6. Удаление антивируса
В некоторых случаях, средства удаления вредоносного ПО может стать причиной блокировки важного системного файла.
Пробуем удалить антивирусную программу. Для этого пробуем войти в безопасный режим. Для надежности, с сайта разработчика стоит скачать специализированную утилиту для удаления антивируса.
7. Проверка диска
Проверяем диск на наличие ошибок. Для этого выполняем команду:
chkdsk c:
* где c: — имя диска, на котором установлена система.
Если проверка покажет ошибки, выполняем проверку с исправлением ошибок:
chkdsk c: /f
Отвечаем на запрос проверки диска при запуске системы:
Невозможно выполнить команду CHKDSK, так как указанный том используется
другим процессом. Следует ли выполнить проверку этого тома при
следующей перезагрузке системы? [Y(да)/N(нет)] Y
… и перезапускаем компьютер.
Если проверка не показала ошибок, также стоит проверить состояние диска программой CrystalDiskInfo и просканировать его на наличие физических ошибок программой HD Tune. Если будут найдены ошибки поверхности дискового накопителя, необходимо его заменить на новый.
8. Удаление обновлений
Пробуем удалить последние исправления. Для этого открываем Панель управления (команда control или воспользоваться поиском Windows) — Программы — Программы и компоненты — Установленные обновления:
Сортируем обновления по дате установки и удаляем последние установленные:
* список обновлений разбит по категориям, что делает сортировку не логичной, таким образом, приходится прокрутить скрол.
9. Проблема с проводником Windows
Проводник — это основная программа в Windows, отвечающая за отображение окон. При сбоях в ее работе могут наблюдаться проблемы пустого отображения рабочего стола.
Запустить проводник можно через диспетчер задач. Подробнее в статье Пропал рабочий стол.
10. Уменьшение разрешения экрана
Заходим в безопасный режим и меняем разрешение экрана, например, на 1024 х 768.
Запустите компьютер в обычном режиме — при корректной загрузке, возвращаем прежнее разрешение. При этом, если проблема не решиться и снова мы увидим черный экран, необходимо убедиться в работоспособности блока питания (если не хватит мощности, то видеокарта не сможет работать на оптимальных настройках) или самой видеокарты.
11. Автозапуск приложений
Проблема может возникать при попытке запуска программы, которая работает не корректно или не совместима с версией Windows. Пробуем отключить все из автозапуска. Если проблема решится, включаем по одной программе обратно, чтобы найти ту, которая приводит к проблеме. Подробнее про отключение программ из автозагрузки Windows.
12. Антивирусная проверка
Проверяем компьютер на вирусы. Для этого можно воспользоваться одноразовыми утилитами, например, CureIt.
13. Отключение быстрого запуска или режима гибернации
Быстрый запуск позволяет сохранять состояние системы, что в свою очередь, позволяет ее загружать быстрее. В некоторых случаях, такой запуск системы может привести к проблемам различного характера. Решаются они отключением режима быстрого запуска.
Необходимые настройки делаем в командной строке. Сначала пробуем отключить режим гибернации:
powercfg -h off
… и перезагружаем компьютер. Если он загрузится нормально, можно попробовать снова включить гибернацию командой:
powercfg -h on
Если отключение гибернации не помогло решить проблему, пробуем отключить быстрый запуск. В Windows 8 и ранних версиях 10-ки это можно было сделать в настройках электропитания. В новых версиях только через реестр, поэтому разберем именно этот способ, как универсальный.
Запускаем командную строку и вводим команду:
reg add «HKLMSYSTEMCurrentControlSetControlSession ManagerPower» /v HiberbootEnabled /t REG_DWORD /d 0 /f
* данной командой мы задали значение 0 параметру HiberbootEnabled в ветке HKLMSYSTEMCurrentControlSetControlSession ManagerPower.
Пробуем перезагрузиться.
14. Проверка оперативной памяти
Проверяем, нет ли у нам проблем с оперативной памятью:
- Пробуем переставить планки в разные слоты на материнской плате.
- Если модулей несколько, пробуем извлечь по очереди по одному и проверить работу компьютера.
- Делаем тест оперативной памяти, например, с помощью программу memtest86.
15. Переустановка Windows
Если предыдущие варианты не помогли решить проблему, переустанавливаем систему.
Если на диске есть ценная информация, можно загрузиться с диска Windows LiveCD и скопировать данные на внешний носитель. После переустановить Windows.
16. Замена видеокарты
Если предыдущие варианты не помогли или помогает на время смена разрешения, проблема может быть в видеокарте.
Можно попробовать переключиться на встроенную (при условии, что ранее использовался дискретный адаптер) или заменить видеокарту на другую.
17. Замена блока питания
При нехватки электропитания видеокарте может не хватить мощности для отображения видео. Со временем, блок питания может терять свою мощность. Также требования к электропитанию может вырасти при установке более модных комплектующих.
В итоге, замена блока питания может решить проблему.
В чем была проблема?
Если вам удалось решить проблему, поделитесь своим опытом для других. Что помогло:
* в процентах показаны результаты ответов других посетителей.
При включении компьютера черный экран
Автор:
Обновлено: 03.12.2018
Появление черного экрана может застать врасплох любого пользователя. Оно может возникнуть в силу ряда причин и нельзя сказать однозначно, в чем дело. Стоит рассмотреть детальнее аппаратные и программные проблемы, после чего перейти к их устранению.
Автор:
Обновлено: 03.12.2018
Появление черного экрана может застать врасплох любого пользователя. Оно может возникнуть в силу ряда причин и нельзя сказать однозначно, в чем дело. Стоит рассмотреть детальнее аппаратные и программные проблемы, после чего перейти к их устранению.
При включении компьютера черный экран
Содержание
- Черный экран до загрузки
- Какая ошибка написана на экране
- Вход в безопасный режим
- Проводим диагностику с помощью Live CD-диска
- Помощь утилиты «AVZ»
- Как откатить систему до рабочего состояния
- Видео — При включении компьютера черный экран
Черный экран до загрузки
В первую очередь стоит ответить на ряд вопросов, чтобы исключить вероятность аппаратных неполадок:
- все ли кнопки светятся на корпусе компьютера или ноутбука пользователя (при условии, что все они горели и до возникновения проблемы)?;
- слышен ли шум кулеров в корпусе ПК?;
- можно ли прибегнуть к настройке монитора, к примеру, изменить показатели яркости? (данный вопрос не относится к владельцам ноутбуков);
- при включении компьютера есть хоть какие-то надписи?
В случае, если юзер ответил утвердительно на все эти вопросы, то это говорит об исправности аппаратной части. В ином случае он имеет дело с аппаратными проблемами.
В первую очередь необходимо проверить электричество, а именно исправность розеток, целостность шнуров и т.д. Именно из-за этого возникает проблема у большинства пользователей.
Проверяем целостность шнуров
Чтобы исключить вероятность поломки, достаточно вынуть вилку из компьютера, после чего подключить иной электрический прибор.
Также рекомендуется осмотреть свой системный блок. Сзади него имеется дополнительная кнопка выключателя. Она обязательно должна стоять в режиме «ON».
На заметку! Если никаких неисправностей не обнаружено, то крайне рекомендуется отнести устройство в сервисный центр, чтобы с ним поработали профессионалы.
При нежелании относить ПК в ремонт можно воспользоваться другими советами. Необходимо открутить крышку системного блока (сбоку) и посмотреть, мигают ли там какие-то лампочки. Если да, то с блоком питания проблем нет.
Еще одним показателем является его шум. Аккуратно поднеся руку к нему, пользователь почувствует небольшое дуновение. Если оно отсутствует, то с питанием имеются проблемы.
Также нужно обратить внимание на загрязненность системного блока внутри. Вполне возможно, что там накопилось слишком много пыли, и устройство требует очистки. Для этих целей подойдет кисточка, пылесос или специальные приспособления.
Чистим компьютер от пыли
Какая ошибка написана на экране
Если при загрузке появляются хоть какие-то надписи, значит с аппаратной частью все нормально. Очень важно обращать внимание на ошибки, которые возникают при запуске Виндовс. Чаще всего можно встретить «BOOTMGR is missing press cntrl alt del». Она возникает в силу ряда причин, а именно:
- пользователь решил установить жесткий диск при наличии первого, при этом забыл настроить свой компьютер;
- неправильные настройки в БИОС, указанные юзером;
- желая ускорить работу своего ПК, пользователь решил установить твикер или ускоритель;
- неверное выключение своего компьютера.
Данная ошибка выглядит следующим образом:
Сообщение «BOOTMGR is missing»
Самой популярной причиной является сброс настроек в БИОСе. Решить данную проблему можно так:
- Нажать «F2» или «Del» во время загрузки своего ПК. Пользователь может посмотреть нужную клавишу для вызова в самом начале загрузки.
Находим необходимую клавишу для вызова в самом начале загрузки
- После проделанных действий юзер зайдет в меню. Потребуется кликнуть на разделе «Boot» и выбрать с помощью клавиши «Энтер» и стрелок клавиатуры на первое место загрузку с USB HDD.
Нажимаем на раздел «Boot» и выбираем загрузку с USB HDD
- Нажав «F10» и тем самым сохранив настройки, вышеупомянутая ошибка должна исчезнуть.
Следующей популярной ошибкой является «Reboot and select proper Boot…».
Ошибка на чёрном экране
В ней чаще всего виноват сам пользователь. Если он вставлял диск, дискету, а после работы выключил компьютер, но при этом саму дискету не вытащил, то при повторной загрузке он может столкнуться с такой ошибкой.
Необходимо вынуть с дисковода вставленный диск, после чего перезагрузить свой ПК вновь.
Достаём с дисковода вставленный диск
Вход в безопасный режим
Нижеописанные действия помогут работать с компьютером при возникновении подобной проблемы. Для пользователей Виндовс 7 или ХР достаточно выполнить следующее:
- Нажать кнопку запуска своего ПК или перезагрузить его.
- Непрерывно нажимать клавишу «F8», до тех пор, пока не появится меню загрузки.
Меню загрузки
- С помощью стрелок на клавиатуре выбрать «Безопасный режим» и нажать «Энтер».
- Дождаться загрузки системы и выбрать учетную запись. Пользователь отметит, что часть настроек не работает, а разрешение экрана стало другим, что является нормой для данного режима.
Выбираем учетную запись
Если у пользователя имеется Виндовс 8 или 10, то данный способ не подойдет. В данном случае рекомендуется применить установочный диск, с помощью которого была установлена данная операционная система. Там сразу же можно выбрать «Восстановление системы», а затем «Безопасный режим».
Нажимаем на «Безопасный режим»
Теперь стоит посмотреть реакцию системы на попытки входа в безопасный режим. Если от Виндовс не поступает никакой реакции, то потребуются загрузочные LIVE CD-диски.
Проводим диагностику с помощью Live CD-диска
На заметку! Данный диск поможет загрузить систему. Его применение актуально в тех случаях, когда операционная система никак не реагирует на команды пользователя. Лучше всего использовать «DrWEB», что избавит от множества проблем с системой. Скачать можно с официального сайта производителя.
Имея сам образ, следующим шагом будет его запись. Лучше всего зарекомендовала себя утилита «Rufus», с помощью которой можно эффективно и быстро записать загрузочные диски. Пользователям она полюбилась из-за отсутствия лишних настроек и опций.
- Вставить флешку в USB-порт.
- Выбрать данную утилиту и выбрать те настройки, которые указаны на скриншоте ниже.
Расставляем приоритеты в настройках
- Нажать кнопку «Старт».
- Если пользователь остановил свой выбор на образе от «DrWeb», то весь процесс записи займет не более 5 минут.
Чтобы воспользоваться загрузочным диском, понадобится изменить настройки Биос. Чтобы это сделать, потребуется:
- Зайти в настройки БИОС, нажав клавишу «Del» при загрузке компьютера. Также можно воспользоваться F2.
- С помощью стрелок на клавиатуре перейти во вкладку «Boot» и в строке «1st Boot Device» указать «USB». Для этого нужно нажать «Энтер» и выбрать из списка требуемый вариант.
Выбираем из списка требуемый вариант
- Теперь необходим раздел «Exit», который поможет сохранить внесенные изменения. Нужно отыскать «Save and Exit».
Выходим из раздела
- Если все сделано верно, то при перезагрузке своего ПК пользователь увидит следующее:
Окно после перезагрузки ПК
Помощь утилиты «AVZ»
При успешной загрузке в безопасном режиме велики шансы на то, что компьютер можно вернуть в рабочее состояние. Для решения такой проблемы была разработана полезная утилита «AVZ», которая поможет восстановить систему.
На заметку! Ее рекомендуется всегда иметь на своей флешке или диске, так как с ее помощью можно решить множество проблем: вирусы, мусорные файлы, проблемы с запуском. Более того, она абсолютно бесплатна и подходит для всех версий Виндовс, вне зависимости от разрядности.
- Необходимо скачать программу с официального сайта и запустить компьютер в безопасном режиме. Проделывать какие-либо действия по установке не придется, так как утилита уже полностью готова к использованию.
- Открыв программу, в верхнем меню нужно отыскать «Файл», из выпадающего списка выбрать «Восстановление системы».
Выбираем «Восстановление системы»
- Откроется окно «Восстановление настроек системы», потребуется поставить галочки возле пунктов 1, 2, 3, 5, 6, 8, 11, 13, 16 и 17 (как на скриншоте ниже):
Ставим галочки возле пунктов 1, 2, 3, 5, 6, 8, 11, 13, 16 и 17
- Теперь нужно в левом нижнем углу отыскать «Выполнить отмеченные операции» и кликнуть мышкой.
Больше никаких действий не потребуется. Таким простым и быстрым путем можно избавить свой компьютер от множества проблем.
Среди файловых менеджеров для операционной системы Виндовс можно выделить ТОП лучших, а именно «Unreal Commander», «Multi Commander», а также «Q-Dir».
Как откатить систему до рабочего состояния
Стоит знать о том, что операционной системой предусмотрено создание контрольных точек. Если пользователь решил сделать обновление, будь это установка нового драйвера и т.д., но при этом добился не того результата, то он без проблем может все вернуть назад, так как системой была создана копия до его действий. Стоит рассмотреть откат системы на примере ОС Виндовс 7:
- В левом нижнем углу необходимо отыскать кнопку «Пуск», в строке поиска написать «Восстановление». Система выдаст подсказку «Восстановление системы», на это приложение и нужно нажать.
Нажимаем на «Восстановление системы»
- Пользователя поприветствует мастер установки, необходимо кликнуть на «Далее». Стоит помнить, что при данных действиях юзер удалит все обновления, что были сделаны до этой контрольной точки.
Нажимаем «Далее»
- В появившемся окне потребуется выбрать одну из точек, до которой пользователь хочет сделать откат. Нужно ориентироваться на дату, когда еще не всплывало никаких ошибок. При этом не стоит забывать о пункте «Показывать другие точки восстановления», что даст более исчерпывающую информацию. Чтобы иметь представление о том, какие приложение затронет точка восстановления, необходимо кликнуть «Поиск затрагиваемых программ». После выбора контрольной точки потребуется нажать «Далее».
После выбора контрольной точки нажимаем «Далее»
- Финальным действием является подтверждение восстановления. Как только все действия будут завершены, ПК перезагрузится. Необходимо позаботиться о том, чтобы не было сброса сохраненных данных, с которыми пользователь работал во время восстановления.
Нажимаем «Готово»
Данные действия помогут не только избавиться от черного экрана. После них пользователь может забыть о вирусах, если они появились в последнее время.
Видео — При включении компьютера черный экран
Рекомендуем похожие статьи