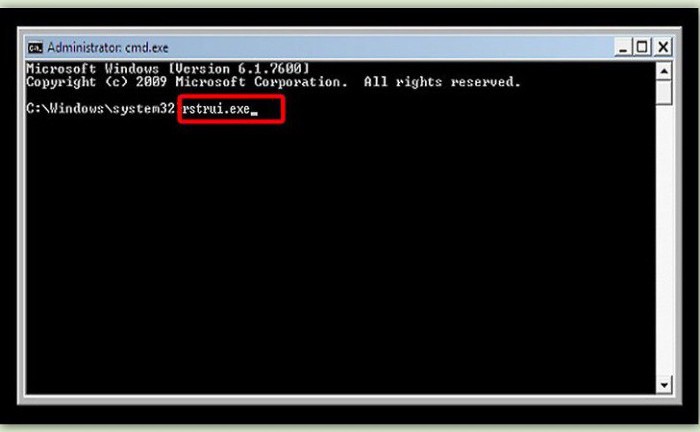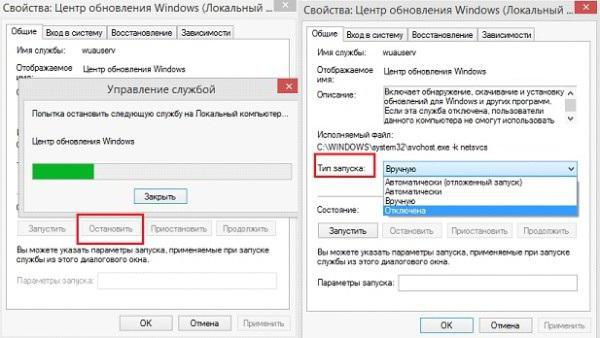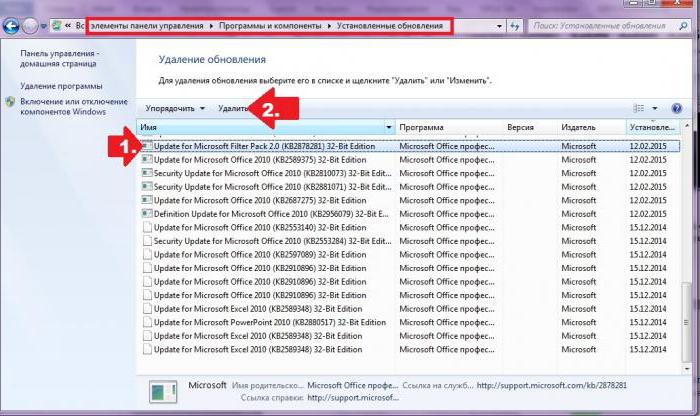При выключении ОС Виндовс 10 пользователь может столкнуться с сообщением об ошибке на синем фоне. Оно может висеть на экране монитора часами, без каких-либо видимых подвижек. Давайте разберёмся, почему сообщение «Подготовка Windows. Не выключайте компьютер» очень долго висит на мониторе в ОС Windows 10. А также что можно предпринять для исправления ситуации.
- Причина сообщения «Подготовка Windows. Не выключайте компьютер»
- Убедитесь, что ваш компьютер действительно завис
- Использование Ctrl+Alt+Del, если компьютер долго висит
- Перезагрузка ПК при ошибке о подготовке Windows 10
- Загрузка системы в безопасном режиме
- Восстановление системных файлов компьютера
- Тестирование системной памяти при ошибке «Подготовка Windows. Не выключайте компьютер»
- Откат Windows 10 до стабильной ранней версии
- Заключение
Причина сообщения «Подготовка Windows. Не выключайте компьютер»
Как известно, функционал ОС Windows 10 позволяет в автоматическом режиме устанавливать все необходимые обновления. Обычно обновления загружаются в систему в фоновом режиме, а потом, при выключении-включении ПК, автоматически устанавливаются в системе.
При установке указанных апдейтов система может испытывать различные виды проблем – остановки, зависания, сбои, глюки и другие дисфункции. Одной из таких проблем является зависание системы на неопределённое время, сопровождающееся сообщением «Подготовка Windows….».
Причины дисфункции могут быть следующими:
- Программный конфликт при установке обновлений;
- В системе пользователя существует проблема, препятствующая установке конкретных обновлений;
- Нестабильное обновление от Майкрософт;
- Нестабильная работы службы обновления Виндовс;
- Наличие на ПК пользователя вирусных зловредов;
- Проблемы с жёстким диском ПК (плохие сектора, «осыпание» диска и др.)
Давайте разберёмся, что делать если такое сообщение очень долго висит на вашем экране на Windows 10.
Читайте также: Как исправить код ошибки INET_E_RESOURCE_NOT_FOUND в Windows 10.
Убедитесь, что ваш компьютер действительно завис
Для установки некоторых апдейтов ОС Виндовс может понадобиться довольно длительное время. Потому, если у вас зависло сообщение «Не выключайте компьютер», не спешите бить в набат, и пытаться что-то исправить. Иначе вместо решения проблемы вы создадите другую проблему самостоятельно.
Говорить о наличии проблемы можно не ранее, нежели через 3 часа с момента появления рассматриваемого нами сообщения. И это при условии, что вы не наблюдаете активности вашего ПК, а индикатор винчестера или вовсе не светится, или светится регулярно, но очень короткими включениями.
Если же проблеме уже более трёх часов, а никаких изменений не наблюдается, тогда идём дальше.
Использование Ctrl+Alt+Del, если компьютер долго висит
Установку некоторых апдейтов ОС Windows 10 можно прекратить с помощью нажатия на клавиши Ctrl-Alt-Del на клавиатуре вашего ПК. Особенно это актуально во время загрузки компьютера, когда после нажатия на указанное сочетание клавиш вы попадёте на экран выбора учётной записи. Войдите в систему обычным путём, и попробуйте вновь установить нужный апдейт.
Нажмите на ctrl+alt+del для устранения зависания
Перезагрузка ПК при ошибке о подготовке Windows 10
Если Ctrl-Alt-Del не срабатывает, и с момента запуска процесса обновления прошло более 3 часов, рекомендуем сбросить процесс обновлений, нажав на кнопку «reset» вашего ПК. Загрузитесь в обычном режиме, и попробуйте установить апдейт заново.
Загрузка системы в безопасном режиме
Использование безопасного режима полезно для диагностики дисфункции, позволяя использовать ОС с минимумом рабочих драйверов и служб. В нашем случае это позволит разгрузить систему от конфликтных программ, и установить в системе все необходимые апдейты.
Порядок действий:
- При включении системы и начале загрузки Windows быстро периодически жмите на клавишу F8.
- При появлении системного меню выберите опцию «Безопасный режим» и дождитесь загрузки системы.
- После окончания загрузки перезагрузите ПК в стандартном режиме. Это поможет устранить зависание надписи «Не выключайте компьютер» в Виндовс 10.
Восстановление системных файлов компьютера
Системное восстановление – хороший инструмент, позволяющий устранить проблему зависания сообщения «Не выключайте компьютер» в Windows 10. Для этого нам понадобится флешка с установленной на ней инсталляционной версией ОС.
Порядок действий:
- Загрузитесь с данного USB-носителя.
- Выберите на базовом экране язык и систему.
- Затем нажмите внизу слева на надпись «Восстановление системы».
- Далее выберите опцию «Поиск и устранение неисправностей».
- Далее «Дополнительные параметры» и затем «Командная строка».
- Далее наберите там:
- Нажмите ввод. Дождитесь окончания процесса и перезагрузите ваш ПК. Проблема может быть решена.
Узнайте, как исправить ошибку: «На вашем ПК возникла проблема» на Виндовс 10».
Тестирование системной памяти при ошибке «Подготовка Windows. Не выключайте компьютер»
Многие проблемы возникают из-за нестабильной работы планок памяти. Рекомендуем провести тест вашей памяти с программами уровня «MemTest86», с целью определения вышедших из строя планок памяти.
Используйте программы уровня «MemTest86» для проверки планок памяти ПК
Откат Windows 10 до стабильной ранней версии
Откат системы до стабильной версии может послужить удобным инструментом для решения возникшей проблемы.
Для этого выполните следующее:
- Загрузитесь в безопасном режиме, как указано выше;
- Нажмите на Win+R, и введите в появившейся рамке rstrui и нажмите ввод;
- Появится окно для восстановления системы;
- Среди перечня доступных для восстановления ранних дат выберите ту, при которой проблем с системой не наблюдалось (подойдёт любая ранняя дата);
- Выполните процедуру восстановления, после которой перезагрузите ваш ПК. Проблема может быть решена.
Заключение
Зависание рассматриваемого сообщения на синем экране обычно сигнализирует о проблемах с установкой апдейтов в пользовательской системе. Для решения возникших проблем рекомендуем подождать какое-то время (до 3 часов). Если ничего не поменялось, тогда выполните весь комплекс перечисленных нами советов. Это позволит устранить дисфункцию «Подготовка Windows. Не выключайте компьютер» на вашем PC с Виндовс 10, если он долго висит.
Вы застряли во время обновления Windows? Получили ли вы сообщение « Пожалуйста, не выключайте и не отключайте компьютер » после Центра обновления Windows? Этот пост покажет вам, как решить эту проблему.
Многие пользователи Windows сообщают о зависании после Центра обновления Windows из-за этой подсказки. Их компьютеры просто застряли на подсказке на несколько часов без перезагрузки.
Это может быть связано с несколькими причинами, такими как устаревшие системные драйверы, отсутствующие ключи реестра Windows, устаревший BIOS и даже ошибки из-за неполной установки ОС Windows. Отчет Windows собрал лучшие решения, применимые для решения этой проблемы на вашем ПК с Windows.
Исправление: пожалуйста, не выключайте и не отключайте питание машины
- Выполнить чистую загрузку
- Восстановление реестра ПК
- Сброс настроек BIOS
- Используйте Reimage Plus
- Запустите восстановление системы в безопасном режиме
- Запустите средство устранения неполадок Центра обновления Windows
- Запустить автоматическое восстановление (Windows 10)
- Сброс компонентов обновлений Windows
Решение 1. Выполните чистую загрузку
Одним из быстрых решений этой проблемы является чистая загрузка вашего ПК с Windows. Это включает нажатие кнопки «выключить», пока ваш компьютер не выключится. После этого вы можете загрузить свой компьютер и войти в Windows.
Между тем, чтобы успешно выполнить чистую загрузку в Windows 10, вы должны войти в систему как администратор, а затем выполните следующие действия:
- Перейдите в окно поиска и введите «msconfig»
- Выберите System Configuration, чтобы открыть диалоговое окно, как показано ниже:
- Найдите вкладку «Службы» и выберите « Скрыть все службы Microsoft».
- Нажмите Отключить все
- Перейдите на вкладку «Автозагрузка»> «Открыть диспетчер задач».
- Отключить автозапуск программ
- Наконец, перезагрузите компьютер
Однако, если это решение не устранило проблему с ошибкой, вы можете перейти к следующему решению.
Решение 2. Восстановление реестра ПК
Еще один способ исправить ошибку «пожалуйста, не выключайте питание» — это восстановить реестр Windows. Вы можете использовать специальный инструмент, такой как CCleaner, Ashampoo Win Optimizer и IOIO System Mechanic. Кроме того, вы также можете использовать встроенный SFC Windows для проверки повреждения системных файлов.
Утилита SFC проверяет целостность системных файлов и, по возможности, исправляет файлы. Вот как запустить сканирование SFC на всех версиях Windows:
- Перейдите в Пуск> введите cmd> щелкните правой кнопкой мыши Командная строка> выберите Запуск от имени администратора.
- Теперь введите команду sfc / scannow.
- Подождите, пока процесс сканирования завершится, а затем перезагрузите компьютер. Все поврежденные файлы будут заменены при перезагрузке.
Решение 3. Сброс настроек BIOS
Другой способ исправить ошибку — сбросить настройки BIOS по умолчанию. BIOS состоит из системных настроек, которые определяют порядок и способ загрузки вашего ПК.
Прежде чем продолжить выполнение этих шагов, убедитесь, что вы отключили подключенные внешние диски на вашем компьютере. Вот как можно сбросить BIOS:
- Перезагрузите компьютер.
- Несколько раз нажмите клавишу «F2», пока не появится окно экрана «Настройка системы». (Функциональная клавиша BIOS может отличаться; во время загрузки вам, возможно, придется проверить, какую функциональную клавишу использовать, чтобы получить доступ к настройкам BIOS).
- Теперь нажмите «Стрелку вправо» на клавиатуре и подождите, пока не будет выделено меню «Выход».
- Затем нажмите «Стрелку вниз» на клавиатуре и выберите «Загрузить оптимизированные значения по умолчанию».
- Наконец, нажмите кнопку «Ввод».
Кроме того, вы можете прошить BIOS вашего ПК, если его сброс не работает. Для получения дополнительной информации о перепрошивке BIOS вашего компьютера, ознакомьтесь с нашим руководством.
- СВЯЗАННО: Windows 10 не позволит пользователям выключать ПК без установки обновлений
Решение 4. Используйте Reimage Plus
Кроме того, вы можете использовать Reimage Plus для устранения проблемы с обновлениями Windows. Программное обеспечение Reimage Plus сканирует драйверы вашего ПК, чтобы обновить, исправить и восстановить любой поврежденный / устаревший драйвер. Это гарантирует, что все доступные системные драйверы обновлены до Windows Update.
Между тем, некоторые пользователи Windows сообщали об исправлении ошибки «пожалуйста, не выключайте и не отключайте компьютер», запустив Reimage Plus после « Solution 1 » выше.
Для автоматического обновления драйверов вы можете использовать бесплатную или профессиональную версию Reimage Plus. Pro версия экономит время и предлагает вам полную поддержку. Вы также можете запросить возврат ваших полных денег в течение 30 дней, если вы не удовлетворены Pro-версией. Выполните следующие действия, чтобы использовать Reimage Plus:
- Скачайте Reimage Plus и установите его.
- После установки запустите Reimage Plus и выберите опцию «Сканировать сейчас». Это позволяет Driver Easy сканировать вашу систему и обнаруживать любые доступные проблемные драйверы.
- Если вы используете бесплатную версию, продолжайте, выбрав значок «обновить» рядом с драйвером гарнитуры, чтобы выполнить автоматическую загрузку и установку соответствующего драйвера.
- Для тех, кто имеет версию Pro, выберите опцию «обновить все», чтобы автоматически загрузить и установить нужную версию устаревших или отсутствующих драйверов.
Кроме того, после автоматического обновления драйверов ПК перезагрузите компьютер, чтобы изменения вступили в силу.
Решение 5. Запустите восстановление системы в безопасном режиме
Безопасный режим — это режим диагностики в Windows, который запускает ваш компьютер в ограниченном состоянии. Следовательно, запуск восстановления системы в безопасном режиме может вернуть вашу систему обратно к определенной точке восстановления до того, как вы запустили Центр обновления Windows, который вызвал ошибку «Пожалуйста, не выключайте питание». Вот как это сделать:
- Принудительно выключите компьютер и снова включите его.
- Перейдите к опции «Запуск в безопасном режиме» и нажмите «Enter».
- Перейдите в «Пуск»> введите «восстановление системы» и нажмите «Enter».
- Следуйте инструкциям, чтобы вернуться к определенной точке восстановления.
- Подождите, пока процесс завершится, а затем перезагрузите компьютер.
Примечание . Убедитесь, что вы можете определить дату точки восстановления, прежде чем возникнет ошибка «Пожалуйста, не выключайте питание». Восстановление системы не влияет ни на какие ваши файлы, документы и личные данные.
Решение 6. Запустите средство устранения неполадок Центра обновления Windows
Средство устранения неполадок Центра обновления Windows — это встроенная программа Windows 10, которая автоматически обнаруживает и исправляет большинство неверных настроек на вашем компьютере, что приводит к сбою Центра обновления Windows. Вот как запустить средство устранения неполадок:
- Нажмите Пуск
- В поле поиска введите Устранение неполадок
- Нажмите Устранение неполадок
- Нажмите View all на левой панели
- Выберите Центр обновления Windows
- Нажмите Далее, чтобы запустить средство устранения неполадок Центра обновления Windows, затем следуйте инструкциям на экране.
Если вы все еще не можете исправить ошибку «Пожалуйста, не выключайте питание» после запуска средства устранения неполадок Центра обновления Windows, попробуйте следующее решение.
Решение 7. Запустите автоматическое восстановление (Windows 10)
Вы можете подумать о том, чтобы запустить восстановление при загрузке, чтобы исправить запрос «P арендовать не выключать и не отключать компьютер ». Система может быть повреждена из-за неисправностей, вызванных во время установки Windows. Вам необходимо создать загрузочный USB или DVD-привод Windows, прежде чем приступить к автоматическому восстановлению. Вот как это сделать:
- Загрузите ISO-файл Windows 10, чтобы создать загрузочное устройство для Windows 10.
- Вставьте загрузочный USB или DVD и загрузите Windows с него.
- В окне «Настройка Windows» выберите «язык для установки», «Формат времени и валюты» и «метод клавиатуры или ввода».
- Поэтому нажмите «Восстановить компьютер» и выберите «Устранение неполадок».
- Нажмите «Дополнительные параметры», выберите «Автоматическое восстановление», а затем выберите операционную систему.
- После завершения восстановления следуйте инструкциям по уведомлению для загрузки вашего ПК с Windows.
Решение 8. Сброс компонентов обновлений Windows
Отказ от ответственности : это решение содержит шаги, которые являются частью изменения реестра. Обратите внимание, что серьезные проблемы могут возникнуть, если вы делаете это неправильно. Убедитесь, что вы выполняете эти шаги правильно и тщательно.
Этот метод включает в себя изменение реестра Windows; следовательно, очень важно сделать резервную копию реестра, прежде чем изменять его. Кроме того, вы можете восстановить реестр в случае возникновения проблемы.
Вот как вручную сбросить компоненты обновлений Windows:
- Щелкните правой кнопкой мыши Пуск
- Выберите Командная строка (Администратор)
- Нажмите Да, когда вас спросят о разрешениях
- Остановите службы BITS, Cryptographic, MSI Installer и Windows Update, введя в командной строке следующие команды:
- чистая остановка wuauserv
- чистая остановка cryptSvc
- стоповые биты
- Чистая остановка
(Нажмите Enter после каждой введенной вами команды)
- Переименуйте папку SoftwareDistribution и Catroot2, введя команды ниже в командной строке, затем нажмите Enter после каждой вводимой команды:
- Ren C: WindowssoftwareDistribution. SoftwareDistribution.old
- Ren C: WindowsSystem32catroot2 Catroot2.old
- Перезапустите службы BITS, Cryptographic, MSI Installer и Windows Update, введя в командной строке следующие команды:
- чистая остановка wuauserv
- чистая остановка cryptSvc
- стоповые биты
- Чистая остановка
- Введите Exit в командной строке, чтобы закрыть его
После выполнения описанных выше действий снова запустите Центр обновления Windows и следуйте инструкциям, чтобы завершить процесс обновления Windows.
Тем не менее, некоторые пользователи Windows сообщали о получении запросов «Отказано в доступе» при попытке выполнить вышеуказанный шаг. Вот что делать, если в вашем доступе отказано:
- Войдите сначала как администратор или используйте учетную запись администратора
- Остановите службу Windows Update и попробуйте переименовать папку SoftwareDistribution.
- Щелкните правой кнопкой мыши Пуск
- Выберите Run
- Введите services.msc и нажмите ОК или введите
- Прокрутите вниз и найдите службу Windows Update
- Щелкните правой кнопкой мыши и выберите Свойства
- Остановить службу
- Выполните шаги снова, чтобы сбросить компоненты Центра обновления Windows
После завершения процесса снова откройте окно «Службы», запустите службу Windows Update и перезагрузите компьютер.
Примечание . Мы настоятельно рекомендуем вам проверить меню «Дать мне обновления» для других продуктов Microsoft при использовании опции обновления Windows. Windows Updates загружает и устанавливает обновления, необходимые для эффективной работы Windows.
Если у вас есть какие-либо комментарии по любому из шагов или успех с использованием другого метода, не перечисленного выше, пожалуйста, оставьте комментарий ниже.
Читайте о том, что делать если компьютер завис на фразе «Не выключайте компьютер» во время обновлений Windows. Что произойдёт, если вы перезагрузите компьютер в этот момент или как исправить данную ошибку. Система «Windows» является самой распространенной операционной системой в мире. Это стало возможным благодаря простоте использования, высокой скорости обработки данных и дружественному пользовательскому интерфейсу системы «Windows».
Как происходит обновление «Windows»?
Одним из главных факторов достижения большой популярности стал тесный контакт разработчиков «Windows» с конечными пользователями операционной системы, который позволяет быстро реагировать на любые сбои системы и оперативно исправлять все возникающие неполадки.
Результатом общения пользователей и создателей системы является выпуск новых обновлений, в которых учтены и исправлены известные ошибки системы, а также добавлены новые функции и приложения.
Разработчики операционной системы выпускают обновления «Windows» по мере исправления неполадок или внедрения новых функций, которые прошли полную проверку на работоспособность.
Процесс установки обновления происходит централизовано. Система самостоятельно проверяет наличие доступных обновлений, и при необходимости, скачивает их с серверов разработчиков и устанавливает на компьютер без участия пользователя. На конечном этапе, пользователь только получает уведомление с просьбой не выключать компьютер до завершения установки и настройки обновлений операционной системы. Обычно «Windows» быстро завершает весь процесс, если вы выполняете его просьбу и даете ему требуемое время. Но если процесс настройки затягивается и длится несколько часов, то вам может потребоваться провести принудительную перезагрузку компьютера.
Это нормально, ожидать, пока система завершит свой процесс обновления. Но, к сожалению, ожидание отнимает огромное количество времени. Корпорация «Microsoft» утверждает, что около 700 миллионов устройств работают на операционной системе «Windows 10», и что обновление за апрель 2018 года займет от 10 до 30 минут. Таким образом, если принять среднее время обновления в 20 минут и умножить его на 700 миллионов компьютеров, то в итоге получается более 26 000 лет коллективного времени человечества потрачено впустую на ожидание, пока операционная система «Windows 10» устанавливает свое обновление.
Что произойдет, если вы перезагрузите компьютер?
Процесс установки обновления операционной системы «Windows» завершится неудачно, если вы перезагрузите свой компьютер во время этого процесса. Но как сильно это повлияет на работоспособность системы? Вызовет ли это какие-либо проблемы с вашим компьютером? Чтобы узнать, что произойдет, мы провели несколько тестов.
Сначала мы заставили операционную систему «Windows» установить стандартное обновление из Центра обновления «Windows». Затем мы проигнорировали сообщение с просьбой не перезагружать наш компьютер во время установки обновлений и принудительно перезагрузили его. Персональный компьютер загрузился, и мы быстро увидели обычный стандартный экран входа в систему.
После того, как мы вошли в систему, «Windows» выдал уведомление, что установка обновлений была не завершена. Несмотря на это операционная система все еще работала должным образом. Система «Windows» просто отложила установку обновлений и попробует выполнить ее позже.
Во втором случае, мы перезапустили наш компьютер в то время, когда на экране было сообщение, что идет работа над обновлением операционной системы, выполнено лишь 28% и просьба, не выключать компьютер.
Система «Windows» перезагрузилась абсолютно нормально и выдала сообщение с просьбой не выключать компьютер, чтобы отменить все изменения, так как установка обновлений не была выполнена до конца. По завершению озвученного процесса операционная система «Windows» загрузилась корректно, и она работала, как ожидалось, без каких-либо сбоев.
Мы также провели тестирование во время процесса установки основного апрельского обновления для «Windows 10» «Fall Creators Update». Мы перезагрузили наш компьютер, когда на экране появилось сообщение, что настройка обновления для «Windows 10» завершена лишь на 10%.
После перезагрузки компьютера и небольшого ожидания появился обычный экран входа в систему. Также дополнительно система уведомила нас, что установка обновлений была не завершена.
Наконец, мы перезагрузили компьютер, когда работа по установке обновлений была выполнена на 48%. Система восстановила предыдущую версию «Windows», о чем уведомила нас своим сообщением, и затем наш компьютер загрузился и работал абсолютно нормально.
В каждом проведенном тесте выключение компьютера не вызывало никаких проблем, которые бы отразились на работоспособности операционной системы. Система «Windows» просто прекратила установку обновлений и вернула в предыдущее состояние файлы, которые были обновлены. Операционная система «Windows» лишь настаивает на повторной загрузке обновлений, прежде чем пытаться установить их снова, чтобы исключить возникновение любых проблем. Затем загруженные обновления будут установлены системой в обычном режиме.
Как долго вам необходимо ждать?
Будьте терпеливы и дайте операционной системе «Windows» некоторое время для завершения установки своих обновлений, если уж система выдает вам на экран такое сообщение. В зависимости от того, насколько большое обновление «Windows» необходимо установить и какова производительность вашего компьютера и его внутреннего хранилища, этот процесс может занять некоторое время.
Обычно установка и настройка обновления, сопровождаемая соответствующим сообщением, занимает не более пяти минут. Однако, если сообщение с просьбой не перезагружать компьютер не исчезает с вашего экрана в течение длительного времени, то вам может потребоваться выполнить принудительную перезагрузку вашего компьютера. Мы рекомендуем ждать два часа, на случай, если «Windows» выполняет большой объем работы. Системе «Windows» может потребоваться некоторое время для полного завершения процесса, особенно если это большое обновление, а ваш жесткий диск медленный или слишком заполнен.
Если вы видите процентный счетчик на экране и он увеличивается, то оставьте «Windows» в покое, ведь процесс установки движется и надо дождаться его завершения. Если процент остановился на определенном значении и не изменяется в течение длительного времени, то процесс обновления может «зависнуть». Тем не менее, для операционной системы «Windows» вполне нормально выглядеть «застрявшим» в определенной точке в течение долгого времени, прежде чем продолжить процесс далее, поэтому не будьте слишком нетерпеливы.
Да, вы должны выключить компьютер, если он «завис»
Как мы показали выше, принудительная перезагрузка персонального компьютера будет безопасной. После перезагрузки, операционная система «Windows» перестанет пытаться установить обновление, отменит любые изменения и перейдет к обычному экрану входа в систему. «Windows» попытается повторно установить обновление позже в другой раз. Это не обязательно, но в системе «Windows» могут присутствовать ошибки, и иногда вам необходимо перезагрузить свой компьютер, чтобы исправить их. Это верно даже в том случае, когда «Windows» говорит вам не выключать компьютер.
Чтобы выключить компьютер во время установки обновлений – будь то стационарный персональный компьютер, ноутбук, планшет, – просто нажмите кнопку питания. Удерживайте ее в таком положении около десяти секунд. Такое действие приведет ваш компьютер к жесткому отключению. Подождите несколько секунд, а затем снова включите свой компьютер. Выполнение жесткого закрытия никогда не бывает идеальным, но это может быть вашим единственным вариантом в таких случаях.
Предупреждение: Несмотря на то, что мы успешно протестировали процесс выключения компьютера во время установки обновлений, нет гарантии, что ваша операционная система «Windows» будет работать правильно после того, как вы выполните жесткое закрытие. Однако, если процесс обновления фактически заморожен, то выполнение жесткого закрытия – это единственное, что вы можете предпринять. На всякий случай, мы рекомендуем вам всегда иметь резервные копии ваших важных личных файлов.
Как исправить «Windows», если она не работает должным образом
Просто перезагрузите компьютер, чтобы устранить проблему. Тем не менее, если ваш компьютер все еще не запускается должным образом, то значит, у вас возникла другая системная проблема. Перезагрузка компьютера в этом случае может не устранить возникшую проблему. Возможно, ваш компьютер застрял на этапе получения обновлений, поскольку в операционной системе Windows была ошибка.
Вы можете использовать инструмент восстановления системы при запуске для исправления ошибок операционной системы «Windows». Предполагается, что расширенное меню параметров загрузки появится, когда система «Windows» не сможет загрузиться должным образом. Выберите раздел «Поиск и устранение неисправностей», затем раздел «Дополнительные параметры», а потом раздел «Восстановление при загрузке», если меню дополнительных опций загрузки у вас отображается. В противном случае, вы можете взять установочный диск операционной системы «Windows 10», загрузить его, а затем в расширенном меню параметров загрузки выбрать соответствующий раздел для восстановления работоспособности вашего компьютера.
Если описанные действия не исправят вашу проблему, вам может потребоваться выполнить полную переустановку «Windows», чтобы получить новую действующую операционную систему.
Если операционная система «Windows» загружается, но компьютер, похоже, не работает должным образом, то вы также можете попробовать восстановить поврежденные системные файлы с помощью команды «System File Checker» («SFC») вместо переустановки «Windows». Вы также можете попробовать запустить процесс «Восстановления системы», чтобы вернуть операционную систему в работающее состояние с помощью, созданной ранее, точки восстановления.
Если ваш компьютер не работает хорошо даже после переустановки операционной системы Windows, то у вас, вероятно, проблема с оборудованием, а не с программным обеспечением. В этом случае вам будет нужно воспользоваться услугами соответствующих специалистов.
Полную версию статьи со всеми дополнительными видео уроками читайте в нашем блоге…
Данный материал является частной записью члена сообщества Club.CNews.
Редакция CNews не несет ответственности за его содержание.
Содержание
- Долго висит «Подготовка Windows не выключайте компьютер» — Что делать?
- Что делать, когда подготовка Windows долго висит?
- 1. Мини-сброс ПК
- 2. Удалить проблемные файлы
- 3. Восстановление при загрузке
- 4. Сброс папок Sf.Distribution и catroot2
- Подготовка Windows не выключайте компьютер долго висит
- Почему подготовка Windows 10 идет очень долго
- Как убедиться, что компьютер завис
- Как решить проблему самым простым методом
- Что делать, если на Windows 10 идет подготовка долго
- Использование «Ctrl + Alt + Del», если машина долго висит
- Перезагрузка ПК
- Восстановление системных файлов
- Деинсталляция обновлений
- Отключение центра обновления Windows
- Возвращение ПК в исходное состояние
- Сообщение «Подготовка Windows. Не выключайте компьютер.» висит постоянно. Система не загружается. Что делать?
- Подготовка Windows
- На экране долго висит «Подготовка Windows. Не выключайте компьютер». Причины зависания
- Как решить проблему самым простым методом?
- Отключение «Центра обновлений»
- Удаление апдейтов
- Другие возможные причины и методы их устранения
Долго висит «Подготовка Windows не выключайте компьютер» — Что делать?
Распространенная ошибка, когда Windows 10 зависла на подготовке после крупного обновления или первоначальной чистой установке системы. По большей части вам ничего ненужно делать, а всего лишь дождаться окончание процесса, когда система обновиться и установит нужные пакеты обновлений. Это может занять примерно 2-3 часа, но на форуме microsoft у некоторых пользователей время ожидания доходило до 26 часов. Скорее всего был медленный интернет и слабый ноутбук.
Понятное дело, что это может случиться и на работе, которая будет парализована из-за долго ожидания надписи «Подготовка Windows не выключайте компьютер» на синем экране. В этом случае, можно попробовать решение, но прежде всего вы должны определить, крутиться ли анимированный кружочек, мигает ли светодиодный индикатор диска на корпусе. Если да, то лучше дождаться окончание процесса. Если нет, и вы не хотите ждать ни при каких обстоятельствах, то разберем, как исправить долгую подготовку Windows.
Что делать, когда подготовка Windows долго висит?
Рекомендую дождаться окончание процесса, которое может занять до 3 часов. Если вы используете ноутбук, то вы должны понимать, что на нем включен режим энергопотребления при подключении WiFi. Ноутбук будет все время входить в спящий режим, что будет нарушать работу установки обновления.
1. Мини-сброс ПК
- Выключите систему.
- Отсоедините все USB провода с портов как принтер, флешки и т.п.
- Отсоедините кабель питания (220В) от ПК или ноутбука.
- Отсоедините провод Интернета от ПК, если это ноутбук, то нужно отключить WiFi на роутере или сделать его не в зоне досягаемости.
- Далее нажмите на кнопку выключения на самом ПК и удерживайте секунд 40, чтобы разрядить конденсаторы. Если ноутбук, то извлеките батарею и потом удерживайте кнопку выключения.
- Включите всё обратно и загрузитесь.
2. Удалить проблемные файлы
Шаг 1. Выключите 3-5 раз компьютер, доходя до пункта подготовки Windows, физической кнопкой на корпусе. Вас должно перебросить дополнительные параметры загрузки, где вы должны запустить командную строку. В командной строке введите следующую команду:
- C: cd WindowsSystem32LogFilesSrt. SrtTrail.txt
Шаг 2. Если появится после введенной выше команды сообщение, что файл vsock.sys поврежден, то вводим ниже команды, чтобы его удалить. Если никаких сообщений нет, то пропускаете данный способ.
- cd C:WindowsSystem32drivers — переходим в корень папки drivers.
- del vsrock.sys — удаляем файл vsock.sys.
3. Восстановление при загрузке
В дополнительных параметрах выберите «Восстановление при загрузке«, после чего проверьте подготовку Windows. Желательно подождать немного, чтобы обвноелния всё таки установились. Если не помогло, то в тех же дополнительных параметрах вы можете «Удалить обновления».
4. Сброс папок Sf.Distribution и catroot2
Папки SoftwareDistribution и catroot2 отвечают за обновления в системе. И если в этих папках будут повреждены каким-либо образом файлы обнволния, то будут различные ошибки, в том числе, когда подготовка Windoiws зависла. Запустите командную строку через дополнительные параметры и введите две команды по очереди, после чего перезагрузитесь:
Подготовка Windows не выключайте компьютер долго висит
После включения компьютера пользователи операционных систем Виндовс могут увидеть сообщение: «Подготовка Windows. Не выключайте компьютер». Однако ПК не сможет загрузиться даже через несколько минут, т. е. устройство намертво зависает. В данной статье рассмотрены основные причины возникновения ошибки, а также методы её устранения.
Почему подготовка Windows 10 идет очень долго
Такая неисправность может означать, что в системе произошёл сбой, который не позволяет компьютеру загружаться. Обычно такое уведомление появляется после установки обновлений через соответствующий центр.
Ошибка «Подготовка Windows. Не выключайте компьютер»
Вирусная атака также может спровоцировать возникновение подобной неполадки. Для исправления ситуации необходимо проверить свой стационарный компьютер или ноутбук на наличие вредоносного программного обеспечения.
Как убедиться, что компьютер завис
Сообщение о подготовке операционной системы при включении ПК не всегда намертво остаётся висеть на экране. Часто устройство загружает рабочий стол операционки спустя определённое время. Поэтому не стоит сразу же искать методы устранения ошибки. Сначала нужно немного подождать, возможно, ПК не завис, а просто идёт подготовка к настройке Windows.
Обратите внимание! После установки обновлений система может проверяться на протяжении часа. Если по истечении этого времени ПК так и не загрузился, то стоит предпринимать меры устранения неисправности.
Как решить проблему самым простым методом
Стандартный способ устранения рассматриваемой ошибки предполагает выполнение следующих действий:
- Нажать на корпусе ПК на кнопку «Питание» и удерживать её на протяжении нескольких секунд. После этого устройство должно выключиться.
- В процессе следующего запуска компьютера несколько раз нажать на кнопку «F8» с клавиатуры для открытия меню специальных возможностей.
- Войти в «Безопасный режим» с поддержкой командной строки.
- Запустить командную строку от имени администратора, прописав название приложения в поисковике «Пуска».
- В окне терминала прописать команду «rstrui.exe» и нажать на «Enter», тем самым выполнив откат последних изменений и активировав функцию безопасного старта.
- Убедиться, что операционная система загружается.
Безопасный режим на Виндовс 10
Что делать, если на Windows 10 идет подготовка долго
Если описанный выше способ не помог избавиться от рассматриваемой проблемы, и компьютер не может выключаться, то стоит попробовать другие варианты. О них пойдёт речь далее.
Использование «Ctrl + Alt + Del», если машина долго висит
Через сочетание горячих клавиш на клавиатуре можно устранить ошибку проверки обновлений, которые не могут устанавливаться.
Если окно с уведомлением долго не пропадает, то пользователю необходимо зажать на клавиатуре ПК одновременно клавиши «Ctrl + Alt + Delete», чтобы выйти в меню выбора учётной записи. Здесь надо нажать по строчке «Сменить пользователя», а затем войти в свою учётку и удалить кривое обновление вручную.
Важно! Если удалось попасть на рабочий стол компа, то для исправления проблемы можно воспользоваться встроенным средством устранения неполадок.
Перезагрузка ПК
Иногда исправить ошибку «Подготовка Виндовс, не выключайте компьютер» можно после банального отключения устройства. Окошко с уведомлением может зависать из-за системного сбоя, который устраняется после перезагрузки.
Компьютер необходимо отключить, удерживая кнопку «Питание» на его корпусе, а затем включить заново.
Восстановление системных файлов
Такая процедура выполняется через командную строку в безопасном режиме. Здесь нет ничего сложного, главное — действовать по алгоритму:
- По рассмотренной выше схеме зайти в «Безопасный режим» и запустить «Командную строку» с правами админа.
- Когда средство сможет включиться, прописать в строке с мигающим курсором команду «sfc/scannow», после чего тапнуть по «Enter».
- Запустится процедура проверки системных файлов на нарушение целостности. Обнаруженные повреждения будут автоматически устранены. По окончании восстановления «CMD» выдаст соответствующее уведомление, и юзеру останется только перезагрузить ПК.
После осуществления вышеизложенных манипуляций окно ошибки вряд ли сможет зависнуть.
Проверка системных файлов на целостность через командную строку
Деинсталляция обновлений
Ошибку подготовки Windows можно устранить после удаления загруженных обновлений, которыми она и была вызвана. На десятой версии Виндовс деинсталляция апдейтов производится в следующей последовательности:
- Аналогичным образом зайти в «Безопасный режим» и открыть меню «Пуск».
- В поисковой строке снизу окна прописать фразу «панель управления».
- Войти в классическое приложение и в представленном списке отыскать параметр «Программы и компоненты».
- После нажатия по данной строке на экране отобразится перечень установленного на компьютере софта. Здесь необходимо перейти во вкладку «Установленные обновления», чтобы ознакомиться со списком всех апдейтов.
- Удалить последнее загруженное ПО, нажав по нему ПКМ и выбрав в контекстном меню соответствующий вариант. Отследить загрузку апдейтов можно по дате.
Важно! Чтобы деинсталлировать обновления, не стоит скачивать сторонние программы из Интернета с подобным назначением во избежание вирусного заражения. К тому же на это уйдёт немало времени.
Отключение центра обновления Windows
Чтобы в дальнейшем не сталкиваться с подобной проблемой, поставку обновлений необходимо отключать, особенно нелицензионных версий ОС.
Для выключения центра обновлений необходимо зайти в него через поисковик «Пуска» и деактивировать службу, нажав на «Остановить». После этого рядом со строкой «Тип запуска» появится красный крестик. Для применения изменений потребуется перезагрузить компьютер.
Отключения центра обновления на Windows 10
Возвращение ПК в исходное состояние
Операционки Windows всегда можно откатить до первоначального состояния с помощью встроенной в ОС утилиты. Так решается большинство проблем, связанных с функционированием системы.
Конкретно для Windows 10 данный откат выполняется следующим образом:
- Прописать в поиске «Пуска» «вернуть ПК в исходное состояние».
- Кликнуть по названию найденного элемента ЛКМ.
- Запустить процедуру отката и дождаться её завершения.
- Перезагрузить комп.
Обратите внимание! Избавиться от проблемы также возможно после очистки компьютера от системного мусора с помощью сторонних утилит, скачанных на флешку.
Таким образом, ошибку «Подготовка Windows, не выключайте компьютер» достаточно просто исправить, если подобрать верный способ. Чтобы определиться с методом устранения проблемы, нужно ознакомиться с приведённым выше материалом.
Сообщение «Подготовка Windows. Не выключайте компьютер.» висит постоянно. Система не загружается. Что делать?
Очевидно, любой пользователь Windows при выключении или перезагрузке компьютера очень часто видел сообщение «Подготовка Windows. Не выключайте компьютер». Это нормально и касается либо первоначальной настройки системы, либо установки важных обновлений. Но ведь встречаются и такие ситуации, когда сообщение долго не пропадает с экрана, а терминал не выключается или при перезагрузке система не стартует. С чем это связано, как избавиться от такой проблемы, читайте далее.
Подготовка Windows
Установку системы сейчас рассматривать не будем. По всей видимости, появление сообщения «Подготовка Windows. Не выключайте компьютер» большей частью связано с неисправностью жесткого диска, когда файлы операционной системы на него скопированы, а запустить их для первоначальной настройки не представляется возможным. Здесь придется либо проверять диск изначально, либо менять его вообще.
Другое дело – установка обновлений. Действительно, после завершения скачивания критически важных пакетов сообщение «Подготовка Windows. Не выключайте компьютер» свидетельствует о том, что система производит их интеграцию и настройку. Но зависание или зацикленность этих процессов может появиться совершенно неожиданно.
На экране долго висит «Подготовка Windows. Не выключайте компьютер». Причины зависания
Что же может стать причиной такого поведения операционной системы? Судя по всему, никто точно назвать причину не может. Но в большинстве случаев можно предположить, что такой сбой связан со службами, курирующими поиск и инсталляцию загруженных пакетов.
Иными словами, сбои наблюдаются в «Центре обновления». То ли его компоненты повреждены, то ли служба работает некорректно, то ли действительно что-то произошло с винчестером. Избавиться от появления ситуации, когда уведомление «Подготовка Windows. Не выключайте компьютер» висит слишком долго, а система не подает признаков жизни, обычной перезагрузкой невозможно (сообщение при рестарте может появиться снова). Поэтому придется применять радикальные методы.
Как решить проблему самым простым методом?
Первое предлагаемое решение состоит в использовании безопасного старта. Для систем ниже десятой версии в самом начале загрузки необходимо использовать стандартный вход в расширенное меню путем нажатия клавиши F8, после чего выбирается загрузка последней удачной конфигурации.
Если это не поможет, и при рестарте сообщение «Подготовка Windows. Не выключайте компьютер» долго не пропадает с экрана, снова работая с обновлениями, можно несколько раз принудительно перезагрузить систему для того, чтобы стартовало автоматическое восстановление.
Если этого не произошло, оптимальным вариантом станет загрузка в безопасном режиме, после чего нужно будет произвести откат самостоятельно, используя для этого либо стандартный раздел восстановления в «Панели управления», либо запустив командную консоль со строкой rstrui.exe с последующим выбором точки отката.
Примечание: в Windows 10 разных сборок вход в безопасный режим может осуществляться через меню диагностики или при старте со съемного носителя.
Отключение «Центра обновлений»
Итак, предполагаем, что система в безопасном режиме все-таки загрузилась. Первым делом необходимо деактивировать службу «Центра обновления».
В ОС ниже десятой модификации произвести отключение можно непосредственно в соответствующем разделе «Панели управления». В Windows 10 такая процедура производится исключительно через раздел служб. Будем отталкиваться именно от этого раздела, поскольку данное решение является универсальным для всех систем Windows.
Сначала необходимо войти в редактор, используя для этого консоль «Выполнить» и команду services.msc, найти там «Центр обновления», через ПКМ или двойным кликом вызвать окно редактирования параметров, остановить службу, выставить тип ее запуска на отключенный, после чего произвести рестарт системы.
Удаление апдейтов
Однако бывает так, что, например, соответствующее сообщение в Windows 10 («Подготовка Windows. Не выключайте компьютер») появляется снова только по причине того, что апдейты уже были загружены, но система упорно пытается произвести их настройку. Для исправления ситуации их нужно полностью удалить.
Для этого загружаем систему все в том же безопасном режиме, переходим к разделу программ и компонентов, выбираем раздел просмотра установленных обновлений и удаляем последние загруженные пакеты. Поскольку отвечающая за функционирование «Центра обновления» служба находится в деактивированном состоянии, ручной поиск с исключением сбойных обновлений запускать не имеет смысла. По завершении удаления производим перезагрузку. По идее, система должна загрузиться в обычном режиме.
Другие возможные причины и методы их устранения
Теперь коротко о том, почему сообщение «Подготовка Windows. Не выключайте компьютер» может циклично появляться при перезагрузке. Возможно, ситуация связана с вирусным воздействием. Если старт не представляется возможным даже в безопасном режиме, необходимо проверить компьютер какой-нибудь дисковой программой, вроде Kaspersky Rescue Disk, с указанием сканирования всех загрузочных записей, скрытых объектов и имеющихся разделов.
В случае с повреждениями жесткого диска следует произвести старт со съемного носителя и проверить сам винчестер на предмет наличия ошибок с использованием атрибутов восстановления поврежденных секторов.
Если же безопасная загрузка хоть как-то работает, возможно, восстановить диск получится за счет использования программы HDD Regenerator. Надежды на благоприятный исход, конечно, мало, но попробовать стоит. Отзывы об этом приложении довольно неоднозначны, поэтому советовать его как средство, обязательное к применению, нельзя.
Теперь вы знаете, что делать, если увидите надпись «Подготовка windows. Не выключайте компьютер».
В процессе обновления, операционная система Windows может показывать вам экран с надписью «Подготовка Windows. Не выключайте компьютер». Как правило, данный экран показывается при крупных обновлениях Windows. На современном компьютере данный процесс не может быть долгим, а пользователи устаревших ПК могут такую надпись наблюдать достаточно длительно (до 2-х часов).
Что происходит когда на компьютере идет подготовка Windows?
Содержание
- Что происходит когда на компьютере идет подготовка Windows?
- Что делать, если подготовка Windows зависла?
- Что делать если не помогло?
Система уже загрузила необходимые файлы для обновлений и готовит систему для дальнейшего процесса. В этот момент происходит распаковка файлов и создание резервной копии на случай, если произойдет непредвиденный сбой или отключится питание. На скорость данного процесса влияет жесткий диск — пользователям с классическим HDD придется ждать дольше, чем владельцам компьютера с SSD.
Что делать, если подготовка Windows зависла?
Данный процесс не может занимать больше 30 минут, если у вас современный компьютер. Если прошло больше времени, то, скорее всего, компьютер завис. К сожалению, у данного процесса нет визуального прогресс бара, который бы показывал процесс выполнения задачи, поэтому сложно понять, завис компьютер или нет.
Косвенный признак, что компьютер не завис — мигание светодиода жесткого диска. Однако, если он мигает равномерно, то это не может говорить о нормальной работе ПК, возможно главный процесс завис, а с жестким диском работает иная служба Windows.
Что делать в данном случае? Можно попробовать нажимать различные клавиши на клавиатуре, пошевелить мышь и нажать на кнопки. Возможно, система развиснет. Если манипуляции не помогли, то выход только один — перезагрузка компьютера.
Не забудьте подписаться на наш Дзен
Пробуем сделать мягкий рестарт с помощью комбинации клавиш Ctrl + Alt + Del. Если это не помогает, то нужно найти на корпусе ПК кнопку «Reset» (Сброс) и нажать на нее.
Если нет кнопки (на ноутбуках), нужно нажать клавишу питания и подержать до тех пор, пока компьютер не отключится. После включения или перезагрузки система должна продолжить работу с обновлениями — в 99% случаев все проходит нормально и компьютер более не зависает.
Что делать если не помогло?
Такое бывает очень редко — во время обновлений система делает многоступенчатый бэкап. Если после перезагрузки компьютер вновь зависает, то с большой вероятностью имеются проблемы с жестким диском или оперативной памятью.
Чтобы принудительно убрать процесс обновления нужно загрузиться с установочного диска и выбрать пункт «Удалить обновления». В случае, если и это не помогло, то нужно делать откат до последней контрольной точки.