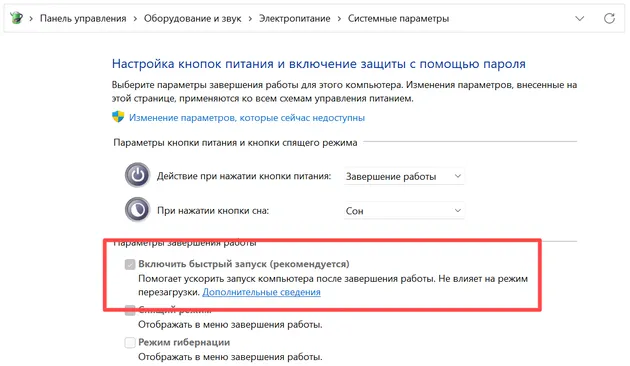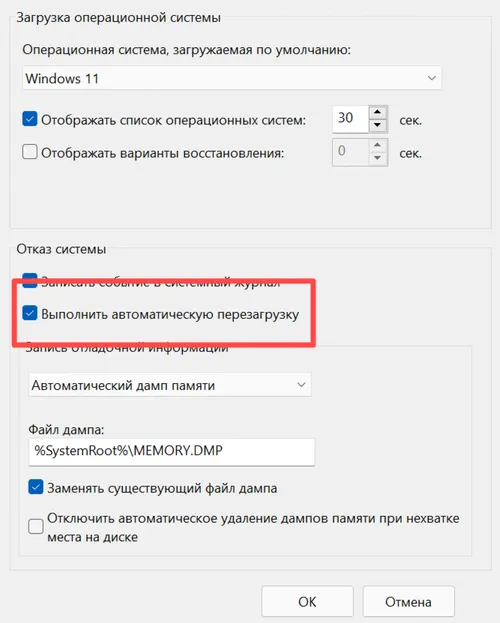Одна из наиболее распространенных проблем при эксплуатации компьютера под управлением ОС Windows – даже после завершения работы компьютер продолжает работать. Единственный вариант выключения компьютера в таком случае – принудительное отключение путем длительного удержания кнопки питания. Но подобным образом нельзя пользоваться на постоянной основе, а значит, необходимо искать решение проблемы.
С проблемой невозможности выключить компьютер стандартным способом, оказывается, сталкивается большое количество пользователей, но причин возникновения данной неполадки может быть множество: установленные драйвера, программное обеспечение, блокирующее выключение компьютера, неверные настройки электропитания и т.д.
Способы решения проблемы
Способ 1: настройка работы USB-концентратора
Данный способ может помочь пользователям ноутбуков, пользователям стационарных компьютеров его можно пропустить. Дело в том, что система для экономии заряда аккумулятора может блокировать работу некоторых USB-устройств, но иногда ноутбуки могут неправильно работать с этой функцией, из-за чего и возникает невозможность выключить компьютер.
В данном случае вам понадобится вызывать меню «Панель управления», установить для удобства режим просмотра «Мелкие значки», а затем выполнить переход к разделу «Система».
В левой области высветившегося окна пройдите к разделу «Диспетчер устройств».
На экране отобразится необходимое нам окно, в котором вам потребуется развернуть пункт «Контроллеры USB», щелкнуть правой кнопкой мыши по «Корневой USB-концентратор» и в отобразившемся контекстном меню выбрать «Свойства».
В новом окошке пройдите ко вкладке «Управление электропитанием» и снимите птичку с пункта «Разрешить отключение этого устройства для экономии энергии». Сохраните изменения. Подобные действия выполните для всех пунктов «Корневой USB-концентратор».
После выполнения данных действий попробуйте через меню «Пуск» выключить компьютер.
Способ 2: восстановление системы
Если проблема с выключением компьютера появилась внезапно и недавно, например, после инсталляции какой-либо программы или драйверов для подключенного устройства, то решить проблему поможет функция восстановления системы, которая позволит откатить работу компьютера к тому моменту, когда проблем с выключением не наблюдалось.
Для этого пройдите в меню «Панель управления», а затем пройдите к разделу «Восстановление».
В новом окне выберите пункт «Запуск восстановления системы».
Спустя несколько мгновений на экране отобразится окно, в котором будут представлены доступные точки восстановления. Выберите ту точку отката, которая датирована периодом, когда компьютер, на ваш взгляд, работал нормально. Запустите процедуру восстановления.
Обратите внимание на то, что процедура восстановления системы может занять достаточно долгое время – все будет зависеть от того, сколько изменений в операционную систему было внесено со дня выбранной вами точки отката.
Способ 3: отключение некорректных служб и приложений
Чаще всего причиной неполадки с выключением компьютера является некорректно работающая служба, которая в результате сбоя не может завершить свою работу, а значит, компьютер не может выключиться.
Прежде всего, необходимо посмотреть журнал Windows на предмет наличия ошибок. Для этого откройте меню «Панель управления» и пройдите к разделу «Администрирование».
В высветившемся окне дважды откройте ярлык «Просмотр Событий».
В левой области открывшегося окна разверните пункт «Журналы Windows». В нем вам потребуется открыть два журнала: «Приложение» и «Система».
Просмотрите эти два журнала. Вас интересуют события, помеченные пунктом «Ошибка». Если в этих событиях каждый раз помечается одна и та же служба или приложение, то ее или его работу необходимо отключить.
Чтобы отключить некорректно работающую службу, вернитесь к окну «Администрирование», а затем откройте ярлык «Службы».
В открывшемся списке найдите нужную службу, а затем откройте ее, щелкнув по ней дважды кнопкой мыши. Во вкладке «Общие» около графы «Тип запуска» установите значение «Отключена», а затем сохраните изменения.
Если же проблема была обнаружена в работе приложения, то такое некорректно работающее приложение рекомендуется удалить с компьютера через меню «Панель управления» – «Удаление программ». Если удалить приложение с компьютера нельзя, его можно убрать из автозагрузки. Для этого откройте оно «Диспетчер задач» сочетание клавиш Ctrl+Shift+Del. В открывшемся окне пройдите ко вкладке«Автозагрузка». Щелкните по приложению правой кнопкой мыши и сделайте выбор пункта «Удалить». Сохраните изменения.
Способ 4: уменьшение длительности закрытия программ
В данном способе можно попробовать уменьшить время закрытия программ путем внесения изменений в реестр Windows. Для этого откройте окно «Выполнить» комбинацией клавиш Win+R, в отобразившемся окошке вам необходимо провести команду regedit.
Запустив реестр Windows, вам потребуется внести изменения в работу трех параметров, которые расположились в ветке HKEY_CURRENT_USERControl PanelDesktop:
1. AutoEndTasks. Для данного параметра вам потребуется выставить значение 1. Активация данного параметра будет означать, что Windows будет принудительно завершать зависшие программы при завершении работы компьютера;
2. HungAppTimeout. Для данного параметра следует установить значение от 1000 до 5000. В данном случае вы задаете конкретное время, спустя которое Windows будет принудительно завершать программу, если она не отвечает;
3. WailToKiliAppTimeoul. Для данного параметра рекомендуется установить значение от 5000 до 7000. Данный параметр определяет, сколько миллисекунд Windows будет ждать отклика программы.
Если нужного параметра вы не обнаружили по указанному адресу, его потребуется создать. Создать параметр «AutoEndTasks» можно, если щелкнуть по любой свободной области от существующих параметров правой кнопкой мыши и в отобразившемся контекстном меню пройдя к пункту «Создать» – «Строковый параметр». Выставьте параметру точное наименование и требуемое значение. Сохраните изменение.
Для параметров «HungAppTimeout» и «WailToKiliAppTimeoul» щелкните правой кнопкой мыши по свободной области, а затем пройдите к пункту «Создать» – «Параметр DWORD (32 бита)».
Внеся необходимые изменения, закройте реестр Windows и попробуйте завершить работу компьютера.
Источник
Даже самые активные пользователи хотя бы на ночь отключают ПК, выбрав соответствующее действие через меню «Пуск». Однако нередко случается, что не выключается компьютер после завершения работы операционной системы Windows 10. Кулеры, как и прежде, продолжают гудеть, а на мониторе бесконечно крутится кружок на синем фоне. Разумеется, подобная ситуация не является стандартным явлением, однако проблема решается после определения причины.
Возможные причины неполадки
Если компьютер после выключения не перезагружается, а продолжает работать, пользователь столкнулся с одной из следующих проблем:
- сильная нагрузка на процессор;
- использование «щадящего» режима питания;
- функционирование большого количества приложений в фоне;
- неисправность ПО отдельных видов оборудования;
- повреждение системных файлов.
Ни одна из причин не способна вывести устройство из строя. Значит, проблема легко решается без обращения к специалистам.
Что делать, если компьютер не выключается через Пуск на Windows 10
Пытаясь решить проблему ПК, который продолжает работать после выключения, можно рассмотреть несколько вариантов. Причем начинать следует с наиболее простых способов, позволяющих сэкономить время.
Принудительное выключение
Как правило, пользователь деактивирует компьютер или ноутбук путем выбора опции «Завершение работы» через меню «Пуск». Это стандартный метод отключения устройства, который применяется чаще всего. Вместе с тем существует альтернативный вариант, предполагающий иной подход к ограничению работы ПК.
Компьютер можно принудительно выключить, нажав кнопку питания на корпусе системного блока. В то же время не рекомендуется резко отсоединять прибор от источника питания. В условиях такого завершения работы может произойти еще более серьезный сбой.
Важно. Проблема с ноутбуком редко решается принудительной перезагрузкой. После нажатия на кнопку питания он продолжает работать, поэтому для подобного рода устройств стоит выбрать иной метод.
Отключение быстрого запуска
Для оптимизации работы ПК Windows 10 предусматривает наличие функции быстрого запуска. Опция позволяет максимально быстро включить компьютер, однако выключение устройства занимает больше времени, а иногда операция и вовсе оказывается невыполнимой.
Чтобы решить проблему, нужно деактивировать функцию «Быстрый запуск»:
- Откройте поисковую строку Виндовса.
- Найдите «Панель управления».
- Перейдите в раздел «Система».
- Выберите «Электропитание».
- Снимите галочку с пункта «Включить быстрый запуск».
После этого попытайтесь снова перезагрузить устройство. Не исключено, что проблема сразу же будет решена.
Обновление ОС
Стабильная работа системы обеспечивается только при наличии актуального ПО. Если Windows 10 давно не обновлялась, компьютер начинает функционировать со сбоями, а иногда его не удается выключить даже после нажатия на кнопку питания.
Для проверки наличия апдейтов нужно:
- Открыть «Параметры» через меню «Пуск».
- Перейти в раздел «Обновления и безопасность».
- Нажать кнопку «Проверить наличие обновлений».
- Скачать и установить апдейт.
Если кнопка установки обновлений не работает, можно пойти иным путем. В частности, рекомендуется удалить остатки ранее загруженных апдейтов. Для этого потребуется перейти в расширенные параметры «Центра обновлений», кликнуть по надписи «Посмотреть журнал» и очистить все имеющиеся записи. После этого останется заново установить апдейты, после чего ошибка должна исчезнуть.
Проверка целостности системных файлов
Причиной того, что компьютер не отключается, часто становится повреждение файлов Windows 10. Это происходит как по вине пользователя, когда он случайно удалил важный компонент, так и вследствие вмешательства вредоносного ПО.
Как бы то ни было, системные файлы нужно восстановить. И для этого следует обратиться к помощи Командной строки. Чтобы запустить интерфейс КС, сделайте несколько шагов:
- Нажмите клавиши «Win + R».
- В окно «Выполнить» вбейте запрос «cmd».
- Нажмите «Enter».
На заметку. Также Командная строка открывается через меню поиска или кнопку «Пуск».
Оказавшись в интерфейсе КС, пользователю необходимо ввести запрос «sfc / scannow».
После нажатия клавиши «Enter» запустится проверка системных файлов, а также процедура их автоматического восстановления. Владельцу ПК остается только ждать, когда Виндовс завершит процесс.
Исправление ошибок жесткого диска
Не закрывая Командную строку, можно прибегнуть к еще одному распространенному способу решения проблемы. Неполадки бывают связаны с наличием битых секторов жесткого диска. Для проверки и автоматического исправления ошибок требуется ввести команду «chkdsk c: /f /r» и сопроводить ее нажатием клавиши «Enter». По окончании теста будет предоставлена информация о выявленных проблемах, а затем Windows 10 самостоятельно устранит неполадки.
Принудительная перезагрузка через Командную строку
КС бывает полезна в том случае, когда не помогает проверка системных файлов и секторов жесткого диска. Команда «shutdown / p» запускает принудительную перезагрузку, после чего компьютер выключается с вероятностью 99 %.
Отключение приложений из автозагрузки
Системный блок содержит множество компонентов, которые далеко не всегда справляются с поставленными задачами. Слабый процессор не может обрабатывать большое количество запросов. Особенно в той ситуации, когда включена функция автозагрузки.
Автозагрузка запускает приложения сразу после включения компьютера. При этом программы продолжают оставаться в фоне даже в момент, когда человек решает закончить сеанс. Решается проблема деактивацией опции:
- Запустите Диспетчер задач («Ctrl + Shift + Esc»).
- Перейдите во вкладку «Автозагрузка».
- Отключите процессы, которые функционируют в автоматическом режиме.
Далее останется завершить работу компьютера, чтобы проверить, насколько повлияло изменение настроек отдельных программ.
Остановка оптимизации автообновлений
Ранее уже отмечалось, что для стабильного функционирования ПК должны быть установлены все последние обновления. Чтобы не отслеживать выход апдейтов самостоятельно, можно активировать функцию автообновлений. Однако данная опция требует постоянного подключения к интернету, из-за чего компьютер не всегда завершает работу после обновлений.
Деактивация функции осуществляется так:
- Запустите «Параметры».
- Перейдите в раздел «Обновления и безопасность».
- Откройте пункт «Оптимизация доставки».
- Напротив подзаголовка «Разрешить загрузки с других компьютеров» передвиньте ползунок в положение «Выкл».
Теперь вентиляторы кулера не будут шуметь, когда пользователь решит выключить компьютер.
Откат системы
Чтобы наконец-то экран погас, и ПК завершил свою работу, порой приходится прибегать к радикальным мерам. Например, к откату системы. В рамках выполнения этой операции пользователь потеряет некоторые данные, но, в то же время, устройство начнет функционировать стабильно.
Совет. Если вы все-таки боитесь потерять недавно сохраненные файлы, предварительно создайте резервную копию.
Откат системы – это возвращение к последним параметрам, когда компьютер работал без сбоев. Для выполнения операции понадобится:
- Открыть «Панель управления».
- Перейти в раздел «Система».
- Кликнуть по надписи «Защита системы».
- Нажать кнопку «Восстановить».
- Выбрать точку восстановления.
- Подтвердить действие.
Далее ПК перезагрузится в принудительном порядке и, скорее всего, больше не будут возникать проблемы с неисчезающей надписью «Завершение работы» на синем фоне.
Сброс BIOS
Также бесконечное вращение кружка на синем экране удается убрать путем сброса параметров BIOS. Чтобы осуществить задуманное, нужно открыть БИОС, используя комбинацию клавиш для используемой модели материнской платы. Затем необходимо найти пункт «Load Setup Defaults» и подтвердить сброс параметров.
Существуют и альтернативные методы очистки настроек BIOS. Например, через отключение CMOS-батарейки на материнской плате. Этот вариант можно порекомендовать только опытным пользователям, которые умеют разбирать, а главное – собирать ПК.
Проблема с устройствами USB
Причиной того, что устройство долго выключается, нередко является одновременное использование большого количества USB-устройств. Перед завершением работы постарайтесь отключить все флешки и прочие гаджеты, которые задействуют интерфейс USB.
Полное обновление драйверов
Устаревшие драйверы редко вызывают проблему с отключением, однако обновить ПО все равно не будет лишним. Поэтому обязательно воспользуйтесь инструкцией:
- Кликните ПКМ по иконке «Пуск».
- Выберите «Диспетчер устройств».
- Откройте вкладку с «проблемным» оборудованием.
- Щелкните ПКМ по названию устройства.
- Нажмите кнопку «Обновить драйвер.
На заметку. Понять, что оборудование нуждается в обновлении, можно по желтой иконке с восклицательным знаком.
Рекомендуется обновить максимально возможное число драйверов, а особое внимание следует уделить программному обеспечению процессора, видеокарты и материнской платы. Если компьютер не предлагает обновить ПО, можно скачать апдейт с официального сайта разработчика и установить его вручную.
Настройки электропитания
Заключительный вариант стоит рассмотреть владельцам ноутбуков. Для этих устройств предусматриваются различные режимы потребления энергии (экономия или производительность). Если пользователь выбирает экономный план питания, компьютер функционирует на пониженных оборотах, из-за чего ему не хватает мощности для корректного завершения работы в условиях нескольких запущенных программ.
Щелкните ПКМ по иконке с батарейкой, которая располагается в системной панели. Перейдите в раздел «Электропитание» и выберите производительный режим, после чего сохраните настройки.
Операционные системы имеют тенденцию вести себя неправильно, когда мы этого не хотим. Windows – одна из тех операционных систем, в которой часто встречаются ошибок и причуды, многие из которых мешают нам выполнять наши повседневные задачи.
Знакомая ошибка, с которой люди сталкиваются хотя бы один раз при использовании Windows, – это ошибка завершения работы. Компьютер не выключается, и вы застреваете на синем экране загрузки, иногда с запросом на выключение без ожидания, иногда без запроса.
Может быть много причин, по которым Windows не выключается, но нас интересуют решения.
Почему мой компьютер не выключается
Microsoft Windows – это система, которая, как известно, время от времени ломается, особенно из-за поврежденных файлов реестра, установки неправильного драйвера или даже обновления системы. Любой из них технически может вызвать ошибку завершения работы, но есть и более распространенные причины.
Давайте рассмотрим наиболее распространенные причины неудачного завершения работы.
Быстрый запуск
Быстрый запуск – это новая функция, известная как гибридное завершение работы. Когда вы используете быстрый запуск, компьютер фактически не выключается. При использовании быстрого запуска Windows сохраняет образ памяти ядра, чтобы его можно было загрузить при следующем включении компьютера.
Если быстрый запуск не включен, время загрузки увеличивается, потому что Windows должна создавать образ ядра ещё раз, точнее, ей придется делать это каждый раз.
Этот процесс далеко не пуленепробиваемый, и вы можете застрять с синим экраном и кружками загрузки.
Решение:
- Откройте «Электропитание» (элемент панели управления)
- Нажмите «Действия кнопок питания».
- Снимите флажок «Включить быстрый запуск (рекомендуется)».
Поврежденные или отсутствующие системные файлы
Это должно говорить само за себя. Поврежденные файлы могут возникать по многим причинам, таким как нестабильный разгон или плохое обновление, вредоносное ПО, вирусы или даже неисправный диск. Поврежденные файлы можно легко заменить, если есть доступ в Интернет.
Это может быть один системный файл, который поврежден, или раздел неправильно обработан и отключен. Если раздел имеет какое-либо отношение к системным файлам, выключение может оказаться невозможным.
Решение:
Запуск Центра обновления Windows – хороший вариант, так как он также проверит наличие системных файлов, которые необходимо заменить. Кроме того, всегда можно установить Windows 10 с помощью ISO-образа. Свежая установка решает все проблемы.
Запуск командной строки от имени администратора, а затем типичный sfc /scannow запустит проверку системы и исправит любые поврежденные файлы.
Плохое обновление системы
Обновления Windows печально известны тем, что выводят компьютер из строя. Они могут скачивать видеоигры и устанавливать их без вашего разрешения, но дела обстоят ещё хуже, когда обновление драйвера работает не так, как надо. Плохие обновления вызывают проблемы, поэтому откладывать обновления – более безопасный способ запуска Windows.
Решение:
Должна быть использована возможность поиска виновника вручную, если виновником является драйвер. Запуск Центра обновления Windows может решить проблему. Также рекомендуется установить нужный драйвер вручную.
Плохие программы из автозагрузки
Вкладка «Автозагрузка» в диспетчере задач – отличное место для начала, если вы хотите найти какие-либо программы, которые занимают время загрузки. Кроме того, эти же программы могут быть причиной того, что система не выключается.
Решение:
Открытие диспетчера задач и отключение всех подозрительных программ на вкладке «Автозагрузка» должно решить эту проблему.
Это общие проблемы, которые мешают современным системам Windows, а именно 10 и 11.
Как принудительно завершить работу Windows
Когда система не выключается, это может закончиться разрядкой батареи ноутбука или просто запуском без причины, например, когда человек находится на улице. Существует несколько способов полного выключения Windows, будь то с помощью клавиатуры, ярлыка, меню «Пуск» или стандартным способом после устранения причин проблем.
Как выключить Windows с помощью клавиатуры
Графический пользовательский интерфейс кажется отличным вариантом для завершения работы операционной системы. Однако, когда стандартный метод завершения работы Windows не работает, альтернативой является использование наших клавиатур и ввод простой команды в командной строке:
- Во-первых, нам нужно запустить командную строку от имени администратора.
- Затем нам нужно ввести или вставить следующую команду
shutdown /s /f /t 0. - Это приведет к немедленному выключению
Как выключить Windows без меню «Пуск»
Windows также можно закрыть без использования меню «Пуск». Стоит отметить, что существует простой метод инициирования полного выключения с помощью меню «Пуск».
- Это делается путём открытия меню «Пуск» и выделения кнопки «Завершение работы».
- Затем нужно одновременно нажать кнопку выключения и кнопку Shift.
В качестве альтернативы Windows можно выключить с помощью команды, написанной выше, но через файл .bat. Во-первых, необходимо создать файл, а также функцию:
- Откройте Блокнот
- Скопируйте команду
shutdown /s /f /t 0 - Сохраните как файл .bat
Эту команду можно разбить на части для лучшего понимания.
Другие действия при проблемах выключения Windows
Вот ещё несколько решений, которые следует учитывать при возникновении проблем с завершением работы Windows.
Восстановление настроек BIOS по умолчанию
Восстановление настроек BIOS по умолчанию может решить некоторые проблемы, особенно с загрузкой и выключением компьютера.
Новая установка Windows
Если в системе возникают частые проблемы с чем-либо, от незавершения работы до общих сбоев, рекомендуется новая установка. Если ПК предназначен для определенной цели, например для игр, рассмотрите возможность создания пользовательских ISO-образов для игр или других, в зависимости от варианта использования машины.
Отключить автоматический перезапуск
Проблема с выключением может возникнуть, если компьютер переходит в режим перезагрузки. Отключение автоматического перезапуска может решить эту проблему:
- Откройте меню «Пуск» и введите sysdm.cpl в поиске или в приложении «Выполнить».
- Перейдите на вкладку Дополнительно и нажмите Параметры в сегменте «Загрузка и восстановление».
- Снимите флажок «Выполнить автоматическую перезагрузку»
Сбой диска – клонирование диска
Сбой диска – одна из частых причин ошибок завершения работы, а также повреждения файлов. Клонирование диска с установленной Windows – это простой способ перенести файлы на новый диск, например SSD, и предотвратить дальнейшие сбои в работе вашей системы.
Заключение и резюме
Когда Windows не удается завершить работу проблема может быть как в быстром запуске, не работающий должным образом, поврежденных файлах или сбоях физического диска. В качестве первого варианта рекомендуется опробовать программные решения.
Хотя плохое оборудование может быть проблемой, проще проверить с помощью программных решений, чем тратить деньги.
Содержание
- Не выключается ПК
- Причина 1: Приложения и службы
- Причина 2: Драйвера
- Причина 3: Таймаут
- Причина 4: Порты USB в ноутбуке
- Причина 5: БИОС
- Заключение
- Вопросы и ответы
При работе на компьютере очень часто возникают различные сбои и неполадки – от простых «подвисаний» до серьезных проблем с системой. ПК может не загружаться или вовсе не включаться, иногда отказывается работать оборудование или нужные программы. Сегодня мы поговорим об одной из таких, весьма распространенных проблем – невозможности выключить компьютер.
Не выключается ПК
Симптомы данной «болезни» бывают разные. Наиболее часто встречающиеся – это отсутствие реакции на нажатие кнопки выключения в меню «Пуск», а также зависание процесса на этапе демонстрации окна с надписью «Завершение работы». В таких случаях помогает только обесточивание ПК, применение «Reset» или зажатие кнопки выключения на несколько секунд. Для начала определим, какие причины способствуют тому, что долго выключается компьютер, и как их исправить.
- Зависшие или сбойные приложения и службы.
- Некорректная работа драйверов устройств.
- Высокий таймаут закрытия фоновых программ.
- Аппаратное обеспечение, не позволяющее завершить работу.
- Параметры БИОС, отвечающие за электропитание или спящий режим.
Далее обсудим каждую из причин подробнее и разберем варианты их устранения.
Причина 1: Приложения и службы
Выявление сбойных программ и служб можно произвести двумя способами: с помощью журнала событий Windows или так называемой чистой загрузки.
Способ 1: Журнал
- В «Панели управления» переходим к апплету «Администрирование».
- Здесь открываем нужную оснастку.
- Переходим в раздел «Журналы Windows». Нас интересуют две вкладки – «Приложение» и «Система».
- Упростить поиск нам поможет встроенный фильтр.
- В окне настройки ставим галку возле «Ошибка» и жмем ОК.
- В любой системе возникает большое количество ошибок. Нас интересуют те, в которых виноваты программы и службы. Возле них будет пометка вида «Application error» или «Service control manager». Кроме того, это должен быть софт и сервисы от сторонних разработчиков. В описании будет явно указано, какое приложение или служба являются сбойными.
Способ 2: Чистая загрузка
Данный способ основан на полном отключении всех служб, установленных программами от сторонних разработчиков.
- Запускаем меню «Выполнить» сочетанием клавиш Win+R и прописываем команду
msconfig - Здесь переключаемся на выборочный запуск и ставим галку возле пункта «Загружать системные службы».
- Далее идем на вкладку «Службы», активируем чекбокс с названием «Не отображать службы Microsoft», а те, что останутся в списке, отключаем, нажав на соответствующую кнопку.
- Жмем «Применить», после чего система предложит перезагрузку. Если такого не произошло, то выполняем ребут вручную.
- Теперь самое интересное. Для выявления «плохого» сервиса необходимо поставить галки возле половины из них, например, верхней. Затем нажать ОК и попробовать выключить компьютер.
- Если возникли проблемы с выключением, значит, наш «хулиган» находится среди выделенных галками. Теперь снимаем их с половины подозреваемых и снова пробуем отключить ПК.
Снова не получается? Повторяем действия – снимаем галочки еще с половины служб и так далее, до выявления сбойной.
- Если все прошло успешно (после самой первой операции), то снова заходим в «Конфигурацию системы», снимаем галки с первой половины сервисов и ставим возле второй. Далее все по сценарию, описанному выше. Такой подход является наиболее эффективным.
Устранение проблемы
Далее следует устранить проблему путем остановки службы и (или) удаления программы. Начнем со служб.
- Оснастку «Службы» можно найти там же, где и журнал событий – в «Администрировании».
- Здесь находим выявленного нарушителя, кликаем по нему ПКМ и переходим к свойствам.
- Останавливаем службу вручную, а для запрета дальнейшего запуска меняем его тип на «Отключена».
- Пробуем перезагрузить машину.
С программами также все довольно просто:
- В «Панели управления» идем в раздел «Программы и компоненты».
- Выбираем сбойную программу, кликаем ПКМ и жмем «Удалить».

Деинсталлировать софт стандартным способом получается не всегда. В таких случаях нам помогут специальные программы, например, Revo Uninstaller. Помимо простого удаления, Рево помогает избавиться от «хвостов» в виде оставшихся файлов и ключей реестра.
Подробнее: Как удалить программу с помощью Revo Uninstaller
Причина 2: Драйвера
Драйвера – это программы, которые управляют работой устройств, в том числе и виртуальных. К слову сказать, системе все равно, реальное устройство к ней подключено или софтовое – она «видит» только его драйвер. Поэтому сбой такой программы может привести к ошибкам в работе ОС. Выявить ошибки такого рода нам поможет все тот же журнал событий (см. выше), а также «Диспетчер устройств». О нем и поговорим далее.
- Открываем «Панель управления» и находим нужный апплет.
- В «Диспетчере» проверяем по очереди все ветки (разделы). Нас интересуют устройства, возле которых имеется значок с желтым треугольником или красным кружком с белым крестом. Чаще всего причиной обсуждаемого в этой статье поведения компьютера являются драйвера видеокарт и виртуальных сетевых адаптеров.
- Если такое устройство найдено, то вначале следует просто отключить его (ПКМ — «Отключить») и попробовать выключить ПК.
- В том случае, если компьютер нормально выключился, то необходимо обновить или переустановить драйвер проблемного устройства.
Если это видеокарта, то обновление следует выполнять с помощью официального установщика.
Подробнее: Переустанавливаем драйвера видеокарты
- Еще один способ – совсем удалить драйвер.
Затем нажать на значок обновления конфигурации оборудования, после чего ОС автоматически обнаружит устройство и установит для него ПО.
Обратите внимание, что нельзя отключать диски, так как на одном из них установлена система, системные устройства, процессоры. Разумеется, не стоит также выключать мышь и клавиатуру.
Виной проблем с выключением также могут быть и недавно установленные программы и драйвера. Такое нередко наблюдается после обновления системы или программного обеспечения. В таком случае стоит попробовать выполнить восстановление ОС до того состояния, в котором она была до апдейта.
Подробнее: Как восстановить Windows XP, Windows 8, Windows 10
Причина 3: Таймаут
Корень данной причины кроется в том, что Windows при завершении работы «ждет» закрытия всех приложений и остановки служб. Если программа зависла «намертво», то мы можем бесконечно смотреть на экран с известной надписью, но выключения так и не дождаться. Решить проблему поможет небольшая правка системного реестра.
- Вызываем редактор реестра. Делается это в меню «Выполнить» (Win+R) с помощью команды
regedit - Далее идем в ветку
HKEY_CURRENT_USERControl PanelDesktop
- Здесь необходимо отыскать три ключа:
AutoEndTasks
HungAppTimeout
WailToKiliAppTimeoutСразу стоит заметить, что первых два ключа мы не найдем, так как по умолчанию в реестре присутствует только третий, а остальные придется создать самостоятельно. Этим и займемся.
- Кликаем ПКМ по свободному месту в окне с параметрами и выбираем единственный пункт с названием «Создать», а в открывшемся контекстном меню – «Строковый параметр».
Переименовываем в «AutoEndTasks».
Дважды кликаем по нему, в поле «Значение» пишем «1» без кавычек и жмем ОК.
Далее повторяем процедуру для следующего ключа, но на этот раз создаем «Параметр DWORD (32 бита)».
Даем ему имя «HungAppTimeout», переключаемся на десятичную систему исчисления и присваиваем значение «5000».
Если третьего ключа в вашем реестре все же нет, то для него также создаем DWORD со значением «5000».
Теперь Windows, руководствуясь первым параметром, будет принудительно завершать приложения, а значения двух вторых определяют время в миллисекундах, которое система будет ждать ответа от программы и закрывать ее.
Причина 4: Порты USB в ноутбуке
Препятствовать нормальному завершению работы также могут порты USB лэптопа, которые просто автоматически блокируются для экономии электроэнергии и «заставляют» систему сохранять рабочее состояние.
- Для того чтобы исправить ситуацию, нам понадобится снова перейти в «Диспетчер устройств». Здесь раскрываем ветку с USB-контроллерами и выбираем один из корневых концентраторов.
- Далее дважды кликаем по нему, в открывшемся окне свойств, переходим на вкладку управления питанием устройства и снимаем галку напротив пункта, указанного на скриншоте.
- Те же действия выполняем и с остальными корневыми концентраторами.
Причина 5: БИОС
Последнее средство решения нашей сегодняшней проблемы – сброс настроек BIOS, так как в нем могут быть настроены некоторые параметры, отвечающие за режимы завершения работы и электропитание.
Подробнее: Сбрасываем настройки BIOS
Заключение
Проблема, которую мы обсудили в рамках этой статьи, является одной из самых неприятных неполадок при работе на ПК. Информация, приведенная выше, в большинстве случаев, поможет ее решить. Если вам ничего не помогло, то самое время обновить компьютер или обратиться в сервисный центр для диагностики и ремонта «железа».
Сама по себе проблема при которой компьютер отказывается выключаться — не нова. Она была ещё в старой-доброй XP, она же осталась и в более новых версиях. Да,в новых версия ОС от Майкрософта многие проблемы были решены полностью, но добавились и новые, а значит и ряд причин тоже менялись с каждой версией менялись.
Вот и после перехода или обновления на Windows 10 многие пользователи столкнулись с тем, что компьютер или ноутбук не выключается при обычном завершении работы, хотя раньше на «Семёрке» или «Восьмёрке» такого не было. При этом дальнейшее поведение устройства может быть различным.
Чаще всего просто долго-долго-долго висит надпись «Завершение работы», иногда может «свалиться» в синий экран BSOD, а иногда может снова включиться и загрузить операционную систему заново. Можно, конечно, отключать его через кнопку питания или выдёргивая штепсель из розетки, но такой способ неправильный и со временем может даже привести к серьёзным аппаратным проблемам. А значит ситуацию надо срочно решать!
Давайте вместе разберём наиболее часто возникающие причины почему Windows 10 отказывается отключаться и варианты их решения.
Быстрый запуск Windows 10
Ошибка операционной системы из-за которой при завершении работы не выключается компьютер на Windows 10 может быть вызвана сбоем работы функции … быстрого запуска. Да-да, Вы не ослышались! Уж не знаю что такого «навертели» программисты из Майкрософта, но функция может оказывать значительное влияние не только на включение, но и на выключение. Так что, если Ваш ПК не отключается — попробуйте её деактивировать. Для этого нажимаем кнопку Пуск и выбираем пункт меню «Параметры» чтобы открылось вот такое окно:
В списке доступных настроек выбираем раздел «Система» и переходим к его настройкам:
Теперь надо в меню слева выбрать подраздел «Питание и спящий режим», а слева — кликнуть по ссылке «Дополнительные параметры питания». Откроется окно «Электропитание»:
Здесь в меню слева надо кликнуть на пункт «Действие кнопок питания» чтобы перейти к системным параметрам питания ПК.
Прокручиваем до конца содержимое окна до подраздела «Параметры завершения работы». Здесь нужно найти галочку «Включить быстрый запуск (рекомендуется)». Именно она во многом может влиять на то, что Windows 10 не выключается. Снимаем её, перезагружаемся и проверяем результат.
Примечание: Хочу заметить, что вообще данная опция полезна только тем, что полностью выключает свой компьютер или ноутбук. Если же привыкли просто отправлять его в спящий режим, то в этом случае она для Вас будет фактически бесполезна.
Драйвер Intel Management Engine Interface
Ещё один фактор, который может служить причиной того, что компьютер с Windows 10 не отключается — это драйвер MEI — «Management Engine Interface», который устанавливается на ПК с процессорами Intel. а именно его 11-я версия. Чтобы проверить какая установлена у Вас — откройте диспетчер устройств и перейдите в раздел «Системные устройства»:
Найдите там строчку Intel Management Engine Interface, кликните на нём правой кнопкой мыши и выберите пункт меню «Свойства». В открывшемся окне зайдите на вкладку «Драйвер»:
Смотрим что написано в строчке «Версия драйвера». Если как в моём примере — 11.X.X.Х — имеет смысл попробовать заменить его на более старый релиз из ветки 9.Х.Х.Х. Для этого надо зайти на официальный сайт производителя Вашей материнской платы и скачать там данную версию. Как вариант, можно скачать драйвер с сайта Intel — ссылка.
Дальше нужно будет удалить установленный драйвер и принудительно указать на скаченный файл.
После этого нужно будет в обязательном порядке отключить службу обновления Windows, чтобы она самостоятельно по новой всё не обновила.
Так же рекомендую воспользоваться специальным пакетом, который будет скрывать уведомления в системном лотке о необходимости скачать новую версию — ссылка.
Обновление BIOS материнской платы
На ноутбуках (особенно почему-то чаще у ASUS) я столкнулся с тем, что даже на весьма современных моделях после установки Windows 10 начинаются «чудеса» — то WiFi не работает, то в синий экран сваливается, то вовсе не выключается ПК. В большинстве случаев проблему удалось решить через обновление драйверов.
Делается это относительно не сложно. Надо зайти на официальный сайт производителя девайса, открыть раздел «Поддержка», найти свою модель и проверить наличие обновлений БИОСа. Если есть — скачиваете и далее следуете приложенным к файлу инструкциям.
Ноутбук не переходит в спящий режим
Многие пользователи в последнее время вообще не отключают ПК в том смысле, как это делалось раньше, то есть до полного завершения работы. Чаще просто отправляют ноутбук в сон закрыв крышку. И именно поэтому я отдельно хочу рассмотреть некоторую разновидность приведённой выше проблемы, а именно когда отключение аппарата проходит нормально а вот в спящий режим компьютер не переходит, а снова возвращается в штатный режим работы.
— Чаще всего в этом случае виновником является отдельное приложение или утилита, которая работает в активном или фоновом режиме и не даёт устройству уснуть. И поэтому начать стоит с того, что запустить диспетчер задач и посмотреть какие процессы наиболее активно используют процессор и оперативную память. Если это какая-то конкретная программа — попробуйте остановить её выполнение. А если активный сервис системный (например, System, SVCHOST, Explorer.exe и т.п.) то в этом случае надо уже проверять Windows 10 с помощью хорошего антивируса, так как в Вашей ОС скорее всего поселилась какое-то вредоносное приложение.
— Другая распространённая причина — активность периферийных устройств. Причём обычно это или клавиатура, или мышь или что-то ещё, подключенное через универсальную последовательную шину USB. Например, WIFI-адаптер. В Windows 10 есть инструмент, который позволяет уточнить какое из устройств последний раз пробуждало компьютер — это консольная команда:
powercfg -lastwake
Если она не сработает — попробуйте иной вариант:
powercfg –devicequery wake_armed
Введите её в командной строке и в результатах Вы увидите «виновника». К примеру, это будет какое-нибудь USB-устройство. Чтобы запретить ему пробуждать ПК, откройте Диспетчер устройств Виндовс.
Найдите в списке строчку «Корневой USB-концентратор», кликните по нему правой кнопкой мыши и выберите пункт «Свойства». В открывшемся окне надо зайти на вкладку «Управление электропитанием»:
Снимаем галочку «Разрешить этому устройству выводить компьютер из ждущего режима» и нажимаем на кнопку ОК. То же самое желательно сделать для мыши и сетевых карт — проводных и беспроводных. После этого перезагружаемся и проверяем — переходит компьютер в спящий режим или по прежнему не переходит.
Не стоит забывать и про возможные таймеры пробуждения, установленные в системе. Например, обновления какой-нибудь программы или игры, либо какое-то вредоносное приложение. Для исключения такого варианта развития событий надо снова открывать настройки электропитания Windows 10, зайти в дополнительные параметры используемой схемы управления питанием и открыть подраздел «Сон»:
Там будет пункт «разрешить таймеры пробуждения». Надо проверить чтобы у него было установлено значение «Отключить».
P.S.: В качестве заключения хочу ещё раз отметить, что мы с Вами рассмотрели лишь самых-самых частых виновников, которые влияют на нормальную работу ПК. Оставшиеся частные случаи — это всего лишь 5-10% от общего объёма.
Для их решения можно попробовать сделать вот что:
— попробовать установить самые последние обновления Windows 10
— отключить все периферийный устройства (особенно подключенные по USB)
— удалить драйвера на видеокарту
И уже когда совсем ничего не помогает, то скорее всего такой сбой скорее всего связан либо с серьёзными программными проблемами, возникшими в самой Виндовс 10 и требуется её переустановка, либо аппаратной неисправностью тех или иных комплектующих и без серьёзной диагностики решить это не получится.