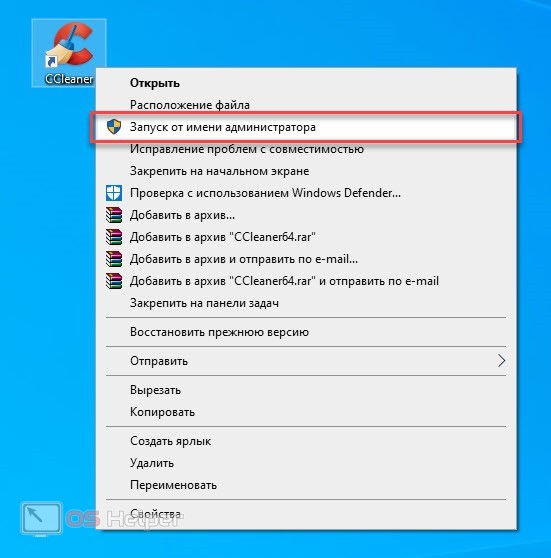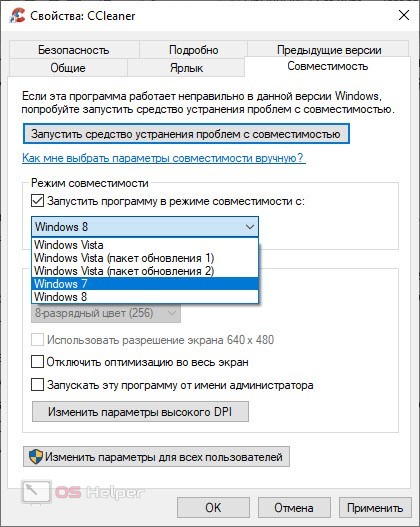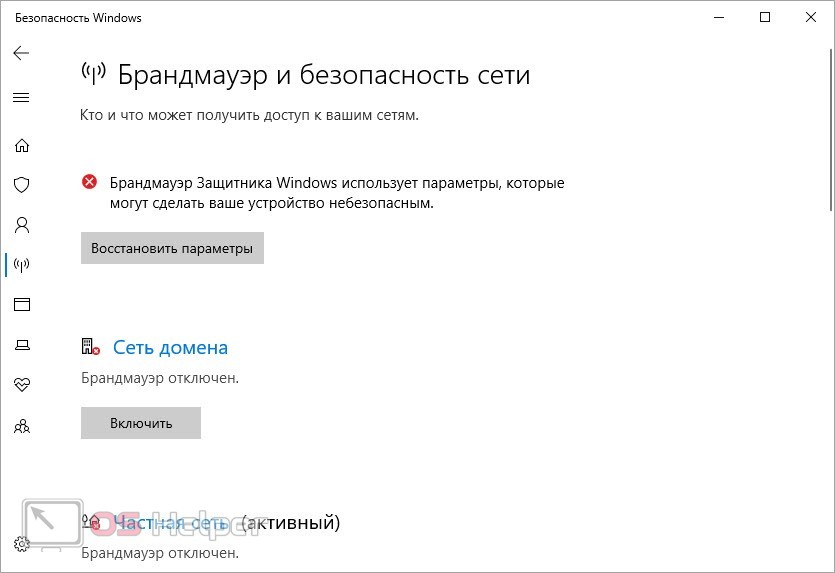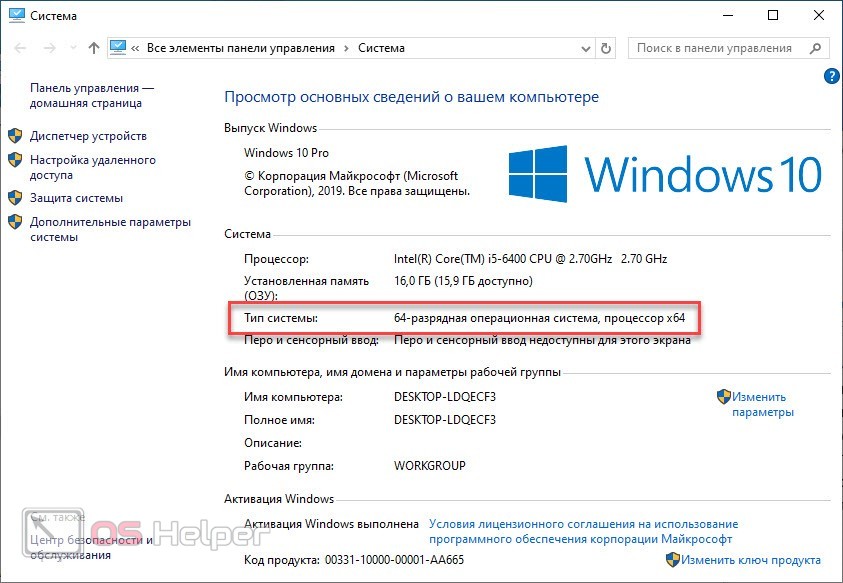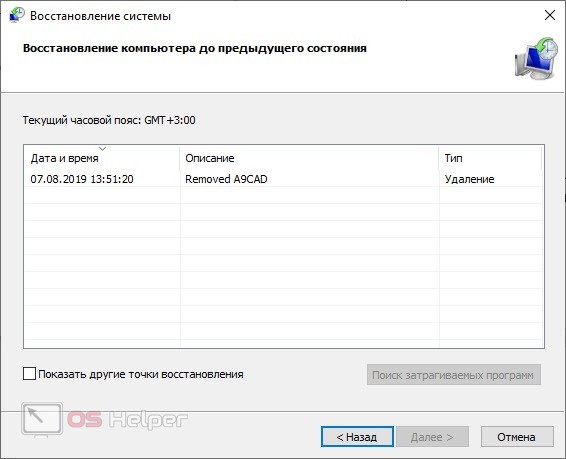- Использование прав администратора
- Настройка совместимости
- Переустановка приложения
- Обновление программы
- Проверка разрядности
- Деактивация антивируса
- Отключение SmartScreen
- Переустановка ОС
Ошибка «Невозможно запустить это приложение» может возникать при запуске программ или игр в Windows по самым различным причинам. Выявить источник неисправности и устранить ее не всегда бывает просто. Попробуем разобраться, как можно избавиться от ошибки, и рассмотрим 8 путей ее решения. Расположим их в порядке от самых простых к более трудным.
Использование прав администратора
Применение прав администратора — первое, с чего нужно начать. В некоторых случаях ошибка возникает по причине нехватки у пользователя разрешений на открытие файла приложения. Чтобы запустить программу с полным доступом, нажмите по ее файлу или ярлыку ПКМ и в открывшемся контекстном меню выберите Запуск от имени администратора.
Настройка совместимости
Изменение параметров совместимости часто помогает избавиться от сбоев при открытии программ. Чтобы настроить их, проследуйте инструкции:
1. Кликните ПКМ по ярлыку или файлу запускаемой программы или игры и нажмите на пункт Свойства.
2. В новом окне откройте вкладку Совместимость.
3. Нажмите на кнопку Запустить средство устранения проблем.
4. Откроется мастер настройки, который автоматически подберет подходящие параметры и предложит проверить работоспособность приложения. Если программа не запустится, он предложит другую конфигурацию. Таким способом можно легко найти подходящие настройки.
Если же мастер совместимости не поможет, можно подобрать конфигурацию самостоятельно, изменяя ее в свойствах файла. Устанавливайте разные версии операционной системы в графе Режим совместимости, сохраняйте изменения и пробуйте открыть приложение. Возможно удастся подобрать нужные параметры.
Переустановка приложения
Иногда эта ошибка возникает из-за поврежденных файлов запускаемого приложения. Стоит попробовать переустановить его, по возможности, а затем проверить еще раз. Возможно проблема уйдет.
Обновление программы
Если версия приложения устарела, могут возникать проблемы с его работой. Можно попробовать обновить программу, загрузив новейшую из доступных версий с официального сайта разработчика.
Проверка разрядности
Если вы скачали и установили новую программу или игру, а с ее запуском возникают проблемы, возможно вы загрузили версию, которая не подходит под вашу ОС. Нужно использовать те редакции приложений, разрядность которых подходит изданию операционной системы. Если у вас 64-битная версия Windows, вам нужно устанавливать программы именно такой разрядности. Если же у вас установлена 32-битное издание ОС, вам следует использовать только x86 приложения.
Убедитесь, что разрядность программы совпадает с редакцией вашей ОС. При необходимости, загрузите другое издание ПО. Разрядность установленной версии Windows указана в свойствах системы, которые можно открыть нажав ПКМ по иконке Этот компьютер и выбрав пункт Свойства.
Деактивация антивируса
Антивирусы нередко блокируют открытие программ и файлов. Если вы пользуетесь защитой от вредоносного ПО, то возможно причиной неисправности в вашем случае является именно она. Попробуйте временно отключить или удалить ее, после чего еще раз запустить приложение.
Отключение SmartScreen
Встроенная в Windows функция SmartScreen нередко становится причиной проблем с запуском программ. Можно попробовать отключить ее, чтобы избавиться от неполадки. Для этого существует несколько способов. Рассмотрим два.
Через параметры
Чтобы деактивировать эту настройку через параметры Windows (панель управления), сделайте следующее:
1. Зайдите в параметры. Это можно сделать разными способами. Самый простой — одновременным нажатием сочетания клавиш Win и I.
2. Перейдите в раздел Обновление и безопасность.
3. В левой колонке выберите строку Безопасность Windows.
4. Нажмите на кнопку Открыть Центр безопасности в правой части окна.
5. Найдите в Управление приложениями и браузерами через боковое меню.
6. В разделе Проверка приложений и файлов отметьте пункт Выключить.
7. Перезагрузите Windows и попробуйте запустить приложение снова.
При помощи редактора групповой политики
Другой способ — через gpedit. Чтобы выключить SmartScreen с его помощью, проследуйте инструкции:
1. Откройте окно Выполнить, одновременно нажав на клавиатуре кнопки Win и R.
2. Введите в строку gpedit.msc и нажмите на клавишу Enter.
3. В левой колонке открывшегося окна раскройте раздел Конфигурация компьютера, после чего Административные шаблоны, Компоненты Windows, SmartScreen Защитника Windows и Explorer.
4. Нажмите ПКМ по пункту Настроить функцию в правой части окна и выберите Изменить.
5. В появившемся окне установите значение Отключено.
6. Выйдите с сохранением изменений, используя кнопки Применить и ОК.
7. Перезагрузите Windows и попробуйте открыть программу повторно.
Переустановка ОС
Если приложение не запускается после всех возможных настроек, можно прибегнуть к полной переустановке операционной системы. Это радикальный выход, который позволит гарантированно устранить неисправность и запустить программу, что актуально в некоторых случаях.
Windows 10 является отличной операционной системой, которая принесла много нововведений и удобств для пользователей, однако иногда пользователь может увидеть сообщение: «Невозможно запустить это приложение на вашем ПК». В этой статье мы рассмотрим основные причины возникновения этой ошибки, а также разберемся что можно сделать, чтобы ее исправить.
Содержание
- Что являет собой ошибка «Невозможно запустить это приложение на вашем ПК» и причины ее возникновения?
- Как исправить ошибку «Невозможно запустить это приложение на вашем ПК»?
- Что делать если из-за ошибки «Невозможно запустить это приложение на вашем ПК» пропали важные данные?
Что являет собой ошибка «Невозможно запустить это приложение на вашем ПК» и причины ее возникновения?
Ошибка «Невозможно запустить это приложение на вашем ПК», как понятного из самого названия, возникает в следствии проблем с запуском приложения операционной системой. Однако причин ее возникновения может быть достаточно много.
Любители более старых версий операционной системы Windows сталкиваются с этой ошибкой чаще всего. Все дело в том, что программы, написанные для старых версий Windows нередко не хотят корректно работать в Windows 10. Тут многое зависит от того, когда именно программа была создана. Однако, если у вас есть старый .exe файл программы и резко возникла необходимость установить это программу – будьте готовы к тому, что вы можете увидеть ошибку «Невозможно запустить это приложение на вашем ПК»
Еще одной причиной возникновения данной ошибки является неправильная разрядность программы и как следствие невозможность нормально работать с вашим процессором или операционной. То есть, на вашем компьютере установлена 32-битная версия операционной системы Windows, а для запуска программы нужна 64-битная архитектура.
Если вы уверены, что у вас 64-битная версия Windows – возможно вы скачали установочный файл, созданный для ARM-процессоров. В качестве примера можно привести установку Visual C++ Redistributable, когда пользователи по ошибке скачивают файл vcredist_arm.exe и пытаются запустить его на своем ПК или ноутбуке.
Дабы не углубляться в особенности работы процессоров скажем лишь, что инструкции (или если проще — команды) отличаются для ARM-процессоров, а соответственно процессор с архитектурой х32 (х86) и х64 не будет знать, как правильно работать с такой программой, а значит она просто не запустится.
Возможно вы скачали поврежденный установочный файл, или он был поврежден в следствии вирусного ПО. В таком случае операционная система Windows 10 также сообщит о невозможности запустить такой файл. Особенно часто это наблюдается при попытке установки приложений, скачанных с ненадежных источников.
Дело в том, что часто злоумышленники могут встраивать зловредный код в приложения и потом выставлять их для загрузки и дальнейшего использования. Если вы скачаете такой «обработанный» файл, и он просто не запустится на вашем компьютере – это будет лучший сценарий из возможных, так как ваши личные данные, данные банковских счетов и т.д, не попадут в руки третьих лиц.
Поэтому мы настоятельно рекомендуем регулярно проверять ваш компьютер на наличие вредоносного ПО (о том, как это сделать вы можете прочесть в статье «Как проверить компьютер на вирусы?»), и использовать только лицензионное программное обеспечение.
Но, мы немного отвлеклись от темы. Если вы столкнулись с ошибкой «Невозможно запустить это приложение на вашем ПК», то это вовсе не значит, что вы не сможете использовать нужное вам приложение, так как в некоторых случаях можно достаточно легко ее исправить. О том, как это сделать читайте в следующем пункте этой статьи.
Как исправить ошибку «Невозможно запустить это приложение на вашем ПК»?
Если вы не смогли запустить нужную вам программы, либо ее инсталлятор, то для устранения ошибки «Невозможно запустить это приложение на вашем ПК» вы можете выполнить следующие действия:
1) Если вы используете установочный файл или саму программу, которая была создана для старых версий ОС Windows (например, Windows XP) рекомендуется в первую очередь зайти на официальный сайт программы и проверить нет ли версии для Windows 10. Если же такой версии нет, либо вам нужно использовать именно тот инсталлятор, который у вас есть, то для исправления ошибки «Невозможно запустить это приложение на вашем ПК» вы можете запустить ее в режиме совместимости, который был специально создан для исправления проблем с запуском старых программ в новых версиях Windows. Для того, чтобы запустить программу в режиме совместимости следует:
Шаг 1: Щелкните правой кнопкой мыши на исполняемом файле программы (обычно он носит название программы с разрешением .exe) или на ярлыке программы и выберите «Свойства»
Шаг 2: Выберите вкладку «Совместимость», поставьте галочку возле «Запустить программу в режиме совместимости с:» и выберите версию операционной системы, в которой программа раньше работала (или ту, для которой она была создана). Затем нажмите «OK» для подтверждения.
Как правило после этих действий программа должна запустится на вашем компьютере.
2) Еще одним вариантом исправления ошибки «Невозможно запустить это приложение на вашем ПК» является проверка разрядности вашей операционной системы. Делается это чтобы убедится, что вы запускаете нужный файл, так как обычно разработчики либо указывают на сайте для какой версии Windows будет скачан инсталлятор, либо сразу кладут в архив два инсталлятора – один для х32 (х86), а другой для х64 версии Windows.
Для того, чтобы определить какой файл использовать – выполните несколько простых действий:
Шаг 1: Щелкните правой кнопкой мыши по иконке «Этот компьютер» и выберите «Свойства»
Шаг 2: Перед вами откроются характеристики вашего компьютера. Найдите строку «Тип системы» и посмотрите какое значение там указано. Например, в нашем случае тип системы x64, значит нам нужно запускать файл «Install_AdobePhotoshop_x64».
Стоит отметить, что 64-битная система Windows может работать как с 64-битными приложениями, так и с 32-битными, в то время, как 32-битная версия работает только с 32-битными программами.
Поэтому для решения проблем с запуском у вас есть два варианта:
- Измените разрядность вашей операционной системы. На сегодняшний день это можно сделать только путем полной переустановки Windows.
- Если вы используете 32-битный процессор – установить 64-битную версию Windows не получится, а значит либо придется искать версию программы под x32 (x86), либо заменить процессор на 64-битный, либо отказаться от использования программы вообще.
Тут хотелось бы сказать, что 32-битные процессоры уже устарели, поэтому, если вы покупаете компьютер на вторичном рынке – лучше всего выбирать с 64-битным процессором.
Это позволит вам избежать многих проблем с запуском приложений, так как все разработчики пытаются идти в ногу со временем и постепенно переходят на архитектуру х64.
3) Если вы считаете, что инсталлятор был поврежден – скачайте его еще раз с официального сайта разработчика.
4) Еще одним способом решения проблемы запуска приложений в Windows 10 является запуск нужной программы от имени администратора. Для того, чтобы это сделать просто щелкните правой кнопкой мыши на исполняемом файле программы и выберите «Запуск от имени администратора»
5) Часто проблема проблемы с запуском можно наблюдать при выходе новых версий программ. Поэтому если после обновления вы увидели ошибку «Невозможно запустить это приложение на вашем ПК» — удалите программу и установите ее более старую версию.
Чтобы удалить приложение следует:
Шаг 1: Щелкните правой кнопкой мышки по «Пуск» и выберите «Параметры»
Шаг 2: В открывшемся окне настрое найдите пункт «Приложения» и кликните на нем.
Шаг 3: Найдите программу, которую хотите удалить, затем щелкните на ней левой кнопкой мыши и нажмите «Удалить»
Программа будет полностью удалена с вашего компьютера.
Примечание: в некоторых программах после нажатия кнопки «Удалить» запускается встроенный мастер удаления приложений. Просто следуйте его указаниям.
6) Если программа, которую вы хотите установить есть в Microsoft Store, однако вы ее скачали с другого источника (то есть вы скачали установочный файл с разрешением .Appx или .AppxBundle) то такой файл не получится установить стандартными средствами Windows. О том, как установить такие программы вы можете прочесть в статье «Как установить программы .Appx и .AppxBundle в Windows 10?» (стоит заглушка)
7) Если оказалось, что вы скачали инсталлятор программы для ARM-процессоров – зайдите на официальный сайт разработчика и скачайте версию для процессора x32 или х64, в зависимости от того, какой у вас установлен в системе.
Если ни один из этих вариантов не помог — есть смысл скопировать программу на съемный носитель и попытаться запустить приложение на другом компьютере. Если на другом компьютере она запустится – проблема в вашем компьютере и можно попытаться переустановить Windows, либо воспользоваться функцией «Новый запуск». О том, как это сделать читайте в статье «Как вернуть ваш компьютер к заводским параметрам?»
Что делать если из-за ошибки «Невозможно запустить это приложение на вашем ПК» пропали важные данные?
Многие приложения на вашем компьютере хранят ценную информацию. Фотографии, финансовые отчеты, документы, данные банковских счетов – нередко эти данные стоят намного больше, чем сам компьютер, а их потеря может стоить человеку работы или привести к финансовым потерям.
В качестве простого примера можно взять менеджер паролей. Обычно в нем хранятся данные входа в ваши учетные записи, данные банковских счетов и т.д. и если после очередного обновления вы увидите ошибку «Невозможно запустить это приложение на вашем ПК» — лучше не экспериментировать с исправлением этой ошибки, а немедленно воспользоваться профессиональной программой для восстановления утерянных данных.
На сегодняшний день лучшим приложением для восстановления утерянных данных является RS Partition Recovery. Программа проста в использовании, а наличие интуитивно-понятного интерфейса позволяет легко восстанавливать данные даже людям, которые пользуются компьютером недавно.
Помимо прочего стоит отметить, что RS Partition Recovery не требовательна к ресурсам компьютера и поддерживает ВСЕ современные файловые системы, что позволяет использовать ее практически на любом ПК или ноутбуке, будь то супермощный компьютер или офисный ноутбук.
Для того, чтобы восстановить утерянные данные выполните ряд простых действий:
Шаг 1. Установите и запустите программу RS Partition Recovery.
Шаг 2. Выберите носитель или раздел диска, с которого необходимо восстановить данные.
Шаг 3. Выберите тип анализа.
Быстрый анализ стоит использовать, если файлы были удалены недавно. Программа проведет анализ и отобразит данные доступные для восстановления.
Полный анализ позволяет найти утерянные данные после форматирования, перераспределения диска или повреждения файловой структуры (RAW).
Шаг 4. Просмотр и выбор файлов для восстановления.
Шаг 5. Добавление файлов для сохранения в «Список Восстановления» или выбор всего раздела для восстановления.
Стоит отметить, что в качестве места для записи восстановленного файла лучше всего выбрать другой диск или раздел чтобы избежать перезаписи файла.
Часто задаваемые вопросы
Причин возникновения может быть несколько: неправильная разрядность операционной системы, поврежденный файл программы, программа была написана для старых версий Windows и т.д. Более детально читайте на нашем сайте.
К сожалению нет. В вашем случае придется либо заменить процессор на 64-битный, либо продолжать использовать старый, но при этом отказаться от использования нужной вам 64-битной программы.
Да. Сможет. RS Partition Recovery создана именно для таких случаев.
Да. Процессоры х64 без проблем работают с программами х32, но не наоборот.
Разница заключается в количестве оперативной памяти, с которой может работать операционная система. Например, 32-битные версии Windows могут работать только с 4 ГБ оперативной памяти и даже если у вас установлено больше – система все равно определит не более 4 ГБ. В Windows x64 это ограничение отсутствует.
В Windows 11, версия 22H2 обнаружена новая проблема: при попытке запуска определенных приложений пользователи могут получить сообщение об ошибке «Невозможно запустить это приложение на вашем ПК»
Microsoft признала проблему на странице поддержки «Состояние выпуска Windows». Компания отмечает, что ошибка затрагивает Windows 11 редакций Домашняя, Pro, SE, Enterprise и Education и возникает только на устройствах под управлением Windows 11 2022 Update (Windows 11, версия 22H2).
Страница поддержки содержит следующее описание проблемы:
После запуска восстановления системы до предыдущей точки восстановления на устройстве под управлением Windows 11 версии 22H2 некоторые приложения Windows, использующие формат пакета приложений MSIX для Windows, могут столкнуться со следующими симптомами…
Операции восстановления системы, а точнее, откат до более старой точки восстановления системы на устройстве Windows 11, версия 22H2, могут вызвать одну или сразу несколько проблем в системе.
Спектр проблем разнообразен. Помимо уже упомянутой ошибки «Невозможно запустить это приложение на вашем ПК», пользователи могут также столкнуться с несколькими записями одного и того же приложения в меню «Пуск», ошибками ввода-вывода, приводящими к сбою приложения или с потерей отзывчивости приложения при запуске.
Проблема затрагивает только приложения Windows с форматом пакета MSIX. Microsoft подтверждает, что некоторые собственные приложения, включая Microsoft Office, Microsoft Paint, Notepad и Windows Terminal, затронуты. Проблема не ограничивается приложениями Microsoft, так как все приложения, использующие формат пакета MSIX, могут столкнуться с проблемой.
Пользователи, столкнувшиеся с проблемой, могут попробовать ряд обходных путей, которые Microsoft опубликовала на странице поддержки. Иногда перезапуск приложения может решить проблему. В других случаях проблему может решить переустановка приложения из Microsoft Store или другого источника загрузки.
Также Microsoft рекомендует запустить Центр обновления Windows. Тем не менее, пока это не поможет решить проблему, поскольку официальное исправление недоступно.
Попытка запустить установленную программу или установочный дистрибутив какой-либо программы или игры в Windows 8 (8.1) и последней 10 версии может обернуться выводом сообщения, которое гласит, цитирую «Невозможно запустить это приложение на вашем ПК».
Естественно, при этом ожидаемого окна приложения или запуска игры не происходит. Почему возникает эта ошибка и как её можно побороть – рассмотрим далее в деталях.
Почему же операционная система пришла к выводу, что запуск приложения на вашем персональном компьютере оказался невозможным? Таковых причин наберётся немало, давайте посмотрим, что этому может способствовать:
Разобрав причины возникновения досадной ошибки «Невозможно запустить это приложение на вашем ПК», мы теперь можем приступить к борьбе с ней, дабы увидеть за место неё необходимое нам приложение или игру.
Его использование допускается даже при наличии уже установленного в системе антивируса.
Наведя курсор на файл, осуществите клик вызова контекстного меню (правая клавиша мышки). Выберите пункт Свойства. Далее перейдите в открывшемся окне во вкладку с именем Совместимость, там поставьте галочку у пункта, отвечающего за запуск в режиме совместимости и чуть ниже выберите соответствующую ОС.
Для сохранения введённых изменений нажмите OK.
Попробуйте запустить вновь желаемый файл, который отказывается работать, ссылаясь на невозможность запуска на вашем ПК.
Не лишним будет и проверить системные файлы ОС Windows. Если какие-либо из них были повреждены, то это вполне может являться причиной рассматриваемой ошибки при запуске файлов.
Для проверки существует штатный инструмент, запуск которого осуществляется через окно командной строки. Для этого сделайте следующее:
- Откройте командную строку, причём от имени администратора (как это сделать).
- Введите команду, что размещена ниже и нажмите клавишу Enter.
Краткий итог
Хотя причин, которые вызывают неприятную ошибку при запуске файла или дистрибутива «Невозможно запустить это приложение на вашем ПК» весьма и весьма много, но если поступательно исключать их, то с очень высокой степенью вероятности её ликвидировать вполне по силам даже новичку, который только недавно познакомился с компьютером и только познаёт азы работы с ним.
В свою очередь, Вы тоже можете нам очень помочь.
Просто поделитесь статьей в социальных сетях с друзьями.
Поделившись результатами труда автора, вы окажете неоценимую помощь как ему самому, так и сайту в целом. Спасибо!
Невозможно запустить это приложение на Вашем ПК
После перехода на новую операционную систему от Майкрософт пользователи начали встречаться с ошибкой при запуске старых приложений о том что невозможно запустить это приложение на Вашем ПК. Эта проблема актуальная в большей степени пользователям операционной системы Windows 10.
В этой статье мы рассмотрим что делать, когда пишет невозможности запустить это приложение на Вашем компьютере и разберем из-за чего может появляться такая ошибка.
Невозможно запустить это приложение на данном компьютере
В первую очередь стоит разобраться почему система показывает Вам это сообщение. Если же Вы видите данное сообщение, то это значит что произошла ошибка совместимости, Приложение, которое Вы пытаетесь установить не совместимо с установленной у Вас операционной системой Windows 10. К примеру, если Вы пытаетесь установить какую-то старую версию программы разработанную для более ранней версии Windows.
Режим совместимости Windows 10
В таком случае можно попытаться запустить данное приложение в режиме совместимости. Более подробно об режиме совместимости Windows 10 мы рассказывали в нашей статье.
- Для этого жмем по нему правой кнопкой мыши и переходим в Свойства.
- Далее Совместимость и здесь выбираете либо Запустить средство устранения проблем с совместимостью > Использовать рекомендованные параметры для запуска, или если Вы знаете в какой из версий она запускалась, установите отметку напротив Запустить программу в режиме совместимости и выбрать подходящую версию операционной системы.
После применений изменений пытаемся её опять запустить. Если же не помогло можно попробовать ещё запустить программу от имени администратора.
Как узнать разрядность операционной системы
Если же проблему решить по-прежнему не удалось, проверьте разрядность своей операционной системы. Если Вы используете 32-разрядную версию Windows и пытаетесь установить 64-разрядную версию приложения, то Вы также увидите такую ошибку. Аналогично, если Вы пытаетесь установить 32-разрядное приложение на 64-разрядную версию операционной системы Windows.
Поэтому перед скачиванием приложения рекомендуем узнать разрядность Вашей операционной системы. Это можно сделать буквально в два нажатия или несколько шагов.
- Для этого нажимаем горячие клавиши Win+PauseBreak, или же по старинке заходим в свойства компьютера.
- И здесь в строке Тип системы это можно посмотреть.
В таком случае существует только одно возможное решение. Вам предстоит найти правильную версию необходимого приложения и установить его.
Фильтр SmartScreen
Иногда появление сообщения об ошибке невозможно запустить это приложение на Вашем ПК может оказаться ложным. А также можно увидеть сообщение фильтр SmartScreen защитника Windows предотвратил запуск приложения. Вся причина кроется в фильтре SmartScreen, который защищает Windows 10 от вредоносного программного обеспечения.
Поэтому если Вам не помогли ранее предложенные способы и ошибка не исчезла, то как вариант попробуйте отключить фильтр SmartScreen.
- Откройте Пуск > Параметры > Обновление и безопасность > Защитник Windows > Открыть центр безопасности защитника Windows, а затем Управление приложениями и браузером.
- Здесь отключаем проверку приложений и файлов выбрав пункт Выключить.
После этих действий проверяем на работоспособность нужное Вам приложение. Ещё SmartScreen можно выключить с помощью редактора групповой политики и редактора реестра. Все способы как это можно сделать мы рассматривали ранее в нашей статье. После того, как установите нужно приложение, не забудьте его включить обратно.
Как Вы поняли проблема с невозможностью запустить это приложение на Вашем компьютере очень даже решаема. Пробуйте предложенные нами способы для решения этой задачи. В принципе всегда можно скачать приложение с магазина Windows 10, которое по функционалу будет близко к нужному или даже лучше.
Обратите внимание, что ещё одной из причин может быть не полностью скачанное приложение или вирусы. В таком случае попытайтесь загрузить его заново или найдите другой источник. Как бороться с вирусами мы уже рассматривать не будем, просто хотим порекомендовать статью лучшие бесплатные антивирусы 2018.
Невозможно запустить это приложение на вашем ПК – что делать
При попытке открыть некоторые установочные файлы в Windows 8/8.1/10, пользователь получает ошибку “Невозможно запустить это приложение на вашем ПК”. Сбой может возникать с любым софтом League of Legends, GTA 5, Rivatuner Statistics Server, iTunes, MSI Afterburner и другие. После сбоя запуск можно только завершить. Сегодня мы расскажем о всех случаях, при которых возникает проблема, а также распишем все возможные решения.
Что за ошибка?
Итак, приложение нельзя запустить в Windows по нескольким причинам: не совпадает разрядность файла и ОС, установочный пакет программы содержит “битые” части, программа устарела, блокировка из-за вирусной активности. У многих пользователей ошибка стала возникать после обновления сборки десятки и связано это напрямую связано с борьбой против пиратства. Итак, давайте по-пунктам опишем все решения проблемы, начиная с самых очевидных.
Ошибка запуска: Невозможно запустить это приложение на вашем ПК
Не совпадает разрядность (x32 – x64)
Итак, наиболее часто сбой возникает из-за неверной разрядности. Наверняка у Вас стоит Виндовс (10/8) версии x32, а запустить на ней вы пытаетесь программу под x64. Лишний раз проверить это можно в “Свойствах системы”. Откройте проводник (любая папка), слева будет меню основных папок. Там ищите “Мой компьютер”, кликаете правой кнопкой и проходите в Свойства. В графе “Тип системы” будет указана ваша разрядность.
Проверка разрядности системы в Windows 10
Если вы счастливый обладатель 32-битной версии, тогда есть два решения: повторно загрузите версию приложения с вашей разрядностью или переведите Windows на x64. С первым вариантом все понятно – просто ищем название софта с нужной приставкой. Во втором случае, вам придется дополнительно установить утилиту Media Creation Tools (версия x32), которая смонтирует установочный образ десятки на флешку, а после, по всем канонам, устанавливать ОС через BIOS. Вот видео-урок по такому переходу на новую разрядность.
Это интересно! Посмотрите наш материал, как просто получить официальную версию Windows 10.
Если у вас определяется 64-разрядная версия, а ошибка все равно возникает, тогда стоит проверить все остальные моменты, начиная с совместимости. Через правую кнопку откройте свойства файла, там выполните три пункта, указанных на скрине.
Выполните опции Совместимости
Борьба с пиратством
Дело в том, что после обновлений сборки еще в 2016 году, появилась опция защиты, которая сбрасывает активацию приложений и блокирует их. Теперь ведется борьба с кряками, таблетками и прочими скриптами. Пользователь все чаще вынужден прибегать к лицензии, либо искать другие выходы. В этом случае я бы рекомендовал искать другой источник с игрой и бегать по тематическим форумам в поисках решений.
Битые установочные файлы
Также есть вариант, что ваша загрузка была не завершена, заблокирована антивирусом, либо просто содержит битые файлы, которые не запускаются. В таком случае вам нужно повторить загрузку, либо найти другой источник. На время скачивания и запуска желательно полностью отключить антивирус. Также можно заранее проверить систему на зловреды. Примените актуальные сейчас AdwCleaner, MalwareBytes. В конце можно подчистить реестр, через утилиту CCleaner.
Устаревший софт
Более редко нельзя запустить приложение на вашем ПК из-за её древности. Возможно вы запускаете старую, 16 битную версию софта, которая в новой десятке не поддерживается. Для таких древних игр необходим эмулятор типа DosBox. Грузить его нужно с официального сайта www.dosbox.com. Инструкции по нему, русификатор и команды есть в Сети.
Эмулятор DOSBox для запуска 16 битных игр
Наибольшая проблема у пользователей с запуском RivaTuner. Внимательно изучите битность программки, также вариантом будет применение beta-версии на компьютере.
Важно знать! 32-битные приложения работают на Виндовс x32/x64, а вот 64-битные запустятся только на Виндовс x64.
Заключение
Мы рассказали про все основные причины появления ошибки “Невозможно запустить это приложение на вашем ПК”. Отбросили ситуации, когда вы скачиваете софт вообще для модифицированных или других систем, потому как тут уже ничего не поможет. В конце хотел бы добавить – чистите систему, ставьте актуальные пакеты обновлений сборки, следите за компонентами Microsoft (.NET Framework, Visual C++) и DirectX.
Невозможно запустить это приложение на вашем ПК с Windows 10
При запуске некоторых приложений пользователь может столкнуться с ошибкой. В ней нет точной информации о причине, поэтому новичкам непонятно, что необходимо делать в такой ситуации. Неполадка может быть связана со многими факторами, включая вирусы на ПК, поврежденное приложение, неправильные настройки запуска и ограниченный доступ. Сегодня мы разберемся, что делать если на Windows 10 при запуске программы возникает окно с текстом «Невозможно запустить это приложение на вашем ПК».
Данная проблема может возникнуть не только на Windows 10. Ошибка при включении приложений появляется на «Восьмерке», «Семерке», но там она имеет несколько иной внешний вид.
Изменение свойств запуска
Сначала опробуем все стандартные методы, которые могут исправить ситуацию на любой операционной системе от Microsoft. Первым делом, нужно попытаться запустить приложение с администраторскими правами. Сделать это можно через соответствующий пункт в контекстном меню.
Также необходимо протестировать режимы совместимости. Особенно в тех случаях, когда речь идет о старых программах или играх, выпущенных до выхода Windows 8 или 10. Для проверки данного варианта нужно:
- Через контекстное меню открыть «Свойства».
- Зайти во вкладку «Совместимость».
- Поставить галочку в пункте режима совместимости. В списке попробуйте выбрать один из вариантов ОС.
- Сохраните изменения и попробуйте запустить приложение.
Также через свойства можно запустить средство устранения неполадок с совместимостью. Возможно, штатная утилита поможет подобрать правильные настройки.
Если речь идет о приложении для Windows XP или более старой ОС, то лучше воспользоваться эмулятором операционной системы.
Отключение защиты Windows
На работоспособность сторонних программ может повлиять блокировка со стороны защитника и брандмауэра Windows. Попробуйте их временно отключить и проверить запуск проблемного приложения. Для этого необходимо:
- Открыть «Параметры».
- Зайти в «Безопасность Windows».
- В параметрах защиты от вирусов и угроз выключить защиту в реальном времени.
- Теперь зайти в раздел настроек брандмауэра и выключить службу.
- После этого перезагрузить компьютер.
Несовпадение разрядности
Еще одна причина – это неправильная разрядность операционной системы. Такое случается при попытке запуска приложений, разработанных специально под 32-битные ОС. Если у вас установлена Windows 10 64-bit, то запустить подобную программу никак не получится. В этой ситуации есть только два пути решения: установить эмулятор ОС и Windows на 32 бита или полностью переустановить систему. Первый вариант более рациональный, особенно в том случае, если у вас достаточно мощный компьютер.
Вирусное ПО может заблокировать возможность запуска и деятельность любого приложения. Обязательно просканируйте систему на наличие угроз. Мы не рекомендуем пользоваться только встроенным защитником Windows. Установите один из бесплатных сторонних антивирусов.
Откат до контрольной точки
Последний вариант исправления ошибки – это полный откат состояния системы. Восстановление до контрольной точки не удаляет ваши настройки, файлы и так далее. Процедура восстанавливает системные параметры и записи до определенной даты и времени. Сделать данную операцию можно стандартными средствами Windows.
Найти нужную утилиту можно через панель управления в разделе «Восстановление».
Видеоинструкция
Помимо текстовой инструкции, у нас есть наглядное руководство в формате видеоролика. Если вы сомневаетесь в своих навыках работы с ПК, то приступайте к действиям только после изучения видеоинструкции!
Заключение
Невозможность запуска приложений на Windows 10 решается разными способами. Попробуйте все методы из статьи по порядку, завершая откатом операционной системы. Если ни один из вариантов не помог, значит, или программа не предназначена для вашей ОС, или загвоздка кроется в неисправных или поврежденных файлах приложения. Попробуйте скачать софт из другого источника и переустановить его. Пишите свои вопросы в комментариях к руководству, а мы обязательно прочтем их и ответим каждому посетителю сайта!