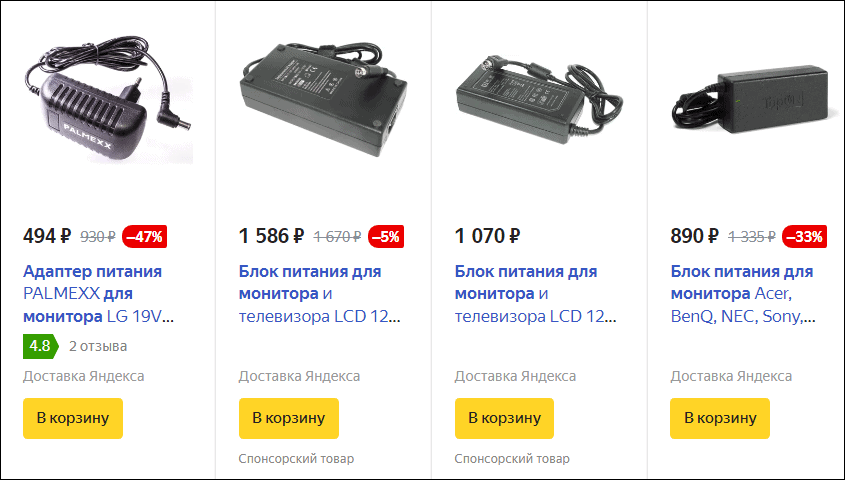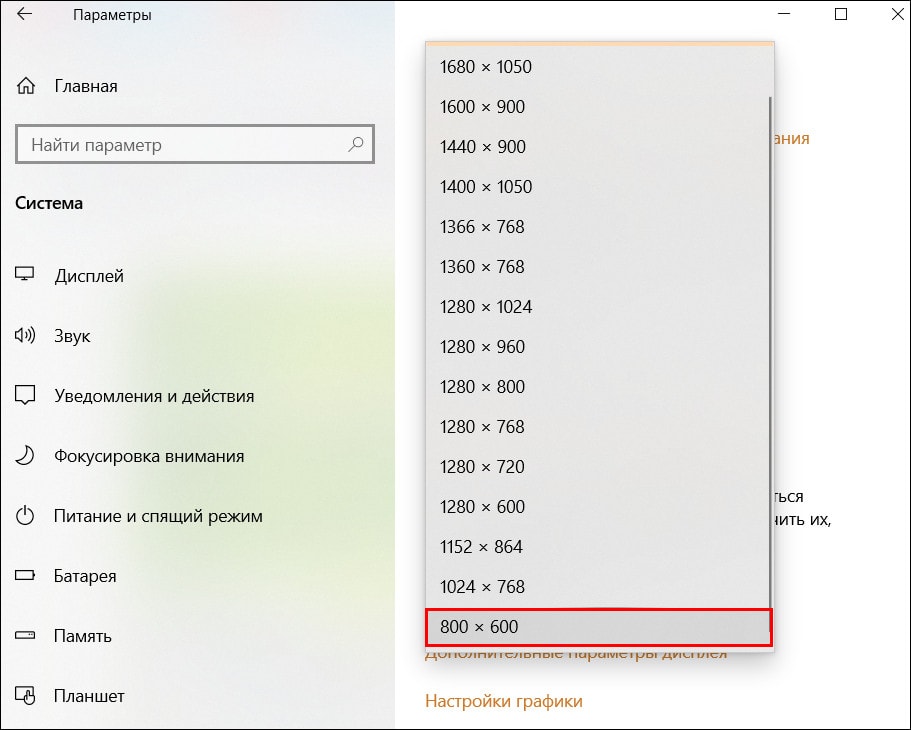Сегодня на повестке достаточно «больной вопрос» относительно тонкостей работы монитора — возникает регулярно, часто и у широкого круга пользователей… 👀
Для начала хочу сразу сказать, что, если монитор не включился после запуска ПК — это не означает, что он сломан и его нужно нести в сервис (очень часто причина гораздо прозаичнее…).
Поэтому, я бы посоветовал сначала провести небольшую «диагностику» — что делать конкретно (и как), я посоветую ниже в заметке (забегая вперед, скажу, что во многих случаях — удается самостоятельно установить и устранить причину 👌).
Примечание: эта заметка относится прежде всего к ПК. Если у вас стал гаснуть экран у ноутбука — ознакомьтесь сначала с этой темой.
*
Содержание статьи
- 1 На что обратить внимание, если не включается монитор
- 1.1 Первое
- 1.2 Второе
- 1.3 Третье
- 1.4 Четвертое
- 1.5 Пятое
- 1.6 Шестое
- 1.7 Седьмое
→ Задать вопрос | дополнить
На что обратить внимание, если не включается монитор
Первое
Даже если у вас монитор не подключен к ПК (вдруг… отошел видеоразъем/кабель) — то тем не менее, если на него подается питание, на его корпусе должен гореть (моргать) светодиод 👇 (а на экране хотя бы на 1-2 сек. мелькать сообщение от производителя, и возможна инф., что видеосигнал отсутствует…).
Монитор подключен к сети питания 220 В
👉 Поэтому, первое, в чем нужно удостовериться: подает ли монитор «признаки» жизни — светится ли на его корпусе индикатор питания?.. Попробуйте его отключить от сети 220 В, подождать 1-2 мин., и снова подключить.
Если нет никакой реакции:
- проверьте, работают ли другие электроприборы от этой розетки;
- посмотрите, не «выбило ли» сетевой фильтр (включен ли он 👇);
- как правило на корпусе монитора есть кнопка для его вкл./выкл. — попробуйте нажать на нее несколько раз (меняется ли что-нибудь на экране?);
- не лишним было бы проверить кабель (+ блок питания, при наличии), которым монитор подкл. к сети питания 220 В.
👉 Собственно, если питание на устройство не подается — все остальные шаги в этой заметке будут бесполезны для вас (и почти наверняка, что устройство имеет тех. неисправность, и без «ремонта» уже никак…).
Сетевой фильтр включен
*
Второе
Почти во всех современных мониторах есть опция для выбора интерфейса подключения — в моем случае их три: VGA, HDMI, Display Port. 👇
Выбор интерфейса! Настройки монитора
Вообще, монитор (обычно) сам автоматически определяет интерфейс (откуда подается видеосигнал) и отображает «картинку». Однако, в ряде случаев это не происходит (или происходит ошибочно). Т.е. монитор ждет видеосигнала по Display Port (например), а он подается по HDMI… 👀 Разумеется, на экране ничего отображаться не будет.
Поэтому, откройте настройки монитора и вручную укажите (выставите) тот интерфейс, который у вас используется. Причем, я бы рекомендовал перед этим также вручную «прощелкать» все интерфейсы, доступные в опциях (прим.: просто встречал как-то баг на мониторах: HMDI в меню перепутано с VGA — т.е. при выборе в меню строки «VGA» устройство на самом деле ждало сигнал по HDMI 👀).
*
Третье
Обратите внимание на состояние видеокабеля и разъемов (которые задействованы при подключении). Желательно видеокабель заменить (или перепроверить его на др. аудио- видео-технике). Кстати, возможно, у вас на видеокарте и мониторе есть несколько тех же HDMI — проверьте разные порты!
Кроме этого, если есть возможность — попробуйте использовать др. видеоинтерфейс (примечание: как правило на видеокарте и мониторе помимо HDMI, например, есть Display Port или VGA — проверьте и их!).
Несколько портов HDMI // На ТВ и мониторах
*
Четвертое
На многих современных компьютерах может быть (по крайней мере) две видеокарты:
- встроенная (интегрированная);
- и дискретная (внешняя).
👉 Так вот, по умолчанию (обычно), при установке внешней видеокарты интегрированная отключается. И, разумеется, если вы подключите видеокабель к интерфейсу на интегрированной карте — никакой «картинки» на экране не будет!
👉 Чтобы не «гадать» — рекомендую следующее:
- поочередно проверьте интегрированную и внешнюю видеокарты (дело в том, что в отдельных случаях через опции BIOS одну из видеокарт можно отключить!);
- если у вас несколько внешних видеокарт — отключите все из них, кроме одной. И выполните пункт 1 снова.
Системный блок, вид сзади. Интегрированная (встроенная) и внешняя (дискретная) видеокарты
*
Пятое
Среди настроек BIOS (UEFI) могут быть функции, позволяющие отключать работу одной из видеокарт (и выбирать основной дисплей).
Разумеется, если у вас нет в настоящее время никакого изображения на мониторе — то рекомендовать зайти в BIOS было бы странно 😉. Однако, стоит попробовать сделать следующее:
- выключить компьютер;
- отключить от него все «лишние» устройства: принтеры, сканеры, доп. мониторы (если у вас их несколько), различные аудио- и видео-устройства, и т.д. (оставить самый минимум);
- сбросить настройки BIOS, вынув батарейку на мат. плате и подождав ~5 мин.;
- затем включить ПК и посмотреть, как себя поведет «картинка» на экране…
Asus BIOS Utility — основной дисплей
*
Шестое
Сразу после включения компьютера внимательно присмотритесь — а не появляется ли какая-нибудь ошибка на «черном» фоне (хотя бы на 1-2-3 сек.).
Просто при проблемах с жестким диском, ОС Windows (загрузочными записями) и пр. — 👉 в левом верхнем углу может отображаться 1-2 небольших строчки, описывающих проблему (а многие пользователи даже не замечают это).
Если оное появляется — попробуйте сфотографировать ошибку (по ее описанию и коду можно будет найти решение; у меня на блоге в том числе 😉). Также в этом случае можно порекомендовать сбросить BIOS и попробовать загрузиться с LiveCD флешки.
Ошибка на черном фоне после включения ПК
*
Седьмое
Если все вышеприведенное не дало никаких результатов, я бы порекомендовал два шага:
- подключить ПК к другому монитору или ТВ — будет ли отображаться картинка?
- попробовать подать видеосигнал на монитор с др. устройства (👉 ноутбука, например).
После этих двух моментов (+ вышеприведенных шагов) станет в общем-то ясно, с чем конкретно возникла неисправность. 👌
***
Т.к. этот пост был посвящен лишь первичной диагностике — то указывать возможные неисправности видеокарты, монитора и пр. не имеет большого смысла: слишком уж большой круг потенциальных причин (да и к тому же широкий круг читателей вряд ли будет пытаться починить устройство самостоятельно, взяв паяльник… 👀).
*
👉 Также в помощь!
1) Почему не включается компьютер: причины и решение (инструкция на общую тему).
2) Не включается ноутбук: как восстановить его работу.
*
Дополнения, разумеется, приветствуются!
Успехов!
👋


Полезный софт:
-
- Видео-Монтаж
Отличное ПО для создания своих первых видеороликов (все действия идут по шагам!).
Видео сделает даже новичок!
-
- Ускоритель компьютера
Программа для очистки Windows от «мусора» (удаляет временные файлы, ускоряет систему, оптимизирует реестр).
Почему не включается монитор при включении компьютера
Сегодня наш разговор пойдёт о такой тёмной и страшной проблеме, как тёмный экран, или почему не включается монитор? Итак, вы включили компьютер. Вы слышите привычный шум кулеров. Вы предвкушаете знакомые картинки загрузки, лого БИОСа но… Но ничего не видите. На экране компьютера ровно то же, что было и до его включения – то есть ничего!
Когда компьютер тормозит, или проблемы с Интернетом, или не запускается какая-то программа – тут хоть понятно, что что-то происходит, и худо-бедно, но машинка работает. Однако когда не наблюдается не только тормозов или любых других проблем, а не наблюдается вообще ничего, то тут, конечно, есть от чего испугаться. Но не стоит волноваться. Как показывает опыт, зачастую, чем страшнее выглядит проблема, тем проще её решение. И вот сейчас мы рассмотрим возможные причины, приведшие к этому казусу, и способы их устранения без обращения к специалистам.
Причины, из-за которых не включается монитор при включении компьютера
Некоторые причины настолько просты, что многие, прочтя их описание, подумают, что эти строки написал воспитатель младшей группы детского сада для своих подопечных, у которых почему-то не включается монитор. Но порядок есть порядок, и мы будем следовать ему, от простого к сложному, каким бы курьёзным это не казалось.
- Причина первая – монитор просто выключен.
- Причина вторая – шнур питания.
- Причина третья – кабель между монитором и компьютером.
- Причина четвёртая – неведомая, но похожая на статику. Возможно, предвещающая поход в сервис-центр.
- Причина пятая – винтик.
- Причина шестая – видеокарта.
- Причина седьмая – оперативная память.
- Причина восьмая – блок питания монитора.
Остальные неисправности, из-за которых может не включаться монитор при включении вашего компьютера уже находятся в компетенции узких специалистов, и про них мы не будем говорить.
Далее мы рассмотрим способы устранения этих причин. В большинстве случаев, это действительно может помочь вашему монитору снова включиться и пролить свет на клавиатуру. Поехали!
1. Монитор не включается, потому что он выключен
Как бы это ни звучало смешно, но не включается монитор, потому что он выключен. Каким образом такой, казалось бы, естественный факт оказался здесь, в списке проблем – тому есть основание.
У некоторых мониторов кнопка включения расположена не на передней панели, а внизу, на торце. То есть она смотрит «в пол», а не на зрителя. И, зачастую, владельцы компьютеров сами забывают про её существование. Купили, включили, а дальше монитор стоит в ждущем режиме, хоть годами, и сам включается, как только почувствует на входе сигнал. Вот эту кнопку нечаянно можно задеть, и тогда, естественно, монитор выключится. Стоит ли говорить, что решение такой «проблемы» предельно просто: надо найти эту кнопку и нажать.
Нашли и нажали. Ничего не изменилось. Идём дальше.
2. Шнур
Шнур. Не тот, который на сцене, а тот, который в пилоте. В смысле, не в том. который летает, а в том, который на полу лежит, попросту говоря, шнур, который воткнут в удлинитель. Здесь тоже ничего сложного. Из пилота шнур выпадает редко… да никогда вообще – там всё подогнано по европейским стандартам. Но он может выпасть из монитора, где, конечно, тоже всё подогнано по европейским стандартам, но есть один нюанс. В монитор этот шнур зачастую втыкается очень туго, поэтому при сборке компьютера его могли недовоткнуть, и, как следствие, он мог взять и выпасть, например, при перемещении монитора.
Решение и здесь предельно простое: прилагая достаточно большое, но разумное усилие, попытаться воткнуть шнур поглубже, чем он есть, и если он вдруг продвинется (на сантиметр, примерно), то это, скорее всего, и решит проблему — монитор включится сразу.
Попробовали. Не помогло. Ну что же, идём дальше.
3. Кабель между монитором и компьютером
Как и во втором случае, надо проверить, не вывалился ли кабель, соединяющий монитор и компьютер. В таком случае нам может казаться, что монитор не включился. А на самом деле монитор включился, но не получает сигнал от компьютера и просто показывает нам черный экран. Так что проверьте кабель.

Если это HDMI (с двумя, похожими на USB, но пошире, разъёмами на концах), то точно так же, надо просто эти разъёмы подоткнуть, как на системном блоке, так и на самом мониторе. Если же мы имеем дело с другими типами разъёмов (либо такие широкие и прямоугольные, с белой пластмассой – DVI, либо такие широкие и трапецеидальные, с синей пластмассой – VGA ), то надо не только подоткнуть их, но и затянуть имеющиеся на них винтики, чтобы больше никто ниоткуда выпасть не мог.
Непрофессионалы, собирая компьютер, иногда забывают подтянуть их (работает и ладно!), но рано или поздно кабель этот выпадает. А потом мы сидим и думаем, почему не включается монитор. Но вот мы подкрутили винтики. Надеюсь, монитор заработал. Нет? Идём дальше.
Причина 4-я. Мистическая. А может быть статическая.
Лечение: отсоединить от монитора ВСЕ кабели, а если есть звуковые шнуры, то и их тоже. И идти пить чай. А монитор пусть стоит, отключённый от всего, и думает о своём поведении. Иногда помогает.
Кстати, тот же способ часто действует и на системный блок, если он вдруг перестал запускаться – стоит и молчит, как рыба в пироге. Что там при этом происходит – неведомо. Возможно, куда-то «натекает» статическое электричество и блокирует какой-нибудь стартовый процесс, а когда мы изменяем гальваническую структуру системы, выдернув все провода, эта статика куда-нибудь «стекает», и всё исправляется. Также, возможно, такая проблема с таким же повторяющимся решением – это предвестник посещения сервис-центра. Но пойдём дальше. Попили чаю, проверили… не помогло? Не включается монитор? Тогда продолжаем.
5. Винтик видеокарты
Хоть выше мы назвали эту причину так просто: «винтик», на деле же она не так проста, как предыдущие. Здесь потребуются некоторые хозяйственно-мужские навыки, как-то: умение орудовать отвёрткой, бесстрашие перед электрическими устройствами и аккуратность.
Итак, выключаем компьютер, обязательно отключаем от сети питания, снимаем боковую крышку и строго оглядываем видеокарту. Этот пункт можно пропустить, если видеокарта интегрированная, то есть, не вставлена в компьютер отдельным блоком, а расположена прямо на материнской плате (или процессоре).
Ну а в остальных случаях надо, во-первых, убедиться, что она стоит ровно в своём слоте. А если есть подозрение, что она подвывалилась, то аккуратно, без чрезмерных усилий задвинуть её на место. Если она двинулась и встала ровно, то, надо подтянуть (а если его нет, то найти и вкрутить) винтик, соединяющий видеокарту с задней стенкой компьютера. Такой дефект также происходит от невнимательности или непрофессионализма того, кто эту карту устанавливал. Винтик там не хохмы ради предусмотрен…

Ладно. Подкрутили видеокарту. Опять не включается монитор! Идём дальше.
6. Сгорела видеокарта
Тут всё просто, потому что, если видеокарта сгорела, компьютер сигнализирует об этом. Делает он это при помощи спикера – динамика на материнской плате. Если раньше компьютер при загрузке издавал одиночный «пик», то когда видеокарта приказала долго жить, он, в зависимости от производителя материнки, пищать будет по разному. Но это не беспорядочные стоны больного электронного механизма, а чёткое сообщение о том, что с ним произошло.
Перевести эти сигналы в диагноз можно, прочитав нашу статью про звуковые сигналы БИОСа, но если не работает монитор, а компьютер чрезмерно распищался, то и переводить ничего не надо. Надо или поменять видеокарту (в крайнем случае, вынуть её и воткнуть монитор в интегрированную, если таковая имеется), или (внимание!) проверить оперативную память. Продолжаем.
7. Оперативная память (ОЗУ)
Сгорела оперативная память. Один из признаков этого, опять-таки, морзянка из спикера. Но так-как мы рассматриваем только те проблемы, которые можно при определённой сноровке выявить и устранить, не прибегая к услугам специалиста, то варианты звуковых сигналов описывать здесь не будем.
Не включается монитор, компьютер пищит – проверяем видеокарту, всё равно пищит – проверяем ОЗУ. И хватит с нас. Оперативка (ОЗУ) – это одна, две или больше узких и длинных планочки, воткнутых в материнскую плату, в узкие и длинные гнёзда, соответственно.

Наша задача – аккуратно, по очереди вынимать эти планочки и запускать компьютер после каждой такой манипуляции.
ВНИМАНИЕ! Следует обязательно запомнить, какая планочка стояла в каком слоте, потому что при сборке компьютера их расположение могло быть выбрано мастерами в зависимости от параметров ОЗУ, и изменение этой схемы может привести к ухудшению работы компьютера, или он вообще не запустится.
Если после изъятия одной из планок компьютер запустился, то попробуйте оставшуюся, «живую» память переставить на место первой. Если компьютер снова запустился, значит, виновата вынутая память. Если нет – то проблемы с её гнездом. Если решили самостоятельно покупать оперативную память, будьте очень внимательны к параметрам! Их там несколько, а не только ёмкость и тип. Ну ладно. Подёргали память, ничего не изменилось, и тогда для неспециалиста, но человека с руками последнее, что осталось, это вновь вернуться к монитору, потому что именно в нём может окопаться – последняя на сегодня причина.
8. Блок питания монитора
Последняя причина, по которой ваш монитор не включается — неисправность блока питания монитора. Её устранение – это, пожалуй, самое трудоёмкое действо из всех манипуляций, озвученных в этой статье (справится не каждый). Но зато самое простое по описанию.
Итак, разбираем монитор. Находим блок питания. Вытаскиваем, если надо. Если на плате есть предохранитель, то проверяем его. Далее смотрим на конденсаторы. Видим вздувшиеся. Выпаиваем. Впаиваем новые (понятно, что с соблюдением номиналов, но тот, кто добрался до этого пункта, и сам знает такие элементарные вещи). Вставляем всё на место. Собираем монитор. Подключаем. Включаем. Работает!
Ну, наконец-то монитор снова включается! Труды наши увенчались успехом. И к успеху приложилась награда – сэкономленная на сторонних специалистах, порой весьма ощутимая сумма!
На этом можно закончить мини-курс по реанимации изображения. Теперь вы знаете, почему иногда не включается монитор при включении компьютера, а также знаете, как решить эту проблему.
Монитор включается, все свободны
Если всё вышеперечисленное не помогло, и по-прежнему не включается монитор, то, перефразируя известный анекдот: это уже не проблема, это расходы. Но так-как цель нашей статьи – освещение сравнительно простых способов ремонта, доступных в домашних условиях, то мы считаем, что эта задача выполнена, а устранение более сложных неполадок – работа специалиста. Но это не тема данного обзора.
У одного черного-черного монитора был черный-черный экран. Причем постоянно: и когда он выключен, и когда включен. Только лампочка на передней панели одиноко мигала. А иногда и она становилась черная-пречерная. И было непонятно, есть жизнь в этом приборе или нет?
А ведь черный монитор не всегда был таким мрачным. Раньше он работал и показывал, как все его собратья, но потом пришел мониторный монстр и сделал свое черное дело.
Это детская страшилка? Нет – взрослая реальность! Если в самый ответственный момент у вас не включается монитор, то вам не до приколов. А, значит, поехали разбираться.
Содержание
- Почему монитор ПК не включается
- Локализуем источник неполадки
- Экспресс-диагностика
- Исправляем, что можем, своими руками
- Устанавливаем правильное разрешение экрана
- Переустанавливаем графический драйвер
- Разбираемся с оборудованием системного блока
- Проблема в видео. Что делать?
- Проблема в других устройствах компьютера. Что делать?
Почему монитор ПК не включается
Компьютерные мониторы не используют отдельно. Они – часть системы, где каждое устройство связано с остальными. Поэтому работа монитора зависит не только от него самого. На нее влияет и оборудование системного блока ПК – в первую очередь видеокарта, и программное обеспечение.
Рассмотрим причины, по которым мониторы перестают включаться или выполнять свои функции. Для удобства поделим их на группы: связанные с самим аппаратом и возникшие из-за проблем в других частях компьютера.
Первая группа: неполадка в мониторе.
- Аппарат не подключен к источнику энергии (вилка не вставлена в розетку, нет напряжения в бытовой электросети).
- Поврежден электрический кабель или разъем его подсоединения.
- Неисправен блок питания монитора.
- Неисправна плата электроники (скалер).
- Вышла из строя система подсветки экрана (при этой поломке монитор включается, но может выглядеть как неработающий).
Вторая группа: неполадка в компьютере.
- Нет инициализации.
- Видеокабель имеет заломы или другие повреждения. Если он подключен через адаптер-переходник – неисправность последнего.
- Видеокабель подключен к не к тому гнезду системного блока.
- Видеокарта не выводит сигнал на монитор по причине неисправности, перегрева, нехватки питания, установки в неисправный слот и т. д.
- Видеокарта не поддерживает текущее разрешение экрана.
- Материнская плата компьютера несовместима с видеокартой (проблема встречается на некоторых заводских сборках ПК при попытках пользователя проапгрейдить видео).
- Видеодрайвер завершил работу с ошибкой.
Локализуем источник неполадки
Следующие симптомы скорее указывают на неисправность монитора:
- При включении компьютера монитор не подает никаких признаков жизни: экран остается черным, индикатор на передней панели не горит, корпус и дисплей не нагреваются.
- Аппарат начинает работать только после многократных попыток включения. Иногда – со значительной задержкой.
- Он включается, но спустя некоторое время самопроизвольно отключается.
- Он реагирует на кнопку питания, но после этого немедленно выключаются вместе с компьютером. При проверке с другим монитором ПК работает нормально.
- При подключении к монитору компьютер не включается вообще. С другим запуск нормальный.
А это больше говорит о внешних неполадках – связанных с видеокартой и прочими устройствами системного блока, а также с программным обеспечением:
- Монитор включается, но вместо изображения на экране высвечивается «Power saving mode», «Нет сигнала» и т. п.
- Экран гаснет после загрузки Windows в нормальном режиме, в безопасном изображение есть. Лампочка-индикатор включения на передней панели аппарата продолжает светиться.
- Экран гаснет во время игры и при другой интенсивной нагрузке на видеокарту. Индикатор также светится.
Кстати, монитор, подключенный к ноутбуку, может выводить картинку не сразу, а только при запуске операционной системы. Это нормально. Но если последняя по каким-то причинам не стартует, изображение так и не появляется. Из-за этого может казаться, что внешний монитор не работает.
Экспресс-диагностика
Как обычно, начните с того, что можно проверить быстро. Если монитор не подает признаков жизни, удостоверьтесь в надежности присоединения к нему шнура питания; подключите его к другой – заведомо исправной и не перегруженной электрической розетке; убедитесь, что кабель не имеет внутренних заломов (проверяется сгибанием), а его гнездо – очевидных дефектов: провала внутрь корпуса, перекоса, оплавления и т. п.
Если на экране высветилось уведомление об отсутствии сигнала, проверьте видеокабель: надежно ли он вставлен с обеих сторон, а главное – в нужный ли разъем. Случается, что пользователи по ошибке подключают монитор не к видеокарте, которая должна выводить картинку на экран, а к материнской плате.
По возможности соедините монитор и видеокарту другим кабелем через альтернативный интерфейс. Если проблема ушла, значит, ее виновник – видеокабель или неисправный разъем на одном или обоих девайсах.
Если монитор имеет внешний блок питания, а среди современных моделей Самсунг, LG, BenQ, NEC, Sony, Acer и т. д. таких большинство, оцените его состояние по следующим признакам:
- Загорается ли на корпусе блока светодиодный индикатор (если есть), когда вы вставляете шнур в розетку.
- Нагревается ли он, когда вы включаете аппарат нажатием кнопки.
Отсутствие реакции индикатора при подключении к электрической сети и хотя бы минимального нагрева при включении монитора обычно указывает на неисправность блока питания. К счастью, эта проблема легко решается заменой. Блоки питания для компьютерных мониторов легко найти в продаже, например, на Яндекс Маркете, и стоят они относительно недорого.
Незамедлительное отключение включенного в сеть блока питания при попытках подсоединить его к монитору (определяется по гашению светодиодного индикатора) – признак более серьезной поломки: короткого замыкания в схеме аппарата. Обойтись небольшими затратами здесь, скорее всего, не получится. Придется или сдать монитор в ремонт, или приобрести ему замену.
Чтобы проверить, не связана ли неполадка с подсветкой экрана, используйте любой источник света, например, фонарик телефона или настольную лампу. Направьте его на экран. Если увидите контуры изображения, значит, подсветка не работает.
Решить эту проблему помогут в сервисе по ремонту мониторов и ТВ.
Исправляем, что можем, своими руками
Компьютерные мониторы – сложные устройства, и заниматься их обслуживанием должны специально подготовленные техники. Попытки ремонта без должных знаний, в том числе об электробезопасности, могут не только усугубить поломку, но и поставить под угрозу ваши здоровье и жизнь. Однако ту группу неполадок, которая не связана с железом монитора, вполне можно устранить в домашних условиях собственными силами.
Сюда относится:
- Замена кабелей и внешнего блока питания.
- Устранение программных сбоев.
- Устранение неисправностей компьютера, которые привели к пропаданию изображения, путем замены оборудования.
Устанавливаем правильное разрешение экрана
Неверная настройка разрешения дает о себе знать исчезновением картинки на мониторе (почернением экрана) во время запуска Windows, когда начинает работать основной графический драйвер.
Чтобы поправить разрешение, загрузите ПК в безопасном режиме.
Затем:
- Откройте утилиту настроек Windows 10 «Параметры», войдите в раздел «Система» и «Дисплей». Или щелкните по свободному участку рабочего стола правой клавишей мыши и выберите «Параметры экрана».
- Откройте выпадающий список «Разрешение дисплея» и установите наименьшее значение из доступных.
- Сохраните настройку и перезагрузите компьютер в нормальный режим.
Если причина неполадки – параметры разрешения экрана, изображение появится. Повторяйте операцию, устанавливая значение побольше, пока опытным путем не подберете то, при котором вам будет комфортно и дисплей перестанет гаснуть.
Переустанавливаем графический драйвер
Такую же картину – черный экран в нормальном режиме и нормальный – в безопасном, может давать ошибка видеодрайвера. Как ее исправить, вы, вероятно, знаете: обновлением, переустановкой или откатом виновника на предыдущую версию.
Порядок переустановки:
- Скачайте актуальный графический драйвер с сайта производителя видеокарты и распакуйте архив в отдельную папку.
- Загрузите компьютер в безопасном режиме, откройте «Диспетчер устройств» Windows и разверните раздел «Видеоадаптеры».
- Кликните строку с именем графического устройства правой кнопкой мыши и выберите из меню «Обновить драйвер».
- В окошке запроса «Как вы хотите провести поиск драйверов» щелкните «На этом компьютере» и укажите путь к папке со скачанными файлами.
- После окончания установки перезагрузите систему.
Если новый видеодрайвер не принес желанных изменений, вы можете попытаться его откатить. Если в системе нет предыдущих версий, кнопка отката, которая находится в «Свойствах» устройства на вкладке «Драйвер», будет неактивна.
В некоторых случаях помогает удаление видеоадаптера из Windows (кнопка «Удалить устройство» в том же разделе) и последующая установка драйвера на чистую «почву».
Не стоит опасаться того, что, когда вы удалите видеоадаптер, изображение на мониторе пропадет окончательно. Нет, система будет использовать встроенный в нее базовый графический драйвер с минимальным разрешением.
Почему видеодрайвер не устанавливается, и что делать
Сбои, ошибки, синие экраны смерти (BSoD) в процессе и после установки драйвера видеокарты возникают по следующим причинам:
- Windows некорректно распознает устройство из-за отсутствия или устаревшей версии драйвера чипсета. Скачайте его с сайта производителя материнской платы и установите раньше видеодрайвера.
- Произошел конфликт с предыдущей версией драйвера. Эту проблему решает предварительное удаление видеоадаптера из системы, которое мы рассмотрели выше.
- Имеет место неисправность, некорректное подключение или несовместимость видеокарты с материнской платой. В этом случае манипуляции с драйверами бессмысленны, вопрос следует решать другими способами в зависимости от причины.
- Неисправна оперативная память ПК.
- Произошел сбой в работе Windows.
Разбираемся с оборудованием системного блока
Неполадки в аппаратной части компьютера, при которых пропадает изображение, условно делятся на 2 большие группы:
- Не работает один или несколько компонентов видеоподсистемы.
- Не работает вообще всё, поскольку компьютер «недовключается» – останавливается на начальных стадиях запуска. Точнее – не инициализируется.
Различия между первым и вторым не всегда очевидны, но они есть.
При неисправности только графической системы компьютер включается (кроме случаев, связанных с коротким замыканием), запускает оборудование и загружает Windows. Все происходит как обычно, кроме появления картинки на мониторе.
Внешне это выглядит так:
Если на экране хотя бы на миг появлялось картинка, неполадку можно отнести к этой же группе.
При остановке на начальных этапах запуска ПК все ограничивается подачей питания на устройства, а функции управления и контроля остаются неактивными. Картинка на экране отсутствует не потому, что графическая система вышла из строя, а потому, что она не получила команды начать работу. Видеокарта при этом может быть абсолютно исправной.
Как проявляется такая неполадка:
- Светодиодные индикаторы могут гореть, а могут частично или полностью оставаться погашенными, на попытки управления не реагируют. Индикатор активности диска не мигает, так сбой происходит до передачи управления компьютером операционной системе.
- Кулер на процессоре и другие вентиляторы системного блока крутятся с высокой постоянной скоростью.
- Если компьютер оборудован спикером (системным динамиком), могут быть слышны звуковые сигналы, в которых закодирована информация о причинах неисправности.
- На мониторе также отображается надпись «Power saving mode» или «Нет сигнала».
Проблема в видео. Что делать?
Видеоподсистема компьютера включает в себя следующее:
- Графический процессор или интегрированное в центральный процессор видеоядро.
- Дискретную видеопамять или выделенную из оперативной.
- Слот материнской платы, в который установлена видеокарта.
- Питание и кулер видеокарты.
- Разъемы подключения монитора.
К исчезновению картинки на экране может привести не только выход из строя любого из этих компонентов, но и несбалансированная работа. Например, слабая система охлаждения провоцирует перегрев, а маломощный блок питания сажает видеокарту на голодную «диету», от которой падает ее производительность. То и другое может стать причиной отключения графики под нагрузкой, в частности, во время игр.
Плохой контакт в разъеме нарушает передачу сигнала между видеокартой, материнской платой и процессором. Это также может привести к черному экрану, который будет «радовать» вас время от времени или постоянно.
Еще, как уже сказано выше, некоторые материнки очень избирательны в плане совместимости с дискретной графикой. Есть такие, которые «не дружат» с видеокартами без дополнительного питания, а есть – наоборот. Есть даже экземпляры, которые поддерживают одну-единственную модель видео – ту, которую поставили на фабрике. Все зависит от желания производителя.
Это, пожалуй, единственная ситуация, когда легче заменить одно из устройств, чем пытаться заставить их работать вместе. В остальных случаях все решается проще. Как? Вот так:
- Убедитесь в исправности видеокарты – в том, что она формирует изображение. Нет – отремонтируйте (отнесите в сервис). Да – переходите к следующему шагу.
- Обеспечьте ей достаточное охлаждение. Если собственный кулер не справляется, купите более мощный.
- Позаботьтесь об энергии. Как подобрать блок питания ПК, чтобы его производительности хватало на все, читайте по ссылке.
- Установите видео в другой слот на материнской плате. Возможно, неисправен именно он.
- Если подозреваете плохой контакт в разъеме, извлеките видеокарту и протрите спиртом ее контактный гребень – это удалит оксидную пленку, которая образуется со временем и ухудшает передачу импульсов.
- Проверьте на ошибки оперативную память. Из-за них возникают проблемы не только с драйверами.
- Подключите видеокабель к другому гнезду. Если одно из них неисправно, остальные, скорее всего, работают как надо.
Проблема в других устройствах компьютера. Что делать?
Здесь круг возможных виновников несколько шире. Ими могут оказаться:
- Вышедший из строя или неподдерживаемый центральный процессор.
- Неисправные элементы в системе питания процессора.
- Слетевший UEFI/BIOS.
- «Битая» оперативная память (да, опять она).
- Северный мост или элементы его цепей питания на старых материнских платах.
Как определить, где именно «сидит фазан» и согнать его с насиженного места, чтобы все заработало? Так же, как в некоторых случаях, когда вам кажется, что компьютер не включается. Наши постоянные читатели уже знают, как быть в такой ситуации, поэтому повторяться не будем. А если вы пока нет – то добро пожаловать по ссылке.
А вам удалось решить проблему черного экрана на мониторе? Делитесь опытом в комментариях, он обязательно кому-то поможет.
Обложка: Pixabay
Жизнь современного человека неразрывно связана с ПК. Всевозможные гаджеты позволяют зарабатывать, развлекаться, учиться, узнать новые сведения и даже обходиться без нудного стояния в очередях в государственных учреждениях.
Неожиданная поломка компьютера выведет из равновесия кого угодно. Но некоторые проблемы вполне можно решить без обращения в специализированные сервисы.
Сегодня узнаем, как произвести ремонт монитора самостоятельно, если вместо привычной картинки вы увидели пугающую черноту.
Содержание:
- Проверка внешних параметров.
- Причина № 1
- Причина № 2
- Причина № 3
- Причина № 4
- Причина № 5
- Причина № 6
- Причина № 7
Причины неисправности
На самом деле, часто монитор не включается даже по простейшим причинам, например, по вашей рассеянности или невнимательности. Ну что же, ничего криминального в этом нет. Попробуем произвести ремонт и начнем с простейших действий.
Причина № 1
Монитор выключен. Дело в том, что у некоторых компьютеров кнопка «Запуск» находится не на привычном нам месте. Она расположена внизу компьютера и «смотрит» в пол.
Вы могли ее случайно задеть и техника успешно выключилась. Попробуйте нажать на заветную кнопочку. Ничего не произошло? Что ж, продолжим заниматься ремонтом монитора.
Причина № 2
Шнур и кабель. Как бы банально это не звучало, но компьютер ни за что не включится, если шнур вылетел из так называемого пилота либо отсоединился кабель, идущий от монитора к агрегату.
Проверили? Все в порядке, но монитор отказывается радовать вас ярким изображением? Двигаемся дальше. Ремонт не ограничивается устранением всего двух причин.
Причина № 3
Вернее, устранение неисправности мистическими способами. Иногда это является действенным способом починки ПК.
Отключаем от оборудования все кабели и шнуры, в том числе и от монитора. И покидаем неприступный компьютер на минут 15-20.
Попейте чаю и успокойтесь. Сейчас все наладится, монитором занимается мастер высшего пилотажа!
Попили? Идите и подключайте любимца обратно ко всем шнурам и кабелям. Не забудьте про кнопочки. Загорелось? Или кричать «Ура!» рано? Продолжаем? Если ответ утвердительный, читайте дальше.
Кстати, методику можно использовать, если вдруг завис системный блок.
Причина № 4
Если предыдущие действия не помогли, давайте-ка проверим сам монитор и подключим его к другому оборудованию (компьютеру). Если он исправен, то работать будет. Придется искать причину, почему он не включается на конкретном ПК.
Если же монитор не включается и там, становится ясно, что причина поломки, действительно, в нем, а вовсе не в шнурах или видеокартах, о которых расскажем чуть ниже.
Причина № 5
Дело в видеокарте. Случайно, в результате некого неумышленного удара или небольшой встряски может открутиться винтик от видеокарты. Здесь нам пригодится отвертка, чтобы отвернуть боковую панель. Обязательно отключите ПК от сети перед действиями.
Осмотрите карту. Если она в самом деле стоит не на своем месте, аккуратно задвиньте ее обратно. Убедитесь, что она не сгорела (в этом случае также монитор работать не будет).
Приверните все винтики и гаечки на свои места и включите компьютер. Помогло? Ели нет, продолжаем ремонтировать дальше.
Причина № 6
Вышел из строя блок питания. Эта трудная проблема, с которым справится не всякий пользователь. Но попробовать стоит. Поможет пошаговая инструкция:
- Проверяем все видимые предохранители.
- Осматриваем конденсаторы. Если заметили, что некоторые из них вздулись и выглядят как-то очень уж пухло, придется перепаивать. То есть повредившиеся убираем, а новые впаиваем.
- Собираем оборудование в обратном порядке. Подключаем все шнуры, включаем нужные кнопочки.
Если ремонт произведен правильно, монитор должен заработать. Ну, а если экран по-прежнему черный, то предпримем последнюю попытку.
Причина № 7
На ПК сгорела оперативная память. Об этом должен сигнализировать спикер – специальное приспособление, издающее звук при поломке. Итак, не будем вдаваться в подробности. Приступим к исправлению проблемы.
Нужно найти материнскую плату с воткнутыми в гнезда планками. Их может быть несколько. Суть не в этом.
Следует аккуратно повынимать эти планки. Так же осторожно устанавливаем их на прежнее место, в родные гнездышки.
Важно! Каждая планка должна ставится в то же гнездо, из которого была взята. Иначе компьютер выйдет из строя. Если ничего не понимаете в этом, лучше пусть ремонтом займется специалист.
Описанные причины и способы устранения неполадок помогут справиться с ремонтом монитора на месте. Если же не помогает ни один из способов, лучше обратиться к мастеру, специалисту.
Дело в том, что устранение неисправностей может сопровождаться необходимостью использования специального оборудования. Обычные пользователи, как правило, им не располагают. Но хочется верить, что причина основной поломки была все же в забытом выключенном шнуре и справиться с ремонтом монитора вам удалось!
На чтение 12 мин Просмотров 1.8к.
Максим aka WisH
Высшее образование по специальности «Информационные системы». Опыт работы системным администратором — 5 лет.
Задать вопрос
Компьютеры сейчас стоят дома у большинства людей. С их помощью работают, учатся или отдыхают, так что такое распространение не вызывает удивления. Только сам ПК является сложным устройством, в котором происходят сбои. Сегодня разберем, что делать, если нет сигнала на мониторе при включении компьютера. Без монитора компьютер бесполезен, так что покажем несколько способов решения проблемы.
Содержание
- Что это за ошибка отсутствия сигнала монитора
- Простые решения
- Включение и выключение устройств
- Есть ли электричество
- С дискретной на интегрированную видеокарту
- Проверка на другом оборудовании
- Поиск причины и что делать
- Визуальный осмотр кабеля и разъемов
- Смена типа подключения монитора
- Настройки экранного меню
- Обновление драйверов
- Сброс BIOS
- Осмотр внутренностей компьютера
- Если нет сигнала на втором мониторе
- Заключение
Что это за ошибка отсутствия сигнала монитора
Ошибка возникает при включении системного блока. После включения на системном блоке загораются нужные кнопки и индикаторы, слышен звук кулера, подаются сигналы через внутренний динамик. В общем, по внешнему виду компьютер запускается в обычном режиме. Это важное условие срабатывания этой ошибки, если проблема в системном блоке или сам компьютер не запускается, то решать проблему придется по-другому.
Причины неисправности
На самом деле, часто монитор не включается даже по простейшим причинам, например, по вашей рассеянности или невнимательности. Ну что же, ничего криминального в этом нет. Попробуем произвести ремонт и начнем с простейших действий.
Причина № 1
Монитор выключен. Дело в том, что у некоторых компьютеров кнопка «Запуск» находится не на привычном нам месте. Она расположена внизу компьютера и «смотрит» в пол.
Вы могли ее случайно задеть и техника успешно выключилась. Попробуйте нажать на заветную кнопочку. Ничего не произошло? Что ж, продолжим заниматься ремонтом монитора.
Причина № 2
Шнур и кабель. Как бы банально это не звучало, но компьютер ни за что не включится, если шнур вылетел из так называемого пилота либо отсоединился кабель, идущий от монитора к агрегату.
Проверили? Все в порядке, но монитор отказывается радовать вас ярким изображением? Двигаемся дальше. Ремонт не ограничивается устранением всего двух причин.
Причина № 3
Вернее, устранение неисправности мистическими способами. Иногда это является действенным способом починки ПК.
Отключаем от оборудования все кабели и шнуры, в том числе и от монитора. И покидаем неприступный компьютер на минут 15-20.
Попейте чаю и успокойтесь. Сейчас все наладится, монитором занимается мастер высшего пилотажа!
Попили? Идите и подключайте любимца обратно ко всем шнурам и кабелям. Не забудьте про кнопочки. Загорелось? Или кричать «Ура!» рано? Продолжаем? Если ответ утвердительный, читайте дальше.
Кстати, методику можно использовать, если вдруг завис системный блок.
Причина № 4
Если предыдущие действия не помогли, давайте-ка проверим сам монитор и подключим его к другому оборудованию (компьютеру). Если он исправен, то работать будет. Придется искать причину, почему он не включается на конкретном ПК.
Если же монитор не включается и там, становится ясно, что причина поломки, действительно, в нем, а вовсе не в шнурах или видеокартах, о которых расскажем чуть ниже.
Причина № 5
Дело в видеокарте. Случайно, в результате некого неумышленного удара или небольшой встряски может открутиться винтик от видеокарты. Здесь нам пригодится отвертка, чтобы отвернуть боковую панель. Обязательно отключите ПК от сети перед действиями.
Осмотрите карту. Если она в самом деле стоит не на своем месте, аккуратно задвиньте ее обратно. Убедитесь, что она не сгорела (в этом случае также монитор работать не будет).
Приверните все винтики и гаечки на свои места и включите компьютер. Помогло? Ели нет, продолжаем ремонтировать дальше.
Причина № 6
Вышел из строя блок питания. Эта трудная проблема, с которым справится не всякий пользователь. Но попробовать стоит. Поможет пошаговая инструкция:
- Проверяем все видимые предохранители.
- Осматриваем конденсаторы. Если заметили, что некоторые из них вздулись и выглядят как-то очень уж пухло, придется перепаивать. То есть повредившиеся убираем, а новые впаиваем.
- Собираем оборудование в обратном порядке. Подключаем все шнуры, включаем нужные кнопочки.
Если ремонт произведен правильно, монитор должен заработать. Ну, а если экран по-прежнему черный, то предпримем последнюю попытку.
Причина № 7
На ПК сгорела оперативная память. Об этом должен сигнализировать спикер – специальное приспособление, издающее звук при поломке. Итак, не будем вдаваться в подробности. Приступим к исправлению проблемы.
Нужно найти материнскую плату с воткнутыми в гнезда планками. Их может быть несколько. Суть не в этом.
Следует аккуратно повынимать эти планки. Так же осторожно устанавливаем их на прежнее место, в родные гнездышки.
Важно! Каждая планка должна ставится в то же гнездо, из которого была взята. Иначе компьютер выйдет из строя. Если ничего не понимаете в этом, лучше пусть ремонтом займется специалист.
Описанные причины и способы устранения неполадок помогут справиться с ремонтом монитора на месте. Если же не помогает ни один из способов, лучше обратиться к мастеру, специалисту.
Дело в том, что устранение неисправностей может сопровождаться необходимостью использования специального оборудования. Обычные пользователи, как правило, им не располагают. Но хочется верить, что причина основной поломки была все же в забытом выключенном шнуре и справиться с ремонтом монитора вам удалось!
На чтение 12 мин Просмотров 1.8к.
Максим aka WisH
Высшее образование по специальности «Информационные системы». Опыт работы системным администратором — 5 лет.
Задать вопрос
Компьютеры сейчас стоят дома у большинства людей. С их помощью работают, учатся или отдыхают, так что такое распространение не вызывает удивления. Только сам ПК является сложным устройством, в котором происходят сбои. Сегодня разберем, что делать, если нет сигнала на мониторе при включении компьютера. Без монитора компьютер бесполезен, так что покажем несколько способов решения проблемы.
Содержание
- Что это за ошибка отсутствия сигнала монитора
- Простые решения
- Включение и выключение устройств
- Есть ли электричество
- С дискретной на интегрированную видеокарту
- Проверка на другом оборудовании
- Поиск причины и что делать
- Визуальный осмотр кабеля и разъемов
- Смена типа подключения монитора
- Настройки экранного меню
- Обновление драйверов
- Сброс BIOS
- Осмотр внутренностей компьютера
- Если нет сигнала на втором мониторе
- Заключение
Что это за ошибка отсутствия сигнала монитора
Ошибка возникает при включении системного блока. После включения на системном блоке загораются нужные кнопки и индикаторы, слышен звук кулера, подаются сигналы через внутренний динамик. В общем, по внешнему виду компьютер запускается в обычном режиме. Это важное условие срабатывания этой ошибки, если проблема в системном блоке или сам компьютер не запускается, то решать проблему придется по-другому.
После запуска системного бока, смотрите на дисплей, если там пишет ошибки вида: «No signal», «Check signal cable» или что-то подобное, то это именно ошибка с передачей видеосигнала. Также может быть черный экран без всяких надписей, но такое случается реже.
Понажимайте на кнопки и посмотрите, реагирует ли компьютер. Загораются ли кнопки на клавиатуре, запустились ли какие-то ваши программы. Можно посмотреть наличие компьютера в сети через маршрутизатор, к которому он подключен.
Простые решения
Если компьютер работает, а на экране нет изображения или написана ошибка, то стоит сначала проверить простые способы решения проблемы. Причин для пропажи сигнала бывает несколько, сейчас постараемся перечислить наиболее частые проблемы и способы их решения. Бежать сразу за покупкой нового монитора не стоит, как и вызывать мастера. Причины сбоев часто банальны и их устраняют своими силами.
Прерываться сигнал от системного блока до монитора может по нескольким причинам. Основная причина подобных проблем кроется в кабеле или разъемах, так что их проверяйте в первую очередь. Расскажем о нескольких способах проверки и решения проблем с прерыванием сигнала. Большая часть проблем связана с неплотным прилеганием кабеля или с его порчей, попробуйте его заменить, если есть чем.
Включение и выключение устройств
Перезагрузка системного блока и отключение монитора – это первые операции, которые проводятся при возникновении проблемы. Несмотря на рабочее состояние обеих устройств, всегда есть шанс, что при первом запуске возникла ошибка. Попробуйте выключить компьютер, нажав на кнопку и подержав её. Монитор также выключите и включите нажатием на кнопку.
Есть ли электричество
Проверьте, есть ли питание на мониторе и в системном блоке. Если системный блок включился и шумит кулерами, то там все есть, а вот с некоторыми мониторами не все очевидно. Производители в последнее время любят делать индикаторы питания маленькими и незаметными, а также прячут их на корпусе. Найдите индикатор и посмотрите на него.
Даже если вам кажется, что все огоньки горят и все в порядке, то попробуйте воткнуть кабеля в разъемы плотнее. Известны случаи, когда электричества на зажигание индикатора хватало, а вот на полноценную работу монитора уже нет. В этом случае стоит перестраховаться и проверить все лишний раз.
С дискретной на интегрированную видеокарту
В случае, если у вас есть встроенная видеокарта и дискретная, то попробуйте переключиться между ними. С дискретной картой может возникнуть множество проблем: недостаток питания, плохой контакт с разъемом и выход карты из строя. Вам нужно проверить, вызывает ли проблемы карта с разъемом или кабель с монитором.
Если там еще и разные виды разъемов, то сможете убрать сразу несколько возможных проблем. Правда, в этом случае делать вывод о работоспособности самой карты не стоит, потому что проблемы из-за плохого контакта или кабеля возможны.
Проверка на другом оборудовании
Подключение компьютера к другому монитору является неплохим способом проверки. Также можно проверить и монитор, но мало у кого дома есть второй системный блок с нужными разъемами. Сам компьютер можно подключить к телевизору, ведь там есть набор современных разъемов.
Если сигнал на телевизор поступает, то попробуйте использовать тот же кабель, который использовали для соединения монитора и компьютера. Так у вас получится проверить работоспособность видеокарты и кабеля одновременно.
Если на телевизор сигнал поступает исправно, то придется сосредоточиться на проверке монитора.
Поиск причины и что делать
Если после выполнения всех простых действий монитор еще не видит компьютер, то не стоит расстраиваться. Первая часть статьи была рассчитана на самые распространенные сбои. Также применялись не самые времязатратные способы поиска и решения проблем. Если такие методы не подошли, то придется копнуть чуть глубже и потратить больше времени, но починить самостоятельно компьютер все еще можно.
Визуальный осмотр кабеля и разъемов
Сначала потребуется осмотреть кабели от монитора. Открутите их с обоих сторон, это относится и к кабелю питания и к тому, что проводит сигнал. Полностью достаньте их и внимательно осмотрите. На них не должно быть видно разрывов, разрезом, мест скруток. Даже если нет внешних повреждений, но есть следы сильного скручивания или залома, кабель может не работать.
После осмотра кабелей, посмотрите на разъемы на них и на компьютере с монитором. Если в разъемах много пыли или же вы видите окислившиеся или погнутые ножки, то это могло привести к неработоспособности кабеля. Пыль почистите с помощью спирта и тонкой палочки с ваткой на конце.
Постарайтесь не гнуть никаких ножек и выступающих деталей. Если что-то было уже загнуто, то постарайтесь аккуратно выправить, хотя такие разъемы лучше менять.
Смена типа подключения монитора
Обычно на мониторах есть несколько разъемов для подключения компьютера. Часто это VGA, HDMI или один из видов DVI. На компьютерах также редко бывает только один из таких выходов. Обычно провода поставляются в комплекте с монитором к каждому из его разъемов, так что попробуйте найти еще один кабель. Если он подойдет, то подключите монитор к системному блоку через него.
Таким способ получится исключить неработоспособность кабеля или разъема. Если от видеокарты по новому кабелю стали поступать данные, то сам по себе монитор и видеокарта рабочие. Нужно проверять первый кабель и первый вид разъемов. В любом случае, такой ремонт точно обойдется дешевле, чем замена любой из деталей. Если же разъемы на карте и мониторе не совпадают, то воспользуйтесь переходником, если его приобретение осмысленно. Некоторые переходники очень дорогие.
Настройки экранного меню
На большинстве мониторов можно настраивать параметры экрана через меню. Иногда есть только одна кнопка меню, в которой скрываются все доступные параметры, иногда на устройстве есть несколько кнопок для облегчения настроек. У каждого монитора, у которого больше одного разъема, есть такой пункт меню как «Source», «Input», «Input Source» или что-то подобное.
Найдите этот раздел и нажмите на него. Запустится или автоматическое определение источника сигнала или появится окно с предложением выбрать его. Укажите тот источник, по которому и идет сигнал. Обычно порты подписаны на самом мониторе, так что посмотрите как называется тот, к которому подключен компьютер. Иногда определение источника сбивается, из-за этого монитор не передает нужную картинку. Таким способом вы устраните эту проблему.
Обновление драйверов
Этот способ сработает, если вы смогли подключить компьютер хоть к чему-то. Вслепую установить драйвера практически невозможно. Проблемы с драйверами обычно сначала вызывают сбои в отрисовывании изображения, артефакты в видео и играх или замедление работы приложений, но не полное отключение. Тем не менее, теоретически такие случаи возможны, а значит стоит озаботиться установкой драйверов.
Драйвера для своей карты скачивайте с официального сайта производителя. Правильно вводите данные о своей операционной системе и не путайте разрядность. Скачайте и установить драйвера с рекомендуемыми параметрами. Посмотрите также на то, какие программы еще рекомендуется установить для их работы. Скачайте и установите все, что рекомендовано производителем. Можете использовать Driver Pack Solution для обновления сразу всех драйверов.
Сброс BIOS
Есть небольшой шанс того, что проблема возникла из-за материнской платы. Если какие-то настройки БИОСа слетели или были установлены неправильно, то питание на видео карту может не идти. Есть много возможностей устроить себе проблемы, если играться с БИОСом, но в нашем случае будет достаточно сбросить его до заводских настроек. Есть несколько способов для этого.
Сброс настроек BIOS Setup с помощью перемычки CLRTC на материнской плате. На материнской плате есть специальная перемычка, с помощью которой можно сбрасывать БИОС до заводского состояния. Она по умолчанию стоит в положении 1-2. Для обнуления BIOS Setup необходимо переставить перемычку в положение 2-3 примерно на 15 секунд.
Некоторые производители пошли немного дальше и создали кнопку, по нажатию на которую происходит сброс настроек. Это точно удобнее, чем возня с перемычками. Называется она CLR_CMOS.
Последний способ касается самой батарейки. Выключите компьютер и достаньте его из розетки. Аккуратно подцепите батарейку CMOS с помощью тонкой плоской отвертки и достаньте её. Нажмите на кнопку включения компьютера и подождите десяток секунд. Отпустите кнопку включения и подождите еще секунд 15 для надежности. Вставляйте батарейку обратно и включайте компьютер.
Осмотр внутренностей компьютера
Это последний способ, который обычно применяется, когда компьютер не запускается вообще. Иногда может помочь и при отсутствии сигнала на мониторе, так что стоит попробовать. Отключите компьютер от сети и снимите крышку. Внимательно посмотрите на материнскую плату и видеокарту. Ищите вздувшиеся конденсаторы.
Обычно из-за одного вздутого конденсатора ничего не ломается, все-таки у компьютера есть свои запасы прочности. Но, если уж его увидели, то возможно не работает и что-то еще, так что придется нести плату на диагностику. Если же все нормально, то проведите профилактическую обработку компьютера, раз уж все разобрали.
Достаньте видеокарту и оперативную память. Аккуратно протрите их контактные площадки ластиком, а потом спиртов. Вставьте их обратно. Достаньте провода из жесткого диска и других устройств и протрите сами провода и разъемы спиртов. Также поступите с разъемами на материнской плате. Можете сменить термопасту на процессоре, а вот разъем трогать не стоит.
Если нет сигнала на втором мониторе
Если нет сигнала на втором мониторе, то большая часть советов остается применима. Сначала попробуйте подключиться через другой кабель или разъем, потому что это наиболее часто возникающая проблема. Если это не помогло, то попробуйте сменить кабели питания. Установите самые новые драйвера для видеокарты и обновите все драйвера на компьютере вообще.
В операционной системе виндовс 10 зайдите в параметры экрана, а потом в «Дисплей» — «Несколько дисплеев» нажмите «Обнаружить», возможно это поможет «увидеть» второй монитор. Легче всего попасть в параметры экрана щелкнув правой кнопкой мыши по рабочему столу и выбрав нужный пункт. Есть возможность зайти через панель управления.
Таким же способом зайдите в параметры экрана на семерке. Нажмите «Найти», возможно, Windows удастся обнаружить второй подключенный монитор. Если у вас находит второй экран, но изображения на нем нет, то посмотрите параметры в пункте «Несколько дисплеев», чтобы там не было установлено «Показать только на 1» или «Показать только на 2».
Заключение
Если никакие способы из описанных не помогли, то своими силами справиться вряд ли получится. Если вам удалось выяснить, что не работает именно монитор или же именно видеокарта, то несите на диагностику только их. Выяснить какой элемент компьютера не работает, получится только его переключением с других устройств. Компьютер является слишком сложным устройством, чтобы его чинить дома и без специального оборудования.
Как видите, проблемы часто возникают с проводами или разъемами. Хорошо иметь дома запасной провод, чтобы сразу устранять подобные проблемы, но он есть мало у кого. Часто на некоторое время помогает чистка разъемов, но лучше купите недорогой кабель на замену. Если же смена кабеля, установка драйверов и сброс настроек не помогли, то остается только отдать свой компьютер в руки профессионалов.