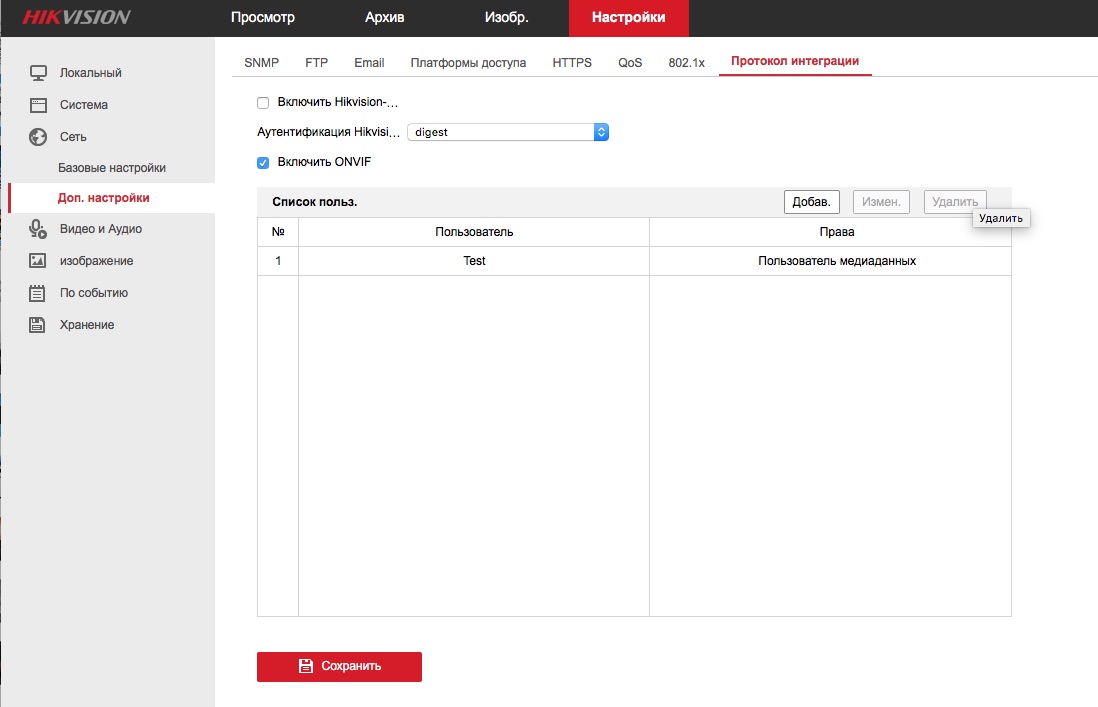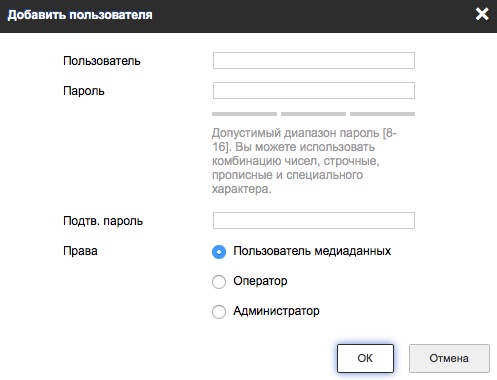Что делать если ip камера Hikvision и Hiwatch не работает по протоколу ONVIF
Подробная инструкция как добавить камеру
Возможно вы уже столкнулись с проблемой добавления ip камер Hikvision и Hiwatch по протоколу ONVIF на записывающие устройства. Регистратор либо VMS ругается на невозможность подключится по протоколу ONVIF , хотя данная возможность заложена в камерах.
Причиной является усиление мер безопасности внедряемой компаний Hikvision в свежих прошивках V5.5.0 (у Hiwatch в других версиях)
Так в этих прошивках по умолчанию выключены протоколы ONVIF, что бы активировать его заходим в Настройки -> Сеть->Доп настройки –> протокол интеграции и тут необходимо включить ONVIF.
Далее нам необходимо создать ONVIF-пользователя с отличным от основной учетной записи именем и паролем
Так же для RTSP и доступа по WEB сменился метод аутентификации, теперь по умолчанию это метод Digest, пароль не передается, и его невозможно «отснифить»
Дайджест Аутентификация связывает учетные данные в зашифрованной форме, применяя хеш-функцию к имени пользователя, паролю, предоставленному сервером значение nonce, методу HTTP и запрошенному URI.
В то время как Basic Authentication использует незашифрованную кодировку base64.
|
DS-7108N-SN / P и новая камера Hiwatch |
||||||
|
||||||
|
||||||
|
||||||
|
||||||
|
||||||
|
||||||
|
||||||
|
||||||
|
||||||
|
||||||
|
||||||
|
||||||
|
||||||
|
||||||
|
||||||
|
Подключение и Настройка ip камеры Hikvision
Содержание:
- Как подать питание для ip камер видеонаблюдения
- Подключение ip камеры Hikvision
- Активация ip камер Hikvision
- Настройка ip камер Hikvision
- Подключение и настройка ip камер Hikvision к облачному сервису Hik-connect
- Подключение и настройка ip камер Hikvision к облачному сервису EZVIZ
- Как сбросить пароль с ip камер Hikvision
- Как установить ip камеру Hikvision
- Как извлечь видеоархив с камер видеонаблюдения Hikvision
- Как перепрошить ip камеру Hikvision / HiWatch
- Скачать программное обеспечение и прошивки
1.Как подать питание для ip камер видеонаблюдения
|
Большинство современных ip камер видеонаблюдения поддерживают два стандарта питания, а именно: Стабилизированное напряжение (12 В DC ± 10%) Можно использовать Блок питания |
|
 |
 |
|
Технология PoE (стандарт 802.3af) — питание и данные по сетевому кабелю витая пара. К примеру PoE инжектор |
|
 |
 |
Примечание! Источник питания в комплект поставки не входит.
О том как еще можно подать питание подробно можно прочитать в статье — Как можно подать питание на ip- камеру видеонаблюдения
Схема подключения ip камеры к Роутеру
3. Активация ip камер Hikvision
Все устройства HIKVISION с последней прошивкой (IPC версия V5.3.0, DVR / NVR версия V3. 3.0) больше не используют пароль по умолчанию. При использовании этих устройств в первый раз, пользователю необходимо активировать устройство путем принудительной установки пароля.
Это можно сделать 4-я способами:
— через утилиту SADP (в комплекте поставки)
— через Веб браузер
— через клиента iVMS-4200 (в комплекте поставки)
— активировать камеры посредством видеорегистратора
Как наиболее простой и надежный способ активации камеры, советую использовать программу SADP, скачать можно здесь.
Если вы все правильно подключили, то в программе появиться список всех устройств Hikvision
Выбрать устройство, которое нужно активировать в списке »Онлайн устройств»;
— Установить новый пароль в поле »Device Activation»;
— Подтвердить новый пароль;
— Нажать на кнопку [OK], чтобы активировать устройство.
Вместе с тем, в этой утилите можно задать/изменить подходящий для вашей сети ip адрес, шлюз, маску подсети
Активация через Веб браузер. набираем ip адрес камеры в адресную строку Internet Explorer (адрес по умолчанию 192.168.1.64). — Установите ваш пароль в первое поле; — Подтвердите пароль во втором поле; — Нажмите [OK], чтобы активировать устройство
Активация через клиента iVMS-4200. Во вкладке «Device Management» выбираем ip камеру, которую необходимо активировать, — нажимаем Activate, в открывшемся окне задаем пароль и подтверждаем его.
Активация камеры через видеорегистратор
Существует четыре способа:
— Добавление в одно касание: В интерфейсе устройства видерегистратора, пользователи могут использовать «добавление в одно касание», чтобы добавить все камеры в локальной сети. Все добавленные камеры будут автоматически активированы с паролем как на видеорегистраторе;
— Активация в одно касание: В интерфейсе устройства видерегистратора, пользователи могут активировать все камеры в локальной сети с использованием само-определенным паролем или с присваиванием пароля от видеорегистратора.
— Ручное добавление: Добавить вручную одну камеру с присваиванием пароля от видеорегистратора.
— Plug & Play: Подключить камеру к видеорегистратору через PoE интерфейс с присваиванием пароля от видеорегистратора.
4. Настройка ip камер Hikvision
На видео настройка основных параметров ip камеры Hikvision DS-2CD2043G0-I через web интерфейс браузера IE
5. Подключение и настройка ip камер Hikvision к облачному сервису Hik-connect
Hik-Connect — бесплатный облачный Р2Р сервис для просмотра видеонаблюдения через интернет.
Приложение даёт возможность удаленно подключаться к вашим ip-камерам ip- домофонам и видеорегистраторам Hikvision.
В отличии от сервиса ezviz, где можно только подключаться к устройствам по средствам технологии Р2Р (когда облачный сервис связывает камеру и ваш телефон по интернету), в приложении Hik-Connect так же можно подключаться к устройству Hikvision через интернет напрямую, с помощью статического адреса, а так же есть функционал подключения к устройствам Hikvision локально (т.е. будучи в одной локальной сети с вашим роутером, например дома, где и камеры и ваш телефон подключен к одному роутеру, можно мгновенно напрямую просматривать видео с камер обращаясь к устройству по его ip адресу, при этом как во вторичном, так и в основном потоке! )
Таким образом, приложение Hik-connect, объединяет в себе функционал двух сервисов от Hikvision, а именно ezviz и ivms-4500
6. Подключение и настройка ip камер Hikvision к облачному сервису EZVIZ
EZVIZ — бесплатный облачный Р2Р сервис для просмотра видеонаблюдения через интернет.
Облачный клиент даёт возможность удаленно подключаться к вашим камерам и видеорегистраторам Hikvision без статического ip адреса
Подробнее о том, как настроить Р2Р клиента, читайте в статье — Как настроить подключение ip камер Hikvision к EZVIZ
7. Как сбросить пароль с ip камер Hikvision
Выключить питание камеры. Нажать и удерживать кнопку RESET. Подать питание на камеру. Через 20 секунд отпустить кнопку. Сброс произведен.
Или в web интерфейсе камеры в меню насройки — вкладка обслуживание — нажать по умолчанию. Камера будет сброшена до заводских настроек.
8. Как установить ip камеру Hikvision
Для монтажа камер были использованы следующие материалы:
— Коробка распределительная о/п 85х85х40, 6 вых., IP44
— Металлорукав герметичный в ПВХ изоляции Ø 16
— Коннектор TWT-PL45-8P8C RJ45, 8P8C, кат.5e
— Кабель UTP, 4 пары, категория 5e
|
|
|
9. Как извлечь видеоархив с камер видеонаблюдения Hikvision
10. Как прошить камеру видеонаблюдения Hikvision / Hiwatch
|
|
|
11. Скачать програмное обеспечение и прошивки
скачать ПО и прошивки для устройств Hikvision можно здесь
Вместе с тем, вы всегда можете заказать у нас настроенный и готовый к установке комплект видеонаблюдения
Здесь — Готовые комплекты видеонаблюдения
|
|
|
Если остались вопросы, задавайте в комментариях ниже. Не забывайте указывайть модель устройства в вопросе.
Как сбросить пароль устройств
На абсолютном большинстве наших продуктов пароль администратора сбрасывается по процедуре:
Как сбросить пароль через утилиту SADP
При возникновении трудностей при сбросе пароля вам поможет этот документ:
Типовые проблемы при сбросе пароля и способы их решения
Если вы желаете в дальнейшем самостоятельно восстанавливать пароль устройства:
Самостоятельный сброс пароля устройств
Работа с облаком и настройка удаленного доступа
Удаленный доступ на продукцию Hikvision и HiWatch можно реализовать следующими способами.
1) Если используется белый (публичный) статический IP, то на роутере настраиваете зеркальный проброс портов 80 554 и 8000 (uPnP рекомендуем отключить)
2) Если используется серый IP, то единственный способ настроить доступ — p2p сервис Hik-Connect, возможен удаленный просмотр и удаленный просмотр архива. Запись в облако не происходит.
Личный кабинет Hik-connect
Инструкция по настройке p2p сервиса Hik-connect / Guarding vision
Рекомендации по первоначальной настройке сети панелей Ax Pro
Настройка гостевого доступа к устройству в Hik-Connect
Как отвязать устройство от облачной учетной записи
Российские адреса серверов:
dev.hik-connectru.com
litedev.hik-connectru.com
Для домофонии — litedev.hik-connectru.com
Обновление прошивки
Домофония
Перед настройкой обновите прошивки устройств до актуальных версий.
После обновления обязательно сделайте полный сброс настроек устройств.
Модельный ряд представлен следующими устройствами:
Домофоны: DS-D100IMWF, VDP-H2201, VDP-H2211 и VDP-H3211W
Вызывные панели: DS-D100IPF, VDP-D2211(W), 1-4 кнопочные VDP-D421xW и дверной звонок VDP-D2201
Внимание! Если планируется использовать несколько мониторов домофонов, они должны быть одной серии. H22x1 не будет работать в паре с H3211W или D100IMFW!!!
Инструкция по настройке комплекта DS-D100IKWF
Если домофон H22x1, настраиваем по логике протокола 1.0
Если домофон H3211W, настраиваем по логике протокола 2.0
Если планируете подключать интерком устройства через Wi-Fi, просьба ознакомиться с данной инструкцией.
Камеры
Регистраторы
iVMS-4200
Настройка основных функций
RTSP ссылки
RTSP-ссылки
Основная и универсальная ссылка для IP камер, NVR и DVR:
rtsp://admin:12345@192.168.200.11:554/ISAPI/Streaming/Channels/101
где:
rtsp — тип используемого протокола
admin — имя учетной записи
12345 – пароль используемой учетной записи
192.168.200.11 — IP-адрес камеры
554 — RTSP порт камеры (по умолчанию 554, может быть изменен в настройках)
101 — это 1 камера 1 поток
201 — это 2 камера 1 поток
102 — это 1 камера 2 поток
001 — нулевой канал регистратора (не забудьте включить его в настройках)
IP каналы HD-TVI регистраторов
7204 — 501 601;
7208 — 901 1001;
7X16 — 1701 1801 и т.д
Для вызывных панелей:
rtsp://admin:12345@192.168.200.11:554/Streaming/Channels/101
Устаревшие ссылки:
rtsp://admin:12345@IP-камеры:554/mpeg4/ch01/main/av_stream
получение потока с первого канала
rtsp://admin:12345@IP-камеры:554/mjpeg/ch1/sub/av_stream
получение потока mjpeg со второго потока. прошивка должна поддерживать mjpeg на втором
потоке.
MJPEG и фото:
Для получения MJPEG-потока по HTTP (суб-поток камеры должен быть настроен как mjpeg)
Перевести в MJPEG можно только суб-поток камеры.
Активация через клиента iVMS-4200. Во вкладке «Device Management» выбираем ip камеру, которую необходимо активировать, — нажимаем Activate, в открывшемся окне задаем пароль и подтверждаем его.
Активация камеры через видеорегистратор
Существует четыре способа:
— Добавление в одно касание: В интерфейсе устройства видерегистратора, пользователи могут использовать «добавление в одно касание», чтобы добавить все камеры в локальной сети. Все добавленные камеры будут автоматически активированы с паролем как на видеорегистраторе;
— Активация в одно касание: В интерфейсе устройства видерегистратора, пользователи могут активировать все камеры в локальной сети с использованием само-определенным паролем или с присваиванием пароля от видеорегистратора.
— Ручное добавление: Добавить вручную одну камеру с присваиванием пароля от видеорегистратора.
— Plug & Play: Подключить камеру к видеорегистратору через PoE интерфейс с присваиванием пароля от видеорегистратора.
4. Настройка ip камер Hikvision
На видео настройка основных параметров ip камеры Hikvision DS-2CD2043G0-I через web интерфейс браузера IE
5. Подключение и настройка ip камер Hikvision к облачному сервису Hik-connect
Hik-Connect — бесплатный облачный Р2Р сервис для просмотра видеонаблюдения через интернет.
Приложение даёт возможность удаленно подключаться к вашим ip-камерам ip- домофонам и видеорегистраторам Hikvision.
В отличии от сервиса ezviz, где можно только подключаться к устройствам по средствам технологии Р2Р (когда облачный сервис связывает камеру и ваш телефон по интернету), в приложении Hik-Connect так же можно подключаться к устройству Hikvision через интернет напрямую, с помощью статического адреса, а так же есть функционал подключения к устройствам Hikvision локально (т.е. будучи в одной локальной сети с вашим роутером, например дома, где и камеры и ваш телефон подключен к одному роутеру, можно мгновенно напрямую просматривать видео с камер обращаясь к устройству по его ip адресу, при этом как во вторичном, так и в основном потоке! )
Таким образом, приложение Hik-connect, объединяет в себе функционал двух сервисов от Hikvision, а именно ezviz и ivms-4500
6. Подключение и настройка ip камер Hikvision к облачному сервису EZVIZ
EZVIZ — бесплатный облачный Р2Р сервис для просмотра видеонаблюдения через интернет.
Облачный клиент даёт возможность удаленно подключаться к вашим камерам и видеорегистраторам Hikvision без статического ip адреса
Подробнее о том, как настроить Р2Р клиента, читайте в статье — Как настроить подключение ip камер Hikvision к EZVIZ
7. Как сбросить пароль с ip камер Hikvision
Выключить питание камеры. Нажать и удерживать кнопку RESET. Подать питание на камеру. Через 20 секунд отпустить кнопку. Сброс произведен.
Или в web интерфейсе камеры в меню насройки — вкладка обслуживание — нажать по умолчанию. Камера будет сброшена до заводских настроек.
8. Как установить ip камеру Hikvision
Для монтажа камер были использованы следующие материалы:
— Коробка распределительная о/п 85х85х40, 6 вых., IP44
— Металлорукав герметичный в ПВХ изоляции Ø 16
— Коннектор TWT-PL45-8P8C RJ45, 8P8C, кат.5e
— Кабель UTP, 4 пары, категория 5e
|
|
|
9. Как извлечь видеоархив с камер видеонаблюдения Hikvision
10. Как прошить камеру видеонаблюдения Hikvision / Hiwatch
|
|
|
11. Скачать програмное обеспечение и прошивки
скачать ПО и прошивки для устройств Hikvision можно здесь
Вместе с тем, вы всегда можете заказать у нас настроенный и готовый к установке комплект видеонаблюдения
Здесь — Готовые комплекты видеонаблюдения
|
|
|
Если остались вопросы, задавайте в комментариях ниже. Не забывайте указывайть модель устройства в вопросе.
Как сбросить пароль устройств
На абсолютном большинстве наших продуктов пароль администратора сбрасывается по процедуре:
Как сбросить пароль через утилиту SADP
При возникновении трудностей при сбросе пароля вам поможет этот документ:
Типовые проблемы при сбросе пароля и способы их решения
Если вы желаете в дальнейшем самостоятельно восстанавливать пароль устройства:
Самостоятельный сброс пароля устройств
Работа с облаком и настройка удаленного доступа
Удаленный доступ на продукцию Hikvision и HiWatch можно реализовать следующими способами.
1) Если используется белый (публичный) статический IP, то на роутере настраиваете зеркальный проброс портов 80 554 и 8000 (uPnP рекомендуем отключить)
2) Если используется серый IP, то единственный способ настроить доступ — p2p сервис Hik-Connect, возможен удаленный просмотр и удаленный просмотр архива. Запись в облако не происходит.
Личный кабинет Hik-connect
Инструкция по настройке p2p сервиса Hik-connect / Guarding vision
Рекомендации по первоначальной настройке сети панелей Ax Pro
Настройка гостевого доступа к устройству в Hik-Connect
Как отвязать устройство от облачной учетной записи
Российские адреса серверов:
dev.hik-connectru.com
litedev.hik-connectru.com
Для домофонии — litedev.hik-connectru.com
Обновление прошивки
Домофония
Перед настройкой обновите прошивки устройств до актуальных версий.
После обновления обязательно сделайте полный сброс настроек устройств.
Модельный ряд представлен следующими устройствами:
Домофоны: DS-D100IMWF, VDP-H2201, VDP-H2211 и VDP-H3211W
Вызывные панели: DS-D100IPF, VDP-D2211(W), 1-4 кнопочные VDP-D421xW и дверной звонок VDP-D2201
Внимание! Если планируется использовать несколько мониторов домофонов, они должны быть одной серии. H22x1 не будет работать в паре с H3211W или D100IMFW!!!
Инструкция по настройке комплекта DS-D100IKWF
Если домофон H22x1, настраиваем по логике протокола 1.0
Если домофон H3211W, настраиваем по логике протокола 2.0
Если планируете подключать интерком устройства через Wi-Fi, просьба ознакомиться с данной инструкцией.
Камеры
Регистраторы
iVMS-4200
Настройка основных функций
RTSP ссылки
RTSP-ссылки
Основная и универсальная ссылка для IP камер, NVR и DVR:
rtsp://admin:12345@192.168.200.11:554/ISAPI/Streaming/Channels/101
где:
rtsp — тип используемого протокола
admin — имя учетной записи
12345 – пароль используемой учетной записи
192.168.200.11 — IP-адрес камеры
554 — RTSP порт камеры (по умолчанию 554, может быть изменен в настройках)
101 — это 1 камера 1 поток
201 — это 2 камера 1 поток
102 — это 1 камера 2 поток
001 — нулевой канал регистратора (не забудьте включить его в настройках)
IP каналы HD-TVI регистраторов
7204 — 501 601;
7208 — 901 1001;
7X16 — 1701 1801 и т.д
Для вызывных панелей:
rtsp://admin:12345@192.168.200.11:554/Streaming/Channels/101
Устаревшие ссылки:
rtsp://admin:12345@IP-камеры:554/mpeg4/ch01/main/av_stream
получение потока с первого канала
rtsp://admin:12345@IP-камеры:554/mjpeg/ch1/sub/av_stream
получение потока mjpeg со второго потока. прошивка должна поддерживать mjpeg на втором
потоке.
MJPEG и фото:
Для получения MJPEG-потока по HTTP (суб-поток камеры должен быть настроен как mjpeg)
Перевести в MJPEG можно только суб-поток камеры.
Подбор кронштейнов и монтажных коробок
Таблицу совместимости камер Hikvision с аксессуарами вы можете скачать тут
Таблицу совместимости камер HiWatch с аксессуарами вы можете скачать тут
С паспортами для аксессуаров вы можете ознакомиться по данной ссылке
Проблема возникает при попытке удаленного воспроизведения с помощью приложения Hik-Connect, и в нем сообщается, что сеть нестабильна. Сообщение об ошибке вызывает разочарование и может помешать пользователю просматривать камеры в реальном времени. В некоторых случаях вы можете даже получить эту ошибку, даже когда вы находитесь в локальной сети.
Почему приложение Hik-connect отображает сообщение об ошибке “сеть нестабильна”? Сеть нестабильна Ошибка связана с плохим подключением к Интернету, либо со стороны телефона, либо со стороны камеры (иногда и с обоими). По сути, приложение Hik-Connect пытается подключиться к камерам удаленно, но подключение к Интернету слишком медленное или не отвечает.
Если подключение к Интернету недостаточно хорошее, вы можете получить неровное или прерывистое изображение; и если соединение полностью прервется, вы увидите сообщение об ошибке “сеть нестабильна”, отображаемое в приложении.
Если вы наткнетесь на эту ошибку, есть несколько вещей, которые вы можете сделать, чтобы улучшить соединение и обеспечить отображение камер на телефоне.
Исправление: Hik-Connect показывает нестабильную сеть
Проверьте скорость интернета и соединения в вашем телефоне
Как мы уже говорили, ошибка появляется, если интернет медленный в местоположении камеры или на телефоне. Иногда скорость интернета в вашем телефоне может быть очень низкой, особенно если вы находитесь в местах с плохим покрытием.
Первое, что вам следует сделать, это проверить подключение к Интернету на вашем телефоне. Взгляните на полосы на телефоне, если это всего лишь одна или две полосы, это указывает на то, что у вас плохое покрытие.
Вы также можете попробовать открыть несколько случайных веб-сайтов, еще лучше, если вы попытаетесь воспроизвести видео на Youtube. Если он борется или видео не воспроизводится вообще, это означает, что у вашего телефона проблемы с подключением к Интернету.
Чтобы проверить это дальше, вы можете выполнить тест скорости телефонного интернета.
- Откройте ваш браузер и перейдите к www.speedtest.net .
- Нажмите кнопку «Перейти«, и сервис протестирует тест скорости загрузки и выгрузки.
- Как только это будет сделано, проверьте отображаемые результаты (указаны в Мбит / с). Сервис даже выставит вам оценку (например, хорошую или плохую).
Важной частью является скорость загрузки, потому что вы “загружаете” (транслируете) прямую трансляцию с вашей камеры удаленно. Чем выше скорость загрузки, тем быстрее подключение к вашей системе видеонаблюдения.
Обычно, чем больше у вас камер, тем выше разрешение и тем больше скорость загрузки вам нужна. Как правило, для надежного соединения с камерой требуется скорость не менее 10-20 Мбит/с.
Если вы видите более низкую скорость загрузки, то это и есть ответ. Hik-Connect показывает сообщение “сеть нестабильна”, потому что интернет-сервис в вашем телефоне нестабилен.
Другое решение — просто попытаться открыть только одну камеру. Перейдите в Hik-Connect и вручную выберите одну камеру и посмотрите, появится ли она. При одновременном открытии всех камер телефону требуется больше пропускной способности.
Закройте все остальные приложения
Поступая таким образом, вы облегчаете подключение к Интернету и предоставляете больше возможностей для Hik-Connect. Полностью закройте приложения, работающие в фоновом режиме, такие как Facebook, Youtube, браузер и т. Д.
Любые приложения, работающие в фоновом режиме, будут использовать ресурсы телефона и затруднят показ ваших камер Hik-Connect.
Если вы используете iPhone, проведите пальцем вверх от нижней части экрана, и вы увидите все приложения, работающие в данный момент в фоновом режиме. Закройте все, включая приложение Hik-Connect. Затем запустите его еще раз и проверьте, видите ли вы камеры.
Подключение к локальному Wi-Fi
Кроме того, вы должны попытаться подключиться к сигналу Wi-Fi, который доступен в вашем регионе. Таким образом, вы можете иметь надежное подключение к Интернету и обойти плохой сигнал, поступающий от вашей телефонной службы.
Возможно, ваш телефонный тарифный план исчерпан или ограничен, и приложение не может подключиться к камере. Подключившись к местному Wi-Fi, вы полностью откажетесь от своего тарифного плана.
В некоторых случаях, даже если в верхней части экрана телефона отображается полная полоса уровня сигнала, это не означает, что у вас есть необходимая полоса пропускания или пропускная способность для одновременного открытия всех камер.
Сообщалось, что закрытие всех приложений и подключение к Wi-Fi устранит сообщение об ошибке нестабильной сети.
Проверьте интернет в местоположении камеры
Система видеонаблюдения подключена к вашему локальному маршрутизатору и с помощью Интернета будет передавать камеры удаленно на телефон (через Hik-Connect) всякий раз, когда пользователь запрашивает канал. Но что произойдет, если интернет в местоположении камеры нестабилен или не работает?
В то время как локальные камеры и системные регистраторы работают нормально, приложение для телефона не может получить канал, если интернет на стороне камер работает неправильно. Итак, вам необходимо устранить неполадки с подключением к Интернету в нужном месте и выяснить, в чем проблема.
Вот как вы можете проверить интернет’сервис на месте установки камер:
- Подключите ноутбук (или телефон) к тому же WiFi / маршрутизатору, что и камеры.
- Перейти к speedtest.net и нажмите кнопку «Вперед». Этот веб-сайт проверит скорость загрузки и выгрузки вашей интернет-линии.
В этом случае скорость загрузки является наиболее важной частью, на которую вам нужно обратить внимание. Это потому, что видеопоток будет загружен через Интернет и удаленно передан на телефон пользователя.
Если скорость загрузки низкая и у вас много камер в сети, то канал будет с трудом передаваться. Следовательно, вы можете увидеть “сеть нестабильна” в вашем приложении Hik-Connect.
Нет никаких правил относительно того, насколько высокой должна быть скорость загрузки, но, вообще говоря, она должна составлять не менее 15-25 Мбит / с для надежной передачи канала. Все, что ниже, не сможет загрузить канал.
Если у вас много устройств в сети, вам следует обновить тарифный план Интернета и повысить скорость загрузки. Кроме того, вы можете попытаться снизить разрешение камеры, битрейт и частоту кадров, чтобы уменьшить исходящую полосу пропускания для каждой камеры (это можно сделать в разделе «Подпоток» настроек вашего рекордера).
Если вы сделаете это, качество изображения с камеры немного снизится, поэтому будьте осторожны, чтобы найти правильный баланс. Не опускайтесь слишком низко, иначе изображение с камеры станет бесполезным.
Другие вещи, которые вы можете сделать, чтобы увидеть камеры на телефоне
Если скорость интернета недостаточно высока, вы все равно можете использовать несколько приемов, которые позволят вам видеть камеры удаленно. Например, вы можете переключить качество изображения на Hik-Connect с HD (высокой четкости) на SD (стандартной четкости).
SD — это низкое разрешение видеопотока, и для отображения камер требуется меньшая пропускная способность. Изображение будет менее четким и немного размытым, но вы, тем не менее, сможете увидеть видеопоток.
Несмотря на четкость и четкость изображения высокой четкости, оно требует высокой пропускной способности, с которой не всегда может справиться сервис вашей камеры. Когда восстановится мощный интернет-сервис, вы сможете снова переключиться на HD и снова увидеть их четкими.
Итак, если у вас возникли проблемы с отображением камер в приложении Hik-Connect, вы можете переключить трансляцию с камеры в приложении с HD на SD, и это сделает потоковую передачу менее подверженной проблемам нестабильности сети. Опять же, вы можете переключить его обратно, если подключение к Интернету снова будет сильным.
Часто вы ограничены любым доступным вам сетевым подключением, будь то Wi-Fi или мобильная передача данных.
Другое предложение — просматривать по одной камере за раз. По умолчанию Hik-Connect загрузит все камеры, как только вы запустите его.
Однако вы можете получить сообщение “сеть нестабильна”, если скорость интернета не находится на требуемом уровне. Вы можете увеличить шансы увидеть камеру, если вручную укажете только один канал.
Таким образом, требуемая пропускная способность будет ниже. Затем вы можете провести пальцем по второму каналу и так далее. Хотя это не очень удобно, это работает, если возникает чрезвычайная ситуация и вам нужно быстро просмотреть камеры.
Перезагрузите диктофон
Есть сообщения о том, что проблема иногда устраняется простой перезагрузкой диктофона в нужном месте. Любая перезагрузка может устранить неизвестные сетевые проблемы.
Итак, просто перезагрузите устройство через локальный интерфейс или используйте выключатель питания на задней панели устройства. Подождите, пока он не вернется в Интернет, и повторите попытку через приложение. Кроме того, вы также можете попробовать перезагрузить маршрутизатор.
Добавьте DNS-сервер
Зайдите в свой диктофон и перейдите к сетевым настройкам. Убедитесь, что Предпочтительный DNS-сервер и Альтернативный DNS-сервер заполнены.
Вы можете использовать DNS Google, чтобы убедиться, что сервер обновляется, используйте 8.8.8.8 и 8.8.4.4 (как показано на рисунке ниже). DHCP может быть включен, или вы даже можете использовать статический IP-адрес (убедитесь, что нет конфликта IP).
Заключение
Если вы используете камеры Hikvision и Hik-Connect, вы можете увидеть в приложении сообщение об ошибке “сеть нестабильна”, которое указывает на то, что подключение к Интернету недостаточно хорошо для отображения камер.
Скорость Интернета на вашем телефоне или на стороне камеры слишком низкая, чтобы использовать камеры. Если вы в такой ситуации, закройте все приложения на телефоне, чтобы уменьшить пропускную способность, и повторите попытку. Вы также можете проверить скорость интернета по телефону или местоположению.
Кроме того, вы можете обновить тарифный план Интернета, подключиться к Wi-Fi, открывать по одной камере за раз или понизить качество изображения с HD на SD.