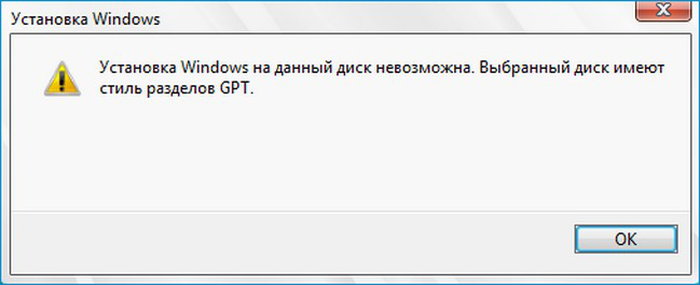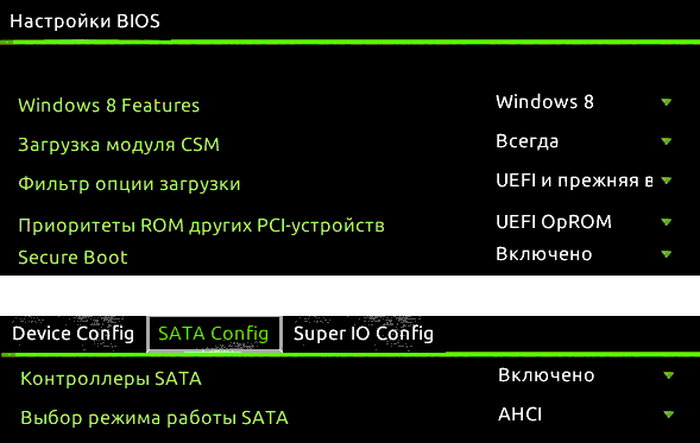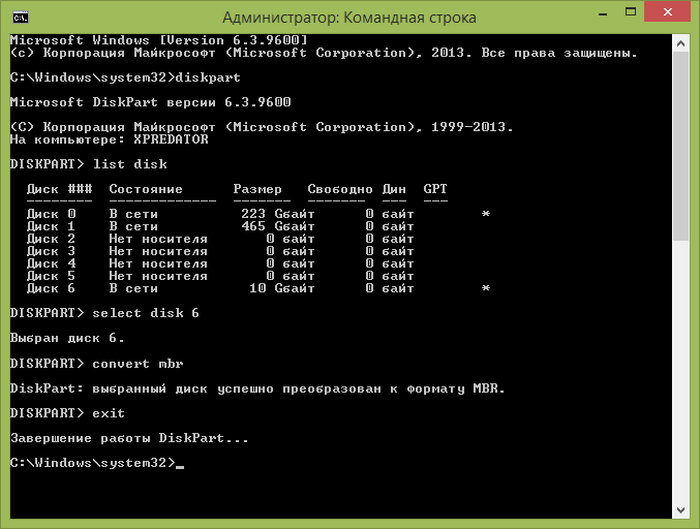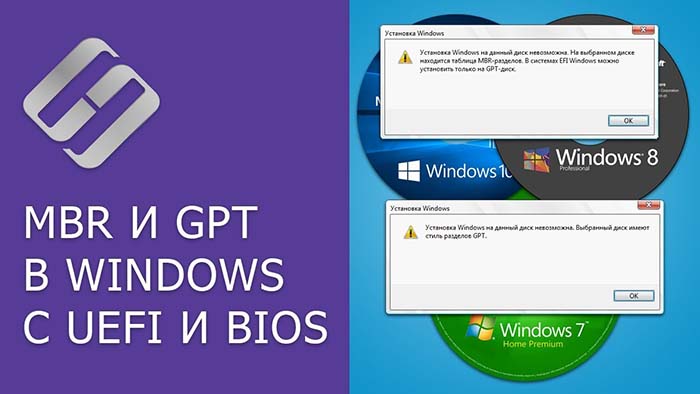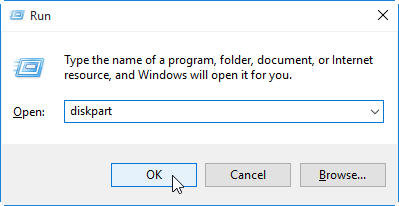Поскольку ПК приобретается раз в несколько лет, а его комплектующие периодически заменяются, программные и аппаратные компоненты порой плохо соответствуют друг другу. Сам ПК может быть достаточно старым, но вы укомплектовали его современным SSD. Уже не первый год доступна Windows 10, а вы до сих пор отдаете предпочтение привычной «семерке».
Помимо таких заметных каждому вещей, как производительность процессора и интерфейс ПО, есть значимые характеристики, которые начинают представлять интерес только в тех случаях, когда становятся причиной сбоев.
К ним относится и формат таблиц разделов HDD или SSD. Вы могли и не слышать о существовании характеристики накопителя, которая неожиданно огорчила, препятствуя установке Windows 7, 10 или 8.
ПК «говорит», что установка Windows невозможна. Причина: таблица разделов диска — GPT или MBR. Увы, технологии прошлого не всегда «дружат» с современными. К счастью, это легко исправимо.

Не получается поставить ОС на GPT-диск. Решения, которые помогут
Содержание
- Не получается поставить ОС на GPT-диск. Решения, которые помогут
- Настоящее (UEFI и GPT) и прошлое (BIOS и MBR)
- Выбор метода
- Помните:
- BIOS или UEFI
- Чаще всего не получается установить Windows 7
- Преобразование GPT в MBR
- Невозможно поставить ОС на диск с MBR-разделами
- Преобразование MBR в GPT. Вся информация будет удалена
- Как не потерять данные при преобразовании
- Как обойтись без преобразования
Существуют две возможности:
- Установка ОС на диск GPT.
- Преобразование в MBR.
Настоящее (UEFI и GPT) и прошлое (BIOS и MBR)
Раньше материнская плата ПК оснащалась ПО BIOS. Оно осуществляло диагностику и анализ железа, а затем загружало ОС, опираясь на загрузочную запись раздела MBR.

В более современных моделях роль BIOS выполняет UEFI. Загружается быстрее и поддерживает:
- Безопасную загрузку.
- HDD, зашифрованные на аппаратном уровне.
- Драйвера UEFI.
- GPT-диски.

GPT превосходит MBR по важным параметрам:
- Работает с HDD большего объема.
- Большее число разделов на HDD.
Выбор метода
Пытаться все же установить систему на «несовместимый HDD» или преобразовать его в MBR и тем самым сделать так, что ошибка больше появляться не будет. В каждом случае решение зависит от ряда факторов:
- Для старого ПК со старомодным BIOS и 32-битным процессором оптимальным решением будет преобразование GPT в MBR.
- Обладателям ПК с 64-битным процессором и UEFI предпочтительно установить систему на GPT-диск.
Помните:
- Предельный объем MBR-диска — 2 терабайта.
- Возможность создания на MBR-диске более четырех разделов затруднено.
BIOS или UEFI
Когда вы заходите в BIOS и видите старомодный синий экран — перед вами традиционный BIOS. Если интерфейс с современной графикой и поддержкой мыши — это UEFI.
Чаще всего не получается установить Windows 7
Сложности с установкой системы на GPT-диск с большей вероятностью возникают у пользователей, которые предпочитают Windows 7.
Для установки Windows на диск со стилем разделов GPT необходимо соблюсти два условия:
- 64-битная ОС.
- Загрузка в режиме EFI.
Исхожу из того, что вы устанавливаете 64-битную версию Windows. Это означает, что сообщение об ошибке появляется по причине несоответствия второму требованию.
Не исключено, что будет достаточно поменять настройки BIOS. Зайдите в него, нажав предусмотренную для этого клавишу. Вы увидите, какую клавишу нажимать в процессе загрузки компьютера. В ноутбуках чаще всего применяется F2, в настольных моделях — Delete.
Поменяйте загрузку CSM (Compatibility Support Mode) на UEFI.

Ищите в разделах «BIOS Setup», «BIOS Features» или подобных по смыслу. В SATA определите режим AHCI, а не IDE.

Для седьмой (и еще более древних) версий Windows нужно также выключить Secure Boot.

BIOS вашей модели компьютера может выглядеть иначе. Названия пунктов меню также могут быть другими. Но смысл всегда сохраняется.
После изменения и сохранения вами новых параметров BIOS у вас появится возможность установки системы на GPT-диск. Если вы устанавливаете ОС с DVD, то сообщение об ошибке при повторной попытке установки, скорее всего, не появится.
В случае установки с USB-накопителя сообщение может отобразиться опять. В этой ситуации необходимо пересоздать установочную флешку таким образом, чтобы она поддерживала загрузку UEFI.
Если накопителем поддерживаются два метода загрузки, удалите файл «bootmgr» в корневой директории флешки. Тем самым вы предотвратите возможность загрузки в режиме BIOS. Если нужна загрузка в режиме BIOS, удалите каталог «efi». Не делайте этого в тех случаях, когда есть хоть малейшие сомнения. Можно повредить дистрибутив.
Не забудьте подписаться на наш Дзен
Преобразование GPT в MBR
Если вы располагаете ПК с классическим BIOS и собираетесь поставить Windows 7, этот вариант будет лучшим (и, возможно, единственным). В процессе преобразования вся информация с накопителя будет удалена.
Во время работы мастера установки ОС нажмите F10 и Shift. В некоторых моделях ноутбуков — F10, Fn и Shift. В открывшейся командной строке последовательно введите такие команды:
— diskpart
— list disk (запишите номер подлежащего преобразованию диска)
— select disk N (вместо N — записанный номер)
— clean (команда очистит диск)
— convert mbr
— create partition primary
— active
— format fs=ntfs quick (быстрое форматирование в файловой системе NTFS)
— assign
— exit

Невозможно поставить ОС на диск с MBR-разделами
Вероятна обратная ситуация. Появляется ошибка:
«Установка Windows на данный диск невозможна. На выбранном диске находится таблица MBR-разделов. В системах EFI Windows можно установить только на GPT-диск»
Она означает, что вы пытаетесь установить систему с DVD или USB-накопителя в режиме EFI. Таблица разделов HDD или SSD старая — MBR. В этом случае вы можете:
- Преобразовать SSD или HDD в GPT.
- В UEFI или BIOS поменять установленный способ загрузки с Legacy на EFI.
Первый вариант предпочтительнее, поскольку проще и быстрее. Помните, что информация со всех разделов накопителя будет полностью потеряна.
Преобразование MBR в GPT. Вся информация будет удалена
В установщике системы запустите командную строку:
- F10 и Shift (на настольных ПК).
- F10, Fn и Shift (на некоторых ноутбуках).
В открывшемся окне:
- Последовательно вводите показанные команды.
- Нажимайте Enter после ввода каждой из них.
Последовательность команд:
— diskpart
— list disk (запишите номер подлежащего преобразованию диска)
— select disk N (вместо N — записанный номер)
— clean (команда очистит диск)
— convert gpt
— exit

Когда команды применены:
- Закройте окно командной строки.
- Нажмите «Обновить» в окне выбора разделов.
- Нажмите «Создать» для формирования нескольких разделов на HDD или SSD.
- Выберите свободное пространство и запустите установку ОС.

Более простой способ преобразования с потерей информации на накопителе:
- Удалите все разделы на HDD или SSD.
- Выберите свободное пространство.
- Нажмите «Далее».
Результатом ваших действий станет автоматическое преобразование в GPT. Следующим шагом стартует установка ОС.
Как не потерять данные при преобразовании
Используйте стороннюю утилиту Minitool Partition Wizard Bootable. Скачайте ISO-образ и запишите его на флешку, отформатированную в FAT32. Необходимые условия:
- Используется загрузка EFI.
- В BIOS выключена функция «Secure Boot».
Загрузите ПК с созданного вами накопителя. В окне программного инструмента:
- Выберите HDD или SSD таблицу разделов которого нужно преобразовать.
- В левой части окна программы выберите пункт «Convert MBR Disk to GPT Disk».
- Примените изменения нажатием кнопки «Apply».
- Дайте положительный ответ на предупреждение утилиты.
- Ждите завершения преобразования. Время, которое потребуется, зависит от объема накопителя и занятого пространства на нем.

Если диск системный, может появиться сообщение о том, что его преобразование невозможно. Чтобы все же преобразовать его:
- Выберите раздел загрузчика ОС, который располагается в самом начале.
- Удалите его, нажав «Delete» и подтвердив действие кнопкой «Apply». Вместо него вы можете тут же создать новый раздел загрузчика, но уже в файловой системе FAT32.
- Повторите действия для преобразования таблицы разделов.
Как обойтись без преобразования
Зайдите в BIOS и установите режим загрузки CSM (Compatibility Support Mode) или Legacy, отключив EFI. Отключите «Secure Boot».
Ранее я подробно рассмотрел процессы чистой установки Windows 10 и Windows 7.
Какие другие затруднения возникали у вас при установке Windows?
5
4
голоса
Рейтинг статьи
Если вы решили установить Windows на свой компьютер или ноутбук, то вы можете столкнуться с такой проблемой: при выборе диска для установки системы вы видите сообщение «Установка Windows на данный диск невозможна. Выбранный диск имеют стиль разделов GPT». В этой статье мы расскажем вам о причинах возникновения этой ошибки и о том, какие есть способы ее решения. Мы представим вам два варианта: установка Windows на GPT диск с помощью UEFI загрузки и конвертация диска из GPT в MBR. А также объясним вам разницу между этими двумя типами разметки дисков и о том, как она влияет на работу системы.
Содержание
- Установка Windows на GPT диск с помощью UEFI загрузки
- Настройка BIOS или UEFI
- Как правильно создать загрузочную флешку с Windows для UEFI загрузки?
- Установка Windows с конвертацией диска из GPT в MBR
- Как выполнить конвертацию диска из GPT в MBR с помощью командной строки и утилиты diskpart?
- Разница между GPT и MBR разметками дисков
Установка Windows на GPT диск с помощью UEFI загрузки
GPT (GUID Partition Table) — это современный стандарт разметки дисков, который позволяет создавать больше четырех основных разделов на одном диске и поддерживает диски объемом более 2 ТБ.
Для того чтобы установить Windows на диск с GPT разметкой, вам нужно выполнить два условия:
- Устанавливать 64-битную версию Windows. 32-битные версии не поддерживают установку на GPT диски.
- Загружаться в EFI (Extensible Firmware Interface) режиме. Это новый способ загрузки компьютера, который использует специальный раздел на диске, называемый EFI System Partition (ESP), для хранения загрузочных данных. Для этого ваш компьютер должен иметь UEFI (Unified Extensible Firmware Interface) — это новое поколение BIOS, которое предоставляет графический интерфейс и поддерживает EFI загрузку.
Вам будет это интересно: Восстановление: Ваш компьютер или устройство необходимо восстановить – что делать?
Настройка BIOS или UEFI
Далее нужно произвести настройку компьютера. Для того чтобы изменить параметры, вам нужно зайти в BIOS или UEFI. Как правило, для этого нужно нажать определенную клавишу сразу после включения компьютера (при появлении информации о производителе материнской платы, ноутбука и т.д.). Обычно это клавиша Del для стационарных ПК и F2 для ноутбуков (но может отличаться, обычно на экране во время включения написано какую клавишу нажать).
В BIOS или UEFI компьютера вам нужно найти и изменить следующие опции:
- Boot Mode или Boot Option — это режим загрузки компьютера. Вам нужно выбрать UEFI или EFI вместо Legacy или CSM. Это позволит загружаться в EFI режиме.
- SATA Mode или SATA Controller Mode — это режим работы контроллера жесткого диска. Вам нужно выбрать AHCI вместо IDE или RAID. Это позволит использовать все преимущества SATA интерфейса.
- Secure Boot или Secure Boot Control — это функция безопасности, которая проверяет подпись загрузочных данных перед запуском системы. Вам нужно отключить эту функцию или выбрать Other OS вместо Windows UEFI Mode. Это позволит установить любую версию Windows без проблем.
На разных версиях BIOS и UEFI эти опции выглядят по-разному. На скриншоте ниже показан пример.
После того как вы изменили эти параметры, не забудьте сохранить изменения и выйти из BIOS или UEFI настроек компьютера. Клавиша для сохранения обычно показана внизу или справа интерфейса.
Как правильно создать загрузочную флешку с Windows для UEFI загрузки?
Следующий этап установки — создание правильной загрузочной флешки. Для того чтобы создать загрузочную флешку с Windows для UEFI загрузки, вам нужно использовать специальную программу, например, Rufus. Это бесплатная и простая в использовании программа, которая позволяет создавать загрузочные флешки с любой ОС.
Для того чтобы создать загрузочную флешку с Windows для UEFI загрузки с помощью Rufus, вам нужно выполнить следующие шаги:
- Скачайте программу Rufus или аналогичную ей.
- Подключите флешку к компьютеру и выберите ее в интерфейсе программы.
- Выберите образ ISO файла с Windows, который вы хотите записать на флешку.
- Выберите GPT в графе «Схема разделов» и UEFI (не CSM) в графе «Тип системы». В Rufus эти опции называются так, а в других программах могут называться иначе, но суть прежняя.
- Нажмите кнопку «Начать» и подтвердите начало записи Windows на флешку.
После того как запись завершится, вы получите готовую загрузочную флешку с Windows для UEFI загрузки. С этой флешкой и с предварительными настройками в BIOS или UEFI вы сможете успешно и без ошибок установить Windows.
Установка Windows с конвертацией диска из GPT в MBR
MBR (Master Boot Record) — это старый стандарт разметки дисков, который ограничивает количество основных разделов на одном диске до четырех и не поддерживает диски объемом более 2 ТБ. Для того чтобы установить Windows на диск с MBR разметкой, вам не нужно выполнять никаких условий: вы можете устанавливать любую версию Windows и загружаться в любом режиме.
Также вы можете конвертировать разметку диска из GPT в MBR, но это приведёт к удалению всех данных с него. Поэтому перед тем, как приступить к конвертации, вам нужно сделать резервную копию всех важных файлов с диска.
Как выполнить конвертацию диска из GPT в MBR с помощью командной строки и утилиты diskpart?
Для того чтобы выполнить конвертацию диска из GPT в MBR с помощью командной строки и утилиты diskpart, вам нужно выполнить следующие шаги:
- Запустите установку Windows с загрузочной флешки или диска.
- Когда появится сообщение «Установка Windows на данный диск невозможна. Выбранный диск имеют стиль разделов GPT», нажмите OK, чтобы закрыть его.
- Нажмите сочетание клавиш Shift+F10 или Shift+Fn+F10, чтобы вызвать командную строку.
- Введите по порядку следующие команды:
- diskpart — запуск инструмента для работы с дисками.
- list disk — вывести список доступных дисков.
- select disk X — выбрать диск X (где X — номер вашего желаемого диска).
- clean — очистить выбранный диск от всех данных.
- convert MBR — конвертировать выбранный диск в MBR формат.
- exit — выйти из инструмента diskpart.
Закройте командную строку и продолжите установку Windows на выбранный диск. Теперь вы не должны видеть сообщение об ошибке и система успешно установится.
Данная видео инструкция показывает, как устранить ошибку «Установка Windows на данный диск невозможна. Выбранный диск имеют стиль разделов GPT» через командную строку.
Разница между GPT и MBR разметками дисков
GPT и MBR — это два разных способа разметки дисков, то есть записи информации о разделах и загрузочных данных на диске. Каждый из них имеет свои преимущества и недостатки.
Преимущества GPT:
- Поддержка дисков объемом более 2 ТБ. MBR ограничивает максимальный размер одного раздела до 2 ТБ и максимальный размер всего диска до 4 ТБ. GPT не имеет таких ограничений и может работать с дисками любого размера.
- Поддержка большего количества разделов на одном диске. MBR позволяет создавать только четыре основных раздела на одном диске. Если нужно больше, то один из основных разделов должен быть расширенным, а в нем можно создавать логические разделы. Это усложняет управление разделами и может привести к проблемам с загрузкой системы. GPT позволяет создавать до 128 основных разделов на одном диске без необходимости использования расширенных или логических разделов.
- Надежность и безопасность данных. MBR записывает всю информацию о разделах и загрузочных данных в один сектор на начале диска, называемый Master Boot Record. Если этот сектор повреждается, то вся информация теряется и диск становится недоступным. GPT записывает информацию о разделах и загрузочных данных в несколько секторов на начале и конце диска, а также создает резервные копии этой информации. Если один из секторов повреждается, то можно восстановить информацию из другого сектора или из резервной копии.
Недостатки GPT:
- Несовместимость с некоторыми старыми системами и программами. Некоторые старые компьютеры или ноутбуки не поддерживают UEFI загрузку или работу с GPT дисками. Некоторые старые программы для работы с дисками или резервного копирования данных также не могут распознавать или обрабатывать GPT диски. В таких случаях нужно использовать MBR разметку или обновить систему, или программу до более новой версии.
- Сложность установки Windows на GPT диск. Как мы уже видели, для того, чтобы установить Windows на GPT диск, нужно выполнить ряд условий и настроек, которые не всегда очевидны или просты для не профессионального пользователя. Если что-то сделать неправильно, то можно получить ошибку при установке или проблемы с загрузкой системы.
При установке операционной системы пользователь может столкнуться с ошибкой «Невозможно установить Windows на этот диск GPT». Это происходит по причине несоответствия структуры разделов винчестера и типа подсистемы (BIOS или UEFI). Для того, чтобы продолжить установку, необходимо преобразовать разделы диска в нужную структуру. Как это сделать, вы сможете узнать из этой статьи.
Ошибка, при которой невозможно установить ОС Виндовс на диск GPT появляется, если вы пытаетесь установить на компьютер новой модели старую операционную систему (например, Windows XP, Vista). Здесь будет уместна только конвертация разделов диска в MBR. Однако можно воспользоваться другим способом. Чтобы стало возможным установить Windows на диск GPT, необходимо выполнить условия – устанавливать 64-разрядную ОС и загрузить EFI режим. Для этого необходимо зайти в вашу подсистему (BIOS, UEFI). Обычно, чтобы это сделать, нужно во время начала загрузки компьютера нажать определенную клавишу, какую именно – посмотрите в документации к вашей материнской плате. Когда вы окажитесь в меню настроек BIOS:
- выберите раздел BIOS Features (возможно BIOS Setup), здесь нужно выбрать UEFI вместо установленного CSM;
- далее найдите раздел Peripherals и режим SATA необходимо изменить на AHCI (там будет установлен IDE);
- для ОС 7 версии и ниже нужно отключить Secure Boot.
Иногда разделы могут выглядеть немного иначе, но все же их найти будет не трудно по приведенным выше параметрам. Если у вас в этот момент установлена в компьютере восьмая версия Windows, зайти в интерфейс UEFI можно при помощи панели Charms.
- Откройте параметры компьютера, для этого нужно провести снизу-вверх мышью у правого края монитора.
- Выберите «Параметры компьютера».
- Затем откройте «Обновления и восстановления», «Восстановления», затем выберите раздел «Варианты загрузки» и «Перезагрузить сейчас».
- Выберите следующий пункт «Диагностика», на следующем экране нажмите «Дополнительные параметры», затем «Встроенное UEFI».
После того, как вы проследуете этим несложным инструкциям, вы сможете установить операционной систему с диска без встречаемой ранее ошибки – нельзя установить ОС Windows на данный диск GPT. Если вы пытаетесь переустановить систему с загрузочной флешки, то необходимо образ записать так, чтобы была возможность поддержки UEFI.
Как преобразовать GPT в MBR
Как уже было сказано ранее, если вы устанавливаете на новый компьютер старую версию, то выход один – конвертация разделов диска. Но нужно сообщить заранее, что при выполнении такого действия все данные вашего диска будут стерты. Чтобы начать конвертацию в окне программы установки ОС Windows, необходимо одновременно нажать Shift+F10, чтобы открыть командную строку системы. Теперь нужно написать инструкции (после каждой нажать Enter) по следующему порядку:
- «diskpart» — запуск утилиты;
- «list disk» — после нужно указать название тома, который будет конвертирован;
- «select disk N» — это действие для выбора раздела;
- «clean» — производит стирание данные с памяти диска;
- «convert MBR» — указание структуры для конвертирования;
- «create partition primary» — команда формирует новый раздел;
- «active» — активирование раздела;
- «format fs = ntfs quick» — установка формата раздела;
- «assign» — назначение раздела;
- «exit» — завершение и выход из программы.
Если вы начали процесс конвертации на стадии формирования дисков, нажмите кнопку «Обновить», чтобы отобразилась конфигурация дисков после конвертации. Далее продолжайте процесс установки традиционным способом. Ошибка, которая сообщает о невозможности завершить установку Windows на этот GPT диск, возникать не должна.
Основные понятия
Чтобы пользователю проще было ориентироваться в понятиях при конвертировании и устранении ошибки «Невозможно установить Windows на этот диск GPT», нужно пояснить некоторые значения.
- MBR (Master Boot Recorder) – это относительно старый стиль структуры данных на жестком диске, который применялся на устройствах с 1970 года до появления UEFI в 2010 году. Поддерживает максимальное количество физической памяти на жестком диске – 4 терабайта.
- GPT – это новый стандарт, который пришел на замену MBR. Реализуется как таблица GUID-разделов и является частью подсистемы UEFI. GPT делит ваш жесткий диск на разделы и каждому присваивает уникальный идентификатор. Это позволяет компьютеру поддерживать жесткие диски больших объемов (более 4 терабайт).
- UEFI – это подпрограмма, которая является посредником между операционной системой и устройствами компьютера, микроконтроллерами. Ее задачей является определение наличия подключенных на данный момент устройств, загрузка в память драйверов, а также передача управления специальному загрузчику ОС. Разработка UEFI началась еще в 1990 году.
Are you having problems installing Windows on your target GPT or MBR drive? On this page, we’ll thoroughly discuss this issue in two parts and you can follow to find respective solutions toward different errors.
| Workable Solutions | Step-by-step Troubleshooting |
|---|---|
| Fix Can’t Install Windows on GPT Disk | Fix 1. Convert GPT Disk to MBR Disk using EaseUS Partition Master…Full steps Fix 2. Enable UEFI Boot Option in BIOS…Full steps Fix 3. Convert MBR to GPT via EaseUS Partition Master…Full steps Fix 4. Convert MBR to GPT using DiskPart…Full steps |
| Fix Windows Cannot Be Installed the This Disk | Fix 1. Convert Dynamic Disk to Basic Disk…Full steps Fix 2. Remove HDD Protection and Change SATA Controller Mode…Full steps Fix 3. Repair Your HDD…Full steps Fix 4. Format the Partition to NTFS…Full steps |
Check out and find the easiest solution to resolve your problem, installing Windows on your PC without any issue now.
Note that if you have saved important data on the target disk, back up your data first as some of the following fixes may remove data on your target drive.
Part 1. Fix «Can’t Install Windows on GPT Disk» Error
Applies to: Fix «Windows Cannot Be Installed on GPT Partition Drive’ or «Can’t Install Windows on GPT» error.
Problem: Can’t Install Windows on GPT Disk
«I’m trying to install Windows 10 on a new SSD, but the computer keeps giving me this message ‘Windows cannot be installed on this disk. The selected disk is of the GPT partition style.’ What does this mean? Do I have to convert the GPT disk to MBR? Or to enable UEFI boot mode in BIOS?«
You won’t be able to install Windows on GPT disk if you are receiving this notice from your PC as listed below:
Error 1. «Windows cannot be installed to this disk. The selected disk is of the GPT partition style.»
Error 2. «Windows cannot be installed on this disk. The selected disk has an MBR partition table. On EFI systems, Windows can only installed on GPT disks».
Error 2. «Windows cannot be installed on this disk. The selected disk has an MBR partition table. On EFI systems, Windows can only installed on GPT disks».
Those two errors mean that the Windows cannot be installed on GPT drive. Don’t be panic. In the following, we’ll explain why you cannot install Windows to the selected disk and list practical solutions to help you out.
Why You Fail to Install Windows on GPT Drive
1. You forget to enable UEFI boot option. Or the motherboard supports Legacy BIOS only. (Error 1)
2. If you receive Error 2, you must learn something about UEFI and BIOS. Know the differences and relations between them.
Usually, when you install Windows on UEFI-based PC using Windows Setup, the target disk must be set up to UIEFI mode or BIOS compatibility mode. If your computer is booted in UEFI mode,while your target disk is not configured UEFI mode, you’ll met Error 2.
4 Fixes to Resolve «Cannot Install Windows on GPT Disk» Error
Here, we’ll provide you with 4 effective methods to fix this error issue and relative errors. Note that the former method is presented, the higher success rate it will be.
Fix 1. Convert GPT Disk to MBR Disk using EaseUS Partition Master [Error 1]
When the computer doesn’t support UEFI, you cannot install the Windows on GPT drive unless you convert the disk from GPT to MBR.
Professional partition manager software — EaseUS Partition Master can organize your hard drive and change the partition style easily. You can easily convert GPT to MBR with the help of this software, making disk available to install Windows again:
Step 1. Install and launch EaseUS Partition Master on your computer, go to the Disk Converter section.
Step 2. Select «Convert GPT to MBR» and click «Next» to continue.
Step 3. Select the target GPT disk that you want to convert to MBR, and click «Convert» to start the conversion.
Step 3. Select the target GPT disk that you want to convert to MBR, and click «Convert» to start the conversion.
Fix 2. Enable UEFI Boot Option in BIOS to Fix Windows Cannot Install on GPT Drive Error
If you are faced with Error 1 — «Windows cannot be installed to this disk. The selected disk is of the GPT partition style.», you can boot to UEFI mode if your motherboard supports UEFI.
Step 1. Reboot the PC and press the key that opens the boot device menu. You can press the Esc, F2, F9, F12, or another key to enter the boot menus.
Step 2. Boot into UEFI mode and locate the boot options menu.
Step 3. Confirm in the Boot Priority List that the USB UEFI OS Boot option is at the top of the list. Save your changes and continue to install Windows.
Fix 3. Convert MBR to GPT to using EaseUS Partition Master
If you encounter Error 2, you can fix the «The Selected Disk Has an MBR Partition Table» error by converting MBR disk to GPT disk.
On the UEFI system, Windows can only be installed to GPT disks or something similar. That’s because MBR is compatible with BIOS while GPT is compatible with UEFI.
The steps are similar to those of converting GPT to MBR. The difference is that you need to convert to GPT with the help of EaseUS Partition Master:
Step 1. Download and launch EaseUS Partition Master on your computer.
Step 2. Go to Disk Converter, select «Convert MBR to GPT» and click «Next» to continue.
Fix 3. Convert MBR to GPT to using EaseUS Partition Master
If you encounter Error 2, you can fix the «The Selected Disk Has an MBR Partition Table» error by converting MBR disk to GPT disk.
On the UEFI system, Windows can only be installed to GPT disks or something similar. That’s because MBR is compatible with BIOS while GPT is compatible with UEFI.
The steps are similar to those of converting GPT to MBR. The difference is that you need to convert to GPT with the help of EaseUS Partition Master:
Step 1. Download and launch EaseUS Partition Master on your computer.
Step 2. Go to Disk Converter, select «Convert MBR to GPT» and click «Next» to continue.
Step 3. Select the target MBR disk that you tend to convert to GPT, and click «Convert» to start the conversion.
Fix 4. Convert MBR to GPT using DiskPart
Aims to resolve Error 2.
Step 1. Turn off the PC and put in the Windows installation DVD or USB.
Step 2. Boot the PC from the DVD or USB.
Step 3. In Windows Setup, press «Shift + F10» to start Command Prompt.
Step 4. Enter the following command in order:
- diskpart
- list disk
- select disk
- clean
- convert gpt
- exit
Step 5. Close Command Prompt.
After removing «Can’t install Windows on GPT disk» error, you can now continue installing Windows on your PC. You can refer to Install Windows 10 on GPT disk for a detailed tutorial guide.
Part 2. Fix «Windows Cannot Be Installed the This Disk» Error
Applies to: Fix «Windows Cannot Be Installed to This Disk» Error.
Error: Windows Cannot Be Installed to This Disk
When you are going to install Windows 10/8/7, you might receive different kinds of errors saying Windows cannot be installed to this disk. Here are some common errors that you might receive:
Error 1. «Windows cannot be installed to this hard disk space. The partition contains one or more dynamic volumes that are not supported for installation».
Fix 4. Convert MBR to GPT using DiskPart
Aims to resolve Error 2.
Step 1. Turn off the PC and put in the Windows installation DVD or USB.
Step 2. Boot the PC from the DVD or USB.
Step 3. In Windows Setup, press «Shift + F10» to start Command Prompt.
Step 4. Enter the following command in order:
- diskpart
- list disk
- select disk
- clean
- convert gpt
- exit
Step 5. Close Command Prompt.
After removing «Can’t install Windows on GPT disk» error, you can now continue installing Windows on your PC. You can refer to Install Windows 10 on GPT disk for a detailed tutorial guide.
Part 2. Fix «Windows Cannot Be Installed the This Disk» Error
Applies to: Fix «Windows Cannot Be Installed to This Disk» Error.
Error: Windows Cannot Be Installed to This Disk
When you are going to install Windows 10/8/7, you might receive different kinds of errors saying Windows cannot be installed to this disk. Here are some common errors that you might receive:
Error 1. «Windows cannot be installed to this hard disk space. The partition contains one or more dynamic volumes that are not supported for installation».
Error 2. «Windows cannot be installed to this disk. This computer’s hardware may not support booting to this disk. Ensure the disk’s controller is enabled in the computer’s BIOS menu.»
Error 3. «Windows cannot be installed to this disk. The disk may fail soon. If other hard disks are available, install Windows to another location.»
Error 4. «Windows cannot be installed to the hard disk space. Windows must be installed to a partition formatted in NTFS.»
Why Windows Cannot Be Installed to The Selected Disk
Why you could receive these errors? What are the main reasons? According to the error messages, the main reasons are as follows:
1. Users can only make a fresh install on a dynamic volume only when the volume was converted from a basic disk and was a boot partition or system partition. (Error 1)
2. Hardware protection and SATA Controller mode could bring up Error 2.
3. If you get Error 3, you can take your hard disk failure into account.
4. An incompatible file system of the partition to be installed with Windows. Microsoft rules that Windows must be installed to a partition formatted in NTFS since Windows Vista. (Error 4)
Fixes to Remove «Windows Cannot Be Installed to This Disk» Error
You can now selectively choose one of the solutions to fix Windows cannot be installed to the disk issue on your own PC.
Fix 1. Convert Dynamic Disk to Basic Disk
If you receive Error 1 — «Windows cannot be installed to this hard disk space. The partition contains one or more dynamic volumes that are not supported for installation», convert dynamic to basic disk.
EaseUS Partition Master also helps you convert dynamic disk to basic disk easily and quickly.
Here are the detailed steps:
Step 1. Install and open EaseUS Partition Master and go to Disk Converter.
Step 2. Select the disk conversion mode that suits your need:
- Convert Basic to Dynamic: change a Basic disk to Dynamic.
- Convert Dynamic to Basic: change a Dynamic disk to Basic.
Step 3. Select the target disk — Basic or Dynamic, confirm you’ve select the correct disk and click «Convert» to start.
0:00 — 0:18 Convert Basic to Dynamic Disk; 0:19- 0:36 Convert Dynamic to Basic Disk.
Fix 2. Remove HDD Protection and Change SATA Controller Mode (for Error 2)
If you receive this message «Windows cannot be installed to this disk. This computer’s hardware may not support booting to this disk. Ensure the disk’s controller is enabled in the computer’s BIOS menu.» — Error 2, you should do two things:
Phrase 1. Remove Hard Disk Protection
Check if your hard disk protection is enabled. If it is, contact the salesperson and remove the protection according to his instructions.
Here is a quick guide that you can follow to remove write protection from hard drive using DiskPart:
Step 1. Start > Run -> type CMD and press enter.
Step 2. Type diskpart and press enter.
Step 3. Type the following command lines and hit enter each time:
- list volume
- select volume # (# is the number of your HDD.)
- attributes disk clear read-only
- clean
Step 4. Type exit and hit Enter. Close DiskPart to finish the process.
After this, you’ve successfully removed write protection from your hard drive. If you need more practical solutions, refer to How to Remove Write Protection on SSD for help.
Phrase 2. Change SATA Controller Mode
This error may indicate that the BIOS settings of your computer are not properly configured. Make sure you have changed the SATA Controller mode in BIOS. Then, you can try setting BIOS to the factory and go back to the default setting.
Fix 3. Repair Your HDD to Fix «Windows Cannot Be Installed to the Hard Disk Space»
Error 3 — «Windows cannot be installed to this disk. The disk may fail soon.» occurs when there’s something wrong with your HDD. What to do with a dying HDD? How to repair it? You should stop Windows installation and then clone or back up important data immediately. Then, you can start repairing your HDD.
Also read: How to Repair HDD without losing data
Fix 4. Format the Partition to NTFS
This method aims to solve Error 4. When partitions on the target disk are not with the NTFS file system, Windows cannot be installed to the disk.
Changing a volume’s file system is not an easy task for those who are not familiar with computer management and command line. Thus, an easy and safe solution is needed.
Comprehensive partition manager software — EaseUS Partition Master can fully meet this requirement. It enables you to format HDD to NTFS easily.
For this case, you need to create a bootable drive and then format hard drive from USB.
After fixing Windows cannot be installed to this disk or GPT/MBR drive error, you can then continue installing Windows on your target disk in your PC.
Conclusion
This page covers 4 fixes to get rid of «Can’t install Windows on GPT disk» error and 4 practical methods to remove «Windows cannot be installed to the drive» error for all levels of Windows users.
If you are faced with any one of the errors, you can find answers here. If your target disk has unsupported partition styles disallow you installing Windows on it, EaseUS Partition Master helps convert GPT to MBR, Convert MBR to GPT, and even change Dynamic to Basic disk.
This software plays an important role during the fixing process. Why not get it now.
Extended Reading: Cannot Install Windows FAQs
Besides the above issues, if you have further concerns about installing Windows on GPTor MBR disk, check the questions and answer below.
You may get a clue:
1. How do I fix Windows cannot be installed to this disk MBR?
How do you fix ‘Windows cannot be installed to this disk’? The solution is easy to conclude: change MBR to GPT.
Here are two methods that you can try:
- Method 1. Change MBR to GPT using EaseUS Partition Master (as presented on this page in Fix 3 Part 1)
- Method 2. Run DiskPart to change MBR disk to GPT (as presented on this page in Fix 4 Part 1)
2. Can GPT boot into Windows?
Yes. GPT can be used to boot Windows OS as long as you have a Windows system installed on the disk or you have migrated your computer operating system on the disk.
If you need a guide to migrate OS to GPT, follow this link for help: Transfer Windows 10 to New Hard Drive (HDD/SSD).
3. How do I change GPT partition to BIOS?
Mostly, GPT partition supports UEFI boot mode and BIOS compatibility mode. In order to change GPT partition to Legacy BIOS mode, you need to follow the following tips:
- #1. Check if your computer motherboard supports BIOS boot mode. (Check BIOS)
- #2. If the motherboard supports BIOS boot, then you need to check if your disk is with the MBR partition style.
- If not, convert GPT to MBR disk using provided method on this page in Part 1.
- #3. Install Windows that support BIOS boot on the disk.
- #4. Finish Windows installation, enter BIOS and set the computer to boot on the MBR disk which was with GPT partition.
- #5. Save the changes, and restart PC.