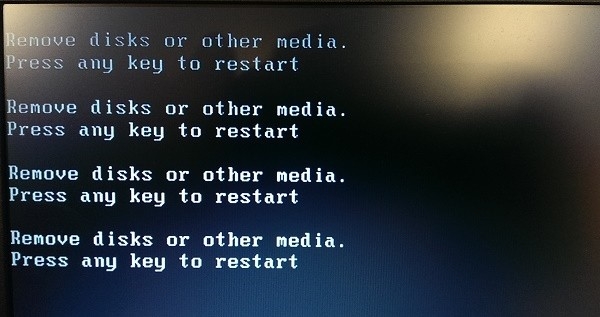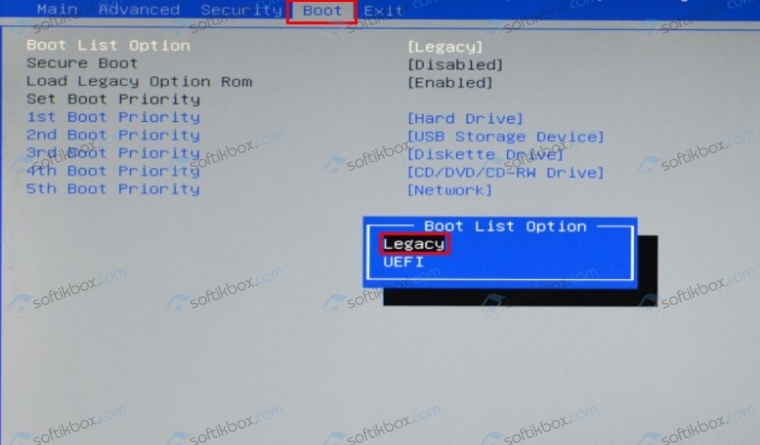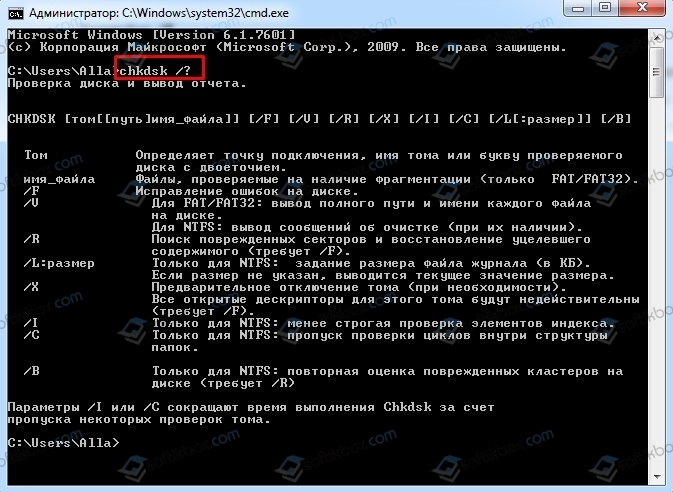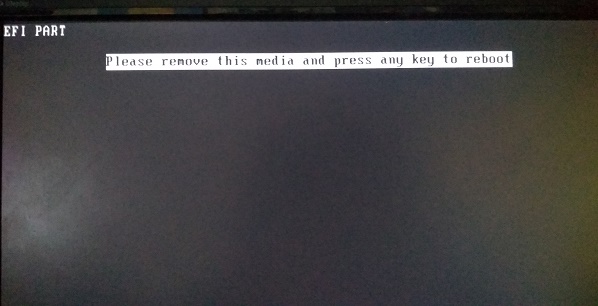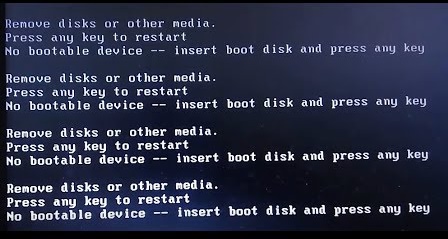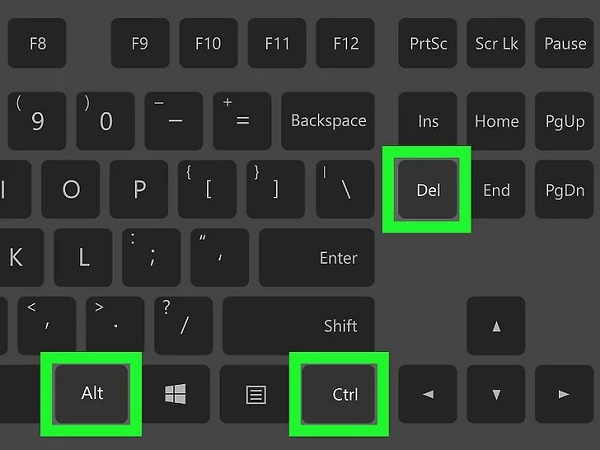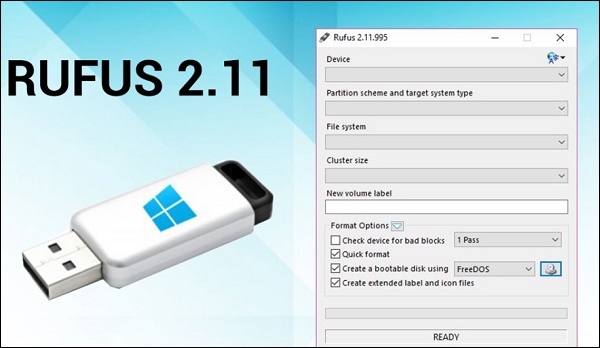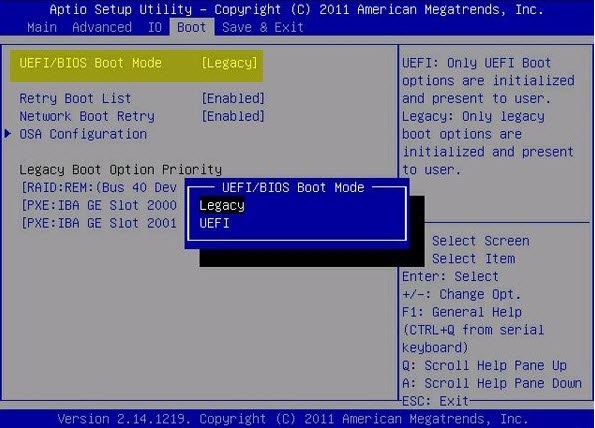Убедитесь, что с диском всё в порядке, а дистрибутив системы корректно записан на флешку.
1. Несоответствие устройства системным требованиям
Если компьютер слишком старый, то Windows 10 на него не установится. Поэтому проверьте, достаточно ли мощная у вас система.
Microsoft выдвигает к компьютерам пользователей «десятки» ряд требований. Но на практике этого мало. Система установится, но комфортно работать с ней не удастся. Из документа Microsoft для разработчиков можно узнать настоящие системные требования к Windows 10. Убедитесь, что ПК соответствует им.
- Процессор: Intel i3 / i5 / i7 / i9-7x, Core M3-7xxx, Xeon E3-xxxx и Xeon E5-xxxx, AMD 8-го поколения (A Series Ax-9xxx, E-Series Ex-9xxx, FX-9xxx) или ARM64 (Snapdragon SDM850 или новее).
- ОЗУ: 4 ГБ для 32-разрядной версии, 16 ГБ для 64-разрядной версии.
- SSD/NVMe: не менее 128 ГБ для 64-разрядной и 32-разрядной ОС.
- Видеокарта: DirectX 9 или новее.
- Разрешение дисплея: 800 × 600, минимальный размер диагонали для основного дисплея — 7 дюймов или больше.
Имейте в виду, что если устанавливать систему на HDD, а не на SSD, то диск будет сильно тормозить производительность. Для компьютера, который не соответствует указанным критериям, лучше подойдут легковесные дистрибутивы Linux.
2. Нехватка места на диске
Windows 10 нужно как минимум 20 Гб свободного пространства. Если вы пытаетесь установить систему на раздел диска меньшего размера, она уведомит вас об ошибке. «Десятка» уверяет, что ей достаточно 10 Гб, но это без учёта обновлений и сторонних программ. 100 Гб хватит с запасом.
3. Отсутствие подходящего раздела
Надпись «Нам не удалось создать новый или найти существующий раздел» означает, что на вашем диске не получается создать новые разделы для Windows 10. Такое случается, если раньше там была установлена какая-либо операционная система.
Windows 10, в отличие от Linux, не дружит с другими операционками и предпочитает полностью занимать отведённый ей носитель. Всего можно создавать до четырёх физических разделов на диске, и «десятка» запросто может задействовать все. Она помечает их как «Основной», «Системный», «Восстановление» и MSR (Microsoft Reserved Partition, необходим для создания виртуальных дополнительных разделов).
Если на диске раньше была другая ОС, перед установкой Windows 10 лучше удалить все разделы и дать системе создать их заново.
Перед этим скопируйте с вашего диска все данные, которые нужно сохранить, и поместите их в надёжное место.
Нажмите «Удалить» и сотрите все разделы. Затем создайте новый, щёлкнув на «Создать», и установите систему как обычно. Помните: если вы планируете одновременно использовать Windows 10 и Linux, то сначала нужно поставить «десятку».
4. Проблемы с жёстким диском или SSD
Система может выдать ошибку «Windows не удаётся установить необходимые файлы» и отобразить при этом код 0x8007025D. Скорее всего, проблема в жёстком диске или SSD. Вот что можно с этим сделать:
- Убедитесь, что в разделе, куда устанавливается Windows 10, достаточно свободного места.
- Отключите все посторонние носители: флешки, внешние диски, а также внутренние SSD и HDD, на которые в данные момент не производится установка. Если у вас есть оптический привод, его тоже стоит отключить.
- При разметке диска сотрите все разделы с помощью кнопки «Удалить» и позвольте Windows 10 создать их заново, как описано в пункте 3.
- Попробуйте установить «десятку» на другой потенциально рабочий диск. Если всё прошло гладко, значит, дефектный лучше выбросить.
5. Проблемы с установочной флешкой или образом диска
Ошибка «Windows не удаётся установить необходимые файлы» и зависание системы на логотипе Windows ещё до появления установщика могут сигнализировать о проблемах с флешкой или ISO-образом диска. Вот что можно предпринять:
- Скачайте ISO с Windows 10 с сайта Microsoft при помощи Media Creation Tool. Никаких посторонних «репаков» и торрент-трекеров.
- Попробуйте другую флешку. Возможно, эта повреждена.
- Запишите скачанный в Media Creation Tool образ не в самом приложении, а в программе Rufus. Перед началом в разделе «Показать расширенные параметры форматирования» включите галочку напротив «Проверить на плохие блоки».
- Скачайте образ ISO и запишите загрузочную флешку не на том компьютере, на котором вы делали это раньше. Возможно, у него проблемы с ОЗУ и образ записался с ошибкой.
- Если у вас старый компьютер или новое железо, но подержанный корпус, проблема может скрываться в USB-портах. Попробуйте подключить флешку к другому порту, лучше всего к одному из тех, что сзади, прямо на материнской плате.
6. Ошибка при обновлении старой Windows
Если вы устанавливаете Windows 10 не через загрузочную флешку, а обновляете текущую систему, например с помощью установщика Update Assistant, можете столкнуться с ошибкой. Чаще всего она будет иметь код 80070005. Это происходит потому, что установщик не может получить доступ к файлам и папкам в уже работающей системе. В таком случае:
- Отключите все антивирусы и брандмауэры.
- Удалите с системного диска лишние программы, папку Windows.Old и личные файлы, которые его загромождают.
- Перезагрузитесь и запустите процесс обновления заново.
- Если программа установки выдаёт конкретный код ошибки, поищите его в поддержке Microsoft и следуйте рекомендациям.
- Запишите загрузочную флешку и запустите процесс обновления с неё. Выберите вариант «Обновление», а не «Выборочная».
7. Зависание во время загрузки обновлений
Иногда Windows 10 останавливает установку на этапе загрузки обновления. Причина — плохое соединение с серверами Microsoft. В таком случае отключите интернет на время установки «десятки», отсоединив кабель от компьютера. Когда система уютно разместится на диске в офлайн-режиме и запустится, вернёте кабель на место и обновитесь.
8. Windows 10 не может обнаружить диск для установки
Вы успешно загрузились с флешки, прочли лицензионное соглашение и готовы начать установку Windows, но система просто не отображает ваш носитель в окне выбора дисков. В таком случае попробуйте подключить SSD или жёсткий диск, на который собрались устанавливать систему, к другому SATA-порту и другим SATA-кабелем. В комплекте с материнской платой их обычно хотя бы два. Возможно, предыдущие были неисправны.
Ещё один вариант решения проблемы — переставить ваш SSD-накопитель в другой слот M.2 на материнской плате (скорее всего, таковой имеется).
На многих материнских платах только один слот M.2 может быть загрузочным, и если вы изначально поставили носитель не в тот слот, то перестановка решит проблему.
9. Проблемы с оборудованием
Если предыдущие шаги не помогли, загвоздка может быть в неисправных устройствах, подсоединённых к вашему компьютеру.
Дальнейшие советы подойдут для продвинутых пользователей. Если вы раньше не заглядывали в свой системный блок, лучше обратитесь к специалисту.
Отключите внешние носители, кроме установочного, и прочее оборудование. У ноутбука оставьте только шнур питания. К настольным ПК должны быть подключены только монитор, мышь и клавиатура.
Удалите из системного блока всё, что не является необходимым для загрузки. Вытащите все планки оперативной памяти кроме одной, удалите все накопители кроме того, на который устанавливаете систему, отсоедините внешние приводы и вентиляторы корпуса (процессорный кулер не трогайте).
Установите систему и убедитесь, что она запускается. Затем подключайте удалённые комплектующие по одному, каждый раз предварительно выключая питание компьютера. Так вы сможете выявить неисправное устройство.
Читайте также 🤔💻☝
- Как отключить залипание клавиш в Windows
- Что делать, если не запускается Windows
- 12 программ на Windows 10, которые вы должны удалить прямо сейчас
- 10 лучших программ для создания загрузочной флешки
- 6 способов сбросить пароль в Windows 10
Есть много причин из-за которых не устанавливается windows 10 с флешки — ошибка накопителя, оборудования или некорректные настройки. Все они могут помешать установке системы и прибавить хлопот. В этой статье мы дадим советы, что делать если не устанавливается виндовс 10 с флешки.
Причины
Чистая установка системы — это процесс, которому мало что может помешать. Обычно, полная переустановка ОС (с удалением прошлой версии) означает, что большая часть данных будет удалена (если не вся) и никакие системные ошибки не могут помешать. Но есть несколько причин, из-за которых не получается установить виндовс 10 с флешки:
- Настройки устройства — самая частая причина для неопытных пользователей. Как правильно выставить порядок загрузки, выбрать формат, диск и многие другие настройки и параметры могут ввести пользователя в заблуждение;
- Ошибка накопителя (образа системы) — если установочный накопитель записан некорректно (или образ “битый”), в процессе могут возникнуть неприятные ошибки;
- Проблемы оборудования — это может быть как неподдерживаемое устройство (на очень старые компьютеры Windows 10 может просто не установиться), так и неполадки оборудования — битая память или диск.
Основные причины разобрали, а теперь переходим к подробному разбору вариантов, чтобы у вас не возникло вопросов почему я не могу установить виндовс 10 с флешки. Начнем в порядке возможности возникновения ошибки — при загрузке образа, запись образа на накопитель и установка.
Загрузка ОС
Установка Windows начинается с загрузки образа, если конечно он не был загружен ранее. При этом лучше воздержаться от образов скачанных с торрентов и других небезопасных ресурсов (только если вы не уверены в нём на 100%).
Загружать образ Windows лучше с официального сайта, чтобы потом не было проблем, что не загружается загрузочная флешка windows 10.
Скачать последнюю версию ОС можно 2мя способами
- С использованием утилиты Media Creation Tools (https://go.microsoft.com/fwlink/?LinkId=691209) — которая может как сохранить образ на диск (для дальнейшей записи на DVD), так и записать его на флешку. Кроме, этого вы можете обновить систему из этой утилиты, если не требуется переустановка всей системы. Чтобы не было вопросов, что не могу сделать загрузочную флешку windows 10 — используйте MCT.
- Загрузить образ напрямую с сайта. Откройте режим разработчика (в Google Chrome и Яндекс браузере клавиша F12), выберите эмуляцию телефона или планшета и перезагрузите страницу. После выполненных действий вам будет доступен интерфейс выбора образа для загрузки.
Загрузка корректного образа решает множество проблем возникающих при установке — начиная от того, что не запускается загрузочная флешка windows 10, заканчивая ошибкой инициализации накопителя.
Запись образа
Кроме загрузки, образ надо еще правильно записать. В этом снова поможет Media Creation Tools, которая может сразу загрузить и записать образ на USB накопитель. Но если вдруг, MCT не работает, вы можете попробовать другие варианты.
Одна из главных ошибок, в результате которых ноутбук или ПК не видит загрузочную флешку windows 10 — это обычное распаковывание образа на диск или USB накопитель.
ISO образ можно распаковать через любой архиватор, но делать этого не рекомендуется, так как вы просто скопируйте файлы, но флешка при этом не будет загрузочной и в результате получится, что программа установки windows 10 не будет видеть флешку.
Для создания загрузочной флешки лучше воспользоваться другим ПО — Rufus, USB/DVD Tools, UltraISO и многие другие.
Настройки компьютера (BIOS, UEFI)
Для того, чтобы начать установку системы, нужно
Сразу стоит обратить внимание, что у каждого производителя ноутбука и материнской памяти свои горячие клавиши входа в BIOS и UEFI — они отличаются даже в разных моделях, не говоря о производителях.
Дадим несколько общих советов, что делать, когда не запускается установка windows 10 с флешки:
- Удостоверьтесь, что нужный накопитель стоит в приоритете загрузки на 1 месте — именно с него должна начинаться установка;
- На старых материнских картах есть параметр “External Device Boot”, который отвечает за запуск с внешних устройств (флешки, внешние HDD и т.д.) — выставьте параметр в значение Enabled (Включено);
- Еще одна причина, по которой не идет установка windows 10 с флешки (довольно часто встречается на ноутбуках компании Lenovo) — блокировка на запуск установки с внешних источников — Secure Boot. Отключите его, перед установкой;
- Если в настройках Boot Mode стоит значение Legacy, переключите его на UEFI. Legacy необходим для установки прошлых версий ОС (Windows 7 и старше). За исключением установки системы на MBR;
- Для некоторых устройств требуется подтверждение запуска — поэтому, нажимайте любую клавишу, когда вы пытаетесь запустить установку с флешки.
Один из этих советов должен помочь с вопросом, что не работает загрузочная флешка windows 10. А мы переходим к следующему варианту — ошибки на этапе установки.
Ошибки во время установки
Образ загружен правильный, записан корректно, параметры BIOS выставлены — но всё равно не удается установить виндовс 10 с флешки? Давайте взглянем на характер ошибки.
- Ошибка про таблицу MBR-разделов. В этом случае, надо вернуться на прошлый шаг и найти пункт про значения Boot Option Legacy/UEFI и переключить на Legacy;
- Ошибка “не найден необходимый драйвер” при выборе накопителя для установки. Попробуйте другой USB разъём или другой накопитель. Также можно попробовать на другой съемный носитель скачать драйвера чипсета и “отдать” их установщику;
- Не начинается установка windows 10 с флешки или прерывается на этапе копирования. в этом случае, либо менять накопитель/флешку/диск/образ либо ошибка может заключаться в ошибке оборудования.
- Посмотрите показатели SMART, проверьте жесткий диск на наличие битых секторов;
- Просканируйте оперативную память на ошибки;
Нередко переустановка Windows является кардинальным решением проблем ошибок самой системы. Но иногда, причина этих ошибок бывает не система, а компоненты компьютера.
В этой статье мы рассказали, что делать, если не загружается установка windows 10 с флешки и как решить этот вопрос. Надеемся, что эта информация была полезна и помогла вам.
Отличного Вам дня!
Оптимальным носителем дистрибутива для переустановки операционной системы является съемный USB-накопитель, но наряду с массой преимуществ, он обладает и несколькими недостатками. На любом из этапов установки ОС, начиная со скачивания и развертывания образа на флешку и до первой загрузки компьютера, может появиться ошибка при установке Windows 7. Она способна усложнить процесс переустановки операционной системы и забрать немало времени для ее решения. В предложенной статье рассмотрены часто появляющиеся неполадки, возникающие во время инсталляции Windows 7 с флешки и советы, позволяющие избежать их в будущем, будь это неполадка с поврежденным файлом — 0x7e, 0x80070570, указывающая на неполадки оборудования, или 0x0000005d – отсутствие поддержки используемого ЦП «семеркой».
Проблема 1
Наверное, самый краткий код, под которым числится одна из неполадок Windows 7, а точнее ее инсталлятора, является 0x7e.
Причиной появления такого окна с неполадкой 0x7e является повреждение указанного в нем файла (в примере, это autorun.dll). Во время декомпрессии и копирования установочных файлов, запакованных в архив формата WIM, установщик Windows, называемый Installer, проверяет контрольные суммы каждого из них. Контрольная сумма – это вычисленное по определенному алгоритму значение, которое используется для контроля точности передачи данных. Сообщение с ошибкой 0x7e возникает в случае несовпадения этой контрольной суммы, что сигнализирует о следующем:
- вы загрузили неработоспособную сборку операционной системы (автор модифицировал системный файл) – скачайте новый образ, лучше официальный от Microsoft;
- образ с установочными файлами был скачан с ошибкой – перехешируйте ISO-файл в торрент-клиенте;
- во время развертывания образа один из файлов пострадал во время записи – запишите образ заново, используя утилиту USB/DVD Download Tool.
Также код 0x7e может сигнализировать о наличии на флешке повреждённых ячеек памяти – проверьте накопитель.
Проблема 2
Второй по численности появления является ошибка с кодом 80070570.
Причинами 0x80070570 появления, как правило, являются аппаратные компоненты, а не действия пользователя.
- Поврежденные секторы на магнитных пластинах жесткого диска – при попытке выполнить запись файла инсталлятор сталкивается с тем, что винчестер отказывается записать предложенный бит в указанный сектор. Это связано с тем, что этот сектор не является работоспособным, потому выполнить запись в него невозможно.
Запустите системную программу chkdsk, которая позволит избавиться от проблем с кодом 80070570 и 0x80070241посредством командной строки.
В окне, где жмете «Установить» переместите курсор вниз и кликните «Восстановление системы».
Далее запускаем командную строку и вводим в нее chkdsk c: /f (вместо с пишем букву тома, на который инсталлируем систему).
Таким образом избежите ошибки 80070570, если виновником является HDD.
2-м фактором возникновения сообщения с кодом 80070570 является проблематичность в функционировании ОЗУ. В таком случае загрузите, например, MemTest и протестируйте ОЗУ на предмет неработоспособных ячеек.
Процедура тестирования может затянуться на несколько часов при наличии 8 и более Гб ОЗУ – имейте это ввиду.
3-я причина, из-за которой выскакивает сообщение с кодом 0х80070570 – использование изрядно устаревшего BIOS. Если Проверка ОЗУ и HDD результата не дали, задайтесь вопросом: «А когда я в последний раз обновлял BIOS и обновлял ли вообще?». Инструкций по выполнению апгрейда БИОСа в интернете полно – останавливаться на том не станем.
Помните: если раньше «семерка» с флешки устанавливалась нормально, то проблема с ошибкой 80070570 кроется в дисковой или оперативной памяти, или же использовании очень старой версии Windows 7 – загрузите образ поновее.
Проблема 3
Код 0x8007025d сигнализирует о проблемах с оперативной памятью или повреждением системных файлов при установке «семерки».
Дабы избежать ошибки 0x8007025d, в первую очередь, скачайте другой образ и запишите его с проверкой хэшей на флешку через Rufus или WinPEto USB. Если это не помогло, тестируйте оперативную память при помощи MemTest.
Лучше всего выполнять проверку такого рода, загрузившись из LiveCD, в дистрибутив которого включена эта утилита.
Проблема 4
0xc0000098 – появляется, в основном, на стареньких ноутбуках от Dell. Ввиду отсутствия новых драйверов для старого оборудования на «семерку» многие владельцы этих устройств вынуждены довольствоваться Windows XP.
Для остальных случаев выхода из положения при возникновении ошибки необходимо загрузить русский DLL Suite с генератором ключа и запустить поиск проблем. Как правило, файл ntknrlpa.exe будет фигурировать в списке проблемных. Восстанавливаем его и обязательно сканируем компьютер на наличие вредоносной программы, которая модифицировала этот файл. В итоге окно с кодом 0xc0000098 исчезнет.
Если нет возможности загрузиться в Windows для решения неполадки, вызывающей проблему с кодом 0xc0000098, используйте для этих целей командную строку или LiveCD.
Проблема 5
Сообщение с текстом «Error code 0xc0000260» возникает, в основном, во время инсталляции «семерки» или «восьмерки» на виртуальную машину с флешки.
Убирается окно с кодом ошибки 0xc0000260 посредством конфигурирования VirtualBox:
- выключаем виртуальную машину;
- активируем опцию 2D и 3D ускорения;
- при использовании 64-хбитной редакции Windows 7 включаем и поддержку VT-X.
Таким образом вы сможете избежать ошибки 0xc0000260 и без проблем инсталлировать Виндовс на виртуальную машину с флешки или образа, расположенного на жестком диске.
Проблема 6
Ошибка 0x0000005d тревожит огромную пользовательскую аудиторию давно, но информации о ней на просторах глобальной сети практически не сыскать. Однако юзеры смогли узнать от представителей Microsoft, что 0x0000005d обозначает невозможность установить Windows 7 на ПК ввиду отсутствия установленного на нем процессора в списке поддерживаемых «семеркой».
Дабы установить Виндовс 7 на компьютер, где возникает неполадка с кодом 0x0000005d придется заменить ЦП. Еще один вариант избежать появления сообщения с 0x0000005d – использование поддерживаемой процессором операционной системы.
Отныне, зная способы решения и избегания распространенных проблем во время инсталляции Windows 7, сможете быстро инсталлировать популярнейшую ОС от Microsoft на любой поддерживающей её компьютер.
Содержание
- Ошибка Remove disks or other media. Press any key to restart: причины и решение
- Методы исправления ошибки Remove disks or other media press any key to restart
- Remove disks or other media press any key to restart
- При установке Windows с флешки пишет Disk Error. Pless any key to reboot
- A disk read error occurred при загрузке с флешки
- Please remove this media and press any key to reboot при установке — что делать?
- Суть ошибки «remove this media» при установке
- Извлечение устройства из ПК при возникновении проблемы
- Что делать, чтобы ускорить загрузку устройств в БИОС
- Правильное создание загрузочной флешки при ошибке «Please remove this media»
- Корректный режим загрузки при установке с носителя
- Заключение
При загрузке ПК, при подключении флешки, при попытке установки Windows с флешки может появиться ошибка Remove disks or other media. Press any key to restart, которая переводится как «Удалите все диски и другие накопители, а затем нажмите любую кнопку для перезагрузки». Указывает такая неполадка на то, что ПК не нашел устройство, с которого можно загрузить систему. Виной тому либо неправильное подключение HDD, SSD, флеш или неверные настройки загрузки устройств в BIOS или UEFI.
Методы исправления ошибки Remove disks or other media press any key to restart
Самый первый совет, который можно найти на форуме Майкрософт касательно ошибки Remove disks or other media. Press any key to restart, это отсоединение от ПК всех накопительных устройств. Далее нужно проверить накопитель на ошибки и, если диск исправен, а в БИОСе выставлены верные приоритеты загрузки, то исправить неполадку можно следующими способами:
Если же диск видно и ошибка дальше появляется, то причина вероятнее всего кроется в поврежденном загрузчике, неверных параметрах BIOS. Нужно проверить, чтобы на Windows 7 в BIOSе был отключен Secure Boot. Если используется BIOS UEFI, то нужно включить режим Legacy.
Также повреждение диска может вызывать данную ошибку. Если неполадка появилась во время загрузки или установки, то нужно загрузиться с загрузочной флешки и нажать комбинацию Shift+F10. Появится командная строка. Далее нужно задействовать утилиту chkdsk /? и выбрать диск и команды для проверки.
Если с диском все в порядке, а вышеуказанные способы не позволяют избавиться от ошибки, то стоит перезаписать образ Windows и провести комплексную диагностику всего подключенного оборудования.
Источник
При включении компьютера после успешного прохождения процедуры POST начинается загрузка операционной системы, но это при условии, что диск, на котором система установлена, выставлен в BIOS первым в порядке загрузки устройств. В противном случае при включении компьютера или переустановке системы вы можете получить ошибку загрузки «Remove disks or other media press any key to restart». Описание ошибки можно перевести как «Удалите диски или другие накопители и нажмите любую кнопку для перезагрузки», сама же ошибка означает, что по какой-то причине компьютер не смог обнаружить физический диск с установленной операционной системой или её дистрибутивом на внешнем накопителе.

Отключение внешних запоминающих устройств
Если к компьютеру подключены какие-либо внешние запоминающие устройства, первое, что стоит предпринять при появлении ошибки «Remove disks or other media…», это извлечь их и нажать любую клавишу. Если до этого вы не вносили в BIOS никаких изменений и не подключали к материнской плате дополнительные внутренние жёсткие диски, это должно устранить проблему. Так, случаи невозможности загрузиться при подключенном внешнем устройстве неоднократно отмечались на старых моделях ноутбуков, чаще всего при подключенных USB-модемах. Если внешние устройства к компьютеру не подключены, а ошибка возникает, переходим к следующему решению.
Проверка настроек BIOS
Если ошибка возникла при обычной загрузке или после установки Windows, когда флешка уже извлечена, скорее всего, проблема вызвана некорректными настройками BIOS. Но перед тем как переходить к настройкам BIOS, попробуйте выбрать жёсткий диск с операционной системой в вызываемом зажатием клавиши F12 (в некоторых моделях F8, и F11 или Esc) Boot Menu.


Стать причиной ошибки «Remove disks or other media» может перемещение загрузчика с системного диска на второй жёсткий диск или перенос на другой диск операционной системы, например, при переходе с HDD на SSD. В первом случае ошибка возникает, когда пользователь по незнанию или забывчивости извлекает второй диск с загрузчиком, оставляя диск с операционной системой. Во втором случае ошибка появляется из-за того, что на новый диск была перенесена операционная система без загрузчика. Повреждение последнего также может стать причиной ошибки. Как и в первом, так и во втором и третьем случае проблема решается созданием или восстановлением загрузчика на приоритетном диске.
Источник
При установке Windows с флешки пишет Disk Error. Pless any key to reboot
Внимание, НЕ РЕАЛЬНО сложный вопрос. Ставил активатор Windows. После перезагрузки компьютера побился загрузчик Windows. При загрузке винды мигает белый курсор. Попробовал поставить Windows с флешки при загрузке файлов Windows появился синий экран. После перезагрузки стало писать: Disk Error. Pless any key to reboot
Пытался проверять диск на битые сектора, ничего не найдено. Что случилось с диском? Помогите пожалуйста.
Для нормальной и без проблемной установки Windows надо:
1_Скачать оригинальный ISO образ с Windows программой Microsoft Windows and Office ISO Download Tool 5.27 rus https://www.heidoc.net/joomla/technology-science/microsoft/67-microsoft-windows-and-office-iso-download-tool или через сайт TechBench by WZT (скачать оригинальную Windows). После установки актировать Re-Loader Activator https://rsload.net/soft/20414-re-loader.html и проблем с активацией не будет, но это если нет легального ключа.
3_Включаем ПК и при загрузке сразу жмём кнопку F2, заходим в меню BIOS. В разделе BOOT включаем автозагрузку с USB или DVD-ROM. Ещё меню вызова запуска автозагрузки можно вызвать путём нажатия кнопки F8 или F12 (+Fn если одна кнопка не сработает). Если стояла Windows XP и Вы хотите поставить Windows 7 и выше, то в разделе Configuration надо ОБЯЗАТЕЛЬНО переключить с IDE на SATA иначе Windows не установится.
3_Скачиваем программу Acronis Disk Director https://yadi.sk/d/ww_MZxv73PpdQ9 и записываем ISO образ на флэшку или диск.
4_Запускаем записанный Acronis Disk Director и полностью удаляем все разделы. Создаём новый том. Форматируем в NTFS, а потом делим на 2 раздела. Системный раздел C (делай 40 гигов Вам вполне хватит) надо пометить как «Активный».
5_Теперь можно вставлять флэшку с Windows и начинать установку. Только после первой перезагрузки надо снова зайти в BIOS и переключить автозагрузку с USB на HDD, а то процесс установки по новой начнётся. Если с диска, то при запуске надо быстро нажимать кнопку F8. Удачи!
Источник
A disk read error occurred при загрузке с флешки
Здравствуйте, видел что этот вопрос не раз поднимался, но конкретно моего случая не было, поэтому создаю вопрос. Флешка на 8 гигабайт у меня всегда в роли загрузочного диска с windows 8, все работало нормально, но вот мне срочно понадобилось сменить windows 8 на 7, почистил флешку закинул туда винду, перезагрузил, в биосе настроил загрузку с флешки, Press disk, ну типа нажмите чтобы продолжить а ниже появляется ошибка a disk read error occurred и еще ниже перезагрузитесь ctrl_alt_del. Решил отформатировать полностью флешку в системе NTFS, потом заново закинул винду, но снова та проблема, и так с обеими виндами, что могло случится, если 1 год все нормально было?
Добавлено через 2 минуты
Kingston, но думаю это необязательно.
Добавлено через 2 часа 28 минут
Но когда в биосе снова ставишь все на свои места
1 HDD
2 USB
3 Disk
то все нормально, но тогда я не получаю нужный результат! Так что думаю проблема не в жестком диске, ибо до этого все нормально было. сейчас буду пробовать другую флешку, USB 3.0, а до этого была старенькая но это не важно в общем
Помощь в написании контрольных, курсовых и дипломных работ здесь.
A disk read error occurred
Всем привет. Установил на комп WIndows XP, до этого была Win 7, все хорошо прошло, но когда начал.
A disk read error occurred после отключений электричества..
Доброе время суток! Товарищи, подскажите, пожалуйста! Было два отключения электричества, после.
Ошибка при загруке: «A disk read error occurred Press Ctrl+Alt+Delete to restart»
У меня случилась такая неприятность: При включении компа выдает ошибку A disk read error occurred.
не могу понять чего вы хотите добиться. Вы хотите грузиться с флешки? тогда при чем тут хард?
Источник
При установке на пользовательской ПК новой версии операционной системы (или после завершения инсталляции таковой) пользователь может столкнуться с неприятным для себя сообщением «Please remove this media and press any key to reboot» и не понимать, что же делать. При нажатии на какую-либо из клавиш клавиатуры упомянутое сообщение обычно дублируется без каких-либо изменений. Ниже разберём суть возникшей проблемы, а также опишем способы, позволяющие её исправить.
В переводе текст данного уведомления выглядит как «Пожалуйста, изымите медиа, и нажмите на любую клавишу для перезагрузки».
Обычно ошибка уведомление возникает в следующих ситуациях:
| Причины ошибки: | Пояснение: |
|---|---|
| Пользователь установил операционную систему с внешнего флеш-накопителя, затем перезагрузил ПК, но забыл изъять флешку из разъёма ПК. | В этом случае система будет обращаться для загрузки к флешке, а не к установленной на жёстком диске или SDD операционной системе. |
| Инсталляционный флеш-накопитель создан пользователем некорректно. | В частности, инсталляционные файлы были механически скопированы на флешку, использовался некорректный софт и другое. |
| В БИОСе первым для загрузки установлены иные медиа, нежели жёсткий диск. | Вместо HDD первой для загрузки установлена флешка, CD (DVD) и другие медиа. |
| В БИОСе неверно выбрат вариант загрузки. | В частности, «UEFI» — «Legacy». |
| Данные на диске повреждены. | Либо на флеш-носителе. |
При нажатии на Энтер описанное уведомление обычно копируется.
Давайте рассмотрим, что же делать при появлении данной проблемы во время установки на вашем PC.
Извлечение устройства из ПК при возникновении проблемы
Как следует из текста рассматриваемого нами сообщения («Please remove this media») самым первым действием должно стать изъятие медиа (обычно это флешка или cd/dvd диск) из ПК. Изымите медиа, после чего нажмите клавишу Энтер. После этого загрузка системы должна стартовать в стандартном режиме.
В некоторых случаях рекомендуется изъять медиа из ПК, после чего нажать на комбинацию клавиш Ctrl+Alt+Del для перезагрузки системы. После перезагрузки компьютер запустится в стандартном режиме.
Что делать, чтобы ускорить загрузку устройств в БИОС
Другим способом исправить возникшую дисфункцию с уведомлением «Please remove this media and press any key to reboot» будет установка очерёдности загрузки медиаустройств в БИОСе вашего ПК.
Что делать для этого:
Правильное создание загрузочной флешки при ошибке «Please remove this media»
В ряде случаев причиной сообщения «Please remove this media» при установке является некорректно созданный пользователем загрузочный флеш-накопитель. Что делать в данном случае? Рекомендуем пользоваться проверенными инструментами уровня « Rufus », « Win32 Disk », « UltraISO », « Media Creation Tool », и соблюсти корректную процедуру создания инсталляционного флеш-накопителя.
Корректный режим загрузки при установке с носителя
При создании загрузочного флеш-накопителя пользователь может выбирать стиль разбивки разделов MBR или GPT, что прямо влияет на выбор файловой системы – FAT32 или NTFS. В процессе использования такой флешки для установки системы в БИОСе пользователем может быть выбран не корректный вариант загрузки – UEFI (обычно работает с GPT) или « Legacy » (обычно работает с MBR).
В зависимости от того, какая форма разбивки разделов выбрана на вашей флешке, установите и соответствующий вариант загрузки в вашем БИОСе («UEFI» или «Legacy»). В ином случае вы столкнётесь с ошибкой «Please remove this media» на вашем ПК.
Заключение
Выше мы подробно рассмотрели, почему появляется уведомление «Please remove this media and press any key to reboot» при установке системы, и что делать для его исправления. В большинстве случаев для устранения дисфункции понадобится просто изъять медиа (обычно это стандартный флеш-накопитель) с вашего ПК. После этого перезагрузите систему, и рассмотренное нами уведомление перестанет вам досаждать.
Источник

В этой инструкции подробно о способах исправить ошибку «Установка отменена» 0x8007025D при установке Windows 10 с флешки или другого накопителя в зависимости от конкретного сценария, когда появляется эта проблема. Схожая по причинам проблема: Ошибка 0x8007045D при установке Windows.
- Основные способы исправить ошибку 0x8007025D
- Дополнительные методы решения
- Видео
Причины ошибки 0x8007025D и способы исправления
Среди основных причин, вызывающих проблему с отменой установки по причине «Windows не удается установить необходимые файлы» с кодом ошибки 0x8007025D можно выделить следующие:
- Невозможность записать необходимые файлы установки на диск (раздел диска), на который устанавливается Windows 10 по причине недостатка места для установки, проблем с записью на диск (например, из-за его повреждения).
- Проблемы с образом или установочным накопителем — т.е. в образе действительно отсутствуют необходимые для установки файлы (причем иногда на другом компьютере с другим оборудованием установка будет проходить успешно), либо их не удается прочитать с загрузочной флешки или диска и иногда причиной этого являются не проблемы с флешкой, а, например, дополнительные подключенные к тому же контроллеру USB устройства.
Это не все возможные варианты (дополнительные сценарии и методы решения будут предложены далее), но чаще всего дело в одном из указанных пунктов.
Какие действия можно предпринять для исправления автоматической отмены установки с кодом ошибки 0x8007025D:
- Убедитесь, что на системном разделе (на том, в который устанавливается Windows 10) достаточно свободного места. При установке с флешки, возможно, стоит удалить раздел вместе с содержимым или расширить его. Достаточно (не для работы, а для успешной установки) по сегодняшним меркам — 15-20 Гб и это для оригинальной системы (если вы используете «сборки», они, потенциально, могут требовать большего пространства).
- Если установка запускается внутри уже установленной ОС, а не с флешки или ошибка возникает при обновлении системы, очистите системный раздел от всего, от чего его можно освободить. При необходимости увеличьте системный раздел диска или воспользуйтесь чистой установкой с форматированием системного раздела.
- Отключите все ненужные USB устройства перед установкой. Если вы устанавливаете Windows 10 на ПК с флешки, и она подключена к передней панели или к какому-либо USB-хабу, подключите к задней панели в ряду, где все USB-разъемы свободны (не заняты мышью или клавиатурой). Если для вас это не сложно, отключите также не нужные на этапе установки внутренние накопители, включая приводы дисков, жесткие диски и SSD.
- Попробуйте другой образ (особенно если используется не оригинальный ISO), другую флешку и другую программу для создания загрузочной флешки. Например, было замечено, что ошибка чаще возникает у пользователей, записывающих её с помощью UltraISO.
- Если есть подозрения, что жесткий диск или SSD поврежден, при этом в наличии другой диск — попробуйте отключить потенциально неработающий, оставить только гарантированно рабочий и выполнить установку на него.
Дополнительные методы исправить ошибку 0x8007025D при установке Windows 10 с флешки
Выше были приведены простые варианты, однако в некоторых случаях они не срабатывают, в этом случае проблема может быть с оперативной памятью или параметрами БИОС.
Рекомендую начать с простого варианта: сбросьте параметры БИОС на значения по умолчанию (Load Defaults), отключите Secure Boot и попробуйте повторить установку. Также может иметь смысл обновить БИОС/UEFI при наличии новых версий на сайте производителя (для многих материнских плат возможно обновление с флешки без установленной ОС).
Если это не сработало, а на компьютере более одной планки памяти, попробуйте оставить подключенным только один модуль памяти, в первом слоте. Если установка опять будет отменена с кодом 0x8007025D, замените этот модуль памяти на другой и повторите попытку установки. При наличии лишь одного модуля RAM, выполните проверку оперативной памяти на ошибки.
Ниже — дополнительные варианты исправления ошибки, с которыми мне лично не довелось столкнуться, но если судить по откликам пользователей, у некоторых сработало:
- Попробуйте скачать образ ISO и создать загрузочную флешку не на том компьютере, на котором это делалось — при ошибках оперативной памяти файлы могут загружаться и записываться с повреждениями.
- Если система устанавливается на единственный большой раздел на диске — например, 1 или 2 Тб, попробуйте разбить его в программе установки и выделить меньшее пространство для Windows 10, ориентировочно — около 100 Гб, и установить её в созданный раздел.
- Если производится установка с флешки, а на компьютере или ноутбуке есть как разъемы USB 3.0, так и USB 2.0, попробуйте подключить флешку к другому типу разъема (независимо от типа USB накопителя).
- Производите установку с отключенным Интернет-подключением, а при кабельном подключении — с отключенным Ethernet-кабелем.
Видео
Надеюсь, один из методов поможет решить проблему, а вы оставите комментарий, что именно сработало в вашей ситуации: статистика может оказаться полезной, поскольку эта ошибка — одна из тех, для которых нет единственного четкого решения.