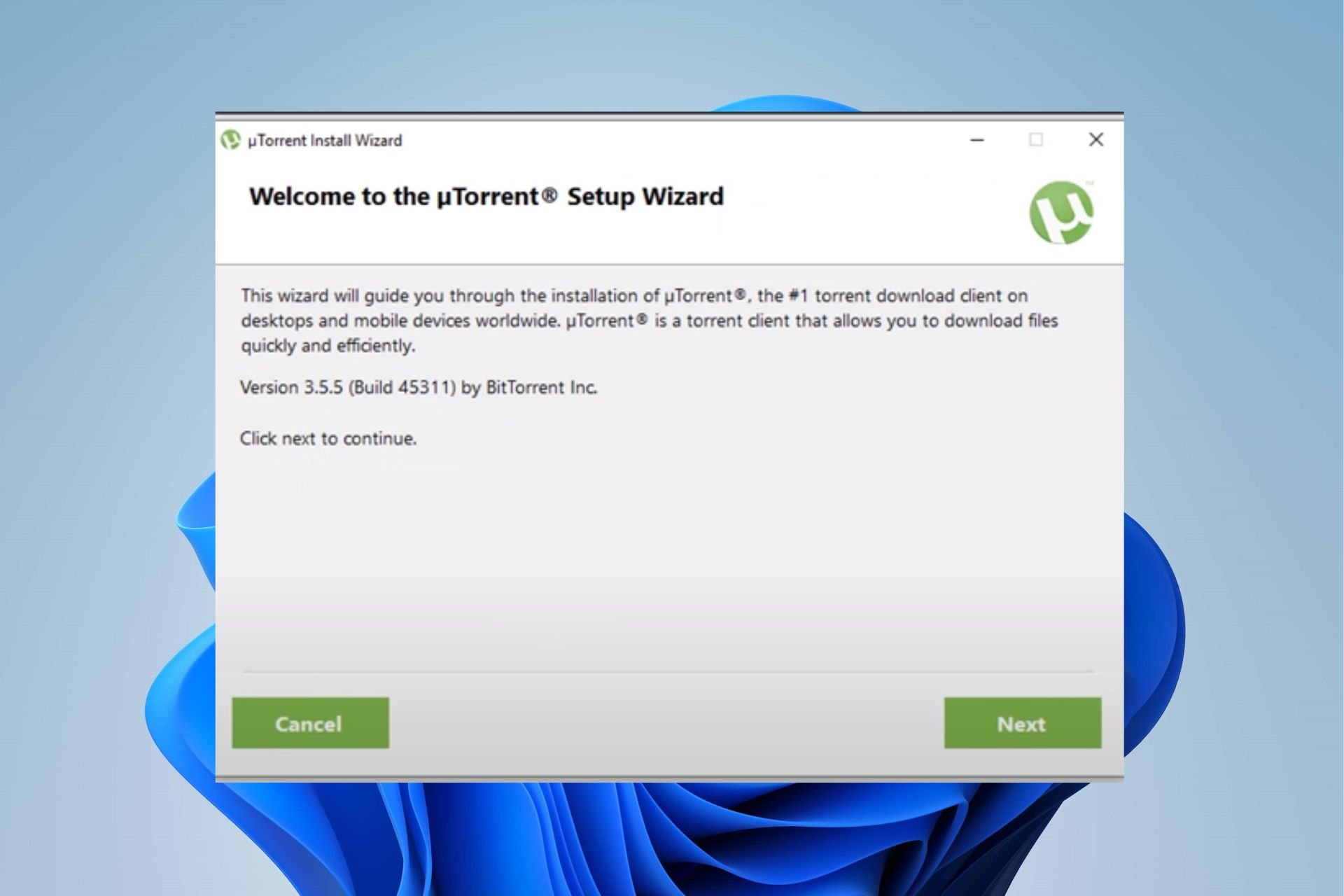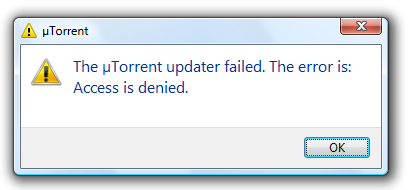Проблема с установкой uTorrent возникает вне зависимости от версии Windows и связана в 95% случаев (статистика основана на обращениях пользователей в техническую поддержку сайта utorrent-client.com) с блокировкой инсталлятора (файла uTorrent.exe) антивирусом, браузером или встроенной защитой операционной системы.
В инструкции ниже рассмотрено 4 способа решения проблемы.
Способ 1
Убедитесь, что скачиваете последнюю версию uTorrent. Старые версии торрент-клиента, к примеру, не могут быть установлены на последнюю Windows 10 из-за ошибок совместимости.
Способ 2
Проверьте журнал блокировок вашего антивируса. В августе 2017 года три сборки инсталлятора, выпущенных подряд, определялись антивирусом Nod32 как нежелательное программное обеспечение, из-за чего блокировались им же, и установка из-за этого не начиналась.
Помогало в этом случае добавление uTorrent в список исключения или временное отключение (на время установки) защитных экранов антивируса.
Перед запуском, правда, рекомендуем проверить инсталлятор на virustotal.com.
Способ 3
Кликните правой кнопкой мыши на файле инсталлятора uTorrent.exe и выберите команду «Запуск от имени администратора».
Способ 4
Если uTorrent так и не устанавливается, проверьте, чтобы на инсталляторе не стоял запрет на внесение изменений в компьютер. Откройте свойства файла.
Если во вкладке «Общие» красуется надпись «Этот файл был получен с другого компьютера (или интернета) и был заблокирован с целью защиты», нажмите кнопку «Разблокировать» и затем кнопку ОК.
После этого пробуйте запустить установку снова.
Рассказываем, как решить проблему с установкой uTorrent. Только рабочие способы, без воды и бесполезных советов.
Попробуйте Beta-версию
Убедитесь, что скачали последнюю версию uTorrent. Если не устанавливается uTorrent Classic, скачайте uTorrent Beta.
Если совет помог, после успешного запуска программы зайдите в настройки (CTRL+P), и снимите галочку с параметра «Обновлять до бета-версий» в секции Updates.
Проверьте антивирус
Nod 32, Dr.Web и Касперский периодически блокируют uTorrent из-за встроенной рекламы. Так и говорят: not-a-virus, adware – т.е. рекламное ПО. Решение тут одно – добавить установщик в исключения антивируса или временно отключить его.
Звучит подозрительно, но других вариантов нет.
7-Zip: отказано в доступе
Еще бывает вылазит ошибка 7-Zip – «отказано в доступе». Это тоже из-за блокировок антивируса, сам 7-Zip тут не при чем. Просто он участвует в распаковке файлов установщика, а распаковать их не может, так как доступ к папке ему не дают.
Решение такое же, как и в предыдущем совете – добавить в исключения или временно отключить АВ.
Запустите файл Carrier.exe
Откройте скачанный uTorrent в WinRAR, 7-Zip или любом другом архиваторе, который поддерживает просмотр EXE файлов.
В его содержимом найдите и запустите файл Carrier.exe. Не извлекайте его перед этим, запускайте прямо в «архиве». Это альтернативный инсталлятор с интерфейсом на русском языке.
После появления диалогового окна установки следуйте подсказкам на экране.
Outdated OS can prevent uTorrent’s installation
by Henderson Jayden Harper
Passionate about technology, Crypto, software, Windows, and everything computer-related, he spends most of his time developing new skills and learning more about the tech world. He also enjoys… read more
Updated on March 2, 2023
Reviewed by
Vlad Turiceanu
Passionate about technology, Windows, and everything that has a power button, he spent most of his time developing new skills and learning more about the tech world. Coming… read more
- uTorrent not installing in Windows 11 can be due to Windows Defender blocking the installation.
- Updating Windows can fix the uTorrent installing error, so apply the steps detailed below.
- Note that running uTorrent as an Administrator authorizes it to install without any issues.
XINSTALL BY CLICKING THE DOWNLOAD FILE
This tool repairs common computer errors by replacing the problematic system files with the initial working versions. It also keeps you away from system errors, BSoDs, and repairs damages made by malware and viruses. Fix PC issues and remove viruses damage now in 3 easy steps:
- Download and Install Fortect on your PC
- Launch the tool and Start scanning to find broken files that are causing the problems
- Right-click on Start Repair to fix issues affecting your computer’s security and performance
- Fortect has been downloaded by 0 readers this month.
It is common to hear users complain about uTorrent not installing on Windows 11. Many users run into problems when they try to install the Torrent client on their Windows computer.
This can be caused by many factors affecting the computer and other software clients on your device. However, this article will show you how you can fix the problem in no time.
Why is uTorrent not installing on my PC?
The Windows Defender Firewall is the prominent factor that causes difficulties with software installation. It blocks the process if it senses any unusual activity in it. Other factors are:
- Outdated Windows operating system: When your PC’s operating system is outdated, it can’t access the needed update and patches for fixing bugs and issues affecting it. So, it can result in problems with uTorrent installing on the computer.
- Third-party app interference: Installing applications on your PC can be impeded due to the activities of other apps running on Windows. Hence, it can prevent the uTorrent installer from opening.
- Poor network connection: Before downloading the uTorrent software on Windows 11, you need to connect to a stable and fast Internet connection. You can encounter issues with the installation if you don’t have a reliable connection.
- Not enough storage space: Users can experience uTorrent not installing if they don’t have enough storage space on their computers.
What can I do if uTorrent fails to install on Windows 11?
Before engaging with any troubleshooting, we recommend you check the following:
- Make sure you connect to a stable and fast internet connection. Here’s what to do if your Windows 11 PC can’t find a Wi-Fi network.
- Stop any download or installation process on your computer, then try installing uTorrent.
- Free up memory space on your PC.
- Close apps you are not using presently on your computer.
You can proceed with the more advanced fixes if the issue persists after these checks.
1. Reboot your PC
- Click Start on the Desktop.
- Select Power from the drop-down.
- Click on the Restart option, then OK.
Restarting the computer will fix any boot errors that may affect the software installation.
Moreover, if you are running into problems with Windows 11 not restarting, read through our detailed guide to fix it.
2. Disable the Windows Defender Firewall
- Click on Start, input Windows Security in the search box, and launch it.
- Click the Virus & threat protection option.
- Then select Manage settings under the Virus & threat protection settings tab.
- Toggle off the Real-time protection switch to disable the Defender Firewall.
Some PC issues are hard to tackle, especially when it comes to missing or corrupted system files and repositories of your Windows.
Be sure to use a dedicated tool, such as Fortect, which will scan and replace your broken files with their fresh versions from its repository.
Restart the computer and check if you can install the uTorrent software on your computer.
We advise you to toggle back on the Real-time protect switch if you still can’t fix the issue. However, you can read our article about Windows Firewall blocking your apps and how you can fix it.
3. Update Windows
- Click Start and select the Settings app.
- Choose the Windows Update.
- Click on Check for updates on the Windows update page (if there are any updates available, Windows will automatically install them).
Updating Windows can fix bugs causing issues with the uTorrent installer. If you are having trouble connecting with the update service on Windows 11, you can read our guide for fixes.
4. End tasks for unnecessary apps
- Click the Taskbar and select Task Manager.
- Select the CPU and Memory usage in the Task Manager.
- Select the applications using lots of CPU and memory space on your PC.
- Click on End Task from the drop-down to stop them from running.
We recommend you restart your PC for the changes to sync. Read about other ways to open Task Manager on Windows 11.
- Runway Gen-2: here’s what we did with it & how it works
- Tune up your PC Performance with the BoostSpeed Software
- CVE-2023-29336: If you’re not on Windows 11, you’re at risk
- 2 Quick Ways to Install Windows 11 on a Chromebook
- Fix: the new Outlook could not successfully launch error
5. Run the uTorrent installer as an Administrator
- Launch File Explorer on your PC, type uTorrent in the search space, and then press Enter.
- Select the uTorrent .exe file from the search result and right-click on it.
- Select the Run as Administrator option from the drop-down.
Close the File Explorer and check if you can install the uTorrent software. For users experiencing difficulties with File Explorer, read how to fix File Explorer issues on Windows 11.
Also, check our detailed guide on what to do if uTorrent is not responding on Windows 11.
If you have further questions and suggestions, kindly drop them in the comments below. We’d like to hear from you.
Still experiencing issues?
SPONSORED
If the above suggestions have not solved your problem, your computer may experience more severe Windows troubles. We suggest choosing an all-in-one solution like Fortect to fix problems efficiently. After installation, just click the View&Fix button and then press Start Repair.
Содержание
- Как исправить отказ в доступе uTorrent в Windows 10
- Запустите uTorrent от имени администратора.
- Запустите uTorrent в режиме совместимости
- Ноябрьское обновление 2022:
- Отключить свойство «Папка загрузки только для чтения»
- Скачать торрент снова
- Переустановите uTorrent и попробуйте еще раз.
- Не устанавливается utorrent на windows 10 отказано в доступе
- Ошибка [отказано в доступе write to disk] в uTorrent
- Решение первое
- Решение второе
- Решение 3
- Решение 4
- Как исправить отказ в доступе uTorrent в Windows 10
- Запустите uTorrent от имени администратора.
- Запустите uTorrent в режиме совместимости
- Обновление за апрель 2022 года:
- Отключить свойство «Папка загрузки только для чтения»
- Скачать торрент снова
- Переустановите uTorrent и попробуйте еще раз.
- Решение ошибки torrent-клиента «Write to disk. Отказано в доступе»
- Причины возникновения ошибки
- Причина 1: Блокировка вирусами
- Причина 2: Недостаточно свободного места на диске
- Причина 3: Некорректная работа клиента
- Причина 4: Путь сохранения файла написан кириллицей
- Другие причины
- Устранение ошибки «Отказано в доступе (Write to disk)» просто и быстро
- Отказано в доступе. Почему торрент блокирует закачку
- Какие действия нужно предпринять, чтобы решить проблему «Отказано в доступе Write to disk» uTorrent
- Выводы
- Ошибка торрента: отказано в доступе. Как решить проблему?
- Почему в торренте ошибка (отказано в доступе)?
- Первые действия
- Торрент пишет: «Ошибка. Отказано в доступе». Проверяем настройки
- Антивирусы и файрволы
- Как поступить с активными загрузками?
Как исправить отказ в доступе uTorrent в Windows 10
Обновление: Перестаньте получать сообщения об ошибках и замедляйте работу своей системы с помощью нашего инструмента оптимизации. Получите это сейчас на эту ссылку
С помощью этой простой и интуитивно понятной программы вы теперь можете загружать торренты и настраивать все, что вам нужно, от приоритезации файлов до предпочитаемого места хранения или изменения пропускной способности. Его можно использовать бесплатно, он устанавливается в кратчайшие сроки и максимально прост в использовании. Не в Windows 10. Microsoft внезапно решила получить некоторые разрешения от uTorrent, и многие пользователи столкнулись с ошибкой «Запись на диск: доступ запрещен».
Из-за этой ошибки загрузки некоторых пользователей были заблокированы или прерваны. В то время как другие вообще не смогли начать сеанс загрузки.
Запустите uTorrent от имени администратора.
Для решения этой проблемы uTorrent по умолчанию всегда должен запускаться «от имени администратора». Но это еще не все. У вас все еще на шаг впереди.
Запустите uTorrent в режиме совместимости
Теперь дважды щелкните значок uTorrent, и вы увидите, что теперь все работает.
Ноябрьское обновление 2022:
Отключить свойство «Папка загрузки только для чтения»
Если первый способ у вас не работает, возможно, ошибка связана с тем, что папка, в которую вы загружаете торрент, имеет свойство только для чтения. Вы должны создать новую папку и отключить свойство только для чтения, чтобы исправить эту ошибку.
Скачать торрент снова
Иногда файлы могут быть повреждены или нет. Повторная загрузка может занять некоторое время, но обычно это работает.
Переустановите uTorrent и попробуйте еще раз.
В крайнем случае, но это сработало. Если ничего не работает, сделайте это. Это будет работать почти всегда, и я использовал этот метод для вас в этой конкретной ситуации, и он сработал.
Эти шаги призваны помочь вам решить текущую проблему. Если вы по-прежнему не можете исправить ошибку «Запись на диск: доступ закрыт»В uTorrent, вам необходимо переустановить клиент и попробовать еще раз.
Он должен это сделать. Если у вас есть вопросы или предложения, дождитесь вашего сообщения. Раздел комментариев чуть ниже.
CCNA, веб-разработчик, ПК для устранения неполадок
Я компьютерный энтузиаст и практикующий ИТ-специалист. У меня за плечами многолетний опыт работы в области компьютерного программирования, устранения неисправностей и ремонта оборудования. Я специализируюсь на веб-разработке и дизайне баз данных. У меня также есть сертификат CCNA для проектирования сетей и устранения неполадок.
Источник
Не устанавливается utorrent на windows 10 отказано в доступе
Ошибка [отказано в доступе write to disk] в uTorrent
Решение первое
Чтобы не заморачиваться со сложной процедурой изменения прав на папку загрузок, выбранную в настройках uTorrent по умолчанию, проще создать новую папку, права для которой автоматически установятся с разрешением на запись, так как создана она будет из-под того же пользователя, от имени которого работает uTorrent.
Создайте папку torrents (название можно выбрать любое, главное, чтобы оно состояло из букв латинского алфавита) в корне диска, выбранного для хранения скачанных файлов.
Затем откройте настройки uTorrent (CTRL + P).
Во вкладке «Папки» в области «Расположение загруженных файлов» для загружаемых и завершенных загрузок выберите созданную вами папку torrents, как показано на скриншоте ниже.
Только не прописывайте путь вручную, для выбора папки нажмите на значок многоточия!
Затем нажмите ОК, чтобы сохранить настройки.
Перенесите все файлы из старой папки загрузок в новую (выделить файлы, кликнуть правой кнопкой мыши, выбрать команду «Вырезать», затем в новой папке кликнуть на пустом месте правой кнопкой мыши и выбрать команду «Вставить»).
Если остались незавершенные загрузки, кликните по ним правой кнопкой мыши, в меню «Дополнительно» нажмите ссылку «Загружать в…» и снова выберите созданную папку.
Решение второе
Попробуйте запустить uTorrent от имени администратора.
Зайдите в свойства ярлыка, на который кликаете, чтобы запустить торрент-клиент, и отметьте галочкой опцию, как показано на скриншоте ниже.
Затем нажмите ОК, закройте uTorrent и снова запустите его через этот ярлык.
Это решение не сработает, если для uTorrent активирована настройка автозапуска вместе с Windows.
Решение 3
Третье решение актуально для любителей качать игры с торрент-сайтов. В 4-х из 10-и «репаках» антивирусы обнаруживают вирусы или потенциально нежелательное (рекламное) программное обеспечение. После удаления или помещения обнаруженной угрозы в карантин целостность торрента нарушается, uTorrent пытается еще раз скачать удаленную часть загрузки, но сохранить на диск ему ее не дает антивирус, из-за чего появляется ошибка write to disk.
Отключение антивируса на время скачивания решит проблему, но тогда компьютер подвергнется риску заражения. Если приняли решение скачать подозрительный торрент, после завершения загрузки обязательно включите антивирус и проверьте папку со скачанными файлами сканером.
Решение 4
Кликните на проблемной загрузке правой кнопкой мыши и выборочно удалите ее торрент-файл.
Затем скачайте торрент заново и откройте в uTorrent. Скачивание начнется с прерванного места, так как загруженные в прошлый раз файлы остались на диске.
Как исправить отказ в доступе uTorrent в Windows 10
С помощью этой простой и интуитивно понятной программы вы теперь можете загружать торренты и настраивать все, что вам нужно, от приоритезации файлов до предпочитаемого места хранения или изменения пропускной способности. Его можно использовать бесплатно, он устанавливается в кратчайшие сроки и максимально прост в использовании. Не в Windows 10. Microsoft внезапно решила получить некоторые разрешения от uTorrent, и многие пользователи столкнулись с ошибкой «Запись на диск: доступ запрещен».
Из-за этой ошибки загрузки некоторых пользователей были заблокированы или прерваны. В то время как другие вообще не смогли начать сеанс загрузки.
Запустите uTorrent от имени администратора.
Для решения этой проблемы uTorrent по умолчанию всегда должен запускаться «от имени администратора». Но это еще не все. У вас все еще на шаг впереди.
Запустите uTorrent в режиме совместимости
Теперь дважды щелкните значок uTorrent, и вы увидите, что теперь все работает.
Обновление за апрель 2022 года:
Теперь мы рекомендуем использовать этот инструмент для вашей ошибки. Кроме того, этот инструмент исправляет распространенные компьютерные ошибки, защищает вас от потери файлов, вредоносных программ, сбоев оборудования и оптимизирует ваш компьютер для максимальной производительности. Вы можете быстро исправить проблемы с вашим ПК и предотвратить появление других программ с этим программным обеспечением:
Отключить свойство «Папка загрузки только для чтения»
Если первый способ у вас не работает, возможно, ошибка связана с тем, что папка, в которую вы загружаете торрент, имеет свойство только для чтения. Вы должны создать новую папку и отключить свойство только для чтения, чтобы исправить эту ошибку.
Скачать торрент снова
Иногда файлы могут быть повреждены или нет. Повторная загрузка может занять некоторое время, но обычно это работает.
Переустановите uTorrent и попробуйте еще раз.
В крайнем случае, но это сработало. Если ничего не работает, сделайте это. Это будет работать почти всегда, и я использовал этот метод для вас в этой конкретной ситуации, и он сработал.
Эти шаги призваны помочь вам решить текущую проблему. Если вы по-прежнему не можете исправить ошибку «Запись на диск: доступ закрыт»В uTorrent, вам необходимо переустановить клиент и попробовать еще раз.
Он должен это сделать. Если у вас есть вопросы или предложения, дождитесь вашего сообщения. Раздел комментариев чуть ниже.
CCNA, веб-разработчик, ПК для устранения неполадок
Я компьютерный энтузиаст и практикующий ИТ-специалист. У меня за плечами многолетний опыт работы в области компьютерного программирования, устранения неисправностей и ремонта оборудования. Я специализируюсь на веб-разработке и дизайне баз данных. У меня также есть сертификат CCNA для проектирования сетей и устранения неполадок.
Решение ошибки torrent-клиента «Write to disk. Отказано в доступе»
В некоторых редких случаях пользователь torrent-клиента может столкнуться с ошибкой «Write to disk. Отказано в доступе». Такая проблема возникает тогда, когда торрент-программа пытается скачать файлы на жесткий диск, но сталкивается с некоторыми препятствиями. Обычно, при такой ошибке загрузка останавливается примерно на 1% — 2%. Существует несколько возможных вариантов возникновения данной проблемы.
Причины возникновения ошибки
Суть ошибки состоит в том, что торрент-клиенту отказано в доступе при записи данных на диск. Возможно программа не имеет прав для записи. Но кроме этой причины существует множество других. В данной статье будут перечислены самые вероятные и распространённые источники проблем и их решения.
Как уже было упомянуто, ошибка Write to disk довольно редкая и имеет несколько причин возникновения. Чтобы её исправить вам понадобится несколько минут.
Причина 1: Блокировка вирусами
Вирусное ПО, которое могло поселиться в системе вашего компьютера, может принести множество проблем, среди которых и ограничение доступа torrent-клиента к записи на диск. Рекомендуется использовать портативные сканеры на выявление вирусных программ, так как обычный антивирус может не справиться с данной задачей. Ведь если он упустил эту угрозу, то есть вероятность того, что он совсем её не найдёт. В примере будет использоваться бесплатная утилита Doctor Web Curelt!. Вы можете просканировать систему любой другой удобной вам программой.
Причина 2: Недостаточно свободного места на диске
Возможно диск, на который загружаются файлы заполнен до отказа. Чтобы освободить немного места, придётся удалить некоторые ненужные объекты. Если у вас ничего такого нет удалять, а места мало и некуда перенести, то стоит воспользоваться облачными хранилищами, которые бесплатно предлагают гигабайты пространства. Например, подойдут Google Drive, Dropbox и другие.
Если у вас в компьютере беспорядок и вы не уверены точно, что на диске нет дублирующих файлов, то существуют программы, которые помогут в этом разобраться. Например, в CCleaner существует такая функция.

Причина 3: Некорректная работа клиента
Возможно, torrent-программа стала некорректно работать или её настройки были повреждены. В первом случае нужно перезапустить клиент. Если же вы подозреваете, что проблема в повреждённом компоненте программы, нужно переустановить torrent с чисткой реестра или попытаться скачать файлы с помощью другого клиента.
Чтобы устранить проблему записи на диск, попробуйте перезапустить торрент-клиент.

Если у вас Windows 10, то есть смысл поставить режим совместимости с Windows XP.
Во вкладке «Совместимость» поставьте галочку напротив «Запустить программу в режиме совместимости с» и в нижнем списке настройте «Windows XP (пакет обновления 3)».
Причина 4: Путь сохранения файла написан кириллицей
Такая причина довольно редкая, но вполне реальная. Если вы собираетесь менять имя пути загрузки, тогда нужно указать этот путь в настройках торрента.
Если у вас есть незавершённая загрузка, кликните на неё правой клавишей и наведите на «Дополнительно» — «Загружать в» выбрав соответствующую папку. Это нужно проделать для каждого недозагруженного файла.
Другие причины
В основном, для устранения ошибки «Отказано в доступе Write to disk», используют запуск клиента от имени администратора или смену директории (папки) для файлов. Но остальные методы тоже имеют право жить, ведь проблема не всегда может ограничиваться лишь двумя причинами.
Устранение ошибки «Отказано в доступе (Write to disk)» просто и быстро
Пиринговые сети значительно ускоряют передачу данных, поэтому торрент используют миллионы пользователей по всему миру, чтобы скачивать фильмы, музыку, программы и многое другое. Какое же разочарование постигает обычного человека, который хочет скачать фильм: потратил время, чтобы найти его в интернете, открыл торрент клиент, а при загрузке выскакивает ошибка «Отказано в доступе (Write to disk)». И всё бы ничего, но зловредная ошибка не исчезает ни при удалении и назначении новой закачки, ни при перезапуске программы.
Что же это за ошибка и неужели теперь придётся тянуть фильм непосредственно из браузера со скоростью черепахи? Давайте попробуем разобраться вместе.
Отказано в доступе. Почему торрент блокирует закачку
Если просто «в лоб» перевести смысл ошибки «Отказано в доступе (Write to disk)», то в русском варианте это будет выглядеть примерно так: «Отказ доступа во время процесса записи на диск». Смысл такого сообщения в том, что ваш торрент-клиент, в нашем случае программа uTorrent, не обладает административными правами, поэтому не может сохранить нужный файл в назначенную директорию. Директорию можно проверить, зайдя в настройки uTorrent.
Как правило, проблема «Отказано в доступе (Write to disk)» появляется вследствие таких причин:
Какие действия нужно предпринять, чтобы решить проблему «Отказано в доступе Write to disk» uTorrent
Ниже приведена пошаговая инструкция. Мы рекомендуем следовать предложенному плану действий, чтобы исправить ошибку наверняка.
Свойства ярлыка программы uTorrent
Окно настроек программы uTorrent
Вот собственно и все известные нам универсальные способы устранения ошибки «Отказано в доступе (Write to disk)». Отдельно отметим ещё один случай, который может помочь пользователям с установленной операционной системой Windows 10. Находим значок uTorrent, вызываем контекстное меню нажатием правой кнопки мыши, в свойствах во вкладке «Совместимость» отмечаем флажком строку «Запустить программу в режиме совместимости с Windows XP (Service Pack 3)».
Выводы
Не стоит отчаиваться, если у вас выскочила ошибка «Отказано в доступе (Write to disk)» при закачке файла через торрент-клиент. Возможно, простейшие манипуляции типа перезагрузки компьютера или смены места хранения закачек, помогут вам быстро решить проблему. Если простые методы оказались бессильны, то следует просканировать ваш компьютер на заражение вредоносными программами. В любом случае эта процедура будет полезна для вашей операционной системы.
Ошибка торрента: отказано в доступе. Как решить проблему?
Программы для загрузки контента из интернета всегда были популярными среди пользователей, поскольку позволяли увеличить скорость загрузки файлов из Сети. Но они не идут ни в какое сравнение с торрент-клиентами, которые работают на основе использования подключений P2P (peer-to-peer). Но и в таких приложениях достаточно часто возникает ошибка торрента (отказано в доступе).
Почему так происходит? Казалось бы, пользователь компьютера – сам себе администратор, и никаких ограничений на загрузку контента быть не должно. Ситуация весьма распространенная, но решить ее можно совершенно элементарными методами.
Почему в торренте ошибка (отказано в доступе)?
Суть проблемы следует искать в дополнительном описании сбоя, в котором в большинстве случаев присутствует словосочетание «Write-to-disk», что означает невозможность сохранения скачиваемых файлов в указанном по умолчанию месте на жестком диске.
Но и это еще далеко не все. Иногда можно наблюдать ситуацию, когда сам торрент-файл скачивается без проблем, но потом при открытии его в соответствующем клиенте появляется ошибка (отказано в доступе). Торрент-файл в этом случае может быть даже не поврежден, но вот пользователь, установивший раздачу, мог заблокировать скачиваемый контент для других пользователей, например, кроме своих друзей или близких знакомых. Не исключен вариант, что и само содержимое, которое соответствует ссылке в торренте на раздающих компьютерах попросту отсутствует.
Первые действия
В целом проблема обычно касается только невозможности сохранения загружаемой информации в определенной локации. Что сделать в первую очередь?
Возможно, проблема связана со случайным нарушением работы самого клиента или ошибки операционной системы. Для начала следует просто перезагрузить компьютер или ноутбук, а затем посмотреть, как будет вести себя торрент-программа.
Если в системе имеется несколько зарегистрированных пользователей, для верности следует произвести вход под администраторской учетной записью, а также запустить сам торрент-клиент от имени админа (для этого на иконке программы используется ПКМ с вызовом соответствующей строки, которая, как правило, располагается во второй позиции сверху).
Торрент пишет: «Ошибка. Отказано в доступе». Проверяем настройки
Самым распространенным методом решения данной проблемы является установка надлежащих настроек. Дело в том, что ошибка торрента (отказано в доступе) может появляться в тех случаях, когда пользователь не имеет достаточных прав для сохранения загружаемого контента в определенном каталоге, который могут быть доступен исключительно через вход в систему под записью администратора.
К тому же, установленная по умолчанию директория, в которую сохраняются скачиваемые файлы, может иметь атрибут скрытой. Поэтому для начала следует войти в общие настройки программы и выбрать раздел директорий, в котором через кнопку поиска можно указать конечное местоположение для загружаемых файлов. Кстати, именно такой способ подходит и для тех случаев, когда программа выдает сообщения о невозможности определения предыдущего тома (по всей видимости, это был отключенный в данный момент съемный носитель, а не жесткий диск).
Далее, если снова появляется ошибка торрента (отказано в доступе), нужно убедиться, что конечный каталог является видимым в системе. Ни одна программа априори не может сохранить информацию в скрытую папку Windows-системы. С точки зрения самого приложения, такой каталог либо заблокирован, либо не существует. Таким образом, для указанного раздела для сохранения следует использовать меню «Проводника», в котором снимается соответствующий атрибут.
Антивирусы и файрволы
Не нужно быть великим мыслителем, чтобы сообразить, что официальные антивирусы и защитные средства Windows тоже могут блокировать доступ к торрентам. Считается, что на торрент-трекерах публикуется исключительно пиратский контент. Отчасти так оно и есть. Но нам-то с вами не все равно, если можно что-то скачать или установить бесплатно?
Конечно, это относится к противоправным действиям, тем не менее, когда появляется ошибка торрента (отказано в доступе), можно попробовать отключить защиту в виде деактивации штатного антивируса и брандмауэра Windows. Если загрузка возобновится, без проблем сможет стартовать при перезапуске торрент-клиента или повторном открытии файла, придется выполнить несколько простых действий.
Сначала нужно внести сайт, с которого был скачан торрент-файл в список исключений антивируса, а потом выполнить такие же действия в файрволе, но задать новое правило, в будущем применимое к программе-клиенту (для этого нужно будет на одной из стадий указать полный путь к EXE-файлу, отвечающему за старт приложения).
Как поступить с активными загрузками?
Наконец, если в данный момент (при возникновении сбоя) у пользователя есть несколько активных загрузок, которые выдают ошибку (шкала скачивания становится красной вместо зеленой), следует вызвать контекстное меню, используя ПКМ, и выбрать строку «Загружать в…», после чего придется указать новую папку, отличную от той, которая была установлена по умолчанию до изменения настроек. Можно поступить и проще – обновить торрент, удалить все загрузки и запустить их заново. Суть от этого не меняется.
Источник
Содержание
- Как исправить отказ в доступе uTorrent в Windows 10
- Запустите uTorrent от имени администратора.
- Запустите uTorrent в режиме совместимости
- Ноябрьское обновление 2022:
- Отключить свойство «Папка загрузки только для чтения»
- Скачать торрент снова
- Переустановите uTorrent и попробуйте еще раз.
- Не устанавливается utorrent на windows 10 отказано в доступе
- Ошибка [отказано в доступе write to disk] в uTorrent
- Решение первое
- Решение второе
- Решение 3
- Решение 4
- Как исправить отказ в доступе uTorrent в Windows 10
- Запустите uTorrent от имени администратора.
- Запустите uTorrent в режиме совместимости
- Обновление за апрель 2022 года:
- Отключить свойство «Папка загрузки только для чтения»
- Скачать торрент снова
- Переустановите uTorrent и попробуйте еще раз.
- Решение ошибки torrent-клиента «Write to disk. Отказано в доступе»
- Причины возникновения ошибки
- Причина 1: Блокировка вирусами
- Причина 2: Недостаточно свободного места на диске
- Причина 3: Некорректная работа клиента
- Причина 4: Путь сохранения файла написан кириллицей
- Другие причины
- Устранение ошибки «Отказано в доступе (Write to disk)» просто и быстро
- Отказано в доступе. Почему торрент блокирует закачку
- Какие действия нужно предпринять, чтобы решить проблему «Отказано в доступе Write to disk» uTorrent
- Выводы
- Ошибка торрента: отказано в доступе. Как решить проблему?
- Почему в торренте ошибка (отказано в доступе)?
- Первые действия
- Торрент пишет: «Ошибка. Отказано в доступе». Проверяем настройки
- Антивирусы и файрволы
- Как поступить с активными загрузками?
Как исправить отказ в доступе uTorrent в Windows 10
Обновление: Перестаньте получать сообщения об ошибках и замедляйте работу своей системы с помощью нашего инструмента оптимизации. Получите это сейчас на эту ссылку
С помощью этой простой и интуитивно понятной программы вы теперь можете загружать торренты и настраивать все, что вам нужно, от приоритезации файлов до предпочитаемого места хранения или изменения пропускной способности. Его можно использовать бесплатно, он устанавливается в кратчайшие сроки и максимально прост в использовании. Не в Windows 10. Microsoft внезапно решила получить некоторые разрешения от uTorrent, и многие пользователи столкнулись с ошибкой «Запись на диск: доступ запрещен».
Из-за этой ошибки загрузки некоторых пользователей были заблокированы или прерваны. В то время как другие вообще не смогли начать сеанс загрузки.
Запустите uTorrent от имени администратора.
Для решения этой проблемы uTorrent по умолчанию всегда должен запускаться «от имени администратора». Но это еще не все. У вас все еще на шаг впереди.
Запустите uTorrent в режиме совместимости
Теперь дважды щелкните значок uTorrent, и вы увидите, что теперь все работает.
Ноябрьское обновление 2022:
Отключить свойство «Папка загрузки только для чтения»
Если первый способ у вас не работает, возможно, ошибка связана с тем, что папка, в которую вы загружаете торрент, имеет свойство только для чтения. Вы должны создать новую папку и отключить свойство только для чтения, чтобы исправить эту ошибку.
Скачать торрент снова
Иногда файлы могут быть повреждены или нет. Повторная загрузка может занять некоторое время, но обычно это работает.
Переустановите uTorrent и попробуйте еще раз.
В крайнем случае, но это сработало. Если ничего не работает, сделайте это. Это будет работать почти всегда, и я использовал этот метод для вас в этой конкретной ситуации, и он сработал.
Эти шаги призваны помочь вам решить текущую проблему. Если вы по-прежнему не можете исправить ошибку «Запись на диск: доступ закрыт»В uTorrent, вам необходимо переустановить клиент и попробовать еще раз.
Он должен это сделать. Если у вас есть вопросы или предложения, дождитесь вашего сообщения. Раздел комментариев чуть ниже.
CCNA, веб-разработчик, ПК для устранения неполадок
Я компьютерный энтузиаст и практикующий ИТ-специалист. У меня за плечами многолетний опыт работы в области компьютерного программирования, устранения неисправностей и ремонта оборудования. Я специализируюсь на веб-разработке и дизайне баз данных. У меня также есть сертификат CCNA для проектирования сетей и устранения неполадок.
Источник
Не устанавливается utorrent на windows 10 отказано в доступе
Ошибка [отказано в доступе write to disk] в uTorrent
Решение первое
Чтобы не заморачиваться со сложной процедурой изменения прав на папку загрузок, выбранную в настройках uTorrent по умолчанию, проще создать новую папку, права для которой автоматически установятся с разрешением на запись, так как создана она будет из-под того же пользователя, от имени которого работает uTorrent.
Создайте папку torrents (название можно выбрать любое, главное, чтобы оно состояло из букв латинского алфавита) в корне диска, выбранного для хранения скачанных файлов.
Затем откройте настройки uTorrent (CTRL + P).
Во вкладке «Папки» в области «Расположение загруженных файлов» для загружаемых и завершенных загрузок выберите созданную вами папку torrents, как показано на скриншоте ниже.
Только не прописывайте путь вручную, для выбора папки нажмите на значок многоточия!
Затем нажмите ОК, чтобы сохранить настройки.
Перенесите все файлы из старой папки загрузок в новую (выделить файлы, кликнуть правой кнопкой мыши, выбрать команду «Вырезать», затем в новой папке кликнуть на пустом месте правой кнопкой мыши и выбрать команду «Вставить»).
Если остались незавершенные загрузки, кликните по ним правой кнопкой мыши, в меню «Дополнительно» нажмите ссылку «Загружать в…» и снова выберите созданную папку.
Решение второе
Попробуйте запустить uTorrent от имени администратора.
Зайдите в свойства ярлыка, на который кликаете, чтобы запустить торрент-клиент, и отметьте галочкой опцию, как показано на скриншоте ниже.
Затем нажмите ОК, закройте uTorrent и снова запустите его через этот ярлык.
Это решение не сработает, если для uTorrent активирована настройка автозапуска вместе с Windows.
Решение 3
Третье решение актуально для любителей качать игры с торрент-сайтов. В 4-х из 10-и «репаках» антивирусы обнаруживают вирусы или потенциально нежелательное (рекламное) программное обеспечение. После удаления или помещения обнаруженной угрозы в карантин целостность торрента нарушается, uTorrent пытается еще раз скачать удаленную часть загрузки, но сохранить на диск ему ее не дает антивирус, из-за чего появляется ошибка write to disk.
Отключение антивируса на время скачивания решит проблему, но тогда компьютер подвергнется риску заражения. Если приняли решение скачать подозрительный торрент, после завершения загрузки обязательно включите антивирус и проверьте папку со скачанными файлами сканером.
Решение 4
Кликните на проблемной загрузке правой кнопкой мыши и выборочно удалите ее торрент-файл.
Затем скачайте торрент заново и откройте в uTorrent. Скачивание начнется с прерванного места, так как загруженные в прошлый раз файлы остались на диске.
Как исправить отказ в доступе uTorrent в Windows 10
С помощью этой простой и интуитивно понятной программы вы теперь можете загружать торренты и настраивать все, что вам нужно, от приоритезации файлов до предпочитаемого места хранения или изменения пропускной способности. Его можно использовать бесплатно, он устанавливается в кратчайшие сроки и максимально прост в использовании. Не в Windows 10. Microsoft внезапно решила получить некоторые разрешения от uTorrent, и многие пользователи столкнулись с ошибкой «Запись на диск: доступ запрещен».
Из-за этой ошибки загрузки некоторых пользователей были заблокированы или прерваны. В то время как другие вообще не смогли начать сеанс загрузки.
Запустите uTorrent от имени администратора.
Для решения этой проблемы uTorrent по умолчанию всегда должен запускаться «от имени администратора». Но это еще не все. У вас все еще на шаг впереди.
Запустите uTorrent в режиме совместимости
Теперь дважды щелкните значок uTorrent, и вы увидите, что теперь все работает.
Обновление за апрель 2022 года:
Теперь мы рекомендуем использовать этот инструмент для вашей ошибки. Кроме того, этот инструмент исправляет распространенные компьютерные ошибки, защищает вас от потери файлов, вредоносных программ, сбоев оборудования и оптимизирует ваш компьютер для максимальной производительности. Вы можете быстро исправить проблемы с вашим ПК и предотвратить появление других программ с этим программным обеспечением:
Отключить свойство «Папка загрузки только для чтения»
Если первый способ у вас не работает, возможно, ошибка связана с тем, что папка, в которую вы загружаете торрент, имеет свойство только для чтения. Вы должны создать новую папку и отключить свойство только для чтения, чтобы исправить эту ошибку.
Скачать торрент снова
Иногда файлы могут быть повреждены или нет. Повторная загрузка может занять некоторое время, но обычно это работает.
Переустановите uTorrent и попробуйте еще раз.
В крайнем случае, но это сработало. Если ничего не работает, сделайте это. Это будет работать почти всегда, и я использовал этот метод для вас в этой конкретной ситуации, и он сработал.
Эти шаги призваны помочь вам решить текущую проблему. Если вы по-прежнему не можете исправить ошибку «Запись на диск: доступ закрыт»В uTorrent, вам необходимо переустановить клиент и попробовать еще раз.
Он должен это сделать. Если у вас есть вопросы или предложения, дождитесь вашего сообщения. Раздел комментариев чуть ниже.
CCNA, веб-разработчик, ПК для устранения неполадок
Я компьютерный энтузиаст и практикующий ИТ-специалист. У меня за плечами многолетний опыт работы в области компьютерного программирования, устранения неисправностей и ремонта оборудования. Я специализируюсь на веб-разработке и дизайне баз данных. У меня также есть сертификат CCNA для проектирования сетей и устранения неполадок.
Решение ошибки torrent-клиента «Write to disk. Отказано в доступе»
В некоторых редких случаях пользователь torrent-клиента может столкнуться с ошибкой «Write to disk. Отказано в доступе». Такая проблема возникает тогда, когда торрент-программа пытается скачать файлы на жесткий диск, но сталкивается с некоторыми препятствиями. Обычно, при такой ошибке загрузка останавливается примерно на 1% — 2%. Существует несколько возможных вариантов возникновения данной проблемы.
Причины возникновения ошибки
Суть ошибки состоит в том, что торрент-клиенту отказано в доступе при записи данных на диск. Возможно программа не имеет прав для записи. Но кроме этой причины существует множество других. В данной статье будут перечислены самые вероятные и распространённые источники проблем и их решения.
Как уже было упомянуто, ошибка Write to disk довольно редкая и имеет несколько причин возникновения. Чтобы её исправить вам понадобится несколько минут.
Причина 1: Блокировка вирусами
Вирусное ПО, которое могло поселиться в системе вашего компьютера, может принести множество проблем, среди которых и ограничение доступа torrent-клиента к записи на диск. Рекомендуется использовать портативные сканеры на выявление вирусных программ, так как обычный антивирус может не справиться с данной задачей. Ведь если он упустил эту угрозу, то есть вероятность того, что он совсем её не найдёт. В примере будет использоваться бесплатная утилита Doctor Web Curelt!. Вы можете просканировать систему любой другой удобной вам программой.
Причина 2: Недостаточно свободного места на диске
Возможно диск, на который загружаются файлы заполнен до отказа. Чтобы освободить немного места, придётся удалить некоторые ненужные объекты. Если у вас ничего такого нет удалять, а места мало и некуда перенести, то стоит воспользоваться облачными хранилищами, которые бесплатно предлагают гигабайты пространства. Например, подойдут Google Drive, Dropbox и другие.
Если у вас в компьютере беспорядок и вы не уверены точно, что на диске нет дублирующих файлов, то существуют программы, которые помогут в этом разобраться. Например, в CCleaner существует такая функция.

Причина 3: Некорректная работа клиента
Возможно, torrent-программа стала некорректно работать или её настройки были повреждены. В первом случае нужно перезапустить клиент. Если же вы подозреваете, что проблема в повреждённом компоненте программы, нужно переустановить torrent с чисткой реестра или попытаться скачать файлы с помощью другого клиента.
Чтобы устранить проблему записи на диск, попробуйте перезапустить торрент-клиент.

Если у вас Windows 10, то есть смысл поставить режим совместимости с Windows XP.
Во вкладке «Совместимость» поставьте галочку напротив «Запустить программу в режиме совместимости с» и в нижнем списке настройте «Windows XP (пакет обновления 3)».
Причина 4: Путь сохранения файла написан кириллицей
Такая причина довольно редкая, но вполне реальная. Если вы собираетесь менять имя пути загрузки, тогда нужно указать этот путь в настройках торрента.
Если у вас есть незавершённая загрузка, кликните на неё правой клавишей и наведите на «Дополнительно» — «Загружать в» выбрав соответствующую папку. Это нужно проделать для каждого недозагруженного файла.
Другие причины
В основном, для устранения ошибки «Отказано в доступе Write to disk», используют запуск клиента от имени администратора или смену директории (папки) для файлов. Но остальные методы тоже имеют право жить, ведь проблема не всегда может ограничиваться лишь двумя причинами.
Устранение ошибки «Отказано в доступе (Write to disk)» просто и быстро
Пиринговые сети значительно ускоряют передачу данных, поэтому торрент используют миллионы пользователей по всему миру, чтобы скачивать фильмы, музыку, программы и многое другое. Какое же разочарование постигает обычного человека, который хочет скачать фильм: потратил время, чтобы найти его в интернете, открыл торрент клиент, а при загрузке выскакивает ошибка «Отказано в доступе (Write to disk)». И всё бы ничего, но зловредная ошибка не исчезает ни при удалении и назначении новой закачки, ни при перезапуске программы.
Что же это за ошибка и неужели теперь придётся тянуть фильм непосредственно из браузера со скоростью черепахи? Давайте попробуем разобраться вместе.
Отказано в доступе. Почему торрент блокирует закачку
Если просто «в лоб» перевести смысл ошибки «Отказано в доступе (Write to disk)», то в русском варианте это будет выглядеть примерно так: «Отказ доступа во время процесса записи на диск». Смысл такого сообщения в том, что ваш торрент-клиент, в нашем случае программа uTorrent, не обладает административными правами, поэтому не может сохранить нужный файл в назначенную директорию. Директорию можно проверить, зайдя в настройки uTorrent.
Как правило, проблема «Отказано в доступе (Write to disk)» появляется вследствие таких причин:
Какие действия нужно предпринять, чтобы решить проблему «Отказано в доступе Write to disk» uTorrent
Ниже приведена пошаговая инструкция. Мы рекомендуем следовать предложенному плану действий, чтобы исправить ошибку наверняка.
Свойства ярлыка программы uTorrent
Окно настроек программы uTorrent
Вот собственно и все известные нам универсальные способы устранения ошибки «Отказано в доступе (Write to disk)». Отдельно отметим ещё один случай, который может помочь пользователям с установленной операционной системой Windows 10. Находим значок uTorrent, вызываем контекстное меню нажатием правой кнопки мыши, в свойствах во вкладке «Совместимость» отмечаем флажком строку «Запустить программу в режиме совместимости с Windows XP (Service Pack 3)».
Выводы
Не стоит отчаиваться, если у вас выскочила ошибка «Отказано в доступе (Write to disk)» при закачке файла через торрент-клиент. Возможно, простейшие манипуляции типа перезагрузки компьютера или смены места хранения закачек, помогут вам быстро решить проблему. Если простые методы оказались бессильны, то следует просканировать ваш компьютер на заражение вредоносными программами. В любом случае эта процедура будет полезна для вашей операционной системы.
Ошибка торрента: отказано в доступе. Как решить проблему?
Программы для загрузки контента из интернета всегда были популярными среди пользователей, поскольку позволяли увеличить скорость загрузки файлов из Сети. Но они не идут ни в какое сравнение с торрент-клиентами, которые работают на основе использования подключений P2P (peer-to-peer). Но и в таких приложениях достаточно часто возникает ошибка торрента (отказано в доступе).
Почему так происходит? Казалось бы, пользователь компьютера – сам себе администратор, и никаких ограничений на загрузку контента быть не должно. Ситуация весьма распространенная, но решить ее можно совершенно элементарными методами.
Почему в торренте ошибка (отказано в доступе)?
Суть проблемы следует искать в дополнительном описании сбоя, в котором в большинстве случаев присутствует словосочетание «Write-to-disk», что означает невозможность сохранения скачиваемых файлов в указанном по умолчанию месте на жестком диске.
Но и это еще далеко не все. Иногда можно наблюдать ситуацию, когда сам торрент-файл скачивается без проблем, но потом при открытии его в соответствующем клиенте появляется ошибка (отказано в доступе). Торрент-файл в этом случае может быть даже не поврежден, но вот пользователь, установивший раздачу, мог заблокировать скачиваемый контент для других пользователей, например, кроме своих друзей или близких знакомых. Не исключен вариант, что и само содержимое, которое соответствует ссылке в торренте на раздающих компьютерах попросту отсутствует.
Первые действия
В целом проблема обычно касается только невозможности сохранения загружаемой информации в определенной локации. Что сделать в первую очередь?
Возможно, проблема связана со случайным нарушением работы самого клиента или ошибки операционной системы. Для начала следует просто перезагрузить компьютер или ноутбук, а затем посмотреть, как будет вести себя торрент-программа.
Если в системе имеется несколько зарегистрированных пользователей, для верности следует произвести вход под администраторской учетной записью, а также запустить сам торрент-клиент от имени админа (для этого на иконке программы используется ПКМ с вызовом соответствующей строки, которая, как правило, располагается во второй позиции сверху).
Торрент пишет: «Ошибка. Отказано в доступе». Проверяем настройки
Самым распространенным методом решения данной проблемы является установка надлежащих настроек. Дело в том, что ошибка торрента (отказано в доступе) может появляться в тех случаях, когда пользователь не имеет достаточных прав для сохранения загружаемого контента в определенном каталоге, который могут быть доступен исключительно через вход в систему под записью администратора.
К тому же, установленная по умолчанию директория, в которую сохраняются скачиваемые файлы, может иметь атрибут скрытой. Поэтому для начала следует войти в общие настройки программы и выбрать раздел директорий, в котором через кнопку поиска можно указать конечное местоположение для загружаемых файлов. Кстати, именно такой способ подходит и для тех случаев, когда программа выдает сообщения о невозможности определения предыдущего тома (по всей видимости, это был отключенный в данный момент съемный носитель, а не жесткий диск).
Далее, если снова появляется ошибка торрента (отказано в доступе), нужно убедиться, что конечный каталог является видимым в системе. Ни одна программа априори не может сохранить информацию в скрытую папку Windows-системы. С точки зрения самого приложения, такой каталог либо заблокирован, либо не существует. Таким образом, для указанного раздела для сохранения следует использовать меню «Проводника», в котором снимается соответствующий атрибут.
Антивирусы и файрволы
Не нужно быть великим мыслителем, чтобы сообразить, что официальные антивирусы и защитные средства Windows тоже могут блокировать доступ к торрентам. Считается, что на торрент-трекерах публикуется исключительно пиратский контент. Отчасти так оно и есть. Но нам-то с вами не все равно, если можно что-то скачать или установить бесплатно?
Конечно, это относится к противоправным действиям, тем не менее, когда появляется ошибка торрента (отказано в доступе), можно попробовать отключить защиту в виде деактивации штатного антивируса и брандмауэра Windows. Если загрузка возобновится, без проблем сможет стартовать при перезапуске торрент-клиента или повторном открытии файла, придется выполнить несколько простых действий.
Сначала нужно внести сайт, с которого был скачан торрент-файл в список исключений антивируса, а потом выполнить такие же действия в файрволе, но задать новое правило, в будущем применимое к программе-клиенту (для этого нужно будет на одной из стадий указать полный путь к EXE-файлу, отвечающему за старт приложения).
Как поступить с активными загрузками?
Наконец, если в данный момент (при возникновении сбоя) у пользователя есть несколько активных загрузок, которые выдают ошибку (шкала скачивания становится красной вместо зеленой), следует вызвать контекстное меню, используя ПКМ, и выбрать строку «Загружать в…», после чего придется указать новую папку, отличную от той, которая была установлена по умолчанию до изменения настроек. Можно поступить и проще – обновить торрент, удалить все загрузки и запустить их заново. Суть от этого не меняется.
Источник
uTorrent — один из наиболее часто используемых торрент-клиентов для скачивания или обмена торрент-файлами. У него более 150 миллионов пользователей. Он так популярен из-за простого пользовательского интерфейса и длинного списка функций. Не все включено в бесплатную версию, но большинству пользователей этого более чем достаточно.
Несмотря на то, что это лучшее из лучших программ в отрасли, нет никакой гарантии, что приложение или его службы никогда не выйдут из строя или не столкнутся с проблемами. Одна из распространенных ошибок, с которой сталкиваются люди, заключается в том, что uTorrent не отвечает. Некоторые пользователи получают сообщение об ошибке «Похоже, что uTorrent уже запущен, но не отвечает. Пожалуйста, закройте все Utorrent процессы и попробуйте еще раз“.
Эта проблема с uTorrent не ограничивается только конкретной версией Windows, поскольку с проблемой сталкиваются несколько пользователей Windows 7, Windows 10 и Windows 11. Кроме Не отвечает ошибка, некоторые пользователи uTorrent сталкиваются с такими ошибками, как uTorrent продолжает падать, uTorrent не открывается и т. д. Прежде чем мы перейдем непосредственно к решениям, важно понять, почему uTorrent не работает на вашем компьютере. Продолжайте читать эту статью, и я уверен, что вы получите ответы на все вопросы, связанные с uTorrent.
Содержание страницы
- Почему uTorrent не отвечает?
-
uTorrent не работает в Windows 7, 10 и 11, как исправить?
- Решение 1. Закройте и перезапустите uTorrent
- Решение 2. Запустите uTorrent от имени администратора
- Решение 3. Разрешите приложение через брандмауэр
- Решение 4. Удалить данные приложения
- Решение 5. Удалите незавершенные файлы
- Решение 6. Временно отключите антивирус
- Решение 7. Переустановите uTorrent
Почему uTorrent не отвечает?
Может быть много причин, по которым uTorrent не отвечает после добавления торрент-файла для загрузки. Наиболее распространенным является антивирус, который отключает функцию защиты P2P. Другие причины следующие:
1. Брандмауэр Windows
Объявления
Возможно, вы уже знаете, что если брандмауэр Windows заблокировал приложение или функцию, они могут работать неправильно или не отвечать. Тот же случай может разыгрываться с uTorrent. Не волнуйся; вы можете легко это исправить. Шаги приведены ниже в этой статье.
2. Поврежденные файлы конфигурации uTorrent
Если файлы конфигурации uTorrent по какой-либо причине повреждены, приложение не будет работать. Это также может привести к потере данных.
3. Нестабильное подключение к Интернету
Объявления
Очень медленное или нестабильное интернет-соединение может вызвать множество проблем. В контексте uTorrent это может быть причиной того, что приложение не работает на вашем компьютере с Windows.
4. Поврежденные торрент-файлы
Торрент имеет много преимуществ, но и риск слишком высок. Не каждый торрент-файл безопасен, некоторые из них могут содержать вирусы или вредоносное ПО. Следовательно, вашим приоритетом должна быть загрузка файлов с надежных торрент-сайтов, а не случайное получение файлов с любого сайта. Иногда файлы, которые мы загружаем, повреждены. В таких случаях проблема заключается в файлах, которые вы загружаете, а не в приложении.
Объявления
Теперь, когда мы хорошо понимаем проблему, давайте перейдем к решениям.
uTorrent не работает в Windows 7, 10 и 11, как исправить?
Решение 1. Закройте и перезапустите uTorrent
Если на вашем компьютере недостаточно памяти или возникают временные сбои, любое приложение может столкнуться с проблемами. Вероятно, это причина того, что uTorrent не отвечает на вашем компьютере. Простой способ исправить это — закрыть и перезапустить приложение.
- В поле поиска введите Диспетчер задач и нажмите Enter.
- Вы увидите список запущенных приложений и процессов. Находить uTorrent и нажмите на него.
- Нажми на Завершить задачу кнопку в правом нижнем углу экрана.
- Закройте диспетчер задач окно.
- Откройте приложение uTorrent и проверьте, устранена ли проблема.
Решение 2. Запустите uTorrent от имени администратора
Причина, по которой uTorrent может не отвечать, связана с ограниченным доступом. В некоторых случаях, например при загрузке больших файлов, uTorrent может потребоваться права администратора для бесперебойной работы.
Вот как вы можете запустить uTorrent от имени администратора:
- Закройте приложение uTorrent. с помощью диспетчера задач. Шаги даны в первом решении.
- Щелкните правой кнопкой мыши на значке uTorrent.
- Из доступных вариантов выберите Запустить от имени администратора.
- Нажмите Да дать права администратора.
Если uTorrent работает на вашем ПК без сбоев, вы всегда можете запустить приложение с правами администратора. Но повторять каждый раз одни и те же шаги — не что иное, как головная боль. Итак, вот как вы можете постоянно запускать uTorrent от имени администратора:
- Щелкните правой кнопкой мыши в приложении uTorrent и выберите Характеристики.
- Перейти к Совместимость нажмите.
- Установите флажок для Запустите эту программу от имени администратора вариант.
- Нажмите Подать заявление.
- Запустить снова ваш компьютер и продолжайте скачивать ваши любимые торренты.
Решение 3. Разрешите приложение через брандмауэр
Как упоминалось ранее, брандмауэр Windows может блокировать подключение, необходимое для uTorrent. Разрешение приложения через брандмауэр может помочь вам.
- Закройте приложение uTorrent.
- В поле поиска введите Безопасность Windows и нажмите Enter.
- Нажмите на Брандмауэр и защита сети.
- Нажать на Разрешить приложение через брандмауэр.
- Нажмите Изменить настройки.
- Находить uTorrent а также установите флажки «Общий» и «Частный».
- Нажмите ХОРОШО.
Запустите приложение uTorrent и проверьте, работает ли оно гладко и скачивает ли файлы без перерывов.
Решение 4. Удалить данные приложения
Поврежденные данные приложения могут нарушить его функциональность. Иногда это может привести к тому, что приложение не отвечает. Если что-то подобное происходит с uTorrent, вам необходимо удалить данные приложения. К сожалению, это невозможно проверить без удаления данных приложения uTorrent.
- Закройте uTorrent приложение через диспетчер задач.
- В поле поиска введите Бежать и нажмите Войти. В качестве альтернативы нажмите кнопку Клавиша Windows + R чтобы открыть Выполнить.
- В диалоговом окне введите %данные приложения% и нажмите кнопку Ввод.
- Найдите папку uTorrent. Щелкните правой кнопкой мыши на нем и выберите Удалить.
- Запустить uTorrent и проверьте, можете ли вы скачивать торрент-файлы.
Решение 5. Удалите незавершенные файлы
Торрент-файлы, которые вы загружаете через uTorrent, могут быть повреждены. Чтобы исключить эту возможность, вам необходимо загрузить все загружаемые файлы и файлы, которые вы недавно загрузили. После этого закройте uTorrent, перезагрузите компьютер и снова запустите приложение, чтобы проверить, сохраняется ли проблема.
Решение 6. Временно отключите антивирус
Все торрент-программы, включая uTorrent, используют функцию защиты P2P для загрузки и выгрузки файлов. Эта функция была заблокирована многими антивирусными программами, включая Avast. Чтобы проверить, не вызывает ли ваше антивирусное приложение проблему в приложении uTorrent, отключите антивирусное приложение и запустите приложение uTorrent.
Решение 7. Переустановите uTorrent
Если ни один из вышеперечисленных обходных путей не помог вам, переустановка приложения может помочь. Это помогает устранить любые временные ошибки (если они есть) или сбои в приложении.
Вот как переустановить uTorrent на вашем компьютере:
- В строке поиска введите Панель управления и нажмите Enter.
- Нажмите «Удалить программу».
- Щелкните правой кнопкой мыши uTorrent и выберите «Удалить».
- После того, как вы успешно удалили uTorrent со своего компьютера, перейдите к официальный сайт uTorrent и скачайте последнюю версию приложения.
- Установите приложение.
Это одни из лучших исправлений, позволяющих избавиться от всех проблем с uTorrent. Вы применили все исправления? Удалось решить проблему? Дайте нам знать ваши мысли в комментариях ниже.