При установке программ или игр на Windows любой версии и сборки, пользователи периодически сталкиваются с ошибкой 5. Сообщение, которое выдает система вместе с этой ошибкой звучит как «Невозможно выполнить файл во временном каталоге. Установка прервана. Ошибка 5: отказано в доступе». Чаще всего такое происходит на системах, где присутствует несколько учетных записей пользователей и на этой странице мы приведем способы устранения ошибки 5 на Windows OS.
Причины появления ошибки 5 в Windows
Для установки программ или игр операционная система Windows автоматически создает временные копии всех установочных файлов с диска или флешки на жестком диске, помещает их в специальный каталог и уже оттуда производит установку. Расположен этот временный каталог по адресу %USERPROFILE%AppDataLocalTemp или %WINDIR%Temp. И, если система не может получить доступ к этому каталогу или же не может запустить тот или иной файл из этого каталога, будет автоматически выдана ошибка 5.
Связано такое поведение системы чаще всего с банальным отсутствием прав на запись и чтение информации из временной папки у конкретного пользователя.
Как устранить ошибку 5
- Для того чтобы система получила все необходимые права на работу с временной папкой и файлами, находящимися в ней, иногда достаточно запустить установщик игры или приложения от имени Администратора. Если вы используете обычную учетную запись на данном ПК, может потребоваться ввод пароля Администратора.
- Для того чтобы дать доступ на работу с данной папкой всем пользователям ПК, необходимо проделать следующие шаги:
- Нажмите сочетание Win+R.
- Введите %USERPROFILE%AppDataLocal.
- Выберите папку Temp и откройте ее свойства, при помощи правой клавиши мыши.
- Перейдите во вкладку Безопасность.
- Выберите параметр «Создатель-Владелец» в категории «Группы и пользователи».
- В новом окне установите разрешения полного доступа и подтвердите изменения.
- Те же операции необходимо выполнить с параметрами «система», «TrustedInstaller», «Пользователи» и «Администраторы».
- Все действия, описанные в способе 2 можно также проделать с каталогом, расположенным по адресу %WINDIR%.
Для вступления внесенных изменений перезапустите компьютер и повторите попытку установки программ или игр.
- Если описанные выше способы не дают ожидаемого результата, можно пойти несколько иным путем и просто сменить адрес временной папки, сменив параметры Windows.
- Создайте каталог в корне системного диска и присвойте ему любое имя. Например, это может быть каталог Temp. Его адрес должен выглядеть так: C:Temp, где С — это буква системного раздела, а Temp — имя созданного каталога.
- Откройте свойства вашего компьютера, нажав правой клавишей мыши на иконке Мой Компьютер.
- В левой колонке открывшегося окна найдите «Дополнительные параметры системы» и откройте их.
- В открывшемся системном окне нажмите «Дополнительно» и далее «Переменные среды».
- Выберите параметр папки Temp и Задайте для него новый адрес.
После внесенных изменений обязательно перезагрузите компьютер и повторите попытку установки программ. Ошибка 5 больше не будет беспокоить пользователей вашего ПК.
Приложение МедиаГет может не загружаться по различным причинам, почему так случается и как решать данную проблему? В статье мы расскажем, что делать, если даже с загруженным установщиком программа не устанавливается.
Почему MediaGet не скачивается на компьютер
Если программа MediaGet для компьюетера не загружается, следует проверить:
- сайт-источник, с которого вы скачиваете установщик;
- соединение с интернетом и скорость;
- не блокирует ли ваш антивирусник скачивание пакета установки;
- браузер, через который скачивается файл.
Еще нужно проверить, не перегружен ли у вас интернет. Скажем, через браузер не загружается чрезмерно большое количество других файлов.
Далее приведены инструкции для решения каждой из возможных проблем.
Проблема с сайтом, откуда загружается файл
Рекомендуем загружать приложение с нашего портала, чтобы скачивать проверенный установщик бесплатно. Файл по ссылке обновляется, и по ней всегда загружена последняя версия.
Либо загрузите установочный файл с официального сайта приложения.
Срабатывание антивируса
Чтобы антивирусное программное обеспечение не отправляло установщик МедиаГет в карантин, необходимо добавить его в исключения.
Инструкция продемонстрирует, как это сделать, применяя антивирусное ПО Avast.
Откройте антивирус Аваст. В правом верхнем углу кликните на «Меню», потом «Настройки».
Во вкладке «Общие» в пункте «Исключения» зайдите в раздел «URL-адреса».
Введите в поле текста без кавычек «http://mediaget.com/download.php?os=windows».
Затем кликните «Добавить» и «ОК». После этого попробуйте загрузить пакет установки еще раз.
Подключение к сети
Закачка может быть слишком медленной либо не идти вовсе исключительно из-за проблем у пользователя.
Убедитесь, что у вас корректно загружаются прочие веб-ресурсы и загружаются файлы. Если нет, то обратитесь в службу поддержки своего провайдера.
Если у вас получилось загрузить и запустить приложение, однако оно не загружает файлы, то посмотрите наши инструкции по решению проблемы.
Браузер
Для понимания того, имеется ли проблема с браузером, попытайтесь загрузить что-либо еще. Если браузер не может скачивать файлы, обновите его до последней версии либо установите иной обозреватель.
Почему Медиа Гет не устанавливается
Проблем, из-за которых MediaGet не устанавливается на компьютер, может быть много, и перечень их следующий:
- появляется системная ошибка, связанная с mediaget.exe, и от нее не выходит избавиться;
- при установке появляется код ошибки 5;
- антивирусное ПО блокирует установку;
- настройки брандмауэра блокируют установку;
- у пользователя недостаточно прав за ПК;
- интернет-обозреватель повредил файлы установщика (посмотрите пункт «Браузер»);
- установочный пакет не может корректно открыться, поскольку какой-либо из драйверов несовместим с системой.
Инструкции далее подходят пользователям приложения, если оно не устанавливается на версиях ОС начиная с Windows 7.
Антивирус блокирует установку MediaGet
При срабатывании антивирусника следует добавить установочный пакет в исключения. Системная ошибка в программе под кодом 5 также устраняется путем добавления установщика в исключения антивируса.
Делается это так (на примере антивируса Аваст). Повторите первые 2 пункта руководства «Срабатывание антивируса» из первой части статьи — не заходите в раздел «URL-адреса», будьте в разделе «Пути к файлам».
Нажмите кнопку «Обзор».
В окне «Проводника» впишите путь к установщику приложения МедиаГет.
Выбрав папку/файл, кликните «ОК».
В меню Аваста кликните «ОК».
Недостаточные права пользователя
Здесь будет легко. Откройте программу с правами администратора — кликните ПКМ по файлу установки, после этого нажмите на «Запуск от имени администратора».
Проблемы с совместимостью
Для решения выполните действия из руководства ниже.
- Кликните на установочный файл правой кнопкой мыши и зайдите в «Исправление проблем с совместимостью».
- Утилита начнет диагностику, которая отнимет несколько секунд.
- Выберите «Использовать рекомендованные параметры».
- Выбрав настройки для запуска, утилита предложит открыть программу.
- Кликните «Проверить программу…»
- Закройте программу и кликните «Далее».
- Если запуск получился, выберите «Да, сохранить эти параметры для программы».
- Если же запустить программу не получилось, выберите «Нет, попытаться использовать другие параметры» и продолжите, пока не подберете подходящие параметры либо попробуйте решить проблему по-другому.
«Брандмауэр» Windows
Брандмауэр также может блокировать установку программы МедиаГет. Для добавления приложения в исключения «Брандмауэра», сделайте такие действия:
- Нажмите кнопку «Windows» на клавиатуре либо откройте меню «Пуск» на «Панели задач». Напишите «Брандмауэр», выберите первый результат в поиске -«Брандмауэр Защитника Windows».
- Откройте «Разрешение взаимодействия с приложением или компонентом в Брандмауэре Защитника Windows».
- Кликните «Разрешить другое приложение».
- В меню «Добавление приложения» нажмите «Обзор».
- В «Проводнике» выберите установщик, нажмите «Открыть».
- Откроется предыдущее окно, в нем нажмите «Добавить».
- В «Разрешения программ» нажмите «ОК».
Содержание
- Почему MediaGet не скачивается и не устанавливается
- Почему MediaGet не скачивается на компьютер
- Проблема с сайтом, откуда загружается файл
- Срабатывание антивируса
- Подключение к сети
- Браузер
- Почему Медиа Гет не устанавливается
- Антивирус блокирует установку MediaGet
- Недостаточные права пользователя
- Проблемы с совместимостью
- «Брандмауэр» Windows
- Почему MediaGet не скачивается и не устанавливается – решение проблем установки
- Почему MediaGet не скачивается на компьютер
- Проблема с сайтом, откуда качается файл
- Срабатывание антивируса
- Подключение к сети
- Браузер
- Почему Медиа Гет не устанавливается
- Антивирус блокирует установку MediaGet
- Недостаточные права пользователя
- Проблемы с совместимостью
- «Брандмауэр» Windows
- Видео
- MediaGet – это вирус или нет?
- Что такое MediaGet
- Почему антивирусы блокируют МедиаГет
- Как добавить MediaGet в исключения антивируса
- Немного по теме вопроса
- Новая версия Windows 10 самостоятельно удаляет из системы uTorrent
- Как полностью отключить Защитник Windows на Windows 10
- Как отключить Защитник Windows через настройки безопасности Windows
- Как отключить Защитник Windows через групповые политики
- Как отключить Защитник Windows через реестр
Приложение МедиаГет может не загружаться по различным причинам, почему так случается и как решать данную проблему? В статье мы расскажем, что делать, если даже с загруженным установщиком программа не устанавливается.
Если программа MediaGet для компьюетера не загружается, следует проверить:
Еще нужно проверить, не перегружен ли у вас интернет. Скажем, через браузер не загружается чрезмерно большое количество других файлов.
Далее приведены инструкции для решения каждой из возможных проблем.
Проблема с сайтом, откуда загружается файл
Рекомендуем загружать приложение с нашего портала, чтобы скачивать проверенный установщик бесплатно. Файл по ссылке обновляется, и по ней всегда загружена последняя версия.
Либо загрузите установочный файл с официального сайта приложения.
Срабатывание антивируса
Чтобы антивирусное программное обеспечение не отправляло установщик МедиаГет в карантин, необходимо добавить его в исключения.
Инструкция продемонстрирует, как это сделать, применяя антивирусное ПО Avast.
Откройте антивирус Аваст. В правом верхнем углу кликните на «Меню», потом «Настройки».
Во вкладке «Общие» в пункте «Исключения» зайдите в раздел «URL-адреса».
Затем кликните «Добавить» и «ОК». После этого попробуйте загрузить пакет установки еще раз.
Подключение к сети
Закачка может быть слишком медленной либо не идти вовсе исключительно из-за проблем у пользователя.
Убедитесь, что у вас корректно загружаются прочие веб-ресурсы и загружаются файлы. Если нет, то обратитесь в службу поддержки своего провайдера.
Если у вас получилось загрузить и запустить приложение, однако оно не загружает файлы, то посмотрите наши инструкции по решению проблемы.
Браузер
Для понимания того, имеется ли проблема с браузером, попытайтесь загрузить что-либо еще. Если браузер не может скачивать файлы, обновите его до последней версии либо установите иной обозреватель.
Проблем, из-за которых MediaGet не устанавливается на компьютер, может быть много, и перечень их следующий:
Инструкции далее подходят пользователям приложения, если оно не устанавливается на версиях ОС начиная с Windows 7.
При срабатывании антивирусника следует добавить установочный пакет в исключения. Системная ошибка в программе под кодом 5 также устраняется путем добавления установщика в исключения антивируса.
Делается это так (на примере антивируса Аваст). Повторите первые 2 пункта руководства «Срабатывание антивируса» из первой части статьи — не заходите в раздел «URL-адреса», будьте в разделе «Пути к файлам».
Нажмите кнопку «Обзор».
В окне «Проводника» впишите путь к установщику приложения МедиаГет.
Выбрав папку/файл, кликните «ОК».
В меню Аваста кликните «ОК».
Недостаточные права пользователя
Здесь будет легко. Откройте программу с правами администратора — кликните ПКМ по файлу установки, после этого нажмите на «Запуск от имени администратора».
Проблемы с совместимостью
Для решения выполните действия из руководства ниже.
«Брандмауэр» Windows
Брандмауэр также может блокировать установку программы МедиаГет. Для добавления приложения в исключения «Брандмауэра», сделайте такие действия:
Источник
Программа МедиаГет может не скачиваться по разным причинам, почему так происходит и как решить эту проблему? Также вы узнаете, что делать, если даже со скачанным установщиком невозможно установить программу.
Если торрент-клиент MediaGet не качается на компьютер, надо проверить следующее:
Также убедитесь, что ваш интернет-канал не перегружен. К примеру, через браузер не качается слишком много других файлов: видео с youtube, фильм, игра и прочее.
Ниже написаны инструкции, помогающие решить каждый пункт из этого списка.
Проблема с сайтом, откуда качается файл
Советуем скачивать МедиаГет с нашего сайта, чтобы загружать проверенный установочный файл бесплатно. Файл по ссылке обновляется, поэтому там всегда находится последняя версия.
Или скачайте установщик с официального сайта программы.
Срабатывание антивируса
Чтобы антивирус не кидал файл загрузчика МедиаГет в карантин, нужно добавить установочные данные в исключения. Если вы сомневаетесь, вирус MediaGet или нет, читайте об этом в отдельной статье.
Инструкция ниже покажет, как это сделать, используя антивирусное программное обеспечение от Avast.
Во вкладке «Общие» в пункте «Исключения» выберите раздел «URL-адреса».
После этого нажмите «Добавить» и «ОК». Готово, попробуйте закачать установщик на компьютер ещё раз.
Подключение к сети
Загрузка может быть очень медленной или отсутствовать вообще только из-за проблем со стороны пользователя.
Убедитесь, что у вас нормально грузятся другие веб-ресурсы и корректно скачиваются файлы. В противном случае обратитесь в поддержку интернет-провайдера.
Если вы успешно скачали и запустили МедиаГет, но он не качает файлы, обратитесь к нашим инструкциям по исправлению проблемы.
Браузер
Чтобы понять, есть ли проблема с браузером, попробуйте скачать что-нибудь ещё через него. Если веб-обозреватель не в состоянии загружать контент, обновите его до последней версии или установите другую программу для выхода в интернет.
Причин, почему MediaGet не устанавливается на компьютер достаточно, и список того, что можно с этим делать, тоже обширен. Перечислим возможные проблемы:
Руководства ниже подойдут пользователям MediaGet, если она не устанавливается на современных версиях этой операционной системы – начиная с Windows 7.
Антивирус блокирует установку MediaGet
В случае со срабатыванием антивируса, нужно добавить установщик в список исключений. Системная ошибка в приложении под кодом 5 тоже решается добавлением файлов в исключения антивируса.
Делается это так (в примере использован антивирус Аваст). Повторите первые два пункта инструкции «Срабатывание антивируса» в первой части статьи – не переходите в раздел «URL-адреса», останьтесь в разделе «Пути к файлам».
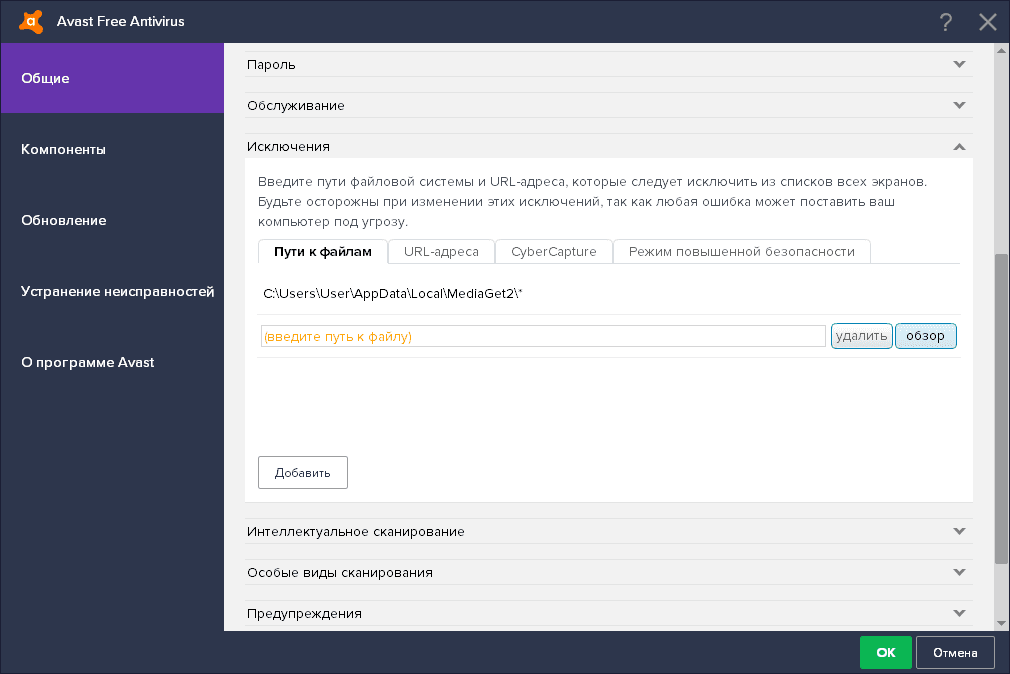
В окне «Проводника» укажите путь к установочному файлу МедиаГет.
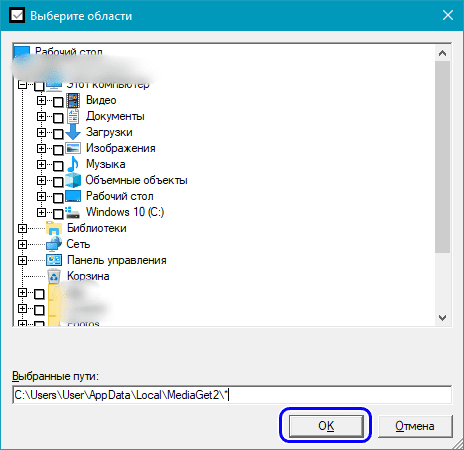
Недостаточные права пользователя
С этим всё просто. Запустите программу с администраторскими правами. Чтобы сделать это, нажмите ПКМ по установщику, затем кликните опцию «Запуск от имени администратора».
Проблемы с совместимостью
Чтобы решить это, выполните инструкцию ниже. Нажмите по установщику правой кнопкой мыши и выберите пункт «Исправление проблем с совместимостью».
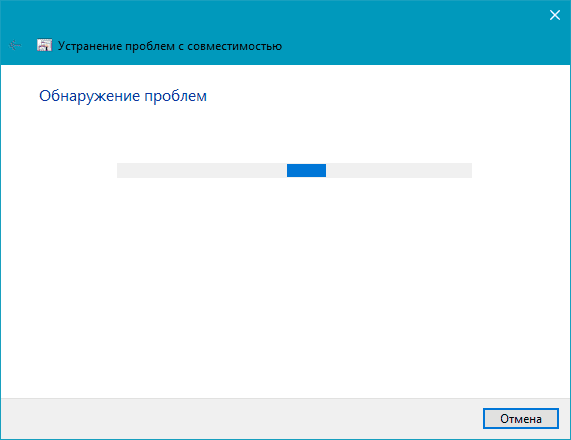
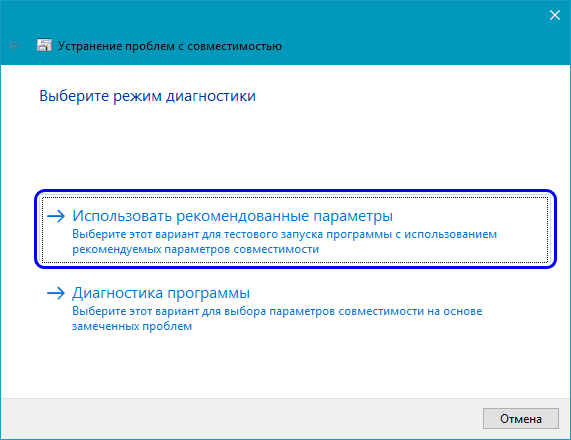
Подобрав настройки для запуска, утилита предложит запустить программу.
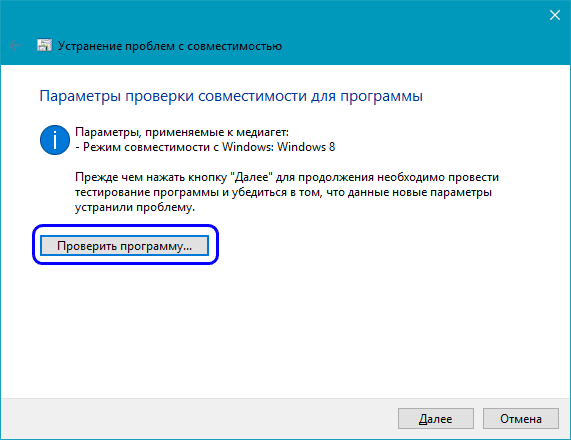
Закройте открывшуюся программу или даже не открывшуюся, и нажмите «Далее».
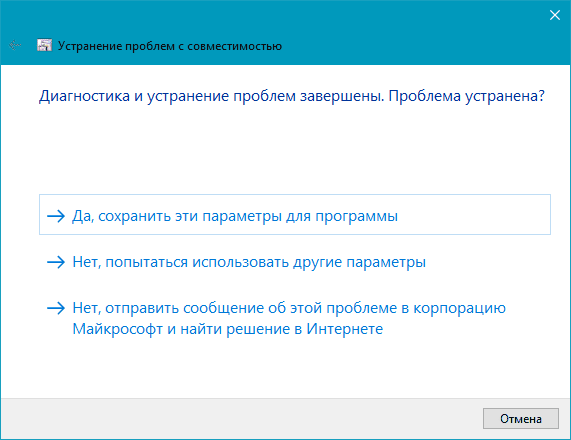
Если MediaGet отказалась запускаться, выберите «Нет, попытаться использовать другие параметры» и продолжайте, пока не найдете нужные параметры, или обратитесь к решению другой проблемы.
Узнайте, что делать, если Медиа Гет не запускается после установки.
«Брандмауэр» Windows
Фаерволл тоже может блокировать интернет-активность и не давать МедиаГет установиться. Чтобы добавить MediaGet в исключения «Брандмауэра», проделайте следующее:
Видео
Видео: Почему не устанавливаются программы на ПК и как это исправить.
Если ни одно решение не подошло или есть вопросы – напишите в комментарии, мы попытаемся помочь. Также можно обратиться в техническую поддержку MediaGet.
Источник
Популярные защитники компьютеров от вирусов Avast и Kaspersky считают, что MediaGet – вирус. Почему так происходит и как дать торрент-клиенту полноценно работать, рассказывается в статье.
Вирус программа MediaGet или нет? Этот вопрос возникает потому, что антивирусы Avast и «Касперский» удаляют установщики MediaGet, блокируют установку и сетевую активность приложения чаще других.
МедиаГет – это не вредоносный торрент-трекер. Скачивание через него возможно посредством открытия torrent-файлов и встроенного поиска. Подробнее о MediaGet читайте на главной странице сайта.
Внимание! Удалять МедиаГет стоит, если установка произошла без ведома пользователя. Такое возможно, если вы качаете устаревшие установочные файлы.
Они были созданы в то время, когда торрент-трекер распространялся как нежелательная рекламная программа. Пользователь забывал убирать галочку или быстро нажимал «Далее» во время установки приложения и получил спутники Mail.ru, Яндекс.Бар на компьютер.
Когда антивирусный поиск «Аваст» или «Касперского» работает, он определяет МедиаГет как нежелательный вирус, троян, и выводит предупреждение «program mediaget 157». Число может изменяться. Сейчас известны такие варианты: 94, 133, 142, 147.
Из-за того, что защитным ПО клиент МедиаГет расценивается как угроза, возникает проблема с файлами установщика, установка завершается некорректно или не кончается вовсе.
Если «Аваст» или другой антивирус блокирует МедиаГет, нужно внести файлы загрузчика торрентов в исключения. Как это сделать, написано ниже.
Программа MediaGet добавляется в исключения «Аваст» в несколько шагов. Это понадобится, если вы только собираетесь скачать МедиаГет на компьютер.
Если антивирус «Аваст» начинает блокировать МедиаГет или блокирует другой исполняемый файл, следуйте инструкции. Чтобы попасть в меню антивируса, в котором происходит настройка программы, откройте главное окно «Аваста».
В «Проводнике» найдите папку с файлами программы. Обычно она располагается тут: «C: Пользователь «Имя пользователя» AppData Local MediaGet2».
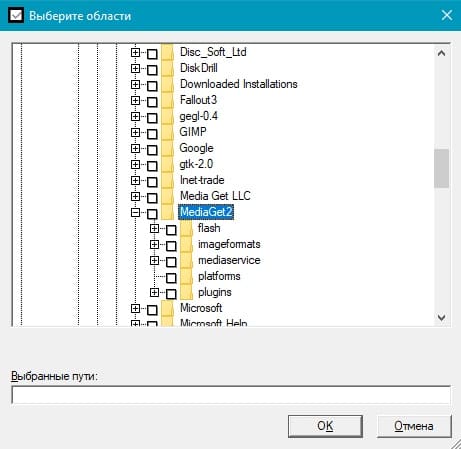
После выбора папки снова откроются настройки антивируса. Нажмите «Добавить», кликните «ОК».
Готово, торрент-трекер не будет подвергаться нападкам со стороны защитного программного обеспечения компании Avast.
Инструкция ниже помогает добавить MediaGet как исключение в «Касперском»:
Видео: Как добавить любую папку в исключения антивируса Kaspersky.
Немного по теме вопроса
Защитное ПО реагирует на МедиаГет блокировкой, потому что метод распространения программы в прошлом был неприемлемым для пользователей. Инструкции для Avast и Kaspersky актуальны для других отмечающих MediaGet угрозой антивирусов. Напишите в комментариях, каким сейчас номером вируса считает ваш антивирус программу Медиагет.
Источник
Новая версия Windows 10 самостоятельно удаляет из системы uTorrent
Новая версия системы Widnows 10 под индексом 21H1 обновила политику работы встроенной антивирусной системы Windows defender. Теперь «защитник» системы самостоятельно и без ведома пользователя удаляет uTorrent — популярную программу для скачивания торрентов, а попытка повторной установки софта по умолчанию блокируется.

Для того, чтобы обойти новую политику Windows Defender, пользователю необходимо перейти в настройки «Безопасность Windows» и разрешить установку uTorrent вручную.
При этом проблемы возникли только с uTorrent. Другие популярные торрент-программы, такие как qBittorrent, Deluge или BitTorrent работают на версии 21H1 исправно, Windows Defender не распознает их, как угрозу.
Стоит отметить, что подобное происходит не впервые. Еще в 2018-2019 году uTorrent попал в список вредоносных программ по мнению разработчиков Windows и его работа также блокировалась системой Windows Defender. Однако позже компания исключила популярный софт из числа неблагонадежного и поклонники uTorrent смогли продолжить пользоваться программой. Тогда же под раздачу попал и BitTorrent. Обе программы попали в списки вирусного ПО не только у Windows Defender, но и у ESET Nod32, Dr.Web, Sophos AV, Comodo, Antiy-AVL, Cylance, GData и Sangfor Engine Zero.
Чаще всего торрент-системы используются для распространения пиратского контента, однако та же p2p-технология активно используется Steam или при передаче других массивов данных, собранных из разных точек фрагментарно. Так что блокировка специализированного софта этого типа — как минимум странное решение со стороны разработчиков Windows. Также не слишком приятно выглядит и shadow-вмешательство установленный и ранее легальный по мнению системы софт, что в отдельных случаях может привести к печальным для пользователя последствиям.
Но нужно и понимать, что сам uTorrent — не самый приятный для современного пользователя продукт. Так, не раз отмечалось, что при работе данная программа чрезвычайно нагружает CPU и оперативную память, проявляет стороннюю сетевую активность, а еще практически «кладет» интернет-соединение на подключенной машине, если не выставить ограничение по скорости скачивания.
То есть сам по себе uTorrent — достаточно агрессивный, почти в ультимативной форме, софт, который отнимает для своей работы все доступные ресурсы системы. Также у uTorrent есть проблемы с утечками памяти, которые нарастают по мере работы программы даже в фоновом режиме, без активных закачек. В итоге это приводит либо к зависанию системы, либо к снижению общей работоспособности ПК.
Источник
Как полностью отключить Защитник Windows на Windows 10
В Windows 10 имеется встроенный антивирус Windows Defender («Защитник Windows»), защищающий компьютер и данные от нежелательных программ: вирусов, шпионских программ, программ-вымогателей и многих других типов вредоносных программ и действий хакеров.
И хотя встроенного решения для защиты достаточно для большинства пользователей, бывают ситуации, в которых вы можете не захотеть пользоваться этой программой. К примеру, если вы настраиваете устройство, которое не будет выходить в сеть; если вам необходимо выполнить задачу, блокируемую этой программой; если вам нужно уложиться в требования политики безопасности вашей организации.
Единственная проблема связана с тем, что полностью удалить или отключить Windows Defender у вас не выйдет – эта система глубоко интегрирована в Windows 10. Однако есть несколько обходных путей, при помощи которых вы можете отключить антивирус – это использование локальной групповой политики, реестра или настроек Windows в разделе «Безопасность» (временно).
Как отключить Защитник Windows через настройки безопасности Windows
Если вам нужно выполнить определённую задачу, и не нужно отключать Защитника полностью, вы можете сделать это временно. Для этого при помощи поиска в кнопке «Пуск» найдите раздел «Центр безопасности Защитника Windows», и выберите в нём пункт «Защита от вирусов и угроз».
Там перейдите в раздел «Параметры защиты от вирусов и других угроз» и кликните по переключателю «Защита в режиме реального времени».
После этого антивирус отключит защиту компьютера в реальном времени, что позволит вам устанавливать приложения или выполнять определённую задачу, которая была недоступна вам из-за того, что антивирус блокировал необходимое действие.
Чтобы снова включить защиту в реальном времени, перезапустите компьютер или заново пройдите все этапы настроек, но на последнем шаге включите переключатель.
Это решение не является постоянным, но лучше всего подходит для отключения антивируса Windows 10 для выполнения определённой задачи.
Как отключить Защитник Windows через групповые политики
В версиях Windows 10 Pro и Enterprise вам доступен редактор локальных групповых политик, где можно навсегда отключить Защитника следующим образом:
Через кнопку «Пуск» запустите исполняемый скрипт gpedit.msc. Откроется редактор политик. Перейдите по следующему пути: Конфигурация компьютера > Административные шаблоны > Компоненты Windows > Антивирусная программа «Защитник Windows».
Двойным нажатием откройте пункт «Выключить антивирусную программу „Защитник Windows“». Выберите настройку «Включено» для включения этой опции, и, соответственно, отключения Защитника.
Нажмите «ОК» и перезапустите компьютер.
После этого антивирус будет навсегда отключён на вашем устройстве. Но вы заметите, что иконка со щитом останется в панели задач – так и должно быть, поскольку эта иконка принадлежит к приложению «Безопасность Windows», а не самому антивирусу.
Если вы передумаете, вы всегда можете заново включить Защитника, повторив эти шаги, и на последнем шаге выбрав вариант «Не задано», после чего снова нужно будет перезагрузить компьютер.
Как отключить Защитник Windows через реестр
Если у вас нет доступа к редактору политик, или у вас установлена Windows 10 Home, вы можете отредактировать реестр Windows, отключив тем самым Защитника.
Напоминаю, что редактировать реестр рискованно, и ошибки в этом деле могут нанести непоправимый ущерб текущей установленной копии Windows. Лучше сделать резервную копию системы перед тем, как начинать редактирование.
Чтобы полностью отключить Защитиника через реестр, запустите через кнопку «Пуск» программу regedit, и перейдите в ней по следующему пути:
Совет: этот путь можно скопировать и вставить в адресную строку редактора реестра.
Затем правой клавишей нажмите на ключ (каталог) Windows Defender, выберите «Новый» и DWORD (32-bit) Value. Назовите новый ключ DisableAntiSpyware и нажмите «Ввод». Затем двойным щелчком откройте редактор ключа и задайте ему значение 1.
Нажмите ОК, и перезапустите компьютер.
После этого Защитник Windows уже не будет защищать вашу систему. Если вы захотите отменить эти изменения, повторите все шаги, но в конце удалите этот ключ или назначьте ему значение 0.
Источник
0
1
11.03.2016 13:49
М-м-м… Попробуйте отключить антивирус на время установки и запускать установщик с повышенными правами, кликнув по нему правой клавишей мыши и выбрав запуск от имени администратора.
Программа МедиаГет может не скачиваться по разным причинам, почему так происходит и как решить эту проблему? Также вы узнаете, что делать, если даже со скачанным установщиком невозможно установить программу.
Почему MediaGet не скачивается на компьютер
Если торрент-клиент MediaGet не качается на компьютер, надо проверить следующее:
- сайт-источник, откуда загружается установочный пакет;
- интернет-соединение и его скорость;
- не начинает ли антивирусное программное обеспечение блокировать загрузку установщика;
- браузер, через который загружается файл.
Также убедитесь, что ваш интернет-канал не перегружен. К примеру, через браузер не качается слишком много других файлов: видео с youtube, фильм, игра и прочее.
Ниже написаны инструкции, помогающие решить каждый пункт из этого списка.
Проблема с сайтом, откуда качается файл
Советуем скачивать МедиаГет с нашего сайта, чтобы загружать проверенный установочный файл бесплатно. Файл по ссылке обновляется, поэтому там всегда находится последняя версия.
Или скачайте установщик с официального сайта программы.
Срабатывание антивируса
Чтобы антивирус не кидал файл загрузчика МедиаГет в карантин, нужно добавить установочные данные в исключения. Если вы сомневаетесь, вирус MediaGet или нет, читайте об этом в отдельной статье.
Инструкция ниже покажет, как это сделать, используя антивирусное программное обеспечение от Avast.
Во вкладке «Общие» в пункте «Исключения» выберите раздел «URL-адреса».
После этого нажмите «Добавить» и «ОК». Готово, попробуйте закачать установщик на компьютер ещё раз.
Подключение к сети
Загрузка может быть очень медленной или отсутствовать вообще только из-за проблем со стороны пользователя.
Убедитесь, что у вас нормально грузятся другие веб-ресурсы и корректно скачиваются файлы. В противном случае обратитесь в поддержку интернет-провайдера.
Если вы успешно скачали и запустили МедиаГет, но он не качает файлы, обратитесь к нашим инструкциям по исправлению проблемы.
Браузер
Чтобы понять, есть ли проблема с браузером, попробуйте скачать что-нибудь ещё через него. Если веб-обозреватель не в состоянии загружать контент, обновите его до последней версии или установите другую программу для выхода в интернет.
Почему Медиа Гет не устанавливается
Причин, почему MediaGet не устанавливается на компьютер достаточно, и список того, что можно с этим делать, тоже обширен. Перечислим возможные проблемы:
- возникает системная ошибка, связанная с mediaget.exe, которую не получается убрать;
- во время установки выскакивает код ошибки 5;
- программа-антивирус блокирует установку;
- настройки программы Windows «Брандмауэр» блокируют установку;
- у пользователя недостаточные права за компьютером;
- браузер повредил файлы установочного пакета МедаГет (обратитесь к пункту «Браузер» предыдущего заголовка);
- установщик не может нормально запуститься из-за того, что какой-нибудь драйвер несовместим с системой.
Руководства ниже подойдут пользователям MediaGet, если она не устанавливается на современных версиях этой операционной системы – начиная с Windows 7.
Антивирус блокирует установку MediaGet
В случае со срабатыванием антивируса, нужно добавить установщик в список исключений. Системная ошибка в приложении под кодом 5 тоже решается добавлением файлов в исключения антивируса.
Делается это так (в примере использован антивирус Аваст). Повторите первые два пункта инструкции «Срабатывание антивируса» в первой части статьи — не переходите в раздел «URL-адреса», останьтесь в разделе «Пути к файлам».
В окне «Проводника» укажите путь к установочному файлу МедиаГет.
Недостаточные права пользователя
С этим всё просто. Запустите программу с администраторскими правами. Чтобы сделать это, нажмите ПКМ по установщику, затем кликните опцию «Запуск от имени администратора».
Проблемы с совместимостью
Чтобы решить это, выполните инструкцию ниже. Нажмите по установщику правой кнопкой мыши и выберите пункт «Исправление проблем с совместимостью».
Подобрав настройки для запуска, утилита предложит запустить программу.
Закройте открывшуюся программу или даже не открывшуюся, и нажмите «Далее».
Если MediaGet отказалась запускаться, выберите «Нет, попытаться использовать другие параметры» и продолжайте, пока не найдете нужные параметры, или обратитесь к решению другой проблемы.
Узнайте, что делать, если Медиа Гет не запускается после установки.
«Брандмауэр» Windows
Фаерволл тоже может блокировать интернет-активность и не давать МедиаГет установиться. Чтобы добавить MediaGet в исключения «Брандмауэра», проделайте следующее:
- Нажмите кнопку «Windows» на клавиатуре или откройте меню «Пуск» на «Панели задач». Введите слово «Брандмауэр», выберите первый результат в поисковой выдаче «Поиска». Он называется «Брандмауэр Защитника Windows».
- Откройте вкладку «Разрешение взаимодействия с приложением или компонентом в Брандмауэре Защитника Windows».
- Нажмите «Разрешить другое приложение».
- В меню «Добавление приложения» кликните «Обзор».
- В «Проводнике» выберите установщик, кликните «Открыть».
- Откроется предыдущее окно, в нём кликните «Добавить».
- В «Разрешения программ» кликните «ОК».
Видео
Видео: Почему не устанавливаются программы на ПК и как это исправить.
Если ни одно решение не подошло или есть вопросы – напишите в комментарии, мы попытаемся помочь. Также можно обратиться в техническую поддержку MediaGet.
Я установил себе все версии программы МедиаГет и изучил все функции. Если у вас есть вопрос, смело задавайте его в комментариях.

