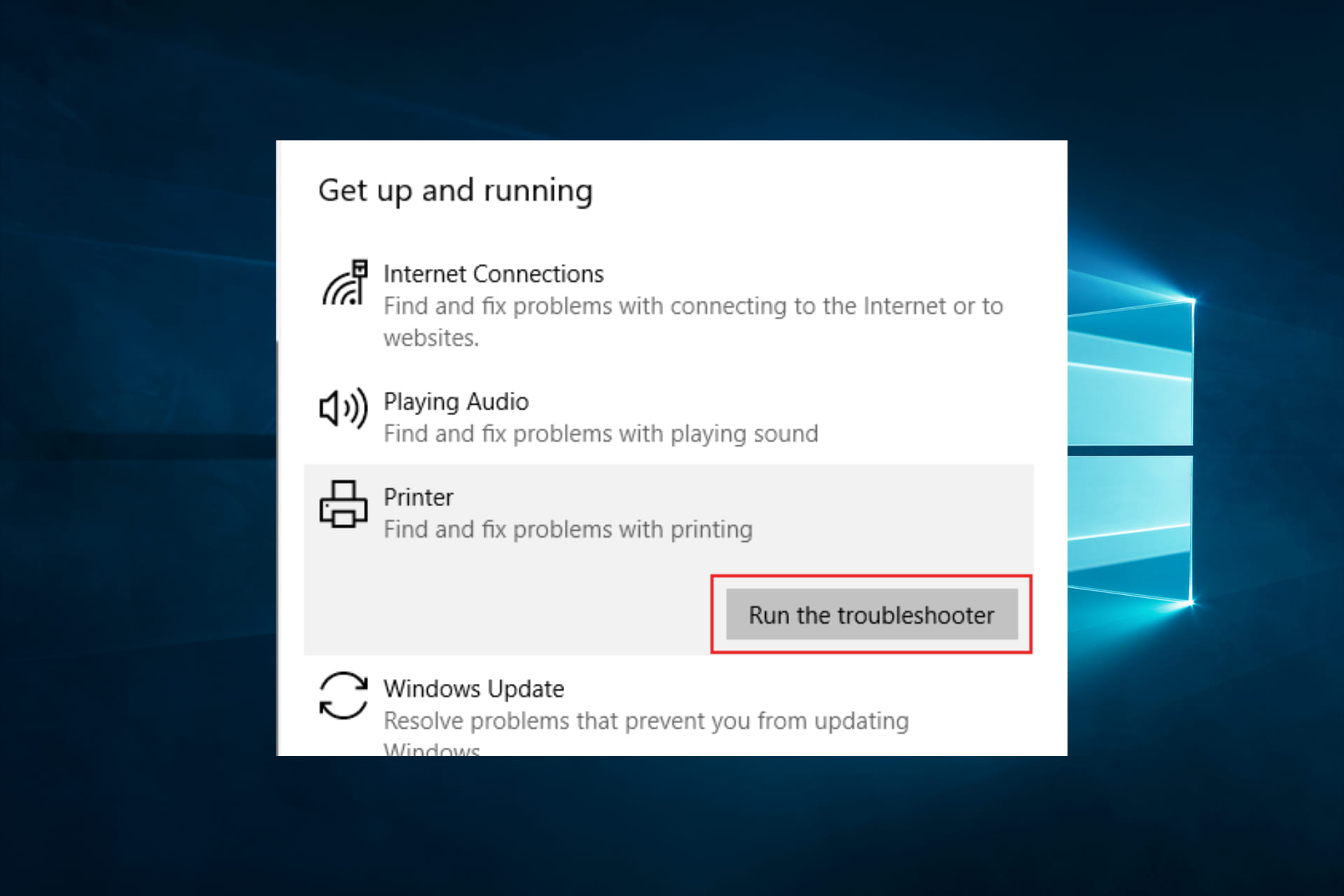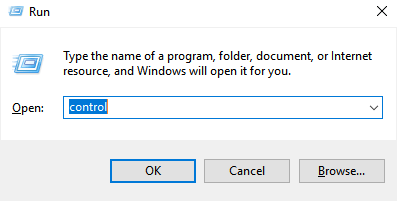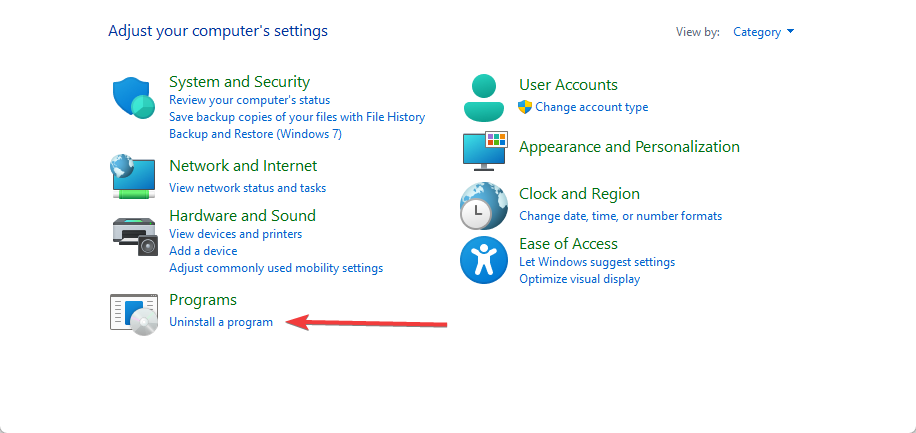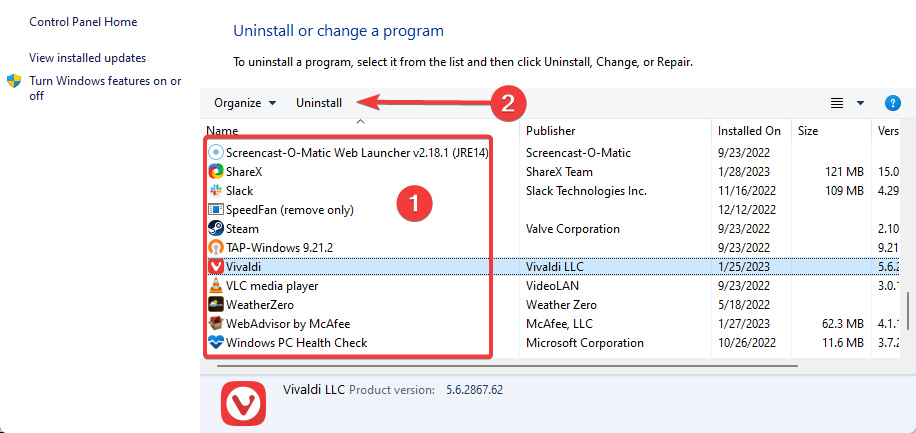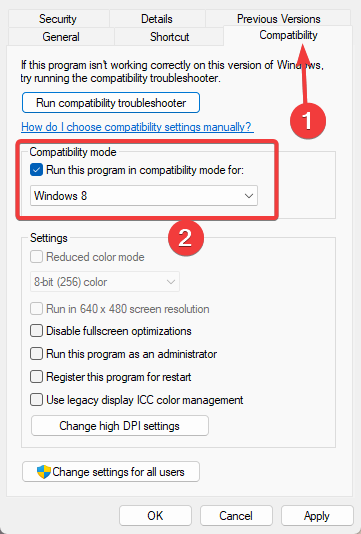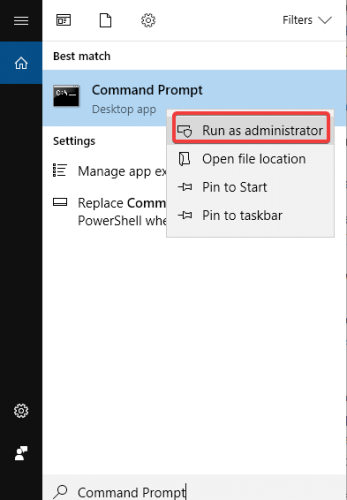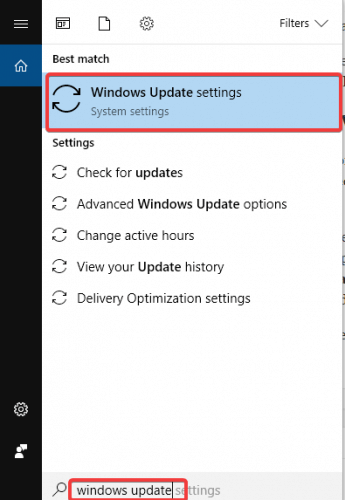На чтение 4 мин. Просмотров 7.6k. Опубликовано 03.09.2019
Содержание
- Решения для исправления Windows Fax and Scan не работают
- Решено: Сканирование не может быть завершено
- Решение 1. Обновите драйверы для вашего сканера
- Решение 2. Запустите средство устранения неполадок оборудования
- Решение 3. Восстановление поврежденных системных файлов
- Решение 4. Запустите обновление Windows
Решения для исправления Windows Fax and Scan не работают
- Обновите драйверы для вашего сканера
- Запустите средство устранения неполадок оборудования
- Восстановление поврежденных системных файлов
- Выполнить обновление Windows
Некоторые пользователи Windows сталкивались с ошибкой « Не удалось завершить сканирование » при попытке сканирования своих документов с помощью функции факса и сканирования Windows. Если вы также столкнулись с этим неудобством и ищете решение для устранения ошибки «Не удалось завершить сканирование», ниже вы найдете несколько решений, которые могут помочь вам решить вашу проблему:
Решено: Сканирование не может быть завершено
Решение 1. Обновите драйверы для вашего сканера
Пользователи признали, что много раз они сталкивались с этой проблемой, когда драйверы были не в курсе. Поэтому первое решение, которое вы должны попробовать, это удалить принтеры и драйверы сканирования, а затем установить драйверы вручную. Чтобы сделать это, пожалуйста, следуйте шагам, описанным ниже:
- Нажмите клавишу Windows + R .
-
Введите control и нажмите Enter .
-
В Панели управления перейдите в раздел Программы и функции .
- Щелкните правой кнопкой мыши драйвер сканера и выберите Удалить .
- Перезагрузите компьютер
- Загрузите драйверы сканера с веб-сайта производителя устройства.
- Нажмите правой кнопкой мыши на файл установки драйвера и выберите Свойства .
- Перейдите на вкладку Совместимость и установите флажок Запустите эту программу в режиме совместимости для , выберите Windows 10 в раскрывающемся меню и продолжите установку.
- Перезагрузите компьютер
- СВЯЗАННЫЕ: Как исправить проблемы с принтером и сканером Samsung в Windows 10
Решение 2. Запустите средство устранения неполадок оборудования
Windows 10 содержит ряд встроенных инструментов для устранения неполадок, которые могут помочь вам решить общие технические проблемы всего за пару минут. Так что это еще одно решение, которое вы можете попробовать, если по-прежнему получаете сообщение «Не удалось завершить сканирование». Для этого:
- Нажмите клавишу Windows , чтобы открыть меню «Пуск».
- Введите устранение неполадок в поле поиска.
- Нажмите на вкладку Устранение неполадок
- Выберите параметр Оборудование и устройство .
-
Нажмите Запустить Устранение неполадок .
- ЧИТАЙТЕ ТАКЖЕ : 7 лучших программ для сканеров Windows 10, ускоряющих работу с документами
Решение 3. Восстановление поврежденных системных файлов
Проверка системных файлов – это утилита в Windows, которая позволяет пользователям проверять наличие повреждений в системных файлах Windows и восстанавливать поврежденные файлы. Ошибка «Не удалось завершить сканирование» может возникнуть, если некоторые компоненты вашей операционной системы повреждены или повреждены, и для их устранения вы можете использовать сканирование SFC. Для этого выполните следующие действия:
- нажмите Пуск и введите Командная строка в поле поиска.
-
Нажмите правой кнопкой мыши Командная строка, а затем нажмите Запуск от имени администратора (если вас попросят ввести пароль администратора или подтверждение, введите пароль или нажмите Разрешить ).
-
Когда откроется командная строка, введите sfc/scannow и нажмите Enter .
- Дождитесь завершения процесса, закройте командную строку и проверьте, устранена ли ошибка
Если сканирование SFC не устранило проблему, вы можете рассмотреть возможность использования сканирования DISM. Чтобы выполнить сканирование DISM, вам просто нужно выполнить следующие шаги:
- Запустите Командную строку от имени администратора.
-
Введите DISM/Online/Cleanup-Image/RestoreHealth и нажмите Enter , чтобы запустить команду
- Сканирование DISM теперь запустится и убедитесь, что вы его не прерываете
После завершения сканирования, пожалуйста, проверьте, решена ли проблема. Если проблема все еще существует или если вы не смогли запустить сканирование SFC раньше, хорошим решением сейчас было бы повторить сканирование SFC. После этого проверьте, по-прежнему ли возникает ошибка «Не удалось завершить сканирование».
Решение 4. Запустите обновление Windows
Чтобы иметь исправный компьютер, необходимо постоянно обновлять Windows до последних системных обновлений и драйверов. Это также поможет вам решить любые проблемы или трудности, с которыми вы можете столкнуться.Вот как вручную проверить и установить Центр обновления Windows:
- Перейдите на Пуск .
- В поле поиска введите Центр обновления Windows .
-
Нажмите Настройки обновлений Windows в результатах поиска.
- Установите последние обновления Windows
Помогло ли какое-либо из этих решений исправить ошибку «Не удалось завершить сканирование»? Ваш опыт всегда важен для нас, и вы можете поделиться им, оставив комментарий ниже. Не стесняйтесь перечислять дополнительные решения для устранения неполадок, а также.
Решения для исправления Windows Fax and Scan не работают
- Обновите драйверы для вашего сканера
- Запустите средство устранения неполадок оборудования
- Восстановление поврежденных системных файлов
- Выполнить обновление Windows
Некоторые пользователи Windows сталкивались с ошибкой « Не удалось завершить сканирование » при попытке сканирования своих документов с помощью функции факса и сканирования Windows. Если вы также столкнулись с этим неудобством и ищете решение для устранения ошибки «Не удалось завершить сканирование», ниже вы найдете несколько решений, которые могут помочь вам решить вашу проблему:
Решено: Сканирование не может быть завершено
Решение 1. Обновите драйверы для вашего сканера
Пользователи признали, что много раз они сталкивались с этой проблемой, когда драйверы были не в курсе. Поэтому первое решение, которое вы должны попробовать, это удалить принтеры и драйверы сканирования, а затем установить драйверы вручную. Чтобы сделать это, пожалуйста, следуйте шагам, описанным ниже:
- Нажмите клавишу Windows + R
- Введите control и нажмите Enter
- В Панели управления перейдите в Программы и функции
- Щелкните правой кнопкой мыши драйвер вашего сканера и выберите Удалить
- Перезагрузите компьютер
- Загрузите драйверы сканера с веб-сайта производителя устройства.
- Щелкните правой кнопкой мыши по файлу установки драйвера и выберите Свойства
- Перейдите на вкладку « Совместимость » и установите флажок « Запустить эту программу в режиме совместимости», выбрать в раскрывающемся меню Windows 10 и продолжить установку.
- Перезагрузите компьютер
- СВЯЗАННЫЕ: Как исправить проблемы принтера / сканера Samsung в Windows 10
Решение 2. Запустите средство устранения неполадок оборудования
Windows 10 содержит ряд встроенных инструментов для устранения неполадок, которые могут помочь вам решить общие технические проблемы всего за пару минут. Так что это еще одно решение, которое вы можете попробовать, если по-прежнему получаете сообщение «Не удалось завершить сканирование». Для этого:
- Нажмите клавишу Windows , чтобы открыть меню «Пуск»
- Введите устранение неполадок в поле поиска
- Нажмите на вкладку Устранение неполадок
- Выберите опцию « Оборудование и устройство».
- Нажмите Запустить средство устранения неполадок.
- ЧИТАЙТЕ ТАКЖЕ : 7 лучших программ для сканеров Windows 10, чтобы ускорить ваши документы
Решение 3. Восстановление поврежденных системных файлов
Проверка системных файлов — это утилита в Windows, которая позволяет пользователям проверять наличие повреждений в системных файлах Windows и восстанавливать поврежденные файлы. Ошибка «Не удалось завершить сканирование» может возникнуть, если некоторые компоненты вашей операционной системы повреждены или повреждены, и для их устранения вы можете использовать сканирование SFC. Для этого выполните следующие действия:
- нажмите Пуск и введите Командная строка в поле поиска
- Щелкните правой кнопкой мыши пункт «Командная строка» и выберите « Запуск от имени администратора» (если вас попросят ввести пароль администратора или подтверждение, введите пароль или нажмите « Разрешить» ).
- Когда откроется командная строка, введите sfc / scannow и нажмите Enter
- Дождитесь завершения процесса, закройте командную строку и проверьте, устранена ли ошибка
Если сканирование SFC не устранило проблему, вы можете рассмотреть возможность использования сканирования DISM . Чтобы выполнить сканирование DISM, вам просто нужно выполнить следующие шаги:
- Запустите командную строку от имени администратора
- Введите DISM / Online / Cleanup-Image / RestoreHealth и нажмите Enter, чтобы запустить команду
- Сканирование DISM теперь запустится и убедитесь, что вы его не прерываете
После завершения сканирования, пожалуйста, проверьте, решена ли проблема. Если проблема все еще существует или вы не смогли запустить сканирование SFC раньше, хорошим решением сейчас было бы повторить сканирование SFC. После этого проверьте, по-прежнему ли возникает ошибка «Не удалось завершить сканирование».
Решение 4. Запустите обновление Windows
Чтобы иметь исправный компьютер, необходимо постоянно обновлять Windows до последних системных обновлений и драйверов. Это также поможет вам решить любые проблемы или трудности, с которыми вы можете столкнуться. Вот как вручную проверить и установить Центр обновления Windows:
- Перейти к началу
- В поле поиска введите Центр обновления Windows
- Нажмите на Настройки обновлений Windows в результатах поиска.
- Установите последние обновления Windows
Помогло ли какое-либо из этих решений исправить ошибку «Не удалось завершить сканирование»? Ваш опыт всегда важен для нас, и вы можете поделиться им, оставив комментарий ниже. Не стесняйтесь перечислять дополнительные решения для устранения неполадок, а также.
СВЯЗАННЫЕ РУКОВОДСТВА:
- ИСПРАВЛЕНИЕ: принтер не сканирует в Windows 10, 8.1
- Исправлено: принтер Canon не сканирует в Windows 10
- PaperPort 14 не распознает мой сканер
Содержание
- & # 8216; Не удалось завершить сканирование & # 8217; Ошибка факса и сканирования Windows
- Решения для исправления Windows Fax and Scan не работают
- Решено: Сканирование не может быть завершено
- Решение 1. Обновите драйверы для вашего сканера
- Решение 2. Запустите средство устранения неполадок оборудования
- Решение 3. Восстановление поврежденных системных файлов
- Решение 4. Запустите обновление Windows
- Исправьте фатальную ошибку Windows Fax and Scan, используя эти 4 метода
- Неустранимая ошибка при отправке факсов в Windows 10
- Что делать, если Windows 10 Fax and Scan отображает фатальные ошибки
- Способ 1. Просмотрите журнал активности
- Способ 2. Обновите драйверы
- Способ 3. Повторно включите факс и сканирование Windows с помощью функций Windows
- Способ 4. Убедитесь, что факс-сервер правильно настроен
- ИСПРАВЛЕНИЕ: «Не удалось завершить сканирование» Ошибка факса и сканирования Windows
- ИСПРАВЛЕНИЕ: «Не удалось завершить сканирование» Ошибка факса и сканирования Windows
- Решения для исправления Windows Fax and Scan не работают
- Решено: Сканирование не может быть завершено
- Решение 1. Обновите драйверы для вашего сканера
- Решение 2. Запустите средство устранения неполадок оборудования
- Решение 3. Восстановление поврежденных системных файлов
- Решение 4. Запустите обновление Windows
- ИСПРАВЛЕНИЕ: Ошибка факса и сканирования Windows Применение настроек к драйверу
- ИСПРАВЛЕНИЕ: Ошибка факса и сканирования Windows Применение настроек к драйверу
- Что исправить ошибку «Применение настроек к драйверу» в Windows Fax and Scan
- Решение 1. Запустите встроенный модуль устранения неполадок принтера.
- Решение 2 — Проверьте драйверы
- Решение 3 — Изменить реестр
- Не удается завершить сканирование что делать?
- & # 8216; Не удалось завершить сканирование & # 8217; Ошибка факса и сканирования Windows
- Решение 1. Обновите драйверы для вашего сканера
- Решение 2. Запустите средство устранения неполадок оборудования
- Решение 3. Восстановление поврежденных системных файлов
- Решение 4. Запустите обновление Windows
- ИСПРАВЛЕНИЕ: «Не удалось завершить сканирование» Ошибка факса и сканирования Windows
- Решение 1. Обновите драйверы для вашего сканера
- Решение 2. Запустите средство устранения неполадок оборудования
- Решение 3. Восстановление поврежденных системных файлов
- Решение 4. Запустите обновление Windows
& # 8216; Не удалось завершить сканирование & # 8217; Ошибка факса и сканирования Windows
Решения для исправления Windows Fax and Scan не работают
Некоторые пользователи Windows сталкивались с ошибкой « Не удалось завершить сканирование » при попытке сканирования своих документов с помощью функции факса и сканирования Windows. Если вы также столкнулись с этим неудобством и ищете решение для устранения ошибки «Не удалось завершить сканирование», ниже вы найдете несколько решений, которые могут помочь вам решить вашу проблему:
Решено: Сканирование не может быть завершено
Решение 1. Обновите драйверы для вашего сканера
Пользователи признали, что много раз они сталкивались с этой проблемой, когда драйверы были не в курсе. Поэтому первое решение, которое вы должны попробовать, это удалить принтеры и драйверы сканирования, а затем установить драйверы вручную. Чтобы сделать это, пожалуйста, следуйте шагам, описанным ниже:
Решение 2. Запустите средство устранения неполадок оборудования
Windows 10 содержит ряд встроенных инструментов для устранения неполадок, которые могут помочь вам решить общие технические проблемы всего за пару минут. Так что это еще одно решение, которое вы можете попробовать, если по-прежнему получаете сообщение «Не удалось завершить сканирование». Для этого:
Решение 3. Восстановление поврежденных системных файлов
Проверка системных файлов – это утилита в Windows, которая позволяет пользователям проверять наличие повреждений в системных файлах Windows и восстанавливать поврежденные файлы. Ошибка «Не удалось завершить сканирование» может возникнуть, если некоторые компоненты вашей операционной системы повреждены или повреждены, и для их устранения вы можете использовать сканирование SFC. Для этого выполните следующие действия:
Если сканирование SFC не устранило проблему, вы можете рассмотреть возможность использования сканирования DISM. Чтобы выполнить сканирование DISM, вам просто нужно выполнить следующие шаги:
После завершения сканирования, пожалуйста, проверьте, решена ли проблема. Если проблема все еще существует или если вы не смогли запустить сканирование SFC раньше, хорошим решением сейчас было бы повторить сканирование SFC. После этого проверьте, по-прежнему ли возникает ошибка «Не удалось завершить сканирование».
Решение 4. Запустите обновление Windows
Чтобы иметь исправный компьютер, необходимо постоянно обновлять Windows до последних системных обновлений и драйверов. Это также поможет вам решить любые проблемы или трудности, с которыми вы можете столкнуться.Вот как вручную проверить и установить Центр обновления Windows:
Помогло ли какое-либо из этих решений исправить ошибку «Не удалось завершить сканирование»? Ваш опыт всегда важен для нас, и вы можете поделиться им, оставив комментарий ниже. Не стесняйтесь перечислять дополнительные решения для устранения неполадок, а также.
Источник
Исправьте фатальную ошибку Windows Fax and Scan, используя эти 4 метода
Windows Fax and Scan – это интегрированное приложение для отправки факсов и сканирования. Если у вас есть компьютер с факс-модемом, вы можете отправлять и получать факсы, а также сканировать документы. Если у вас нет факс-модема, вы можете отправить отсканированные документы по электронной почте и переслать факсы в виде вложений электронной почты со своего компьютера.
Факс и сканирование Windows включены в Windows Vista Ultimate и являются дополнительным компонентом в Windows Vista Enterprise, а также во всех версиях Windows 7, Windows 8 и Windows 10.
Помните, что Windows Fax and Scan недоступна в Vista Home или Vista Home Premium.
Неустранимая ошибка при отправке факсов в Windows 10
Для успешной передачи факса существуют некоторые условия: линия факса не должна быть занята, для передачи факса должен быть тональный сигнал готовности. Кроме того, факсимильное устройство должно отвечать на вызов, и, конечно, фатальная ошибка не должна возникать во время передачи факса.
Что делать, если Windows 10 Fax and Scan отображает фатальные ошибки
Если вы также столкнулись с этой проблемой, и вы ищете решение, чтобы исправить эту ошибку, вот несколько решений, которые могут помочь вам решить вашу проблему:
Способ 1. Просмотрите журнал активности
Вы можете найти более подробную информацию и возможные решения. Вот шаги, чтобы следовать для доступа к журналу активности факса:
Способ 2. Обновите драйверы
Загрузите и переустановите последние обновления драйверов устройств, такие как модем и драйверы чипсета. Если вы не знаете, как это сделать, вы можете найти всю информацию на сайте производителя. Если вы хотите автоматически установить драйверы, вы можете найти все шаги в этом руководстве.
Способ 3. Повторно включите факс и сканирование Windows с помощью функций Windows
Некоторые пользователи говорили, что отключение, а затем повторное включение факса и сканирования помогло им исправить фатальные ошибки. Вот шаги, чтобы следовать:
Способ 4. Убедитесь, что факс-сервер правильно настроен
Существует два способа отправки факса с использованием функции факса и сканирования Windows: вы можете использовать факсимильное устройство, подключенное локально, или использовать факс-сервер.
Для использования факсимильного сервера вам необходимо использовать компьютер под управлением Windows Vista Enterprise, Windows Vista Ultimate, Windows Vista Business или Windows Server 2008.
Чтобы убедиться, что факс-сервер настроен правильно и может отправлять факсы, вам необходимо:
Помните, что вы не можете устанавливать или настраивать компоненты факса, если вы не являетесь членом группы «Администраторы» или вам не предоставлены полномочия.
Надеемся, что один из четырех методов, перечисленных в этой статье, помог вам решить эту досадную проблему, связанную с факсом и сканированием Windows.
Сообщите нам в разделе комментариев ниже, если вам удалось устранить эту фатальную ошибку и какое из решений, перечисленных здесь, работал в вашем случае.
Источник
ИСПРАВЛЕНИЕ: «Не удалось завершить сканирование» Ошибка факса и сканирования Windows
ИСПРАВЛЕНИЕ: «Не удалось завершить сканирование» Ошибка факса и сканирования Windows
Решения для исправления Windows Fax and Scan не работают
Некоторые пользователи Windows сталкивались с ошибкой « Не удалось завершить сканирование » при попытке сканирования своих документов с помощью функции факса и сканирования Windows. Если вы также столкнулись с этим неудобством и ищете решение для устранения ошибки «Не удалось завершить сканирование», ниже вы найдете несколько решений, которые могут помочь вам решить вашу проблему:
Решено: Сканирование не может быть завершено
Решение 1. Обновите драйверы для вашего сканера
Пользователи признали, что много раз они сталкивались с этой проблемой, когда драйверы были не в курсе. Поэтому первое решение, которое вы должны попробовать, это удалить принтеры и драйверы сканирования, а затем установить драйверы вручную. Чтобы сделать это, пожалуйста, следуйте шагам, описанным ниже:
Решение 2. Запустите средство устранения неполадок оборудования
Windows 10 содержит ряд встроенных инструментов для устранения неполадок, которые могут помочь вам решить общие технические проблемы всего за пару минут. Так что это еще одно решение, которое вы можете попробовать, если по-прежнему получаете сообщение «Не удалось завершить сканирование». Для этого:
Решение 3. Восстановление поврежденных системных файлов
Проверка системных файлов — это утилита в Windows, которая позволяет пользователям проверять наличие повреждений в системных файлах Windows и восстанавливать поврежденные файлы. Ошибка «Не удалось завершить сканирование» может возникнуть, если некоторые компоненты вашей операционной системы повреждены или повреждены, и для их устранения вы можете использовать сканирование SFC. Для этого выполните следующие действия:
После завершения сканирования, пожалуйста, проверьте, решена ли проблема. Если проблема все еще существует или вы не смогли запустить сканирование SFC раньше, хорошим решением сейчас было бы повторить сканирование SFC. После этого проверьте, по-прежнему ли возникает ошибка «Не удалось завершить сканирование».
Решение 4. Запустите обновление Windows
Чтобы иметь исправный компьютер, необходимо постоянно обновлять Windows до последних системных обновлений и драйверов. Это также поможет вам решить любые проблемы или трудности, с которыми вы можете столкнуться. Вот как вручную проверить и установить Центр обновления Windows:
Помогло ли какое-либо из этих решений исправить ошибку «Не удалось завершить сканирование»? Ваш опыт всегда важен для нас, и вы можете поделиться им, оставив комментарий ниже. Не стесняйтесь перечислять дополнительные решения для устранения неполадок, а также.
Источник
ИСПРАВЛЕНИЕ: Ошибка факса и сканирования Windows Применение настроек к драйверу
ИСПРАВЛЕНИЕ: Ошибка факса и сканирования Windows Применение настроек к драйверу
Проблемы с USB-принтерами встречаются не так часто, поскольку простая процедура печати или сканирования чего-либо не требует программного обеспечения. Однако ошибка Windows Fax and Scan, которую мы попытаемся устранить сегодня, приводит к сбою процедуры печати / сканирования и информирует пользователей о том, что она «Применение настроек к драйверу». В случае, если вы столкнулись с этой ошибкой, обязательно выполните следующие шаги.
Что исправить ошибку «Применение настроек к драйверу» в Windows Fax and Scan
Решение 1. Запустите встроенный модуль устранения неполадок принтера.
Давайте начнем с использования ресурсов, которые у нас есть в нашем распоряжении. Встроенное средство устранения неполадок отличается в зависимости от того, какую итерацию Windows вы используете, но оно есть в любом случае. Для пользователей Windows 7 и Windows 8 средство устранения неполадок находится на панели управления, а пользователи Windows 10 — в меню «Настройки».
Вот как запустить встроенное средство устранения неполадок в Windows 7 или Windows 8 (8.1):
И вот как запустить его на Windows 10:
Если это не помогает, попробуйте использовать альтернативный порт USB (желательно USB 2.0) для подключения принтера / сканера.
Решение 2 — Проверьте драйверы
Больше времени, чем это, и подобные проблемы появляются из-за неподходящего драйвера для вашего принтера или сканера. Если у вас есть установочный диск с программным обеспечением, прилагаемый к устройству, настоятельно рекомендуется установить как драйверы, так и сопутствующее программное обеспечение. Если это не так, мы все же рекомендуем вам избегать универсальных драйверов, автоматически устанавливаемых Windows 10.
Вам скорее всего нужно перейти на официальный сайт поддержки OEM и найти там драйверы. В случае, если вы используете старый принтер / сканер, важно установить правильные устаревшие драйверы. Кроме того, следите за архитектурой системы, поскольку драйверы платформы x86 (32-разрядная версия) не будут работать на 64-разрядной версии x64.
Решение 3 — Изменить реестр
Наконец, если ни одно из предыдущих решений не помогло вам устранить ошибку «Применение настроек к драйверу», у нас есть, что может быть, окончательное решение. Однако есть одна загвоздка, поскольку она требует редактирования реестра, что может привести к серьезным проблемам при неправильном использовании. Вот почему мы предлагаем создать резервную копию вашего реестра (экспортировать его) и только затем изменить значения, которые мы предложим ниже.
Вот что нужно сделать, чтобы устранить ошибку с помощью приложения Windows Fax and Scan:
С учетом сказанного мы можем завершить эту статью. Если вам есть что добавить или взять, сделайте это в разделе комментариев ниже.
СВЯЗАННЫЕ ИСТОРИИ, КОТОРЫЕ ВЫ ДОЛЖНЫ УЗНАТЬ:
Источник
Не удается завершить сканирование что делать?
& # 8216; Не удалось завершить сканирование & # 8217; Ошибка факса и сканирования Windows
Некоторые пользователи Windows сталкивались с ошибкой « Не удалось завершить сканирование » при попытке сканирования своих документов с помощью функции факса и сканирования Windows. Если вы также столкнулись с этим неудобством и ищете решение для устранения ошибки «Не удалось завершить сканирование», ниже вы найдете несколько решений, которые могут помочь вам решить вашу проблему:
Решение 1. Обновите драйверы для вашего сканера
Пользователи признали, что много раз они сталкивались с этой проблемой, когда драйверы были не в курсе. Поэтому первое решение, которое вы должны попробовать, это удалить принтеры и драйверы сканирования, а затем установить драйверы вручную. Чтобы сделать это, пожалуйста, следуйте шагам, описанным ниже:
Решение 2. Запустите средство устранения неполадок оборудования
Windows 10 содержит ряд встроенных инструментов для устранения неполадок, которые могут помочь вам решить общие технические проблемы всего за пару минут. Так что это еще одно решение, которое вы можете попробовать, если по-прежнему получаете сообщение «Не удалось завершить сканирование». Для этого:
Решение 3. Восстановление поврежденных системных файлов
Проверка системных файлов – это утилита в Windows, которая позволяет пользователям проверять наличие повреждений в системных файлах Windows и восстанавливать поврежденные файлы. Ошибка «Не удалось завершить сканирование» может возникнуть, если некоторые компоненты вашей операционной системы повреждены или повреждены, и для их устранения вы можете использовать сканирование SFC. Для этого выполните следующие действия:
Если сканирование SFC не устранило проблему, вы можете рассмотреть возможность использования сканирования DISM. Чтобы выполнить сканирование DISM, вам просто нужно выполнить следующие шаги:
После завершения сканирования, пожалуйста, проверьте, решена ли проблема. Если проблема все еще существует или если вы не смогли запустить сканирование SFC раньше, хорошим решением сейчас было бы повторить сканирование SFC. После этого проверьте, по-прежнему ли возникает ошибка «Не удалось завершить сканирование».
Решение 4. Запустите обновление Windows
Чтобы иметь исправный компьютер, необходимо постоянно обновлять Windows до последних системных обновлений и драйверов. Это также поможет вам решить любые проблемы или трудности, с которыми вы можете столкнуться.Вот как вручную проверить и установить Центр обновления Windows:
ИСПРАВЛЕНИЕ: «Не удалось завершить сканирование» Ошибка факса и сканирования Windows
Некоторые пользователи Windows сталкивались с ошибкой « Не удалось завершить сканирование » при попытке сканирования своих документов с помощью функции факса и сканирования Windows. Если вы также столкнулись с этим неудобством и ищете решение для устранения ошибки «Не удалось завершить сканирование», ниже вы найдете несколько решений, которые могут помочь вам решить вашу проблему:
Решение 1. Обновите драйверы для вашего сканера
Пользователи признали, что много раз они сталкивались с этой проблемой, когда драйверы были не в курсе. Поэтому первое решение, которое вы должны попробовать, это удалить принтеры и драйверы сканирования, а затем установить драйверы вручную. Для этого выполните следующие действия:
Решение 2. Запустите средство устранения неполадок оборудования
В Windows 10 имеется ряд встроенных инструментов для устранения неполадок, которые помогут вам решить общие технические проблемы всего за пару минут. Так что это еще одно решение, которое вы можете попробовать, если по-прежнему получаете сообщение «Не удалось завершить сканирование». Для этого:
Решение 3. Восстановление поврежденных системных файлов
Проверка системных файлов — это утилита в Windows, которая позволяет пользователям проверять наличие повреждений в системных файлах Windows и восстанавливать поврежденные файлы. Ошибка «Не удалось завершить сканирование» может возникнуть, если некоторые компоненты вашей операционной системы повреждены или повреждены, и для их устранения вы можете использовать сканирование SFC. Для этого выполните следующие действия:
Если сканирование SFC не устранило проблему, вы можете рассмотреть возможность использования сканирования DISM. Чтобы выполнить сканирование DISM, вам просто нужно выполнить следующие шаги:
После завершения сканирования, пожалуйста, проверьте, решена ли проблема. Если проблема все еще существует или если вы не смогли запустить сканирование SFC раньше, хорошим решением сейчас было бы повторить сканирование SFC. После этого проверьте, по-прежнему ли возникает ошибка «Не удалось завершить сканирование».
Решение 4. Запустите обновление Windows
Чтобы иметь исправный компьютер, необходимо постоянно обновлять Windows до последних обновлений системы и драйверов. Это также поможет вам решить любые проблемы или трудности, с которыми вы можете столкнуться. Вот как вручную проверить и установить Центр обновления Windows:
Источник
Оглавление:
- Решения для исправления Windows Fax and Scan не работают
- Решено: Сканирование не может быть завершено
- Решение 1. Обновите драйверы для вашего сканера
Решения для исправления Windows Fax and Scan не работают
- Обновите драйверы для вашего сканера
- Запустите средство устранения неполадок оборудования
- Восстановление поврежденных системных файлов
- Выполнить обновление Windows
Некоторые пользователи Windows сталкивались с ошибкой « Не удалось завершить сканирование » при попытке сканирования своих документов с помощью функции факса и сканирования Windows. Если вы также столкнулись с этим неудобством и ищете решение для устранения ошибки «Не удалось завершить сканирование», вы можете найти ниже несколько решений, которые могут помочь вам решить вашу проблему:
Решено: Сканирование не может быть завершено
Решение 1. Обновите драйверы для вашего сканера
Пользователи признали, что много раз они сталкивались с этой проблемой, когда драйверы были не в курсе. Поэтому первое решение, которое вы должны попробовать, это удалить принтеры и драйверы сканирования, а затем установить драйверы вручную. Чтобы сделать это, пожалуйста, следуйте шагам, описанным ниже:
- Нажмите клавишу Windows + R
- Введите control и нажмите Enter
- В Панели управления перейдите в Программы и функции
- Щелкните правой кнопкой мыши драйвер вашего сканера и выберите Удалить
- Перезагрузите компьютер
- Загрузите драйверы сканера с веб-сайта производителя устройства.
- Щелкните правой кнопкой мыши по файлу установки драйвера и выберите Свойства
- Перейдите на вкладку « Совместимость » и установите флажок « Запустить эту программу в режиме совместимости», выбрать в раскрывающемся меню Windows 10 и продолжить установку.
- Перезагрузите компьютер

Get the best out of your scanner once again
by Milan Stanojevic
Milan has been enthusiastic about technology ever since his childhood days, and this led him to take interest in all PC-related technologies. He’s a PC enthusiast and he… read more
Updated on February 3, 2023
Reviewed by
Alex Serban
After moving away from the corporate work-style, Alex has found rewards in a lifestyle of constant analysis, team coordination and pestering his colleagues. Holding an MCSA Windows Server… read more
- If you encountered the error Could not complete scan, you should check all the connections before trying our solutions.
- Run the hardware troubleshooter and then try to repair corrupted system files using the System File Checker.
XINSTALL BY CLICKING THE DOWNLOAD FILE
This software will repair common computer errors, protect you from file loss, malware, hardware failure and optimize your PC for maximum performance. Fix PC issues and remove viruses now in 3 easy steps:
- Download Restoro PC Repair Tool that comes with Patented Technologies (patent available here).
- Click Start Scan to find Windows issues that could be causing PC problems.
- Click Repair All to fix issues affecting your computer’s security and performance
- Restoro has been downloaded by 0 readers this month.
Some Windows users encountered the error Could not complete scan when scanning their documents using the Windows Fax and Scan feature.
If you are also facing this inconvenience and you are searching for a solution to fix the error, you can find below a couple of solutions that may help you improve your problem:
Why is my Windows Scan not working?
There could be several reasons why your Windows Scan is not working. However, some common causes include the following:
- Outdated or corrupted drivers – Outdated drivers always cause problems for computing devices, which could be why the Windows scan is not working.
- Connectivity issues – Ensure that your scanner is connected correctly, as a bad connection between devices can trigger some problems.
- Third-party software interference – In most cases, this is the antivirus software. It may conflict with other tools and cause a connection problem.
- Scanner settings – Ensure the correct scanner is selected in the scanning software and the correct settings are selected.
- Windows updates – Windows updates can sometimes cause compatibility issues with specific scanners.
If Windows fax and scan will not scan or cannot open the document for viewing, the solutions below should help.
How can I fix Windows Fax and Scan could not complete scan error?
- Update the drivers for your scanner
- Run the Hardware troubleshooter
- Repair corrupted system files
- Perform Windows update
1. Update the drivers for your scanner
- Press the Windows key + R.
- Type control and press Enter.
- In the Control Panel, click Uninstall a program.
- Right-click on your scanner’s driver from the program list, select Uninstall, then restart your computer.
- Download the scanner drivers from the device manufacturer’s website
- Right-click on the driver setup file and click on Properties.
- Click on the Compatibility tab and check the box Run this program in compatibility mode for and select Windows 10 from the drop-down menu and proceed with the installation.
- Restart your computer.
2. Run the hardware troubleshooter
- Press the Windows key to open the Start menu, type troubleshooting in the search box, and click the tool.
- Click on the Troubleshooting tab, select Hardware and Device option, and click Run the troubleshooter.
- Follow the Wizard to complete the troubleshooting.
3. Repair corrupted system files
3.1 Running the SFC scan tool
- Click Start and type Command Prompt in the search box, right-click Command prompt, and click Run as administrator.
- When the Command prompt opens, enter the script below and hit Enter.
sfc/ scannow - Wait for the process to complete and check if the error is solved.
System File Checker is a utility in Windows that allows users to scan for corruptions in Windows system files and restore corrupted files.
Could not complete scan error can occur if specific components of your operating system are damaged or corrupted, and to fix them, you can use an SFC scan.
3.2 Run the DISM utility
- Click Start and type Command Prompt in the search box, right-click Command prompt, and click Run as administrator.
- Type the script below and hit Enter:
DISM /Online /Cleanup-Image/RestoreHealth - DISM scan will now start, and make sure you do not interrupt it
Once the scan is finished, please check if the problem is solved. If the issue is still there or you could not run an SFC scan before, a good solution now would be to repeat the SFC scan.
- 0xC19A0023 Printer Error: 4 Ways to Fix It
- 0x000006ba Printer Error: 6 Quick Ways to Fix it
4. Run the Windows update
- Go to Start, and in the search field, type Windows Update.
- Click on Windows Updates Settings from the search results.
- Install the latest Windows updates.
To have a healthy computer, you must keep updating Windows to the latest release and drivers. This also helps you solve any issues or difficulties you may be experiencing.
Did any solutions help you fix the Could not complete scan error? Your experience is always important to us, and you can share it by leaving a comment below.
Feel free to list additional troubleshooting solutions as well.
Still having issues? Fix them with this tool:
SPONSORED
If the advices above haven’t solved your issue, your PC may experience deeper Windows problems. We recommend downloading this PC Repair tool (rated Great on TrustPilot.com) to easily address them. After installation, simply click the Start Scan button and then press on Repair All.